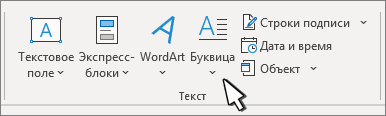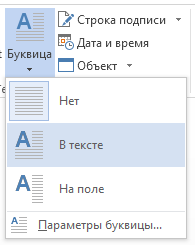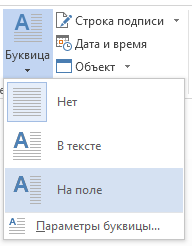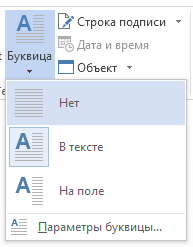Добавление кепки
-
Выбор первого знака абзаца.
-
Перейдите в >drop cap.
-
Выберите нужный вариант.
-
Чтобы создать капку, которая помещается в абзаце, выберите пункт Упадет.
-
Чтобы создать капку на полях, за пределами абзаца, выберите На полях.
-
Совет: Вы можете изменить размер и шрифт доской, а также расстояние от текста. Для этого выберите Параметры cap cap > ив области Параметры выберитепараметры.
Удаление буквицы
-
Выделите большую букву буквы.
-
Перейдите на вкладку > ивыберите Нет.
Дополнительные сведения
Создание отступа первой строки
Добавление или изменение буквицы
-
В меню Вид выберите пункт Разметка печати.
-
Вы выберите абзац, который должен начинаться с каплека.
Абзац должен содержать текст и не может находиться внутри текстовый контейнер.
-
В меню Формат выберите пункт Drop Cap.
-
Выберите Упадн или На поле.
-
Задайте параметры.
Удаление буквицы
-
В меню Вид выберите пункт Разметка печати.
-
Вы выберите абзац, содержащий капку, которую вы хотите удалить.
-
В меню Формат выберите пункт Drop Cap.
-
Выберите Нет.
См. также
Настройка отступов и интервалов
Выравнивание текста
-
Буквица в Ворде, что это такое и зачем она нужна
-
Буквица в Ворде, где находится и как пользоваться
-
WordArt в Ворде, что это такое
-
Где находится WordArt в Ворде, как пользоваться
-
SmartArt в Ворде, что это такое и где применяется
-
Как работать со SmartArt в Ворде
-
Буквица в Ворде, WordArt, SmartArt – где находятся в разных версиях программы
-
Заключение
Сегодня рассмотрим, что такое буквица в Ворде. Покажем на практике процесс поиска буквицы в Ворде и ее установки в текст. Поговорим об использовании функции SmartArt и WordArt. Данные инструменты Ворда будут нужны для форматирования текста.
Буквица в Ворде, что это такое и зачем она нужна

Итак, что такое буквица в Ворде? Это заглавная буква, которая вставляется вначале абзаца в документе Word. Другими словами ее называют прописной буквой.
Для чего нужна буквица в тексте? Она бывает необходима при написании различных книг, пособий, документов, статей и других текстовых материалов. Все зависит от того, какие используются требования в оформлении текста.
Далее установим буквицу в тексте и воспользуемся другими функциями Worda.
к оглавлению ↑
Буквица в Ворде, где находится и как пользоваться
Где находится буквица в Ворде? Чтобы найти буквицу, рассмотрим, для примера, Ворд 2007. Для этого открываете программу с готовым текстом. Далее переходите в раздел «Вставка» и нажимаете на «Буквица» (скрин 1).
Пользоваться буквицей в Ворде просто. После нажатия вышеуказанной кнопки, выбираете варианты буквицы – «В тексте» или «На поле». После выбора первого способа, буквица установится перед текстом (скрин 2).
Как видите, вы сможете легко установить буквицу. Если нажмете внизу «Параметры буквицы», сможете поменять ее шрифт и размер.
к оглавлению ↑
WordArt в Ворде, что это такое
В Майкрософт Ворд есть инструмент, который называется WordArt. Что это такое? С помощью ВордАрт вы сможете добавлять различные стили для вашего текста. Также эта функция помогает оформлять тексты различными эффектами, например, тенью или отражением.
Вместе с тем, она позволяет создать яркие тексты, которые можно использовать для ваших статей или книг.
к оглавлению ↑
Где находится WordArt в Ворде, как пользоваться
Функция WordArt находится в Ворде через раздел «Вставка», далее «WordArt» (скрин 3).
Чтобы использовать данную функцию, кликните по ней левой кнопкой мыши и выберите стили для текста (скрин 4).
В качестве примера, нажмем на второй стиль (скрин 5).
Вы увидите поле, в котором можете ввести текст, например, «Привет Мир!». После чего нажимаете «OK» и появится текст с новым стилем (скрин 6).
Появившейся текст можете отредактировать, если кликнуть по нему левой кнопкой мыши. Вверху будет доступна панель для редактирования. Выберите нужную функцию и сохраняете изменения с текстом.
к оглавлению ↑
SmartArt в Ворде, что это такое и где применяется
Итак, SmartArt в Ворде – это стили различных эффектов, которые применяются для фигур, линий и к графическим элементам. Другими словами вставляется рисунок, для визуального представления информации.
Пользователи могут выбрать разные эффекты: список, матрицу, процесс, цикл, иерархию, связь, пирамиду и другое. С помощью эффектов вы сможете изменить вид разных фигур и не только.
к оглавлению ↑
Как работать со SmartArt в Ворде
Чтобы работать со СмартАрт, откроем Ворд. Далее переходите в раздел «Вставка» и выбираете «SmartArt» (скрин 7).
Нажимаем на выбранный эффект, далее кнопку «OK».
Появится шаблон стиля, который можно отредактировать, например, написать текст на схеме. Вместе с тем, вы можете выбрать и другие стили в СмартАрт, о которых говорили выше.
к оглавлению ↑
Буквица в Ворде, WordArt, SmartArt – где находятся в разных версиях программы
Как установить и где находятся буквица в Ворде, ВордАрт и СмартАрт в разных версиях Ворда? Данные функции находятся аналогичным образом, как в Ворде 2007. У современной программы Ворд разный дизайн, но в целом, эти инструменты устанавливаются по похожему принципу.
к оглавлению ↑
Заключение
В статье мы рассматривали, что такое буквица в Ворде и как ее установить в текст. Также использовали другие инструменты, которыми можно изменять текст и не только. Используйте перечисленные функции в статье, чтобы улучшить вашу текстовую информацию.
Удачи вам!
С уважением, Иван Кунпан.
P.S.Статьи по работе с Вордом:
Написание формулы в Ворде, рукописные шрифты Ворда, рисование в Ворде.
Просмотров: 2071
Буквица – это большая заглавная буква (первая в строке), которая ставится в начале глав или документов. В первую очередь применяется она для привлечения внимания, например, в приглашениях или информационных бюллетенях, особенно часто встречается в детских книгах. Используя базовый инструментарий текстового редактора Microsoft Word тоже можно сделать буквицу, и об этом мы расскажем в данной статье.
Примечание: Не стоит путать понятия «буквица» и «красная строка». Настоящая статья будет посвящена первой, а о второй мы ранее писали в отдельном материале.
Читайте также: Как в Word сделать красную строку
Создание буквицы в Ворде
Буквица может быть двух видов — обычная и на поле. В первом случае текст обтекает ее справа и снизу, во втором — текст располагается только справа, имея вид колонки.
Читайте также:
Как в Word сделать колонки
Как сделать обтекание картинки текстом в Word
Для добавления буквицы в Ворде выполните следующие действия:
- Поместите указатель курсора (каретку) в начале абзаца, в котором необходимо установить буквицу, и перейдите во вкладку «Вставка».
- В группе инструментов «Текст», расположенной на панели быстрого доступа, нажмите кнопку «Буквица».
- Выберите один из двух доступных вариантов размещения, ориентируясь на его превью в выпадающем меню и отображение в документе. Последнее доступно по наведению указателя курсора на соответствующий пункт.
- В тексте;
- На поле.
После того как вы кликните левой кнопкой мышки (ЛКМ) по предпочтительному варианту, буквица будет добавлена в обозначенном ранее месте текстового документа.
Примечание: Буквица добавляется в текст в качестве отдельного объекта, но изменять ее можно точно так же, как и любой другой текст. Кроме того, в меню кнопки «Буквица» есть пункт «Параметры буквицы», в котором можно выбрать для нее предпочтительный шрифт, задать высоту в строках (количество), а также указать расстояние от текста.
Читайте также: Форматирование текста в Ворде
Вот так просто можно поставить буквицу в текстовом документе Microsoft Word и придать ей именно тот вид, который вы захотите. Дополнительно рекомендуем ознакомиться с представленной по ссылке выше статьей, которая поможет правильно оформить весь текст в документе и подготовить его к печати, публикации или отправке другим пользователям.
Читайте также: Печать документов в Ворде
Еще статьи по данной теме:
Помогла ли Вам статья?
Буквица в Ворде используется среди элементов художественно-декоративного оформления содержимого документа Word. Этот элемент служит для привлечения внимания и создания акцента.
Большие буквы в начале строки часто используют в журналах, справочных материалах, книгах или в другой печатной продукции. Во многих книгах и особенно в сказках, если обратить внимание, вы увидите, что на первых страницах текст в начале строки часто увеличен, создавая своего рода «изюминку» для книги.
Содержание:
- Как сделать буквицу в Ворде
- Как оформить буквицу в Word: основные настройки
- Как удалить буквицу в Word
- Выводы статьи
- Как сделать буквицу в Word (видео)
Вы можете использовать функцию «Буквица» Word, чтобы создавать большие буквы в нужных местах редактируемого документа.
Буквица — это первая большая заглавная буква в первой строке абзаца, которая отличается от остального текста и видом, и размером. Она относится, скорее, к оформлению художественных произведений (особенно сказок) или других подобных неслужебных документов. Обычно располагают одну буквицу на странице.
Большая буква в начале абзаца или раздела применяется в качестве декоративного элемента на странице документа Word. В этом заключается основное назначение буквицы в MS Word.
Буквица MS Word создается с помощью двух стилей отображения в документе:
- Абзац начинается с буквицы, большая буква находится в тексте, при этом вытесняя другие строки текста вправо, которые ее обтекают.
- Буквица прилегает к абзацу слева, располагаясь в отдельном поле, при этом текст отображается как-бы в виде колонки по отношению к этому элементу.
В этом руководстве мы расскажем о том, как сделать буквицу в Word. Инструкции данной статьи подходят для разных версий Microsoft Word: Word 2021, Word 2019, Word 2016, Word 2013, Word 2010, Word 2007, Word для Microsoft 365.
Как сделать буквицу в Ворде
Во время редактирования документа, пользователю необходимо знать, как вставить буквицу в Ворде, чтобы использовать этот элемент оформления.
Создание буквицы в Word проходит в несколько шагов:
- В окне открытого документа Word переходим ко вкладке «Вставка».
- Установите курсор ввода текста перед первой буквой первой строки.
- В группе «Текст» щелкаем по кнопке «Буквица» (Добавить буквицу) — создание большой заглавной буквы в начале абзаца.
- В меню Буквица» выбираем способ расположения буквицы относительно текста:
- В тексте — буквица будет встроена в текст.
- На поле — буквица будет вынесена перед текстом.
- Если вы выбрали «В тексте», то буквица в тексте Ворд станет частью абзаца, отодвинув несколько строк вправо. В результате, у вас получилась буквица с обтеканием текста в Ворде.
- После выбора параметра «На поле», вставка буквицы в Ворде происходит иначе — буквица разместится слева в отдельном поле рядом с абзацем.
Как оформить буквицу в Word: основные настройки
В некоторых случаях пользователю необходимо изменить внешний вид большой заглавной буквы, чтобы оформить буквицу в Ворде по своим требованиям с заданными параметрами.
Вы можете поменять формат буквицы в Ворде, использующийся по умолчанию в настройках программы.
Выполните следующий порядок действий:
- В окне открытого документа войдите во вкладку «Вставка».
- Установите указатель мыши перед первой буквой первой строки текста.
- В группе «Текст» кликните по кнопке «Буквица».
- В выпадающем меню нажмите на пункт «Параметры буквицы…».
- В окне «Буквица» задайте основные параметры буквицы:
- В группе «Положение» можно выбрать порядок размещения буквицы на странице документа: «В тексте» или «На поле».
- В группе «Параметры», в графе «шрифт:» откройте список шрифтов и выберите подходящий шрифт для буквицы. По умолчанию используется основной шрифт текста.
- В графе «высота в строках:» задайте с помощью регулятора разметку буквицы в строках (от 1 до 10).
- В графе «расстояние от текста:» установите регулятором расстояние от буквицы до строк текста. По умолчанию используется «0 см».
- Закройте окно настроек параметров, нажав на кнопку «ОК».
- Произойдет вставка буквицы в Word в соответствии с заданными настройками.
Как удалить буквицу в Word
Если в документе Word буквица больше не нужна, вы можете удалить большую заглавную букву из абзаца, размешенную на странице.
Чтобы удалить буквицу, выполните следующие действия:
- Откройте документ Word, а затем перейдите во вкладку «Вставка».
- Поставьте курсор мыши перед буквицей или выделите этот элемент.
- Войдите в группу «Текст», щелкните по кнопку «Буквица».
- В открывшемся меню нажмите на «Нет».
Выводы статьи
При оформлении документа Word, в некоторых случаях нужно сделать большую заглавную букву в начале абзаца. В этом случае пользователю необходимо знать, как сделать первую букву буквицей в Ворде. Вы можете установить буквицу в Ворде двумя способами, разместив ее в тексте или на отдельном поле, чтобы использовать этот элемент с настройками по умолчанию, или с заданными параметрами.
Как сделать буквицу в Word (видео)
Похожие публикации:
- Как сделать междустрочный интервал в Word — 4 способа
- Как сбросить Word по умолчанию — 3 способа
- Как сделать сноски в Word
- Как сделать вертикальный текст в Word — 5 способов
- Режим чтения Word: как включить или как убрать
Буквица – заглавная буква, высота которой достигает около трех строк стандартного текста. Чаще всего буквица используется в самом начале текстового блока, тем самым привлекая внимание читателя. Буквица в Ворде делается несколькими простыми действиями, которые рассмотрим ниже.
Буквица в Ворде 2010 и 2007
Существует два вида буквицы, рассмотрим первый:
Буквица в тексте
Чтобы сделать буквицу, расположенную перед абзацем и обтекаемую текстом, нужно:
- Поставить указатель мыши в самое начало слова, в котором нужна заглавная буква или цифра;
- Открыть вкладку «Вставка»;
- Найти «Буквица» и кликнуть по данной кнопке;
- Из предложенных видов выбрать «В тексте».
- Результат на картинке ниже.
Буквица в поле
Если необходимо поставить заглавную большую букву за пределы текста, то есть в поле, нужно:
- Установить курсор перед буквой или словом;
- Зайти во вкладку «Вставка» – «Буквица» – и выбрать «На поле».
- Должно получиться как на картинке.
Буквица в Ворде 2016
Данная версия текстового редактора претерпела некоторые изменения в меню. Посмотрим, где отыскать буквицу в 2016 Ворде. Для этого надо:
- Указать курсором на место, где должна появиться большая заглавная буква;
- Перейти во вкладку «Вставка» – рядом с «Текстовым полем» нажать на кнопку «А», которая заключена в полоски.
- Остаётся выбрать соответствующий вид заглавной буквы, т.е «В поле» или «В тексте».
Буквица – это большая заглавная буква (первая в строке), которая ставится в начале глав или документов. В первую очередь применяется она для привлечения внимания, например, в приглашениях или информационных бюллетенях, особенно часто встречается в детских книгах. Используя базовый инструментарий текстового редактора Microsoft Word тоже можно сделать буквицу, и об этом мы расскажем в данной статье.
Примечание: Не стоит путать понятия «буквица» и «красная строка». Настоящая статья будет посвящена первой, а о второй мы ранее писали в отдельном материале.
Создание буквицы в Ворде
Буквица может быть двух видов — обычная и на поле. В первом случае текст обтекает ее справа и снизу, во втором — текст располагается только справа, имея вид колонки.
Для добавления буквицы в Ворде выполните следующие действия:
-
Поместите указатель курсора (каретку) в начале абзаца, в котором необходимо установить буквицу, и перейдите во вкладку «Вставка».
После того как вы кликните левой кнопкой мышки (ЛКМ) по предпочтительному варианту, буквица будет добавлена в обозначенном ранее месте текстового документа.
Примечание: Буквица добавляется в текст в качестве отдельного объекта, но изменять ее можно точно так же, как и любой другой текст. Кроме того, в меню кнопки «Буквица» есть пункт «Параметры буквицы», в котором можно выбрать для нее предпочтительный шрифт, задать высоту в строках (количество), а также указать расстояние от текста.
Вот так просто можно поставить буквицу в текстовом документе Microsoft Word и придать ей именно тот вид, который вы захотите. Дополнительно рекомендуем ознакомиться с представленной по ссылке выше статьей, которая поможет правильно оформить весь текст в документе и подготовить его к печати, публикации или отправке другим пользователям.
Отблагодарите автора, поделитесь статьей в социальных сетях.
Существуют различные способы украсить статью набранную в Ворде. Один из них — выделение первой буквы с помощью красивого оформления. Подобная возможность в Ворде называется буквицей.
Чтобы сделать статью более красивой, можно её украсить буквицей. Для этого выделяют первую букву слова и придают ей особый вид. При этом она выделяется величиной и начертанием.
Этот способ написания активно применялся в старинных книгах. Часто изображение этой буквы представляло собой сложный и красивый рисунок. Сейчас в книгах этот приём практически не используется. Однако при оформлении статьи с помощью Ворда сделать буквицу для того, чтобы привлечь больше внимания красивыми буквами, несложно.
Создание
В Ворде 2010, 2013, 2016 предусмотрено создание буквицы в виде символа, написанного с помощью шрифта, гораздо более крупного по сравнению с остальной частью текста. Для того чтобы приступить к созданию, в редакторе уже должен быть набран хотя бы небольшой абзац. Первую букву необходимо выделить.
В меню «Вставка» нужно обратить внимание на группу кнопок «Текст». В него входит инструмент «Буквица».
После нажатия на кнопку будет показано дополнительное меню. В нём предлагается возможность выбрать из следующих опций:
- «Нет». В таком случае ничего сделано не будет.
- «В тексте». Эта строка указывает на способ, с помощью которого изображение будет расположено в тексте. Оно будет находиться внутри статьи.
- «На поле». При таком выборе буквица будет находиться слева от текстового поля.
При выборе параметров пользователь откроет окно с настройками, где можно будет установить наиболее подходящие параметры.
При настройке вида можно осуществить следующий выбор:
- Указать, должна ли она быть «На поле» или «В тексте».
- Пользователю даётся возможность выбрать любое начертание шрифта из тех, которые доступны на компьютере.
- Разрешается регулировать высоту символа. При этом нужно указать количество строк, соответствующее её высоте. По умолчанию считается, что этот параметр должен быть равен трём.
- Можно указать расстояние от текстового поля, которое должно быть установлено. По умолчанию это значение равно нулю.
Откорректировать эти параметры можно не только при создании буквицы в Word, но и позже.
Вставка «На поле»
При выборе такого расположения буквицы можно будет видеть, как текст обтекает её с нижней и правой стороны. Она расположена внутри текстового поля статьи.
Чтобы ее вставить таким способом, нужно выполнить следующие действия:
- В статье выделяют первый символ.
- Открывают меню «Вставка», затем нажимают на соответствующую кнопку.
- В дополнительном меню выбирают «На поле».
При необходимости можно будет откорректировать параметры позже.
Оформление букв
Когда буквица в Ворде была добавлена, возможно, потребуется откорректировать ее внешний вид. Чтобы это сделать в дополнительном меню можно выбрать строку «Параметры».
Изменение положения
Для корректировки доступна возможность регулировки расстояния между этим объектом и остальной частью абзаца. Для этого указывают расстояние между объектом и текстовым массивом. Визуально это выглядят так, как будто его отодвигают влево от остальной части.
Для буквицы можно предпочесть вариант, когда она расположена за пределами текста («На поле»), или внутри прямоугольника текстового поля («В тексте»).
Стиль и размер шрифта
В Ворде имеется возможность сделать буквицу с начертанием любого из доступных шрифтов. Если потребуется дополнительная разновидность, можно провести установку необходимого шрифта.
Размер, который используется, может быть установлен в количестве строк, соответствующем высоте объекта.
Для более сложной настройки можно воспользоваться средствами Ворда для работы со шрифтами.
Как сделать красивые буквы
Для того, чтобы выбрать подходящий стиль, можно попробовать использовать различные параметры для оформления. Для этого можно испробовать разные начертания шрифта, его высоту, расстояние от массива текста и варианты расположения. При необходимости можно провести установку дополнительных шрифтов.
Надо заметить, что корректировать внешний вид и расположение возможно не только с помощью упомянутого меню. Когда этот объект установлен, он располагается в рамке. Если кликнуть внутри неё правой клавишей мыши, то будет показано контекстное меню, которое будет состоять из двух частей:
- В верхней части будут кнопки и выпадающие списки.
- Далее будет расположено меню.
При этом можно будет использовать следующие возможности для оформления:
- Присутствует выпадающий список для выбора вида шрифта и его кегля.
- Имеются кнопки для увеличения или уменьшения величины.
- Есть возможность воспользоваться одним из стилей, имеющихся в Ворде.
- В меню есть строка «Шрифт», при выборе которой вызывается стандартный диалог для его выбора.
- Присутствуют возможности изменять стиль написания, цвет буквы или фона.
- Есть возможность указывать способ выравнивания. Это полезно в том случае, если размер рамки или её форма были изменены.
При нажатии на границу объекта предоставляются дополнительные возможности:
- Таким образом возможно сдвигать изображение, при этом оно будет перемещаться вместе с абзацем.
- Можно изменять размер или менять пропорции.
Для изменения вида можно, выделив первую букву, воспользоваться средствами для работы со шрифтами. Кроме тех способов корректировки внешнего вида, которые были упомянуты здесь, можно воспользоваться изменением параметров шрифта. Кликнув по этой кнопке, можно получить следующие возможности:
- Сделать заглавную букву анимированной.
- Указать цвет для контура.
- Сделать так, чтобы она отбрасывала тень.
- Сделать объект светящимся.
Таким образом можно использовать дополнительные способы изменения внешнего вида объекта.
Как убрать из текста
Для этого можно использовать стандартное меню. Выделив объект, нажимают на соответствующую кнопку. В появившемся меню выбирают верхнюю строку (пункт «Нет»). После этого начальная буква текста будет иметь такой же формат, как и остальная его часть.
Для удаления объекта можно воспользоваться мышкой. При этом необходимо кликнуть на рамке. Затем нажимают на клавишу Delete. В результате объект будет удалён вместе с заглавной буквой. После этого нужно будет её набрать. В результате она будет иметь такой же формат, как остальной текст.
Буквица в ворде – это специально форматированная большая заглавная буква в начале абзаца. Буквицы обычно используются в начале разделов, глав или целой книги. В этой статье мы рассмотрим, как сделать буквицу в ворде.
Как сделать буквицу в Word – Пример буквицы в ворде
Microsoft Word предлагает два стиля буквиц. Первый, и более общий, начинает абзац с большой буквы, которая вписана в текст. Таким образом, буквица в ворде вытесняет первые несколько строк абзаца. Второй стиль помещает большую первую букву в поле, прилегающее к абзацу.
Как сделать буквицу в ворде
Использование буквицы в ворде — отличный способ добавить визуальную привлекательность вашей страницы. Чтобы сделать буквицу в ворде, выполните следующие действия:
- Установите курсор в абзац, в котором вы хотите сделать буквицу в ворде.
- На вкладке «Вставка» в группе «Текст» нажмите на команду «Буквица».
Как сделать буквицу в Word – Буквица
- Открывшемся списке выберите один из стилей: «В тексте» или «На поле». В нашем примере мы выберем «В тексте».
Как сделать буквицу в Word – Стили буквицы в ворде
- В результате в тексте появилась буквица:
Как сделать буквицу в Word – Буквица в ворде
Вот так просто можно сделать буквицу в ворде.
Как сделать буквицу с заданными параметрами в ворде
Если вам необходимо сделать буквицу в ворде с определенной высотой или расстоянием от основного текста, то:
- На вкладке «Вставка», нажмите на команду «Буквица» и выберите в списке пункт «Параметры буквицы…»
Как сделать буквицу в Word – Параметры буквицы в ворде
- Откроется диалоговое окно «Буквица»:
Как сделать буквицу в Word – Окно Буквица в ворде
В данном окне вы можете выбрать положение буквицы и задать следующие параметры:
- В раскрывающемся списке «шрифт» выбрать шрифт, который вы хотите использовать.
- Выбрать настройку в поле «высота в строках». Этот параметр определяет, насколько высока буква.
- Выбрать «расстояние от текста», чтобы определить, сколько места вы хотите разместить вокруг буквицы в ворде.
- После того как вы ввели желаемые параметры, нажмите «ОК», чтобы закрыть диалоговое окно. Word сделает буквицу в документе с соответствующим оформлением.
Буквица — это заглавная буква первого слова в тексте, разделе или абзаце, которая увеличена в несколько раз по сравнению с другим шрифтом. Как правило, она утоплена в текст и занимает 2-3 строчки.
Буквицу все знают по детским или старым книгам. В них было принято выделять и украшать первую букву главы или начала повествования.
Ранее даже существовали специальные вензеля и украшения декоративными элементами, созвучные с тематикой книги, которые создавали художники.
Сейчас редко встречается такое помпезное украшение, но буквица не утратила своего функционального назначения – привлекать внимание и украшать начало текста в книге или журнале.
Создание буквицы в Ворде
Буквица очень привлекательный вариант оформления художественного текста, поэтому в MS Word существует инструмент для ее создания. Оформляется она просто и выглядит в тексте очень эффектно.
В редакторе Word, присутствует два варианта ее расположения в документе. Давайте научимся создавать буквицу разными способами, а вы сами для себя решите какой способ подходит для ваше случая.
Как вставить буквицу в тексте
В случае если нужно вставить буквицу в текст документа Ворд так, чтобы она была обтекаема другим текстом, сделаем следующее:
- Выделим первую букву абзаца (так Word воспринимает буквицу).
- В закладке «Вставка» найти группу инструментов «Текст» и щелкнуть мышью по строке «Буквица».
- В открывшемся списке выбрать пункт «В тексте».
После выполнения этого алгоритма первая буква абзаца будет увеличена на 3 строки. Текст обтекает ее с правой и нижней стороны без отступов.
Данный способ постоянно использовался при написании древних текстов. В наше время, подобное использование буквицы, применяется реже и скорее для какого нибудь дизайнерского исполнения.
Как вставить буквицу на поле
Другой вариант установки буквицы, находится непосредственно на поле документа. В этом случае, буквица не будет обтекать текстом, а будет установлена на полях.
Чтобы установить буквицу на полях, сделайте следующее:
- Поставить курсор в область абзаца, для которого должна быть создана буквица.
- В закладке «Вставка» найти группу инструментов «Текст» и щелкнуть мышью по строке «Буквица».
- В открывшемся списке выбрать «В поле».
Первая буква также будет увеличена в размере на 3 строки, но будет располагаться в левом поле документа.
Если поле документа меньше, чем ширина буквы, часть ее будет утоплена в текст аналогично первому варианту.
Индивидуальное оформление буквицы в Ворде
Выше были рассмотрены два варианты создания буквицы в Word. В большинстве случаев их хватит для решения многих задач, но разработчики продумали вперед и предусмотрели возможность индивидуального форматирования.
Если параметры, установленные по умолчанию, не подходят, то можно выполнить индивидуальные настройки в окне «Параметры буквицы». Чтобы его открыть, необходимо применить инструмент «Буквица» («Вставка» → «Текст» → «Буквица» → «Параметры буквицы»).
После, откроется одноименное окно («Буквица»), в которой предложены варианты модификации, которые рассмотрим ниже.
Изменение положения буквицы
В разделе «Положение» продублированы варианты размещения буквицы, а именно:
Вариант «Нет». Применяется для приведения текста в обычный режим, а точнее убирает из текста элемент «буквица».
Вариант «В тексте». Текст обтекает буквицу и располагается в рабочей области документа.
Вариант «В поле». Буквица вынесена за пределы рабочей области документа.
Изменение стиля и размера шрифта для буквицы
Блок «Параметры» является наиболее интересным для индивидуальных настроек, потому что здесь можно менять самые важные компоненты при форматировании текста:
- Изменить внешний вид шрифта в строке «Шрифт», выбирая подходящий из списка.
- В строке «Высота в строках» установить нужный размер.
- В строке «Расстояние от текста» добавить промежуток между строками текста и буквице. Рекомендуется выбирать этот параметр, когда надо отделить буквицу и обтекающий текст.
Как убрать буквицу из текста в Ворде
В некоторых случаях, при форматировании документа, отпадает нужда в применении буквицы, это может случиться в нескольких случаях:
- при скачивании документа с уже имеющимся форматированием, нужно удалить буквицу;
- поменялся необходимость в добавлении буквицы.
Если вы внимательно читали статью, то уже поняли как удалить буквица в Ворде, если же нет, то сделать этом можно таким образом:
- Поставить курсор в нужном абзаце или выделить весь текст, где присутствует буквица.
- Выполнить цепочку команд: «Вставка» → «Текст» → «Буквица» → «Нет».
После этого текст приобретет обычный вид, в котором буквица будет преобразована в текст установленный по умолчанию.
Перейдите на вкладку « Лента»> «Вставить ». В группе « Текст » нажмите кнопку « Снять шапку» . В раскрывающемся списке есть три параметра для трех типов заглавных букв.
Dropped: создайте буквицу, которая вписывается в длину вашего абзаца.
На полях: вставьте заглушку по длине абзаца, но расположите ее вне абзаца на полях.
Нет: используйте это, чтобы снять заглушку, снова выбрав ее.
Буквица по умолчанию «сбрасывает» три строки .
Вы можете изменить параметры по умолчанию для буквицы, прежде чем вставлять буквицу. Выберите Drop Cap Options из выпадающего меню. Как видно из рисунка ниже, эти опции позволяют вам контролировать шрифт буквицы, количество строк обычного текста, которое буква будет отбрасывать, и расстояние от текста справа от буквы.
Нажмите кнопку ОК, чтобы завершить внешний вид буквицы.
Текстовое поле окутывает буквицу. Нажмите за пределами крышки, чтобы отобразить перекрестие. Выберите текстовое поле и перетащите любой из маркеров, чтобы изменить внешний вид буквицы на лету.
Например, перетащите среднюю ручку справа, чтобы изменить расстояние между буквицей и остальной частью абзаца. Или перетащите нижнюю среднюю ручку, чтобы изменить размер пролета, охватываемого заглушкой.
Вы также можете легко щелкнуть правой кнопкой мыши на текстовом поле и использовать меню, чтобы вернуться к параметрам.
Используйте изображение как буквицу в документе Word
Небольшие файлы изображений также могут быть встроены в виде буквиц. Они визуально более поразительны, чем текстовые заглавные буквы, потому что они более сложные и красочные, чем шрифты. Вы можете сделать свой собственный графический файл или использовать те, которые доступны от Microsoft.
Одно из тонких изменений в Microsoft Word 2016 — это онлайн-изображения, которые являются новым аватаром старого Clipart с Office 2013. У старого Clip Art была хорошая коллекция алфавитной графики. , но вы можете расширить свои источники с помощью включенного поиска изображений Bing.
Обратите внимание, что файлы изображений могут быть ограничены разрешениями пользователя. Используйте поле поиска Bing, чтобы ограничить область поиска Creative Commons. и следуйте требованиям атрибуции. По умолчанию предоставленные изображения на основе Bing лицензируются в рамках Creative Commons, с помощью которого вы можете использовать, делиться или изменять изображения как в личных, так и в коммерческих целях.
После того, как вы добавили выбранное изображение в качестве буквицы в ваш документ, перетащите угловые маркеры, чтобы изменить размер буквы вокруг окружающего текста. Удерживая нажатой клавишу SHIFT при перетаскивании ручек, сохраняется пропорция буквы.
Но часто я нахожу это чрезвычайно ограничивающим. Придерживайтесь шрифтов истинного типа.
Используйте обтекание текстом, чтобы контролировать внешний вид изображения и текста.
Выберите букву изображения и затем нажмите « Формат» в меню « Инструменты изображения» . Выберите Text Wrapping в группе Arrange и поэкспериментируйте с параметрами, если вам нужно. По умолчанию In Line with Text обычно работает нормально.
Вы можете сделать то же самое, щелкнув правой кнопкой мыши на изображении и выбрав параметры в разделе « Обтекание текстом» (маленький значок дуги).
Слегка измените внешний вид, выровняв его по горизонтали с помощью Text> Text Wrapping> More Layout Options .
Несколько креативных применений буквиц в документе Word
Прежде чем вы прочитаете некоторые из того, что можно и чего нельзя делать с помощью заглавных букв в следующем разделе, давайте рассмотрим некоторые другие стилистические настройки, которые вы можете примерить на букву.
Особенности форматирования текста можно использовать, чтобы изменить внешний вид. Например, вы можете изменить цвет, размер или добавить текстовый эффект, чтобы выделить первый алфавит.
Вы также можете использовать более одной буквы для буквицы. Поместите курсор рядом с буквой буквицы и введите следующие буквы. Но это выглядит не так хорошо.
Буквицы могут быть визуально улучшены с помощью элегантных шрифтов. Например, Vivaldi или Old English Text , оба должны быть в списке установленных шрифтов вашей системы.
В Интернете доступно множество великолепных высококачественных шрифтов Выберите шрифт, который соответствует теме вашего документа.
Google для «Drop Cap шрифты». Некоторые сайты имеют небольшой выбор шрифтов буквицы в своей линейке. Я нашел несколько на Dafont.com и 1001fonts.com .
Если ваш текст организован в 2-3 столбца, попробуйте буквицу с первым абзацем в каждом столбце.
Создание собственного резюме ? Возможно, есть случай, чтобы использовать колпачок для демонстрации вашей творческой стороны.
Что можно и чего нельзя делать для буквиц
Соблазн бросить капельницу здесь и там? Пожалуйста, помните эти пункты …
- Капли должны быть экономно использованы. Лучше всего использовать для драматического эффекта только один раз, когда начинается текст.
- Привлекательность буквиц такова, что даже одно использование привлекает внимание к следующему тексту. Немного осторожности с этим первым письмом, и вы можете просто найти улучшение читаемости.
- Стиль буквицы зависит от документа. Профессиональный документ хорошо справляется с минималистским буквицей, используя более чистые шрифты. Более простой документ, и вы можете позволить своим творческим сокам течь с вашим выбором форматирования.
Что вы думаете о каплях?
Незаметное использование заглушек действительно может оживить ваши документы. Мы говорили о его использовании в Microsoft Word, но заглавные буквы могут быть частью любого типа документа, который пишется или разрабатывается. Вы можете использовать буквицы для оформления обложки в Microsoft Word. титульную страницу в Microsoft Word. Это довольно большое влияние на одну букву.
Дизайнер и иллюстратор Джессика Хиш (Jessica Hische) разработала этот аккуратный проект под названием Daily Drop Cap, где она публикует стилизованную буквицу для общего использования в любом веб-документе. Вы также можете проверить ее класс букв на Skillshare и понять, как создать всего одно красивое письмо.
Вы используете капли? Какое творческое использование вы нашли для них в документе Microsoft Word или любом другом?
Изображение предоставлено: Брайан Бургер через Shutterstock.com
В текстовом редакторе Microsoft Word делают не только отчеты, приказы, курсовые и прочее. Здесь создается также документы менее официального характера. Например, это могут быть, открытки, пригласительные, детские книжечки и подобное. Все перечисленное нужно оформлять интересно и красиво. Поэтому в данном случае, можно изменить цвет, стиль написанного и добавить красивую первую букву.
Буквица – это красивая заглавная буква, с которой начинается текст. Добавить ее можно прямо в текст или разместить на поле документа. В результате, она выделяется всего напечатанного и привлекает внимание. Вот давайте в данной статье разберемся, где она находится в Ворде, и как вставить ее в напечатанный документ.
Перед добавлением, нужно напечатать хотя бы одно слово, чтобы активировать данную функцию. Дальше поставьте курсив в начало предложения перед той буквой, которая будет заглавной.
Перейдите на вкладку «Вставка» и в группе «Текст» нажмите на кнопку «Буквица».
Откроется вот такой выпадающий список. В нем выберите один из вариантов вставки: «В тексте» или «На поле».
Если выберите первый вариант, она добавится вот так Используя синие маркеры, который находятся на границе рамки, можно изменить размер и положение блока на листе.
Если Вы выбрали второй вариант, тогда она будет располагаться на поле листа. Перемещая маркеры, ее так же можно изменить.
Зайдя в выпадающем списке в «Параметры» откроется вот такое окно. Здесь, помимо положения, есть еще блок «Параметры». В нем можно указать шрифт, сколько строк на странице она должна занимать по высоте, и на каком расстоянии от напечатанного размещаться.
Теперь давайте рассмотрим, как из того, что мы только что вставили, сделать красивую заглавную букву в Ворде. Для этого выделите ее и перейдите на вкладку «Главная». Все нужные кнопки находятся в группе «Шрифт».
В примере я кликнула по кнопке «Параметры анимации» (буква А голубого цвета) и выбрала из списка уже готовый стиль.
Чтобы буква выглядела интересно, необходимо подобрать подходящий шрифт. Для русских букв красивых шрифтов не много, но можно что-то выбрать. Если у Вас слово начинается с А, Р, О, Н, К, У, Х, то есть такой, которую можно напечатать и в английской раскладке клавиатуры, тогда напечатайте подходящую английскую букву.
Потом выбирайте для нее шрифт, в примере «Blackadder ITC». Также я изменила ее цвет, добавила тень и контур.
Кликнув по кнопке «Параметры анимации» можно выбрать контур, тень, отражение, свечение. Я в структуре выбрала цвет контура, и добавила тень.
Вот такая красивая заглавная буква получилась.
Думаю, и у Вас теперь текст начинается с красивой буквицы, подходящего размера и цвета.
Загрузка…
Об авторе: Олег Каминский
Вебмастер. Высшее образование по специальности «Защита информации». Создатель портала comp-profi.com. Автор большинства статей и уроков компьютерной грамотности