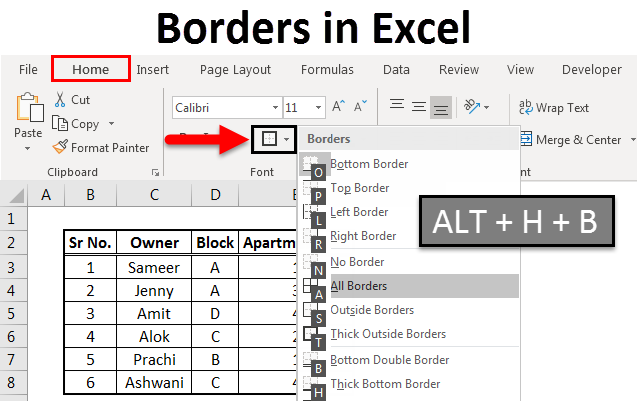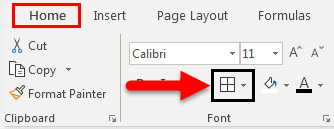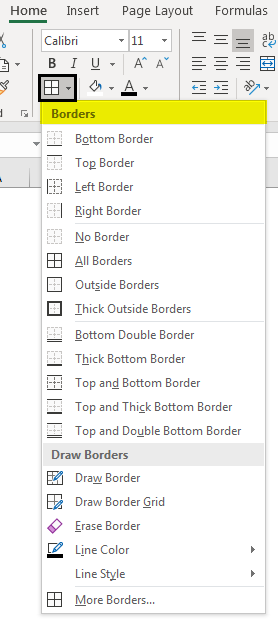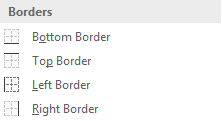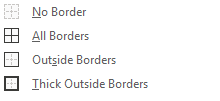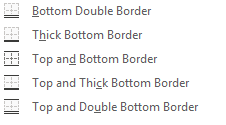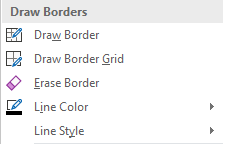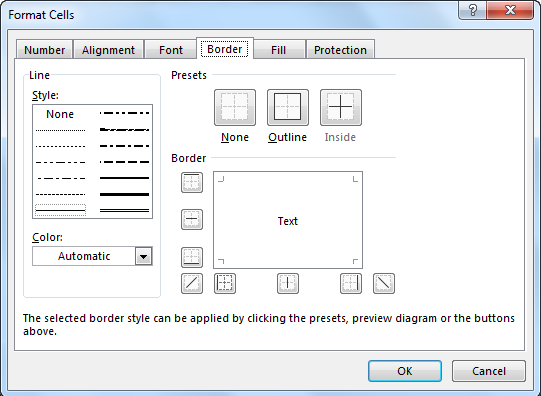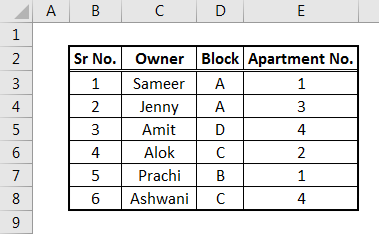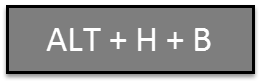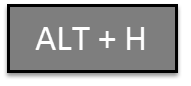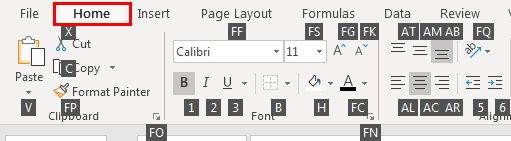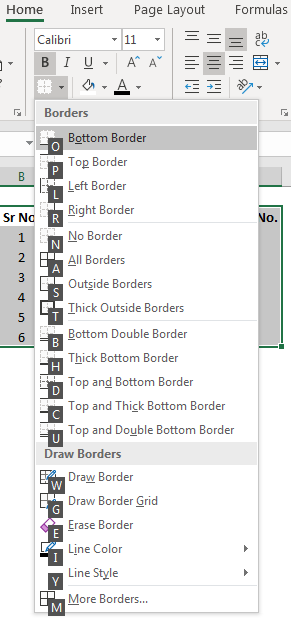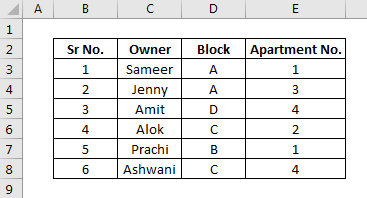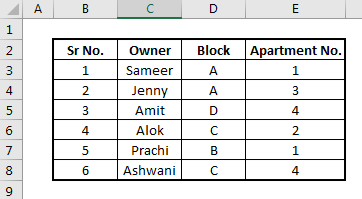Программное создание границ ячеек произвольного диапазона с помощью кода VBA Excel. Свойство Borders объекта Range. Создание границ одной ячейки. Код макроса.
Программное создание границ ячеек
Если записать макрос добавления границ к ячейкам какого-нибудь диапазона, то в тексте макроса будет сгенерировано очень много строк с указанием различных параметров. Создать сетку из границ ячеек с параметрами «по умолчанию» можно гораздо проще.
|
1 2 3 4 5 6 7 8 9 10 11 12 13 14 15 16 17 18 19 20 21 22 23 24 25 26 27 28 29 |
‘Для этого необходима всего одна строка: Range(«A1:G7»).Borders.LineStyle = True ‘Вместо ключевого слова True можно ‘использовать константу xlContinuous: Range(«A1:G7»).Borders.LineStyle = xlContinuous ‘Кроме того, для создания границ ячеек можно ‘использовать единственную строку с указанием ‘какого-нибудь параметра, например, ‘для создания сетки из синих границ: Range(«A1:G7»).Borders.Color = vbBlue ‘или для создания сетки из границ в виде двойных линий: Range(«A1:G7»).Borders.LineStyle = xlDouble ‘Чтобы применить при создании границ два ‘параметра, придется использовать уже две ‘строки кода, например, для создания сетки ‘из границ в виде жирных красных линий: Range(«A1:G7»).Borders.Weight = xlThick Range(«A1:G7»).Borders.Color = vbRed ‘Удалить границы можно с помощью строки: Range(«A1:G7»).Borders.LineStyle = False ‘Вместо ключевого слова False можно ‘использовать константу xlNone: Range(«A1:G7»).Borders.LineStyle = xlNone |
Создание границ одной ячейки
Создать границы ячейки (только для одной ячейки) в VBA Excel можно следующим образом:
|
Range(«A5»).Borders.LineStyle = True Cells(2, 8).Borders.Color = vbBlue ActiveCell.Borders.LineStyle = xlDouble ‘Удаление границ: ActiveCell.Borders.LineStyle = False |
Пример кода записанного макроса
Запись макроса: включаем запись, выбираем диапазон «A1:E9», на панели инструментов выбираем значок «Все границы», останавливаем запись. И это все наши выполненные действия, а в результате получаем следующий код:
|
1 2 3 4 5 6 7 8 9 10 11 12 13 14 15 16 17 18 19 20 21 22 23 24 25 26 27 28 29 30 31 32 33 34 35 36 37 38 39 40 41 42 43 44 45 |
Sub Макрос1() Range(«A1:E9»).Select ‘Отображается левая граница диапазона With Selection.Borders(xlEdgeLeft) .LineStyle = xlContinuous .ColorIndex = 0 .TintAndShade = 0 .Weight = xlThin End With ‘Отображается верхняя граница диапазона With Selection.Borders(xlEdgeTop) .LineStyle = xlContinuous .ColorIndex = 0 .TintAndShade = 0 .Weight = xlThin End With ‘Отображается нижняя граница диапазона With Selection.Borders(xlEdgeBottom) .LineStyle = xlContinuous .ColorIndex = 0 .TintAndShade = 0 .Weight = xlThin End With ‘Отображается правая граница диапазона With Selection.Borders(xlEdgeRight) .LineStyle = xlContinuous .ColorIndex = 0 .TintAndShade = 0 .Weight = xlThin End With ‘Отображаются внутренние вертикальные линии With Selection.Borders(xlInsideVertical) .LineStyle = xlContinuous .ColorIndex = 0 .TintAndShade = 0 .Weight = xlThin End With ‘Отображаются внутренние горизонтальные линии With Selection.Borders(xlInsideHorizontal) .LineStyle = xlContinuous .ColorIndex = 0 .TintAndShade = 0 .Weight = xlThin End With End Sub |
Конечно, можно использовать в своих программах код, сгенерированный при записи макроса, который будет прекрасно работать. Вот только нужны ли в самописном коде такие нагромождения лишних строк?
Макросы можно и нужно использовать, когда вы не знаете название нужного свойства или его значения, а после записи макроса открываете модуль и все перед глазами. Это касается не только создания границ ячеек, но и всех остальных случаев, когда предполагаемые действия можно записать с помощью макроса.
Создание и удаление диагональных линий
Диагональные линии не относятся к границам ячеек, но принцип работы с ними тот же. Отличие заключается в том, что для отображения и удаления диагональных линий, их необходимо указывать явно:
|
‘Создание диагональных линий: Range(«A1:G7»).Borders(xlDiagonalDown).LineStyle = True Range(«A1:G7»).Borders(xlDiagonalUp).LineStyle = True ‘Удаление диагональных линий: Range(«A1:G7»).Borders(xlDiagonalDown).LineStyle = xlNone Range(«A1:G7»).Borders(xlDiagonalUp).LineStyle = xlNone |
Расположение границ ячеек и диапазонов
Расположение границ по краям и внутри ячеек и диапазонов описывают константы из коллекции XlBordersIndex.
Список констант XlBordersIndex:
| Константа | Значение | Описание |
|---|---|---|
| xlDiagonalDown | 5 | Диагональная линия от верхнего левого угла к нижнему правому углу в каждой ячейке диапазона. |
| xlDiagonalUp | 6 | Диагональная линия от нижнего левого угла к правому верхнему углу в каждой ячейке диапазона. |
| xlEdgeBottom | 9 | Граница по нижнему краю диапазона. |
| xlEdgeLeft | 7 | Граница по левому краю диапазона. |
| xlEdgeRight | 10 | Граница по правому краю диапазона. |
| xlEdgeTop | 8 | Граница по верхнему краю диапазона. |
| xlInsideHorizontal | 12 | Горизонтальные границы для всех ячеек в диапазоне, за исключением внешних границ диапазона. |
| xlInsideVertical | 11 | Вертикальные границы для всех ячеек в диапазоне, за исключением внешних границ диапазона. |
|
‘Отображаем у выделенной ячейки нижнюю границу с толщиной и стилем по умолчанию (xlThin и xlContinuous) ActiveCell.Borders(xlEdgeBottom).LineStyle = True ActiveCell.Borders(xlEdgeBottom).LineStyle = 1 |
Толщина границ ячеек и диапазонов
Толщину границ по краям и внутри ячеек и диапазонов описывают константы из коллекции XlBorderWeight.
Список констант XlBorderWeight:
| Константа | Значение | Описание |
|---|---|---|
| xlHairline | 1 | Очень тонкая граница |
| xlThin | 2 | Тонкая граница (по умолчанию) |
| xlMedium | -4138 | 3* | Граница средней толщины |
| xlThick | 4 | Толстая граница |
* У меня, в Excel 2016, константе xlMedium соответствует не только числовое значение -4138, но и 3.
|
‘Отображаем у выделенной ячейки нижнюю границу в виде толстой линии ActiveCell.Borders(xlEdgeBottom).Weight = xlThick |
Стили границ (типы линий)
Стили границ по краям и внутри ячеек и диапазонов описывают константы из коллекции XlLineStyle.
Список констант XlLineStyle:
| Константа | Значение | Описание |
|---|---|---|
| xlContinuous | 1 | Непрерывная линия |
| xlDash | -4115 | Штриховая линия |
| xlDashDot | 4 | Чередование точек и тире |
| xlDashDotDot | 5 | Чередование двух точек и тире |
| xlDot | -4118 | Пунктирная линия |
| xlDouble | -4119 | Двойная линия |
| xlLineStyleNone | -4142 | Нет границы (удаление границы) |
| xlSlantDashDot | 13 | Линия, разрезанная двойными слешами |
Применяем разные типы линий к разным сторонам выделенного диапазона:
|
Sub Primer() With Selection .Borders(xlEdgeTop).LineStyle = xlDash .Borders(xlEdgeTop).Weight = xlMedium .Borders(xlEdgeRight).LineStyle = xlDouble .Borders(xlEdgeBottom).LineStyle = xlDot .Borders(xlEdgeLeft).LineStyle = xlDashDot End With End Sub |
Какие могут быть границы в сочетаниях типа линии и ее толщины, вы можете видеть в диалоговом окне «Формат ячеек» на вкладке «Граница».
Если вы создадите в Excel таблицу, просто вписав значения в ячейки, и отправите ее на печать, то увидите, что границы клеток отсутствуют. Для их появления необходимо выполнить соответствующую обводку.
В этой статье я покажу все варианты осуществления поставленной задачи.
Метод 1: Формирование из диапазона таблицы
В Excel есть функция вставки, позволяющая сформировать таблицу для дальнейшего ввода данных. Если диапазон уже существует, его можно выделить и использовать ту же вставку, получив установленное по умолчанию оформление с доступными настройками внешнего вида.
-
Выделите необходимый диапазон ячеек, которые должны быть включены в таблицу, перейдите на вкладку «Вставка» и разверните меню «Таблицы».
-
Из него выберите стандартный вариант – «Таблица».
-
Не изменяйте диапазон или расширьте его, если первоначальное выделение оказалось неверным. При наличии заголовков обязательно отметьте галочкой пункт «Таблица с заголовками».
-
После применения изменений вы увидите стандартное оформление столбцов и строк с заголовками, окрашиванием и линиями выделения клеток.
-
Для изменения цветов на той же вкладке «Вставка» откройте список «Форматировать как таблицу» и ознакомьтесь с доступными стилями.
Комьюнити теперь в Телеграм
Подпишитесь и будьте в курсе последних IT-новостей
Подписаться
Метод 2: Выбор границ из списка
Этот вариант относится к редактированию внешнего вида ячеек, но может быть применен для выделения границ таблицы.
-
Для начала выделите клетки, которые должны входить в таблицу, затем на вкладке «Главная» разверните список «Границы».
-
Ознакомьтесь с перечнем границ и их миниатюрами, чтобы отыскать оптимальную.
-
Если требуется выделить абсолютно все линии, укажите вариант «Все границы».
-
Как видно, выделение прошло успешно и таблица обрела свои границы.
-
Если нужно редактировать тип линии, ее цвет или убрать одну из границ, обратитесь к другим инструментам этого списка.
-
Типов линий присутствует много, среди них есть пунктирные, жирные и двойные.
-
Я сделал границы оранжевого цвета и увеличил толщину линии, а вы можете выбрать цвет и стиль обводки под себя.
Метод 3: Рисование границ вручную
Подход к добавлению границ с ручной рисовкой каждой линии подходит тем, кто не нашел среди заготовок оптимального выделения и желает самостоятельно обозначить каждую клетку. Для этого используется тот же список «Границы», о котором шла речь в предыдущем способе.
-
Не выделяйте ячейки, а только разверните «Границы» и сначала определитесь с типом линии и ее цветом.
-
После этого выберите «Нарисовать границу» или «Нарисовать сетку».
-
Зажмите ЛКМ и проведите по всем нужным ячейкам или добавьте по одной линии, кликая на границы ячейки.
-
Можно добавить линии, идущие по диагонали клетки, проведя с нажатой мышкой от одного до противоположного угла.
Ничего не помешает в любой момент сменить тип линии или ее цвет и продолжить добавление границ. Для удаления конкретной обводки используйте инструмент «Стереть границу».
Метод 4: Меню «Другие границы»
В Microsoft Excel есть меню с названием «Другие границы», которое вы уже могли заметить при работе со списком линий. Оно предназначено для быстрой настройки обводки с режимом предпросмотра, чтобы вы применили только подходящий результат и могли сразу использовать любые настройки границ.
-
Для перехода в меню откройте список «Границы» и щелкните по последнему пункту.
-
Выберите тип линии и ее цвет.
-
После этого укажите, должны это быть внешние или внутренние границы.
-
Для добавления отдельных линий самостоятельно нажимайте по границам в окне предпросмотра или используйте кнопки, расположенные вокруг данного окна.
-
Обратите внимание на то, что при изменении цвета границы не закрашиваются в него автоматически, поэтому придется еще раз их обвести для внесения корректировки. По завершении нажмите «ОК», покинув тем самым данное окно настройки.
-
Проверьте, как отображаются границы выделенных ячеек и решите, нужно ли еще раз их редактировать или текущий вариант вас устраивает.
Метод 5: Изменение стиля ячеек
Каждая ячейка в Excel может иметь свой стиль, куда включен шрифт текста, границы, заливка и ее цвет. Разработчики предлагают заготовленный список таких стилей, а вы можете использовать некоторые из них для обозначения границ таблицы.
-
Для этого выделите все необходимые ячейки и на вкладке «Главная» разверните список «Стили ячеек».
-
В нем выберите подходящий стиль или целую тему.
-
Обратите внимание на то, что четкая обводка линий границ ячейки имеется только в блоке «Данные и модель».
Редактируйте внешнее оформление таблицы в Excel так, как вам будет угодно, но не забывайте о том, что вся информация должна легко читаться, а сочетания цветов – быть приятными для глаза. Учитывайте то, что при публикации или печати документа с ним могут работать другие люди.
Excel Borders (Table of Contents)
- Borders in Excel
- How to add Borders in Excel?
Borders in Excel
Borders are the boxes formed by lines in the cell in Excel. By keeping borders, we can frame any data and provide them with a proper define limit. To distinguish specific values, outline summarized values or separate data in ranges of cells; you can add a border around cells.
How to add Borders in Excel?
Adding borders in Excel is very easy and useful to outline or separate specific data or highlight some values in a worksheet. Normally, we can easily add all top, bottom, left, or right borders for selected cells in Excel. Option for Borders is available in the Home menu, under the font section with the icon of Borders. We can also use shortcuts to apply borders in Excel.
You can download this Borders Excel Template here – Borders Excel Template
Let’s understand how to add Borders in Excel.
Example #1
For accessing Borders, go to Home and select the option as shown in the below screenshot under the Font section.
Once we click on the option of Borders shown above, we will have a list of all kind of borders provided by Microsoft in its drop-down option, as shown below.
Here we have categorized Borders into 4 sections. This would be easy to understand because all sections are different from each other.
The first section is a basic section with only Bottom, Top, Left, and Right Borders. By this, we can only create one side border only for one cell or multiple cells.
The second section is the full border section, which has No Border, All Borders, Outside Borders, and Thick Box Borders. By this, we can create a full border that can cover a cell and a table as well. We can also remove the border as well from the selected cell or table by clicking on No Border.
The third section is a combination of the bottom borders, Bottom Double Border, Thick Bottom Border, Top and Bottom Border, Top and Thick Bottom Border, and Top Double Bottom Border.
These types of double borders are majorly used in underlining the headlines or important texts.
The Fourth section has a customized border section, where we can draw or create a border as per our need or make changes in the existing border type. We can change the color, thickness of the border as well in this section of Borders.
Once we click on the More Borders Option at the bottom, we will see a new dialog box named Format Cells, which is a more advanced option for creating Borders. It is shown below.
Example #2
We have seen the basic function and use for all kinds of borders and how to create those in the previous example. Now we will see an example where we will choose and implement different Borders and see how those Borders in any table or data can be framed.
We have a data table, which has details of Owner, Block, and Apartment No. Now we will frame the Borders and see how the data would look like.
As row 2 is the headline, we will prefer a double bottom line selected from the third section.
And all cell will be covered with a box of All Borders which can be selected from the second section.
And if we select Thick Border from the second section, then the whole table will be bound to a perfect box, and selected data will automatically get highlighted. Once we are done with all the mentioned border type, our table would like this, as shown below.
As we can see, the complete data table is getting highlighted and ready to be presented in any form.
Example #3
There is another way to frame borders in excel. This is one of the shortcuts of accessing the functions available in excel. For accessing borders, the shortcut way first selects the data we want to frame with borders and then press ALT + H + B simultaneously to enable the border menu in Excel.
ALT + H will enable the Home menu, B will enable the borders.
Once we do that, we will get a list of all kinds of borders available in excel. And this list itself will have the specific keys mentioned to set for any border as shown and circled in the below screenshot.
We can navigate to our required Border type by pressing the Key highlighted in the above screenshot, or else we can use direction keys to scroll up and down to get the desired border frame. Let’s use All Borders for this case by pressing ALT+H+B+A simultaneously after selecting the data table. Once we do that, we will see the selected data is now framed with all borders. And each cell will be now having its own border in black lines, as shown.
Let’s frame one more border of another type with the same process. Select the data first and then press ALT+H+B+T Keys simultaneously. We will see that data is framed with Thick Borders, as shown in the below screenshot.
Pros of Print Borders in Excel
- Creating the border around the desired data table makes data presentable to anyone.
- Border frame in any data set is quite useful when printing the data or pasting the data in any other file. By this, we make the data look perfectly covered.
Things to Remember
- Borders can be used with the shortcut key Alt + H + B, which will directly take us to the Border option.
- Giving a border in any data table is very important. We must provide the border after every work so that the data set can be bound.
- Always make proper alignment so that once we frame the data with a border and use it in different sources, the column width will be automatically set.
Recommended Articles
This has been a guide to Borders in Excel. Here we discussed how to add Borders in Excel and use shortcuts for borders in Excel along with practical examples and a downloadable excel template. You can also go through our other suggested articles –
- LEFT Formula in Excel
- VBA Borders
- Format Cells in Excel
- Print Gridlines in Excel
Download Article
Download Article
This wikiHow teaches you how to insert borders in your Excel sheets. To add a border, you’ll need to select the cells that you want to add a border around, click the border icon, and then select the border that you want to insert.
-
Double-click on any Excel sheet in your computer to open it up. If the worksheet with the cells you want to add borders to isn’t visible, click its tab once the workbook is open.
Advertisement
-
Click and drag over the cells you want until they turn blue. This selects the cells.
-
You’ll see the ▼ next to «Borders» in the toolbar. The Borders button looks like a square with four quadrants. It’s next to the underline button on the Font group underneath the Home tab.
Advertisement
-
This option creates a border around the outside edges of all the cells you selected. You can choose any kind of border from the drop-down menu.
- If you want borders around each individual box or cell, select All Borders from the drop-down menu instead.
- If you want more formatting options for your border, such as line thickness or color, select those options near the end of the drop-down menu.
- You can also click More Borders at the end of the drop-down menu then select the Border tab to edit the border settings further.
- If you want to remove a border just highlight it again and select No Border from the Border button drop-down menu.
Ask a Question
200 characters left
Include your email address to get a message when this question is answered.
Submit
Advertisement
Thanks for submitting a tip for review!
wikiHow Video: How to Insert Borders in Excel
About This Article
Article SummaryX
To insert borders in excel, open your excel document and select the cells where you would like to add a border. Click the down arrow next to the Borders button on the Home tab which is located next to the Fonts group button. Then, select the border type from the dropdown menu.
Did this summary help you?
Thanks to all authors for creating a page that has been read 28,092 times.
Is this article up to date?
По окончании этого урока вы сможете:
- Устанавливать границу и заливку ячеек
- Осуществлять копирование форматов из одних ячеек в другие
- Изменять формат шрифта: тип, размер, начертание
1. Граница и заливка ячеек
Профессионально оформленные таблицы ‒ это показатель профессионализма автора и отрада для глаз начальства.
Хотя на рабочем листе присутствует сетка, но распечатываться она не будет. Эта сетка сделана исключительно для пользователя: так ему удобнее работать с ячейками. Поэтому для печати данных рабочего листа необходимо сделать границы столбцов и строк в таблицах. Как правило, пользователи выделяют свою таблицу и лента Главная → группа команд Шрифт → команда Границы → команда Все границы из выпадающего меню:
Но это очень скучно. Наши таблицы достойны более красивого оформления. Для начала введём такие понятия, как «Внутренняя и внешняя границы»:
Наша таблица может состоять из любого количества строчек и любого количества столбцов. Если мы в этой таблице выделим произвольный диапазон, то Excel будет работать с внешней границей и внутренними границами выделенного диапазона.
Шаг 1. Выделяем всю таблицу → лента Главная → группа команд Шрифт → команда Границы:
- Команда Другие границы из выпадающего меню → открывается диалоговое окно «Формат ячейки»
- Толстая линия в окне Линия → тип линии
- Цвет линии в выпадающей палитре (если у нас наличествует цветной принтер)
- Команда «внешние», то есть задаем внешние границы
Не закрывая диалоговое окно «Формат ячейки» меняем внутренние границы:
- Команда Другие границы из выпадающего меню → открывается диалоговое окно «Формат ячейки»
- Тонкая линия в окне Линия → тип линии
- Цвет линии остается
- Команда «внутренние», то есть задаем внутренние границы и ОК
Шаг 2. Выделяем верхнюю строчку нашей таблицы (делаем заголовки) → лента Главная → группа команд Шрифт → команда Границы → Команда Другие границы из выпадающего меню → открывается диалоговое окно «Формат ячейки»:
- Толстая линия в окне Линия → тип линии
- Здесь можно нажать «внешние» или просто щелкнуть ЛМ внешнюю границу на Образце
- Цвет линии в выпадающей палитре ‒ белый цвет
- Команда «внутренние», то есть задаем внутренние границы (а можно просто щелкнуть ЛМ внутреннюю границу на Образце)
Шаг 3. Задаем заливку на заголовок (переключаемся на закладку Заливка → выбираем цвет, желательно в цвет линии):

А вот теперь ОК.
Шаг 4. Делаем цвет шрифта белым (лента Главная → группа команд Шрифт → команда Цвет шрифта):
Шаг 5. Меняем цвет строчки A1:D1 (выделяем строчку A1:D1 → лента Главная → группа команд Шрифт → команда Цвет заливки):
Хорошо смотрятся в таблице чередующиеся строки, так что Шаг 5 можно повторить, а можно воспользоваться форматом по образцу.
2. Формат по образцу
Шаг 1. Выделяем диапазон A3:D3 → лента Главная → группа команд Буфер обмена → команда Формат по образцу → двойной щелчок ЛМ → щелчок по ячейке А5)
Здесь есть одна тонкость. Если вы выделили одну ячейку и скопировали её формат, то формат по образцу будет применен к одной ячейке. Но это в том случае, если вы просто щелкните ЛМ по выбранной вами ячейке. Если вы вздумаете протянуть курсор копирования формата по образцу, то будьте готовы к неожиданностям.
Я выделила ячейку А3 и скопировала её формат, а потом протянула курсор копирования формата по образцу на диапазон A7:D7. И вот что получилось:
Левая граница каждой ячейки оказалась жирной. Все правильно. Я скопировала формат ячейки А3, а внешняя граница этой ячейки жирная, о чем мы позаботились на Шаге 1. Этот формат механически применил при протяжке курсора копирование формата, и внешняя граница каждой ячейки стала жирной. Как результат: мы испортили внешний вид таблицы.
Очень важно правильно применять копирование формата по образце правильно.
| Понять и запомнить! | Формат по образцу применяется на величину скопированного диапазона |
Что это означает на практике? Я скопировала формат по образцу диапазона A3:D3, а потом произвольно щелкала ЛМ в разных местах таблицы:
3. Изменение формата шрифта: тип, размер, начертание
Шаг 1. Выделяем ячейку (или ячейки), содержащую текст или числа, которые следует отформатировать.
На ленте Главная:
- для изменения шрифта щелкаем на кнопке выпадающего меню в поле списка Шрифт и выбираем другой шрифт
- для изменения размера шрифта щелкаем на кнопке выпадающего меню в поле списка Размер, а затем выбираем другой размер
- для увеличения или уменьшения размера шрифта на 2 пт щелкаем кнопки «Увеличить размер» или «Уменьшить размер»
- для выделения данных полужирным шрифтом нажимаем кнопку Полужирный
- для выделения текста или числа курсивом щелкаем на кнопке Курсив
- чтобы применить к данным стиль подчеркивания, нажимаем кнопку ‒ Подчеркнутый,
- для изменения цвета текста или чисел щелкаем на кнопке выпадающего меню в поле списка Цвет
Теперь вы сможете:
- Устанавливать границу и заливку ячеек
- Осуществлять копирование форматов из одних ячеек в другие
- Изменять формат шрифта: тип, размер, начертание