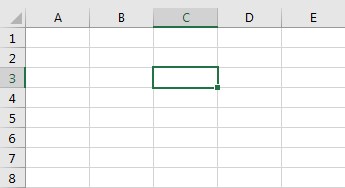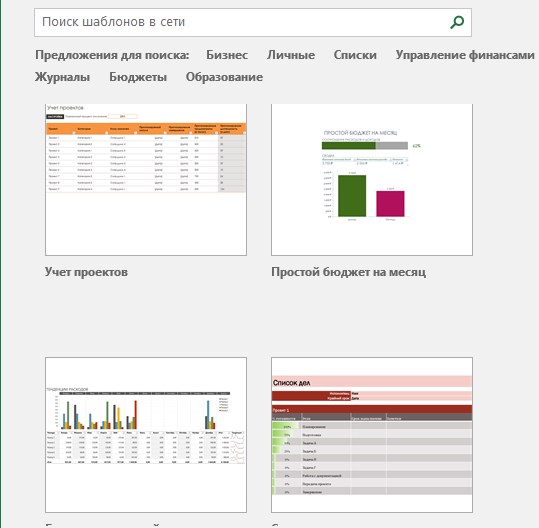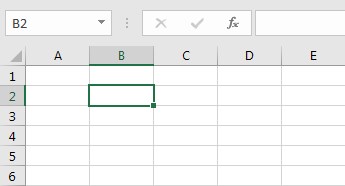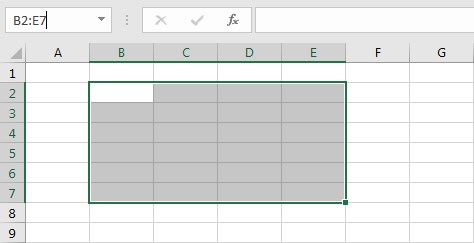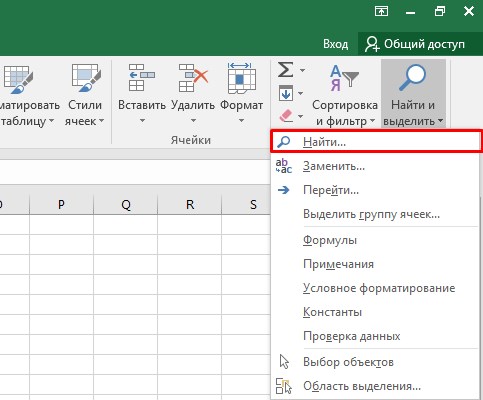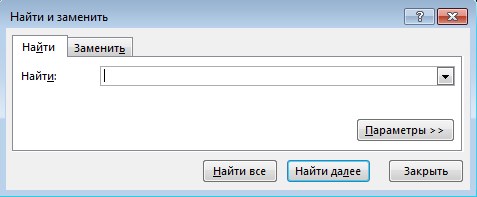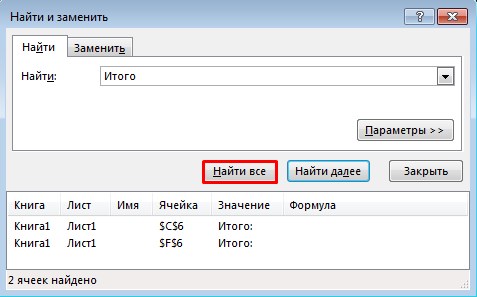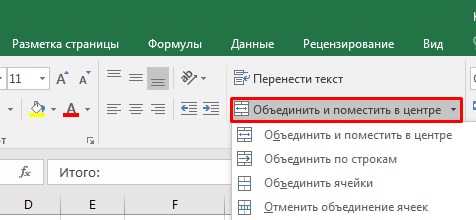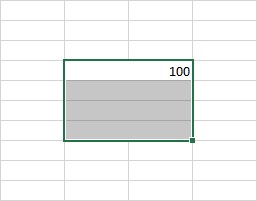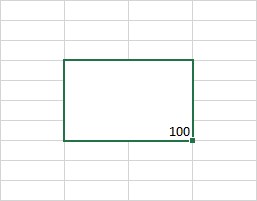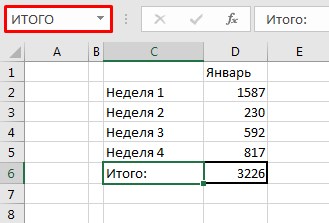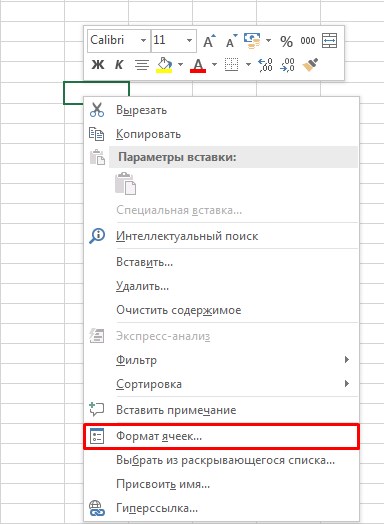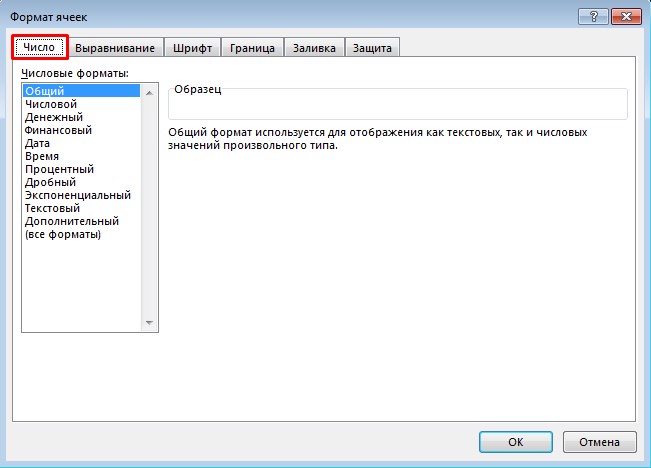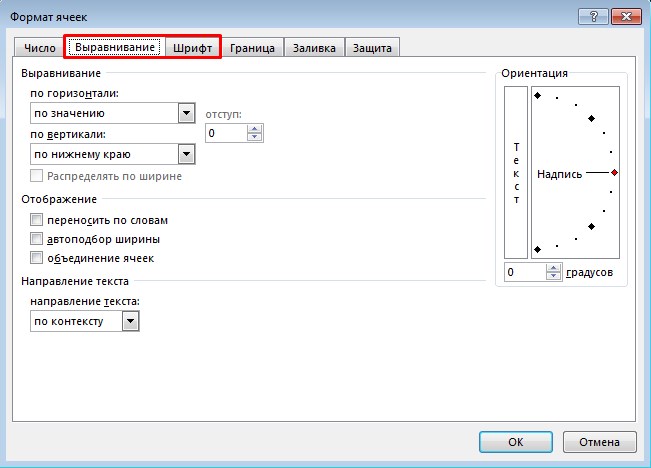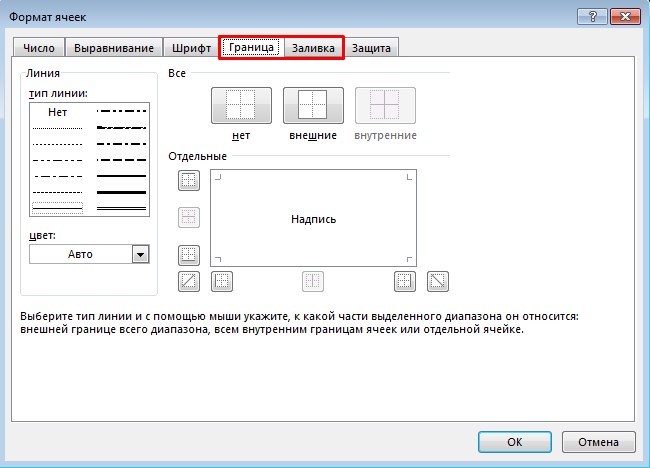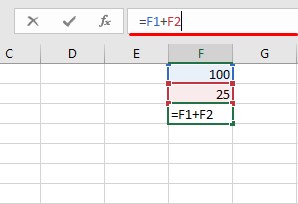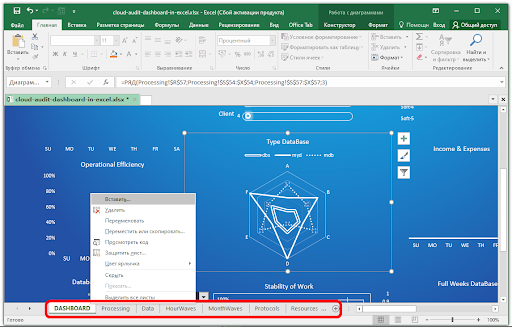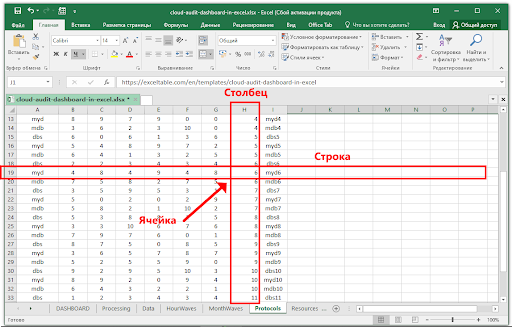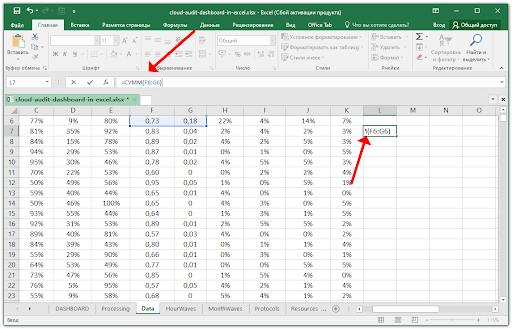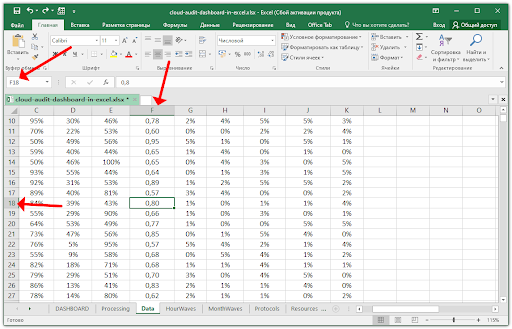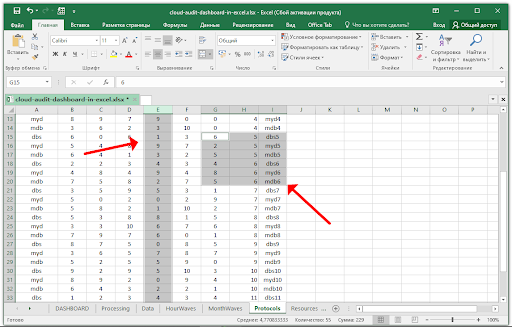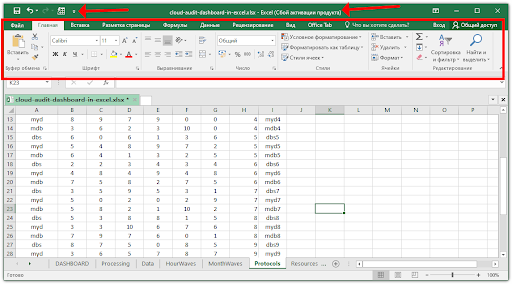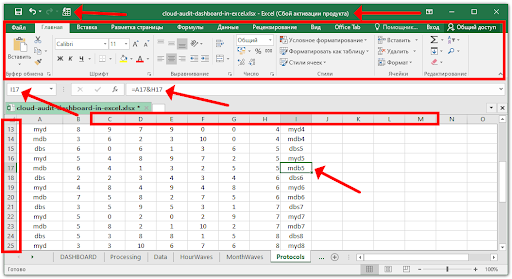Повторим определение
блока ячеек, данное ранее:
6.1. Блок
ячеек (диапазон) – это прямоугольная
область, часть электронной таблицы.
Обозначается блок ячеек именами верхней
левой и нижней правой ячеек, разделенных
двоеточием.
а) Выделение
блока ячеек производится зачерчиванием
нужной области при нажатой левой кнопке
мыши.
б) Для
выделения одновременно нескольких
блоков в разных местах таблицы нужно
после выделения первого блоканажать
клавишу<Ctrl>на клавиатуре и выделить мышью второй
и последующие блоки.
в) Щелчком
по серой кнопке с изображением треугольника
в левом верхнем углу таблицы можно
выделить все ячейки данного листа.
6.2. С
выделенным блоком (блоками) можно
осуществлять групповые операции.
Например, команды Очистить
содержимоеилиФормат
ячеек…можно дать для любого набора
выделенных блоков.
6.3.
Ячейки выделенного блока можно объединить.
Для этого нужно выделить блок и вызвать
команду Формат ячеек…с вкладкиГлавнаяили из контекстного меню, в появившемся
окнеФормат ячееквыбрать вкладкуВыравниваниеи поставить галочку слева от опцииобъединение ячеек.
6.3. Блоки
ячеек можно перемещать и копировать
так же как отдельные ячейки. Для этого
нужно выделить блок и дать соответствующие
команды из Группы
команд Буфер обмена вкладкиГлавнаяили из контекстного меню.
6.4.
Выделенный блок можно скопировать
неоднократно одним приемом. Для этого
после копирования блока в буфер памяти
нужно зачертить область большего размера
(в несколько раз), чем исходный блок и
дать команду вставки. В этом случае вся
область вставки заполнится копиями
исходного блока.
6.5.
Операцию копирования можно применить
сразу к нескольким блокам, расположенным
параллельно.
Задание 6: 1) Откройте
чистый лист рабочей книги, назовите его
Блоки.
Заполните числовыми данными четыре
прямоугольных блока ячеек: B2:C4,
E4:F5,
H1:J4.
2)
Задайте в первых двух заполненных блоках
тип данных дата
и
наклон надписи в 30 градусов.
3)
Выделите блок ячеек
H1:I2,
объедините ячейки. Обратите внимание
на данные объединенного блока. Задайте
для этого блока общую рамку и заливку.
4)
Выделите два блока: H3:I3
и
I4:J4
и очистите содержимое ячеек.
5)
Выделите одновременно блоки B2:C2,
E3:F3.
Попытайтесь переместить данные блоки,
затем скопировать их. Объясните результат.
6)
Выделите одновременно блоки B2:C2,
B4:C4.
Попытайтесь переместить данные блоки,
затем скопировать их. Изучите результат.
7)
Проделайте те же действия с блоками
B3:C3,
E3:F3

Сохраните файл Технология.
7. Построение формул
7.1. В
ячейке таблицы кроме числа, текста, даты
и др. основных типов данных может
находиться формула.
а) При
стандартной настройке параметров в
ячейках таблицы отображаются не сами
формулы, а численные результаты расчетов
по ним.
б) Формула
отображается в строке формул при
активации ячейки, а также в режиме
редактирования содержимого ячейки,
вызываемого двойным щелчком.
7.2. Формула
всегданачинается со знака =
(равенство).
Формула может
включать в себя следующее:
-
Компоненты
Примеры
Числовые данные
=2+3
Ссылки на другие ячейки или
блоки=А2+1
=А2+В3
Встроенные функции Excel
=СУММ(А2;В3)
=МАКС(А2:В3)
Знаки арифметических действий
=А1+2
(сложение)=А1-2
(вычитание)=А1*2
(умножение)=А1/2
(деление)=А1^2
(возведениев степень)
7.3. Внимание!
Формула не должна содержать ссылку на
ту ячейку, где она находится. Например,
не имеет смысла формула в ячейке А1,
записанная как =А1+1.
7.4. Внимание!При составлении формул используйте
правильные обозначения столбцов –
латинские буквы. Ссылку на ячейку (блок)
легко вставить в формулу, щелкнув мышью
по ячейке (зачертив блок).
Пример:
в
ячейке D2
записать число 5;
в
ячейке F8
– число 3,5;
в
ячейку B3
ввести формулу: =D2+F8–1.
В
этом случае значение в ячейке B3
будет равно 7,5. Если мы изменим значение
в ячейке D2
с 5, например, на 4, автоматически
пересчитается и значение в ячейке B3,
оно станет равно 6,5.
7.3. Формулы удобно
набирать и редактировать в строке формул
над таблицей.
а) Напомним, что
формула всегда начинается со знака =.
б) Ссылки на
ячейки легко вставить в формулу без
набора, просто щелкнув по нужной ячейке
мышью.
в) Закончить
набор формулы можно нажатием клавиши
<Enter>
или клавиши-стрелки.
Задание
7. 1) Откройте
чистый лист рабочей книги, назовите его
Формулы.
Заполните числовыми значениями блок
ячеек А1:С4.
2) В
ячейке Е1
постройте формулу, ссылающуюся на ячейку
А2.
3) В
ячейке Е2
постройте формулу для расчета суммы
значений в ячейках А1
и В2
и В4.
4) В
ячейке Е3
постройте формулу для расчета разности
значений в ячейках А2
и
А3,
умноженной на 3.
5) В
ячейке Е4
постройте формулу для расчета частного
от чисел В4
и
С1,
сложенного с числом в ячейке С3.
6) В
ячейке Е5
постройте формулу: возведите число из
ячейки А3
в квадрат, число из В1
в куб, сложите результаты и отнимите
число из ячейки С4.
7)
Сохраните файл Технология.
Соседние файлы в предмете [НЕСОРТИРОВАННОЕ]
- #
- #
- #
- #
- #
- #
- #
- #
- #
- #
- #
Диапазоны в Excel раньше назывался блоками. Диапазон – это выделенная прямоугольная область прилегающих ячеек. Данное определение понятия легче воспринять на практических примерах.
В формулах диапазон записывается адресами двух ячеек, которые разделенные двоеточием. Верхняя левая и правая нижняя ячейка, которая входит в состав диапазона, например A1:B3.
Обратите внимание! Ячейка, от которой начинается выделение диапазона, остается активной. Это значит, что при выделенном диапазоне данные из клавиатуры будут введены в его первую ячейку. Она отличается от других ячеек цветом фона.
К диапазонам относятся:
- Несколько ячеек выделенных блоком (=B5:D8).
- Одна ячейка (=A2:A2).
- Целая строка (=18:18) или несколько строк (=18:22).
- Целый столбец (=F:F) или несколько столбцов (=F:K).
- Несколько несмежных диапазонов (=N5:P8;E18:H25;I5:L22).
- Целый лист (=1:1048576).
Все выше перечисленные виды блоков являются диапазонами.
Работа с выделенным диапазоном ячеек MS Excel
Выделение диапазонов – это одна из основных операций при работе с Excel. Диапазоны используют:
- при заполнении данных;
- при форматировании;
- при очистке и удалении ячеек;
- при создании графиков и диаграмм и т.п.
Способы выделения диапазонов:
- Чтобы выделить диапазон, например A1:B3, нужно навести курсор мышки на ячейку A1 и удерживая левую клавишу мышки провести курсор на ячейку B3. Казалось бы, нет ничего проще и этого достаточно для практических знаний. Но попробуйте таким способом выделить блок B3:D12345.
- Теперь щелкните по ячейке A1, после чего нажмите и удерживайте на клавиатуре SHIFT, а потом щелкните по ячейке B3. Таким образом, выделился блок A1:B3. Данную операцию выделения условно можно записать: A1 потом SHIFT+B3.
- Диапазоны можно выделять и стрелками клавиатуры. Щелкните по ячейке D3, а теперь удерживая SHIFT, нажмите клавишу «стрелка вправо» три раза пока курсор не переместится на ячейку G3. У нас выделилась небольшая строка. Теперь все еще не отпуская SHIFT, нажмите клавишу «стрелка вниз» четыре раза, пока курсор не перейдет на G7. Таким образом, мы выделили блок диапазона D3:G7.
- Как выделить несмежный диапазон ячеек в Excel? Выделите мышкой блок B3:D8. Нажмите клавишу F8 чтобы включить специальный режим. В строке состояния появится сообщение: «Расширить выделенный фрагмент». И теперь выделите мышкой блок F2:K5. Как видите, в данном режиме мы имеем возможность выделять стразу несколько диапазонов. Чтобы вернутся в обычный режим работы, повторно нажмите F8.
- Как выделить большой диапазон ячеек в Excel? Клавиша F5 или CTRL+G. В появившемся окне, в поле «Ссылка» введите адрес: B3:D12345 (или b3:d12345) и нажмите ОК. Таким образом, вы без труда захватили огромный диапазон, всего за пару кликов.
- В поле «Имя» (которое расположено слева от строки формул) задайте диапазон ячеек: B3:D12345 (или b3:d12345) и нажмите «Enter».
Способ 5 и 6 – это самое быстрое решение для выделения больших диапазонов. Небольшие диапазоны в пределах одного экрана лучше выделять мышкой.
Выделение диапазонов целых столбцов или строк
Чтобы выделить диапазон нескольких столбцов нужно подвести курсор мышки на заголовок первого столбца и удерживая левую клавишу протянуть его до заголовка последнего столбца. В процессе мы наблюдаем подсказку Excel: количество выделенных столбцов.
Выделение строк выполняется аналогичным способом только курсор мышки с нажатой левой клавишей нужно вести вдоль нумерации строк (по вертикали).
Выделение диапазона целого листа
Для выделения диапазона целого листа следует сделать щелчок левой кнопкой мышки по верхнему левому уголку листа, где пересекаются заголовки строк и столбцов. Или нажать комбинацию горячих клавиш CTRL+A.
Выделение несмежного диапазона
Несмежные диапазоны складываются из нескольких других диапазонов.
Чтобы их выделять просто удерживайте нажатие клавиши CTRL, а дальше как при обычном выделении. Также в данной ситуации особенно полезным будет режим после нажатия клавиши F8: «Расширить выделенный фрагмент».
Блоки ячеек
Блок – прямоугольная область ячеек рабочего листа произвольной конфигурации (рис. 12.10).
При работе со списками, построении формул, форматировании и выделении ячеек рабочего листа удобно использовать блоки ячеек, к которым обращаются по имени.
На рабочем листе может находиться несколько блоков (блок 1 – блок 3). Блоки могут быть перекрывающимися (начало блока 2 и блок 3), состоять из несмежных ячеек (блок 2 имеет два диапазона ячеек). Для выделения несмежных ячеек блока одного листа используется клавиша Ctrl.
Рис. 12.10. Примеры блоков ячеек на рабочем листе
Объемные блоки содержат ячейки различных листов одной рабочей книги, имеют одинаковую конфигурацию ячеек на каждом листе (число строк и столбцов в каждом диапазоне).
Имя блока – непрерывная последовательность символов, соответствующая следующим ограничениям:
■ первый символ имени блока – буква или символ подчеркивания;
■ имя блока отличается от ссылок на ячейки рабочего листа;
■ запрещены пробелы и специальные символы в имени блока;
■ максимальная длина имени – 255 символов;
■ строчные и прописные буквы в именах блоков не различаются.
Неразрешенными именами блоков являются, например:
■ А12 (имя блока совпадает с адресом ячейки на текущем листе);
■ Лист!$А$12 (имя блока совпадает с адресом ячейки на другом листе рабочей книги);
■ 12ASD (имя блока начинается не с буквы);
■ ASD% (имя блока содержит один из специальных символов); и др.
Создать именованный блок ячеек одного листа можно при помощи Диспетчера имен панели инструментов Формулы тремя способами (рис. 12.11).
Способ 1 (без использования команды меню):
- 1) выделить диапазон ячеек;
- 2) ввести имя блока в окне имен (слева от символа ▼ в строке формул);
Рис. 12.11. Панель инструментов Формулы
3) нажать клавишу ENTER.
Способ 2 (предварительное выделение диапазона ячеек):
- 1) выделить диапазон ячеек;
- 2) выполнить команду Присвоить имя;
- 3) ввести имя создаваемого блока ячеек в поле ввода Имя;
- 4) нажать кнопку ОК.
Способ 3 (блок ячеек только одного столбца или только одной строки):
- 1) выделить диапазон ячеек столбца (строки), включая в выделение ячейку, содержащую название столбца (строки);
- 2) выполнить команду Создать из выделенного фрагмента;
- 3) указать в окне По тексту: для выделенного столбца – «в строке выше/ниже»; для выделенной строки – «в столбце слева/справа».
- 4) нажать кнопку ОК.
Для создания объемного блока ячеек, расположенных на разных рабочих листах книг, после нажатия кнопки в поле ввода Формула следует:
- 1) выделить курсором ярлык первого листа диапазона ячеек объемного блока;
- 2) нажать клавишу Shift и не отпускать ее;
- 3) выделить ярлык последнего листа диапазона ячеек объемного блока (при нажатой клавише Shift);
- 4) отпустить клавишу Shift;
- 5) выделить диапазон ячеек блока на первом листе и нажать кнопку для возврата в основное окно.
Для удаления определения блока ячеек требуется:
- 1) выполнить команду Присвоить имя;
- 2) выбрать в списке имен имя удаляемого блока;
- 3) нажать кнопку Удалить.
При удалении имен блоков содержимое ячеек электронной таблицы, входящих в блок, не стирается. При выделении блока и нажатии клавиши Del удаляется содержимое незащищенных ячеек.
Для сохранения определения блока следует корректно изменять его структуру. При удалении строк/столбцов именованного блока или добавлении новых строк/столбцов в пределах его границ определение блока сохраняется, при этом блок сжимается или растягивается по вертикали или горизонтали. При вставке строк перед первой или после последней ячейки блока не происходит автоматического изменения границ блока.
Ячейки в Microsoft Excel
Microsoft Excel — программа для работы с электронными таблицами, созданная корпорацией Microsoft для Microsoft Windows, Windows NT и Mac OS, а также Android, iOS и Windows Phone.
Ячейка MS Excel служит для хранения и обработки всех данных, введенных пользователем.
Чтобы понять, что представляет собой ячейка в MS Excel достаточно посмотреть, как она образуется, а именно — пересечением строки и столбца. За счет этого ячейка получает свое название, которое одновременно является ее координатами. Оно состоит из номеров столбца и строки. Для удобства работы имя ячейки можно сменить, координаты при этом останутся прежними.
Осторожно! Если преподаватель обнаружит плагиат в работе, не избежать крупных проблем (вплоть до отчисления). Если нет возможности написать самому, закажите тут.
Как включить ячейки в Excel
Ячейки по определению являются базовыми элементами документа в Эксель. Соответственно, чтобы начать работу с ними, необходимо этот файл создать. В версии MS Excel 2016 года формат документа можно выбирать из готовых шаблонов. Для создания документа необходимо выбрать один из макетов и кликнуть по нему.
Работа с ячейками в Эксель
Важно понимать разницу между работой с самими ячейками MS Excel и операциями над данными, которые в них хранятся. Вторая тема гораздо более обширна, содержит в себе массу особенностей. В этом материале речь пойдет о работе непосредственно с ячейками и затронет только базовые арифметические действия с данными.
Выделение отдельных ячеек и диапазона
Самый простой и очевидный способ выделения нужной ячейки в экселе — по клику курсора. Если же таблица объемна и содержит в себе много строк и столбцов, листать ее вручную не слишком удобно. Чтобы быстро перейти к нужной ячейке, достаточно вписать ее координаты в поле «Имя», которое находится в левой части окна над таблицей, и нажать клавишу «Enter». После этого нужный участок становится активным.
Выделение нескольких ячеек также производится при помощи мыши, либо через поле «Имя». Для первого метода необходимо зажать левую клавишу мыши и обвести требуемую область. Во втором случае в поле вводится диапазон от одной ячейки до другой через двоеточие. Например, «B2:E7».
Поиск ячеек по содержимому
Чтобы найти ячейку, не зная ее координат можно воспользоваться поиском по данным, находящимся в ней. Это можно сделать через панель инструментов на вкладке «Главная» или с помощью стандартного сочетания клавиш «Ctrl» + «F».
Если содержащих искомую информацию ячеек несколько, при нажатии на кнопку «Найти все» система выдаст список всех ячеек с данным значением.
Объединение ячеек
В MS Excel есть три способа объединения ячеек: объединение с переносом данных в центр, объединение по строкам и обычное объединение ячеек без изменения положения содержимого. Все они находятся в панели инструментов на вкладке «Главная».
Отличия способов объединения:
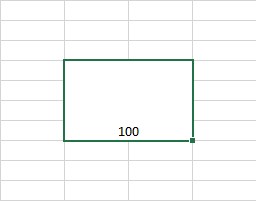
Разделение ячеек
Функция разделения ячеек находится в том же блоке, что и объединение. Для отмены слияния не обязательно выбирать функцию из списка, достаточно кликнуть на обозначенный значок.
Переименование ячеек
Смена названия ячейки может использоваться для пояснения того, какие данные в ней содержаться. Переименование производится через поле «Имя» в левой верхней части окна.
Форматирование ячеек
Для получения доступа к форматированию ячеек необходимо кликнуть правой кнопкой мыши в главном рабочем поле и выбрать из всплывающего меню «Формат ячеек».
Форматирование ячеек в Excel можно условно представить в виде трех основных блоков:
- формат записи и отображения данных;
- формат текста;
- внешний вид.
Блок «Формат записи и отображения данных» находится на вкладке «Число» в меню «Формат ячеек». Исходя из выбранного формата, программа обрабатывает и отображает данные по-разному. В большинстве случаев для работы достаточно трех форматов: общего, числового и текстового.
Блок «Формат текста» находится на вкладках «Выравнивание» и «Шрифт». В первой настраивается расположение данных внутри ячейки, а именно: отступы от краев, особенности переноса слов и угол наклона текста.
На второй вкладке определяется, как будет выглядеть сам текст: его шрифт, цвет, толщина, размер символов и другие детали.
Блок «Внешний вид» находится на вкладках «Граница» и «Заливка» настраивается то, как будут выглядеть сами ячейки.
Рассматривать функционал последней вкладки в меню «Формат ячеек» не имеет смысла в отрыве от настроек защиты данных, содержащихся в документе.
Арифметические операции с ячейками
Все вычисления, включая арифметические действия, в MS Excel проводятся в окне формул.
Запись всех операций должна начинаться со знака «=».
Выглядит это следующим образом:
Для примера возьмем операцию сложения. В этом случае последовательность действий будет следующая:
- выделить ячейку, в которой будет храниться результат операции;
- перейти в окно формул;
- начать запись со знака «=»;
- выделить ячейку, содержащую первое слагаемое;
- поставить знак «+» и выделить ячейку со вторым слагаемым;
- нажать клавишу «Enter».
Функционал Эксель не ограничивается базовыми математическими операциями. В программу встроено огромное количество функций: экономических, статистических, инженерных и так далее. Кроме того, программа способна обрабатывать матрицы, массивы, текстовые строки и многое другое. Окно выбора функций содержит краткое описание для каждой из них.
Массивы цифровой информации представлены базами данных и электронными таблицами (ЭТ). Для работы с последними созданы специальные приложения. Рассмотрим назначение и основные возможности табличного процессора Excel, как в нём обозначаются столбцы, ячейки и строки электронной таблицы. Расскажем основные составляющие ЭТ.
Табличный процессор Excel: что это за инструмент
- Образование.
- Ведение финансового (бухгалтерского, банковского) учёта.
- Планирование и управление ресурсами.
- Составление смет, финансовых отчётов, планов.
- Наблюдение за динамическими показателями процессов.
- Визуализация числовой информации для анализа, поиска закономерностей.
- Инженерное и техническое дело.
- Архитектурные расчёты.
- Решение экономических, статистических, социальных задач.
Применяется программа в десятках других областей, решает широкий круг задач:
- Проведение расчётов над массивами числовой информации, их автоматизация, упрощение.
- Подбор оптимальных условий для решения задач.
- Обработка итогов работы, экспериментов, интерпретация полученных сведений.
- Подготовка информации для формирования баз данных.
- Визуализация данных – построение диаграмм на основании содержимого ячеек.
- Формирование отчётов.
- Создание баз данных с возможностью выборки записей.
- Экспорт таблиц в другие форматы, вывод на печать, подготовка к публикации.
В Excel встроена платформа для работы с макросами – миниатюрными внутренними инструментами для автоматизации регулярно повторяемых однообразных операций.
Составляющие электронной таблицы: строка, столбец, ячейка, их обозначение
ЭТ хранятся в файлах преимущественно форматов xlsx и xls, называются рабочими книгами. Состоят из листов, представленных вкладками. Они имеют собственные названия, отображающиеся на ярлыке листа внизу справа. Переименовываются через контекстное меню (правый клик).
Листы могут добавляться в книгу, удаляться из неё, перемещаться. Представлены матрицей со столбцами и строками – таблицей. Первые расположены по вертикали, вторые – горизонтально. На пересечении образуется мельчайший элемент электронной таблицы – ячейка или клетка, имеющая собственный адрес – это ведущая на неё ссылка.
Состоит из номеров строки и столбца, которые её породили, является минимальным элементом ЭТ, используемым для хранения информации. Адрес клетки применяется для обращения к её содержимому, записи формул, определяющих взаимосвязи между числами в ячейке.
Формула задаёт алгоритмы обработки информации в клетке. Для её добавления кликните по ячейке, в адресной строке введите знак равенства, выберите оператор – название совершаемой над входящими данными операции – алгоритм их обработки. Затем – выберите целевую клетку, значение которой будет преобразовываться и заноситься в текущую. Ячейку с формулой называют зависимой.
В Excel различают логические, тригонометрические, математические, текстовые формулы. Поддерживаются инженерные, аналитические, статистические функции, алгоритмы обработки времени, даты.
В качестве содержимого клетки может выступать:
- строчная информация – текст;
- числовая – цифры в различном формате: денежный, время, процентный;
- графическая – картинки, диаграммы, мультимедийные файлы.
Столбцы электронной таблицы обычно обозначаются цифрами от единицы до миллиона, строки – буквами английского алфавита: сначала одной (A-Z), затем двумя (AA-ZZ), потом – тремя и т. д.
К ЭТ применимы понятия блока и диапазона ячеек. Блок – объект, над которым проводят операции в Excel. Им может быть ячейка, строка, столбец, их диапазон. Обозначается как адрес начальной и конечной клеток, например:
- B7 – ячейка;
- B2:B9 – фрагмент столбца B со второй до десятой строки;
- C4:D12 – прямоугольная область.
К блокам относится и свободная область – несколько ячеек, расположенных, в том числе не последовательно. При выделении объектов для образования блока его строки обозначаются:
- R1: R – row;
- C1: C – column;
- цифра – число выделенных строк и столбцов соответственно.
Структура окна Excel
Электронная таблица каждого листа способна вместить свыше миллиона строк и 16 484 столбцов. Для работы с ними следует знать названия основных элементов интерфейса программы. Верхняя часть окна – заголовок приложения, слева расположена панель быстрого доступа. Ниже следует главное меню в виде ленты с вкладками (с Excel 2007) – через него вызывается большинство функций программы.
Под ним расположена форма с адресом текущей ячейки или выделенного блока. После ввода адреса клетки вручную и нажатия Enter активной станет указанная ячейка. Номер её строки и столбца подсвечиваются иным цветом, который зависит от темы оформления Excel и операционной системы. Они нанесены слева и сверху соответственно.
Внизу расположены вкладки с названиями листов для переключения между ними. Правее – строка прокрутки по вертикали и горизонтали для просмотра содержимого, которое не помещается на дисплей. Внизу размещены вкладки – листы и настраиваемая строка состояния. На неё можно добавить кнопки – ссылки на быстрый вызов функций или отобразить полезную информацию.
Справа на строке состояния размещены кнопки для переключения вида документа и инструмент для управления масштабом содержимого окна.
Что такое блок таблицы в excel
Сообщество создано для повышения знаний и навыков работы с Office. Публикуйте информативные и полезные посты, делитесь опытом с другими пользователями, продвигайте знания в массы
2. Публиковать посты соответствующие тематике сообщества
3. Проявлять уважение к пользователям
4. Не допускается публикация постов с вопросами, ответы на которые легко найти с помощью любого поискового сайта.
По интересующим вопросам можно обратиться к автору поста схожей тематики, либо к пользователям в комментариях
Важно — сообщество призвано помочь, а не постебаться над постами авторов! Помните, не все обладают 100 процентными знаниями и навыками работы с Office. Хотя вы и можете написать, что вы знали об описываемом приёме раньше, пост неинтересный и т.п. и т.д., просьба воздержаться от подобных комментариев, вместо этого предложите способ лучше, либо дополните его своей полезной информацией и вам будут благодарны пользователи.
Утверждения вроде «пост — отстой», это оскорбление автора и будет наказываться баном.
Содержание
- 6. Блоки ячеек и операции с ними
- 7. Построение формул
- Ячейки, блоки и диапазоны ячеек
- Ячейки и блоки ячеек
6. Блоки ячеек и операции с ними
Повторим определение блока ячеек, данное ранее:
6.1. Блок ячеек (диапазон) – это прямоугольная область, часть электронной таблицы. Обозначается блок ячеек именами верхней левой и нижней правой ячеек, разделенных двоеточием.
а) Выделение блока ячеек производится зачерчиванием нужной области при нажатой левой кнопке мыши.
б) Для выделения одновременно нескольких блоков в разных местах таблицы нужно после выделения первого блоканажать клавишу на клавиатуре и выделить мышью второй и последующие блоки.
в) Щелчком по серой кнопке с изображением треугольника в левом верхнем углу таблицы можно выделить все ячейки данного листа.
6.2. С выделенным блоком (блоками) можно осуществлять групповые операции. Например, команды Очистить содержимоеилиФормат ячеек…можно дать для любого набора выделенных блоков.
6.3. Ячейки выделенного блока можно объединить. Для этого нужно выделить блок и вызвать команду Формат ячеек…с вкладкиГлавнаяили из контекстного меню, в появившемся окнеФормат ячееквыбрать вкладкуВыравниваниеи поставить галочку слева от опцииобъединение ячеек.
6.3. Блоки ячеек можно перемещать и копировать так же как отдельные ячейки. Для этого нужно выделить блок и дать соответствующие команды из Группы команд Буфер обмена вкладкиГлавнаяили из контекстного меню.
6.4. Выделенный блок можно скопировать неоднократно одним приемом. Для этого после копирования блока в буфер памяти нужно зачертить область большего размера (в несколько раз), чем исходный блок и дать команду вставки. В этом случае вся область вставки заполнится копиями исходного блока.
6.5. Операцию копирования можно применить сразу к нескольким блокам, расположенным параллельно.
Задание 6: 1) Откройте чистый лист рабочей книги, назовите его Блоки. Заполните числовыми данными четыре прямоугольных блока ячеек: B2:C4, E4:F5, H1:J4.
2) Задайте в первых двух заполненных блоках тип данных дата и наклон надписи в 30 градусов.
3) Выделите блок ячеек H1:I2, объедините ячейки. Обратите внимание на данные объединенного блока. Задайте для этого блока общую рамку и заливку.
4) Выделите два блока: H3:I3 и I4:J4 и очистите содержимое ячеек.
5) Выделите одновременно блоки B2:C2, E3:F3. Попытайтесь переместить данные блоки, затем скопировать их. Объясните результат.
6) Выделите одновременно блоки B2:C2, B4:C4. Попытайтесь переместить данные блоки, затем скопировать их. Изучите результат.
7) Проделайте те же действия с блоками B3:C3, E3:F3

7. Построение формул
7.1. В ячейке таблицы кроме числа, текста, даты и др. основных типов данных может находиться формула.
а) При стандартной настройке параметров в ячейках таблицы отображаются не сами формулы, а численные результаты расчетов по ним.
б) Формула отображается в строке формул при активации ячейки, а также в режиме редактирования содержимого ячейки, вызываемого двойным щелчком.
7.2. Формула всегданачинается со знака = (равенство).
Источник
Ячейки, блоки и диапазоны ячеек
Введение
Excel — это программа для работы с электронными таблицами, входящая в состав пакета Microsoft Office. С помощью Excel можно отслеживать данные, разрабатывать модели анализа данных, создавать формулы для вычислений с этими данными, сводить данные множеством способов, а также отображать их на профессионально выглядящих диаграммах различных видов. Мощные вычислительные возможности Excel можно использовать для работы с различными финансовыми документами, например отчётами о движении денежных средств, отчётами о доходах или о прибылях и убытках, применять для задач управления данными о выставлении счетов и продажах.
Программа полезна для отслеживания о ходе выполнения проекта, расхождениях между предполагаемыми и фактическими результатами, создавать отчёты различных типов, в которых анализируются или обобщаются данные, а также создавать отчёты для прогнозирования данных. Программа Excel прекрасно подходит для создания профессиональных планов, для создания удобных планировщиков, таких как, расписание занятий на неделю, план маркетинговых исследований, план налогообложения, а также ведения учёта рабочего времени и ведения складского учёта.
Рабочая область Excel, имеющая вид таблицы, позволяет легко создавать календари различных видов, например, учебный календарь для отслеживания различных видов деятельности в течение учебного года, либо календарь финансового года для отслеживания бизнес событий и этапов.
Excel функционирует в операционной среде Windows, поэтому, работая с ним, можно реализовывать любые возможности Windows: сворачивать и разворачивать окна, использовать кнопки пиктограмм, работать одновременно с несколькими документами и т.п.
Начальные сведения Excel 2007
Структура Экрана
После запуска программы Excel на экране появится окно. Окно состоит из следующих частей: Строка заголовка, лента Меню, Строка ввода, Строка состояния.
С помощью ленты можно находить необходимые команды, которые упорядочены в логические группы, собранные в разделах. Щелчком правой кнопки мыши по элементу таблицы открывается набор инструментов, необходимый для работы.
Excel имеет контекстное меню, содержащее часто употребляемые команды для работы с ячейками, диаграммами или другими объектами, активизируется нажатием правой кнопки мыши или одновременным нажатием клавиш Shift+F10. Для выхода из контекстного меню нужно щёлкнуть кнопкой мыши вне его или нажать клавишу Esc;
Документ, созданный программой Excel, называется Рабочая книга.
Рабочая Книга состоит из листов. Количество листов зависит от настройки параметров Excel (по умолчанию 3). Пользователь может добавить листы в книгу. Если создаётся новая книга, то ей автоматически присваивается имя и порядковый номер, например, Книга 1.
Рабочий лист в Excel 2007 состоит из 13384 столбцов и 1048576 строк.
В ячейку рабочего листа можно вводить число, текст, дату/время или формулу. Ввод всегда происходит в активную ячейку. Место появления вводимых символов указывает мигающий курсор.
Значительная часть работы в Excel приходится на ввод данных, их редактирование и обработку.
Некоторые операции с листами
· Добавление нового листа – команда Главная/ Ячейки/ Вставить/ Вставить лист.Или щёлкнуть по ярлычку листа правой кнопкой мыши и в раскрывшемся списке выбрать Вставить.
· Удаление текущего листа – команда Главная/ Ячейки/ Удалить/ Удалить лист.Или щёлкнуть по ярлычку листа правой кнопкой мыши и в раскрывшемся списке выбрать Удалить.
· Переименование листа – щёлкнуть по ярлычку листа правой кнопкой мыши, в раскрывшемся списке выбрать команду Переименоватьи ввести имя.
· Перемещение листа (либо копирование листа) – щёлкнуть по ярлычку листа правой кнопкой мыши и в раскрывшемся списке выбрать команду Переместить/Скопировать лист. Если установить флажок Создавать копию, тобудет создана копия листа.
Сохранение рабочей Книги
Сохранение рабочей книги на диске выполняется аналогично тому, как это действие выполнялось в программе Word.
Ячейки, блоки и диапазоны ячеек
Электронные таблицы состоят из строк и столбцов. Столбцы обозначены латинскими буквами, а строки цифрами. Место пересечения столбца и строки называется ячейкой (для хранения данных). Каждая ячейка имеет уникальный адрес, состоящий из буквы столбца и номера строки, на пересечении которых она находится. Например, ячейки А1, В2, D6. Многие команды Excel позволяют работать с блоками ячеек. Блок ячеек – это прямоугольник, задаваемый верхним левым адресом и нижним правым адресом ячеек. Адреса ячеек в блоках разделяются двоеточием. Например, блок А1:В4 включает в себя ячейки А1, А2, А3, А4, В1, В2, В3, В4.
Диапазон может содержать одну и несколько ячеек, один и несколько блоков. Над диапазонами выполняют операции: копирования, удаления, перемещения, вставки, присваивания имён и переход к ним по имени. Над диапазонами выполнятся вычисления по функциям из специальных категорий. Пример адресации в формуле нескольких несмежных диапазонов (А1:В4;А7:В7),адресацияпересёкшихся диапазонов (А1:В4 В3:В7).
С учётом имени листа адрес ячейкисостоитиз именилиста, буквы столбца и номера строки. Например, Лист1!А3. Если вся работа производится на одном листе, то название листа в адрес не включается.
Ячейка будет активной,еслищёлкнуть по ней мышью. При этом активны лист и книга.
Чтобы выделить блок ячеек, следует щёлкнуть по первой ячейке и, не отпуская кнопки мыши, протащить указатель по всем выделяемым ячейкам. При выделении блока перваявыделенная ячейка не закрашивается.
Если выделяемые группы ячеек несмежные, то следует выделить один блок, затем нажать клавишу Ctrlи, не отпуская клавиши, выделить другой.
Типы данных
В электронных таблицах используют два типа данных: текст и число. Формат отображения данных и результатов вычислений: числовой, денежный, финансовый, логический, дата/ время, текстовый, существуют дополнительные форматы.
Текст — последовательность символов, при вводе автоматически выравниваются по левому краю ячейки;
Число – различают их как числовые константы, даты, данные, используемые для вычислений в формулах и встроенных функциях. При вводе чисел Excel автоматически выравнивает их по правому краю ячейки и производит над ними заданные пользователем вычисления.
Под формулой понимают выражение, состоящее из числовых величин, адресов ячеек, функций и связывающих их арифметических операций. Формула всегда начинается со знака = (знак равенства) или +/- (знак плюс или минус). После ввода формулы в активной ячейке виден результат, а сама формула отражается в строке формул. Например, в ячейке В7 введена формула =А7*20. Эту формулу увидим в строке формул, при этом если в ячейке А7 содержится число 5, то в ячейке В7, увидим число 100.
Примеры результатов вычислений:
| Формула введена в ячейку В7 | Формула отображается в строке формул | Содержимое А7 | Содержимое В5 | Результат вычислений в ячейке В7 |
| =7+1 | =7+1 | |||
| =25*В5 | =25*В5 | |||
| =А7/В5 | =А7/В5 | |||
| =А7*20 | =А7*20 |
Excel вычисляет формулу каждый раз, когда изменяется содержимое ячеек таблицы, на которые в формуле имеются ссылки.
Для постоянного отображения формул в ячейках необходимо выполнить настройку параметров нажать кнопкуOffice, в открывшемся окне нажать кнопку Параметры Excel, в окне Параметры Excel выбрать параметр Дополнительно, в группе Показать параметры для следующего листа включить параметр Показывать формулы, а не их значения. Это нужно сделать для выявления ошибок в формулах.
Источник
Ячейки и блоки ячеек



Начальные сведения по Excel 2007
Структура Экрана
После запуска программы Excel на экране появится окно. Окно состоит из следующих частей: Строка заголовка, лента Меню, Строка ввода, Строка состояния.
С помощью ленты можно находить необходимые команды, которые упорядочены в логические группы, собранные в разделах. Щелчком правой кнопки мыши по элементу таблицы открывается набор инструментов, необходимый для работы.
Рабочая Книга 1 состоит из листов. Количество листов зависит от настройки параметров (по умолчанию 3). Пользователь может добавить листы в книгу. Если создается новая книга, то ей автоматически присваивается имя Книга 2.
Некоторые операции с листами
Основные действия с листами книги:
· Добавление нового листа — команда Главная/ Ячейки/ Вставить/ Вставить лист. Или щёлкнуть по ярлычку листа правой кнопкой мыши и в раскрывшемся списке выбрать Вставить.
· Удаление текущего листа — команда Главная/ Ячейки/ Удалить/ Удалить лист. Или щёлкнуть по ярлычку листа правой кнопкой мыши и в раскрывшемся списке выбрать Удалить.
· Переименование листа —щёлкнуть по ярлычку листа правой кнопкой мыши и в раскрывшемся списке выбрать команду Переименовать и ввести имя.
· Перемещение листа (либо копирование листа) — щёлкнуть по ярлычку листа правой кнопкой мыши и в раскрывшемся списке выбрать команду Переместить/Скопировать лист (установить флажок на Создавать копию). Будет создана копия листа.
Сохранение рабочей Книги
Сохранение рабочей книги на диске выполняется аналогично тому, как это действие выполнялось в Word.
Ячейки и блоки ячеек
Электронные таблицы состоят из строк и столбцов. Столбцы обозначены латинскими буквами, а строки цифрами. Место пересечения столбца и строки называется ячейкой (для хранения данных). Каждая ячейка имеет уникальный адрес, состоящий из имени столбца и номера строки, на пересечении которых она находится. Например, ячейки А1, В2, D6. Многие команды Excel позволяют работать с блоками ячеек. Блок ячеек – это прямоугольник, задаваемый верхним левым адресом и нижним правым адресом ячеек. Адреса ячеек в блоках разделяются двоеточием. Например, блок А1:В4 включает в себя ячейки А1, А2, А3, А4, В1, В2, В3, В4.
Обычно над блоками выполняют операции: копирования, удаления, перемещения, вставки, присваивания имен и т.д.
С учетом имени листа адрес ячейки состоитиз именилиста, буквы столбца и номера строки. Например, Лист1!А3. Если вся работа производится на одном листе, то название листа в адрес не включается.
Ячейка будет активной, еслищелкнуть по ней мышью.
Чтобы в ыделить блок ячеек, следует щелкнуть по первой ячейке и, не отпуская кнопки мыши, протащить указатель по всем выделяемым ячейкам. При выделении блока первая ячейка не закрашивается.
Если выделяемые группы ячеек несмежные, то следует выделить один блок, затем нажать клавишу Ctrl и, не отпуская клавиши, выделить другой.
Понравилась статья? Добавь ее в закладку (CTRL+D) и не забудь поделиться с друзьями: 


Источник