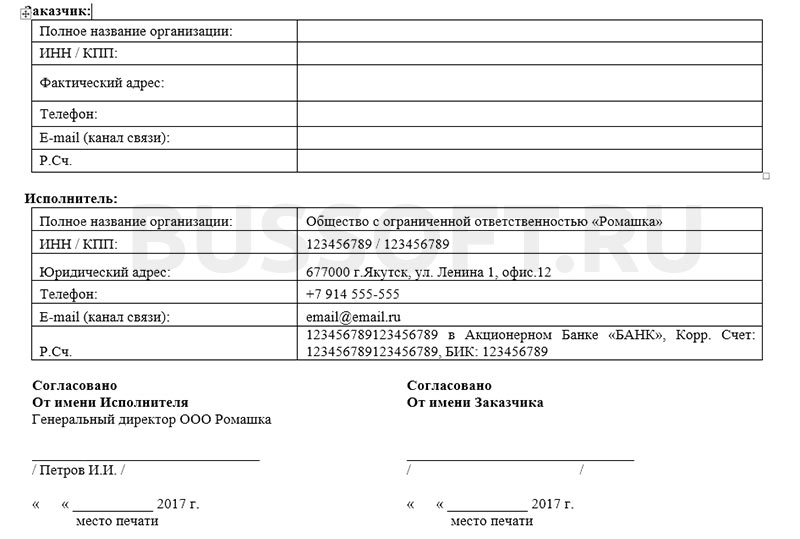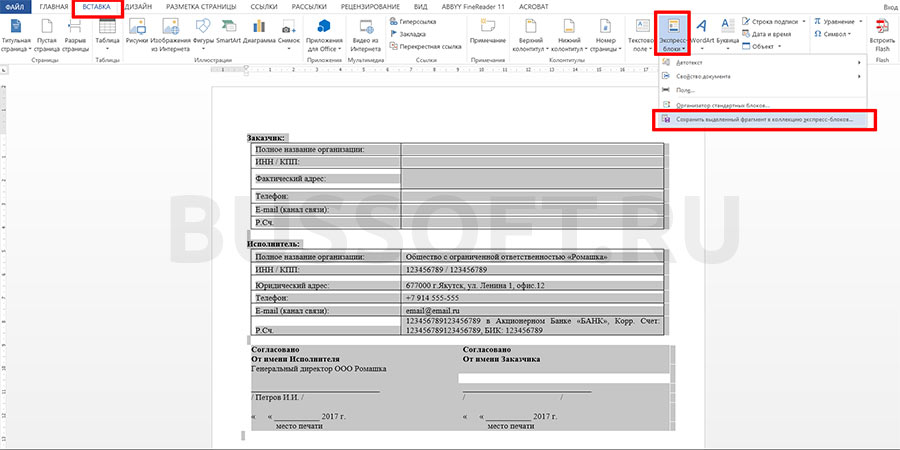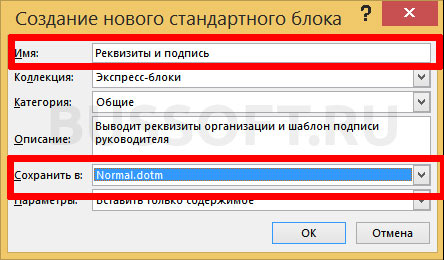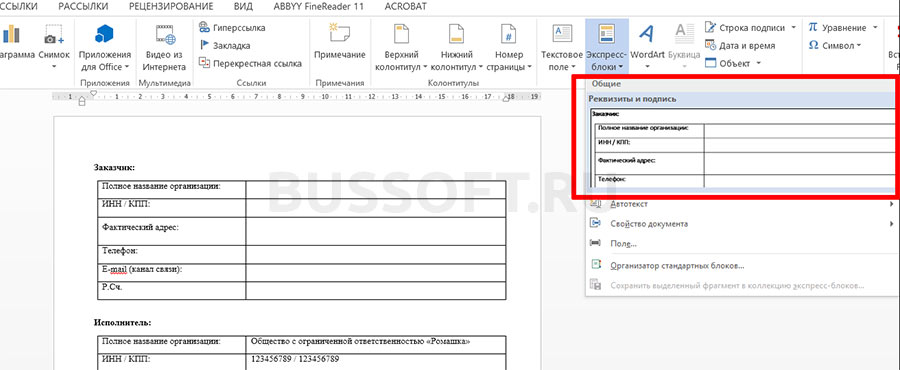Чтобы тексты в Word выглядели презентабельно, достаточно знать простые правила оформления.
Стили Word
Сохраненные параметры текста называются стилями. Это шрифт, выравнивание по колонкам и абзацам и т.д. Стили автоматически запоминаются программой, и ваш документ смотрится одинаково на всех устройствах.
Панель стилей Word в редакции 2007-2013 годов находится в шапке документа. Все стили собраны в закладке «Главная» (левый верхний угол документа). Просмотрев поле «Стили», вы увидете уже готовые наборы оформления. Их достаточно для работы, поскольку они отвечают требованиям ГОСТ по оформлению.
При выборе одного из заголовков (Заголовок 1, Заголовок 2 и т.д.) с правой стороны выпадает меню стилей. С его помощью вы можете корректировать текст.
Базовый стиль
Основным используемым стилем является «Основной текст». Он готовит набранные блоки информации к форматированию. Чтобы изменить текст или его часть, достаточно выбрать в разделе «Главная» требуемый вариант.
Что входит в параметры стилей?
Каждый блок стилей имеет свои параметры, отвечающие определенным требованиям.
Заголовок 1
- Шрифт — Times New Roman, размер букв 14, Все прописные, Полужирный;
- Междустрочный интервал — 1,5;
- Выравнивание — По центру;
- Первая строка — без отступа, Интервал 0 пт-24 пт.
Заголовок 2
- Шрифт — Times New Roman, размер букв 14, Полужирный;
- Междустрочный интервал — 1,5;
- Первая строка— без отступа, Левый отступ 1,25 см,
- Выравнивание —по левому краю, Отступы по 24 пт.
- Рекомендуется оставить отметку «Не добавлять интервал между абзацами одного стиля».
Заголовок 3
- Применяется редко, удобен для выставления собственных параметров.
- Шрифт— Times New Roman, размер букв 14, Обычный;
- Междустрочный интервал — 1,5;
- Интервалы — 0;
- Отступ первой строки — 1,25 см,
- Выравнивание проходит По ширине.
Воспользовавшись кнопкой «Формат» (нижняя область окна), можно назначать горячие клавиши стилям. Изменения вносятся через поле «Сочетание клавиш», меню «Новое сочетание клавиш». Рекомендуемое сочетание Ctrl+порядковый номер: желаемый Заголовок.
Подписи под рисунками
Для удобства работы с рисунками воспользуйтесь панелью настроек. Создайте раздел «Подпись рисунков» в стилистике «Обычный». Назначьте им клавиши. Для этого воспользуйтесь вкладкой «Дизайн», где в нужных полях проставьте параметры текста.
Чтобы при оформлении учебной работы задать верные параметры текста и страницы и сократить время работы, ознакомьтесь с разделом Оформление учебных работ.
Тест по теме «Форматирование текста стилями в Word»
Word для Microsoft 365 Outlook для Microsoft 365 Word 2021 Outlook 2021 Word 2019 Outlook 2019 Word 2016 Outlook 2016 Word 2013 Outlook 2013 Word 2010 Word 2007 Еще…Меньше
С помощью стилей можно быстро применить набор вариантов форматирования во всем документе. Если вам нужны параметры форматирования, недоступные из встроенных стилей и тем, доступных в Word, вы можете изменить существующий стиль и настроить его в соответствии со своими потребностями. Вы можете изменить форматирование (например, размер шрифта, цвет и отступ текста) в стилях, примененных к заголовкам, заголовкам, абзацам, спискам и так далее. Вы также можете выбрать форматированный текст в документе, чтобы создать новый стиль в коллекции «Стили».
Стили, описанные в этой статье, находятся в коллекции «Стили» на вкладке Главная. Чтобы применить стиль, просто выделите текст, который вы хотите отформатировать, и выберите нужный стиль в коллекции «Стили». Дополнительные сведения см. в статье Применение стиля к тексту в Word.

Изменение существующего стиля
Изменить стиль из коллекции «Стили» можно двумя способами:
-
Обновление стиля в соответствии с форматированием в документе
-
Изменение стиля вручную в диалоговом окне »Изменение стиля»
Обновление стиля в соответствии с форматированием в документе
Если в документе есть текст с нужным стилем, вы можете изменить его форматирование и применить изменения к стилю в коллекции «Стили».
-
Выделите в документе текст, к которому применен стиль, например «Заголовок 1».
При выборе текста, к которому применен стиль, стиль выделяется в коллекции «Стили».
-
Отформатируйте выбранный текст так, как хотите.
Например, вы можете изменить размер шрифта для стиля «Заголовок 1» с 16 до 14 пунктов.
-
На вкладке Главная в группе Стили щелкните правой кнопкой мыши стиль, который вы хотите изменить, и выберите команду Обновить [название стиля] в соответствии с выделенным фрагментом.
Примечание: Весь текст, к которому применен этот стиль, автоматически изменится.
Изменение стиля вручную в диалоговом окне »Изменение стиля»
Вы можете изменить стиль напрямую в коллекции «Стили», не настраивая текст в документе.
-
На вкладке Главная щелкните правой кнопкой мыши стиль в коллекции «Стили» и выберите команду Изменить.
-
В разделе Форматирование измените форматирование, например начертание, размер или цвет шрифта, выравнивание, междустрочный интервал и отступы.
-
Выберите, должен ли стиль применяться к текущему документу или же ко всем новым документам.
Создание стиля на основе форматирования документа
Вы можете выбрать отформатированный текст в документе, чтобы создать новый стиль и добавить его в коллекцию «Стили».
-
Щелкните правой кнопкой мыши текст, на основе которого вы хотите создать стиль.
-
На мини-панели инструментов нажмите кнопку Стили и щелкните Создать стиль.
-
В диалоговом окне Создание стиля введите имя стиля и нажмите кнопку ОК.
Новый стиль появится в коллекции «Стили».
Примечание: Если вы хотите, чтобы новый стиль появился во всех новых Word документах, щелкните его правой кнопкой мыши в коллекции «Стили», выберите изменить ,а затем в нижней части диалогового окна выберите новые документы, основанные на этом шаблоне.
-
Щелкните правой кнопкой мыши текст, выберите Стили и щелкните Сохранить выделенный фрагмент как новый экспресс-стиль.
-
В диалоговом окне Создание стиля введите имя стиля и нажмите кнопку ОК.
Новый стиль появится в коллекции «Стили».
Примечание: Если вы хотите, чтобы новый стиль появился во всех новых Word документах, щелкните его правой кнопкой мыши в коллекции «Стили», выберите изменить ,а затем в нижней части диалогового окна выберите новые документы, основанные на этом шаблоне.
Дополнительные сведения
Применение стиля к тексту в Word
Нужна дополнительная помощь?
MS Word — это программа для обработки текстов, которая позволяет создавать документы различных типов и видов. Один из способов упростить создание и форматирование текста — использовать стили. Стили в Ворде позволяют быстро и легко применять форматирование к тексту, а также сохранять его в коллекции стилей для дальнейшего использования. В этой статье мы рассмотрим, как использовать стили в Word и как создать новые стили.
Для чего предназначены стили в MS Word
1) Стили в Word используются для облегчения форматирования текста в документе. Если вы хотите, чтобы текст выглядел определенным образом, вы можете создать стиль с нужными параметрами форматирования и применять его к нужным участкам текста.
Примечание! На практике в документообороте настраивается только стиль по умолчанию – «Обычный», и заголовки 1, 2, и 3 уровня. Это связано с тем, что лучше что бы весь текст был в одном стиле, и если вдруг изменятся какие-то требования к форматированию текст, то стоит лишь поменять стиль, как поменяется форматирование у всего текста. Это очень удобно, особенно когда документа на десятки страниц.
2) Стили предназначены для создания автоматического Оглавления. Word может автоматически создавать содержания по заголовкам документа. Это очень удобная и практичная функция, главное заголовки помечать в специальный стиль Заголовок 1, Заголовок 2 и т.д.
Где находятся родные стили
В MS Word есть ряд родных стилей, которые можно использовать для форматирования текста. Некоторые из них включают в себя «Заголовок 1», «Заголовок 2», «Заголовок 3», «Обычный», «Сноска» и т.д. Коллекция стилей в Ворде можно найти в панели «Стили» на вкладке «Главная» в ленте Word.
Справа есть кнопки перелистывания стилей, вторая кнопка вниз, подсвеченная как «Дополнительные параметры» раскрывает всю коллекцию стилей:
Так же можно вывести целое окно «Стилей», для этого нужно нажать на стрелку в низ в правом нижнем углу блока Стили:
Примечание! Отдельное окно «Стиль» не исчезает само, а сами стили используются в форматировании не так часто, поэтому это не очень удобно в работе.
Как изменить стиль текста в Ворде
Для изменения существующего стиля нужно нажать правой клавишей мыши по стилю и выбрать: «Изменить»:
Затем у вас появится окно «Изменение стиля», в данном окне представлены основные (самые часто используемые) варианты форматирования текста:
В этом же окне есть и возможность применять вообще любые свойства форматирования таких окон как «Шрифт», «Абзац», «Табуляция», «Граница» и т.д. Для этого нужно нажать на кнопку «Формат» в левом нижнем углу, у вас откроется выбор диалоговых окон. Вы можете выбрать любое, и применить абсолютно любое форматирование, которое понадобится:
Для примера давайте применим «Двойное зачеркивание», и отступ справа 1 см.
В результате у нас поменялся весь текст (потому что редактировали главный стиль «Обычный»). Вот что получилось:
Примечание! В окне изменения стиля можно выставить. Что бы стиль применялся ко всем документам. Для этого нужно нажать на пункт «В документах, использующих тот шаблон». Но лучше этого не делать, т.к. это слишком глобальные изменения, и могут доставить много проблем в будущем.
2 варианта — как создать новый стиль в Word
Первый вариант создания стиля в Word
Для создания стиля в Ворде необходимо нажать на вторую стрелку в низ (которая подсвечивается как «дополнительные параметры» и нажать на кнопку «Создать стиль»:
После чего выходит окно создания стиля, для примера назовем его ProWord 1:
Далее новый стиль изменяем, подгоняя под свои нужды. Про то, как изменять стиль, вы ознакомились выше в статье. Для примера применим к этому стилю только Полужирность.
Второй вариант создания стиля в Word
Функция активируется и с окна «Стили»:
Выходит окно, где можно сразу отформатировать стиль. Для примера к новому стилю применим Курсив
И вот что получим:
Вывод: Создание нового стиля рекомендуется, когда вы хотите некоторые абзацы (фрагменты текста) сделать с особым форматированием. В этом случае проще создать новый стиль, изменить форматирование, а затем применять его к нужным фрагментам текста.
Главный инструмент по работе с экспресс-стилями обладает одним из самых больших меню в Ворде. Находятся они во вкладке «Главная» в поле «Стили».
Несомненно, создавать документ с помощью экспресс-стилей в Ворде очень удобно и интуитивно понятно, единственное, что мне кажется — не очень удобно реализована, так как в достаточно больших квадратных кнопках не уместились названия стилей целиком и их характеристики.

Мне нравится, что Ворд позволяет увидеть как будет выглядеть текст до применения стиля текста. Для этого следует установить курсор в любой из абзацев текста, а затем указать на один из квадратиков стиль ms word — именно указать, а не щёлкнуть и вы увидите, как абзац изменится в соответствии со стилем форматирования, который вы выбрали.
По умолчанию стили форматирования Word не всега могут вам подходить, либо их слишком много, то вы всегда можете освобовить место, удалив стили в Ворде. Как удалить стили в документе Word? Просто щёлкните правой кнопкой мыши по кнопке стиля и выберите «Удалить» из коллекции стилей. Сразу скажу, что стиль никуда не исчезнет полностью и вы всегда сможете его восстановить, а находиться он будет в специальном хранилище в Ворд.

Как создать стиль в Word
Теперь поговорим о том, как сделать стиль в Ворде. Создать экспресс-стиль возможно из любого фрагмента текста, уже оформили под себя:
- выделите текст, который выступает в качестве основы для нового стиля;
- щелкните по нему правой кнопкой мыши;
- в появившемся контекстном меню выберите «Стили» — «Создать стиль».

Кстати, с помощью меню, где вы удаляете стили, вы можете создать кнопку с экспресс-стилями в меню быстрого доступа, если вдруг захотите переделать полностью меню под себя и сократить отображение стилей.
Создавать стили в ворд легко, так же, как изменить стиль. Для этого вам нужно оформить текст в нужном форматировании, после чего выделить этот абзац и, выбрав нужный стиль в меню «Главная» нажать на него правой кнопкой мыши и выбрать «Обновить «Стиль» в соответствии с выбранным фрагментом». С помощью данной команды вы можете подкорректировать любой стиль из меню Ворд.

Ну и, наверное, самое главное — это нужно понять и научиться, как изменить стиль в ворде. Для этого из того же контекстного меню выберите кнопку «Изменить…» и в открывшемся меню изменяете стиль в соответствии с вашими пожеланиями форматирования.

В данном меню «Изменение стиля» вы можете настраивать размер кегля, выбирать шрифт, изменять курсив, выравнивание, межстрочный интервал и т.п.
Теперь кликайте на кнопку «Формат», которая находится в этом меню слева снизу.

В данном меню вы можете более подробно погрузиться в каждый из пунктов для более глубокой настройки стиля.
Теперь вы знаете что такое стиле в документе ворд, как с ними работать, как их настроить. Кстати, если вы заметили, то у вас предложены по умолчанию не только обычный стил, но и стиль оглавления Word, которые позволяют собирать содержание документа в автоматическом режиме.
Основные сведения о стиле в приложении Word
Одна из главных функций текстового редактора — возможность создания профессионально оформленных документов.
-
Для заголовков используется шрифт, контрастирующий со шрифтом для основного текста.
-
Абзацы разделены всего лишь пустым пространством достаточной ширины.
-
В таких элементах, как маркированные списки, используются отступы.
-
Для выделенного текста используется контрастирующий цвет.
Документ может даже включать специальные элементы, например оглавления.
Использование стилей
Вместо прямого форматирования используйте для форматирования документа стили, чтобы быстро и просто применять набор вариантов форматирования единообразно во всем документе.
Стиль — это набор параметров форматирования, таких как шрифт, размер, цвет, выравнивание абзаца и интервал между абзацами. Некоторые стили могут даже включать границы и заливку.
Например, вместо выполнения трех отдельных шагов для форматирования заголовка с параметрами: 16 точек, полужирный и Cambria, можно воспользоваться стилем «Заголовок 1» и получить тот же результат за всего один шаг. Нет необходимости помнить параметры стиля «Заголовок 1». Чтобы применить стиль к заголовку, просто щелкните его (не требуется даже выделять весь текст заголовка), а затем из коллекции стилей выберите пункт Заголовок 1.
Для подзаголовков можно воспользоваться встроенным стилем «Заголовок 2», который гармонично смотрится со стилем «Заголовок 1».
Экспресс-стили, отображаемые в коллекции стилей, разработаны для совместного использования. Например, дизайн экспресс-стиля «Заголовок 2» разработан как подчиненный по отношению к экспресс-стилю «Заголовок 1».
Основной текст документа автоматически форматируется в экспресс-стиле «Обычный».
Экспресс-стили можно применять к абзацам, а также к отдельным словам и символам. Например, можно выделить фразу, применив экспресс-стиль «Выделение».
При форматирования текста в виде части списка каждый элемент списка автоматически форматируется с использованием экспресс-стиля «Абзац списка».
Если впоследствии вы решите изменить дизайн заголовков, можно изменить стили «Заголовок 1» и «Заголовок 2», и в приложении Word вид всех заголовков документа будет обновлен автоматически. Можно также использовать другой набор экспресс-стилей или другую тему для изменения вида заголовков без изменения стилей.
Встроенные стили включают возможности, позволяющие экономить время
Встроенные стили («Заголовок 1», «Заголовок 2» и т. д.) обеспечивают также другие преимущества. При использовании встроенных стилей заголовка в Word можно автоматически создать оглавление. В приложении Word также используются встроенные стили заголовка для создания схемы документа — удобного средства для перемещения по длинным документам.
Совет. Проверьте, как это работает! Если в документе используются встроенные стили заголовка, откройте его и на вкладке Вид в группе Показать или скрыть установите флажок Схема документа. Щелкните заголовок в схеме документа для перехода в соответствующую часть документа.
Стили знаков и абзацев
В приложении Word есть несколько типов стилей.
-
Стили знаков и абзацев определяют вид большей части текста в документе. Некоторые стили применяются к типам и знака и абзаца, такие стили называются связанными стилями.
-
Стилисписков определяют вид списков, включая такие параметры, как стиль маркеров или схема нумерации, отступ и любой текст подписи.
-
Стили таблиц определяют вид таблиц, включая такие параметры, как формат текста строки заголовков, сетка и цвета выделения строк и столбцов.
Дополнительные сведения о добавлении списков и таблиц к документу см. на веб-сайте службы поддержки Office.
Стили знаков, абзацев и связанные стили
Стили знаков, абзацев и связанные стили отображаются в группе Стили на вкладке Главная. Можно быстро применить стиль из коллекции стилей. Чтобы увидеть больше сведений о каждом стиле, нажмите кнопку вызова диалогового окна Стили.
Открывается область задач Стили.
Стили абзацев отмечаются символом абзаца: ¶. Символ абзаца отображается в коллекции экспресс-стилей и в области задач «Стили». Чтобы применить стиль к целому абзацу, щелкните в любом месте этого абзаца.
Стили знаков отмечаются символом знака: a. Чтобы применить стиль к целому слову, щелкните в любом месте этого слова. Можно выделить несколько слов, чтобы применить стиль к нескольким словам.
Связанные стили отмечаются символом абзаца и символом знака: ¶a. Чтобы применить стиль к целому абзацу, щелкните в любом месте этого абзаца. Можно выделить одно или несколько слов, чтобы применить стиль к выделенным словам.
Стили знаков
Стили знаков содержат параметры форматирования, которые можно применять к тексту, например имя шрифта, размер, цвет, курсив, полужирное или подчеркнутое начертание, границы и заливка.
Стили знаков не включают форматирование, которое влияет на параметры абзацев, например междустрочный интервал, выравнивание текста, отступы и позиции табуляции.
Приложение Word включает несколько встроенных стилей знаков, например «Выделение», «Слабое выделение» и «Сильное выделение». Каждый из этих встроенных стилей объединяет форматирование, например полужирное, курсив и цвет выделения для обеспечения скоординированного набора типографических оформлений. Например, применение стиля знаков «Выделение» форматирует текст как полужирный, курсив с выделением цветом.
Чтобы применить стиль знаков, выделите текст для форматирования и выберите требуемый стиль знаков.
Щелкните слово, которое нужно отформатировать.
Наведите указатель мыши на любой экспресс-стиль для предварительного просмотра части документа с применением этого стиля. При наведении указателя мыши на стиль знаков будет отформатировано только выделенное слово. При наведении указателя мыши на стиль абзацев или на связанный стиль будет отформатирован целый абзац. Выберите стиль знаков, который необходимо использовать.
Выделенное слово будет отформатировано с параметрами выбранного стиля.
Стили абзацев
Стиль абзацев включает все, что содержит стиль знаков, но он также определяет все параметры оформления абзаца, например выравнивание текста, позиции табуляции, междустрочный интервал и границы.
Например, можно выбрать стиль знаков, называемый «Оповещение», который применяет к тексту полужирное начертание и красный цвет. Дополнительно можно выбрать стиль абзацев, называемый «Заголовок», который применяет к тексту полужирное начертание и красный цвет. Но стиль абзацев «Заголовок» также выполняет горизонтальное выравнивание текста по центру и добавляет интервал в 24 пункта над текстом.
В этом сценарии при выборе абзаца и применении стиля «Оповещение» весь текст абзаца форматируется полужирным начертанием и красным цветом, но больше никаких изменений с абзацем не происходит. Но если применить к выбранному абзацу стиль «Заголовок», текст будет отображен полужирным шрифтом красного цвета, перед абзацем будет введено дополнительное пространство и произойдет его выравнивание между левым и правым полями.
В Word включены два встроенных стиля абзацев: «Обычный» и «Абзац списка». По умолчанию в приложении Word ко всему тексту пустого и нового документа автоматически применяется стиль абзацев «Обычный». В свою очередь, в Word автоматически применяется стиль абзацев «Абзац списка» к элементам списка — например, при использовании команды Маркеры для создания маркированного списка.
Чтобы применить стиль абзацев, выделите абзацы для форматирования и выберите необходимый стиль абзацев.
Примечание. Для применения стиля абзацев к одному абзацу можно щелкнуть в любом месте абзаца. Для выбора нескольких абзацев щелкните в любом месте первого абзаца, а затем перетащите указатель мыши в любое место последнего абзаца, который требуется выбрать. При этом не нужно выбирать целый абзац.
Связанные стили
В зависимости от выбора связанный стиль ведет себя либо как стиль знаков, либо как стиль абзацев.
Если щелкнуть в любом месте абзаца или выбрать абзац и применить к нему связанный стиль, примененный стиль действует как стиль абзацев. Но при выборе слова или фразы в абзаце и применении к ним связанного стиля примененный стиль действует как стиль знаков, не затрагивая абзац в целом.
Например, при выборе (или щелчке в любом месте) абзаца и применении стиля «Заголовок 1» целый абзац будет отформатирован с параметрами форматирования текста и абзаца стиля «Заголовок 1». Но при выборе слова или фразы и применении стиля «Заголовок 1» выбранный текст будет отформатирован с параметрами форматирования текста стиля «Заголовок 1», однако параметры форматирования абзаца применены не будут.
При выборе абзаца или щелчке в любом его месте и применении связанного стиля стиль применяется к целому абзацу.
При выборе слова или фразы и применении связанного стиля стиль применяется только к выбранному тексту.
Насколько это полезно? Рассмотрим приведенный выше сценарий, при котором стиль знаков «Оповещение» и стиль абзацев «Заголовок» форматируют текст как полужирный шрифт красного цвета. Если бы стиль «Заголовок» был связанным стилем, а не стилем абзацев, не было бы необходимости применять отдельный стиль знаков для форматирования слов и фраз. Везде, где необходимо отформатировать заголовок в документе (полужирное начертание, красный цвет, с дополнительным пространством сверху), можно было бы выбрать абзац и применить связанный стиль. Везде, где необходимо создать оповещение, следует выбрать слово или фразу и применить тот же связанный стиль.
Приложение Word включает много встроенных связанных стилей, в частности стилей заголовков («Заголовок 1», «Заголовок 2» и т.д.).
Совет. Возможно потребуется согласовать форматирование первых нескольких слов абзаца с форматированием заголовков документа. Такой тип форматирования, известный как внутренний заголовок как боковой заголовок, легко применять с помощью связанных стилей. Выберите первые несколько слов абзаца и примените стиль заголовка.
Выберите первые несколько слов абзаца, а затем щелкните стиль заголовка, чтобы создать боковой заголовок.
Щелкните в любом месте абзаца, а затем выберите стиль заголовка, чтобы создать заголовок.
Наборы стилей, экспресс-стилей и темы
Когда вы используете стили для форматирования документа, определения стилей в сочетании с наборами экспресс-стилей и параметрами тем обеспечивают множество согласованных, профессиональных вариантов оформления.
После применения стилей можно быстро изменить вид документа в соответствии со своими потребностями, выбрав понравившийся набор экспресс-стилей. Можно еще больше улучшить вид документа, выбрав понравившуюся тему.
Наборы экспресс-стилей расширяют возможности стилей
Предыдущие версии приложения Word включали набор встроенных стилей, которые хорошо сочетались друг с другом. Но это был только один набор. Если было нужно расположить заголовки в одних документах по центру, а в других — сместить к левому полю, необходимо было использовать отдельные шаблоны либо создавать отдельные стили для каждого вида форматирования.
В Word 2010 можно использовать тот же шаблон документа и те же стили для различных видов документов. Для документа с выравниванием заголовков по центру можно использовать набор экспресс-стилей «Официальный», а для документа с выравниванием заголовков по левому краю — другой набор экспресс-стилей, например «Word 2007». Переключение наборов экспресс-стилей автоматически обновляет форматирование всех стилей в документе.
Можно проверить эффект применения набора экспресс-стилей, наводя указатель мыши на различные наборы перед выбором одного из них. На вкладке Главная в группе Стили щелкните Изменить стили, наведите указатель на пункт Набор стилей, а затем на имена различных экспресс-стилей.
Документ, к которому применен набор стилей «Word 2007». Для форматирования названия и заголовков используются стили «Название» и «Заголовок 1».
Тот же документ с применением тех же стилей «Название» и «Заголовок 1». После применения набора стилей «Официальный» он значительно изменился.
Темы предоставляют цветовые и шрифтовые схемы для наборов экспресс-стилей
Применение темы предусматривает одновременное применение схемы шрифтов, цветовой схемы и набора графических эффектов. Схема шрифтов и цветовая схема из темы переносятся в наборы экспресс-стилей.
Например, если к документу применена тема Office (тема по умолчанию), во всех наборах экспресс-стилей используется шрифт Cambria для заголовков, шрифт Calibri для основного текста и цветовая схема Office. При переключении на тему Metro все наборы экспресс-стилей — и текст в документе — переключаются на шрифт Consolas для заголовков, шрифт Corbel для основного текста и цветовую схему Metro.
Документ, к которому применена тема Office.
Тот же документ с примененной схемой Metro переключается на другой набор шрифтов и другую цветовую схему.
Чтобы применить тему, выберите пункт Темы в группе Темы на вкладке Макет страницы.
Не требуется применять тему целиком. Можно применить отдельно схему шрифтов или цветовую схему.
Например, если вы хотите применить цветовую схему и графические эффекты темы «Официальная», но не хотите использовать шрифт Georgia для заголовков и основного текста, можно применить другую схему шрифтов. На вкладке Главная в группе Стили щелкните Изменить стили и наведите указатель мыши на пункт Шрифты.
Применение пользовательских вариантов шрифтов
Применение темы или схемы шрифтов определяет варианты шрифта для заголовков и основного текста, которые разработаны для совместного применения. Варианты шрифта остаются без изменений, независимо от выбранного набора экспресс-стилей, до переключения на другую тему или схему шрифтов.
Если необходимо указать, чтобы текст отображался в определенном наборе шрифтов независимо от выбранной темы или схемы шрифтов, создайте пользовательский стиль. Можно также использовать прямое форматирование, выбрав текст и применив требуемый шрифт.
Примечание. Если не нужно обновлять шрифт в связи с обновлениями темы или схемы шрифтов, обязательно выполняйте форматирование текста с помощью шрифта, за именем которого не следует (Заголовки) или (Тело). Такие шрифты приведены как Шрифты тем в коллекции шрифтов.
Шрифты, выбранные из списка Шрифты тем, будут изменены в соответствии с другой темой или схемой шрифтов, примененной к документу.
Для быстрого применения шрифта, который не изменяется в результате изменения темы или схемы шрифтов, выберите шрифт из группы Последние использованные шрифты или Все шрифты.
Применение пользовательских вариантов цветовой схемы
Можно применять цветовую схему, разработанную как согласованный набор цветов. При определении цвета текста можно выбрать одну из цветовых схем или выбрать цвет из диапазона стандартных и пользовательских цветов.
Если выбрана цветовая схема, то при переключении на другую цветовую схему или тему цвет текста может измениться. Однако, если выбран стандартный или пользовательский цвет, текст будет отображаться в том же цвете, независимо от примененной к документу цветовой схемы или темы.
Цвета, выбранные из группы Цвета темы, будут изменены в соответствии с другой цветовой схемой в случае применения к документу другой темы или цветовой схемы.
Цвета, выбранные из группы Стандартные цвета, не изменяются в результате применения к документу другой темы или цветовой схемы.
Нажмите кнопку Другие цвета для выбора цвета из множества вариантов цветов. Эти цвета не изменяются даже в случае применения к документу другой темы или цветовой схемы.
Палитры вариантов для применения слоев форматирования
Давайте соберем все эти параметры форматирования вместе. Представьте себе темы как палитры с шрифтовыми и цветовыми схемами, а наборы экспресс-стилей — как коллекции кистей для форматирования документа. Палитры называются Office, Apex и Aspect. Коллекции кистей обозначены, например, как «Word 2007», «Рукописные» и «Традиционные». В каждой коллекции кистей есть кисти с названиями «Обычный», «Заголовок 1», «Выделение» и т.д.
Эффект от применения каждой из этих отдельных кистей зависит от коллекции, к которой они принадлежат (набор экспресс-стилей), а также от применяемой палитры (темы).
Когда на документ наносятся штрихи кистей (или применяются стили), приложение Word выполняет форматирование послойно. Каждый слой перекрывает предыдущий слой, повышая точность настройки и уменьшая гибкость.
Нижний слой отображает стиль абзацев «Обычный». Вид текста в формате «Обычный» может автоматически изменяться при переключении тем или наборов экспресс-стилей. Верхний слой — это прямое форматирование. Если к выбранному слову применен стандартный красный цвет, цвет слова останется красным независимо от примененной темы, набора экспресс-стилей или стиля.
Примечание. Слои форматирования можно увидеть с помощью инспектора стилей. На вкладке Главная в группе Стили нажмите кнопку вызова диалогового окна Стили. В нижней части области задач Стили щелкните Инспектор стилей.
Поля в окне «Инспектор стилей» отображают стиль и прямое форматирование, которые воздействуют на текст при наведении на них указателя мыши. Можно нажать кнопки Восстановить стиль абзацев «Обычный», Очистить формат абзаца, Очистить стиль знаков или Очистить формат знаков для удаления из текста форматирования по одному слою за раз.
Выделение или курсив?
Например, если при использовании набора экспресс-стилей «Word 2007» необходимо выделить слово в абзаце, можно его выбрать, а затем выполнить одно из двух действий.
-
Отформатировать его в экспресс-стиле Выделение.
-
Выделить его курсивом (например, нажать сочетание клавиш CTRL+I).
Выделенный текст контрастирует с окружающим текстом, но при этом его необязательно выделять курсивом. С другой стороны, можно использовать курсив, если текст является названием книги.
При использовании набора экспресс-стилей «Word 2007» применение стиля «Выделение» приводит к выделению текста курсивом. Но при переключении на набор экспресс-стилей «Многоцветный» основной текст отображается курсивом, а текст, отформатированный в стиле «Выделение», отображается в контрастирующем цвете с затененным фоном. При переключении на набор экспресс-стилей «Изысканный» текст, отформатированный в стиле «Выделение», отображается как полужирный шрифт, малые прописные буквы.
Стиль «Выделение» — это элемент графического оформления в наборе экспресс-стилей, а не явный формат.
Настраиваемые стили
Если необходимо применить параметры форматирования, которых нет во встроенных стилях, наборах экспресс-стилей и темах, можно создать пользовательские стили в соответствии со своими потребностями.
Проще всего создать пользовательский стиль можно, изменив встроенный стиль и сохранив его как новый стиль.
Например, может понадобиться отформатировать абзац цитируемого материала, применив к нему отступ в полдюйма относительно левого и правого полей при одинарном интервале. Этого нельзя сделать с помощью встроенных стилей, но можно создать пользовательский стиль, выполнив приведенные ниже действия.
-
Щелкните абзац, который нужно отформатировать.
-
На вкладке Начальная страница выберите запуск диалогового окна Абзац.
-
В разделе Отступ введите 0,5 дюйма в поля Слева и Справа.
-
В разделе Интервал в списке Междустрочный интервал щелкните Одинарный.
-
Нажмите кнопку ОК.
-
Щелкните правой кнопкой мыши в абзаце, наведите курсор на Стили, а затем нажмите Сохранить выделенный фрагмент как новый экспресс-стиль.
-
В поле Имя введите имя стиля, например Блок цитаты.
-
Если необходимо включить стиль в коллекцию стилей на вкладке Главная и если необходимо, чтобы стиль имел тип связанного стиля, нажмите кнопку OK.
-
Если не нужно включать стиль в коллекцию или необходимо, чтобы стиль относился к типу абзацев или знаков, нажмите кнопку Изменить и выполните одно или два из приведенных ниже действий.
-
В нижней части диалогового снимите флажок со списка Добавить в коллекцию экспресс-стилей.
-
В списке Тип стиля выберите Абзац или Знак.
-
При переключении на другой набор экспресс-стилей может понадобиться изменить параметры пользовательского стиля. В приведенном здесь примере, если создан стиль «Блок цитаты», а применен набор экспресс-стилей «Word 2007» и произошло переключение на набор экспресс-стилей «Традиционный», можно изменить стиль «Блок цитаты» для удаления отступа первой строки, применяемого набором экспресс-стилей «Традиционный». Чтобы изменить стиль, выполните следующие действия.
-
На вкладке Главная в группе Стили щелкните правой кнопкой мыши пункт Блок цитаты и выберите команду Изменить.
-
Щелкните Формат, а затем выберите пункт Абзац.
-
В разделе Отступ в списке Особые выберите (нет).
Чем больше параметров стиля будет указано, тем меньше на стиль будет влиять переключение наборов экспресс-стилей или тем.
Встроенные стили. Первое знакомство
Мы познакомились с понятием Стили текста, научились пользоваться готовыми стилями, создавать собственные стили. Стили, которые мы создаём, называются Пользовательские стили. Но разработчики Word побеспокоились о нас и создали свои стили с готовыми характеристиками, которые встроили в программу и которые так и называются Встроенные стили.
По окончании урока вы сможете:
- Вызвать диалоговое окно Параметры области стилей
- Перечислить режимы отображения стилей и дать характеристику каждому режиму
- Перечислить особенности Встроенных стилей
1. Диалоговое окно Параметры области стилей
- Создайте новый документ (просто запустите Microsoft Word).
- Включите режим Непечатаемые символы.
- Включите область задач Стили

Наверняка вы увидите такую картину:

Вы не забыли, что мы уже настраивали шаблон, (Урок 3. Шаблон документа и его изменение) который открывается при запуске Word? Шрифт у нас Times размером 12 пунктов, и параметры страницы, как заказывали.
Внизу области задач Стили есть группа из трёх кнопок и надпись синим цветом Параметры…

Кнопку Создать стиль мы уже нажимали. О кнопках Инспектор стилей и Управление стилями я расскажу на других уроках. А сейчас нас интересует команда синего цвета Параметры. Нажмите эту команду и на экране появится окно Параметры области стилей.
Из названия можно понять, что это окно настраивает область задач Стили. Мы будем ещё не раз обращаться к этому окну.
2. Режимы отображения стилей и характеристика каждого режима
Нажмите кнопку выпадающего меню, обозначенную красным кружком.

Мы увидели выпадающий список.
Краткая характеристика каждого пункта:
- Рекомендованные
- В области задач будут отображаться стили, которые рекомендуют нам к использованию разработчики программы. Рекомендую не прислушиваться к этим рекомендациям. Разработчики в конце концов живут в другой стране на другом континенте, а у нас свои стандарты и свои национальные особенности.
- Используемые
- Стиль, напомню, это характеристика (или набор форматирования) абзаца. Стили абзацев хранятся в положенном месте, а вот присваивать или не присваивать стили конкретному абзацу – это наше желание. И может случится так, что каким-либо стилем мы не воспользуемся. Так что, выбирая эту команду, мы можем посмотреть, какие конкретно стили используем мы в своём документе. Очень полезная команда.
- В текущем документе
- Если мы выберем эту команду, то в области задач Стили мы увидим все стили, которые заданы в этом документе, как используемые, так и неиспользуемые. Чаще всего я работаю именно в этом режиме, так как тщательно слежу за количеством стилей в документе и не держу попусту лишних стилей. То есть в моём наборе стилей только те, которые я использую в данном документе.
- Все
- Название говорит само за себя.

Выберите эту команду, нажмите ОК и вы увидите:
Я не поленилась, посчитала – 116 встроенных стилей. Готовых, отформатированных. Но пользоваться таким количеством стиле просто нереально. Да и отформатированы эти стили чаще всего не по нашим потребностям.
3. Встроенные стили. Особенности встроенных стилей
- Форматирование Встроенного стиля можно изменять по своему усмотрению (совсем как у собственных стилей, смотри Урок 7. Изменение стиля текста)
- Название Встроенного стиля нельзя заменить. Ваши изменения в названии Встроенного стиля только добавятся к названию Встроенного стиля.
Автор этого документа очень хотел переименовать встроенные стили и, видимо делал это неоднократно. В результате запутался.
Как переименовывать стили, научимся позже. Ведь может случиться так, что, создавая собственный стиль, мы допустим орфографическую ошибку. В этом случае просто необходимо уметь переименовывать стили - В Word можно удалить любой стиль, созданный пользователем. Word применяет стиль «Обычный» ко всем абзацам, в которых использовался удалённый стиль, и убирает его определение из списка в области задач Стили.
Запомните! Встроенные стили можно удалить из конкретного документа, но нельзя удалить из программы Word! - Встроенные стили можно условно разделить на 4 типа.
4. Встроенные стили. Типы
Тип 1. Стили заголовков
На стили Заголовок 1,2,3 …9 обратите внимание. Заголовки очень важны:
- Определяют структуру документа
- Определяют навигацию в документе
- Соотносятся со структурой презентации в Point’е
Об этом мы будем говорить в следующих уроках
Тип 2. Стили текста
Наиболее распространенными являются стили Обычный и Основной текст, а также их модификации.
Тип 3. Стили списков
Позволяют быстро придать оформление маркированным и нумерованным спискам.
Тип 4. Стили гиперссылок
Стиль Гиперссылка используется для оформления ссылок на web-документы. Стиль Оглавление определяет навигацию в документе.
Теперь вы сможете:
- Вызвать диалоговое окно Параметры области задач
- Дать определение понятию Встроенные стили
- Перечислить режимы отображения стилей и дать характеристику каждому режиму
- Перечислить особенности и типы Встроенных стилей
Экспресс-блоки упрощают работу с текстовым редактором
Если вам достаточно часто приходится иметь дело с набором текстовых документов выполненных по какому-либо стандарту, то вам должно быть уже хорошо знакома такая замечательная функция текстового редактора MS Word, как экспресс-блоки. С их помощью мы можем заранее настроить ряд часто употребляющихся «смысловых блоков» документа (титульного листа, шапки, стилистики подписей и т.п.), а затем, просто собирать готовый документ из этих блоков, как конструктор Lego.
Особенно хорошо освоить экспресс-блоки MS Word тем, кому по работе часто приходится иметь дело с формами и отчетами. Конечно у вас уже наверняка имеются своеобразные «шаблоны» типовых документов, лежащие где-то на жестком диске компьютера, однако освоив нехитрую технику работы с экспресс-блоками изложенную в этой статье, вы сможете значительно упростить свою работу и оставить больше времени на чай и перекуры 🙂
Пример шаблона который всегда нужен под рукой — реквизиты организации
Создание экспресс-блоков в MS Word
Для начала разберем чисто практический пример часто используемого шаблона — подпись руководителя и реквизиты компании. Откуда обычно вы берете эти данные? Большинство даже квалифицированных пользователей MS Word просто копирует их из другого документа. Но давайте уже будем рациональны!
Первым делом создайте новый документ MS Word и скопируйте туда нужный текст вашего будущего шаблона экспресс-блока. Все выглядит идеально? Тогда продолжаем.
Создаем новый экспресс-блок в MS Word и прощаем себе жизнь
Выделяем нужный фрагмент текста целиком, затем на панели «Вставка» в группе «Текст» находим инструмент «Экспресс-блоки» и щелкаем на него. В раскрывшемся списке выбираем последний пункт «Сохранить выделенный фрагмент в коллекцию экспресс-блоков».
В появившемся окне вводим осмысленное имя для создаваемого экспресс-шаблона, чтоб не запутаться в дальнейшем, при необходимости описание, в поле «Сохранить в» выбираем Normal.dotm
Теперь нажимаем «Ок». Поздравляю, экспресс-блок создан!
Проверим как это работает: закроем MS Word и откроем его снова. Создадим новый документ и снова перейдем на панель «Вставка», где щелкнем по инструменту «Экспресс-блоки».
В списке экспресс-блоков появился и наш шаблон. Щелкните по нему мышью, и его содержимое тотчас появится в документе на том месте, где установлен курсор мыши.
Только что созданный экспресс-блок появился на панели инструментов.
Таким же образом вы можете сделать любое количество экспресс-шаблонов для текстового редактора MS Word, было бы только желание…. или рабочая необходимость!
Автор: Александр «Мэлфис К.» ФРОЛОВ, для сайта bussoft.ru
Красиво и правильно оформленный документ Ворд не только приятен для восприятия, но и существенно облегчает работу с ним. Хорошо сверстанный структурированный текст легко читается и быстро корректируется. Однако, практически каждый пользователь компьютера сталкивался с неумело сверстанными документами, когда даже незначительные исправления в них существенно искажали структуру всего текста. А ведь для того, чтобы этого не произошло, достаточно придерживаться всего лишь нескольких правил оформления документов в Ворд. В этом нет ничего сложного. Достаточно правильно набрать один-два текста, и это станет простым и привычным.
Как назначить шрифт в Ворд
Как установить параметры страницы в Ворде
Как задать отступы и интервалы
Как убрать лишние пробелы в Ворде
Как оформить заголовки
Как вставить разрывы страниц
Как оформить списки в тексте
Как пронумеровать страницы в Ворде
Как сделать оглавление в Ворде
Порядок действий при оформлении документа
Как назначить шрифт в Ворд
При назначении шрифтов в набираемом тексте важно помнить простое правило: шрифт во всем документе должен быть один и тот же. Например, совершенно неприемлемо, когда начало документа напечатано шрифтом Arial, середина набрана шрифтом Calibri, а в заключительной части используется шрифт Verdana. Бывают исключения, когда нужно каким-то образом выделить фрагмент текста, но основная часть документа все равно в этом случае должна быть набрана одним и тем же шрифтом.
Как быть в ситуации, когда при копировании и вставке фрагмента текста из другого документа сохраняется исходное начертание шрифта? Для решения этой задачи существует несколько методов.
- Выделите фрагмент текста с измененным шрифтом и на вкладке «Главная» верхнего меню Word установите необходимые параметры шрифта.
- Выделите нужный фрагмент, щелкните по нему правой кнопкой мыши и в контекстном меню выберите раздел «Шрифт».
При вставке текста из другого документа может меняться не только начертание шрифта и его размер, но и другие параметры. Например, междустрочный интервал. Чтобы избежать этих проблем следует использовать «Специальную вставку». Для этого:
- Скопируйте текст из другого документа.
- Перейдите в нужный документ и на вкладке «Главная» основного меню Word нажмите на треугольник под кнопкой «Вставить». В появившемся меню выберите раздел «Специальная вставка».
- В открывшемся окне «Специальная вставка» выберите раздел «Неформатированный текст» и нажмите «ОК».
После этих манипуляций скопированный фрагмент текста будет вставлен в формате создаваемого документа.
Для того, чтобы установить единый шрифт для всего документа, сначала выделите весь текст в нем. При помощи мыши длинный текст выделять неудобно. Рекомендуется для этой цели использовать опцию «Выделить все». Она находится на вкладке «Главная» в блоке «Редактирование».
После этого на той же вкладке «Главная» перейдите в блок «Шрифт» и установите нужный размер шрифта, его гарнитуру, цвет, начертание и некоторые другие параметры. Следует обратить внимание, что при этом изменится и шрифт заголовков. Но это легко исправить на следующих этапах оформления документа.
Как установить параметры страницы в Ворде
Для того, чтобы установить параметры страницы в документе, сначала нужно задать поля. Для этого следует перейти на вкладку «Разметка страницы» и нажать на кнопку «Поля». 
В данном блоке можно также задать ориентацию (книжная или альбомная), размер бумаги и некоторые другие параметры. Если нужно сделать так, чтобы все выбранные параметры страницы устанавливались по умолчанию при создании последующих документов, нажмите в этом окне на кнопку «По умолчанию».
Бывают ситуации, когда в документе нужно изменить параметры только одной страницы в тексте. Например, поменять у одного из листов его размеры или поля. В этом случае следует выделить текст на странице, в блоке «Параметры страницы» поменять нужный параметр и выбрать опцию «Применить к выделенному тексту».
Все эти действия можно применить к уже готовому документу. Однако, предпочтительнее сделать это в самом начале, на этапе его создания. Это позволит избежать нарушения форматирования уже набранного текста. Например, текст, умещавшийся изначально на одной странице, при увеличении размера полей может растянуться два листа.
Как задать отступы и интервалы
Любой корректно набранный текст делится на абзацы. При их отсутствии документ становится сложным для восприятия. Расстояние между абзацами текста можно задать по своему усмотрению. Для того, чтобы выставить интервалы между абзацами в уже набранном тексте, нужно выделить весь текст, щелкнуть по нему правой кнопкой мыши и в появившемся меню выбрать раздел «Абзац».
В открывшемся окне в блоке «Интервал» следует установить расстояния до абзаца и после него. Обратите внимание, что данные параметры будут применены только к выделенной части текста или только к тому абзацу, где расположен курсор, если ничего не выделено.
В этом же блоке можно установить расстояние между строками выделенного текста, указав междустрочный интервал.
Если выбранные параметры нужно сохранить для всех последующих создаваемых документов, нажмите кнопку «По умолчанию» в этом же окне.
Отдельно следует остановиться на выравнивании текста в документе. Способ выравнивания задается в том же окне «Абзац». Для официальных документов существуют определенные стандарты того, как должен быть выровнен текст: по левому краю или по ширине. Если же к документу нет никаких требований в этой части, обычно ставят выравнивание по ширине.
Как убрать лишние пробелы в Ворде
Форматирование текста при помощи пробелов – это наиболее часто встречающаяся ошибка при создании документов в Word. Делать красную строку вначале абзаца пробелами или центрировать заголовок при помощи пробелов категорически нельзя. Необходимо запомнить, что пробел используется только для отделения в тексте одного слова от другого.
Итак, следующий этап оформления документов в Word – удаление лишних пробелов. Очень сложно определить визуально, сколько пробелов напечатано между словами в тексте. Поэтому в Word есть специальный режим, в котором пробел отображается определенным знаком. Чтобы включить этот режим, нужно в главном меню Ворд нажать на кнопку «Отобразить все знаки», которая находится в блоке «Абзац».
После нажатия этой кнопки знаки форматирования, которые в обычном режиме были невидимы, отобразятся специальными символами. Можно убрать лишние пробелы вручную, но лучше автоматизировать этот процесс. Для этого:
- На вкладке «Главная» в блоке «Редактирование» нажмите кнопку «Заменить».
- В открывшемся окне «Найти и заменить» в поле «Найти» дважды нажмите на клавишу «Пробел». В поле «Заменить на:» нажмите на пробел один раз.
- Нажмите на кнопку «Заменить все» и нажимайте на нее до тех пор, пока количество замен станет равным нулю.
Для того, чтобы удалить пробелы в начале абзацев, перейдите на вкладку «Найти» в этом окне и в поле «Найти» наберите комбинацию «^p ^?» без кавычек. Нажмите на кнопку «Найти далее». Найденные пробелы в начале абзацев нужно удалить вручную.
После автоматического удаления пробелов следует в этом же режиме просмотреть весь текст и вручную удалить лишние пробелы, которые не удалились автоматически. Перед знаками пунктуации (запятые, точки и так далее) тоже не должно быть пробелов.
После того, как документ будет очищен от лишних пробелов, можно настроить отступы в первых строках каждого абзаца. Для этого нужно выделить один или несколько абзацев, щелкнуть по ним правой кнопкой мыши и в появившемся контекстном меню выбрать пункт «Абзац». В открывшемся окне в блоке «Отступ» в поле «Первая строка:» выбрать значение «Отступ» , а в поле «на:» установить размер отступа и нажать кнопку «ОK».
Если заголовки в тексте были центрированы пробелами, после удаления лишних пробелов они окажутся прижатыми к левому краю документа. Сделать их снова по центру очень легко. Для этого щелкните левой кнопкой мыши по заголовку и в верхнем меню в блоке «Абзац» выберите выравнивание по центру.
Как оформить заголовки
При оформлении заголовков целесообразно использовать стили. Оформлять вручную каждый заголовок в длинном тексте долго и трудоемко, в то время как использование стилей позволяет решить эту задачу за несколько минут.
Чтобы познакомиться с тем, как работают стили, щелкните левой кнопкой мыши по заголовку, затем в меню Word в блоке «Стили» нажмите кнопку «Заголовок 1». При этом выбранный заголовок примет вид, который сохранен по умолчанию для такого типа заголовков. Скорее всего, этот стиль заголовка вас не устроит. Однако, эту проблему легко решить.
- Установите курсор на заголовок и выберите стиль «Заголовок 1».
- Выделите мышкой текст заголовка и установите нужные параметры: шрифт, размер шрифта, цвет, начертание, отступы. Выровняйте его по центру или с нужным отступом.
- Щелкните по заголовку правой кнопкой мыши, выберите раздел «Стили» и в появившемся меню стилей выберите раздел «Обновить Заголовок 1 в соответствии с выделенным фрагментом».
Таким же образом можно изменить стили «Заголовок 2» и «Подзаголовок». После того, как стиль заголовка будет сформирован, нужно просмотреть весь текст и для каждого заголовка применить установленный стиль двумя щелчками мыши.
Можно не менять стили заголовков, установленные по умолчанию, а создать свой стиль. Для этого нужно сверстать заголовок и фрагмент текста нужного формата, выделить заголовок, щелкнуть по нему правой кнопкой мыши и в разделе «Стили» выбрать пункт «Сохранить выделенный фрагмент как новый Экспресс-стиль». В появившемся окне нужно дать имя новому стилю и нажать кнопку «ОК». Рекомендуется создать нужный стиль заголовка перед тем, как будет набран текст, и устанавливать этот стиль сразу по мере написания текста.
Как вставить разрывы страниц
Еще одна грубая и часто встречающаяся ошибка – разрыв страниц при помощи пустых строк. Например, вы закончили первую главу документа и вторую главу хотите начать с нового листа. Казалось бы, очень просто – несколько раз нажать на клавишу Enter до тех пор, пока курсор перейдет на новый лист. Но как только вы что-то поменяете в первой главе (например, добавите или удалите несколько строк), первая строка новой главы сместится вниз и будет уже не вверху листа, или, наоборот, переместится на предыдущую страницу. К сожалению, такое встречается очень часто у начинающих пользователей Word.
Чтобы не было таких ситуаций, в Word имеется специальная функция, называемая «Разрыв страницы». Найти ее можно на вкладке «Вставка» главного меню Ворд.
Для того, чтобы сделать разрыв, установите курсор в начало строки, с которой должна начинаться новая глава, и нажмите кнопку «Разрыв страницы». Если после этого появятся пустые страницы, значит до разрыва или после него были лишние знаки абзацев.
Как оформить списки в тексте
Еще одна часто встречающаяся ошибка верстки текстовых документов в Вoрд – списки, сформированные вручную. Если в тексте вашего документа имеются списки, нужно проверить корректность нумерации и расстояние от маркера списка до текста. Для того, чтобы правильно оформить список, нужно выделить все строки списка и в блоке «Абзац» главного меню Ворд выбрать нужный вид маркера или нумерацию списка.
То же самое можно сделать, выделив все элементы списка и щелкнув по ним правой кнопкой мыши. В появившемся меню следует выбрать раздел «Маркеры» или «Нумерация».
Если щелкнуть по выделенным элементам списка правой кнопкой мыши, можно вызвать контекстное меню, с помощью которого можно поменять некоторые параметры оформления элементов списка: изменить величину отступов в списке, поменять шрифт, маркер списка и др.
Если в тексте имеется несколько списков, рекомендуется сделать свой собственный стиль для оформления их, как это было описано выше для заголовков. Затем можно просто установить этот стиль двумя щелчками мыши для каждого списка в тексте.
Как пронумеровать страницы в Ворде
После того, как документ будет сверстан, нужно проставить номера на страницах. Пронумеровать листы документа Ворд можно в блоке «Колонтитулы», который находится на вкладке «Вставка». 
- При помощи верхнего или нижнего колонтитула.
- С помощью кнопки «Номер страницы».
При использовании верхнего или нижнего колонтитула можно вставить не только номер страницы в нужном месте, но и другой текст, например, фамилию автора или название документа. Если нажать на одну из этих кнопок, появится окно с многочисленными шаблонами колонтитулов. Можно выбрать один из таких шаблонов или сделать свой вид колонтитула при помощи «Конструктора колонтитулов». Перейти в «Конструктор колонтитулов» можно из меню с шаблонами колонтитулов.
Если требуется проставить только номера страниц без какой-либо дополнительной информации, можно использовать кнопку «Номер страницы». 
Как сделать оглавление в Ворде
После того, как будут проставлены номера на страницах документа, можно перейти к формированию оглавления. Большая ошибка – создавать оглавление вручную. Это не только долго, но трудоемко. При корректировке документа может поменяться расположение глав на страницах, и придется каждый раз вручную менять номера страниц в оглавлении. К счастью, в Ворд есть специальная функция, которая автоматически создает оглавление и меняет номера страниц при изменении расположения разделов. Кроме того, каждый раздел оглавления в этом случае является ссылкой, что позволяет быстро осуществлять переход в нужное место документа.
Для того, чтобы автоматически создать оглавление, нужно, чтобы главы и подразделы имели стиль «Заголовок». Поместите курсор в начало текста, откройте вкладку «Ссылки» и нажмите на кнопку «Оглавление».
В открывшемся меню выберите пункт «Автособираемое оглавление 1». Обычно содержание располагается на отдельном листе в начале или в конце документа. Чтобы поместить его на отдельную страницу, вставьте разрыв страницы до оглавления и после него. Для этого перейдите на вкладку «Вставка» и выберите пункт «Разрыв страницы».
Если в дальнейшем номера страниц изменятся, просто щелкните мышкой по оглавлению и нажмите «Обновить таблицу». 
Если шаблон оглавления вас не устраивает, можно настроить шаблон оглавления так, как вам нужно. Для этого при создании оглавления вместо пункта «Автособираемое оглавление 1» нужно выбрать пункт «Оглавление» внизу блока меню, а в следующем окне нажать на кнопку «Изменить». В появившемся окне стилей снова нажать кнопку «Изменить» и в открывшемся окне задать параметры своего стиля оглавления. Рис 
В созданном оглавлении можно поменять шрифт, величину отступов, маркеры и так далее. Для этого щелкните по оглавлению левой кнопкой мыши, тем самым выделив его. Затем вызовите контекстное меню, щелкнув по выделенной части правой кнопкой мыши.
Порядок действий при оформлении документа
Таким образом, для того, чтобы правильно и красиво оформить документ в Ворд, нужно выполнить следующую последовательность действий.
- Выбрать шрифт для текста создаваемого документа.
- Установить нужные параметры страниц.
- Задать отступы и интервалы для абзацев и строк документа.
- В уже набранном тексте документа удалить пустые строки и лишние знаки пробелов.
- Оформить заголовки при помощи стилей.
- Вставить разрывы страниц там, где это необходимо.
- Корректно оформить списки, таблицы, картинки.
- Проставить номера страниц.
- Сделать оглавление и список использованных источников, если это необходимо. Оформить приложения.
- Окончательно проверить корректность написания документа.
Соблюдение этих несложных рекомендаций позволяет легко и быстро вносить изменения в текст и обеспечивает отсутствие проблем при печати документа.
В заключение еще один совет. Храните на компьютере только важные копии документов Word. Если, конечно, они нужны. Все остальные дубликаты файлов следует регулярно удалять. Существует множество программ, которые сделают это автоматически и быстро. Удаление дубликатов файлов Word – это важное условие поддержания идеального порядка в ваших документах.






























 Автор этого документа очень хотел переименовать встроенные стили и, видимо делал это неоднократно. В результате запутался.
Автор этого документа очень хотел переименовать встроенные стили и, видимо делал это неоднократно. В результате запутался.