Ведение блога дает возможность публиковать материал независимо от каналов СМИ или традиционных печатных изданий. Из этой статьи вы узнаете, как создавать записи блога в Microsoft Office Word и отправлять их непосредственно на выбранные сайты блогов в сети.
В этой статье
-
Выбор службы публикации блога
-
Создание записи блога
-
Регистрация учетной записи блога
-
Добавление содержимого в запись блога
-
Добавление гиперссылки в запись блога
-
Добавление изображения в запись блога
-
Изменение существующей записи блога
-
Устранение проблем с записями блога в Word
Выбор службы публикации блога
Вы можете добавлять содержимое в свой блог в любое время, но прежде чем его опубликовать, необходимо войти в службу публикации блога. Указанные ниже поставщики поддерживают публикацию из Word в блог напрямую.
-
Telligent Community (Community Server)
Следуйте инструкциям на домашней странице, чтобы приобрести собственный сайт сообщества. Стоимость услуг в этой службе зависит от их уровня. -
WordPress
Word поддерживает блоги на WordPress.com (бесплатная служба), а также блоги на пользовательском сайте WordPress. Чтобы создать блог на WordPress.com, следуйте инструкциям на домашней странице этого сайта. Чтобы создать блог на собственном сайте WordPress, попросите администратора сайта помочь настроить страницу блога. -
TypePad
Следуйте инструкциям на домашней странице, чтобы приобрести собственный размещенный сайт блога, включая функции, упрощают разработку, публикацию записей, веб-интеграцию и управление сообществом. Стоимость услуг в этой службе зависит от их уровня.
Вы можете использовать другие службы публикации блогов, но для этого необходимо знать некоторые технические подробности (например, URL-адрес для API поставщика), которые могут быть недоступны для определенных поставщиков.
К началу страницы
Создание записи блога
Самый простой способ опубликовать запись в блоге с помощью Microsoft Office Word — воспользоваться шаблоном Запись в блоге при создании документа. Нужно будет один раз все настроить (Word поможет в этом), и вы сможете публиковать документы как записи блога.
-
В Word 2010, Word 2013 или Word 2016 выберите пункты Файл > Создать > Запись в блоге.
В Word 2007 нажмите кнопку Microsoft Office
и выберите команду Создать. В окне Создание документа выберите пункт Новая запись блога.
-
Если вы еще не зарегистрировали свою учетную запись блога в Word, появится диалоговое окно Регистрация учетной записи блога. Выполните одно из указанных ниже действий.
-
Нажмите кнопку Зарегистрировать, если хотите связать Word с поставщиком службы блога. Чтобы завершить эту процедуру, перейдите к разделу Регистрация учетной записи блога.
-
Нажмите кнопку Зарегистрировать позднее, если хотите только написать сообщение, отложив регистрацию учетной записи. Чтобы узнать, как продолжить создание записи блога, перейдите к разделу Добавление содержимого в запись блога.
-
К началу страницы
Регистрация учетной записи блога
Нажав кнопку Зарегистрировать на этапе 2 в предыдущем разделе, вы можете настроить Word для публикации записей в блоге.
-
В диалоговом окне Создание учетной записи блога выберите поставщика службы блога.
Если вашего поставщика в списке нет, выберите вариант Другой.
-
Нажмите кнопку Далее.
-
Введите данные своей учетной записи. Не ошибитесь, указывая имя пользователя и пароль. Используйте те же имя и пароль, что и для входа в свою учетную запись блога.
Совет: Убедитесь, что не нажата клавиша CAPS LOCK. В некоторых случаях (например, при вводе пароля для учетной записи блога) учитывается регистр.
-
Если вы планируете добавлять изображения в записи блога, нажмите кнопку Параметры рисунка и укажите, куда нужно отправлять фотографии.
-
Нажмите кнопку ОК.
К началу страницы
Добавление содержимого в запись блога
После выбора шаблона для записи блога открывается окно, которое обычно содержит две вкладки: Запись блога и Вставка. Когда выбрана вкладка Запись блога, вы можете использовать инструменты для ввода основного текста, применения стилей, работы с блогом и буфером обмена и т. д. Когда выбрана вкладка Вставка , вы можете добавлять в запись фотографии, гиперссылки и другие элементы.
-
Введите заголовок записи блога в указанном месте в верхней части документа.
-
Щелкните под заголовком, чтобы ввести текст записи блога.
Закончив ввод, вы можете щелкнуть инструмент «Орфография» и запустить средство проверки орфографии. При желании можно изменить шрифт, размер, цвет или выравнивание текста точно так же, как вы бы изменили форматирование обычного документа.
Если вы хотите отнести запись блога к определенной категории (чтобы упростить ее поиск для других людей), нажмите кнопку Вставить категорию.
-
Чтобы опубликовать запись блога, нажмите кнопку Опубликовать.
Чтобы просмотреть черновик записи перед публикацией, нажмите кнопку Опубликовать и выберите пункт Опубликовать как черновик.
К началу страницы
Добавление гиперссылки в запись блога
-
Выделите текст, который хотите использовать в качестве гиперссылки.
-
Откройте вкладку Вставка.
-
Нажмите кнопку Гиперссылка.
-
В поле Адрес введите URL-адрес, на который должен ссылаться выделенный текст.
-
Нажмите кнопку ОК.
К началу страницы
Добавление изображения в запись блога
-
Щелкните там, куда вы хотите вставить изображение.
-
Откройте вкладку Вставка и нажмите кнопку Рисунки.
-
В диалоговом окне Вставка рисунка перейдите к папке с изображением, которое вы хотите добавить. Щелкните изображение и нажмите кнопку Вставить.
Вы можете воспользоваться средствами работы с рисунком на ленте, чтобы изменить его внешний вид, например добавить границу, применить особые эффекты или изменить тип обтекания текстом.
К началу страницы
Изменение существующей записи блога
Вы можете сохранять свои записи на компьютере как файлы Word и редактировать их позднее.
-
На вкладке Запись блога нажмите кнопку Открыть, чтобы просмотреть список всех своих записей.
-
Щелкните заголовок записи, которую хотите изменить, и нажмите кнопку ОК.
К началу страницы
Устранение проблем с записями блога в Word
При возникновении проблем с настройкой программы, добавлением содержимого в запись или ее публикацией поищите возможные решения в приведенных ниже разделах.
Word не удается зарегистрировать учетную запись
Убедитесь, что вы ввели правильный URL-адрес для своей страницы блога.
-
В Telligent Community URL-адрес вашей записи блога представляет собой адрес блога плюс /metablog.ashx. Например, если адрес вашего блога — http://blogs.contoso.com, в поле URL-адрес блога введите http://blogs.contoso.com/metablog.ashx.
-
В WordPress URL-адрес записи блога совпадает с URL-адресом файла WordPress xmlrpc.php, который обычно находится в корневой папке вашего сайта. Например, если адрес вашего сайта — www.contoso.com, введите http://www.contoso.com/xmlrpc.php. Если вы установили файл xmlrpc.php во вложенную папку своего сайта, включите в URL-адрес и эту вложенную папку. Например, если копия xmlrpc.php сохранена во вложенной папке «/utilities», введите http://www.contoso.com/utilities/xmlrpc.php. Важно убедиться, что URL-адрес использует безопасный формат HTTPS. В противном случае вы не сможете зарегистрировать свою учетную запись.
-
Если вы пользуетесь услугами какого-либо из других поставщиков, спросите у его представителя URL-адрес записи блога и API metaweblog.
Проблемы с публикацией изображений
-
Если вы храните изображения на FTP-сервере, узнайте у своего поставщика службы, как они размещаются. Если ваш поставщик службы не размещает изображения непосредственно, возможно, для их размещения в своем блоге вы сможете использовать библиотеку изображений в Интернете (которую также называют фотоальбомом или коллекцией изображений).
-
Если раньше вы публиковали изображения, а сейчас это сделать не получается, возможно, на сервере закончилось свободное пространство. Удалите некоторые ненужные файлы на сервере и попробуйте еще раз.
-
Если вы используете какую-либо другую службу блогов, в ней может не поддерживаться загрузка изображений. Обратитесь за справкой к поставщику службы.
-
Если вы ввели URL-адрес для загрузки своих изображений, проверьте, нет ли в нем ошибок.
Проблемы с публикацией записей блога
-
Если вы назначили своей записи категорию, проблема может быть связана с тем, что служба блогов не поддерживает категории. Отмените назначение категории для записи, выбрав пункт Нет, и попробуйте еще раз.
-
Служба блогов может требовать указания заголовков для записей. Убедитесь, что заголовок не пуст, и попробуйте еще раз.
-
Возможно, вы сохранили запись в формате Word 97–2003. Если файл имеет расширение DOC, а не DOCX, Word не сможет опубликовать запись. Чтобы преобразовать файл, выполните указанные ниже действия.
Word 2013 и Word 2016:Откройте документ и выберите файл > экспортировать > тип файла >документ. Нажмите кнопку Сохранить как.
Word 2010 и Word 2007:
-
Откройте документ и нажмите кнопку Microsoft Office
, а затем — Преобразовать.
-
Нажмите клавиши CTRL+S, чтобы сохранить файл.
-
Нажмите кнопку Microsoft Office
, выберите Опубликовать, а затем — Блог.
-
Выберите исходное название записи и нажмите клавиши CTRL+X, чтобы удалить ее. После этого нажмите клавишу DELETE два раза, чтобы удалить горизонтальную линию и лишние пробелы.
-
Нажмите кнопку Введите название записи и нажмите клавиши CTRL+V, чтобы вставить название в элемент управления содержимым.
-
На вкладке Запись блога в группе Блог нажмите кнопку Опубликовать.
-
К началу страницы
Blogging gives you the power of publishing without relying on media outlet channels or traditional print publications. This article shows how to write blog entries in Microsoft Office Word and then send them directly to selected online blog sites.
What do you want to do?
-
Choose a blog publishing service
-
Start a blog post
-
Register a blog account
-
Add content to a post
-
Add a hyperlink to a post
-
Add an image to a post
-
Edit an existing blog post
-
Troubleshoot problems with blog entries in Word
Choose a blog publishing service
Although you can start creating content for your blog at any time, you must sign up with a blog publishing service before you can post content. These providers support publishing from Word directly to your blog:
-
Telligent Community (Community Server)
Follow the instructions on the home page to buy your own hosted community site. The service is available at different prices for different levels of service. -
WordPress
Word supports blogs on WordPress.com (a free service), as well as blogs on a custom WordPress site. For a blog on WordPress.com, follow the instructions on the home page to create your own space. For a blog on a custom WordPress site, ask your site manager for help on how to set up a blog page. -
TypePad
Follow the instructions on the home page to buy your own hosted blog site, including features that make design, posting, web integration, and community management easier. The service is available at different prices for different levels of service.
You can use other blog publishing services, but you will need to know some deeply technical information (such as the URL for the provider’s API), which may not even be available for that provider.
Top of Page
Start a blog post
The easiest way to blog from Microsoft Office Word is to use the Blog post template when you start a new document. Word walks you through the one-time setup process so that you can publish documents as blog posts.
-
In Word 2010, Word 2013, and Word 2016, select File > New > Blog post.
In Word 2007, click the Microsoft Office Button
, and then click New. In the New Document window, click New Blog Post.
-
If you have not yet registered your blog account with Word, the Register a Blog Account dialog box appears. Do one of the following:
-
Click Register Now if you want to link Word with a blog service provider. Go to Register a blog account to finish this process.
-
Click Register Later if you only want to write a post and do not want to register an account at this time. Go to Add content to a post to continue writing your post.
-
Top of Page
Register a blog account
After you click Register Now in Step 2 of the previous section, you can configure Word to post to your blog:
-
In the New Blog Account dialog box, select your blog provider.
If you don’t see your blog provider listed, click Other.
-
Click Next.
-
Enter your account information. Make sure your user name and password are correct. They should be the same name and password you use to log on to your blog account.
Tip: Make sure CAPS LOCK is turned off. Some things (such as your blog account password) are case sensitive.
-
If you plan to include pictures in your blog posts, click Picture Options and indicate where to upload photos.
-
Click OK.
Top of Page
Add content to a post
The window that appears when you select the Blog Post template normally has two tabs: Blog Post and Insert. When Blog Post is selected, you can use tools for working with your blog, working with the clipboard, entering basic text, applying styles, and others. When the Insert tab is selected, you can add photos, hyperlinks, and other items to your post.
-
Type a title for your post at the top of the document where indicated.
-
Click below the title to begin entering the text for the body of your post.
After you type the entry, you can click the Spelling tool to run the spelling checker. If you choose, you can change the typeface, size, color, or alignment of the text the same way you would modify the formatting of a traditional document.
To categorize your blog post (so that others can find it more easily), click Insert Category.
-
To publish your blog post, click Publish.
To post a draft of your blog post so that you can preview it before it goes live, select Publish > Publish as Draft.
Top of Page
Add a hyperlink to a post
-
Select the text that you want to use as a link.
-
Click the Insert tab.
-
Click Hyperlink.
-
In the Address box, type the URL to which you want to link the selected text.
-
Click OK.
Top of Page
Add an image to a post
-
Click the location where you want to add the image.
-
Click the Insert tab and then click Picture.
-
In the Insert Picture dialog box, navigate to the folder that contains the image that you want to include. Click the image and then click Insert.
You can use the picture tools on the Ribbon to change the appearance of the image, such as adding a border, using special effects, or controlling how text flows around the image.
Top of Page
Edit an existing blog post
You can save your entries as Word files on your computer and then edit them later.
-
On the Blog Post tab, click the Open Existing button to see a list of all of your posts.
-
Click the title for the post you want to edit and then click OK.
Top of Page
Troubleshoot problems with blog entries in Word
If you experience problems with setup, creating content, or publishing, see the following sections for possible solutions.
Word can’t register your account
Make sure that you typed the correct URL for your blog page:
-
For Telligent Community, your blog post URL is your blog address plus /metablog.ashx. For example, if your blog address is http://blogs.contoso.com, type http://blogs.contoso.com/metablog.ashx in the Blog Post URL box.
-
For WordPress, your blog post URL is the URL of your WordPress xmlrpc.php file, which is usually in the root folder of your site. For example, if your site is www.contoso.com, type https://www.contoso.com/xmlrpc.php. If you installed the xmlrpc.php file in a subfolder of your site, include the subfolder in the URL. For example, if your copy of xmlrpc.php is stored in a subfolder called /utilities, type https://www.contoso.com/utilities/xmlrpc.php. It’s important to ensure that the URL uses the secure HTTPS format otherwise you will not be able to register your account.
-
For other providers, ask your provider for the blog post URL and metaweblog API.
Problems with publishing images
-
If you use an FTP server to host your pictures, check with your service provider to learn how pictures are hosted. If your provider doesn’t host pictures directly, you may be able to use a picture library on the web (also known as a photo album or picture gallery) to host the pictures in your blog.
-
If can’t publish pictures and you could before, you may be out of storage space. Delete some unneeded files on your server and try again.
-
If you’re using some other blog service provider, it may not support uploading pictures. Contact your provider for help.
-
If you typed an upload URL for your pictures, make sure the URL is correct.
Problems with publishing posts
-
If you assigned a category to your post, your blog provider might not support categories. Reset the category to None, and try again.
-
Your blog provider may require titles on posts. Make sure the title isn’t blank, and try again.
-
You may have saved your post in the Word 97-2003 file format. If the file extension on the file name is .doc rather than .docx, Word cannot publish the post. To convert the file:
Word 2013 and Word 2016: With the document open, select File > Export > Change File Type > Document. Click Save As to save the file.
Word 2010 and Word 2007:
-
With the document open, click the Microsoft Office Button
, and then click Convert.
-
Press CTRL+S to save the file.
-
Click the Microsoft Office Button
, point to Publish, and then click Blog.
-
Select the original title of the post, press CTRL+X to delete it, and then press DELETE twice to remove the horizontal line and extra space.
-
Click Enter Post Title Here, and press CTRL+V to paste the title into the content control.
-
On the Blog Post tab, in the Blog group, click Publish.
-
Top of Page
8.2. Публикация записей в блоге с помощью Word
Нововведением Word 2007 является возможность опубликовывать записи в блоги непосредственно из окна программы. Это очень удобно, поскольку Word имеет гораздо больше возможностей по набору и форматированию текста, чем текстовые редакторы блогов.
Чтобы создать новую запись блога, нажмите кнопку Office и выберите в появившемся меню команду Создать. В открывшемся окне щелкните на кнопке Новая запись блога и нажмите кнопку Создать.
Появится окно, предлагающее зарегистрировать новую учетную запись. При помощи Word нельзя зарегистрировать учетную запись блога, можно только использовать уже имеющуюся. Для регистрации имеющейся учетной записи нажмите кнопку Зарегистрировать. Если вы хотите создать учетную запись позже (например, когда сообщение будет готово к отправке), то щелкните на кнопке Зарегистрировать позднее.
При нажатии кнопки Зарегистрировать появится окно, в котором нужно будет выбрать сервер, на котором находится ваш блог (рис. 8.9). В следующем окне нужно ввести сведения о блоге, адрес блога, имя пользователя и пароль (рис. 8.10). Если при вводе личных данных не установить флажок Сохранить пароль, то при отправке каждого сообщения нужно будет вводить логин и пароль вручную. Эта функция удобна, если вы делите компьютер с кем-то другим и не хотите, чтобы в блоге оставили сообщение от вашего имени.
Рис. 8.9. Окно выбора блог-сервера

Рис. 8.10. Ввод сведений о блоге
В режиме создания сообщений для публикации в блоге на ленте находятся всего две вкладки (рис. 8.11). На них размещены только те инструменты, которые могут понадобиться при создании записей. На вкладке Запись блога размещены инструменты для форматирования, редактирования, публикации сообщений, а также для управления ими. На вкладке Вставка содержатся кнопки для добавления в блог дополнительных данных: диаграмм, растровых изображений и векторных рисунков, объектов WordArt, ссылок, таблиц, объектов SmartArt.
Рис. 8.11. Лента в режиме создания записи блога
Окно для ввода текста разделено горизонтальной линией на две области. В области над линией необходимо ввести название сообщения. Для этого установите курсор и наберите текст. Затем можно переходить к содержанию сообщения.
После того как текст будет введен, нужно нажать кнопку Опубликовать в группе Блог вкладки Запись блога на ленте. Программа свяжется с сервисом, где размещен блог, и через некоторое время сообщение будет опубликовано, а сведения об этом вы сможете увидеть над названием записи.
Если у вас несколько блогов на разных серверах, вы можете легко ими управлять. Для этого нажмите кнопку Управление учетными записями в группе Блог. В окне Учетные записи блога выводится список всех сохраненных учетных записей. При помощи соответствующих кнопок их можно редактировать, удалять и добавлять новые.
Если вы работаете с более чем одной учетной записью, между названием и текстом публикации появится дополнительное поле Учетная запись. С помощью данного поля можно выбрать блог, в котором необходимо опубликовать запись. Следите за этим полем, чтобы случайно не поместить запись не в тот блог.
Используя средства Word, вы можете не только создавать новые записи, но и редактировать имеющиеся. Для этого нажмите кнопку Открыть существующую. Появится окно Открытие существующей записи, где будут выведены названия всех записей блога. Достаточно выбрать нужную, и публикация станет доступна для редактирования.
Кроме того, в Word есть возможность создания публикации для блога на основе существующего документа. Чтобы опубликовать в блоге текст из открытого документа, выберите команду Опубликовать ? Блог в меню Office (рис. 8.12).
Рис. 8.12. Команда Опубликовать ? Блог в меню Office
Если вы не выделите текст перед выбором этой команды, то в новом документе появится весь текст документа, из которого она была вызвана. Если вы выделили текст, то появится только этот фрагмент. Создавая запись блога на основе существующего документа, не забудьте ввести название публикации – автоматически оно не появится.
Совет
Если у вас возникли вопросы, которые касаются рассмотренных в этой главе тем, обратитесь к разд. 11.3 – возможно, вы найдете ответ на интересующий вас вопрос.
Данный текст является ознакомительным фрагментом.
Читайте также
Публикация на «раз-два-три»
Публикация на «раз-два-три»
Если у вас есть веб-сайт, то содержимое таблицы очень просто опубликовать на нем. Это может быть прайс-лист телекоммуникационного оборудования, список ваших любимых фильмов, набор подарков, которые вы хотели бы получить на день рождения… что
Публикация
Публикация
Как бы ни старались поклонники традиций убедить нас, что единственная цель использования презентаций – визуально оживить доклады, жизнь подсказывает множество других способов применения наборов слайдов с текстами и изображениями. Инструкции по работе с
Удаление повторяющихся записей с помощью запросов
Удаление повторяющихся записей с помощью запросов
Существует еще одна полезная область применения запросов – удаление полностью или частично одинаковых записей. Если взять в качестве примера учебную базу Отдел продаж , то очевидно, что при корректной работе с таблицей
9.3. Блокирование записей с помощью fcntl по стандарту Posix
9.3. Блокирование записей с помощью fcntl по стандарту Posix
Согласно стандарту Posix, интерфейсом для блокировки записей является функция fcntl:#include <fcntl.h>int fcntl(int fd, int cmd,… /* struct flock *arg */);/* Возвращает –1 в случае ошибки: результат, возвращаемый в случае успешного завершения,
Отбор записей с помощью предложения SELECT
Отбор записей с помощью предложения SELECT
Предложение SELECT является основой каждого запроса, предназначенного для выборки данных. Оно указывает процессору баз данных, какие поля требуется возвратить. Общая форма предложения SELECT имеет следующий вид:SELECT *А его содержание
Указание источника записей с помощью предложения FROM
Указание источника записей с помощью предложения FROM
Предложение FROM указывает на источник записей, из которого запрос извлекает записи. Этим источником может быть как таблица, так и другой хранимый запрос. У вас также есть возможность отбора записей из нескольких таблиц,
Отображение первых или последних записей диапазона с помощью предложения ТОР
Отображение первых или последних записей диапазона с помощью предложения ТОР
Ключевое слово ТОР используется для отображения некоторого количества начальных или конечных записей из большого результирующего набора. Для ограничения числа записей в результирующем
Доступ к документам Word с помощью VBA
Доступ к документам Word с помощью VBA
Если написанная вами VBA-процедура функционирует прямо в документе, вы должны указать объект этого документа непосредственно в коде, Часто вы сможете сделать это неявным образом, используя объект Selection, о котором я расскажу дальше в
Поиск и замена текста с помощью VBA в Word
Поиск и замена текста с помощью VBA в Word
Хотя это звучит и несколько необычно, но Find — это объект Word VBA. Объекты Find принадлежат диапазонам и выделенным областям. Для обнаружения или форматирования текста с помощью объекта Find вам потребуется выполнить следующие действия.1.
Публикация
Публикация
Прежде чем рассматривать сам процесс публикации, давайте решим, какой формат предпочтительнее для целей распространения нашего Flash-творчества. Будет лучше рассмотреть этот вопрос в самом
Практическая работа 51. Отбор записей из списка с помощью фильтра
Практическая работа 51. Отбор записей из списка с помощью фильтра
Задание 1. Отобрать в прайс-листе (см. рис. 6.65) только товары, которые имеются на складе.Последовательность выполнения1. Откройте список товаров, который сохранен под именем Товары на складе (см. рис. 6.65).2. В
Публикация и репозитории
Публикация и репозитории
Публикация — это наиболее популярный метод распространения сертификатов и информации об аннулированных сертификатах в больших сообществах, где пользователи не знакомы друг с другом. Суть метода состоит в том, что информация PKI размещается в
57
57 people found this article helpful
Use Microsoft Word to Create Blog Posts
Take advantage of integration with popular blogging platforms
Updated on October 28, 2019
If you’re new to blogging and struggling with the editor that accompanies your blogging platform, you don’t have to use it. Instead, use Microsoft Word, which many people are familiar with, to compose your blog posts.
Instructions in this article apply to Word for Microsoft 365, Word 2019, Word 2016, Word 2013, Word 2010, and Word Starter 2010.
Use Microsoft Word to Draft the Post
The simplest way to create a blog post in Word is to create it, then copy and paste your draft from Word into your blog platform’s editing interface.
Because Word creates some formatting that can be difficult to convert to HTML, there may be issues with the way the text appears. If that’s the case, take an extra step and paste the text you created in Word into an intermediary text editor such as Google Docs or Notepad, then copy and paste into your blog platform’s editor.
Another option is to use an HTML cleaning tool like HTML Cleaner, which strips out the extra formatting from Word.
Make Blog Posts Directly From Microsoft Word
A more direct way to use Word to publish your blog posts is to link Word to your blog account. Here’s how to do it.
-
With Word open, select File > New > Blog post. If required, select Create.
If you don’t see the Blog post template, perform a search using the search bar at the top of the screen.
-
In the Register a Blog Account dialog box, select Register Now. The information you provide in the following steps is needed so that Word can post to your blog.
If you don’t see this dialog box after opening a new blog post template, go to the Blog Post tab and, in the Blog group, select Manage Accounts > New.
-
In the New Blog Account dialog box, select the Blog drop-down arrow, choose your platform, then select Next.
-
In the New Account dialog box, enter the information requested, including the blog URL, your username, and your password. Use the same username and password that you use to log in to your blog. If you’re not sure how to fill out the URL section, see Microsoft’s help with blogging in Word.
Select Picture Options to decide how images are uploaded to your blog through Word: use your blog provider’s image hosting service, pick your own, or choose not to upload images through Word.
-
When you’re ready for Word to attempt an initial sign-on to your account, select OK.
-
If registration is unsuccessful, you may need to repeat the steps. Or you may need to associate Word with your blog account from your blog account’s settings. This option is typically found in the Admin or Dashboard area of the blog settings. It might be labeled Remote Publishing or something similar.
How to Write, Publish, Draft, or Edit Blog Posts
Once you linked Word to your blogging platform, draft your blog post. To do so, write your text within the Blog post template.
Writing in Word’s blog mode is streamlined and has fewer tools. However, the Word blog mode may have more features than your blog’s editor and are in a familiar Word format.
-
To post to your blog, select either Publish or Blog Post > Publish, depending on the version of Word.
-
To save the post as a draft, select the Publish drop-down arrow, then select Publish as Draft. In older versions of Word, select Blog Post > Publish as Draft.
-
To edit a blog post in Word, select File > Open, then choose an existing post. For some versions of Word, choose Blog Post > Open Existing, then select the blog post.
Thanks for letting us know!
Get the Latest Tech News Delivered Every Day
Subscribe
Не секрет, что Microsoft Word является мощным текстовым процессором, представляющим огромное количество функций для редактирования текста. Достаточно очевидно, его использовать для публикации записей в блоге. Уж встроенные редакторы движков блогов вряд ли смогут составить конкуренцию MS Word.
Для создания записей следует выбрать специальный шаблон для записей в блог и настроить подключение.
Как можно заметить, у шаблона для записей в блог вкладок меньше, однако для комфортного редактирования записи более чем достаточно. Для дальнейшей полноценной работы с блогом необходимо подключить аккаунт.
К слову сказать, аккаунтов может быть несколько, однако, при первом запуске, необходимо пройти несложную процедуру добавления первого.
И, в принципе все, ничего сложного. Думаю о преимуществах такого создания записей долго рассказывать не следует, достаточно упомянуть лишь возможность полноценного использования стилей в записях.
Однако, есть и определенные недостатки, например, нельзя поставить картинку на саму запись, однако, это уже нюансы темы, которая используется, также не удалось добавить теги в саму запись, хотя категории отлично добавляются. Но это уже нюансы которые просто не замечаешь, поскольку запись не обязательно отправлять сразу на публикацию, а можно сохранить как черновик, и потом уже с сайта добавить нюансы в виде тегов и картинки на саму запись.
В принципе, все, удачных публикаций. Кстати, эта запись сделана именно в MS Word 2013.
Занимаясь подготовкой курсовых, дипломов и рефератов, многие задаются вопросом: как сделать автосодержание в Word MS? Ведь это гораздо проще и удобнее, чем выделять заголовки и подзаголовки вручную.
Мы подготовили небольшую пошаговую инструкцию. Из неё вы узнаете, как сделать автооглавление в Ворде разных версий выпуска. В том числе,
как сделать автосодержание в Ворде в старых программах 2007 и 2010 года. И как сделать автооглавление в Ворде 2016 и более новых версиях Microsoft.
Хотите ещё больше полезных материалов? Подписывайтесь наш Telegram-канал. И не забывайте, что у нас есть второй ресурс, где вы можете выбирать скидки и участвовать в акциях компании.
Нужна помощь?
Доверь свою работу кандидату наук!
Что такое автосодержание в Word
Microsoft Word позволяет делать автооглавление. А что это такое? Давайте разберёмся.
Автооглавление, или автосодержание Ворд — это указатель заголовков издания, который ускоряет поиск разделов, параграфов, глав, примечаний. А приставка «авто» говорит о том, что оно делается не вручную, а автоматически.
Создание автооглавления: зачем и кому нужно
Зачем делать автоматическое оглавление в документе? В методических указаниях по оформлению нет специальных требований на этот счёт. Но это очень удобно, особенно если работа содержит большой объём текста.
Ведь оформление оглавления для дипломов, диссертаций и больших курсовых вручную — долгий и рутинный процесс. Инженеры, разрабатывающие продукты Microsoft Office, позаботились о том, чтобы избежать этой работы. Поиск и навигация по главам и разделам значительно упростятся, если потратить немного времени на создание автооглавления. К тому же, если изменятся названия, то система автоматически поменяет их в оглавлении.
Дополнительный плюс автосодержания — можно задать номера страниц, чтобы не возиться с их настройкой.
Как сделать автосодержание в Ворде в разных версиях
Как же сделать автооглавление в Ворде? Как правило, во всех версиях Microsoft Word этот процесс выглядит одинаково. Однако существуют некоторые нюансы в старых версиях 2007 и 2010 года и новых, которые создавались с 2016 года. Рассмотрим подробнее оба варианта.
Как сделать автооглавление в Word для версий 2007 и 2010
Как сделать автооглавление в Ворде 2007 и 2010 для разделов
Как сделать автооглавление в Ворде 2007 и автосодержание в Ворде 2010 годов для разделов? Вот простая и понятная инструкция.
Шаг первый: вставим само оглавление на нужную страницу. Для этого нужно выбрать вкладку «Ссылки», а затем — группу «Оглавление».
В итоге получаем пустое оглавление.
Шаг второй: когда мы получили пустое оглавление, нужно заполнить его, добавив элементы содержания. Для этого будем использовать кнопку «Добавить текст» во складке «Ссылки».
Допустим, вы написали какой-то раздел работы. Выделяем название раздела или просто устанавливаем на него курсор, нажмимаем «Добавить текст», а затем выбираем нужный уровень оглавления.
Шаг третий: обновляем таблицу. В оглавлении появится нужный нам раздел.
Как настроить автооглавление в Ворде 2007 и 2010 для подразделов
А как создать автооглавление в Ворде для подразделов? Точно таким же образом. Номера страниц проставляются автоматически, автосодержание в Word 2007 и 2010 серий выглядит опрятно, оно сразу создаётся и выравнивается нужным образом, соответствует формату.
Если в процессе работы над текстом менять названия глав и разделов, достаточно обновить таблицу оглавления и названия в нём сменятся автоматически.
К оглавлению можно применять разные стили. Оформите оглавление по своему вкусу или так, чтобы преподаватель остался доволен.
Кстати! Для наших читателей сейчас действует скидка 10% на любой вид работы
Автооглавление в Word в версиях 2016 и 2019 годов
Здесь мы рассмотрели, как сделать автооглавление в Ворд 2010. Больших именений в более поздних версиях Word практически не наблюдается. Но чтобы вы были уверены, проговорим основные моменты автосодержания в Ворд 2016 и более поздних версиях.
Шаг первый: чтобы сделать автооглавление в Ворде 2016 или 2019, в меню «Вставка» нужно выбрать пункт «Ссылка».
Шаг второй: найти пункт «Оглавление и указатели» и во вкладке «Оглавление» выбрать «Панель структуры».
Шаг третий: задать параметры оглавления в открывшемся окне.
Как видите, создать автосодержание в Ворде совсем несложно. Стоит только разобраться в возможностях своей версии и тех способах, которые она предлагает.
Как удалить заголовок из автооглавления или само автосодержание?
Мы разобрались, как делать автооглавление в Ворд разных версий. А теперь остался не менее важный вопрос: «Как убрать автооглавление или его отдельные заголовки в Ворде?»
Как изменить автооглавление в Ворде
Возможно ли отключать отдельные разделы и подразделы из автооглавления? Или это собирается раз и навсегда? Конечно, в Microsoft Word нет ничего, что было бы невозможно. Поэтому и создать автооглавление вы можете по своему вкусу.
Так что, если вы не хотите, чтобы раздел включался в оглавление, сделайте следующее:
- выделите название нужного раздела;
- нажмите кнопку «Добавить текст»;
- выберите пункт «Не включать в оглавление»;
- обновите автосодержание.
После обновления данный раздел не будет отображаться в оглавлении.
Как полностью убрать автооглавление
Бывает, что автооглавление только мешает. Как убрать автооглавление в Ворде?
Удалять оглавление так же просто, как и создавать! Вот очень короткая и понятная инструкция:
- заходите во вкладку «Ссылки»;
- найдите группу «Оглавление»;
- выберите команду «Удалить оглавление».
Вуаля — и всё готово!
Не хотите разбираться самостоятельно, как вставить автосодержание? Скачайте документ с готовым автоматическим оглавлением — и пользуйтесь на здоровье!
Посмотри примеры работ и убедись, что мы поможем на совесть!
Теперь вы знаете практически всё об оглавлении в Ворде:
- как создать автосодержание в разных версиях;
- как настроить автооглавление для своей курсовой или диплома;
- как удалить его, если проще начать с нуля, чем переделывать.
А если у вас есть вопросы по содержанию работы, обращайтесь в наш студенческий сервис. От маркетингового исследования до проектирования автомобиля — мы поможем выполнить любую работу.
24.03.2020
Программы
963 Просмотров

Текстовый редактор Word имеет большое количество функций, о существовании которых мало кто знает. Одной из таких функций является публикация материалов в блог с помощью редактора Word.
Для того чтобы получить доступ к данной возможности необходимо вызвать меню Файл и выбрать пункт «Создать», а в открывшемся окне нажать на кнопку «Запись блога». После этого откроется новое окно редактора Word с интерфейсом для публикации статьи в блог.

Редактор Word поддерживает такие блог-платформы:
- Blogger
- SharePoint
- TypePad
- WordPress
Для того чтобы настроить Word для публикации в блог необходимо нажать на кнопку «Учетные записи». После этого откроется окно «Учетные записи блона». Тут нажимаем на кнопку «Создать», в открывшемся окне выбираем блог-платформу и жмем «Далее». В следующем окне нам необходимо ввести совой логин и пароль, в случае использования блог платформы WordPress также придётся ввести адрес сайта.

Все, после этих действий редактор Word настроен для публикации статей. Работа с программой в режиме блога почти ничем не отличается от привычного набора текста. Единственным отличием является немного упрощенный интерфейс и отсутствие некоторых функций.
В верхней части экрана отведено место под название статьи. Ниже синей линии, вы можете набирать текст будущей записи блога. Вы можете добавить неограниченное количество блогов и без проблем работать с ними. Сразу под линией, которая отделяет заголовок от статьи, будет строка, где можно будет выбрать, в какой блог необходимо отправить данный материал.
Вставлять изображения в запись можно простым перетаскиванием в редактор. При публикации они будут загружены и вполне корректно вставлены в запись.
Когда статья готова ее можно опубликовать с помощью соответствующей кнопки на панели. При этом статью можно либо сразу сделать доступной для посетителей либо сохранить как черновик.
Публикация материалов в WordPress — легче чем работать в Word
Публикация статей в Blogger.com
Смотрите также

Студия разработки игр и приложений Dreamcraft Studio
Геймдизайн в наши дни активно набирает популярность. Всё больше людей интересуется разработкой развлекательных приложений, а …
Мастер-класс «Создание блог – схемы в документе Word . Часть 1 «
Трушина Светлана Юрьевна
Учитель музыки высшей квалификационной категории
Муниципальное бюджетное общеобразовательное учреждение
«Средняя общеобразовательная казачья школа»
с.Знаменка, Нерчинский район, Забайкальский край
Тема: «Создание блог – схемы в документе Word»
Часть 1
Цель:
Обучение последовательному действию создания блог- схемы в документе Word .
Задачи:
1. Научить этапам создания схемы при помощи фигур и специальных знаков.
2. Расширить знания коллег о возможностях программы Microsoft Office Word .
3. Передать коллегам личный опыт по предложенной теме.
Для того чтобы добавить наглядный материал в виде блог — схемы в документ, снова обратимся к программе Microsoft Office Word .
Произвольную блог- схему можно нарисовать при помощи фигур, сочетая их со стрелками и другими специальными знаками. Зная, как нарисовать схему в Ворде, можно существенно улучшить восприятие той или иной информации, предложив наглядный вариант ознакомления с ней.
Шаг 1
Открываем документ. В верхней панели инструментов нажимаем на кнопку «Фигуры». Появится список возможных объектов. Выберите любой одним кликом левой кнопкой мыши.
Шаг 2
Переносим объект на лист. Вместо стрелочки появится крестик, нужно потянуть за левую кнопку мыши и растянуть фигуру до нужных размеров.
Шаг 3
Сразу же после вставки фигуры в ленте открывается вкладка Средства рисования — Формат. Применяйте к выделенному объекту различные параметры: цвет, объем, тень, контур – всё можно настроить вручную.
Такими же действиями добавляем нужные нам фигуры для схемы. В меню «Стили фигур» выбираем заливку созданных фигур.
Шаг 4
Левой кнопкой мыши выделяем фигуры и выбираем любой стиль.
Шаг 5
Поочерёдно, выделяя фигуры, меняем цвет. .
Шаг 6
Фигуры приобрели красивые оттенки.
Шаг 7
В разделе «Средства рисования» можно редактировать изображение- с помощью зеленой точки на верхней границе контура можно повернуть фигуру, изменить заливку фигуры, добавить эффекты тени, объём и т. д.
Шаг 8
Добавляем текст. Чтобы ввести текст в фигуру, выделяем, кликаем на фигуре правой кнопкой мыши и в контекстном меню выбираем команду «Добавить текст»
Шаг 9
Прописываем текст в фигурах.
Шаг 10
Все действия с буквами и символами внутри отдельных элементов блок-схем выполняются в верхней панели инструментов в разделе «Главная», и далее- действия в обычном порядке.
Шаг 11
Вписываем текст в остальные фигуры. Выделяем- добавляем текст.
Шаг 12
Также возвращаемся в раздел «Главная» и редактируем текст.
Шаг 13
Готовое изображение нужно соединить стрелками. Заходим в «Фигуры» и выбираем- фигуру: «Стрелка»
Шаг 14
Наводим указатель мыши на то место, откуда будем вести стрелочку, левой кнопкой перетаскиваем контур (крестик) в нужное место.
Шаг 15
Наша схема готова, можно сделать фон схемы текстурой.
Шаг 16
Заходим в «Фигуры», выбираем , например, прямоугольник.
Шаг 17
После того как выбрали и нажали — Прямоугольник, вся схема исчезнет, нужно выбрать команду- «На задний план».
Шаг 18
Рамка в виде прямоугольника установлена.
Шаг 19
Заходим в меню «Заливка фигуры», выбираем образец текстуры.
Шаг 20
Нажимаем на выбранный образец текстуры, фон установлен
Видите, сложного здесь ничего нет. Уделив некоторое время практике, можно научиться создавать более сложные и объемные блок-схемы.

 и выберите команду Создать. В окне Создание документа выберите пункт Новая запись блога.
и выберите команду Создать. В окне Создание документа выберите пункт Новая запись блога. , and then click New. In the New Document window, click New Blog Post.
, and then click New. In the New Document window, click New Blog Post.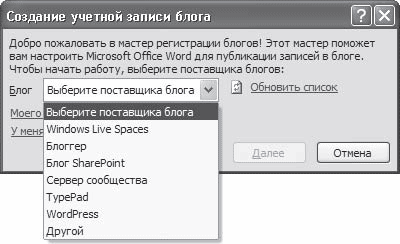
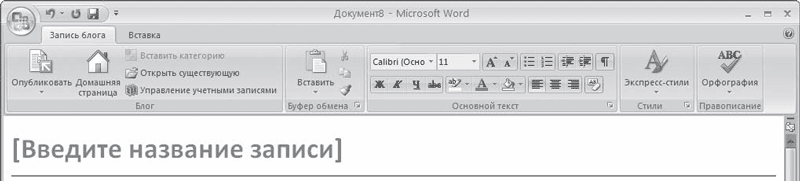
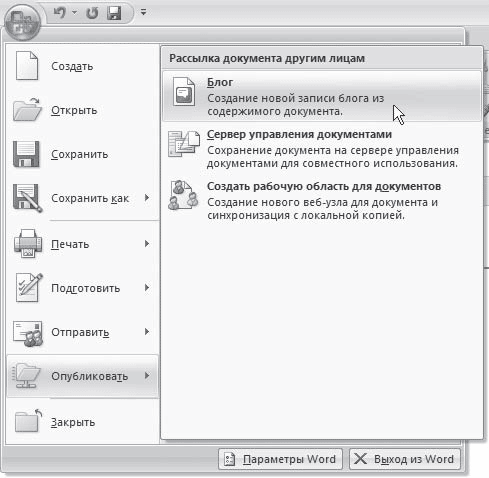













.png)
.png)
.png)
.png)

.png)
.png)
.png)
.png)
.png)
.png)
.png)
.png)
.png)
.png)
.png)
.png)
.png)
.png)
.png)