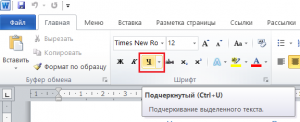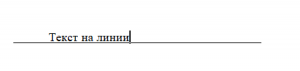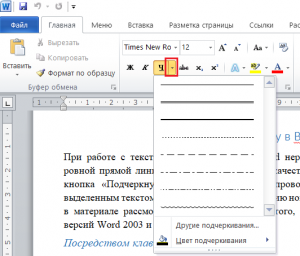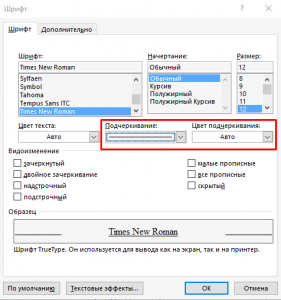В текстовом документе линия выполняет различны функции. Декоративную, когда нужно придать тексту визуальное оформление. Разделительную, если нужно сделать текст более понятным для восприятия. как вставить линию в Word?
Как сделать линию в Ворде
Содержание
- Как сделать непрерывную горизонтальную линию в word: 4 способа
- Способ 1. Word 2003
- Способ 2. Word 2007
- Способ 3. «Подчеркнутый» текст
- Способ 4. Отдельная линия
- Видео — Горизонтальная линия в word: 4 способа
- Как сделать горизонтальную и вертикальную линии?
- Как сделать много подчеркнутых строк?
- Линия в Word с помощью рисования
- Как в Ворде сделать линию над которой можно писать?
- Как сделать линию таблицы?
- Как удалить линию?
- Видео — Как сделать линию в Ворде
Как сделать непрерывную горизонтальную линию в word: 4 способа
Способы установки непрерывной линии отличаются в зависимости от того, какая версия Word установлена на компьютере.
Способ 1. Word 2003
Стандартная версия программы:
- Поставьте курсор в начале строки, на которой должна находиться линия.
Ставим курсор в начале строки
- Зайдите в раздел «Формат».
Переходим в раздел «Формат»
- Выберите опцию «Границы и заливка».
- Выберите нужный тип полосы.
Выбираем нужный тип полосы
- В правой колонке «Образец» проверьте визуальное оформление линии.
Смотрим оформление в колонке «Образец»
- Ввод элемента нужно подтвердить нажатием кнопки «Ок».
Способ 2. Word 2007
Обновленный вариант программы:
- Установите курсор в начале строки с линией.
Ставим курсор в начале строки
- Найдите раздел «Главная».
Находим раздел «Главная»
- Выберите графу «Абзац».
Выбираем графу «Абзац»
- Выберите нужный тип линии.
Выбираем тип линии
Для дальнейшей работы начните печатать текст.
Важно! Для печати текста с новой строки необходимо жать на клавиши стрелок вместо «Enter».
Способ 3. «Подчеркнутый» текст
Метод подходит только для создания линии под текстом:
- Найдите графу «Главная».
- Среди типов начертания текста выберите «Подчеркнутый».
Выбираем «Подчеркнутый» вид текста
Начните печатать текстовое сообщение.
Способ 4. Отдельная линия
Читайте подробную инструкцию в статье — «Как сделать нижнее подчеркивание на клавиатуре».
Способ подходит для создания линии как декоративного элемента, отдельной от текста:
- Установите курсор в начале строчки.
- Нажмите символ «-» одновременно с клавишей «Shift».
Нажимаем символ «-» одновременно с клавишей «Shift»
- Зажимайте клавишу до тех пор, пока не достигните нужной длины линии.
- Отпустите клавиши.
- Перейдите на следующую строку нажатием «Enter».
Пунктирная полоса преобразуется в непрерывную автоматически.
Примечание! Такой способ доступен только в offline-версии программы пакета Office.
Процесс создания непрерывных линий в горизонтальной плоскости наглядно представлен в видео.
Видео — Горизонтальная линия в word: 4 способа
Как сделать горизонтальную и вертикальную линии?
Все варианты установки горизонтальной линии описаны в первом разделе статьи.
Чтобы установить вертикальную линию, используйте Способ №1 с некоторыми поправками:
- После выбора функции «Границы и заливка» обратите внимание на правую колонку «Образец».
- В левой части колонки найдите клавиши управления расположением полосы – горизонтальное или вертикальное – и нажмите на нужное.
Выбираем положение полосы горизонтальное или вертикальное
Напечатайте текст.
Способ №2 также подходит для установки вертикальной полосы:
- После выбора графы «Абзац» обратите внимание на клавишу «Границы».
- Нажмите на стрелку справа от клавиши и выберите расположение границы – нижнее/верхнее или левое/правое.
Напечатайте текст.
Как сделать много подчеркнутых строк?
Для подчеркивания неограниченного количества строк в тексте подходит Способ №3 по установке полосы под текстом.
Чтобы сделать сразу несколько строк под или над текстом, воспользуйтесь Способом №4, но вместо символа «-» используйте «=» или «#».
Строки под или над текстом
Линия в Word с помощью рисования
С помощью этого метода непрерывная полоса может принимать любое направление: горизонтальное, вертикальное, диагональное.
- Перейдите во вкладку «Вставка».
Переходим во вкладку «Вставка»
- Нажмите на клавишу «Фигуры».
Нажимаем на клавишу «Фигуры»
- В выпадающем перечне выберите нужный тип рисунка – линию (в списке она показана диагональной чертой).
Выбираем тип рисунка – линию
- Установите курсор в точке начала линии.
Установим курсор в точке начала линии
- Для завершения прорисовки полосы щелкните по экрану в предполагаемой точке окончания.
Для завершения прорисовки полосы нажимаем по экрану в предполагаемой точке окончания
Таким образом можно нарисовать полосу любой длины. Ее форматирование не зависит от текста.
Как в Ворде сделать линию над которой можно писать?
Для создания данного типа черты необходимо воспользоваться инструментом «Горизонтальная линия».
- Установите курсор в начале строки.
Ставим курсор в начале строки
- Откройте параграф «Главная».
Открываем параграф «Главная»
- Найдите группу инструментов «Абзац».
Находим группу инструментов «Абзац»
- Выберите инструмент «Границы» и нажмите на стрелку справа.
Выбираем инструмент «Границы» и нажимаем на стрелку справа
- Из выпавшего списка выберите пункт «Горизонтальная линия».
Выбираем пункт «Горизонтальная линия»
Чтобы изменить длину, ширину или дизайн черты, необходимо кликнуть 2 раза по фигуре. Откроется окно с функциями и параметрами, применимыми для линии.
На заметку! Для изменения размеров линии необязательно вызывать окно с функциями. Достаточно 1 раз нажать на линию, чтобы визуально проявилось ее поле с границами. Нажмите на одну из границ и перетаскивайте влево/вправо для сокращения/удлинения.
Линию можно перетащить в любую другую часть текста. Для этого нужно 1 раз нажать на нее и переместить туда, где она нужна. Линия не устанавливается поверх документа – после перемещения она автоматически настроится под текст.
Как сделать линию таблицы?
Черта может быть не только элементом разделения или украшения текста. В таблице она служит обозначением границ ячеек. Для добавления границы:
- Щелкните на таблицу, а после – на маркер ее перемещения в левом вернем углу.
Нажимаем на таблицу, а после – на маркер ее перемещения в левом вернем углу
- Выберите функцию «Стили оформления таблиц».
Выбираем функцию «Стили оформления таблиц»
- Выберите нужный тип черты.
- Выберите функцию «Границы» и обозначьте, где хотите ее добавить.
Выбираем функцию «Границы»
Продолжите работу с таблицей.
Как удалить линию?
Для удаления ненужной линии выполните следующие действия:
- Установите курсор в начале строки с линией.
Ставим курсор в начале строки
- Перейдите в раздел «Главная».
Открываем параграф «Главная»
- Найдите подраздел «Абзац».
Находим группу инструментов «Абзац»
- Нажмите на клавишу «Границы и заливка».
Выбираем инструмент «Границы» и нажимаем на стрелку справа
- Установите параметр «Нет границы».
Устанавливаем параметр «Нет границы»
Способ подходит также для удаления линии в программе Outlook. Вместо раздела «Абзац» нужные параметры находятся во вкладке «Формат текста».
Создание и редактирование линейной полосы напрямую зависит от функций, которые она должна выполнять: подчеркивание текста, его разделение или графическое оформление.
Читайте статью — «Как работать в Ворде для чайников».
Видео — Как сделать линию в Ворде
Горизонтальная линия в Ворде — элемент дизайна, который служит для оформления текста или разделения документа на части. Добавление этого элемента в документ улучшает восприятие и удобство при чтении содержимого файла Word.
Вставка линий в Word помогает отформатировать документ, придать ему необходимый вид. Горизонтальная линия Word может сделать текст более легким для чтения, наличие линий делает документ более привлекательным.
Содержание:
- Как вставить горизонтальную линию в Ворде с помощью клавиатуры (1 способ)
- Как провести горизонтальную линию в Ворде с помощью добавления границы (2 способ)
- Как нарисовать горизонтальную линию в Ворде с помощью «Фигуры» (3 способ)
- Как в Ворде прочертить горизонтальную линию с помощью таблицы (4 способ)
- Как добавить горизонтальную линию в Ворде подчеркиванием (5 способ)
- Выводы статьи
- Как добавить горизонтальную линию в Word (видео)
Применение этого элемента дизайна в Microsoft Word поможет вашей работе выглядеть четко и профессионально как для личного, так и для корпоративного использования.
Из этого руководства вы узнаете, как сделать горизонтальную линию в Ворде, с помощью различных инструментов в текстовом редакторе Microsoft Word. Мы предложим вам три классических метода решения задачи и два нестандартных варианта. Инструкции этой статьи подходят для версий программы Microsoft Word: Word для Microsoft 365, Word 2021, Word 2019, Word 2016, Word 2013, Word 2010 и Word 2007.
Как вставить горизонтальную линию в Ворде с помощью клавиатуры (1 способ)
В этом методе мы используем функцию автоформата, чтобы разместить линию между строками текста, а не непосредственно в текстовой строке. Функция автоформата работает, когда до или после того места, где вы хотите поместить линию, нет текста.
Пройдите несколько шагов, чтобы вставить горизонтальную линию Word с помощью сочетаний клавиш клавиатуры:
- Откройте документ Word, а затем щелкните курсором мыши по тому месту документа, куда необходимо вставить горизонтальную линию.
- Введите три или более символов подряд для нужного стиля линии.
- Нажмите на клавишу «Enter» на клавиатуре.
Это действие превращает набранные символы в сплошную линию, которая доходит до края страницы под последней строкой текста.
Вы можете создавать различные стили для линий, вводя три или более определенных последовательных символа в строке. Ознакомьтесь со списком символов, которые вы можете ввести для создания линий, оформленных в разных стилях:
- Дефисы (—) образуют обычную простую линию.
- Знаки равенства (===) создают простую двойную линию.
- Звездочки (***) образуют пунктирную строку.
- Подчеркивание (___) создает одну жирную строку.
- Тильды (~~~) создают волнистую линию.
- Цифровые знаки с решеткой (###) образуют тройную линию с толстым центром.
Как провести горизонтальную линию в Ворде с помощью добавления границы (2 способ)
Сейчас мы расскажем, как добавить горизонтальную линию в Word без использования параметров автоформата или автозамены. Мы используем встроенный инструмент «Границы» из настроек оформления абзаца, расположенный на ленте приложения.
Выполните следующие действия:
- В окне открытого документа Word поместите курсор в то место документа, куда вы хотите вставить линию.
- Во вкладке «Главная» войдите в группу «Абзац», а затем щелкните по стрелке около кнопки «Границы».
- В раскрывающемся меню выберите пункт «Горизонтальная линия».
- Это действие помещает линию в указанное место на странице документа MS Word.
- Дважды щелкните левой кнопкой мыши по линии, чтобы отредактировать внешний вид этого элемента оформления документа.
- Откроется диалоговое окно «Формат горизонтальной линии», в котором можно изменить ширину, высоту, цвет и выравнивание линии.
- Нажмите на кнопку «ОК», чтобы применить эти настройки для оформления вида созданной горизонтальной линии.
Как нарисовать горизонтальную линию в Ворде с помощью «Фигуры» (3 способ)
Сейчас вы узнаете о третьем методе, с помощью которого можно нарисовать линию на странице документа Word. Меню «Фигуры» содержит несколько параметров линий, в том числе линии со стрелками на одном или обоих концах.
После того, как вы нарисуете линию, настройте цвет и внешний вид этого элемента. Линию можно нарисовать не по ширине листа, а произвольной длины.
Вам нужно пройти шаги, которые помогут вам вставить линию с помощью функции «Фигуры»:
- Откройте документ Word, перейдите во вкладку «Вставка».
- В группе «Иллюстрации» щелкните по значку «Фигуры».
- В открывшемся меню выберите форму линии в опции «Линии».
- Нарисуйте линию в любом месте документа, используя выбранный шаблон линии.
Чтобы нарисовать строго горизонтальную линию, сразу после выбора вида фигуры, нажмите и удерживайте клавишу «Shift», а затем проведите линию в нужном месте на странице документа.
- Во вкладке «Формат фигуры» (в некоторых версиях Word — Формат) измените внешний вид линии, цвет, примените другие эффекты.
Как в Ворде прочертить горизонтальную линию с помощью таблицы (4 способ)
Это не самый удобный нестандартный способ вставки линии в документ Word, но им также можно воспользоваться.
Выполните следующее:
- На странице документа Word установите в нужном месте указатель мыши.
- Откройте вкладку «Вставка».
- Щелкните по кнопке «Таблица» в группе «Таблица».
- В выпадающем меню выберите одну ячейку из предложенного макета таблицы.
- Во вкладке «Конструктор таблиц» щелкните по стрелке значка «Границы» в группе «Обрамление».
- В открывшемся меню поочередно снимите выделение с пунктов «Левая граница», «Правая граница», а также с одного из двух пунктов: «Верхняя граница» или «Нижняя граница», в зависимости от того, верхнюю или нижнюю линию вы хотите оставить на странице.
Рассмотрим еще один необычный способ создания горизонтальной линии в документе Word. Это не совсем правильный метод, но и этим вариантом можно воспользоваться, если вам будет удобно.
Проделайте следующие действия:
- Установите курсор мыши в нужном месте на открытой странице документа Word.
- В группе «Шрифт» нажмите на значок «Подчеркнутый».
Если вы хотите изменить обычный прямой вид подчеркивания по умолчанию, нажмите на стрелку у кнопки «Подчеркнутый», и выберите другой подходящий вариант.
- Нажимайте на клавишу «Space» (Пробел) до того места, где по вашему мнению должна заканчиваться горизонтальная линия.
- В самом конце напечатайте точку.
- В результате у нас появилась горизонтальная линия в документе Word.
- Выделите точку, а затем измените цвет точки на белый, который соответствует фону страницы Word, для скрытия этого символа.
Если необходимо измените цвет линии, сделайте следующее:
- Выделите линию на странице документа Microsoft Word.
- Войдите в группу «Шрифт».
- В опции «Цвета темы» выберите подходящий цвет из предложенных или воспользуйтесь палитрой с другими цветами.
Выводы статьи
Во время редактирования документа некоторые пользователи не знают, как начертить горизонтальную линию в Ворде. Этот элемент оформления придает документу привлекательность и удобство. Вы можете добавить горизонтальную линию в Word несколькими способами: при помощи клавиатуры, из настроек границ оформления абзаца, нарисовать с помощью функции фигуры, создать линию из таблицы или использовать метод подчеркивания.
Как добавить горизонтальную линию в Word (видео)
Похожие публикации:
- Как сделать вертикальный текст в Word — 5 способов
- Как написать дробь в Ворде
- Голосовой набор текста в Word — 3 способа
- Как перевернуть текст в Word — 5 способов
- Как сделать нумерацию страниц в Word
Интервал, выравнивание, отступ
Давайте отдохнём от самого понятия Стили и познакомимся со строением абзаца. Да вы не ослышались, а я не сделала ошибки. Каждый абзац имеет строение, свой скелетик, в котором слова играют роль мускулов. А форму скелетика определяют интервалы, отступы и выступы.
По окончании урока вы сможете:
- Рассказать о строении абзаца.
- Задать междустрочный и межабзационный интервалы.
- Задать выравнивание абзаца.
- Задать различные виды отступов и выступов.
1. Строение абзаца
1.1. Интервал

Базовая линия – воображаемая прямая линия, проходящая по нижнему краю прямых знаков без учёта выносных элементов. В строке символы текста стоят на базовой линии, а нижние выносные элементы текста «свисают» с неё.
Выносной элемент – строчной буквы, выдвинутая выше линии строчных знаков (верхний выносной элемент) или опущенная ниже базовой линии шрифта (нижний выносной элемент).
Пример нижнего выносного элемента – буква ф. В кириллице намного меньше букв с выносными элементами, чем в латинице, за счёт чего русские шрифты выглядят более ровными и монотонными:
Пример верхнего выносного элемента – та же буква ф и прописная буква С.

Межстрочный интервал – расстояние между двумя строками текста. Автоматически одиночный интервал определяется по размерам самого высокого элемента строки. И это не обязательно буква, может быть рисунок, надпись. Нам совершенно не обязательно знать точный размер межстрочного интервала. В конце концов, размер межстрочного интервала мы всегда можем выставим исходя из наших соображений.
Межабзационный интервал – интервал между двумя абзацами. Опять-таки этот интервал целиком и полностью зависит от нас. Но маленькое замечание, которое приводит к замечательным результатам:
| Совет | Межабзационный интервал должен быть всегда (!) больше межстрочного |
1.2. Выравнивание
Поговорим о выравнивании абзаца. Абзац можно выровнять 4 способами:
- Выравнивание по левому краю:
В этом случае мы рискуем получить «рваный» правый край. Это совершенно неприемлемо для официальных документов, да и в обычном тексте производит не очень хорошее впечатление. Но для презентаций следует использовать именно этот способ выравнивания. Дело в том, что восприятие текста с листа и восприятие текста с экрана очень отличается. Но об этом я буду говорить в теме «Дизайн».
2. Выравнивание по центру:
При выравнивание по центру мы получаем два «рваных» края. Такой текст очень тяжело читается и применять этот вид выравнивания следует крайне осторожно в следующих случаях:
- Заголовки главных разделов
- Абзацы, у которых не более 3 строчек.
3. Выравнивание по правому краю:
Мы получаем «рваный» левый край, что для людей, которые читают текст слева-направо, очень тяжело воспринимается. Выравнивание по правому краю допустимо только при использовании цитат и при определенных совместных композициях графики и текста.
| Запомните! | Выравнивать утверждающие подписи по правому краю –
Утверждаю признак дурного тона! |
4. Выравнивание по ширине текста:
Текст выравнивается по ширине за счет увеличения расстояния между словами. Это хорошо видно на примере второй строчки. Поэтому будьте готовы к тому, что у вас могут появится большие белые промежутки между словами. Представляете, у вас в тексте будет слово, состоящее из 33 букв «рентгеноэлектрокардиографического»! В этом случае большое белое пятно на строчке вам практически обеспечено. Но в документах требуется выравнивание текста по ширине, и нам остаётся только молится, чтобы нам не попались слова типа «автоэлектростеклоподъемники» (всего 27 букв!). Положение может спасти автоматический перенос слов (хорошо, что эта опция в Word’е присутствует), но переносы в официальных документах недопустимы.
Что касается оформления слайдов презентаций, то я категорически против выравнивания текста по ширине. А почему, скажу в теме «Дизайн» и «Секреты PowerPoint».
К сожалению, идеального выравнивание нет, так что будем обходится тем, что есть.
1.3. Отступ и выступ

Самый известный отступ – это красная строка.
В данном случае это отступ первой строки абзаца, служит хорошим определителем начала нового абзаца. Досталась нам в наследство от летописных времён, когда первую букву абзаца рисовали красной краской (киноварью). Наиболее оптимальный размер отступа – 1 см.
Отступ всего абзаца нужен для создания утверждающей подписи. Согласно ГОСТу этот важный реквизит официальной документации должен располагаться в правом верхнем углу страницы. Многие пользователи выходят из положения тем, что выравнивают текст утверждения по правому краю. Я уже говорила и повторюсь – это грубейшая ошибка оформления. Должно быть так:

Что касается выступа, то в Word’е можно задать выступ только первой строки. Это очень интересная возможность для оформления правил:

2. Выравнивание абзаца

Я не буду подробно говорить, как выровнять абзац. Все, кто хоть немного поработал с текстом в Word’е, знают, где находятся эти команды. Я лишь напомню: команды Выравнивания находятся на ленте Главная, группа команд Абзац:
3. Междустрочный и межабзационный интервалы

Кнопка, которая открывает окно-меню с предлагаемыми значениями интервалов, находится на ленте Главная, группа команд Абзац:
Обратите на команду в окне-меню «Другие варианты междустрочных интервалов». Эта команда вызывает диалоговое окно Абзац, в котором имеется большой простор для работы с интервалами и не только с ними. Но об этом позже, в других уроках.
А теперь переходим к практическим занятиям.
4. Отступ и выступ
Скачайте документ тут. Откройте документ.

Чтобы установить положение абзаца на странице воспользуемся интересными объектами, которые находятся на горизонтальной линейке. В левой части горизонтальной линейки есть два маленьких треугольника, смотрящих друг на друга в акробатической поддержке, и маленький прямоугольник, а в левой части – один маленький треугольник.
- Верхний треугольник отвечает за положение первой строки абзаца – позволяет сделать красную строку:
Курсор подвести к верхнему треугольнику, нажать ЛМ и, не отпуская, перетащить на нужное расстояние.
- Нижний треугольник отвечает за выступ первой строки (очень интересная возможность оформления какого-нибудь правила):
Курсор подвести к нижнему треугольнику, нажать ЛМ и, не отпуская, перетащить на нужное расстояние.
- Прямоугольник отвечает за сдвиг вправо всего абзаца (возможность оформления утверждающей подписи, ведь в официальных документах нельзя делать выравнивание по правому краю, хотя делают сплошь и рядом):
Курсор подвести к нижнему прямоугольнику, нажать ЛМ и, не отпуская, перетащить на нужное расстояние вправо. Вы обратили внимание, что в этом случае вся конструкция послушно двинулась вместе?
- Правый треугольник отвечает за сдвиг всего абзаца влево:
Курсор подвести к правому прямоугольнику, нажать ЛМ и, не отпуская, перетащить на нужное расстояние влево.
Теперь вы сможете:
- Рассказать о строении абзаца.
- Задать межстрочный и межабзационный интервалы.
- Задать выравнивание абзаца.
- Задать различные виды отступов и выступов.
Заключение. Я нечасто пользуюсь этими опциями, так как через диалоговые окна дают больше возможностей для установки точных значений интервалов, отступов и выступов. Но знать возможности работы непосредственно с ленты полезно. Подробнее о возможностях оформления документов я расскажу в следующих статьях.
Настраиваем отступы и интервалы в MS Word
Отступы и интервалы в Microsoft Word проставляются согласно значениям, установленным в этой программе по умолчанию или заданным пользователем. В этой статье мы расскажем именно о том, как выполнить последнее — настроить их под себя или выдвигаемые к оформлению документа требования.
Настройка отступов в Ворде
Прежде чем приступить к решению задачи, озвученной в заголовке статьи, отметим, что под отступами в Word пользователи могут подразумевать три совершенно разных, практически не связанных между собой параметра. Первый – это поля, расстояние от границ листа (верхней и нижней, левой и правой) до текста. Второй – отступы в начале абзацев (от поля и левой «линии» текста), также до и после них. Третий – расстояние между строками, именуемое междустрочным интервалом. Настройку каждого из этих вариантов отступа рассмотрим далее.
Вариант 1: Поля
В том случае, если под фразой «как сделать отступ» вы подразумеваете правильную настройку полей в документе, то есть определение того, на каком расстоянии от каждой из границ листа будет находиться весь текст в документе, ознакомьтесь с представленной по ссылке ниже статьей. В ней мы детально рассмотрели не только то, как лучше определить поля для печати на принтере или, наоборот, сделать так, чтобы на странице можно было разместить как можно больше текста, но и затронули распространенные проблемы, которые могут возникнуть в ходе решения данной задачи, и то, как их устранить.
Подробнее: Настройка и изменение полей в Word
Вариант 2: Абзацы
Если же отступы в вашем понимании – это не границы страницы, а интервалы между абзацами или их началом и полем, для изменения этих значений потребуется действовать несколько иначе.
- Выделите текст, для которого необходимо настроить отступы (используйте мышку для обозначения фрагмента или нажмите Ctrl+A, если требуется задать одинаковые параметры для всего содержимого документа).
Читайте также: Как выделить абзац в Ворде
Во вкладке «Главная» в группе инструментов «Абзац» разверните диалоговое окно, нажав на небольшую стрелочку, расположенную в правой нижней части этого блока.
В диалоговом окне, которое появится перед вами, установите в разделе «Отступ» необходимые значения. В разделе «Интервал» можно определить расстояние до и после абзаца (более подробно об этом мы расскажем в последней части статьи).
Определившись с настройками, нажмите «ОК» для того, чтобы внесенные изменения вступили в силу. Если перед этим нажать на кнопку «По умолчанию», можно будет указать, на что распространятся установленные вами параметры — только на текущий документ или на все, которые будут созданы на основе этого шаблона.
Совет: В диалоговом окне «Абзац», в поле предпросмотра «Образец» вы можете сразу видеть то, как будет меняться текст при изменение тех или иных параметров.
Расположение текста на в документе Word изменится согласно заданным вами параметрам отступов.
Значения отступов для абзацев
Для того чтобы лучше понимать, какой из обозначенных выше параметров за что отвечает, рассмотрим каждое из значений интервала для абзацев.
- Справа — смещение правого края абзаца на заданное пользователем расстояние;
- Слева — смещение левого края абзаца на расстояние, указанное пользователем;
- Особые — позволяет задавать определенный размер отступа для первой строки абзаца (пункт «Отступ» в разделе «Первая строка»). Здесь же можно указать и параметры выступа (пункт «Выступ»). Аналогичные действия могут быть выполнены и с помощью линейки, об использовании которой мы писали ранее.
Читайте также: Как включить линейку в Ворде
Зеркальные отступы — установив галочку на этом пункте, вы измените параметры «Справа» и «Слева» на «Снаружи» и «Внутри», что особенно удобно во время печати в книжном формате.
Совет: Если вы хотите сохранить внесенные вами изменения в качестве значений по умолчанию, просто нажмите на одноименную кнопку, расположенную в нижней части окна «Абзац».
Вариант 3: Строки
Последнее и, наверное, самое очевидное, что можно подразумевать под отступами в Ворде, — это значение междустрочных интервалов, то есть расстояние между строками в тексте. О том, каким образом можно выполнить их точную настройку, мы ранее писали в отдельной статье на нашем сайте.
Заключение
В этой статье мы рассмотрели все возможные варианты настройки отступов в текстовом редакторе Майкрософт Ворд – для полей, абзацев и строк. Независимо о того, значение какого из интервалов требуется определить в документе, теперь вы точно знаете, как это сделать.
Мы рады, что смогли помочь Вам в решении проблемы.
Помимо этой статьи, на сайте еще 11902 инструкций.
Добавьте сайт Lumpics.ru в закладки (CTRL+D) и мы точно еще пригодимся вам.
Отблагодарите автора, поделитесь статьей в социальных сетях.
Опишите, что у вас не получилось. Наши специалисты постараются ответить максимально быстро.
Как настроить интервалы в Ворде
Чаще всего данная тема интересует школьников и студентов, у которых строгие требования к оформлению работ. Или же тех, кто начал пользоваться Ворд 2007 или Ворд 2010. По сравнению с предыдущей версией, где межстрочный интервал – 1, а между абзацами их вообще не было, теперь значения 1,15 и 10 пунктов соответственно.
Если Вам необходимо правильно оформить документ в соответствии с какими-то требованиями, а может просто не привычно смотреть на новые расстояния между рядками в Word 2007 и Word 2010 – давайте разберемся с вопросом, как установить нужные интервалы в Ворде.
Междустрочный
Чтобы настроить междустрочный интервал для всего текста, выделите его нажав комбинацию клавиш Сtrl+A . Перейдите на вкладку «Главная» и в разделе «Абзац» кликните по кнопочке «Интервал» . Выберите подходящее значение из выпадающего списка.
Если Вам не подойдет ни одно из предложенных значений, нажмите кнопочку «Другие варианты…» .
На вкладке «Отступы и интервалы» , в поле «междустрочный» выберите «Множитель» , в поле «значение» , поставьте нужное число. Затем нажмите «ОК» .
Если Вам нужно, например, уменьшить расстояние между рядками для определенного куска текста или для одной страницы, чтобы на ней поместился определенный текст, выделите его мышкой и повторите вышеописанные действия.
Между абзацами
Для того чтобы настроить расстояния между частями текста в документе, на вкладке «Главная» в разделе «Абзац» кликните по маленькой стрелочке в правом нижнем углу.
Откроется, уже знакомое нам, диалоговое окно. Здесь, в разделе «Интервал» , установите значение в поле «Перед» и «После» . Также можно поставить галочку в пункте «Не добавлять … между абзацами одного стиля» . Нажмите «ОК» .
Если установить в полях значение «0 пт» , то расстояния между абзацами не будет.
Чтобы установленные параметры сохранились во всех последующих документах Ворд, в диалоговом окне, которое показано выше, нажмите кнопочку «По умолчанию» . Теперь поставьте марке в поле «всех документов, основанных на шаблоне Normal» и кликните «ОК» .
Рассмотрим еще один способ, который поможет изменить расстояния между абзацами. На вкладке «Главная» кликните по кнопочке «Изменить стили» и выберите «Интервал между абзацами» . Откроется список. Наводите мышкой на разные пункты и смотрите, как меняется текст. Выберите подходящий.
Если Вы изменили интервал и хотите, чтобы он применялся в других документах, нажмите кнопочку «По умолчанию» .
Думаю, у Вас получилось установить нужный междустрочный и интервалы между абзацами в Ворде 2007 или Ворде 2010.
Урок 8. Интервал, выравнивание, отступ
Давайте отдохнём от самого понятия Стили и познакомимся со строением абзаца. Да вы не ослышались, а я не сделала ошибки. Каждый абзац имеет строение, свой скелетик, в котором слова играют роль мускулов. А форму скелетика определяют интервалы, отступы и выступы.
По окончании урока вы сможете:
- Рассказать о строении абзаца.
- Задать междустрочный и межабзационный интервалы.
- Задать выравнивание абзаца.
- Задать различные виды отступов и выступов.
1. Строение абзаца
1.1. Интервал
Базовая линия – воображаемая прямая линия, проходящая по нижнему краю прямых знаков без учёта выносных элементов. В строке символы текста стоят на базовой линии, а нижние выносные элементы текста «свисают» с неё.
Выносной элемент – строчной буквы, выдвинутая выше линии строчных знаков (верхний выносной элемент) или опущенная ниже базовой линии шрифта (нижний выносной элемент).
Пример нижнего выносного элемента – буква ф. В кириллице намного меньше букв с выносными элементами, чем в латинице, за счёт чего русские шрифты выглядят более ровными и монотонными:
Пример верхнего выносного элемента – та же буква ф и прописная буква С.
Межстрочный интервал – расстояние между двумя строками текста. Автоматически одиночный интервал определяется по размерам самого высокого элемента строки. И это не обязательно буква, может быть рисунок, надпись. Нам совершенно не обязательно знать точный размер межстрочного интервала. В конце концов, размер межстрочного интервала мы всегда можем выставим исходя из наших соображений.
Межабзационный интервал – интервал между двумя абзацами. Опять-таки этот интервал целиком и полностью зависит от нас. Но маленькое замечание, которое приводит к замечательным результатам:
| Совет | Межабзационный интервал должен быть всегда (!) больше межстрочного |
1.2. Выравнивание
Поговорим о выравнивании абзаца. Абзац можно выровнять 4 способами:
- Выравнивание по левому краю:
В этом случае мы рискуем получить «рваный» правый край. Это совершенно неприемлемо для официальных документов, да и в обычном тексте производит не очень хорошее впечатление. Но для презентаций следует использовать именно этот способ выравнивания. Дело в том, что восприятие текста с листа и восприятие текста с экрана очень отличается. Но об этом я буду говорить в теме «Дизайн».
2. Выравнивание по центру:
При выравнивание по центру мы получаем два «рваных» края. Такой текст очень тяжело читается и применять этот вид выравнивания следует крайне осторожно в следующих случаях:
- Заголовки главных разделов
- Абзацы, у которых не более 3 строчек.
3. Выравнивание по правому краю:
Мы получаем «рваный» левый край, что для людей, которые читают текст слева-направо, очень тяжело воспринимается. Выравнивание по правому краю допустимо только при использовании цитат и при определенных совместных композициях графики и текста.
Утверждаю
Директор
_______________Н.Е.Правильнов
признак дурного тона!
4. Выравнивание по ширине текста:
Текст выравнивается по ширине за счет увеличения расстояния между словами. Это хорошо видно на примере второй строчки. Поэтому будьте готовы к тому, что у вас могут появится большие белые промежутки между словами. Представляете, у вас в тексте будет слово, состоящее из 33 букв «рентгеноэлектрокардиографического»! В этом случае большое белое пятно на строчке вам практически обеспечено. Но в документах требуется выравнивание текста по ширине, и нам остаётся только молится, чтобы нам не попались слова типа «автоэлектростеклоподъемники» (всего 27 букв!). Положение может спасти автоматический перенос слов (хорошо, что эта опция в Word’е присутствует), но переносы в официальных документах недопустимы.
Что касается оформления слайдов презентаций, то я категорически против выравнивания текста по ширине. А почему, скажу в теме «Дизайн» и «Секреты PowerPoint».
К сожалению, идеального выравнивание нет, так что будем обходится тем, что есть.
1.3. Отступ и выступ
Самый известный отступ – это красная строка.
В данном случае это отступ первой строки абзаца, служит хорошим определителем начала нового абзаца. Досталась нам в наследство от летописных времён, когда первую букву абзаца рисовали красной краской (киноварью). Наиболее оптимальный размер отступа – 1 см.
Отступ всего абзаца нужен для создания утверждающей подписи. Согласно ГОСТу этот важный реквизит официальной документации должен располагаться в правом верхнем углу страницы. Многие пользователи выходят из положения тем, что выравнивают текст утверждения по правому краю. Я уже говорила и повторюсь – это грубейшая ошибка оформления. Должно быть так:
Что касается выступа, то в Word’е можно задать выступ только первой строки. Это очень интересная возможность для оформления правил:
2. Выравнивание абзаца
Я не буду подробно говорить, как выровнять абзац. Все, кто хоть немного поработал с текстом в Word’е, знают, где находятся эти команды. Я лишь напомню: команды Выравнивания находятся на ленте Главная, группа команд Абзац:
3. Междустрочный и межабзационный интервалы
Кнопка, которая открывает окно-меню с предлагаемыми значениями интервалов, находится на ленте Главная, группа команд Абзац:
Обратите на команду в окне-меню «Другие варианты междустрочных интервалов». Эта команда вызывает диалоговое окно Абзац, в котором имеется большой простор для работы с интервалами и не только с ними. Но об этом позже, в других уроках.
А теперь переходим к практическим занятиям.
4. Отступ и выступ
Скачайте документ тут. Откройте документ.
Чтобы установить положение абзаца на странице воспользуемся интересными объектами, которые находятся на горизонтальной линейке. В левой части горизонтальной линейки есть два маленьких треугольника, смотрящих друг на друга в акробатической поддержке, и маленький прямоугольник, а в левой части – один маленький треугольник.
- Верхний треугольник отвечает за положение первой строки абзаца – позволяет сделать красную строку:Курсор подвести к верхнему треугольнику, нажать ЛМ и, не отпуская, перетащить на нужное расстояние.
- Нижний треугольник отвечает за выступ первой строки (очень интересная возможность оформления какого-нибудь правила):Курсор подвести к нижнему треугольнику, нажать ЛМ и, не отпуская, перетащить на нужное расстояние.
- Прямоугольник отвечает за сдвиг вправо всего абзаца (возможность оформления утверждающей подписи, ведь в официальных документах нельзя делать выравнивание в право, хотя делают сплошь и рядом):Курсор подвести к нижнему прямоугольнику, нажать ЛМ и, не отпуская, перетащить на нужное расстояние вправо. Вы обратили внимание, что в этом случае вся конструкция послушно двинулась вместе?
- Правый треугольник отвечает за сдвиг всего абзаца влево:Курсор подвести к правому прямоугольнику, нажать ЛМ и, не отпуская, перетащить на нужное расстояние влево.
Теперь вы сможете:
- Рассказать о строении абзаца.
- Задать межстрочный и межабзационный интервалы.
- Задать выравнивание абзаца.
- Задать различные виды отступов и выступов.
Заключение. Я нечасто пользуюсь этими опциями, так как через диалоговые окна дают больше возможностей для установки точных значений интервалов, отступов и выступов. Но знать возможности работы непосредственно с ленты полезно. Подробнее о возможностях оформления документов я расскажу в следующих статьях.
Базовая линия (дизайн шрифта)
-
Базовая линия (англ. baseline, или линия шрифта) — воображаемая прямая линия, проходящая по нижнему краю прямых знаков без учёта свисаний и нижних выносных элементов. В строке символы текста стоят на базовой линии, а нижние выносные элементы текста «свисают» с неё.
Кроме нижних выносных элементов, в обычном наборе базовые линии символов совпадают, однако они могут быть смещены для каждого символа отдельно. Смещение базовой линии отдельных символов применяется чаще всего для набора индексов.
Источник: Википедия
Связанные понятия
Чертёжный шрифт — рукописный и компьютерный шрифт, который применяется для оформления чертежей и других технических документов. Шрифт стандартизован, его описывает международный стандарт ISO 3098 и такие национальные стандарты, как ГОСТ 2.304-81 и DIN 6776-1. Надписи чертёжным шрифтом могут выполняются от руки с использованием прямоугольной или наклонной сетки, могут использоваться трафареты и сухой перенос, а также компьютерный набор.Согласно требованиям системы стандартов ЕСКД все надписи на чертежах…
Вертика́льная черта́ — символ ASCII, имеющий код 0x7C (hex), 124 (dec). Этот символ пользователи UNIX называют «пайп», от англ. pipeline — конвейер. В первых, ещё советских, изданиях книг В. Э. Фигурнова название «pipe» было переведено как «символ трубопровода».
Перекидное табло (англ. Split-flap display) — электромеханическая система для отображения текстов, использующая перекидные таблички (наборы знаков организованы в виде отдельных пластинок, только пара которых видна для каждого места). Часто используются на вокзалах для отображения прибывающих и отправляющихся поездов. Устанавливаются на высоте, имеют большой размер.
Моноширинный, или непропорциональный шрифт — это шрифт, в котором все знаки (точнее, кегельные площадки знаков) имеют одинаковую ширину. Этим он отличается от пропорционального шрифта, в котором буквы отличаются по ширине друг от друга.
Принципиальная схема, принципиальная электрическая схема — графическое изображение (модель), служащее для передачи с помощью условных графических и буквенно-цифровых обозначений (пиктограмм) связей между элементами электрического устройства.
Упоминания в литературе
Ошибочным будет считать, что расстояние измеряется от верхней границы букв нижней строки до нижнего края верхней строки. Межстрочное расстояние измеряется от базовых линий строк, как показано на рис. 2.15. Поэтому межстрочное расстояние всегда больше, чем выбранный кегль (если только вы не пытаетесь добиться сливающихся нечитаемых строк).
Связанные понятия (продолжение)
Диа́метр в изначальном значении термина — отрезок, соединяющий две точки на окружности и проходящий через центр окружности, а также длина этого отрезка. Диаметр равен двум радиусам.
Система поиска иероглифа по четырём углам (кит. трад. 四角號碼, упр. 四角号码, пиньинь: sì jiǎo hàomǎ, палл.: сы цзяо хаома, яп. 四角号碼 сикакуго:ма, англ. Four-corner Method) — система регистрации и поиска иероглифа в словарях и каталогах по графическим признакам, разработанная в 1920-х годах Ван Юньу (кит. трад. 王雲五, упр. 王云五, пиньинь: Wáng Yúnwǔ), шеф-редактором «Шанъу иньшугуань» (кит. трад. 商務印書館, упр. 商务印书馆, пиньинь: Shāngwù Yìnshūguǎn, англ. Commercial Press), одного из старейших китайских издательств…
Вы́ключка, выравнивание — способ расположения неполной набранной строки (например заголовка) относительно вертикальных границ полосы набора. Существует несколько видов выключки…
Обра́тная коса́я черта́, или обратная косая (на компьютерном жаргоне — обратный слеш или бекслеш от англ. backslash), — специальный символ (), с написанием, обратным по отношению к обычному символу косой черты (/) (иногда, также, называемого «прямой косой»).
Диаграмма Насси — Шнейдермана (англ. Nassi — Shneiderman diagram) — это графический способ представления структурированных алгоритмов и программ, разработанный в 1972 году американскими аспирантами Беном Шнейдерманом и Айзеком Насси.
Управля́ющие си́мволы — символы в кодировке, которым не приписано графическое представление, но которые используются для управления устройствами, организации передачи данных и других целей.
Кегль (редко ке́гель, ке́гля, от нем. Kegel) — размер буквы или знака по вертикали, включающий её нижние и верхние выносные элементы. Измеряется в пунктах (сокр. «пт»).
Специальные символы (англ. Specials) — 161-й блок стандарта «Юникод» и последний в Основной многоязычной плоскости. Занимает кодовые позиции с U+FFF0 по U+FFFF. Из содержащихся в блоке шестнадцати кодовых позиций задействованы лишь пять. Блок примечателен символом-заполнителем (�), относящимся к двум самым часто используемым символам в Юникоде, который в большинстве операционных систем (преимущественно в браузерах) отображаются, когда какой-либо символ Юникода не поддерживается самой системой пользователя…
Схе́ма — графическое представление определения, анализа или метода решения задачи, в котором используются символы для отображения данных, потока, оборудования и т. д.Блок-схема — распространенный тип схем (графических моделей), описывающих алгоритмы или процессы, в которых отдельные шаги изображаются в виде блоков различной формы, соединенных между собой линиями, указывающими направление последовательности. Правила выполнения регламентируются ГОСТ 19.701-90 «Схемы алгоритмов, программ, данных и систем…
Подробнее: Блок-схема
Юнико́д (чаще всего) или Унико́д (англ. Unicode) — стандарт кодирования символов, включающий в себя знаки почти всех письменных языков мира. В настоящее время стандарт является доминирующим в Интернете.
Апро́ш (аппрош; от фр. approche — сближение) — расстояние между соседними буквами или другими шрифтовыми знаками.
Модульная система вёрстки — система вёрстки, при которой основой композиции полос и разворотов становится модульная сетка с определенным шагом (модулем), одинаковым или разным по горизонтали и вертикали.
Сегментное механическое табло (англ. Vane display) — электромеханический бистабильный знакосинтезирующий индикатор, при котором символ отображается при помощи отдельных сегментов, реализованных в виде пластинок с двумя состояниями. Во «включённом» состоянии пластинка повёрнута к зрителю ярко окрашенной стороной, в «выключенном» — пластинка либо сдвинута, либо повёрнута стороной, выкрашенной в цвет фона. В основном используются для отображения цифр и имеют 7 сегментов, но встречаются и варианты с…
Коридо́р (англ. river — река) — термин в типографике, обозначающий несколько пробелов в смежных строках, выстроенных в вертикальный или наклонный ряд. Коридоры являются дефектом вёрстки, поскольку они отвлекают внимание глаза от горизонтального направления и тем самым ухудшают читаемость текста. Чтобы ускорить обнаружение коридоров в тексте, печатный текст можно перевернуть вверх ногами, а текст на мониторе просто размыть.
Астеризм — редко используемый типографский символ, состоящий из трёх звёздочек, расположенных треугольником (⁂). Обычно служит для привлечения внимания к повествованию или разделения подразделов либо эпизодов в книге. В Unicode этот символ имеет код U+2042.
Кернинг (англ. kerning) при наборе текста — избирательное изменение интервала между буквами в зависимости от их формы.
Черта́ све́рху — типографический знак горизонтальной линии, нарисованной сразу над текстом. В математической нотации черта сверху долгое время используется для vinculum, объединения определённых символов. Также знак используется с римскими цифрами, показывая умножение цифры на тысячу, а также в средневековых аббревиатурах (sigla). Обозначение одного и более слов сплошной линией над буквами называется надчёркивание.
Фиалка (М-125) — шифровальная машина, разработанная в СССР вскоре после Второй мировой войны. Использовалась странами Варшавского договора до 1990-х годов. Большая часть машин после распада СССР была разобрана или уничтожена. Несколько экземпляров хранятся в частных коллекциях и музеях. Работающая модель представлена в Музее компьютерной истории (Computer History Museum) в США и Блетчли-Парке (Bletchley Park) в Великобритании. В истории криптографии мало что известно о Фиалке, до 2005 года вся информация…
Октодерево (дерево октантов, восьмеричное дерево, англ. octree) — тип древовидной структуры данных, в которой у каждого внутреннего узла ровно восемь «потомков». Восьмеричные деревья чаще всего используются для разделения трёхмерного пространства, рекурсивно разделяя его на восемь ячеек. Октодеревья являются трёхмерными аналогами квадродеревьев. Англоязычное название «octree» сформировано из oct + tree и обычно пишется как «octree», а не «octtree».
Пиктограммы опасности СГС (англ. GHS Hazard pictograms) — знаки, употребляемые для обозначения вида опасности при работе, хранении или транспортировке химических веществ и материалов. Пиктограммы являются частью Согласованной на глобальном уровне системы классификации и маркировки химических веществ (СГС, англ. GHS), пятая редакция которой появилась в 2013 году.
В программировании, строковый тип (англ. string «нить, вереница») — тип данных, значениями которого является произвольная последовательность (строка) символов алфавита. Каждая переменная такого типа (строковая переменная) может быть представлена фиксированным количеством байтов либо иметь произвольную длину.
Пробе́л — интервал между буквами, обозначающий границы слов во многих системах письменности. Функционально пробел принадлежит к знакам препинания.
Советские микросхемы — микросхемы, разработанные в СССР до 26 декабря 1991 года. Продолжают эксплуатироваться до настоящего времени в различных электронных устройствах, преимущественно промышленного и специального назначения.
Кодирование длин серий (англ. run-length encoding, RLE) или кодирование повторов — алгоритм сжатия данных, заменяющий повторяющиеся символы (серии) на один символ и число его повторов. Серией называется последовательность, состоящая из нескольких одинаковых символов. При кодировании (упаковке, сжатии) строка одинаковых символов, составляющих серию, заменяется строкой, содержащей сам повторяющийся символ и количество его повторов.
Гомеоско́п (от др.-греч. ὅμοιος «подобный» + σκοπέω «смотреть») — это одна из пяти так называемых «интеллектуальных машин» С. Н. Корсакова — классифицирующее логическое устройство, которое было предложено в 1832 году для автоматизации сравнения идей (понятий).
Компьютерный шрифт — это файл, содержащий в себе описание набора буквенных, цифровых, служебных и псевдографических символов, используемый для отображения этих символов (в частности текста) программой или операционной системой.
Сеть сортиро́вки (англ. sorting network) — класс алгоритмических методов сортировки, в которых последовательность сравнений не зависит от результатов предыдущих сравнений.
«Висячая» строка в типографской практике — конечная строка абзаца, расположенная в начале полосы или колонки, а также начальная строка абзаца, оказавшаяся в конце полосы или колонки. То есть это строка, которая «оторвана» от своего абзаца и «висит» в одиночестве на предыдущей или последующей странице.
В информатике, смещение внутри массива или другого объекта структуры данных представляет собой целое число, указывающее расстояние (смещение) между началом объекта и данным элементом или точкой, предположительно внутри одного и того же объекта. Концепция расстояния действительна только в том случае, если все элементы объекта имеют одинаковый размер (обычно заданный в байтах или «словах» (упорядоченный набор байтов или бит)).
Каку́ро — головоломка с числами. Название Каку́ро происходит от японского сокращения kasan kurosu (加算クロス, перекрёстное сложение); в США головоломка также известна под названием Cross Sums (пересекающиеся суммы).
Октамино — восьмиклеточные полимино, то есть плоские фигуры, состоящие из восьми равных квадратов, соединённых сторонами. С фигурами октамино, как со всеми полимино, связано много задач занимательной математики.
Интерлинья́ж (от фр. interligne, буквально — написанное между строк) — междустрочный пробел, расстояние между базовыми линиями соседних строк. В компьютерной вёрстке это понятие обычно называют «межстрочный интервал» (англ. line spacing).
Коса́я черта́, или косая, — символ в виде тонкой прямой линии с наклоном вправо (то есть вперёд при направлении письма слева направо).
Шрифт (нем. Schrift от schreiben «писать») — графический рисунок начертаний букв и знаков, составляющих единую стилистическую и композиционную систему, набор символов определённого размера и рисунка. В узком типографском смысле шрифтом называется комплект типографских литер, предназначенных для набора текста.
Флексагоны (от англ. to flex, лат. flectere — складываться, сгибаться, гнуться и греч. ωνος — угольник) — плоские модели из полосок бумаги, способные складываться и сгибаться определённым образом. При складывании флексагона становятся видны поверхности, которые ранее были скрыты в конструкции флексагона, а прежде видимые поверхности уходят внутрь.
Линейка Энея — оригинальный шифр замены, основанный на идее Энея. Один из первых действительно криптографических инструментов, используемый в передаче сообщений, которые представляли особую важность и не должны были быть прочитаны посторонними людьми.
Буферное окно (англ. Gap buffer) в информатике это динамический массив, который позволяет эффективно производить вставку и удаление элемента в некоторой области. Буферное окно особенно распространено в текстовых редакторах, где большинство изменений текста происходят около позиции курсора. Текст хранится в большом буфере в двух смежных сегментах с окном для вставки элементов между ними. Перемещение курсора вызывает копирование текста с одной стороны окна в другую (иногда копирование задерживается…
Пифагор — функционально-потоковый язык программирования, предназначенный для разработки переносимых (архитектурно-независимых) параллельных программ.
Апертура — это область буквы, которая полностью или частично ограничена формой буквы или символа. Буквы латинского алфавита, содержащие закрытые апертуры: A, B, D, O, P, Q, R, a, b, d, e, g, o, p и q. Буквы, содержащие открытые апертуры: c, f, h, i, s и т. д. Цифры 0, 4, 6, 8 и 9 также имеют апертуры.
Ниббл (англ. nibble, nybble), полубайт, тетрада или гексадецит (hexadecit — hexadecimal digit) — единица измерения информации, равная четырём двоичным разрядам (битам), удобна тем, что представима одной шестнадцатеричной цифрой, то есть является одним шестнадцатеричным разрядом. Переменная размера «ниббл» может принимать 24=16 различных значений. В русском языке используется синоним «тетрада».
Надстрочный знак, ве́рхний и́ндекс, суперскри́пт (англ. super script) (типографика) — знак, записанный выше основной строки. Применяется, например, при записи математических и химических формул.
Подробнее: Верхний индекс
Шрифт Брайля (фр. Braille) — рельефно-точечный тактильный шрифт, предназначенный для письма и чтения незрячими и плохо видящим людям. Разработан в 1824 году французом Луи Брайлем (фр. Louis Braille), сыном сапожника. Луи в возрасте трёх лет поранился в мастерской отца шорным ножом; из-за начавшегося воспаления глаза мальчик потерял зрение. В возрасте 15 лет Луи создал свой рельефно-точечный шрифт как альтернативу рельефно-линейному шрифту Валентина Гаюи, вдохновившись простотой «ночного шрифта» капитана…
Префиксное дерево (также бор, луч, нагруженное дерево, англ. trie) — структура данных, позволяющая хранить ассоциативный массив, ключами которого являются строки. Представляет собой корневое дерево, каждое ребро которого помечено каким-то символом так, что для любого узла все рёбра, соединяющие этот узел с его сыновьями, помечены разными символами. Некоторые узлы префиксного дерева выделены (на рисунке они подписаны цифрами) и считается, что префиксное дерево содержит данную строку-ключ тогда и только…
Псевдогра́фика, псевдографические символы — совокупность символов, включённых в набор символов компьютерного шрифта, отображающих графические примитивы (линии, прямоугольники, треугольники, кресты, различная заливка и тому подобное). Псевдографические символы реализуются в рамках формата шрифта (к примеру, матрица 8×12 точек) и дополняют в таком наборе цифро-буквенные и служебные символы.
Базовая линия (типографика)
Полезное
Смотреть что такое «Базовая линия (типографика)» в других словарях:
-
Типографика — (от греч. τύπος «отпечаток» и γράφω «пишу») это художественное оформление текста посредством набора и верстки. Оформление текста включает выбор гарнитуры, кегля, длины строк и расстояния между ними (интерлиньяж), изменение пробелов между буквами… … Википедия
-
Болгарская кириллица (типографика) — У этого термина существуют и другие значения, см. Болгарская кириллица. Отличия в форме символов «болгарицы» (справа) от традиционной кириллицы «Болгарская кириллица» («болгарица», прямой … Википедия
-
Астеризм (типографика) — ⁂ Астеризм (типографика) Пунктуация апостроф … Википедия
-
Перенос (типографика) — У этого термина существуют и другие значения, см. перенос. Перенос в типографике разрыв части текста (слова, формулы и т. п.), при котором её начало оказывается на одной строке, а конец на другой. Содержание 1 Перенос слов 1 … Википедия
-
Выключка (типографика) — Выключка, выравнивание способ расположения неполной набранной строки (например, заголовка) относительно вертикальных границ полосы набора. Существует несколько видов выключки: влево (англ. flush left), по центру (англ. centered),… … Википедия
-
Выносной элемент (типографика) — Выносной элемент в типографике часть строчной буквы, выдвинутая выше линии строчных знаков (верхний выносной элемент) или опущенная … Википедия
-
Гарнитура (типографика) — В этой статье не хватает ссылок на источники информации. Информация должна быть проверяема, иначе она может быть поставлена под сомнение и удалена. Вы можете … Википедия
-
Коридор (типографика) — У этого термина существуют и другие значения, см. Коридор (значения) … Википедия
-
Ex — Ex: Ex символ сертификации оборудования тестирующими органами Европейского союза по взрывозащите. ex (Unix) простой текстовый редактор, специально разработанный для Unix. ex обозначение, используемое в наименованиях… … Википедия
-
Антиква — (шрифт с засечками) Антиква (лат. antīqua «древняя») класс типографских наборных шрифтов с засеч … Википедия
Узнаете, что такое шрифты и каких видов они бывают. Разберем их классификацию и анатомию строения.
Покажу, какими лучше пользоваться, а какими нет.
Также будет много примеров того, как выглядят шрифты и чем они отличаются.
Что такое шрифты
Шрифт является основным элементом типографики. Здесь часто возникает путаница. Потому что шрифтами люди называют, как сами шрифтовые файлы на компьютере, так и шрифтовые семейства, которые доступны в редакторах.

Шрифт — это некая совокупность знаков. То есть букв, цифр, символов, знаков препинания и так далее. Все они были спроектированы для совместного применения.
А то, что мы видим на своей рабочей странице правильно называть не шрифтом, а гарнитурой.
Гарнитура — это шрифт определенного рисунка. Или говоря иначе семейства шрифтов. На английском это определение называется «typeface». Что в переводе на русский — «лицо шрифта».
А вот комплект букв и знаков (то есть шрифтовой файл) — это физическое воплощение гарнитуры шрифта в компьютерных кодах.

По английски шрифтовой файл называется «font».
В общем, шрифт — это то, чем печатают.
В классической типографике это были металлические или деревянные буквы. А гарнитура, это то, что мы видим на бумаге или экране.
Хотя здесь сложно избежать путаницы. Потому что в графических редакторах меню шрифтов называется именно словом «font».
Это неправильно!
Ведь там отображаются не шрифтовые файлы, а их начертания. То есть семейства шрифтов или гарнитура.
Характеристики шрифта
Первое важное понятие, это базовая линия. Нетрудно заметить, что в строках текста, буквы расположены на невидимой линии.
У разных шрифтов высота положения этой линии может различаться.

Базовая линия шрифта нужна чтобы управлять интерлиньяжем (межстрочным расстоянием).
Интерлиньяж выражается в пунктах. Он измеряется от базовой линии одной строки, до базовой линии следующей.
Единица измерения шрифта
Еще нужно сказать о системе измерения, которой пользуются в типографике.
Независимо от основных единиц измерения, которые приняты в стране (дюймы или метрическая система), в типографике принято пользоваться типометрической системой.
Не нужно путать ее с метрической!
В типометрической системе используется не миллиметр, а типографический пункт. Это такая единица измерения шрифта.
В российской типографии принят французский типографический пункт. Он составляет 0.376 мм. Еще существует англо-американский пункт. А в программе верстки используется пункт от компании Adobe. Он равен 1.72 дюйма или 3.352 мм.
Именно по этой причине текст современных печатных изданий может отличаться по размеру текста, набранного тем же кеглем и шрифтом, но в докомпьютерную эру.
Кегль
Кегль — это размер шрифта. Изначально он определялся высотой кегельной площадки литеры.

Кегельная площадка литеры служит основой для относительных единиц измерения в типографике.
Ее понятие идет из докомпьютерной эры. Тогда каждая буква отливалась в виде отдельной металлической литеры.

Прямоугольная площадка, на которой находилась буква на торце литеры, называлась кегельной площадкой. А сама буква (ее отпечаток) называется очком литеры.
По бокам от него находились правый и левый полуапроши. Они задавали промежуток между знаками.

И хотя в компьютерном наборе, литеры, как таковой не существует. Все же понятие кегельной площадки сохранилось.
Когда мы выбираем букву в графическом или текстовом редакторе, то выбирается не сама буква, а место под кегельную площадку.

На рисунке, это прямоугольная площадка.
Она гораздо выше средней строчной буквы. Это потому, что высота кегельной площадки приблизительно равна сумме высоты строчных букв. А также верхних и нижних выносных элементов.
Кегль шрифта или сам размер тоже измеряется в пунктах.
Размер шрифта
Помимо кегля, впечатления о размере шрифта создается размером его строчных букв. По английски эта величина называется «X-Height».
Это потому, что этот размер определяется, как расстояние от базовой линии шрифта до вершины строчной английской буквы «X».
А линия, проведенная на высоте этой буквы и параллельные базовые линии шрифта, называется средней линией (Main Line).
Но здесь нужно понимать, что при одном и том же значении кегля, физический размер строчных букв у разных гарнитур может отличаться.
Можно написать одно и тоже слово два раза. К примеру, один шрифтом Times New Roman, а второй Helvetica.

Мы выставили одинаковый размер кегля. Но тем не менее, визуально размер этих шрифтов отличается.
Виды шрифтов
Теперь давайте вспомним, какие бывают виды шрифтов. Как они делятся, на какие группы и категории. Все шрифты делятся по разным признакам. Ниже мы их и рассмотрим.

По назначению
Самое основное деление, это классификация шрифтов по назначению. То есть, для каких целей используется.

Шрифты для текста
Чаще всего читатели и пользователи графических редакторов используют обычные шрифты для текста.
Они предназначены для набора сплошных текстов. Это первичная и самая простая группа шрифтов.
Главное назначение, сообщать читателю большие объемы информации.
Поэтому такие текстовые шрифты должны быть максимально привычными и незаметными.
Это нужно для того, чтобы не акцентировать на себе слишком много внимания. А также не отвлекать от содержания.
Шрифты для заголовков
Следующая группа носит название заголовочных или титульных шрифтов. Ими выделяют заголовки, подзаголовки и другие фрагменты, к которым нужно привлечь внимание.
По своему рисунку заголовочные шрифты мало чем отличаются от текстовых. Но они предназначены для более крупных кеглей (начиная с 14).
Как правило, начертание более жирное. Либо наоборот, более светлое или контрастное, чем это необходимо для набора сплошного текста.
Акцидентный шрифт
Третья группа классификации по назначению, это акцидентные шрифты. Название происходит от слова «акцент».
Этими шрифтами акцентируется зрительское внимание на текстовых фрагментах.
Главная задача, это привлечь внимание читателя. Точно также, как и заголовочные шрифты, их обычно используют в крупных кеглях.
А вообще, для того чтобы классификация была понятной, представьте, что все шрифты (за исключением не алфавитных) можно разделить на две группы:
- Шрифты для чтения текста (текстовые и заголовочные)
- И те, которые привлекают внимание и делают текст более заметным
Запомните
Акцидентные шрифты не предназначены для набора текста!
Вот, как выглядит шрифт, когда его используют не по назначению.
Их задача привлекать внимание.
Делается это путем отказа от привычной формы букв. Или переключением внимания со смысла текста на что-то другое.
Например, на орнамент вокруг буквы.
Поэтому эти шрифты используют только для заголовков и других фрагментов, к которым нужно привлечь внимание.
Ни в коем случае не используйте их для набора сплошного текста.
Когда люди без понятия о типографике говорят о красивом шрифте, то чаще всего они имеют ввиду акцидентные декоративные шрифты.
Но дело в том, что красота шрифта не определяется необычностью его формы или декоративными элементами.
Поэтому наша задача заключается в том, чтобы увидеть эту неброскую красоту и умело ее использовать.
Что же касается текстовых шрифтов, то в отличие от акцидентных, они не должны отвлекать читателя от смысла текста.
Поэтому текстовый шрифт должен быть незаметным. То есть максимально привычен нашему глазу.

Имитационные
Итак, это были три основные группы шрифтов. Но кроме них существуют различные подгруппы.
К примеру, есть имитационные шрифты. Сюда входят рукописные, стилистические, технические и другие типы.

К сожалению, среди них очень мало тех, которые стоит использовать в работе. Поэтому большинство из них можно смело удалить со своего компьютера.
Хотя иногда возникает необходимость оформить какой-либо фрагмент таким стилизованным шрифтом.
Например, в открытке или свадебном приглашении.
Но в этом случае нужно очень внимательно, тщательно подбирать и тестировать. И ни в коем случае не набирайте таким стильным шрифтом сплошные и длинные тексты.
По строению шрифта
Следующее деление основано на строении шрифта. Сейчас я снова буду грузить типографическими терминами.
Ведь нужно знать терминологию типографики. А также уметь извлекать пользу из основных шрифтовых характеристик.
Например, управляя одним только межбуквенным расстоянием можно создать целую креативную концепцию.
Тоже самое можно сказать о междустрочном расстоянии.

В принципе вы можете и не знать, что межбуквенное расстояние называется апрошами, а междустрочное интерлиньяжем. Самое главное, это уметь ими управлять.
Дизайн типографики
Дизайн типографики начинается не тогда, когда мы пытаемся сделать что-то из ничего.
Например, создать необычный эффект, который никак не связан с объектом дизайна. Прилепить к тексту какой-нибудь эффект, тень, обводку, свечение и так далее.
Он начинается тогда, когда действует изнутри!
Для этого используем только шрифтовые и текстовые характеристики. Вмешиваемся в порядок и характер текстовых фрагментов и заставляем их говорить на языке дизайна.
Вот тогда начинается настоящий графический дизайн типографики.
Поэтому прежде чем пытаться сделать с типографическим шрифтом из ряда вон выходящее, нужно внимательно изучить текст.
Посмотрите, можно ли извлечь какую-либо пользу из его базовых характеристик или анатомии.
А теперь вернемся к анатомии шрифтов.
Каллиграфия
Терминология, которой пользуются для описания форм букв берет свое начало как в типографике, так и в каллиграфии.
Причем здесь каллиграфия?
Дело в том, что образцы для современного шрифта первоначально были написаны ширококонечным пером.
Когда мы пишем пером, то получаются штрихи переменной толщины. Все зависит от того, как перо удерживают в руке и под каким углом оно расположено к бумаге.
К примеру, если широким пером нарисовать окружность, то толщина линии будет изменяться от тонкого штриха до более широкого.
И изменчивость толщины штриха определяет наклон оси овальных элементов букв.

Кстати, величина наклона оси, это очень важная характеристика стиля шрифта.
Анатомия шрифта
Она состоит из основных штрихов (вертикальных линий). А также из соединительных штрихов (горизонтальных).
На рисунке выделено красным.

Каждая буква в шрифте состоит из печатающихся (1) и пробельных элементов (2). Пространство между штрихами буквы называется внутрибуквенным просветом (4).

Справа и слева от знака находятся полуапроши. Два полуапроша у соседних букв создают апрош.
Это межбуквенный пробел.

Вообще, на профессиональном языке буква или любой другой знак, расположенный на кегельной площадке называется глиф.
Он имеет свою структуру и принципы построения. Именно эти принципы и позволяют относить разные глифы к одной и той же гарнитуре.
Давайте рассмотрим буквы и поймем в чем состоят принципы их построения.
В верхней строке видим, что буквы имеют засечки. Это такие короткие штрихи (расширения) на конце основного или дополнительных штрихов.
Некоторые строчные буквы вмещаются целиком в строке. А некоторые не вмещаются и выдаются на строку или наоборот свисают.

Например, в русском языке свисающие элементы имеют ножки буквы «д», «ц» и «щ».
У буквы «у» хвостик свисает гораздо ниже базовой линии. А у буквы «б» наоборот, выдается над строкой.

Все эти хвостики называются верхними и нижними выносными элементами.
На самом деле членение букв на составные элементы можно продолжать еще долго. Но если вы не занимаетесь дизайном букв, то вам это не понадобится.
Гораздо важнее уметь различать основные шрифтовые характеристики.
Самые важные, это наклон оси букв. Именно по ней определяется стиль шрифта. Следующая характеристика, это контрастность шрифта. А также наличие или отсутствие засечек.
Что касается последней, думаю все вы знаете, что в зависимости от их наличия или отсутствия шрифты делятся на две большие категории:
- Шрифты с засечками или в профессиональной терминологии — антиква (antiqua)
- И шрифты без засечек — гротеск (grotesk)
На западе шрифты с засечками называют сериф (serif). А без засечек санс сериф (sans serif).
Шрифты с засечками
Для чего нужны засечки?
Это не просто декоративные элементы. Они играют важную роль в восприятии. Поскольку помогают глазу отделить один знак от другого и упорядочить горизонтальную текстуру шрифта.
Засечки как бы создают дорожку, которая ведет глаз вдоль строки.
Поэтому считается, что у шрифтов с засечками более высокая степень разборчивости. Это позволяет читать текст быстрее и легче. Во всяком случае, так написано в учебниках по типографике.
Но на самом деле проводились исследования, которые не подтвердили это утверждение.
Поэтому скорее всего человек легче и быстрее читает тот текст, к которому привык. Это не зависит от наличия и отсутствия засечек.
Засечки бывают разной формы. Многие названия шрифтов были сформированы с учетом особенностей засечек.
Самый распространенный тип, это засечки со скруглением. Именно они используются в большинстве наборных шрифтов.

Также существуют засечки без скругления. Они образуются основным штрихом резкий угол и в целом создают впечатление общей угловатой формы.

Существуют еще и брусковые засечки. Такие шрифты называют брусковыми. У них минимальный дизайн без особой детализации и декоративности.
Используются в основном для набора текста.

Вообще, у брусковых шрифтов существует несколько названий.
В России их называют брусковыми, а на западе Slab Serif. Также их еще называют египетскими шрифтами.
Существует еще несколько типов засечек. Например, выносные, клиновидные и так далее. Но об это подробнее рассказывают в книгах по типографике.
Шрифты без засечек
Вторая основная группа по шрифтовым характеристикам, это шрифты без засечек. То есть гротеск. По другому их еще называют рубленные шрифты.
Самый известных из них, это Helvetica.
Давайте посмотрим и сравним образцы шрифтов с засечками и без. Возьмем Times New Roman и сравним его с Helvetica и Arial.
Если внимательно вглядеться в форму букв, то кроме наличия и отсутствия засечек, оба шрифта отличаются варьированием толщины линий их штрихов.

У штриха без засечек толщина штрихов мало изменяется. Тексты шрифта без засечек следует набирать более разреженно. Иначе буквы просто сольются.
А вот тексты со шрифтами с засечками могут набираться несколько более плотно. Потому что засечки как бы визуально удерживают минимальные промежутки между буквами.
Как уже говорилось, шрифты с засечками в основном используют для набора текстов. Поскольку считается, что их легче читать.
А без засечек в основном используют для заголовков, подзаголовков и других крупных надписей.
Шрифты без засечек (то есть гротески) делятся на дополнительные категории.
Бывают геометрические гротески. В них толщина штрихов букв практически не изменяется.

Есть еще гуманистические гротески.
Форма букв тут более интересна, чем в геометрическом виде. Потому что их рисунок был вдохновлен античными и ренессансными шрифтами.

Если посмотреть, то черты Optima чем-то напоминают шрифты с засечками.
Обратите внимание на варьированную толщину штрихов. Тут толщина штрихов меняется.

Такое впечатление, что буквы были написаны широким пером.
И среди геометрических гротесков тоже существуют различные вариации по форме, букв и характеру штриха.
К примеру, если сравним ту же Helvetica и шрифт Futura и посмотрим на строчную буква «а», то увидим, что они выглядят по-разному.

Во-первых, они отличаются по форме. А во-вторых, по характеру дуги полуокружности.
Нужно сказать, что в современном дизайне шрифты без засечек более популярны.
Почему дизайнеры любят работать именно с этими шрифтами?
На мой взгляд, это происходит потому, что рубленные шрифты — это удобный строительный материал.
Это как кирпичи, которые можно прикладывать друг к другу и создавать разные конструкции.
А антиквенные шрифты гораздо сложнее для построения контрастных текстовых блоков или логотипов.
Кроме того, предпочтение рубленных шрифтов обусловлено еще определенной культурной традицией.
Дело в том, что большинство популярных шрифтов без засечек пришли из работ дизайнеров Bauhaus.
Это немецкая дизайнерская школа, которая сильно повлияла на развитие современного дизайна.

Существовала она в период между первой и второй мировыми войнами.
Одним из кредо этой школы было максимальное упрощение объектов вплоть до их функционального минимума.
Дизайнеры Bauhaus искали новую форму знаков алфавита. Как результат этих поисков появились многие современные шрифты.
Итак, мы выяснили, что все шрифты делятся на гротески и антиквы. Но кроме этого существуют и промежуточные формы шрифтов.
Не всякий шрифт с засечками, это Antiqua!
Например, русский шрифт Baltica хоть и с засечками, но это не антиквенный шрифт, а брусковый. У него засечки имеют форму прямоугольных штрихов.

В свою очередь брусковые шрифты еще делятся на две группы в зависимости от контрастности и формы засечек.
Контрастность шрифта
Следующая очень важная характеристика, это контрастность шрифтов. Она определяется соотношением толщины основных и соединительных штрихов.
Типографический шрифт может быть не контрастным, малоконтрастным, контрастным и сверхконтрастным.
В зависимости от контрастности и формы засечек, антиквенные шрифты также делятся на несколько видов. Существует:
- Antiqua старого стиля (по английски Old Style)
- Переходная антиква (Transitional)
- Нового стиля и так далее
Антиква старого стиля зародилась в конце 15 века. Она продолжала свое развитие до 18 века.
У старинной антиквы довольно слабо выраженный контраст между основными и вспомогательными штрихами.
Но зато есть ярко выраженный наклон оси овальных элементов.
Перед вами пример шрифта старинной антиквы. Это шрифт Italian Oldstyle.
Видите, отличие между основными и соединительными штрихами довольно слабая. Значит этот шрифт малоконтрастный.

Зато у него сильный наклон оси овальных букв. Посмотрите на букву «о».
Внутри группы старинных антикв также есть деление на подгруппы. Одна их подгрупп называется итало-французские антиквы или гаральды.
Эта группа появилась где-то в 16 веке.
Если внимательно посмотреть на строение букв, то можно заметить изменения.
Обратите внимание на перемычку буквы «е». В старинной Antiqua она находится под наклоном. А в шрифте Garamont она уже выпрямилась.

Затем после старинных антикв появились переходные антиквы.
Классический пример, это шрифт Baskerville.
На примере его гарнитуры можно наблюдать, какие изменения произошли в процессе развития шрифта.

В этой гарнитуре наблюдается более сильный контраст в насыщенности штрихов. Особенно это заметно по букве «м».
Также изменилась ось наклона овала буквы. Она стала более вертикальной.
Ну и самая современная группа антикв носит название новой антиквы.
По английски их называют New Style. Хотя новыми их можно назвать весьма условно. Им более 250 лет.
Но в типографике понятие новый как раз относится к шрифтам 17 века и тем, что были созданы по их образцам.
В новой Atiqua мы видим еще больше изменений формы.
К примеру, посмотрите на гарнитуру Bodoni. Здесь контраст штрихов стал еще более заметным.
Пожалуй, это максимально возможный контраст.

А засечки утратили свое скругление. Они стали прямыми и образуют прямые углы с основными штрихами.
А если посмотреть на вертикальную ось в округлых буквах, то увидим, что здесь она как бы подчеркнута контрастом штрихов.
Вообще, этот шрифт создает ощущение новизны, четкости и официальности.
Одно время шрифт Bodoni был весьма популярен.
Но потом он вышел из моды в наборе текста. В настоящее время он применяется в качестве акцидентного шрифта.
Компьютерный шрифт
Итак, мы рассмотрели, какие типы шрифтов существуют и чем они отличаются друг от друга. Теперь давайте разберемся, как ими управлять на компьютере.
Компьютерные шрифты существуют в трех основных форматах. Это PostScript или Type1, TrueType и OpenType.

PostScript
Еще несколько лет назад дизайнеры в основном пользовались шрифтами PostScript. Это было что-то вроде стандарта в издательской отрасли.
И действительно, по сравнению с другими шрифтами они обладали рядом преимуществ.
Главное из этих преимуществ заключалось в том, что большинство фотонаборных автоматов и других предпечатных устройств снабжены PostScript интерпретаторами.
Они лучше всего работают именно с PostScript шрифтами.
TrueTupe
Второй тип шрифта называется TrueType. Он тоже широко использовался в графическом дизайне. Однако считался менее надежным по сравнению с форматом PostScript.
Со временем шрифты формата TrueType были улучшены.
Сегодня с ними справляются любые растровые процессоры. Поэтому уже не существует серьезных различий между PostScript и TrueType.
OpenType
И третьим самым новым шрифтовым форматом является OpenType. Он одинаково подходит как для Windows, так и для Macintosh.
Проще говоря, шрифт OpenType — это тот же самый формат TrueType, только с добавлением данных формата PostScript.
Поэтому он объединяет лучшие стороны обоих.
Еще несколько лет назад шрифты OpenType были достаточно редкими. Они поставлялись в ограниченном количестве вместе с программами Adobe.
Сегодня они достаточно распространены. Поэтому все производители шрифтов выпускают в этом формате.
Кроме того, OpenType дают дополнительные возможности для дизайнера.
Неслучайно в программах Adobe (например, InDesign) существует меню с операциями для работы со шрифтами OpenType.

Где находятся шрифты на компьютере
В операционной системе Windows, шрифты находятся в системной папке «Fonts». Для этого зайдите на диск «С» в папку «Windows». Там вы ее и найдете.
Если вы работаете на своем домашнем компьютере, а не в профессиональной студии, то скорее всего, у вас установлены шрифты TrueType.
В старых версиях Windows шрифты в папках обозначались определенным значком. Он позволял отличать PostScript от TrueType и OpenType.

В новых версиях Windows уже есть специальная утилита для предпросмотра шрифта. Иконка каждого шрифта отображает его начертание.

Как ими управлять
Тем не менее я рекомендую пользоваться специальными программами для управления и просмотра шрифтов. Они называются шрифтовыми менеджерами или диспетчерами шрифтов.
Профессиональные дизайнеры всегда ими пользуются.
Для чего это нужно?
Основное назначение менеджера, это легко сводить к минимуму число активных шрифтов.
Когда все ваши многочисленные шрифты загружены в системную папку, то это замедляет работу компьютера. Также создает слишком длинный список в меню «Font».

А вот когда мы пользуемся менеджером шрифтов, то в любой момент можно включать или отключать тот или иной шрифт.
Кроме того, такой софт помогает упорядочить шрифты.
Можно создавать отдельные наборы для определенной работы. Причем папки со шрифтами могут находится в любом месте компьютера.
То есть вам не нужно загружать все эти шрифты в системную папку.
В таком случае менеджер шрифтов просто определяет путь от графического редактора или от любой другой программы, которая использует шрифты, к папке, в которой эти шрифты находятся.
На этом все!
Теперь вы знаете, как для определенных задач использовать разные шрифты. Причем делать это правильно.
Для этого мы рассмотрели их классификацию и некоторые важные особенности.
Для разделения текста в документе или сообщении можно добавить в него горизонтальные линии.
Рисование линии
Чтобы добавить строку, выполните указанные ниже действия.
На вкладке Вставка нажмите кнопку фигуры.
В разделе линиивыберите нужный стиль линии.
Выберите место в документе, а затем перетащите указатель в другое место, а затем отпустите кнопку мыши.
Вставка строки путем ввода символов
Горизонтальную линию проще всего добавить с помощью функции автоформата. Если вы вводите несколько символов в три строки, а затем нажмете клавишу ВВОД, эти символы мгновенно становятся горизонтальной линией.
Поместите курсор туда, куда вы хотите вставить горизонтальную линию.
Введите три из указанных ниже символов и нажмите клавишу ВВОД.
Строка будет вставлена в полную ширину страницы. При вставке в столбец линия вставляется в соответствии с шириной столбца. Чтобы добавить текст над строкой, поместите курсор в то место, где должен быть введен текст, и начните ввод.
Примечание: Автоформат недоступен в Office Online. Если у вас есть классическая версия Office, нажмите кнопку Открыть в [имя программы], чтобы открыть документ в классической программе. Если у вас нет классической версии Office, вы можете скачать пробную версию или приобрести пакет.
Примечание: Эта страница переведена автоматически, поэтому ее текст может содержать неточности и грамматические ошибки. Для нас важно, чтобы эта статья была вам полезна. Была ли информация полезной? Для удобства также приводим ссылку на оригинал (на английском языке).
В этой статье мы рассмотрим, как сделать горизонтальную линию в ворде тремя способами:
- как сделать горизонтальную линию автозаменой;
- как вставить горизонтальную линию добавлением границы;
- и как нарисовать горизонтальную линию.
Начнем с самого быстрого и простого способа, как в ворде сделать горизонтальную линию.
Самый быстрый способ, как сделать горизонтальную линию в ворде
Для того чтобы быстро сделать горизонтальную линию, введите три или более специальных символа в новой строке и затем нажмите Enter. Word автоматически преобразует эти символы в горизонтальную линию. Стиль горизонтальной линии зависит от введенных символов:
Как сделать горизонтальную линию в Word – Стили горизонтальных линий в ворде
- Три или более «*» — пунктирная горизонтальная линия
- Три или более «=» — двойная горизонтальная линия
- Три или более «
» — волнистая горизонтальная линия
Эти горизонтальные линии часто используются в документах Word.
Как сделать горизонтальную линию с помощью границы
Также сделать горизонтальную линию в ворде можно используя границы абзаца.
1. Для этого установите курсор в месте, где хотите вставить горизонтальную линию.
Как сделать горизонтальную линию в Word – Место для вставки горизонтальной линии
- На вкладке « Главная » в группе « Абзац » нажмите на стрелку команды « Границы ».
Как сделать горизонтальную линию в Word – Вставка горизонтальной линии
- В открывшемся списке выберите пункт «Горизонтальная линия».
Как сделать горизонтальную линию в Word – Горизонтальная линия
- На месте курсора появится горизонтальная линия.
Как сделать горизонтальную линию в Word – Горизонтальная линия в ворде
- Чтобы настроить сделанную горизонтальную линию кликните по ней два раза левой клавишей мыши. Появиться диалоговое окно « Формат горизонтальной линии ».
Как сделать горизонтальную линию в Word – Настройка горизонтальной линии в ворде
В этом окне вы можете настроить ширину, высоту, цвет и выравнивание горизонтальной линии в ворде.
Больше информации о границах доступно в статье Как сделать рамку в Word.
Как сделать горизонтальную линию с помощью фигуры
Последний способ, как сделать горизонтальную линию в ворде – это нарисовать горизонтальную линию.
- Перейдите на вкладку « Вставка » и в группе « Иллюстрации » нажмите команду « Фигуры ».
Как сделать горизонтальную линию в Word – Фигуры
- В открывшемся списке выберите пункт «Линия».
Как сделать горизонтальную линию в Word – Линия
- Указатель мыши преобразуется в плюс. Щелкните в нужном месте документа, где хотите вставить горизонтальную линию, и удерживая нажатой клавишу Shift и кнопку мыши переместите указатель в другое место, а затем отпустите.
Как сделать горизонтальную линию в Word – Нарисованная горизонтальная линия в ворде
Вот такими способами можно сделать горизонтальную линию в ворде.
При работе с текстовым редактором MS Word нередко возникает необходимость в проведении ровной прямой линии под одной из строк. В качестве базовой функции форматирования имеется кнопка «Подчеркнутый», что при нажатии проводит подобную линию под напечатанным и выделенным текстом, либо способствует введению новых символов с такой полосой под ними. Далее в материале рассмотрены основные способы того, как сделать черту в Ворде без текста (для версий Word 2003 и 2010).
Посредством клавиатурного набора
Сочетание зажатой клавиши «Shift» и клавиши «-» на верхнем цифровом ряду позволит ввести символ нижнего подчеркивания «_». Определённое количество символов позволит создать длинную линию подчеркивания. При печати документа этот способ является актуальным, поскольку в пустую строку с подчеркиванием можно вписывать необходимую информацию.
Линия подчеркивания без возможности набора текста поверх нее
Однако печатать в самом документе поверх такой линии невозможно. Для этого существует следующий способ.
Программные средства Word
Чтобы получить линию, поверх которой в дальнейшем можно будет впечатать необходимый текст, следует активировать функцию форматирования «Подчеркнутый», нажатием на соответствующую клавишу или горячей комбинацией «CTRL+U».
Затем следует нажимать:
- «TAB», чтобы сразу получить видимую строку. Одно нажатие создаст линию, длина которой равна установленному значению для размера табуляции в параметрах абзаца.
- «SPACE» (пробел) нужное количество раз. Однако такая линия подчеркивания будет невидимой. Если в её конце (за последним пробелом) отключить функцию «Подчеркнутый» и начать печатать (хотя бы поставить точку), то проявится подстрочная линия.
Нажав в любом месте такой линии можно печатать текст, который будет отображаться поверх неё.
Текст поверх линии подчеркивания
Линия будет увеличиваться в процессе печати. Удалить лишние подчеркивания можно, как и обычные символы, нажатием на «DEL» или «BACKSPACE».
Важно! В новых версиях Word значок функции форматирования «Подчеркнутый» находится на вкладке «Главная» панели задач.
Изменение типа линии
В случае, когда линия проводится через описанную функцию, можно изменить её внешний вид, сделав жирнее, раздвоив на две полосы или заменив на пунктир. Для этого:
- В новых версиях Word рядом со значком функции «Подчеркнутый» имеется стрелка, позволяющая открыть контекстное меню и выбрать внешний вид создаваемой линии.
Выбор типа линии через стрелку возле кнопки «Подчеркивание»
- Универсальный способ заключается в том, чтобы выделить линию подчеркивания, открыть меню «Шрифт» и внести все изменения через него.
Выбор типа линии в меню шрифт
Заключение
Пользуясь любым из предложенных способов можно оставить место для подписи в текстовом документе Word. Конкретный способ начертания данной линии предопределяется назначением документа (для печати, для заполнения в электронной форме).












































 Курсор подвести к верхнему треугольнику, нажать ЛМ и, не отпуская, перетащить на нужное расстояние.
Курсор подвести к верхнему треугольнику, нажать ЛМ и, не отпуская, перетащить на нужное расстояние. Курсор подвести к нижнему треугольнику, нажать ЛМ и, не отпуская, перетащить на нужное расстояние.
Курсор подвести к нижнему треугольнику, нажать ЛМ и, не отпуская, перетащить на нужное расстояние. Курсор подвести к нижнему прямоугольнику, нажать ЛМ и, не отпуская, перетащить на нужное расстояние вправо. Вы обратили внимание, что в этом случае вся конструкция послушно двинулась вместе?
Курсор подвести к нижнему прямоугольнику, нажать ЛМ и, не отпуская, перетащить на нужное расстояние вправо. Вы обратили внимание, что в этом случае вся конструкция послушно двинулась вместе? Курсор подвести к правому прямоугольнику, нажать ЛМ и, не отпуская, перетащить на нужное расстояние влево.
Курсор подвести к правому прямоугольнику, нажать ЛМ и, не отпуская, перетащить на нужное расстояние влево.