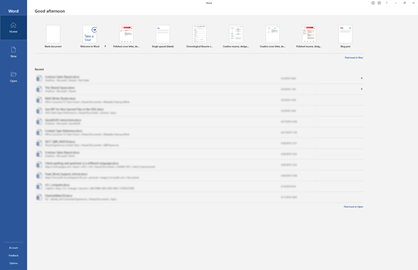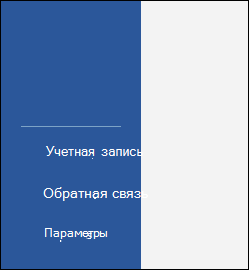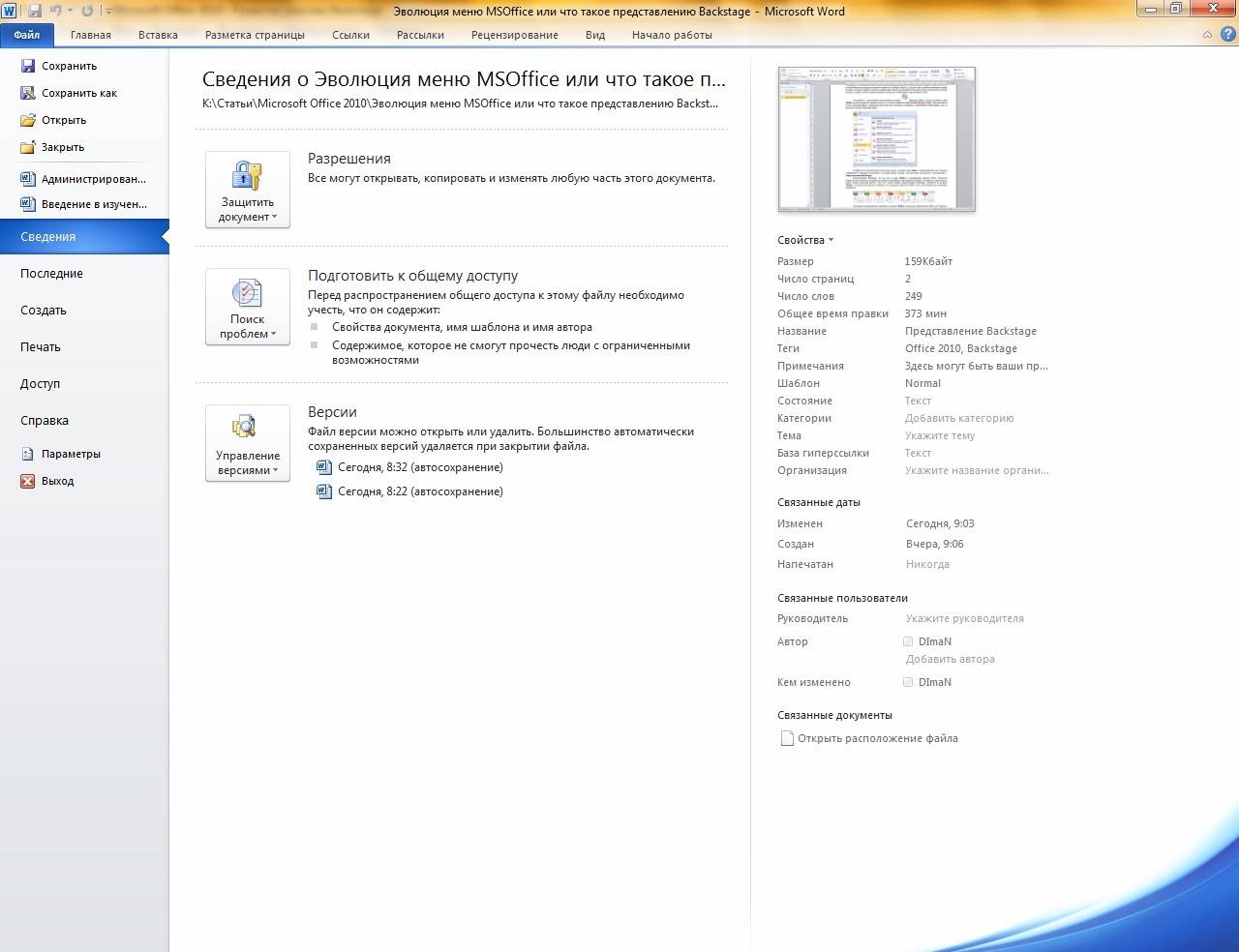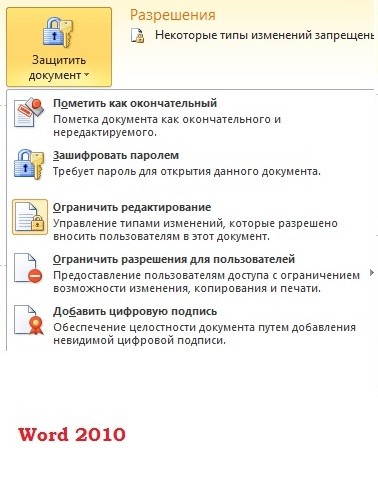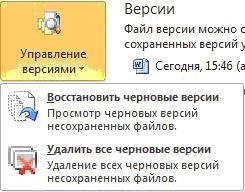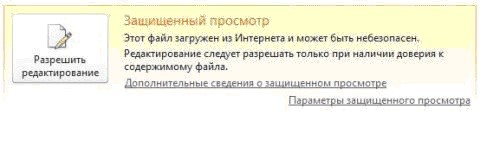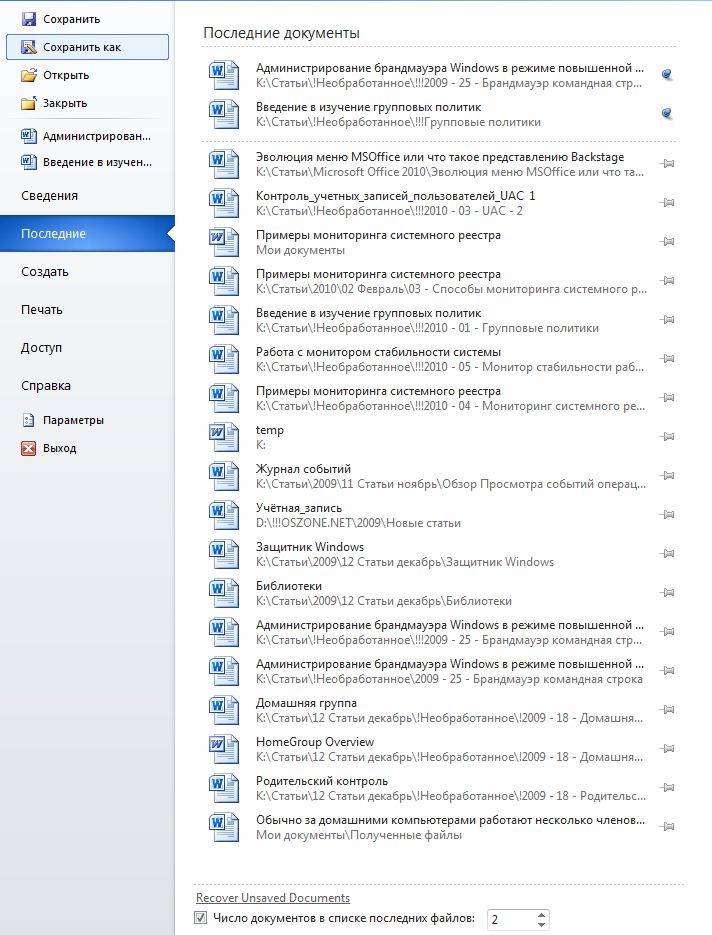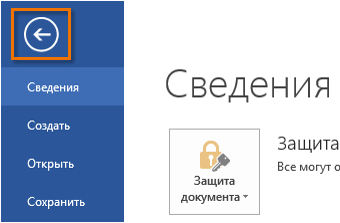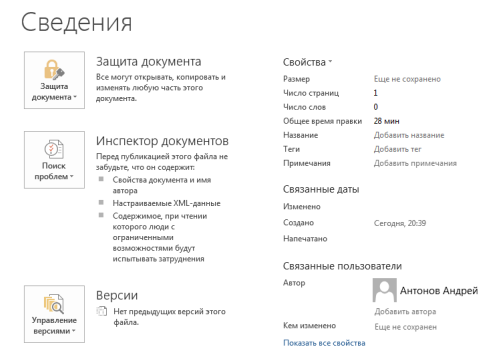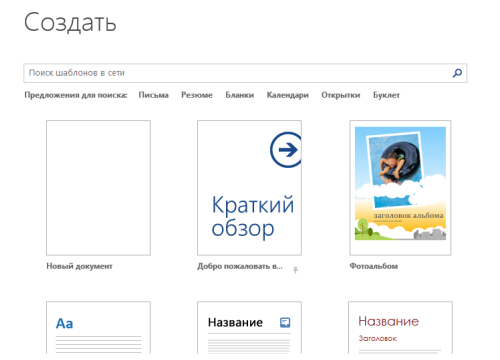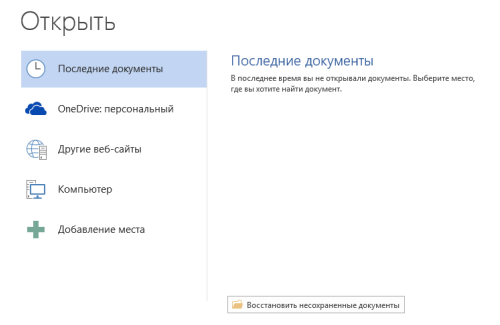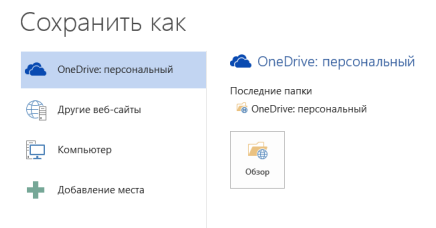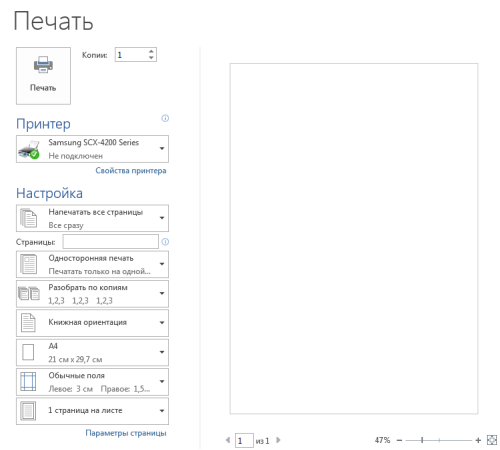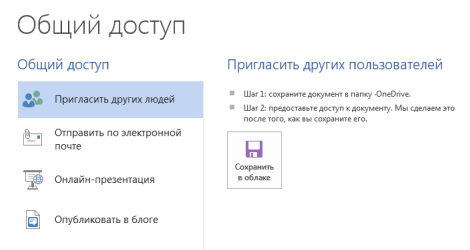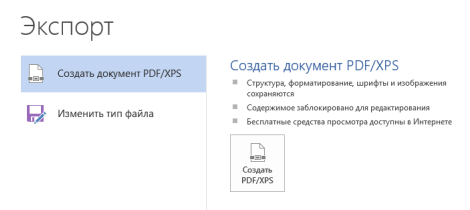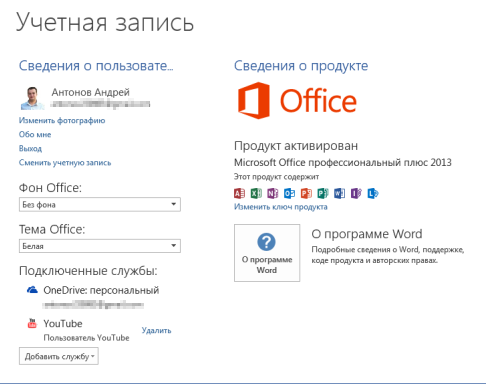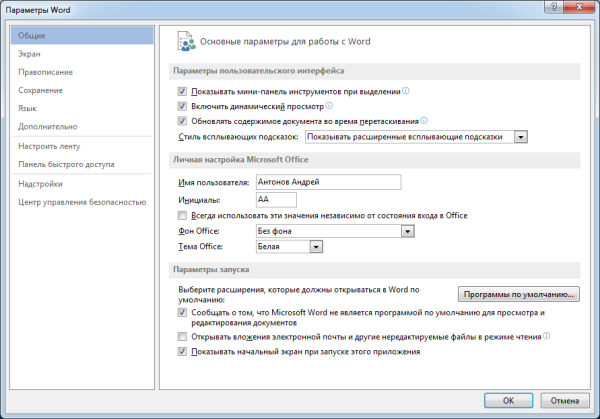Excel для Microsoft 365 Word для Microsoft 365 Outlook для Microsoft 365 PowerPoint для Microsoft 365 Access для Microsoft 365 Классический клиент Project Online Publisher для Microsoft 365 Visio, план 2 Excel 2021 Word 2021 Outlook 2021 PowerPoint 2021 Access 2021 Project профессиональный 2021 Project стандартный 2021 Publisher 2021 Visio профессиональный 2021 Visio стандартный 2021 Excel 2019 Word 2019 Outlook 2019 PowerPoint 2019 Access 2019 Project профессиональный 2019 Project стандартный 2019 Publisher 2019 Visio профессиональный 2019 Visio стандартный 2019 Excel 2016 Word 2016 Outlook 2016 PowerPoint 2016 Access 2016 Project профессиональный 2016 Project стандартный 2016 Publisher 2016 Visio профессиональный 2016 Visio стандартный 2016 Word 2013 Outlook 2013 PowerPoint 2013 Project профессиональный 2013 Project стандартный 2013 Visio профессиональный 2013 Visio 2013 SharePoint Designer 2010 Word 2010 Outlook 2010 PowerPoint 2010 Project 2010 Project стандартный 2010 Visio 2010 Visio стандартный 2010 InfoPath 2010 InfoPath 2013 InfoPath Filler 2013 SharePoint Designer 2013 Word Starter 2010 Еще…Меньше
При запуске программы Microsoft Office или при нажатии на вкладку Файл вы увидите Представление Microsoft Office Backstage. Если вам нужно создать файл, открыть существующий файл, распечатать, сохранить, изменить параметры или другое, это можно сделать в Backstage. Иными словами, вы можете выполнять все действия с файлом, которые невозможно выполнить внутри файла.
Microsoft 365 содержит новые возможности начального экрана и Backstage.
Создание файлов
Чтобы создать файл, выберите один из шаблонов из списка в верхней части экрана или нажмите кнопку «Создать «, чтобы увидеть более широкий список доступных шаблонов.
Совет: Дополнительные шаблоны можно найти и скачать на сайте шаблонов Майкрософт.
Открытие существующего файла
На экране Backstage показано много последних файлов, над которыми вы работали. Если нужного файла нет в списке последних файлов, нажмите кнопку Открыть в панели навигации слева, чтобы увидеть расположения файлов, просмотром в которых можно найти файл.
Совет: Используйте поле поиска на вкладках Главнаяили Открыть, чтобы найти нужный файл.
Если вы хотите постоянно видеть определенный файл в списке последних файлов, его можно закрепить в списке. Наведите курсор на имя файла, и справа от имени файла появится значок закрепления. Щелкните его, чтобы закрепить файл. Тогда он всегда будет в списке. Чтобы открепить закрепленный элемент, щелкните значок закрепления еще раз.
Чтобы удалить элемент из списка последних, просто щелкните его правой кнопкой мыши и выберите Удалить из списка.
Внимание: Не выбирайте Удалить файл, если вы не хотите полностью удалить файл из системы.
Сохранение копии
Команда Сохранение копии, как подсказывает ее название, позволяет быстро создать копию текущего файла. Это удобно, если вам нужна вторая копия в другом месте или если вы хотите скопировать этот файл, чтобы вносить изменения, не затрагивая исходный файл. Эта команда находится в области навигации слева.
Совет: Если вы используете существующий файл в качестве отправной точки для создания нового файла, всегда имеет смысл сохранить копию ПЕРЕД внесением изменений: тогда изменения затронут только новый файл, но не исходный. Дополнительные сведения см. в статье Использование команды «Сохранение копии» для изменения файла без изменения исходного.
Печать или предварительный просмотр для печати
Неважно, хотите ли вы в самом деле отправить файл на печать или просто заранее узнать, как он будет выглядеть в распечатанном виде: команду Печать тоже можно найти в области навигации Backstage. Дополнительные сведения см. в статье Печать и предварительный просмотр.
Общий доступ и совместная работа
Если вы хотите совместно работать над файлом, вам поможет команда «Поделиться». Введите имена пользователей, которым нужно предоставить доступ к файлу, и нажмите кнопку Отправить. Дополнительные сведения см. в статье Совместное редактирование документов Word в режиме реального времени. По сути здесь это устроено так же, как в Excel и PowerPoint.
Управление Office
В левом нижнем углу экрана Backstage вы найдете три элемента, которые помогут вам управлять работой Microsoft Office.
-
Учетная запись — позволяет добавлять или удалять учетные записи облачных служб, таких как OneDrive или SharePoint, чтобы легко сохранять файлы в этих службах или открывать уже хранящиеся в них файлы.
-
Отзывы и предложения — лучший способ дать нам знать, есть ли в вашем приложении Office что-то такое, что вам очень нравится или очень не нравится. Отзывы, получаемые от клиентов с помощью этого инструмента, приходят непосредственно к нашим сотрудникам, работающим над данным продуктом, и способствуют будущим изменениям и улучшениям продуктов. Дополнительные сведения см. в статье Разделы справки оставить отзыв о Microsoft Office?
-
Параметры. Здесь вы можете настроить приложение. Все, от цветовой темы до параметров проверки орфографии, языков редактирования, расположений файлов по умолчанию и многого другого.
Как вернуться к документу
Если вы хотите выйти из Backstage и вернуться к документу, над которым работали, щелкните стрелку «Назад» в верхней части панели навигации слева или просто нажмите клавишу ESC на клавиатуре.
При первом запуске Microsoft Office 2010, 2013, 2016 или 2019 вы увидите начальную страницу, которая является представлением Backstage.
Здесь можно создать документ с помощью уже существующего шаблона (в том числе пустого шаблона, если вы хотите начать с чистого листа) или открыть существующий файл.
Совет: Другие предварительно созданные шаблоны можно найти и скачать на сайте шаблонов Майкрософт.
По умолчанию список последних файлов, с которыми вы работали, виден на панели слева. Если вы хотите открыть файл, который не указан в списке, выберите Открыть другие документы в левом нижнем углу окна и найдите нужный файл.
Если вы уже в файле и хотите вернуться в представление Backstage для печати, сохранения, открытия другого файла или любой другой задачи, перейдите на вкладку Файл. Вкладка Файл — это цветная вкладка, например синяя вкладка в Word, расположенная в левом верхнем углу.
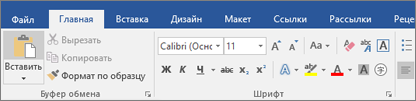
Щелкнув вкладку Файл, вы увидите многие из основных команд, которые вы видели в меню Файл в предыдущих выпусках Office, таких как «Открыть», «Сохранить» и «Печать«.
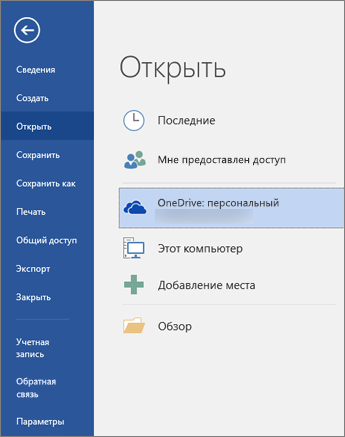
Создание файлов
Для создания файла нажмите кнопку Создать, чтобы увидеть список доступных шаблонов, или найдите другие шаблоны для начала.
Совет: Дополнительные шаблоны можно найти и скачать на сайте шаблонов Майкрософт.
Чтобы начать с чистого пустого файла, щелкните шаблон «Пустой».
Открытие существующего файла
Нажмите кнопку Открыть в левой области навигации, чтобы увидеть список недавно измененных файлов. Если нужного файла нет в списке, вы также увидите расположения файлов, которые можно просмотреть, чтобы найти его.
Если вы хотите постоянно видеть определенный файл в списке последних файлов, его можно закрепить в списке. Наведите курсор на имя файла, и справа от имени файла появится значок закрепления. Щелкните его, чтобы закрепить файл. Тогда он всегда будет в списке. Чтобы открепить закрепленный элемент, щелкните значок закрепления еще раз.
Чтобы удалить элемент из списка последних, просто щелкните его правой кнопкой мыши и выберите Удалить из списка.
Сохранение новой копии
Команда Сохранить как, как подсказывает ее название, позволяет быстро создать копию текущего файла. Это удобно, если вам нужна вторая копия в другом месте или если вы хотите скопировать этот файл, чтобы вносить изменения, не затрагивая исходный файл. Эта команда находится в области навигации слева.
Совет: Если вы используете существующий файл в качестве отправной точки для создания нового файла, всегда лучше сохранить копию ПЕРЕД внесением изменений: тогда изменения затронут только новый файл, но не исходный.
Печать или предварительный просмотр для печати
Неважно, хотите ли вы в самом деле отправить файл на печать или просто заранее узнать, как он будет выглядеть в распечатанном виде: команду Печать тоже можно найти в области навигации Backstage. Дополнительные сведения см. в статье Печать и предварительный просмотр.
Предоставление доступа другим людям
Если вы хотите совместно работать над файлом, вам поможет команда «Поделиться». Введите имена пользователей, которым нужно предоставить доступ к файлу, и нажмите кнопку Отправить.
Управление Office
Внизу области навигации находятся два пункта, которые помогут вам управлять работой Office.
-
Учетная запись — позволяет добавлять или удалять учетные записи облачных служб, таких как OneDrive или SharePoint, чтобы легко сохранять файлы в этих службах или открывать уже хранящиеся в них файлы.
-
Параметры. Здесь вы можете настроить приложение. Все, от цветовой темы до параметров проверки орфографии, языков редактирования, расположений файлов по умолчанию и многого другого.
Как вернуться к документу
Если вы хотите выйти из Backstage и вернуться к документу, над которым работали, щелкните стрелку «Назад» в верхней части панели навигации слева или просто нажмите клавишу ESC на клавиатуре.
Нужна дополнительная помощь?
Одним из основных нововведений в пакете Microsoft Office 2010, пожалуй, можно назвать Microsoft Office Backstage. Данное представление связано с управлением документами, которое позволяет проверять наличие метаданных и персональных данных и настраивать функционал различных параметров. Для открытия Backstage, нажмите на вкладку «Файл»
Далее вы сможете увидеть само представление Backstage, напоминающее ленту, как в приложении-предшественнике Word 2007
Backstage
В верхней части можно заметить четыре основных команды: «Сохранить», «Сохранить как», «Открыть» и «Закрыть». Непосредственно под этой панелью расположены вкладки: «Сведения», «Последние», «Создать», «Печать», «Доступ» и «Справка». Там же находится вкладки «Параметры» и «Выход». Для возврата из представления в режим редактирования файла вам следует выбрать любую из групп ленты или просто нажать «Escape».
На вкладке «Сведения» можно просмотреть метаданные документа и подключить дополнительный функционал для работы с документами. Здесь можно узнать всю необходимую информацию: название и количество страниц, количество слов, размер файла, дату его создания и последнего изменения. Нажав на эту вкладку можно выполнить следующее:
- «Показать область сведений о документе» – позволяет добавить или отредактировать свойства документа
- «Дополнительные свойства» – позволяет задать сведения о файле
- «Показать свойства» – позволяет отобразить все свойства данного документа (состояние, тема, шаблон, гиперссылки)
Все настройки разрешений для документа можно выбрать из выпадающего списка
Основной функционал представления сведений о разрешениях документа следующий:
- «Пометить как окончательный» – сообщает пользователю, что документ имеет окончательную версию без возможности внесения изменений.
- «Зашифровать паролем» – устанавливает пароль на текстовый документ (пароль регистрозависимый).
- «Ограничить редактирование» – задает ограничения для разрешенных стилей документа и на использование документа или его частей отдельными пользователями.
- «Ограничить разрешения для пользователей» – позволяет установить ограничения на изменение, копирование и печать.
- «Добавить цифровую подпись» – Добавляет к документу зашифрованную печать, удостоверяющую подлинность цифровых данных (макросы, сообщения электронной почты и электронные документы).
Также на этой вкладке можно подготовить документ к общему доступу при помощи команд категории «Поиск проблем»
- «Инспектор документов» – просмотр документа и поиск персональных данных или скрытого содержимого.
- «Проверка специальных возможностей» – вывод предупреждений о проблемах в файле, затрудняющих доступ к таковому пользователям с ограниченными возможностями.
- Проверка совместимости – производит проверку совместимости данного документа с более ранними версиями Word.
Категория «Управление версиями» позволяет восстановить документ из промежуточных версий и черновиков. Выберите категорию «Управление версиями», затем перейдите на вкладку «Восстановить черновые версии» и в диалоговом окне «Открытие документа» найдите сохраненный черновик.
В случае обнаружения в документе активных элементов (макросы), на вкладке сведения вы увидите сообщение системы безопасности с контекстной информацией о содержании документа и предложением разрешения на включение данного содержимого.
После нажатия на кнопку «Включить содержимое», откроется следующее меню, где вы сможете:
- · «Включить все содержимое» – в случае, если файл попал к вам из надежных источников, и вы полностью уверены в отсутствии какой-либо угрозы (вирусы и прочее).
- «Дополнительные параметры» – разрешает открытие содержимого файла в текущей сессии.
В случае загрузки файла из интернета, доступ к его содержимому закрыт по умолчанию, и перед вами появится окно с предупреждением о небезопасном содержимом данного файла и предложением на разрешение доступа к данному файлу.
Вкладка «Последние» предназначена для отображения последних открытых документов в приложении. В случае перемещения документа с помощью проводника в другую папку или на другой диск, перейти по ссылке на данный документ в этом списке станет невозможным.
Для закрепления документа в списке, вам следует выполнить следующее:
- 1. Откройте Backstage и щелкните на вкладку «Последние»
- 2. Щелкните на документе правой кнопкой мыши и выберите команду «Прикрепить к списку», или нажмите на значок булавки справа от имени документа.
Кроме того, можно добавить документ в панель быстрого доступа к навигации по файлам представления Backstage, установив флажок на опции «Число документов в списке последних файлов» во вкладке «Последние» и выбрав нужное количество отображаемых документов.
Понравился урок — поделитесь с друзьями! (Для этого нажмите одну из кнопок ниже)
Комментирование и размещение ссылок запрещено.
На чтение 2 мин Опубликовано 26.04.2015
Слово Backstage можно перевести, как «за кулисами». Если сравнить основную рабочую область Word со сценой, то представление Backstage – это все, что происходит за ней. К примеру, Лента позволяет работать только с содержимым документа, а представление Backstage – только с файлом в целом: сохранение и открытие документа, печать, экспорт, изменение свойств, предоставление общего доступа и т.д. В этом уроке мы познакомимся с вкладками и командами из которых состоит представление Backstage.
Содержание
- Переход к представлению Backstage
- Вкладки и команды представления Backstage
- Возврат к Word
- Сведения
- Создать
- Открыть
- Сохранить и сохранить как
- Печать
- Общий доступ
- Экспорт
- Закрыть
- Учетная запись
- Параметры
Переход к представлению Backstage
Вкладки и команды представления Backstage
Представление Backstage в Microsoft Word разбито на несколько вкладок и команд. Рассмотрим их более подробно.
Возврат к Word
Чтобы выйти из представления Backstage и возвратиться к Microsoft Word нажмите на стрелку.
Сведения
При каждом переходе к представлению Backstage отображается панель Сведения. Здесь Вы можете увидеть информацию о текущем документе, проверить его на наличие проблем или установить защиту.
Создать
Здесь Вы можете создать новый документ или выбрать его из большого числа шаблонов.
Открыть
Данная вкладка позволяет открыть последние документы, а также документы, сохраненные в службе OneDrive или на Вашем компьютере.
Сохранить и сохранить как
Используйте разделы Сохранить и Сохранить как, чтобы сохранить документ на компьютере или в облачном хранилище OneDrive.
Печать
На вкладке Печать Вы можете изменить параметры печати, распечатать документ, а также воспользоваться предварительным просмотром документа перед печатью.
Общий доступ
В данном разделе можно пригласить людей, подключенных к OneDrive, к совместной работе над документом. Вы также можете поделиться документом, отправив его по электронной почте, провести онлайн-презентацию или опубликовать в блоге.
Экспорт
Здесь Вы можете экспортировать документ в другой формат, такой как PDF/XPS.
Закрыть
Нажмите сюда, чтобы закрыть текущий документ.
Учетная запись
На вкладке Учетная запись Вы можете получить информацию о Вашей учетной записи Microsoft, изменить тему или фон программы и выйти из учетной записи.
Параметры
Здесь Вы можете задать различные параметры для работы с Microsoft Word. Например, настроить проверку орфографических и грамматических ошибок, автосохранение документа или языковые параметры.
Оцените качество статьи. Нам важно ваше мнение:
In this chapter, we will discuss the Backstage View in Word 2010. The Backstage view was introduced in Word 2010. This acts as the central place for managing your documents. The backstage view helps in creating new documents, saving and opening documents, printing and sharing documents, and so on.
Getting to the Backstage View is easy: Just click the File tab, located in the upper-left corner of the Word Ribbon. If you already do not have any opened document, then you will see a window listing down all the recently opened documents as follows −
If you already have an opened document, then it will display a window showing detail about the opened document as shown below. Backstage view shows three columns when you select most of the available options in the first column.
The first column of the backstage view will have following options −
| S.No | Option & Description |
|---|---|
| 1 |
Save If an existing document is opened, it will be saved as is, otherwise it will display a dialogue box asking for the document name. |
| 2 |
Save As A dialogue box will be displayed asking for document name and document type, by default it will save in word 2010 format with extension .docx. |
| 3 |
Open This option is used to open an existing word document. |
| 4 |
Close This option is used to close an open document. |
| 5 |
Info This option displays information about the opened document. |
| 6 |
Recent This option lists down all the recently opened documents |
| 7 |
New This option is used to open a new document. |
| 8 |
This option is used to print an open document. |
| 9 |
Save & Send This option will save an open document and will display options to send the document using email, etc. |
| 10 |
Help This option is used to get the required help about Word 2010. |
| 11 |
Options This option is used to set various option related to Word 2010. |
| 12 |
Exit Use this option to close the document and exit. |
Document Information
When you click the Info option available in the first column, it displays the following information in the second column of the backstage view −
-
Compatibility Mode − If the document is not a native Word 2007/2010 document, a Convert button appears here, enabling you to easily update its format. Otherwise, this category does not appear.
-
Permissions − You can use this option to protect your word document. You can set a password so that nobody can open your document, or you can lock the document so that nobody can edit your document.
-
Prepare for Sharing − This section highlights important information you should know about your document before you send it to others, such as a record of the edits you made as you developed the document.
-
Versions − If the document has been saved several times, you may be able to access the previous versions of it from this section.
Document Properties
When you click the Info option available in the first column, it displays various properties in the third column of the backstage view. These properties include the document size, the number of pages in the document, the total number of words in the document, the name of the author etc.
You can also edit various properties by clicking on the property value and if the property is editable, then it will display a text box where you can add your text like title, tags, comments, Author.
Exit Backstage View
It is simple to exit from the Backstage View. Either click on the File tab or press the Esc button on the keyboard to go back to the working mode of Word.

При сохранении нового документа в Office 2013 открывается представление Backstage, в котором можно сохранить документ в SkyDrive или на компьютер. Если вы не используете SkyDrive, вы можете обойти этот экран и всегда сохранять на свой компьютер.
Word 2013, Excel 2013 и PowerPoint 2013 можно настроить так, чтобы пропустить представление Backstage (на рисунке выше) и напрямую открыть диалоговое окно «Сохранить как» при выборе «Сохранить» или «Сохранить как», чтобы сохранить новый файл. Мы покажем вам, как это сделать в Word. Процедура одинакова в Excel и PowerPoint.
Чтобы отключить этот параметр, перейдите на вкладку ФАЙЛ.
Нажмите Опции в списке меню слева.
В диалоговом окне «Параметры» нажмите «Сохранить» в списке параметров слева.
В разделе «Сохранить документы» установите флажок «Не показывать Backstage при открытии или сохранении файлов», чтобы в нем была отметка. Нажмите OK, чтобы принять изменения.
ПРИМЕЧАНИЕ. Несмотря на то, что параметр указывает «при открытии или сохранении файлов», этот параметр не отключает представление Backstage при открытии файлов. Чтобы легко пропустить представление Backstage при открытии файлов, нажмите Ctrl + O. Это откроет прямой доступ к диалоговому окну Open.
Теперь, когда вы выбираете «Сохранить» или «Сохранить как» в новом документе (или нажимаете Ctrl + S), диалоговое окно «Сохранить как» отображается немедленно, минуя представление Backstage.
Этот параметр универсален для приложений Office 2013. Поэтому изменение его в одном приложении, таком как Word, также автоматически изменит его в Excel и PowerPoint.