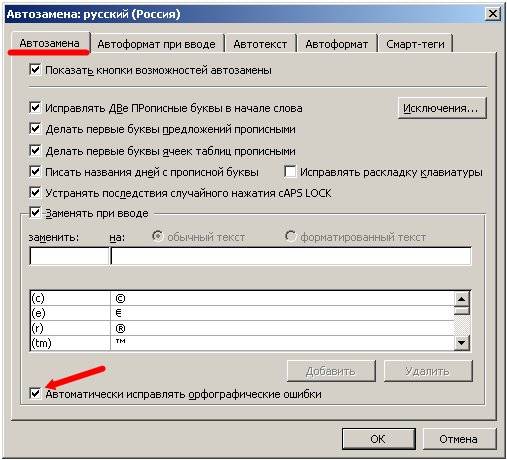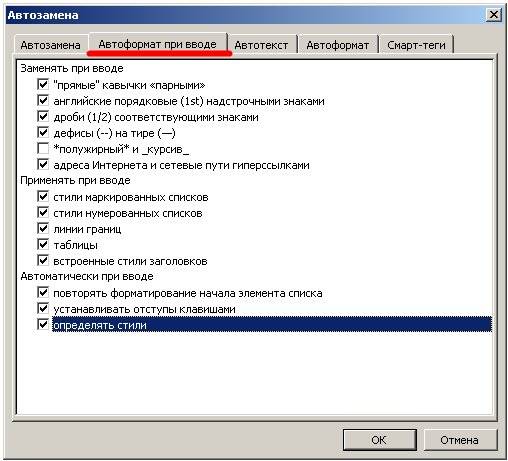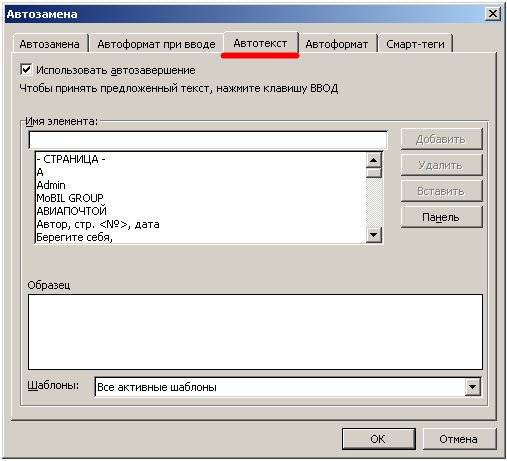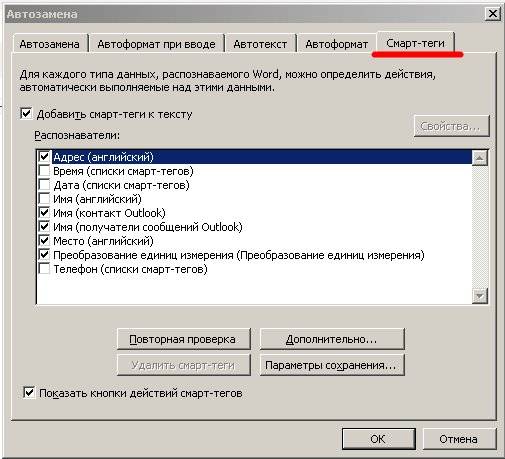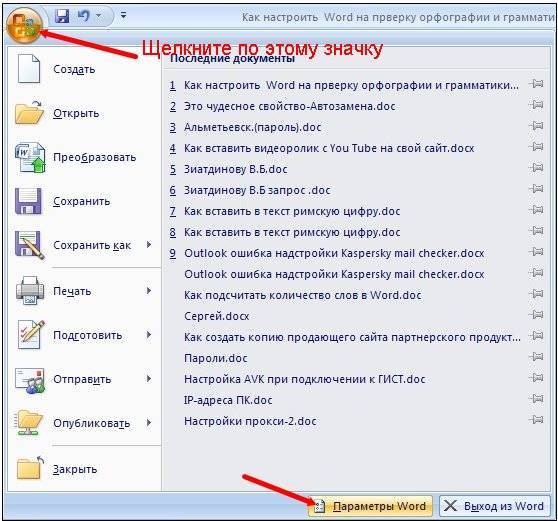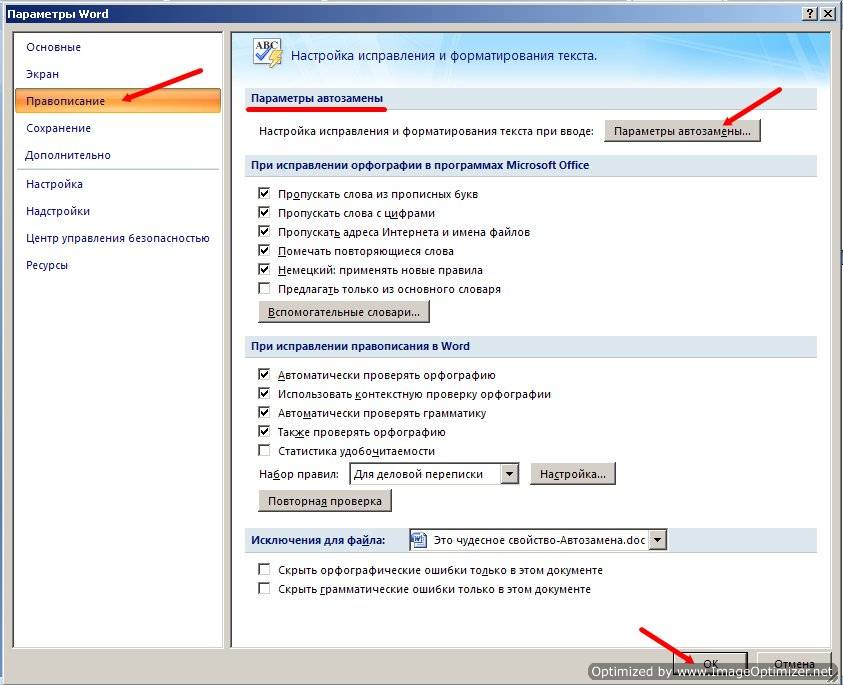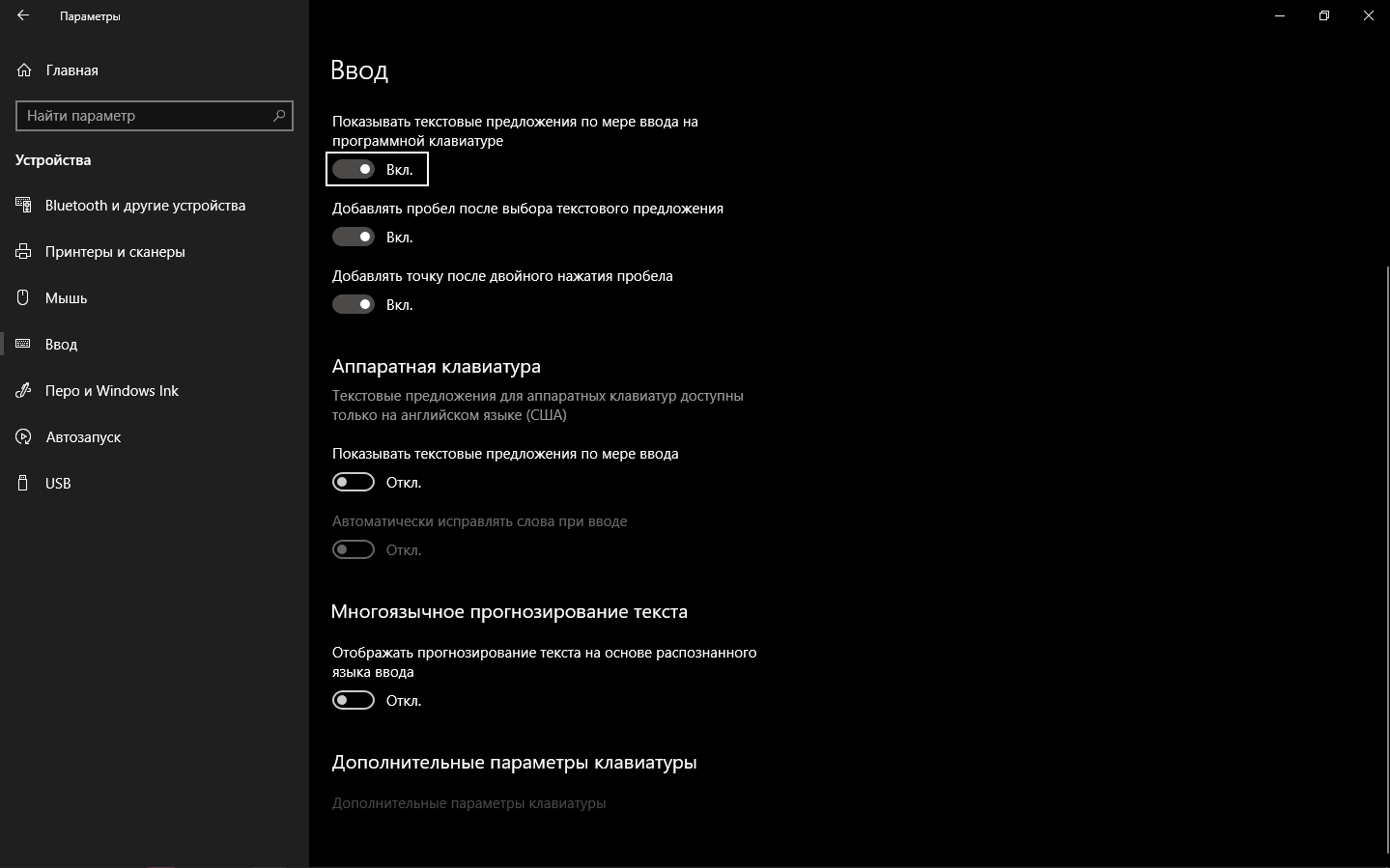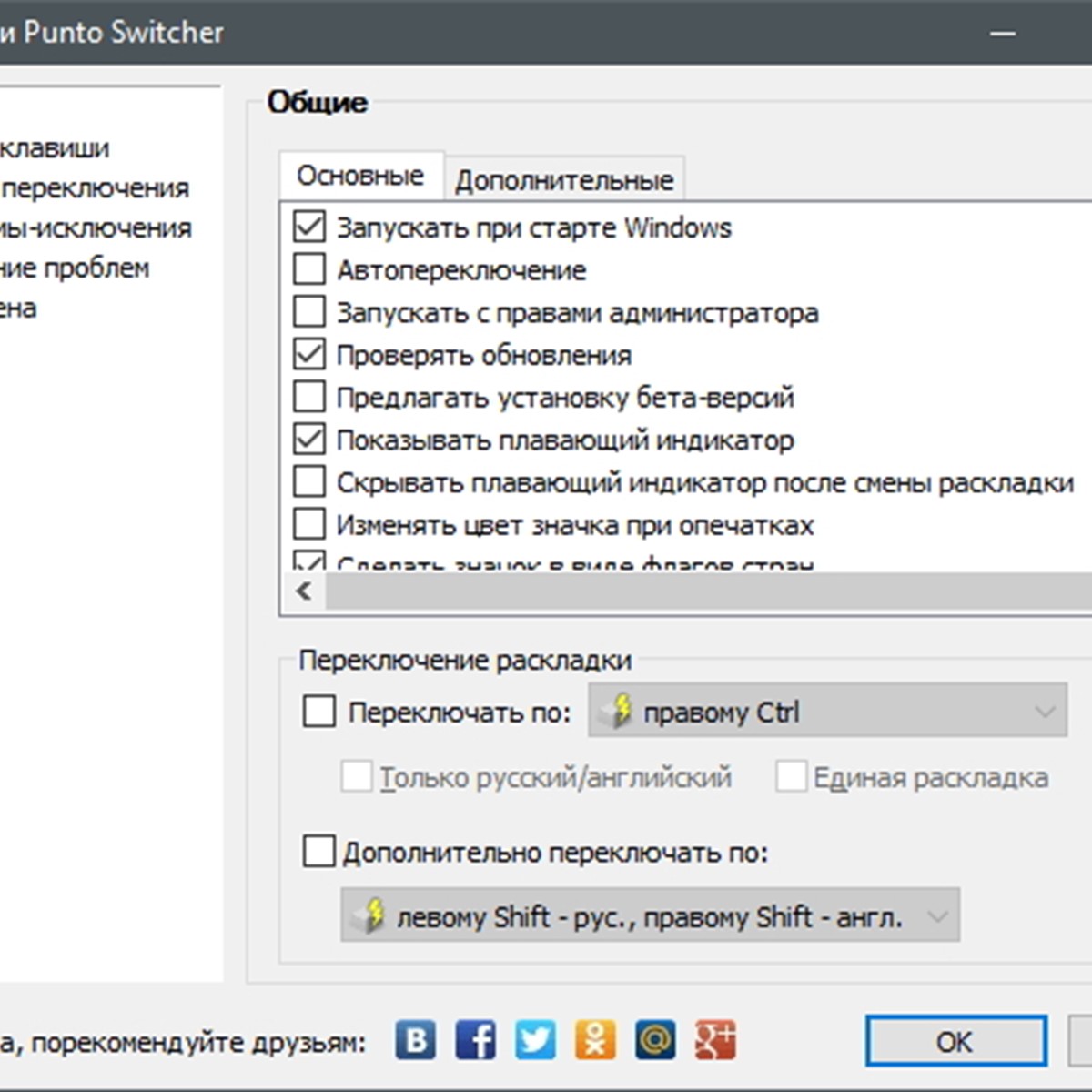Как правило, замену Microsoft Word ищут, если речь идет только о бесплатном использовании текстового редактора. Но даже будучи платным продуктом, Word все равно остается самой популярной программой для создания документов. Секрет популярности детища софтверного гиганта – в функциональности и удобстве интерфейса. Единственное, пожалуй, чего не хватает популярному текстовому редактору, так это настраиваемой функции автозавершения слов – функции предугадывания вводимых пользователем слов, как в поисковых системах.
Тем не менее, автозавершение не только слов, но даже целых фраз можно настроить и использовать в рамках функции автотекста. Также функцию автозавершения слов, не только предварительно настраиваемую, но и с использованием готовых словарей, в Word можно внедрить с помощью сторонней программы Comfort Typing Pro. Ниже будут рассмотрены оба эти варианта.
Итак, как настроить функцию автозавершения слов в Word?
1. Автотекст внутри Microsoft Word
Автоматическое завершение слов – это весьма удобная вещь при наборе однотипного текста. Добавленные в коллекцию автотекста слова и фразы в документе могут появляться мгновенно. Достаточно напечатать несколько начальных символов и при появлении специального поля нажать Enter для вставки слова или фразы целиком. Для этого, правда, сначала необходимо провести небольшую работу по добавлению часто употребляющихся слов и фраз в коллекцию автотекста.
Доступ к кнопке запуска автотекста в Word’e реализован не совсем удачно для частого использования. Во вкладке «Вставка» необходимо выбрать кнопку «Текст», затем – «Экспресс-блоки», а затем – «Автотекст».
Поскольку базу автозавершения слов прежде нужно еще самостоятельно создать, периодически сохраняя нужные слова и фразы в коллекцию автотекста, кнопка этой функции будет явно не лишней на панели быстрого доступа. Жмем меню «Файл».
Переходим к «Параметрам».
Кликаем вкладку слева «Панель быстрого доступа». В графе «Выбрать команды из:» указываем «Вкладка «Вставка»». В самом верху перечня увидим кнопку «Автотекст». Ее нужно добавить в поле панели быстрого доступа, используя кнопку посередине «Добавить». Для сохранения настроек жмем «Ок» внизу.
Кнопка автотекста появится на панели быстрого доступа. В дальнейшем для добавления слов и фраз в коллекцию автотекста их нужно сначала выделить в документе, затем нажать кнопку автотекста и воспользоваться опцией сохранения.
Форма сохранения в коллекцию автотекста Word позволяет определять слова и фразы в разные категории. В принципе, всю словарную базу можно сохранить в категорию по умолчанию «Общие». Для удобства работы с большими запасами слов лучше определить их в разные тематические категории. В выпадающем списке категории есть пункт «Создать категорию».
При выборе этого пункта откроется поле наименования новой категории. После задания имени категория появится в форме сохранения слов в коллекцию автотекста. Далее выбираем нужную категорию и жмем «Ок» внизу формы.
Слова и фразы, сохраненные в коллекцию автотекста, будут доступны в таблице превью при нажатии кнопки автотекста на панели быстрого доступа. При выборе превью его содержимое – слова или фразы – будут автоматически вставлены в документ.
Но с содержимым коллекции автотекста гораздо удобнее работать по типу автозавершения слов. Как упоминалось, слова и фразы из коллекции будут автоматически дописаны после нажатия клавиши Enter, когда возле вводимых символов появится поле автотекста.
Удалить неиспользуемые слова и фразы из коллекции можно, нажав кнопку автотекста и вызвав на превью контекстное меню. Команда «Упорядочить и удалить» откроет окно упорядочивания коллекции автотекста.
Окно упорядочивания автотекста называется «Организатор стандартных блоков». В нем хранятся блоки с прочими фрагментами-шаблонами Microsoft Word. Сортировка блоков в этом окне по категориям позволяет быстрее отыскивать блоки с нужными словами и фразами коллекции автотекста. Блоки удалятся кнопкой «Удалить» внизу окна.
Бесспорно, с функцией автотекста можно увеличить производительность создания однотипных документов. В то же время автотекст полноценным заменителем функции автозавершения слов не является. Собственного искусственного интеллекта автотекст Word, увы, не имеет. Функция автозавершения слов, отсутствующая в Word’e, но имеющаяся в арсенале другого небезызвестного текстового редактора – LibreOffice Writer – предусматривает автоматическое пополнение словарного запаса в процессе работы с документами. Активировав опцию сбора слов в настройках автозамены, пользователь LibreOffice Writer будет получать предложения для автоввода из самостоятельно формирующейся базы отдельных слов, ранее присутствующих в тексте открытых документов.
Настоящую функцию автозавершения слов в Word, впрочем, как и в любой иной текстовый редактор Windows, можно внедрить с помощью программы Comfort Typing Pro.
2. Автозавершение слов с помощью программы Comfort Typing Pro
Программа Comfort Typing Pro обеспечивает появление в области ввода символов небольшую табличку с вариантами завершения печатаемого слова. Варианты слов мгновенно меняются при вводе следующих символов. У программы имеются свои словари на нескольких языках, включая русский. Эти словари можно пополнять собственными часто используемыми словами.
Comfort Typing Pro – программа платная (630 руб.), но ее совершенно бесплатно можно скачать с официального сайта и также бесплатно тестировать целый месяц после установки.
Функция автозавершения слов в самой программе Comfort Typing Pro называется автоподсказкой слов. Но это не единенный функционал; программа также обеспечивает Windows настраиваемым переключателем языковой раскладки клавиатуры и текстовыми шаблонами.
После установки и запуска программа свернется в системный трей. Вызываем на значке Comfort Typing Pro в системном трее программное меню и первым делом проверяем, чтобы была активна опция «Разрешить автоподсказку слов». Далее открываем «Параметры».
Слева выбираем вкладку «Автоподсказка». Здесь также функцию автозавершения слов можно включать и отключать при ненадобности. Если надобности в изменении настроек функции нет, просто назначаем внизу удобную клавишу вставки слов.
Во вкладке «Словари» необходимо скачать и установить русскоязычные словари. Они почему-то не поставляются вместе с программой.
При необходимости можно установить и словари для прочих поддерживаемых языков.
После скачивания словари будут доступны автоматически. В любой момент можно обратиться к вкладке параметров «Словари», выбрать тот или иной словарь из перечня и, нажав кнопку «Правка», добавить свои слова. Словарь откроется в обычном блокноте. Чтобы функция автозавершения слов автоматически пополняла свой словарный запас в процессе работы с различными документами, во вкладке «Словари» должна быть активной опция «Запоминать пользовательские слова».
После внесения любых изменений жмем внизу «Сохранить».
Можем тестировать функцию: открываем документ Microsoft Word, начинаем вводить текст и при наличии нужных слов в таблице вариантов завершения вставляем их назначенной клавишей.
Перемещение между вариантами слов внутри таблицы осуществляется клавишами навигации – стрелкой вверх и стрелкой вниз.
Отличного Вам дня!
Примечание:
Мы стараемся как можно оперативнее обеспечивать вас актуальными справочными материалами на вашем языке. Эта страница переведена автоматически, поэтому ее текст может содержать неточности и грамматические ошибки. Для нас важно, чтобы эта статья была вам полезна. Просим вас уделить пару секунд и сообщить, помогла ли она вам, с помощью кнопок внизу страницы. Для удобства также приводим
ссылку на оригинал (на английском языке)
.
По умолчанию для текстовых полей в шаблоне формы включена функция автозаполнения. Это означает, что при вводе первых нескольких символов в текстовое поле в форме, они видеть возможные варианты необходимые элементы, которые они ввели перед из списка. Пользователей можно выбрать нужную запись, они должны или если ни один из предложенных вариантов что они вводятся данные, их можно печатать в текстовое поле.
На приведенном ниже рисунке автозавершения показывает ранее введенное значение 8:00 как возможное соответствие при вводе 8.
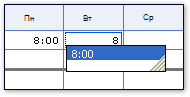
-
Щелкните правой кнопкой мыши текстовое поле, для которого вы хотите включить или отключить функцию автозаполнения и в контекстном меню выберите команду Свойства текстового поля.
-
Откройте вкладку Отображение.
-
Выполните одно из указанных ниже действий.
-
Чтобы включить автозаполнение для текстового поля, установите флажок Включить автозаполнение.
-
Чтобы отключить автозаполнение для текстового поля, снимите флажок Включить автозаполнение.
-
Нужна дополнительная помощь?
Каждый активный пользователь Microsoft Word старается использовать любые инструменты для того, чтобы обеспечить более быструю работу с этой программой. Однако многие не знают многих возможностей, которые предлагает им эта программа.
Для того, чтобы ускорить процедуру введения текста в программе Word предусматриваются специализированные средства автоматизации – это автозавершение и автоматическая замена. Теперь следует разобраться в том, когда именно пользователю может понадобиться автоматическая замена в Word.
Что такое автозамена?
Для английского языка, который не предусматривает наличие падежных окончаний, автоматическое завершение при вводе представляет собой достаточно удобную функцию, но с русским дело обстоит несколько иначе.
Даже в том случае, если пользователь сможет настроить функцию автоматического набора слов «диалоговое окно», ввод выражений «диалоговые окна» или же «диалогового окна» не станет проще, а расставлять везде окончания – это далеко не самый удобный прием, поэтому приходится просто набирать текст по буквам, не используя какой-либо автоматики.
В подобных ситуациях приходит довольно удобное средство – автоматическая замена. Суть данной функции заключается в том, что вместо определенного выражения вы просто набираете удобную вам последовательность символов, а она будет автоматически превращаться в то, что вам нужно.
Как ее настроить?
Открывается меню автозамены следующим образом:
1. Нажимаете «Главная».
2. Кликаете в открывшемся окне на «Параметры».
3. Теперь в появившемся меню кликайте на «Правописание».
4. Нажимайте «Параметры автозамены».
5. Установите флажок на пункте «Автоматически исправлять орфографические ошибки».
6. В поле ввода элемента введите удобный вам текст, после чего в поле, которое находится в правой части, введите полную фразу или же слово, на которое будет осуществляться автоматическая замена. Таким образом, в процессе вводе удобного вам текста достаточно нажать ENTER, и программа полностью автоматически допишет за вас данное словосочетание.
7. Нажимайте кнопку «Добавить».
8. После того, как вы настроите все удобные вам варианты автоматической замены, можно нажать кнопку «Ок».
Для того, чтобы средство автозавершения использовалось еще более основательно, можно использовать также специальную инструментальную панель Авотекст.
Помимо всего прочего, есть также еще один вариант использования автозамены после того, как текст был полностью написан. Чтобы это сделать, вам нужно просто кликнуть на «Страница» в нижней левой части экрана, перейти на вкладку «Заменить», ввести там нужный вам текст и нажать кнопку «Заменить» или «Заменить все», если вы хотите, чтобы программа автоматически нашла все соответствующие словосочетания и заменила их на нужный вам вариант.
Таким образом, в зависимости от ваших потребностей вы можете выбрать наиболее подходящий вам способ автоматической замены.
Автозамена в Word. Продолжаем облегчать и автоматизировать свою работу в Word. Сегодня мы с вами рассмотрим такой интересный вопрос, как Автозамена в Word. Не все умеют грамотно писать, а некоторые, такие как я, просто ошибаются, или пропускают по полслова. Мысли опережают руки. Бывает, такую ахинею напечатаешь, что потом диву даешься, как это можно было вывернуть такое. Вот тут опять нам на помощь приходит наш любимый Word. Спасибо разработчикам за это! И так настраиваем параметры Автозамены в Word.
Содержание:
- Автозамена в Word
- Автозамена в Word 2007
Автозамена в Word
Если вы помните, мы с вами уже настраивали параметры проверки орфографии и грамматики. Если вы этого еще не сделали, то сейчас самое время перейти на эту страницу и настроить эти параметры, т.к дальнейшая настройка будет зависеть от этих параметров.
Теперь заходим в меню – Сервис – Параметры Автозамены.
Откроется новое окно Автозамена. На одноименной вкладке Автозамена перейдите в самый низ и установите галочку на записи Автоматически исправлять орфографические ошибки. Теперь программа будет следить за вашими ошибками, и исправлять их.
Но учтите, что программа не все ошибки будет исправлять, а только орфографические и те, которые запрограммированы в ней. Если вы умудритесь написать слово так, что и сами не поймете, что написали, то программа и подавно не определит ошибку. Так, что некоторые орфографические правила вам все равно придется изучить, если не хотите, чтобы о вас говорили, как о неуче.
Теперь рассмотрим самую интересную функцию – Автоматическая вставка знаков.
При включенной автозамене можно автоматически вставлять символы, включенные во встроенный список элементов автозамены (например, различные стрелки). Введите заранее определенное название элемента автозамены из следующего списка. Microsoft Word автоматически заменит это название соответствующим элементом. Например, чтобы вставить символ «стрелка«, введите —>.
Если текст не заменяется на символ, может потребоваться включение средства автозамены. В меню Сервис выберите команду Параметры автозамены, а затем откройте вкладку Автозамена. Установите флажок Заменять при вводе.
Обратите также внимание на вкладку Автоформат при вводе.
Здесь можно всё оставить по умолчанию.
Следующая вкладка Автотекст.
Установите галочку на Использовать автозавершение. Эта функция хороша для деловой корреспонденции. Можно ввести в поле Имя элемента необходимые шаблонные фразы, и как только вы начнете писать эту фразу, программа сама допишет её.
Нажав кнопку Панель вы получите в дополнение к меню панельку быстрого доступа ко всем функциям этой вкладки.
- Кнопка Автодиспетчер (1) открывает окно Автозамена прямо на вкладке Автотекст.
- Выпадающий список Все элементы (2) открывает готовые шаблоны фраз.
Выпадающий список Создать (3), дает возможность убрать или настроить панель.
На вкладке Автоформат лучше установить галочки везде.
На вкладке Смарт-теги ничего трогать не надо. Это скорее всего вам никогда не пригодиться.
Автозамена в Word 2007
Щелкните по красивой кнопке в самом верху слева с логотипом компании Word.
В открывшемся меню в самом низу нажмите на кнопку Параметры Word.
Перейдите в левом окне на вкладку Правописание и в правом окне нажмите на кнопку Параметры автозамены...
Все остальное так же как описано выше для Word 2003.
В Word 2010 эту вкладку Сохранение вы найдете в меню –Файл – Правописание.
Ну, вот на этом пока и всё. Теперь вы сможете сами настроить автозамену в Word.
Создаем содержание в Word 2007
Как создать текст в газетных колонках
Видео ролик Автозамена в Word:
Удачи Вам!
У продвинутого текстового редактора Microsoft Word есть много возможностей, облегчающих нам ввод текста, одна из них – функция автозамены. Эта функция исправляет опечатки и автоматизирует написание заглавных букв, но главное – может предложить автоматизацию написания заранее заданных пользователем слов. Настроенное автозавершение слов может всерьёз оптимизировать работу с текстом: при его наборе нам достаточно ввести лишь начальные символы часто используемых слов, а окончание программный механизм допишет сам. Давайте посмотрим на функцию автозамены в Microsoft Word.
Итак, функция автозамены в редакторе Microsoft Word. Дабы получить доступ к её параметрам в окне редактора жмём «Файл», кликаем «Параметры».
Во вкладке «Правописание» в блоке «Параметры автозамены» кликаем кнопку «Параметры автозамены».
В дальнейшем при активной работе с параметрами автозамены можно добавить кнопку настройки функции на панель быстрого доступа Word. В окне параметров автозамены смотрим, какие возможности предлагает нам эта функция. Здесь по умолчанию сделаны оптимальные настройки и все нужные опции исправления при наборе текста предустановлены. Давайте мы обратим внимание на нижнюю часть окошка параметров автозамены: здесь мы можем добавить свои слова для автоматического завершения их написания. Для примера, давайте мы настроим автозавершение слова «телефон». Для этого, в графу «заменить» введём первые три его буквы «тел», а в графу «на» введём слово «телефон». Жмём «Добавить» и «Ок».
Теперь при написании слова «телефон» достаточно ввести три первые его буквы и нажать пробел. Сработает настроенная автозамена и слово допишется само.
По этому же принципу мы можем добавить и другие слова для автозавершения и пользоваться этой программной возможностью Microsoft Word для ускорения набора текста. Можем также настроить для автозамены цельные слова и фразы, например, с русского на английский и наоборот. Если вы часто используете одни и те же обороты речи, громоздкие названия и т.п., то можете настроить для них автозамену по их аббревиатуре.
А если какие-то автозавершения или автозамены станут не нужны, ищем их в словаре в параметрах функции и удаляем.
Если у вас остались вопросы, оставляйте их в комментариях ниже. А пока… пока.
Обновлено: 16.04.2023
В группе «Элементы управления» на вкладке «Разработчик» найдите инструмент «Обычный текст» и щелкните на него. Тотчас на листе появится текстовое поле заполненное заготовкой «место для ввода текста».
Как в ворде сделать форму для заполнения?
Для этого нужно выполнить несколько простых действий:
Как в ворде сделать текстовое поле?
Добавление текстового поля
- Перейдите к разделу вставка > надпись.
- Щелкните в том месте, куда вы хотите вставить надпись, удерживая нажатой кнопку мыши, а затем перетащите указатель, чтобы нарисовать текстовое поле нужного размера.
- После того как вы нарисуем надпись, щелкните ее, чтобы добавить текст.
Как включить автозаполнение в ворде?
Настройка и использование элемента автозамены
Перейдите в раздел> Параметры> Правописаниеи нажмите кнопку Параметры автозамены. На вкладке Автозамена установите флажок Заменять при вводе , если он еще не установлен. В разделе заменитьвведите знаки, которые нужно инициировать для автоматического ввода текста.
Как в ворде сделать видимыми поля?
Как просмотреть поля страницы?
Как защитить форму в Ворде?
- Откройте форму, которую хотите заблокировать или защитить.
- Выберите «Разработчик>ограничить редактирование.
- После выбора ограничений выберите «Да», «Начать защиту».
Как убрать форму в Ворде?
Окончательное удаление формы
- Перейдите на вкладку «Удаленные формы». …
- В форме, которые вы хотите удалить, выберите «Дополнительные параметры» в правом нижнем углу плитки формы, а затем выберите «Удалить».
Где находится текстовое поле в ворде?
- На вкладке Вставка в группе Текст нажмите кнопку Надпись.
- Щелкните презентацию и перетащите указатель, чтобы нарисовать текстовое поле нужного размера.
- Чтобы добавить текст, щелкните текстовое поле, затем введите или вставьте текст. Примечания:
Как добавить поле в ворде?
Создание настраиваемых полей
- На вкладке Разметка страницы в группе Параметры страницы нажмите кнопку Поля. Откроется коллекция «Поля».
- В нижней части коллекции выберите Настраиваемые поля.
- В диалоговом окне Параметры страницы введите новые значения для полей.
Как изменить коды значения полей?
Отображение значений полей для определенного кода поля
- Щелкните внутри поля.
- Нажмите клавиши SHIFT + F9. Чтобы вернуться к отображению кодов полей, еще раз нажмите клавиши SHIFT + F9.
Как в Excel сделать автоматическое заполнение?
Использование маркера автозаполнения в Excel
Выделите ячейку, данные которой необходимо продублировать. В правом нижнем углу выделенной ячейки появится маленький квадрат – это маркер автозаполнения. Нажмите и, удерживая левую кнопку мыши, перетащите маркер автозаполнения, пока все требуемые ячейки не будут выделены.
Как в ворде сделать цифры по порядку?
Нумерация ячеек в таблице в Word
- Выделите ячейки таблицы, которые хотите пронумеровать. Чтобы пронумеровать начало каждой строки, выделите в таблице только первый столбец, щелкнув его верхнюю границу.
- На вкладке Главная в группе Абзац нажмите кнопку Нумерация.
Что такое Автотекст в ворде?
Автотекст — это распространенный тип стандартного блока, который хранит текст и рисунки. … Чтобы открыть коллекцию экспресс-боков, на вкладке Вставка в группе Текст нажмите кнопку Экспресс-блоки.
Как включить разметку страниц в ворде?
- Откройте меню Файл, выберите раздел Параметры, а затем — Дополнительно.
- В разделе Дисплей выберите Показывать вертикальную линейку в режиме разметки.
Как сделать разметку страниц в ворде не с первой?
Как начать нумерацию страниц в Word не с первой страницы
- На вкладке Вставка нажмите кнопку Верхний колонтитул или Нижний колонтитул и выберите пункт Изменить верхний колонтитул или Изменить нижний колонтитул.
- Установите флажок Особый колонтитул для первой страницы.
Как в ворде показать границы текста?
Добавление границы для текста
- Выделите слово, строку или абзац.
- Перейдите на вкладку главная > границыи откройте меню с помощью вариантов границы.
- Выберите нужный тип границы.
Как создавать в MS Word заполняемые формы
Мало кто знает, но текстовый редактор MS Word позволяет создавать такую полезную вещь, как настраиваемые формы. Чем же она полезна? Всего один пример – итак, вам нужно получить несколько десятков анкет в электронном виде. Вы рассылаете респондентам шаблон DOC-файла заполненный по образцу, снова получаете уже заполненные анкеты и…
Да, понимаете, что что-то пошло не так. Правильно заполнена только половина анкет, а во всех остальных случаях полный разброд – кто-то удалил важные поля, кто-то что-то добавил, до неузнаваемости изменил форматирование и т.п. В итоге, приходится тратить время на стандартизацию и исправления. Сейчас я расскажу вам как справится с этой проблемой раз и навсегда – наш выбор, настраиваемые формы.
Убедитесь, что вкладка «разработчик» включена
Вкладка разработчик в MS Word
Для начала убедитесь, что в нашем MS Word присутствует вкладка “Разработчик“, которая по умолчанию отключена. Если вкладки нет, первым делом придется её активировать – откройте настройки MS Word (“Файл” → “Параметры“) и разыщите пункт “Настроить ленту“. Справа в списке поставьте галочку рядом с пунктом “Разработчик” и примените изменения нажав “Ок”.
Включаем вкладку «разработчик» , если она выключена
Теперь вкладка должна появится. переходим туда.
Создаем настраиваемую форму в MS Word
Усложнять мы не будем, и в нашей первой “анкете” будет всего одно поле: имя. В группе “Элементы управления” на вкладке “Разработчик” найдите инструмент “Обычный текст” и щелкните на него. Тотчас на листе появится текстовое поле заполненное заготовкой “место для ввода текста”.
Создаем простую форму в MS word
Прекрасно, теперь начинается волшебство. Щелкните по инструменту “Ограничить редактирование” и обратите внимание на появившуюся справа панель. Мы хотим добиться простого результата: пользователь заполняющий документ может ввести текст в поле формы (в данном случае, свои имя), но не может изменить само поле, а также изменить форматирование или вставить в документ какой-то дополнительный текст.
Поле формы вставленное в лист текстового редактора
Защищаем форма от изменений
- В пункте “Ограничения на форматирование” поставьте галочку “Ограничить набор разрешенных стилей”
- В пункте “Ограничения на редактирование” выберите из выпадающего списка значение “Ввод данных в поля формы”.
- В пункте “Включение защиты” нажмите единственную кнопку “Да, включить защиту”
Запрещаем изменение документа
На экран будет выведено окно с предложением ввести пароль – можете ничего не вводить и сразу нажать “Ок”, или ввести простой пароль, который не забудете. Вот и всё.
Защищаем страницу от изменений с помощью пароля
Что если вам потребуется внести в форму изменения, например, добавив новые поля? Обратите внимание на нижнюю часть панели “Ограничить редактирование” и нажмите кнопку “Отключить защиту”. По её нажатию, документ снова будет доступен для редактирования.
Если вы хотите отредактировать страницу, ограничения можно отменить
Какие ещё защищенные поля можно создавать в MS Word?
Кроме уже знакомого нам поля типа “Обычный текст”, MS Word предлагает к вашим услугам такие “ходовые” поля как:
- “Форматированный текст” – к тексту в поле можно применить форматирование
- “Флажок” – возможность создать форму с вариантами выбора
- “Раскрывающийся список” – возможность задать элемент с заранее предустановленными вариантами выбора
- “Выбор даты” – раскрывающийся список с календарем для удобного выбора нужной даты
С помощью этого набора вы можете создавать в текстовом редакторе Word формы с практически неограниченными возможностями применения.
Создание формы в Word
В случае, если вам необходимо создать документ Word для заполнения другими людьми, например, создать анкету участника конференции, чтобы упростить процесс, вы можете создать форму для заполнения в Microsoft Word. Форма в ворде позволяет создавать заполнители для различных типов информации, таких как текст, дата, да-нет вопросы и т. д.
Включение вкладки «Разработчик»
Создание формы в Word – Параметры Word
Теперь на ленте появится вкладка « Разработчик ».
Создание формы в Word – Вкладка Разработчик
Добавление полей формы в ворде
Теперь мы готовы перейти к созданию формы в ворде. Для этого мы будем использовать разнообразные поля, которые будут являться составляющими нашей будущей формы для заполнения в ворде.
Чтобы добавить поле формы для заполнения, поместите курсор в нужное место, затем выберите необходимый элемент из группы « Элементы управления » на вкладке « Разработчик ». Вы можете навести указатель мыши на поля, чтобы увидеть различные параметры. В этом примере мы добавляем текстовое поле, чтобы пользователи могли вводить свои имена.
Создание формы в Word – Элементы управления для создания формы в ворде
В документе появится тестовое поле:
Создание формы в Word – Текстовое поле
Вы можете добавить несколько типов полей для создания формы в ворде. Например, вы можете добавить флажок для выбора:
Создание формы в Word – Поле «флажок»
Или даже поле выбора даты:
Создание формы в Word – Поле для выбора даты
После того, как вы добавили все поля в документ, ваша форма в ворде готова, и вы можете отправлять ее другим пользователям!
Настройка полей формы в ворде
Если вы хотите еще больше контролировать способ отображения полей своей формы в ворде, вы можете включить « Режим конструктора » в группе « Элементы управления » на вкладке « Разработчик ».
Создание формы в Word – Режим конструктора
Затем вы можете изменить свойства для каждого поля вашей формы в ворде, включая текст, который будет отображаться в каждом поле. Если вы готовы потратить немного времени на настройку каждого поля, вы можете создать довольно прочную форму. Например, вы можете создать в своей форме заполнения собственный выпадающий список, как в приведенном ниже примере:
Создание формы в Word – Использование выпадающего списка в форме
В итоге в нашем примере, мы получили следующую форму для заполнения в ворде:
Создание формы в Word – Пример формы для заполнения в ворде
В этой статье мы рассмотрели основы создания формы в ворде. Теперь вы можете с легкостью создать собственную форму для заполнения в Microsoft Word.
Эта статья содержит пошаговое руководство по тому, как включить и отключить режим форматирования автоматическим нумерованным списком в Microsoft Word.
По умолчанию функция автоматической нумерации списков включена при первом запуске программы Microsoft Word. Эта функция автоматически применяет форматирование нумерованный список в список, если введите номер (или буква) следуют точку и пробел или символ табуляции в начале абзаца. Например, если ввести 1. или a.введите текст списка и нажмите клавишу ВВОД, Microsoft Word автоматически вставляет следующий номер (или буква) в последовательности, чтобы создать нумерованный список.
Как отключить функцию автоматической нумерации списка
Запустите программу Word.
В зависимости от используемой версии Microsoft Word используйте один из следующих методов:
В Microsoft Word 2000 в меню Сервис нажмите кнопку Автозамена.
В Microsoft Office Word 2003 и Microsoft Word 2002 нажмите кнопку Параметры автозамены в меню Сервис.
В Word 2007 выполните следующие действия.
В левой области щелкните Проверка.
В правой области Параметры автозамены нажмите кнопку Параметры автозамены.
На вкладке Автоформат при вводе.
В группе применять при вводе снимите флажок нумерованным спискам и нажмите кнопку ОК.
Как включить функцию автоматической нумерации списка
Запустите программу Word.
В зависимости от используемой версии Microsoft Word используйте один из следующих методов:
В программе Word 2000 щелкните автозамены в меню Сервис.
В Word 2003 и Word 2002 нажмите кнопку Параметры автозамены в меню Сервис.
В Word 2007 выполните следующие действия.
В левой области щелкните Проверка.
В правой области Параметры автозамены нажмите кнопку Параметры автозамены.
На вкладке Автоформат при вводе.
В группе применять при вводе установите флажок нумерованным спискам и нажмите кнопку ОК.
Ссылки
Дополнительные сведения о том, как отключить функции автоматического форматирования в Microsoft Word 2000 щелкните следующий номер статьи базы знаний Майкрософт:
Как 212339 для отключения функции автоматического форматирования Word в Word 2000
Для ускорения ввода текста в программе Word имеются специальные средства автоматизации — автозавершение и автозамена.
Разберем по порядку, когда нам понадобится автозамена в Word 2007, 2010 и автозавершение текста.
Автозавершение текста состоит в том, что при вводе нескольких символов слова — программа «догадывается», что должно быть введено, и автоматически предлагает вариант ввода. В более ранних версиях до Word 2007 можно было принять нажатием клавиши ENTER или отвергнуть — для этого надо просто продолжить ввод.
Автозавершение ввода было реализовано в виде специального средства — Автотекст в Word 2007 и Word 2010 данная функция можно сказать отсутствует, так как процедура Автотекст приносит больше затрат по времени, чем его экономию, через создание новых стандартных блоков, так как отсутствует всплывающее диалоговое окно с возможными вариантами — как в Word 2003, (ниже мы рассмотрим как и для чего использовать стандартные блоки).
Каким образом тогда использовать автозавершение набираемого текста в Word 2007 рационально и с экономией времени, мы разберем на примере ниже, итак:
Настройка автозавершения в Word 2007.
Настройку автозавершения выполняют на вкладке Автотекст в диалоговом окне Меню > Параметры Word. Например, в этой статье достаточно часто повторяется выражение «диалоговое окно» и имеет смысл автоматизировать его ввод. Действуйте следующим образом.
1. Откройте диалоговое окно Автозамена (Меню > Параметры Word).
2. Откройте вкладку Параметры Word и далее по пронумерованным цифрам, как на рисунке ниже, последовательно выполняем действия, которые позволят включить функцию автозавершения текста — исправление орфографических ошибок.
3. Установите флажок — Автоматически исправлять орфографические ошибки.
4. В поле ввода элемента введите свой текст, например диал в левой части, а диалоговое окно в правой части, как на рисунке ниже. Таким образом при вводе текста «диал» нажмите ENTER и Word автоматически допишет за Вас полностью это словосочетание.
6. Закройте окно Автозамена щелчком на кнопке ОК.
Чтобы еще более основательно использовать средство автозавершения, можно воспользоваться инструментальной панелью Автотекст. Как и прочие инструментальные панели, она открывается командой Вставка > Текст > Экспресс блоки > Сохранить выделенный фрагмент.

В следующем подменю на рисунке ниже, в графе «Коллекция» выбираем Автотекст, далее Ок. Тем самым мы сохранили ранее выделенное слово «привет» в коллекции автотекста и при следующей необходимости вызываем меню «Автотекст» и выбираем необходимое слово или слово сочетание, тем самым не набивая его вручную.

Для упрощения работы можно вывести кнопку Автотекст в панель быстрого запуска, для этого нажимаем: Меню > Параметры Word > Настройка > в левой колонке меню выбираем > Все команды > находим Автотекст выделяем и добавляем, смотрим панель быстрого запуска появилась кнопка — Автотекст.

При нажатии на появившуюся кнопку Автотекст появляется раскрывающийся список, позволяющий выбирать необходимые (введенные ранее Вами) слова и словосочетания. И наконец, в ней есть кнопка Сохранить выделенный фрагмент для быстрого создания новых элементов (слов и словосочетаний) автотекста.
На первый взгляд, нет особого смысла выбирать слова или группы слов из заготовок. Тот, кто хорошо владеет клавиатурой, быстрее введет нужный текст, чем выберет его мышью. Это действительно так, но не совсем. Тем, кто подолгу работают с текстами, важна не только скорость, но и комфорт. Автоматический ввод не утомляет, а позволяет расслабиться, и потому его применение дает в итоге положительный эффект.
Автозамена в Word 2007, Word 2010.
На помощь приходит еще одно удобное средство — Автозамена. Суть его состоит в том, что вместо нужного выражения можно набрать заданную последовательность символов, и она автоматически превратится в то, что требуется. Я, например, предпочитаю начинать такие последовательности с точки:
.до — — диалоговое окно;
.да- — диалогового окна;
.дн — — диалоговых окон;
.уин — Windows;
.осу — — операционная система Windows.
Выбор точки удобен, потому что этот знак всегда «под рукой». Отличить фиктивную точку от реальной программа может без труда, ведь после реальной точки всегда должен стоять либо пробел, либо конец абзаца, а в нашей записи пробела нет.
Приняв решение, далее действуйте так.
1. Открываем диалоговое окно Автозамена (как открыть меню автозамены мы разбирали выше в пункте — Настройка автозавершения в Word 2007 ).
2. На вкладке Автозамена установите флажок Заменять при вводе.
3. В поле Заменить наберите символьную комбинацию, например •до .
4. В поле — справа введите замещающий текст, например — диалоговое окно .
5. Ненужные комбинации выделите и удалите кнопкой Удалить.
6. Закройте диалоговое окно Автозамена и пользуйтесь удобным приемом.
Автоматический поиск и замена в Ворде.
Это средство применяют при редактировании текстов. Оно запускается командой Ctrl + F . В простейшем виде работать с ним очень просто.
Надо в поле Найти ввести текст, подлежащий замене, а в поле Заменить на — замещающий текст. Однако это еще далеко не все доступные возможности.
Можно создавать очень сложные поисковые комбинации, если с помощью кнопки Больше открыть дополнительную панель. На ней есть кнопки Формат и Специальный. Кнопка Формат позволяет учитывать не только код разыскиваемых символов, но и их шрифт, и начертание, например курсивное или полужирное. Кнопка Специальный предоставляет возможность разыскивать или вставлять специальные символы, например «конец абзаца», «длинное тире» и т. п.
Рассмотрим довольно сложный пример. Допустим, автор книги, не знающий правила использования специальных символов, всюду применил вместо знака «тире» знак «дефис». Автоматически заменить все дефисы на тире нельзя, ведь какие-то дефисы могут быть правильными. Однако мы можем воспользоваться тем фактом, что перед тире всегда есть либо пробел, либо символ «конец абзаца», а перед дефисом их быть не может.

В этом случае надо выполнить поиск и замену два раза. В первом случае разыскиваем пробел + дефис, а во втором случае — конец абзаца + дефис. В первом случае меняем их на пробел + тире, а во втором случае — на конец абзаца + тире.
Для ввода специальных символов в поля поиска и замены используем кнопку Специальный . К примеру, знак «конец абзаца» представляется комбинацией кодов «^p».
Непосредственно поиск и замену после настройки начинают нажатием кнопки Заменить или Заменить все.
Автоматический поиск, совмещенный с заменой, относится к опасным операциям. Достаточно чего-то не учесть или что-то не предусмотреть — и можно сделать непоправимую ошибку. Поэтому не экспериментируйте с единственным файлом. Сначала создайте его копию и работайте с ней.
Аналогично удаляют лишние символы «конец абзаца».
Читайте также:
- Программа для разгона видеокарты gigabyte
- Браузер tv bro как пользоваться
- 1с как ускорить удаление помеченных объектов
- Не обновляется 1с пишет есть активные пользователи как отключить
- Не отображаются смайлики в браузере яндекс
Как настроить функцию автозавершения слов в Microsoft Word
Как правило, замену Microsoft Word ищут, если речь идет только о бесплатном использовании текстового редактора. Но даже будучи платным продуктом, Word все равно остается самой популярной программой для создания документов. Секрет популярности детища софтверного гиганта – в функциональности и удобстве интерфейса. Единственное, пожалуй, чего не хватает популярному текстовому редактору, так это настраиваемой функции автозавершения слов – функции предугадывания вводимых пользователем слов, как в поисковых системах.
Тем не менее, автозавершение не только слов, но даже целых фраз можно настроить и использовать в рамках функции автотекста. Также функцию автозавершения слов, не только предварительно настраиваемую, но и с использованием готовых словарей, в Word можно внедрить с помощью сторонней программы Comfort Typing Pro. Ниже будут рассмотрены оба эти варианта.
Итак, как настроить функцию автозавершения слов в Word?
1. Автотекст внутри Microsoft Word
Автоматическое завершение слов – это весьма удобная вещь при наборе однотипного текста. Добавленные в коллекцию автотекста слова и фразы в документе могут появляться мгновенно. Достаточно напечатать несколько начальных символов и при появлении специального поля нажать Enter для вставки слова или фразы целиком. Для этого, правда, сначала необходимо провести небольшую работу по добавлению часто употребляющихся слов и фраз в коллекцию автотекста.
Доступ к кнопке запуска автотекста в Word’e реализован не совсем удачно для частого использования. Во вкладке «Вставка» необходимо выбрать кнопку «Текст», затем – «Экспресс-блоки», а затем – «Автотекст».
Поскольку базу автозавершения слов прежде нужно еще самостоятельно создать, периодически сохраняя нужные слова и фразы в коллекцию автотекста, кнопка этой функции будет явно не лишней на панели быстрого доступа. Жмем меню «Файл».
Переходим к «Параметрам».
Кликаем вкладку слева «Панель быстрого доступа». В графе «Выбрать команды из:» указываем «Вкладка «Вставка»». В самом верху перечня увидим кнопку «Автотекст». Ее нужно добавить в поле панели быстрого доступа, используя кнопку посередине «Добавить». Для сохранения настроек жмем «Ок» внизу.
Кнопка автотекста появится на панели быстрого доступа. В дальнейшем для добавления слов и фраз в коллекцию автотекста их нужно сначала выделить в документе, затем нажать кнопку автотекста и воспользоваться опцией сохранения.
Форма сохранения в коллекцию автотекста Word позволяет определять слова и фразы в разные категории. В принципе, всю словарную базу можно сохранить в категорию по умолчанию «Общие». Для удобства работы с большими запасами слов лучше определить их в разные тематические категории. В выпадающем списке категории есть пункт «Создать категорию».
При выборе этого пункта откроется поле наименования новой категории. После задания имени категория появится в форме сохранения слов в коллекцию автотекста. Далее выбираем нужную категорию и жмем «Ок» внизу формы.
Слова и фразы, сохраненные в коллекцию автотекста, будут доступны в таблице превью при нажатии кнопки автотекста на панели быстрого доступа. При выборе превью его содержимое – слова или фразы – будут автоматически вставлены в документ.
Но с содержимым коллекции автотекста гораздо удобнее работать по типу автозавершения слов. Как упоминалось, слова и фразы из коллекции будут автоматически дописаны после нажатия клавиши Enter, когда возле вводимых символов появится поле автотекста.
Удалить неиспользуемые слова и фразы из коллекции можно, нажав кнопку автотекста и вызвав на превью контекстное меню. Команда «Упорядочить и удалить» откроет окно упорядочивания коллекции автотекста.
Окно упорядочивания автотекста называется «Организатор стандартных блоков». В нем хранятся блоки с прочими фрагментами-шаблонами Microsoft Word. Сортировка блоков в этом окне по категориям позволяет быстрее отыскивать блоки с нужными словами и фразами коллекции автотекста. Блоки удалятся кнопкой «Удалить» внизу окна.
Бесспорно, с функцией автотекста можно увеличить производительность создания однотипных документов. В то же время автотекст полноценным заменителем функции автозавершения слов не является. Собственного искусственного интеллекта автотекст Word, увы, не имеет. Функция автозавершения слов, отсутствующая в Word’e, но имеющаяся в арсенале другого небезызвестного текстового редактора – LibreOffice Writer – предусматривает автоматическое пополнение словарного запаса в процессе работы с документами. Активировав опцию сбора слов в настройках автозамены, пользователь LibreOffice Writer будет получать предложения для автоввода из самостоятельно формирующейся базы отдельных слов, ранее присутствующих в тексте открытых документов.
Настоящую функцию автозавершения слов в Word, впрочем, как и в любой иной текстовый редактор Windows, можно внедрить с помощью программы Comfort Typing Pro.
2. Автозавершение слов с помощью программы Comfort Typing Pro
Программа Comfort Typing Pro обеспечивает появление в области ввода символов небольшую табличку с вариантами завершения печатаемого слова. Варианты слов мгновенно меняются при вводе следующих символов. У программы имеются свои словари на нескольких языках, включая русский. Эти словари можно пополнять собственными часто используемыми словами.
Comfort Typing Pro – программа платная (630 руб.), но ее совершенно бесплатно можно скачать с официального сайта и также бесплатно тестировать целый месяц после установки.
Функция автозавершения слов в самой программе Comfort Typing Pro называется автоподсказкой слов. Но это не единенный функционал; программа также обеспечивает Windows настраиваемым переключателем языковой раскладки клавиатуры и текстовыми шаблонами.
После установки и запуска программа свернется в системный трей. Вызываем на значке Comfort Typing Pro в системном трее программное меню и первым делом проверяем, чтобы была активна опция «Разрешить автоподсказку слов». Далее открываем «Параметры».
Слева выбираем вкладку «Автоподсказка». Здесь также функцию автозавершения слов можно включать и отключать при ненадобности. Если надобности в изменении настроек функции нет, просто назначаем внизу удобную клавишу вставки слов.
Во вкладке «Словари» необходимо скачать и установить русскоязычные словари. Они почему-то не поставляются вместе с программой.
При необходимости можно установить и словари для прочих поддерживаемых языков.
После скачивания словари будут доступны автоматически. В любой момент можно обратиться к вкладке параметров «Словари», выбрать тот или иной словарь из перечня и, нажав кнопку «Правка», добавить свои слова. Словарь откроется в обычном блокноте. Чтобы функция автозавершения слов автоматически пополняла свой словарный запас в процессе работы с различными документами, во вкладке «Словари» должна быть активной опция «Запоминать пользовательские слова».
После внесения любых изменений жмем внизу «Сохранить».
Можем тестировать функцию: открываем документ Microsoft Word, начинаем вводить текст и при наличии нужных слов в таблице вариантов завершения вставляем их назначенной клавишей.
Перемещение между вариантами слов внутри таблицы осуществляется клавишами навигации – стрелкой вверх и стрелкой вниз.
Как включить или отключить автозамену при вводе Word?
В программе MS Word есть полезная функция, с помощью которой можно больше не тратить много времени на проверку текстового документа. После написания реферата или научной статьи приходится внимательно перечитывать текст от края до края в поиске опечатки или ошибки и вносить изменения. Теперь автозамена в Ворде это сделает за вас. Настроить данную функцию довольно просто. Кстати, настроить автоматическую замену можно не только для знаков препинания, но и для слов, в которых чаще всего происходит опечатка.
Автоматическая замена в Ворде
Данная настройка автозамены будет актуальна для версий 2007, 2010, 2013 и 2020. Выполните следующие шаги, чтобы открыть главное окно «Автозамены».
- Нажать на вкладку «Файл» или кнопку «MS Word» в левом верхнем углу для более старых версий Ворда;
- Выбрать раздел «Параметры»;
- В новом открывшемся окне «Параметры Word» в левой части нажать на «Правописание»;
Таким образом, можно добавлять новые слова, аббревиатуру и всевозможные символы. Не забывайте указать на какое слово или символ нужно заменять.
Примечание. Если необходимо включить автоматическую замену фраз в Ворде 2003, тогда воспользуйтесь следующими подсказками: откройте вкладку «Сервис» и перейдите в «Параметры автозамены».
В новом диалоговом окне в разделе «Автозамена» в соответствующих полях введите нужные символы или слова и добавьте с помощью кнопки «Добавить». Не забудьте сохранить изменения, нажмите на «Ок».
Автотекст
Функция пригодится, когда при работе с документом часто нужно вставлять типовые, повторяющиеся фрагменты. Например, при составлении договоров, заявлений, инструкций, писем и других документов, где используются текстовые шаблоны.
Она работает как буфер обмена и связанная с ним функция Копировать-Вставить. Но содержимое буфера сбрасывается, когда вы выходите из приложения или перезагружаете компьютер. А сохраненные фрагменты автотекста будут доступны в памяти пакета Microsoft Office, пока вы их не удалите.
Вам нужно один раз создать шаблон, а потом сохранить его как экспресс-блок. После чего можно вставлять сохраненные фрагменты в любой вордовский документ.
Шаблон может включать в себя не только текстовые, но и графические элементы.
Управлять элементами автотекста можно с помощью кнопки Экспресс-блоки. Она находится на панели инструментов, вкладка Вставка, поле меню Текст.
back to menu ↑ back to menu ↑
Как добавить
1 Наберите фрагмент текста, который хотите сохранить как экспресс-блок. Отформатируйте его, вставьте дополнительные элементы — рисунки, значки, графические символы. Выделите готовый блок указателем мыши. Откройте меню управления автотекстом, выберите Сохранить выделенный фрагмент в коллекцию автотекста.
2 Введите параметры сохраняемого фрагмента. Для простоты можно оставить по умолчанию все, кроме поля Имя. Имя каждого блока должно быть уникальным и запоминающимся — это позволит не запутаться, а также быстро вставлять сохраненные фрагменты при вводе.
3 Чтобы вставить нужный фрагмент, можно также воспользоваться меню управления автотекстом на панели инструментов. При клике по значку открывается список всех созданных вами фрагментов.
4 Также вы можете начать вводить название блока, которое вы указали ранее в поле Имя — отобразится примечание, где Ворд предложит вставить его автоматически по нажатию Enter.
Управлять блоком можно, кликнув по нему правой клавишей мыши, а потом выбрав нужный пункт из контекстного меню.
Чтобы открыть список всех фрагментов, которые вы сохранили — кликните Организатор стандартных блоков. Откроется полный список — там будут как доступные по умолчанию вордовские блоки автотекста, так и созданные вами.
back to menu ↑ back to menu ↑
Как удалить
1 Откройте Организатор стандартных блоков. Сделать это можно не только с помощью соответствующей кнопки. Можно также кликнуть правой клавишей мыши по любому элементу автотекста, который вы сохранили ранее, и выбрать из контекстного меню Упорядочить и удалить.
2 Откроется окошко организатора. Найдите нужный текстовый фрагмент в списке, выделите его указателем мыши и нажмите Удалить.
back to menu ↑ back to menu ↑
Альтернатива: специальное ПО
Если стандартных встроенных инструментов Microsoft Office недостаточно — используйте сторонние программы. Они вставляют в текст сохраненные элементы с помощью команд, введенных с клавиатуры. Сами команды и параметры вставки гибко настраиваются, что позволяет полностью адаптировать программу под пользователя.
Как правило, они содержат также дополнительные функции. Например, быстрое переключение языка ввода или раскладки, изменение регистра символов и т.д.
Существенный плюс таких программ — то, что они работают не только с текстовыми редакторами, но и с другими приложениями, в том числе — браузерами.
Для ОС Windows можно использовать:
back to menu ↑ back to menu ↑
Редактирование «Автозамены»
Если в момент написания в поле «На» не заметили ошибку и добавили в автозамену – не трудно это исправить. Вот такие действия помогут в данной ситуации:
- Откройте «Автозамену» через «Файл» — выбираете «Параметры» — далее открываете «Правописание». Наконец «Параметры автозамены»;
- Теперь нужно найти то слово или фразу в списке всех заменяемых;
- Нашли и нажимаете по этому слову;
Замена отдельных слов и символов
Если вы не сами составляли документ и нашли в нем постоянно повторяющуюся ошибку, не стоит тратить время на её исправление вручную. Программа сделает это за вас.
- Зажмите на клавиатуре комбинацию Ctrl + H — выскочит диалоговое окно.
- Если вы хотите для начала просто отыскать какую-то ошибку, откройте вкладку «Найти» и введите её в предназначенное поле. Кстати, ниже вы можете указать, где искать: во всём тексте или в выделенном фрагменте. Также рядом есть кнопка «Больше» позволяющая установить дополнительные фильтры поиска.
- Для исправления переключитесь на вкладку «Заменить». В верхней строке напишите слово или знак с ошибкой, а в нижней — правильный вариант. Здесь тот же принцип: если должна быть выполнена замена одного слова на другое по всему тексту, щелкните кнопку «заменить все», а если только один раз — «заменить».
Основные моменты относительно автозамены я описал. Думаю, у вас не должно возникнуть проблем с её настройкой.
Посему прощаюсь с вами до новых радостных встреч на других страницах этого блога.
Отключение функции «Автозамены»
Иногда в момент написания статьи автоматическая замена мешает и не позволяет написать слово в определенном виде. Отключить автозамену слов можно следующим образом:
- В помощь приходит вкладка «Файл» и подраздел «Параметры»;
- Далее стоит выбрать «Правописание» и в новом окне «Параметры автозамены»
После выполненных действий Ворд не будет заменять неправильно написанные слова на правильные.
Благодаря данной статье теперь вы легко сможете включить автозамену в Ворде, добавить новые символы и внести изменения в уже существующие слова и при необходимости вовсе отключить такую полезную функцию.
Функция автозамены в MS Word: вставка символов и текста
Функция автозамены в Microsoft Word — это то, благодаря чему можно легко и удобно исправлять опечатки в тексте, ошибки в словах, добавлять и вставлять символы и другие элементы.
Для своей работы функция автозамены использует специальный список, в котором содержатся типичные ошибки и символы. При необходимости, этот список всегда можно изменить.
Примечание: Автозамена позволяет исправлять ошибки написания, содержащиеся в основном словаре проверки правописания. Текст, представленный в виде гиперссылки, не подлежит автозамене.
Добавляем записи в список автозамены
1. В текстовом документе Ворд перейдите в меню “Файл” или нажмите кнопку “MS Word”, если используете более старую версию программы.
2. Откройте раздел “Параметры”.
3. В появившемся окне найдите пункт “Правописание” и выберите его.
4. Нажмите на кнопку “Параметры автозамены”.
5. Во вкладке “Автозамена” установите галочку напротив пункта “Заменять при вводе”, расположенного внизу списка.
6. Введите в поле “Заменить” слово или фразу, в написании которого вы часто ошибаетесь. К примеру, это может быть слово “чуства”.
Отключение режима «Замены»
Insert – клавиша на клавиатуре для включения и отключения режима «Замены» следующей буквы или символа при печатании.
Клавиша «Insert» расположена слева от кнопки «Home» и выше кнопки «Delete».
На некоторых клавиатурах кнопка активации режима замены может быть подписана как «Ins», сокращенно от «Insert».
Если вы вдруг столкнулись с подобной ситуацией, когда при наборе текста выделяется следующая буква и удаляется, то все что необходимо сделать чтобы убрать это – повторно нажать кнопку Insert, что позволит отключить режим «Замены» и буквы перестанут съедаться.
Автозамена в Word 2013
Выше я рассказал о том, как настроить автозамену в Word 2007 и 2010, но сегодня все больше людей переходят на современную версию 2013, поэтому расскажу в 2-ух словах, как это работает и там тоже. Итак, принцип использования автозамены будет точь-в-точь таким же, что и выше, но находится она в другом разделе. Вам нужно открыть вкладку «Рецензирование», выбрать там кнопку «Язык» и в окошке, которое незамедлительно откроется, щелкнуть по пункту «Языковые параметры». Далее переходите на пункт «Правописание», кнопка «Параметры автозамены». Ну, а дальше делайте все то же самое, что и для версий Word 2007-2010.
Теперь, когда вы знаете, как управлять автозаменой, работать с Word наверняка стало проще и приятней!
Что такое автозамена
Автозамена — автоматическая замена слов или символов на орфографически и стилистически правильные. Возможности такой функции ограничены лишь настройками пользователя. Некоторые из её возможностей:
- Исправление ошибок или опечаток. Функция работает только на словах, которые находятся во встроенном словаре, однако его можно дополнять. Выражения, которых нет ни в орфографическом словаре, ни в списке заменяемых выражений, будут подчёркиваться красной «ёлочкой».
- Форматирование специальных символов, которых нет на клавиатуре. Особенно удобна функция, если на клавиатуре не предусмотрено наличие NumLock. Например, при вводе «:)» Word автоматически изменит символы на смайлик.
- Пользовательская замена часто используемых слов на сокращение.
Функцию можно настроить — добавить или убрать какие-либо фразы или символы.
С появлением Word 2007 и Word 2010, функция автотекст притерпела существенные изменения, более того пропал режим «T9», который пытался угадать при наборе текста набираемое слово, в связи с этим многие пользователи программы Word только из-за этого переходят на версию Word 2003 года. Как все-таки приручить Word 2007 и не возвращаться к предыдущим версиям, для Вас разбирался в нюансах. Выход есть!
Вступите в группу, и вы сможете просматривать изображения в полном размере
Как настроить функцию автозавершения слов в Microsoft Word
Как настроить функцию автозавершения слов в Microsoft Word
Окончание поддержки Windows 10
Распространенные ошибки, которые совершают пользователи Windows, не установившие VPN
Обновление от 24 июня
Microsoft предупредил, что поддержка Internet Explorer прекращена: что это значит?
Фальшивый Гугл Хром навел шухер в сети: а браузер-то ненастоящий!
Как правило, замену Microsoft Word ищут, если речь идет только о бесплатном использовании текстового редактора. Но даже будучи платным продуктом, Word все равно остается самой популярной программой для создания документов. Секрет популярности детища софтверного гиганта – в функциональности и удобстве интерфейса. Единственное, пожалуй, чего не хватает популярному текстовому редактору, так это настраиваемой функции автозавершения слов – функции предугадывания вводимых пользователем слов, как в поисковых системах.
Тем не менее, автозавершение не только слов, но даже целых фраз можно настроить и использовать в рамках функции автотекста. Также функцию автозавершения слов, не только предварительно настраиваемую, но и с использованием готовых словарей, в Word можно внедрить с помощью сторонней программы Comfort Typing Pro. Ниже будут рассмотрены оба эти варианта.
Итак, как настроить функцию автозавершения слов в Word?
1. Автотекст внутри Microsoft Word
Автоматическое завершение слов – это весьма удобная вещь при наборе однотипного текста. Добавленные в коллекцию автотекста слова и фразы в документе могут появляться мгновенно. Достаточно напечатать несколько начальных символов и при появлении специального поля нажать Enter для вставки слова или фразы целиком. Для этого, правда, сначала необходимо провести небольшую работу по добавлению часто употребляющихся слов и фраз в коллекцию автотекста.
Доступ к кнопке запуска автотекста в Word’e реализован не совсем удачно для частого использования. Во вкладке «Вставка» необходимо выбрать кнопку «Текст», затем – «Экспресс-блоки», а затем – «Автотекст».
Поскольку базу автозавершения слов прежде нужно еще самостоятельно создать, периодически сохраняя нужные слова и фразы в коллекцию автотекста, кнопка этой функции будет явно не лишней на панели быстрого доступа. Жмем меню «Файл».
Переходим к «Параметрам».
Кликаем вкладку слева «Панель быстрого доступа». В графе «Выбрать команды из:» указываем «Вкладка «Вставка»». В самом верху перечня увидим кнопку «Автотекст». Ее нужно добавить в поле панели быстрого доступа, используя кнопку посередине «Добавить». Для сохранения настроек жмем «Ок» внизу.
Кнопка автотекста появится на панели быстрого доступа. В дальнейшем для добавления слов и фраз в коллекцию автотекста их нужно сначала выделить в документе, затем нажать кнопку автотекста и воспользоваться опцией сохранения.
Форма сохранения в коллекцию автотекста Word позволяет определять слова и фразы в разные категории. В принципе, всю словарную базу можно сохранить в категорию по умолчанию «Общие». Для удобства работы с большими запасами слов лучше определить их в разные тематические категории. В выпадающем списке категории есть пункт «Создать категорию».
При выборе этого пункта откроется поле наименования новой категории. После задания имени категория появится в форме сохранения слов в коллекцию автотекста. Далее выбираем нужную категорию и жмем «Ок» внизу формы.
Слова и фразы, сохраненные в коллекцию автотекста, будут доступны в таблице превью при нажатии кнопки автотекста на панели быстрого доступа. При выборе превью его содержимое – слова или фразы – будут автоматически вставлены в документ.
Но с содержимым коллекции автотекста гораздо удобнее работать по типу автозавершения слов. Как упоминалось, слова и фразы из коллекции будут автоматически дописаны после нажатия клавиши Enter, когда возле вводимых символов появится поле автотекста.
Удалить неиспользуемые слова и фразы из коллекции можно, нажав кнопку автотекста и вызвав на превью контекстное меню. Команда «Упорядочить и удалить» откроет окно упорядочивания коллекции автотекста.
Окно упорядочивания автотекста называется «Организатор стандартных блоков». В нем хранятся блоки с прочими фрагментами-шаблонами Microsoft Word. Сортировка блоков в этом окне по категориям позволяет быстрее отыскивать блоки с нужными словами и фразами коллекции автотекста. Блоки удалятся кнопкой «Удалить» внизу окна.
Бесспорно, с функцией автотекста можно увеличить производительность создания однотипных документов. В то же время автотекст полноценным заменителем функции автозавершения слов не является. Собственного искусственного интеллекта автотекст Word, увы, не имеет. Функция автозавершения слов, отсутствующая в Word’e, но имеющаяся в арсенале другого небезызвестного текстового редактора – LibreOffice Writer – предусматривает автоматическое пополнение словарного запаса в процессе работы с документами. Активировав опцию сбора слов в настройках автозамены, пользователь LibreOffice Writer будет получать предложения для автоввода из самостоятельно формирующейся базы отдельных слов, ранее присутствующих в тексте открытых документов.
Настоящую функцию автозавершения слов в Word, впрочем, как и в любой иной текстовый редактор Windows, можно внедрить с помощью программы Comfort Typing Pro.
2. Автозавершение слов с помощью программы Comfort Typing Pro
Программа Comfort Typing Pro обеспечивает появление в области ввода символов небольшую табличку с вариантами завершения печатаемого слова. Варианты слов мгновенно меняются при вводе следующих символов. У программы имеются свои словари на нескольких языках, включая русский. Эти словари можно пополнять собственными часто используемыми словами.
Comfort Typing Pro – программа платная (630 руб.), но ее совершенно бесплатно можно скачать с официального сайта и также бесплатно тестировать целый месяц после установки.
Функция автозавершения слов в самой программе Comfort Typing Pro называется автоподсказкой слов. Но это не единенный функционал; программа также обеспечивает Windows настраиваемым переключателем языковой раскладки клавиатуры и текстовыми шаблонами.
После установки и запуска программа свернется в системный трей. Вызываем на значке Comfort Typing Pro в системном трее программное меню и первым делом проверяем, чтобы была активна опция «Разрешить автоподсказку слов». Далее открываем «Параметры».
Слева выбираем вкладку «Автоподсказка». Здесь также функцию автозавершения слов можно включать и отключать при ненадобности. Если надобности в изменении настроек функции нет, просто назначаем внизу удобную клавишу вставки слов.
Во вкладке «Словари» необходимо скачать и установить русскоязычные словари. Они почему-то не поставляются вместе с программой.
При необходимости можно установить и словари для прочих поддерживаемых языков.
После скачивания словари будут доступны автоматически. В любой момент можно обратиться к вкладке параметров «Словари», выбрать тот или иной словарь из перечня и, нажав кнопку «Правка», добавить свои слова. Словарь откроется в обычном блокноте. Чтобы функция автозавершения слов автоматически пополняла свой словарный запас в процессе работы с различными документами, во вкладке «Словари» должна быть активной опция «Запоминать пользовательские слова».
После внесения любых изменений жмем внизу «Сохранить».
Можем тестировать функцию: открываем документ Microsoft Word, начинаем вводить текст и при наличии нужных слов в таблице вариантов завершения вставляем их назначенной клавишей.
Перемещение между вариантами слов внутри таблицы осуществляется клавишами навигации – стрелкой вверх и стрелкой вниз.
Есть ли в Word возможности для ускорения набора наподобие Т9?
Помощь в написании контрольных, курсовых и дипломных работ здесь.
Покритиковать код, объяснить, где здесь есть потенциальные возможности для ускорения
Добрый день. Прошу вас покритиковать код, объяснить где здесь есть потенциальные возможности для.
Есть ли что-нибудь наподобие EnvironmentVariable для %windir%system32?
Как надежнее всего получить путь к system32? Можно конечно GetEnvironmentVariable(‘SYSTEMROOT’) +.
Какие возможности есть для изучения PL/SQL?
Здравствуйте. Интересует изучение oracle. нужно загрузить соответствующее програмное обеспечение.
Создание документа наподобие другого в MS Word 2010
вопрос заключается в следующем: у меня есть два разных документа, оформлены совсем по разному, но.
я применяло в основном
- —ввод в режиме черновика(а не разметка страницы)
- —автозамена для часто применяемых словосочетаний и табличек
например
гд0 —Генеральный директор ОАО «Рога и копыта» А.А.Говоров
гб0—Главный бухгалтер К.К.Курочкин
таб22-табличка из 2 столбцов и 2 строк с форматированием для ввода СОГЛАСОВАНО-УТВЕРЖДАЮ
таб 27-табличка для подписей(должность,подпись,фио,разделитель,должность,подпись ,фио)
и подобные
Предсказание текста является одной из самых полезных функций любой ОС. Это не только экономит время, но и заботится о ваших орфографических ошибках, которые могут смутить в социальной сети или официальном документе.
Windows 10 также предлагает прогнозирование текста, но оно было ограничено программной клавиатурой, которая в основном используется на планшетах.
Как включить на компьютере т9? Начиная с Windows 10 версии 1803, теперь можно включить прогнозирование текста для аппаратной клавиатуры.
Как это работает?
Это работает в основном только для приложений непосредственно от Windows, включая Edge, Notepad и так далее. Он не работает на сторонних приложениях, таких как Chrome.
Как только пользователь начнет печатать, то увидит выскакивающие предложения замены из максимум трех или четырех слов. Чтобы выбрать одно из предложенных слов, нажмите стрелку вверх, а затем перейдите с помощью клавиш со стрелками влево и вправо. Чтобы завершить выбор слова, нажмите пробел, чтобы забрать одно из предложений себе.
Тем не менее, отсутствие поддержки приложений от сторонних разработчиков является огромным недостатком, особенно когда дело доходит до Google Chrome. Есть много пользователей, которые используют самый популярный браузер на Windows. Такой пользователь вынужден будет использовать предиктивный текст.
Включение Т9
Для того чтобы включить прогнозирование текста для аппаратной клавиатуры проделайте следующие шаги:
- откройте настройки;
- устройства и перейдите в раздел клавиатура;
- прокрутите до аппаратной клавиатуры;
- включите «Показывать текстовые подсказки при вводе»;
- включите «Автозамена неправильно написанных слов».
Официально Microsoft утверждает, что он работает только с английским языком США, не ясно почему, ведь на самом деле присутствует поддержка почти всех языков, у которых непосредственно есть локализация самой Windows.
Многоязычное прогнозирование текста
Прогнозирование текста можно настроить даже при переходе между 2 языками при использовании клавиатуры, Майкрософт также поддерживает многоязычное прогнозирование текста, которое работает при подключении любых клавиатур.
Поэтому, если вы пишете на нескольких языках, прогнозирование текста работает и будет в некоторых моментах весьма полезно. Как включить на ПК многоязычный т9? Для того чтобы его включить проделайте следующие шаги:
- перейдите в Настройки> Устройства;
- переключитесь в раздел Клавиатура;
- выделите многоязычный текст предсказания;
- включите переключатель для «показать текстовые прогнозы на основе распознанных языков, на которых вы печатаете».
Альтернативы встроенному т9
Прогностический текст появился сам по себе, когда люди начали писать сообщения на мобильных телефонах, которые имели только цифровую клавиатуру. Когда потребовалось несколько нажатий клавиш, чтобы ввести символ, такие программы, как Tegic T9 и XT9 были огромным благом.
Когда появились смартфоны, предиктивный текст по-прежнему экономил время. И с переходом от клавиатур ПК к клавиатурам телефонов в стиле Blackberry к сенсорным клавиатурам на экране, мы, наконец, получили такие программы, как IBM ShapeWriter, Swype, SwiftKey и Google Gboard.
Существует множество коммерческих программ, направленных в основном на школы. Например, WordQ, ClaroRead и Crick Software’s Clicker. Гораздо менее мощные, но бесплатные примеры для общего использования: TypingAid, VK TypeHelp и Presage с открытым исходным кодом, который ранее был известен как Soothsayer.
TypingAid, который написан с помощью AutoHotkey, работает на системном уровне, поэтому он совместим с большинством приложений.
Если склоняться к системе AutoHotkey, лучшей программой для включения на компьютере т9 может стать помощник SumitSoft по набору текста. Его функции включают в себя прогнозирование слов, автозаполнение, автоисправление и автоматическое расширение.
Это распространенная программа для переводчиков, секретарей, авторов, программистов и людей, которые имеют проблемы с орфографией или обладают физическими недостатками.
SumitSoft поддерживает более 50 языков, в том числе и русский. Предоставляется 30 дневная система возврата денег, то есть по факту программа платная. FastKeys является более дешевой альтернативой.
Punto Switcher
Ну и, наконец, стоит упомянуть такую нашумевшую программу как Punto Switcher. Написал её Сергей Москалев в далеком 2001 году. Уже к 2004 году количество скачиваний перевалило за 4 миллиона. Начиная с 2008 года программу купил «Яндекс».
Основной функции Punto Switcher является автозамена раскладки клавиатуры (что кстати очень удобно), но тот самый автохоткей тоже присутствует.
Smart Compose Gmail
Последняя версия Gmail включает в себя предиктивный текст по умолчанию. В принципе, система Smart Compose Gmail пытается завершить предложения, и пользователь просто нажимает клавишу tab, чтобы принять его предложение.
Он предназначен для написания электронных писем, но вы можете писать все, что нравится, а затем копировать и вставлять текст в реальный документ.
Smart Compose может помочь пользователям смартфонов, но это хуже, чем бесполезно, если уже имеется удобная клавиатура. Просто размышления о том, следует ли принимать предложения Smart Compose, отвлекают, и обычно гораздо быстрее игнорировать их и просто продолжать печатать.
Swipe и swiftkey
Плохая новость заключается в том, что, как вы, вероятно, знаете, поддержка Swype была прекращена. (Нюанс купил компанию у Клиффа Кушлера.) Хорошая новость заключается в том, что многие люди предпочитают SwiftKey, и что SwiftKey теперь добавляется в Windows 10. (В этом случае Microsoft купила компанию, несмотря на то, что Microsoft Research придумала свою собственную клавиатуру Word Flow).
В Windows 10 (обновление от октября 2018 г.) перейдите в настройки, выберите Устройства и введите «текст». Нажмите на «предложения и автоисправления» и включите SwiftKey для языков, на которых вы пишите. Первоначальная версия должна быть значительно улучшена в будущих обновлениях.
Если нет сенсорного экрана для работы, большой пользы это не принесет, но большая часть современных ноутбуков Windows 10 теперь имеют сенсорные экраны. Дополнительный стимул обновить железо на более новое.
Как настроить функцию автозавершения слов в Microsoft Word
Как правило, замену Microsoft Word ищут, если речь идет только о бесплатном использовании текстового редактора. Но даже будучи платным продуктом, Word все равно остается самой популярной программой для создания документов. Секрет популярности детища софтверного гиганта – в функциональности и удобстве интерфейса. Единственное, пожалуй, чего не хватает популярному текстовому редактору, так это настраиваемой функции автозавершения слов – функции предугадывания вводимых пользователем слов, как в поисковых системах.
Тем не менее, автозавершение не только слов, но даже целых фраз можно настроить и использовать в рамках функции автотекста. Также функцию автозавершения слов, не только предварительно настраиваемую, но и с использованием готовых словарей, в Word можно внедрить с помощью сторонней программы Comfort Typing Pro. Ниже будут рассмотрены оба эти варианта.
Итак, как настроить функцию автозавершения слов в Word?
1. Автотекст внутри Microsoft Word
Автоматическое завершение слов – это весьма удобная вещь при наборе однотипного текста. Добавленные в коллекцию автотекста слова и фразы в документе могут появляться мгновенно. Достаточно напечатать несколько начальных символов и при появлении специального поля нажать Enter для вставки слова или фразы целиком. Для этого, правда, сначала необходимо провести небольшую работу по добавлению часто употребляющихся слов и фраз в коллекцию автотекста.
Доступ к кнопке запуска автотекста в Word’e реализован не совсем удачно для частого использования. Во вкладке «Вставка» необходимо выбрать кнопку «Текст», затем – «Экспресс-блоки», а затем – «Автотекст».
Поскольку базу автозавершения слов прежде нужно еще самостоятельно создать, периодически сохраняя нужные слова и фразы в коллекцию автотекста, кнопка этой функции будет явно не лишней на панели быстрого доступа. Жмем меню «Файл».
Переходим к «Параметрам».
Кликаем вкладку слева «Панель быстрого доступа». В графе «Выбрать команды из:» указываем «Вкладка «Вставка»». В самом верху перечня увидим кнопку «Автотекст». Ее нужно добавить в поле панели быстрого доступа, используя кнопку посередине «Добавить». Для сохранения настроек жмем «Ок» внизу.
Кнопка автотекста появится на панели быстрого доступа. В дальнейшем для добавления слов и фраз в коллекцию автотекста их нужно сначала выделить в документе, затем нажать кнопку автотекста и воспользоваться опцией сохранения.
Форма сохранения в коллекцию автотекста Word позволяет определять слова и фразы в разные категории. В принципе, всю словарную базу можно сохранить в категорию по умолчанию «Общие». Для удобства работы с большими запасами слов лучше определить их в разные тематические категории. В выпадающем списке категории есть пункт «Создать категорию».
При выборе этого пункта откроется поле наименования новой категории. После задания имени категория появится в форме сохранения слов в коллекцию автотекста. Далее выбираем нужную категорию и жмем «Ок» внизу формы.
Слова и фразы, сохраненные в коллекцию автотекста, будут доступны в таблице превью при нажатии кнопки автотекста на панели быстрого доступа. При выборе превью его содержимое – слова или фразы – будут автоматически вставлены в документ.
Но с содержимым коллекции автотекста гораздо удобнее работать по типу автозавершения слов. Как упоминалось, слова и фразы из коллекции будут автоматически дописаны после нажатия клавиши Enter, когда возле вводимых символов появится поле автотекста.
Удалить неиспользуемые слова и фразы из коллекции можно, нажав кнопку автотекста и вызвав на превью контекстное меню. Команда «Упорядочить и удалить» откроет окно упорядочивания коллекции автотекста.
Окно упорядочивания автотекста называется «Организатор стандартных блоков». В нем хранятся блоки с прочими фрагментами-шаблонами Microsoft Word. Сортировка блоков в этом окне по категориям позволяет быстрее отыскивать блоки с нужными словами и фразами коллекции автотекста. Блоки удалятся кнопкой «Удалить» внизу окна.
Бесспорно, с функцией автотекста можно увеличить производительность создания однотипных документов. В то же время автотекст полноценным заменителем функции автозавершения слов не является. Собственного искусственного интеллекта автотекст Word, увы, не имеет. Функция автозавершения слов, отсутствующая в Word’e, но имеющаяся в арсенале другого небезызвестного текстового редактора – LibreOffice Writer – предусматривает автоматическое пополнение словарного запаса в процессе работы с документами. Активировав опцию сбора слов в настройках автозамены, пользователь LibreOffice Writer будет получать предложения для автоввода из самостоятельно формирующейся базы отдельных слов, ранее присутствующих в тексте открытых документов.
Настоящую функцию автозавершения слов в Word, впрочем, как и в любой иной текстовый редактор Windows, можно внедрить с помощью программы Comfort Typing Pro.
2. Автозавершение слов с помощью программы Comfort Typing Pro
Программа Comfort Typing Pro обеспечивает появление в области ввода символов небольшую табличку с вариантами завершения печатаемого слова. Варианты слов мгновенно меняются при вводе следующих символов. У программы имеются свои словари на нескольких языках, включая русский. Эти словари можно пополнять собственными часто используемыми словами.
Comfort Typing Pro – программа платная (630 руб.), но ее совершенно бесплатно можно скачать с официального сайта и также бесплатно тестировать целый месяц после установки.
Функция автозавершения слов в самой программе Comfort Typing Pro называется автоподсказкой слов. Но это не единенный функционал; программа также обеспечивает Windows настраиваемым переключателем языковой раскладки клавиатуры и текстовыми шаблонами.
После установки и запуска программа свернется в системный трей. Вызываем на значке Comfort Typing Pro в системном трее программное меню и первым делом проверяем, чтобы была активна опция «Разрешить автоподсказку слов». Далее открываем «Параметры».
Слева выбираем вкладку «Автоподсказка». Здесь также функцию автозавершения слов можно включать и отключать при ненадобности. Если надобности в изменении настроек функции нет, просто назначаем внизу удобную клавишу вставки слов.
Во вкладке «Словари» необходимо скачать и установить русскоязычные словари. Они почему-то не поставляются вместе с программой.
При необходимости можно установить и словари для прочих поддерживаемых языков.
После скачивания словари будут доступны автоматически. В любой момент можно обратиться к вкладке параметров «Словари», выбрать тот или иной словарь из перечня и, нажав кнопку «Правка», добавить свои слова. Словарь откроется в обычном блокноте. Чтобы функция автозавершения слов автоматически пополняла свой словарный запас в процессе работы с различными документами, во вкладке «Словари» должна быть активной опция «Запоминать пользовательские слова».
После внесения любых изменений жмем внизу «Сохранить».
Можем тестировать функцию: открываем документ Microsoft Word, начинаем вводить текст и при наличии нужных слов в таблице вариантов завершения вставляем их назначенной клавишей.
Перемещение между вариантами слов внутри таблицы осуществляется клавишами навигации – стрелкой вверх и стрелкой вниз.
Компьютерная грамотность с Надеждой
Заполняем пробелы — расширяем горизонты!
Т9 на смартфоне: что это, как включить или выключить на Андроиде в Самсунге
Т9 — это умный помощник для облегчения ввода текста на мобильном телефоне. Сокращение Т9 происходит от английского «Text on 9 keys», что означает набор текста на 9 кнопках, когда мы набирали текст с помощью цифровых кнопок обычного кнопочного телефона. Впервые такой ввод был использован на телефоне в 1999 году.
Кто ты без Т9?
Геней, мелеардер и фелантроп.
(Анекдот)
При вводе текста режим Т9 пытается по первым буквам вводимого слова угадать, что же Вы хотите набрать, и предлагает возможные варианты, в первую очередь из своего словаря, выбирая среди наиболее распространенных слов. Это ускоряет ввод текста и уменьшает количество нажатий на виртуальную клавиатуру.
Кроме того, Т9 подсказывает слова без ошибок, поэтому вместо «Геней, мелеардер и фелантроп» при использовании умного режима должно получиться «Гений, миллиардер и филантроп».
Одновременно режим Т9 может выбрать совсем не то слово, которое подразумевалось по первым буквам. За этим нужно внимательно следить, иначе можно отправить совсем не тот текст, который предполагался изначально. Получаются своего рода издержки автоматизации набора текста.
Рассмотрим для Андроида режим Т9 на примере смартфона Самсунг.
Что значит Т9: пример ввода текста
Рис. 1. Пример работы Т9 на Андроиде
Чтобы понять, что значит Т9, рассмотрим пример. На рис. 1 показано, что вводится слово «Привет» в сообщении, при этом выдаются три подсказки режима Т9:
- «Приветствую»,
- «Приветствует»,
- «Приветствуем».
Можно нажать пальцем на любую из подсказок, например, на «Приветствую», выбранное слово автоматически появится вместо «Привет» (рис. 2). В итоге букв нажимаем меньше, а слово получается больше и быстрее – вот Вам явная оптимизация ввода текста.
Рис. 2. Первое слово введено с помощью Т9, вводим также второе слово
Таким образом при вводе текста «Приветствую Какой чудесный день!» для двух первых слов будет достаточно набрать «Привет Как», если включен режим Т9.
Пользователи мобильных телефонов разделились на два лагеря:
- поклонники режима Т9 и
- ее противники.
Первых интересует, как включить режим Т9 на телефоне, а вторых — как убрать. Обе точки зрения имеют полное право на существование! Рассмотрим оба этих вопроса.
Как включить Т9 на Андроиде
Если Вы вводите на Андроиде сообщение с мобильного телефона, и у Вас не появляется никаких подсказок при вводе текста, можно включить Т9 и посмотреть, как это работает: удобно или нет. Для этого на главном экране смартфона сначала открываем «Приложения», а потом «Настройки».
В настройках открываем вкладку «Система», в которой нас интересует «Язык и ввод» (рис. 3):
Рис. 3. Продолжаем искать Т9 во вкладке «Язык и ввод»
Появится список клавиатур, которые используются в телефоне (рис. 4):
Рис. 4. Клавиатуры и методы ввода на Самсунге
Нам интересна основная клавиатура — та, которая используется при вводе текста. На рис. 4 – это «Клавиатура Samsung». Открываем ее и вот он, встречайте, режим Т9 (рис. 5):
Рис. 5. Режим Т9 на Андроиде выключен
Как видно на рис. 5, режим Т9 выключен, поэтому вместе с ним также выключены:
- Автозамена для русского и для английского языков;
- Пробелы автоматически не вставляются.
Чтобы включить Т9, нажимаем пальцем на «Режим Т9 Выключено» (выделен красной стрелкой на рис. 5). Откроется окно «Режим Т9», в котором надо нажать на бегунок, чтобы он из серого превратился в зеленый, как на рис. 6:
Рис. 6. Режим Т9 включен. Персонализированные данные не включены
На этом вопрос, как включить Т9 на Андроиде, почти закрыт, осталось только решить судьбу персонализированных данных. Чтобы разрешить использовать персонализированные данные, вводимые на своем языке, для улучшения работы функции предиктивного (умного, предлагаемого) ввода, надо поставить галочку напротив «Персонализир. данные».
Если Вы разрешаете использовать персонализированные данные, тогда будут активны все «Мои настройки», перечисленные на рис. 7:
Рис. 7. Персонализированные данные для режима Т9 включены
После включения режима Т9 при вводе сообщений, перед появлением виртуальной клавиатуры, может появиться предупреждение об использовании персонализированных данных:
Рис. 8. Предупреждение на Самсунге об использовании персонализированных данных
Очевидно, для того чтобы подтвердить свое согласие об использовании персонализированных данных, нужно тапнуть по слову «ОК» (прикоснуться к надписи «ОК» в правом нижнем углу окна – рис. 8), либо можно перейти в «Настройки».
Как отключить Т9 на Самсунге
Как говорится «ломать – не строить» в том смысле, что отключить Т9 проще, чем включить. Для этого на смартфоне:
- находим на главном экране «Приложения»,
- а там — «Настройки».
- Далее нас интересует «Система»,
- в которой открываем «Язык и ввод» (это показано выше на рис. 3).
Осталось совсем немного:
- Во вкладке «Язык и ввод» нажимаем на «Клавиатура Samsung» (рис. 4).
- Откроются «Параметры клавиатуры Samsung» (рис. 5), где в «Смарт-наборе» под строкой «Режим Т9» будет выведено «Включено». Нажимаем на «Режим Т9».
- Чтобы отключить Т9 на Самсунге, прикасаемся к зеленому бегунку (рис. 6), после чего он станет серым.
Таким образом режим Т9 отключен, и с этого момента мы вводим текст на Андроиде без подсказок, то есть трудимся как пчелки. У меня, кстати, режим Т9 отключен – не понравился мне такой умный ввод, слишком много он за меня додумывает и тем самым постоянно отвлекает мое внимание на проверку «гениальных способностей» режима Т9. Хотя, как известно, на вкус и цвет товарищей нет.
Прошу Вас проголосовать, то есть выбрать один вариант из пяти предложенных ниже. Спасибо за ваше мнение!
Как включить или отключить автозамену при вводе Word?
Как в Ворде убрать, отменить, отключить автоматическое исправление слов, автозамену букв.
Поговорим о функции и настройках автозамены, чтобы упростить нам написания текста в документе.
Например, если вы пишите в редакторе, но у вас Ворд автоматически подставляет не нужные вам слова или буквы. Строчные на заглавные меняет, автоматически меняет большие буквы на маленькие, меняет фамилию, изменяет имя и т.д. И вам это не нравится, то можно отключить ее принудительно. Воспользоваться изменением настроек автозамены Ворд, чтобы убрать автоматическое исправление.
Первый способ:
Microsoft Word 2007. Для этого нажмите на круглую кнопку «Office» — «Параметры» — «Правописание» — «Параметры автозамены» — «Автозамена».
Другие версии Microsoft Office. Нажмите в верхнем меню «Файл» — «Параметры» — «Правописание» — «Параметры автозамены» — «Автозамена»
«Исправлять две прописных буквы в начале слова»: например Вы написали слово «ВЫшка», если не отключить функцию, то слово изменит свой вид на «Вышка».
«Делать первые буквы предложений прописными», «Делать первые две буквы ячеек прописными»: эта настройка отвечает за автоматическое проставление заглавных букв в предложениях, меняет большие буквы на маленькие, после точки или выставления абзаца. Также меняет первое слово в предложении автоматически, оно становится с большой буквы.
«Писать название дней с прописной буквы»: можно убрать галочку, в русском языке дни недели пишутся строчными буквами, маленькими. В английском языке, названия дней недели пишутся с большой, прописной буквы.
«Устранять последствия случайного нажатия cAPS LOCK»: если Вы включите «Caps Lock». Наберите «вЫШКА», как должно оно быть с большой буквы, удерживая «SHIFT» на букве «в», отпустите, дальше «ЫШКА», нажмете пробел или «Enter», то набранное слово «вЫШКА», автоматически преобразуется в слово «Вышка», «Caps Lock» после этого отключиться.
«Исправлять раскладку клавиатуры»: меняет раскладку клавиатуры в предложении, «ENG» на «РУС» например. Если вы вдруг переключили на английский, меняет латинские буквы на кириллицу или русские. При перемещении курсора между абзацами и предложениями.
«Заменить при вводе»: здесь мы уже говорили в предыдущей статье. Меняет символы или знаки из словаря на выбранные значения.
«Автоматически исправлять орфографические ошибки«: думаю о этой функции, писать подробно не стоит, так как слова говорят сами за себя.
Если Вы хотите отменить выбранные изменения, просто проставьте галочки в обратной последовательности.
Второй способ:
Когда произошло автоматическое исправление и Ворд заменил слово. Для этого просто наведите или нажмите на заменённое слово или букву, внизу появится синий прямоугольник, проведите чуть ниже, вылезет желтая молния нажмите «Отключить. ». Все теперь при вводе искомого содержимого текста, у вас не будет подставляться автоматически слова и значения. Чтобы обратно вернуть данную настройку, воспользуйтесь первым способом, который мы рассмотрели ранее.
Для ускорения ввода текста в программе Word имеются специальные средства автоматизации — автозавершение и автозамена.
Разберем по порядку, когда нам понадобится автозамена в Word 2007, 2010
и автозавершение текста
.
Автозавершение текста состоит в том, что при вводе нескольких символов слова — программа «догадывается», что должно быть введено, и автоматически предлагает вариант ввода. В более ранних версиях до Word 2007 можно было принять нажатием клавиши ENTER
или отвергнуть — для этого надо просто продолжить ввод.
Автозавершение ввода было реализовано в виде специального средства — и Word 2010 данная функция можно сказать отсутствует, так как процедура Автотекст приносит больше затрат по времени, чем его экономию, через создание новых стандартных блоков, так как отсутствует всплывающее диалоговое окно с возможными вариантами — как в Word 2003, (ниже мы рассмотрим как и для чего использовать стандартные блоки).
Каким образом тогда использовать автозавершение набираемого текста в Word 2007 рационально и с экономией времени, мы разберем на примере ниже, итак:
Настройка автозавершения в Word 2007.
Настройку автозавершения выполняют на вкладке Автотекст в диалоговом окне Меню >
Параметры Word. Например, в этой статье достаточно часто повторяется выражение «диалоговое окно» и имеет смысл автоматизировать его ввод. Действуйте следующим образом.
1. Откройте диалоговое окно Автозамена (Меню >
Параметры Word).
2. Откройте вкладку Параметры Word и далее по пронумерованным цифрам, как на рисунке ниже, последовательно выполняем действия, которые позволят включить функцию автозавершения текста — исправление орфографических ошибок.
3. Установите флажок — Автоматически исправлять орфографические ошибки.
4. В поле ввода элемента введите свой текст, например диал
в левой части, а диалоговое окно
в правой части, как на рисунке ниже. Таким образом при вводе текста «диал» нажмите ENTER и Word автоматически допишет за Вас полностью это словосочетание.
5. Нажмите кнопку Добавить.
6. Закройте окно Автозамена щелчком на кнопке ОК.
Чтобы еще более основательно использовать средство автозавершения, можно воспользоваться инструментальной панелью Автотекст. Как и прочие инструментальные панели, она открывается командой Вставка >
Текст > Экспресс блоки > Сохранить выделенный фрагмент.
В следующем подменю на рисунке ниже, в графе «Коллекция» выбираем Автотекст, далее Ок. Тем самым мы сохранили ранее выделенное слово «привет» в коллекции автотекста и при следующей необходимости вызываем меню «Автотекст» и выбираем необходимое слово или слово сочетание, тем самым не набивая его вручную.
Для упрощения работы можно вывести кнопку Автотекст в панель быстрого запуска, для этого нажимаем: Меню > Параметры Word > Настройка > в левой колонке меню выбираем > Все команды > находим Автотекст выделяем и добавляем, смотрим панель быстрого запуска появилась кнопка — Автотекст.
При нажатии на появившуюся кнопку Автотекст появляется раскрывающийся список, позволяющий выбирать необходимые (введенные ранее Вами) слова и словосочетания. И наконец, в ней есть кнопка Сохранить выделенный фрагмент для быстрого создания новых элементов (слов и словосочетаний) автотекста.
На первый взгляд, нет особого смысла выбирать слова или группы слов из заготовок. Тот, кто хорошо владеет клавиатурой, быстрее введет нужный текст, чем выберет его мышью. Это действительно так, но не совсем. Тем, кто подолгу работают с текстами, важна не только скорость, но и комфорт. Автоматический ввод не утомляет, а позволяет расслабиться, и потому его применение дает в итоге положительный эффект.
Автозамена в Word 2007, Word 2010.
Для английского языка, не имеющего падежных окончаний, автозавершение при вводе — очень удобная функция. К сожалению, с русским языком дело обстоит несколько сложнее. Даже если мы и настроим автоматический набор слов «диалоговое окно», мы не облегчим ввод выражений «диалоговые окна», «диалогового окна» и т. п. Расставлять всюду слова «диалоговое окно», а потом вручную править окончания — это не слишком удобный прием. Уж лучше сразу набирать текст по буквам без всякой автоматики!
На помощь приходит еще одно удобное средство — Автозамена. Суть его состоит в том, что вместо нужного выражения можно набрать заданную последовательность символов, и она автоматически превратится в то, что требуется. Я, например, предпочитаю начинать такие последовательности с точки:
.до — — диалоговое окно;
.да- — диалогового окна;
.дн — — диалоговых окон;
.уин — Windows;
.осу — — операционная система Windows.
Выбор точки удобен, потому что этот знак всегда «под рукой». Отличить фиктивную точку от реальной программа может без труда, ведь после реальной точки всегда должен стоять либо пробел, либо конец абзаца, а в нашей записи пробела нет.
1. Открываем диалоговое окно Автозамена (как открыть меню автозамены мы разбирали выше в пункте — Настройка автозавершения в Word 2007
).
2. На вкладке Автозамена установите флажок Заменять при вводе.
3. В поле Заменить наберите символьную комбинацию, например до
.
4. В поле — справа введите замещающий текст, например — диалоговое окно
.
5. Ненужные комбинации выделите и удалите кнопкой Удалить.
6. Закройте диалоговое окно Автозамена
и пользуйтесь удобным приемом.
Автоматический поиск и замена в Ворде.
Это средство применяют при редактировании текстов. Оно запускается командой Ctrl + F
. В простейшем виде работать с ним очень просто.
Надо в поле Найти ввести текст, подлежащий замене, а в поле Заменить на — замещающий текст. Однако это еще далеко не все доступные возможности.
Можно создавать очень сложные поисковые комбинации, если с помощью кнопки Больше открыть дополнительную панель. На ней есть кнопки Формат и Специальный. Кнопка Формат позволяет учитывать не только код разыскиваемых символов, но и их шрифт, и начертание, например курсивное или полужирное. Кнопка Специальный предоставляет возможность разыскивать или вставлять специальные символы, например «конец абзаца», «длинное тире» и т. п.
Рассмотрим довольно сложный пример. Допустим, автор книги, не знающий правила использования специальных символов, всюду применил вместо знака «тире» знак «дефис». Автоматически заменить все дефисы на тире нельзя, ведь какие-то дефисы могут быть правильными. Однако мы можем воспользоваться тем фактом, что перед тире всегда есть либо пробел, либо символ «конец абзаца», а перед дефисом их быть не может.
В этом случае надо выполнить поиск и замену два раза. В первом случае разыскиваем пробел + дефис, а во втором случае — конец абзаца + дефис. В первом случае меняем их на пробел + тире, а во втором случае — на конец абзаца + тире.
Аналогично удаляют лишние символы «конец абзаца».
Более сложные операции поиска и замены могут выполняться с промежуточным преобразованием документа — в несколько этапов. Например, на первом этапе разные комбинации символов превращаются в какой-нибудь редкий знак, скажем, «#» или «&», а потом на втором этапе разыскивается этот знак и заменяется на комбинацию правильных символов.
14204
П
ри работе в Word в редактируемые текстовые документы нередко приходится вставлять «дежурные»
фразы, адреса, наборы терминов, имена и тому подобные блоки текста. Вводить их каждый раз вручную — значит терять драгоценное время, вставлять из заранее подготовленного файла стандартными методом копировать/вставить
— это уже лучше, но опять же нужно этот файл открыть, найти в нём нужный элемент, скопировать его, вернуться в Word и только потом вставить.
В общем, опять всё сводится к потере времени.
К счастью, в Word есть функция, позволяющая вставлять в документ блоки текста быстро и без лишних хлопот. Называется она . Суть её работы заключается в следующем. Выделенные в Word фрагменты текста сохраняются в специальный файл Normal.dotm
, служащий шаблоном, к которому в случае необходимости вставки текста обращается пользователь нажатием всего лишь одной кнопки. А теперь представим, что у вас есть некий текст и его нужно добавить в шаблон .
Выделите в документе нужный участок текста, переключитесь на вкладку «Вставка»
и в блоке «Текст»
кликните по верхней средней иконке «Экспресс блоки»
. В открывшемся меню выберите -> «Сохранить выделенный фрагмент в коллекцию автотекста»
.
В появившемся диалоговом окошке присвойте ему (если хотите)
подходящее имя и сохраните его нажатием «ok»
. Прочие параметры менять не нужно
.
Теперь вы можете вставлять сохранённый текст из в документы в каком угодно месте, при этом исходное форматирование шаблона будет сохранено. А чтобы избавить себя от необходимости каждый раз переключаться на вкладку «Вид»
и вызывать , добавьте его на панель быстрого доступа Word для чего кликните по элементу меню правой кнопкой мыши и выберите в контекстном меню соответствующую опцию.
Вполне вероятно, что со временем у вас накопится много текстовых заготовок и вы захотите удалить ненужные. Делается это также очень просто. Вызовите шаблон из , кликните по ненужной более записи правой кнопкой мыши и выберите в меню пункт «Упорядочение и удалить…»
.
Вы в любой момент можете просмотреть словари функций Автозамена
и Автотекст
— просто из любопытства, а также чтобы добавить новые элементы, или удалить старые. Для этого вызовите на экран диалоговое окно Автозамена
. Выберите команду Сервис>Параметры автозамены
. (Если вы не видите этой команды, то щелкните в нижней части меню на стрелке, направленной вниз.) Щелкните на ярлыке вкладки Автозамена
(рис. 7.4).
С помощью параметров, перечисленных в верхней части вкладки Автозамена
, вы можете заставить программу исправлять наиболее распространенные ошибки (опечатки). Например, Исправлять ДВе ПРописные буквы в начале слова (для тех, кто быстро печатает), Делать первые буквы предложений прописными, Устранять последствия случайного нажатия CAPS LOCK.
Излагая материал следующих разделов этой главы, мы предполагаем,- что диалоговое окно Автозамена
у вас открыто и готово к работе.
Как самому добавить новый элемент в словарь функции Автозамена
Вкладка Автозамена
одноименного диалогового окна предоставляет пользователю возможность создавать новые элементы, в частности, вводить текст, который должен исправляться при вводе, и текст, который является правильным вариантом первого текста. Первый текст вводится в поле Заменить, второй — в поле На.
- Опечатки и привычные ошибки вводятся в поле Заменить
. - Правильный вариант вводится в поле На
. (Установите флажок опции Обычный текст
, чтобы признаки форматирования не менялись.) - Щелкните на кнопке Добавить
, чтобы ввести новый элемент в действие. - Щелкните на кнопке ОК
, и окно Автозамена
закроется.
Примечание
Учтите, Автозамена
— инструмент, пользоваться которым необходимо с большой осторожностью, особенно если вы имеете привычку вводить текст, не глядя на экран.
Как удалить элементы из словаря Автозамена
Сначала найдите элемент, который хотите удалить. Например, Автозамена
заменяет слово «итти» на «идти», но вы используете слово ИТТИ в качестве сокращенного названия одного из своих документов и не хотите, чтобы программа исправляла его.
После того, как вы найдете это слово в списке элементов Автозамена, подведите к нему указатель мыши и щелкните на нем. Щелкните на кнопке Удалить
. Готово
.
Теперь щелкните на кнопке ОК
, и окно автозамены будет закрыто. После этого программа не будет заменять слово «итти» (набранное прописными или строчными буквами, а также разными комбинациями строчных и прописных) словом «идти».
Добавление элементов в словарь Автотекст
Чтобы пополнить словарь Автотекст
(как вы помните, функция Автотекст
используется тогда, когда Word должен вводить вместо вас, окончания слов или фраз), щелкните на ярлыке вкладки Автотекст
диалогового окна Автозамена
(рис. 7.7).
Рис. 7.7. Вкладка Автотекст диалогового окна Автозамена
На вкладке Автотекст
нет полей Заменить и На, как на вкладке Автозамена
. На рисунке мы видим только поле Имя элемента, куда вводится слово или фраза, которые Word будет «дописывать» вместо вас (например, реквизиты вашей фирмы или ваш адрес). Попробуйте ввести в это поле такой текст:
Фирма «Рога и копыта», адрес в Интернет WWW.ROGATY.COZ
Щелкните на кнопке Добавить, и текст будет занесен в словарь Автотекст
. Теперь, стоит вам набрать в документе слово Фирма, Автотекст
перехватит вашу работу и немедленно предложит весь этот текст целиком. Нажмите клавишу , и реквизиты знаменитой фирмы будут введены автоматически.
Закройте диалоговое окно Автозамена
щелчком на кнопке ОК
.
- Быстрее всего вкладку Автотекст
можно отобразить с помощью команды Вставка>Автотекст>Автотекст
. - Любой выделенный непосредственно в документе текст отображается в окне Автозамена
на вкладке Автотекст
. Выделите текстовый фрагмент и щелкните на ярлыке вкладки Автотекст
. Выделенный вами текст появится в поле Имя элемента диалогового окна Автотекст
. Щелкните на кнопке Добавить, затем — на ОК
, и выделенный текст окажется в словаре Автотекст
. - Если вы не хотите, чтобы в качестве записи добавлялся текст из документа, то перед выбором команды Вставка>Автотекст>Автотекст
не выделяйте в документе ни единого символа. - Записи автотекста систематизируются в соответствии со стилями форматирования. Если необходимо отнести запись автотекста к определенной категории, то определите ей соответствующее форматирование. Имя стиля предопределяет категорию, в которой отображается запись автотекста.
Как удалить элемент из словаря Автотекст
Если вы решили, наконец, почистить свое рабочее место, будет очень разумно начать с удаления элементов Автотекст
. Найдите в списке элемент, подлежащий удалению, щелкните на нем кнопкой мыши, чтобы выделить, а затем — на кнопке Удалить. Если есть настроение, можете удалить таким же образом еще несколько элементов.
Как правило, замену Microsoft Word ищут, если речь идет только о бесплатном использовании текстового редактора. Но даже будучи платным продуктом, Word все равно остается самой популярной программой для создания документов. Секрет популярности детища софтверного гиганта – в функциональности и удобстве интерфейса. Единственное, пожалуй, чего не хватает популярному текстовому редактору, так это настраиваемой функции автозавершения слов – функции предугадывания вводимых пользователем слов, как в поисковых системах.
Тем не менее, автозавершение не только слов, но даже целых фраз можно настроить и использовать в рамках функции автотекста. Также функцию автозавершения слов, не только предварительно настраиваемую, но и с использованием готовых словарей, в Word можно внедрить с помощью сторонней программы Comfort Typing Pro. Ниже будут рассмотрены оба эти варианта.
Итак, как настроить функцию автозавершения слов в Word?
1. Автотекст внутри Microsoft Word
Автоматическое завершение слов – это весьма удобная вещь при наборе однотипного текста. Добавленные в коллекцию автотекста слова и фразы в документе могут появляться мгновенно. Достаточно напечатать несколько начальных символов и при появлении специального поля нажать Enter для вставки слова или фразы целиком. Для этого, правда, сначала необходимо провести небольшую работу по добавлению часто употребляющихся слов и фраз в коллекцию автотекста.
Доступ к кнопке запуска автотекста в Word’e реализован не совсем удачно для частого использования. Во вкладке «Вставка» необходимо выбрать кнопку «Текст», затем – «Экспресс-блоки», а затем – «Автотекст».
Поскольку базу автозавершения слов прежде нужно еще самостоятельно создать, периодически сохраняя нужные слова и фразы в коллекцию автотекста, кнопка этой функции будет явно не лишней на панели быстрого доступа. Жмем меню «Файл».
Переходим к «Параметрам».
Кликаем вкладку слева «Панель быстрого доступа». В графе «Выбрать команды из:» указываем «Вкладка «Вставка»». В самом верху перечня увидим кнопку «Автотекст». Ее нужно добавить в поле панели быстрого доступа, используя кнопку посередине «Добавить». Для сохранения настроек жмем «Ок» внизу.
Кнопка автотекста появится на панели быстрого доступа. В дальнейшем для добавления слов и фраз в коллекцию автотекста их нужно сначала выделить в документе, затем нажать кнопку автотекста и воспользоваться опцией сохранения.
Форма сохранения в коллекцию автотекста Word позволяет определять слова и фразы в разные категории. В принципе, всю словарную базу можно сохранить в категорию по умолчанию «Общие». Для удобства работы с большими запасами слов лучше определить их в разные тематические категории. В выпадающем списке категории есть пункт «Создать категорию».
При выборе этого пункта откроется поле наименования новой категории. После задания имени категория появится в форме сохранения слов в коллекцию автотекста. Далее выбираем нужную категорию и жмем «Ок» внизу формы.
Слова и фразы, сохраненные в коллекцию автотекста, будут доступны в таблице превью при нажатии кнопки автотекста на панели быстрого доступа. При выборе превью его содержимое – слова или фразы – будут автоматически вставлены в документ.
Но с содержимым коллекции автотекста гораздо удобнее работать по типу автозавершения слов. Как упоминалось, слова и фразы из коллекции будут автоматически дописаны после нажатия клавиши Enter, когда возле вводимых символов появится поле автотекста.
Удалить неиспользуемые слова и фразы из коллекции можно, нажав кнопку автотекста и вызвав на превью контекстное меню. Команда «Упорядочить и удалить» откроет окно упорядочивания коллекции автотекста.
Окно упорядочивания автотекста называется «Организатор стандартных блоков». В нем хранятся блоки с прочими фрагментами-шаблонами Microsoft Word. Сортировка блоков в этом окне по категориям позволяет быстрее отыскивать блоки с нужными словами и фразами коллекции автотекста. Блоки удалятся кнопкой «Удалить» внизу окна.
Бесспорно, с функцией автотекста можно увеличить производительность создания однотипных документов. В то же время автотекст полноценным заменителем функции автозавершения слов не является. Собственного искусственного интеллекта автотекст Word, увы, не имеет. Функция автозавершения слов, отсутствующая в Word’e, но имеющаяся в арсенале другого небезызвестного текстового редактора – LibreOffice Writer – предусматривает автоматическое пополнение словарного запаса в процессе работы с документами. Активировав опцию сбора слов в настройках автозамены, пользователь LibreOffice Writer будет получать предложения для автоввода из самостоятельно формирующейся базы отдельных слов, ранее присутствующих в тексте открытых документов.
Настоящую функцию автозавершения слов в Word, впрочем, как и в любой иной текстовый редактор Windows, можно внедрить с помощью программы Comfort Typing Pro.
2. Автозавершение слов с помощью программы Comfort Typing Pro
Программа Comfort Typing Pro обеспечивает появление в области ввода символов небольшую табличку с вариантами завершения печатаемого слова. Варианты слов мгновенно меняются при вводе следующих символов. У программы имеются свои словари на нескольких языках, включая русский. Эти словари можно пополнять собственными часто используемыми словами.
Comfort Typing Pro – программа платная (630 руб.), но ее совершенно бесплатно можно скачать с официального сайта и также бесплатно тестировать целый месяц после установки.
Функция автозавершения слов в самой программе Comfort Typing Pro называется автоподсказкой слов. Но это не единенный функционал; программа также обеспечивает Windows настраиваемым переключателем языковой раскладки клавиатуры и текстовыми шаблонами.
После установки и запуска программа свернется в системный трей. Вызываем на значке Comfort Typing Pro в системном трее программное меню и первым делом проверяем, чтобы была активна опция «Разрешить автоподсказку слов». Далее открываем «Параметры».
Слева выбираем вкладку «Автоподсказка». Здесь также функцию автозавершения слов можно включать и отключать при ненадобности. Если надобности в изменении настроек функции нет, просто назначаем внизу удобную клавишу вставки слов.
Во вкладке «Словари» необходимо скачать и установить русскоязычные словари. Они почему-то не поставляются вместе с программой.
При необходимости можно установить и словари для прочих поддерживаемых языков.
После скачивания словари будут доступны автоматически. В любой момент можно обратиться к вкладке параметров «Словари», выбрать тот или иной словарь из перечня и, нажав кнопку «Правка», добавить свои слова. Словарь откроется в обычном блокноте. Чтобы функция автозавершения слов автоматически пополняла свой словарный запас в процессе работы с различными документами, во вкладке «Словари» должна быть активной опция «Запоминать пользовательские слова».
После внесения любых изменений жмем внизу «Сохранить».
Можем тестировать функцию: открываем документ Microsoft Word, начинаем вводить текст и при наличии нужных слов в таблице вариантов завершения вставляем их назначенной клавишей.
Перемещение между вариантами слов внутри таблицы осуществляется клавишами навигации – стрелкой вверх и стрелкой вниз.
Отличного Вам дня!
Команда Автотекст позволяет автоматизировать вставку в документы часто используемых слов, фраз или графических элементов. В качестве элемента автотекста используются почтовые адреса, стандартные пункты договора, наименования отпускаемых товаров или рисунки, адреса электронной почты, список персональных данных из адресной книги Outlook. Каждый текстовый или графический элемент, сохраняемый в виде элемента автотекста, получает свое уникальное имя. Ввод имени элемента обеспечивает вставку автотекста в документ.
Word предлагает в качестве имени элемента первые слова выделенного фрагмента. Вы можете ввести другое имя элемента. Для сохранения элемента вместе с его форматированием включите символ абзаца в выделенный фрагмент.
Рис. 5.4
. Диалоговое окно, используемое для создания элемента автотекста
Word содержит готовый набор элементов автотекста: часто встречающиеся в деловой переписке слова и выражения типа В ответ на, справочные сведения об открытом файле: Дата создания, Имя файла, Полное имя файла и т.п. Для вставки элемента автотекста введите в документ несколько первых символов его имени. Высветится подсказка с элементом автотекста. Нажмите клавишу Enter
или F3
, чтобы принять предложение или продолжите ввод.
Работу с автотекстом облегчает панель инструментов Автотекст
(AutoText) (рис. 5.6). Ее можно отобразить следующими способами:
- Выбрать в меню Вид
(View) команды Панели инструментов
(Toolbars), Автотекст
(AutoText). - Нажать кнопку Панель
(Show Toolbar) в диалоговом окне Автозамены
(Autocorrect) на вкладке Автотекст
(AutoText) (см. рис. 5.5).
Рис. 5.5
. Диалоговое окно, позволяющее вставить часто используемые слова и выражения