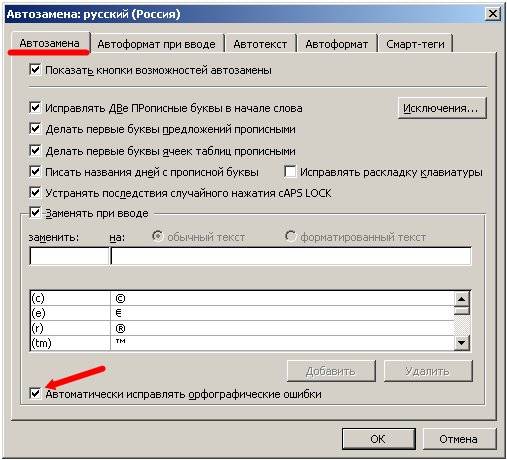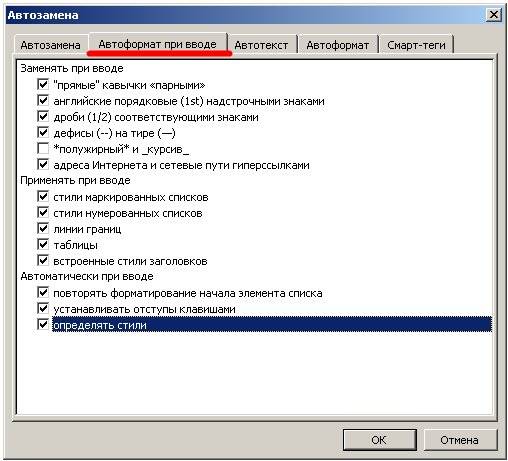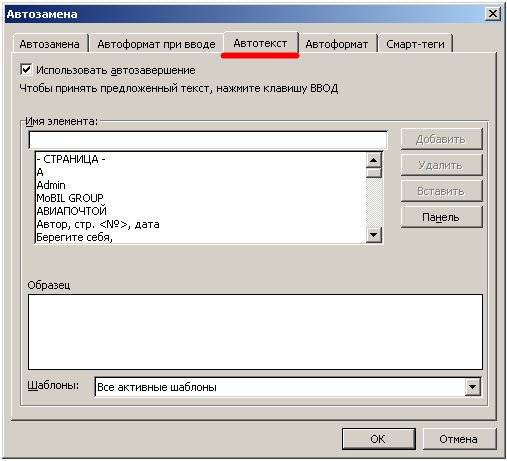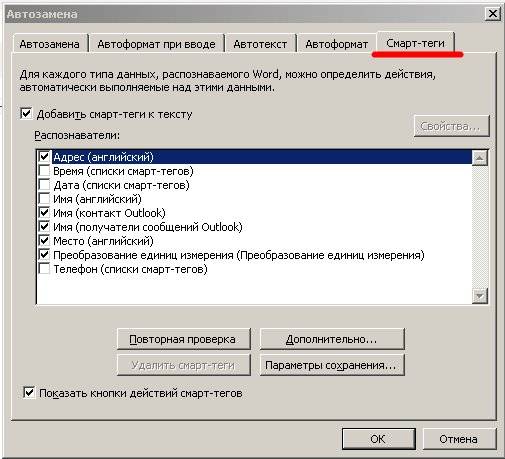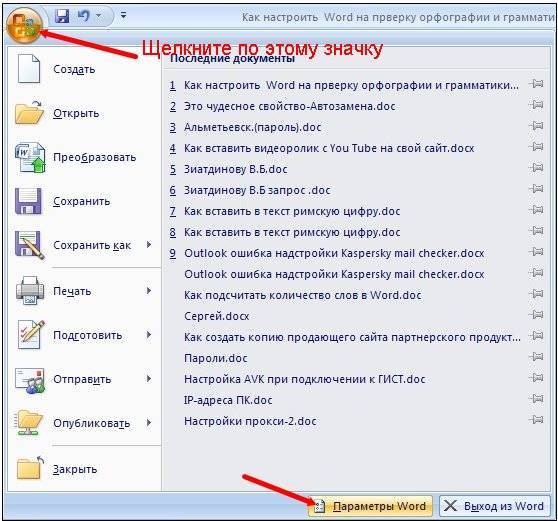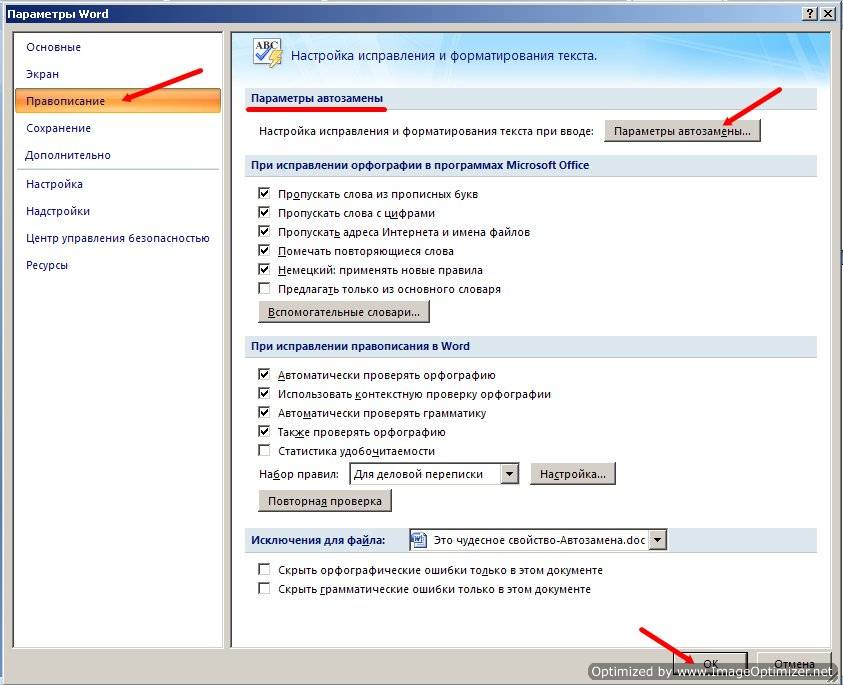Исправить опечатки, вставить различные символы или текстовые фрагменты в Microsoft Word позволит очень удобная и полезная функция – «автозамена». Она самостоятельно выбирает из группы типовых ошибок единственно правильный вариант. При этом текст в гиперссылках не изменяется.
Возможности «автозамены»
Многие не знают о такой полезной функции, как «автозамена». А ведь с ее помощью можно решить множество актуальных проблем в текстовом документе.
- Эта функция позволяет не только обнаружить ошибки, но и исправить их. К примеру, если Вы ввели слово «текскт», то оно автоматически поменяет свою форму на «текст». Плюс к этому неправильно поставленный пробел становится на правильное место автоматически. Например, «текстн аписан» сразу превратится в «текст написан».
- Также некоторые символы можно прописать, используя функцию «автозамены». К примеру, если Вы хотите вставить символ ©, то для этого необходимо просто ввести: (с), букву «с» необходимо писать на английском языке.
- С помощью «автозамены» также можно автоматически вводить целые фразы. К примеру, Вам часто необходимо вводить словосочетание «страны европейского союза». Для этого просто настройте аббревиатуру СЕС на эту фразу.
Как добавить «автозамену»?
Список вариантов автозамены основывается на 2 списках. В первом вписывается слово, которое вводите Вы, когда как во втором – то, на что это слово заменяется. Имейте в виду, что данный список является общим для всех программ Майкрософт Офис. По этой причине если сделали автозамену в Word, то и в Excel, и в Point будет точно также.
Для того, чтобы добавить запись в функцию «автозамена» необходимо:
Открыть документ Word и кликнуть кружочек в в верхнем левом углу. В меню найти кнопку «параметры Word».
Далее находим строчку «Правописание», кликаем на нее. Справа появится меню, где необходимо нажать на «параметры автозамены». Проверьте, чтобы стояла галочка в поле «заменять при вводе».
В окне для нового шаблона автозамены можно ввести слово или целую фразу. Далее в строку «заменить» вводим слово с ошибкой, а в другую строчку его правильный вариант. Закрепляем результат – жмет «добавить» и «ОК».
По такому же алгоритму можно заменить либо удалить любую запись автозамены. Для начала необходимо войти в «параметры автозамены», найти интересующее Вас слово. Если хотите заменить его, кликайте «заменить» и вводите его новое значение. При желании можно нажать на «удалить», тогда Ваша автозамена сотрется.
Word обычно автоматически ставит заглавную букву сразу после точки. Однако это не всегда правильно. К примеру, после сокращенного «руб.» большая буква не требуется. Такие случаи можно прописать в «исключениях», которые находятся в «параметрах автозамены». Нужно только ввести новое исключение и нажать «добавить». Вот так, все довольно просто!
Оглавление
- Автоматическая замена в Ворде
- Редактирование «Автозамены»
- Удаление фразы из списка «Автозамены»
- Отключение функции «Автозамены»
В программе MS Word есть полезная функция, с помощью которой можно больше не тратить много времени на проверку текстового документа. После написания реферата или научной статьи приходится внимательно перечитывать текст от края до края в поиске опечатки или ошибки и вносить изменения. Теперь автозамена в Ворде это сделает за вас. Настроить данную функцию довольно просто. Кстати, настроить автоматическую замену можно не только для знаков препинания, но и для слов, в которых чаще всего происходит опечатка.
Автоматическая замена в Ворде
Данная настройка автозамены будет актуальна для версий 2007, 2010, 2013 и 2016. Выполните следующие шаги, чтобы открыть главное окно «Автозамены».
- Нажать на вкладку «Файл» или кнопку «MS Word» в левом верхнем углу для более старых версий Ворда;
- Выбрать раздел «Параметры»;
- В новом открывшемся окне «Параметры Word» в левой части нажать на «Правописание»;
- В разделе «Параметры автозамены» кликните по кнопке «Параметры автозамены»;
- В новом диалоговом окне нужно перейти в раздел «Автозамена»;
- Установить галочку напротив «Заменять при вводе»;
- В поле над словом «Заменить» напечатать слово или фразу в неправильном виде (т.е так как порой печатаете с опечаткой);
- А под строкой «На» стоит указать верное слово с нужным окончанием;
- Далее следует нажать «Добавить» потом на кнопку «ОК» и обязательно нажать на кнопку «ОК» в окне «Параметры Word», иначе ничего не сохранится.
Таким образом, можно добавлять новые слова, аббревиатуру и всевозможные символы. Не забывайте указать на какое слово или символ нужно заменять.
Примечание. Если необходимо включить автоматическую замену фраз в Ворде 2003, тогда воспользуйтесь следующими подсказками: откройте вкладку «Сервис» и перейдите в «Параметры автозамены».
В новом диалоговом окне в разделе «Автозамена» в соответствующих полях введите нужные символы или слова и добавьте с помощью кнопки «Добавить». Не забудьте сохранить изменения, нажмите на «Ок».
Редактирование «Автозамены»
Если в момент написания в поле «На» не заметили ошибку и добавили в автозамену – не трудно это исправить. Вот такие действия помогут в данной ситуации:
- Откройте «Автозамену» через «Файл» — выбираете «Параметры» — далее открываете «Правописание». Наконец «Параметры автозамены»;
- Теперь нужно найти то слово или фразу в списке всех заменяемых;
- Нашли и нажимаете по этому слову;
- Вводите недостающую букву или печатаете слово заново, нажимаете на «Заменить» и сохраняете, нажав по кнопке «ОК».
Удаление фразы из списка «Автозамены»
Чтобы удалить фразу или символ, который находится в списке автоматической замены нужно открыть «Файл» потом «Параметры». Далее «Правописание» и в списке всех разделов выбрать «Параметры автозамены». Найти символ или фразу нажать по ней и кликнуть по кнопке «Удалить». Сохранить внесенные изменения нажав по «Ок».
Отключение функции «Автозамены»
Иногда в момент написания статьи автоматическая замена мешает и не позволяет написать слово в определенном виде. Отключить автозамену слов можно следующим образом:
- В помощь приходит вкладка «Файл» и подраздел «Параметры»;
- Далее стоит выбрать «Правописание» и в новом окне «Параметры автозамены»
- Во вкладке «Автозамена» снять галочку возле «Заменять при вводе» и кликнуть по кнопке «ОК».
После выполненных действий Ворд не будет заменять неправильно написанные слова на правильные.
Благодаря данной статье теперь вы легко сможете включить автозамену в Ворде, добавить новые символы и внести изменения в уже существующие слова и при необходимости вовсе отключить такую полезную функцию.
Содержание
- Добавляем записи в список автозамены
- Изменяем записи в списке автозамены
- Переименовываем записи в списке автозамены
- Возможности функции автозамены
- Автоматический поиск и исправление ошибок и опечаток
- Быстрая вставка символов
- Быстрая вставка фраз
- Вопросы и ответы
Функция автозамены в Microsoft Word — это то, благодаря чему можно легко и удобно исправлять опечатки в тексте, ошибки в словах, добавлять и вставлять символы и другие элементы.
Для своей работы функция автозамены использует специальный список, в котором содержатся типичные ошибки и символы. При необходимости, этот список всегда можно изменить.
Примечание: Автозамена позволяет исправлять ошибки написания, содержащиеся в основном словаре проверки правописания.
Текст, представленный в виде гиперссылки, не подлежит автозамене.
Добавляем записи в список автозамены
1. В текстовом документе Ворд перейдите в меню “Файл” или нажмите кнопку “MS Word”, если используете более старую версию программы.
2. Откройте раздел “Параметры”.
3. В появившемся окне найдите пункт “Правописание” и выберите его.
4. Нажмите на кнопку “Параметры автозамены”.
5. Во вкладке “Автозамена” установите галочку напротив пункта “Заменять при вводе”, расположенного внизу списка.
6. Введите в поле “Заменить” слово или фразу, в написании которого вы часто ошибаетесь. К примеру, это может быть слово “чуства”.
7. В поле “На” введите это же слово, но уже правильно. В случае с нашим примером это будет слово “чувства”.
8. Нажмите “Добавить”.
9. Нажмите “ОК”.
Изменяем записи в списке автозамены
1. Откройте раздел “Параметры”, расположенный в меню “Файл”.
2. Откройте пункт “Правописание” и нажмите в нем кнопку “Параметры автозамены”.
3. Во вкладке “Автозамена” установите галочку напротив “Заменять при вводе”.
4. Кликните по записи в списке, чтобы она отобразилась в поле “Заменить”.
5. В поле “На” введите слово, символ или фразу, на которую вы хотите заменять запись при вводе.
6. Нажмите “Заменить”.
Переименовываем записи в списке автозамены
1. Выполните действия 1 — 4, описанные в предыдущем разделе статьи.
2. Нажмите на кнопку “Удалить”.
3. В поле “Заменить” введите новое имя.
4. Нажмите на кнопку “Добавить”.
Возможности функции автозамены
Выше мы рассказали о том, как сделать автозамену в Ворде 2007 — 2016, но и для более ранних версий программы эта инструкция тоже применима. Однако, возможности функции автозамены куда более широкие, поэтому давайте рассмотрим их детально.
Автоматический поиск и исправление ошибок и опечаток
К примеру, если вы введете слово “коотрый” и поставите после него пробел, это слово автоматически будет заменено на правильное — “который”. Если же вы случайно напишите “которыйб удет” после чего поставите пробел, ошибочная фраза будет заменена на правильную — “который будет”.
Быстрая вставка символов
Функция автозамены очень полезна в случае, когда в текст необходимо добавить символ, которого нет на клавиатуре. Вместо того, чтобы долго искать его во встроенном разделе “Символы”, можно ввести необходимое обозначение с клавиатуры.
Например, если вам нужно вставить в тексте символ ©, в английской раскладке введите (c) и нажмите пробел. Бывает и так, что необходимые символы отсутствуют в списке автозамены, но их всегда можно ввести вручную. о том, как это сделать, написано выше.
Быстрая вставка фраз
Данная функция наверняка заинтересует тех, кому часто приходится вводить в тексте одинаковые фразы. Чтобы сэкономить время, эту самую фразу всегда можно копировать и вставлять, но есть куда более эффективный метод.
Достаточно просто ввести необходимое сокращение в окне настроек автозамены (пункт “Заменить”), а в пункте “На” указать его полное значение.
Так, к примеру, вместо того, чтобы постоянно вводить полную фразу “налог на добавленную стоимость” можно установить автозамену на нее с сокращения “ндс”. О том, как это сделать, мы уже написали выше.
Совет: Чтобы убрать автоматическую замену букв, слов и фраз в Ворде, просто нажмите BackSpace — это отменит программное действие. Чтобы полностью отключить функцию автозамены, уберите галочку с “Заменять при вводе” в “Параметрах правописания” — “Параметры автозамены”.
Все описанные выше варианты автозамены базируются на использовании двух списков слов (фраз). Содержимое первой колонки — это слово или сокращение, которое вводит с клавиатуры пользователь, второе — это слово или фраза, на которую программа автоматически заменяет то, что ввел пользователь.
На этом все, теперь вы знаете намного больше о том, что представляет собой автозамена в Word 2010 — 2016, как и в более ранних версиях этой программы. Отдельно стоит отметить, что для всех программ, входящих в пакет Microsoft Office, список автозамены является общим. Желаем вам продуктивной работы с текстовыми документами, а благодаря функции автозамены она станет еще более качественной и оперативной.
12.06.2019 Word Задать вопросНаписать пост
Автозамена в Ворде создана для облегчения исправления ошибок при наборе текста. Программа автоматически определяет и исправляет опечатки, ставит заглавные буквы и изменяет форматирование текста.
Что такое автозамена
Автозамена — автоматическая замена слов или символов на орфографически и стилистически правильные. Возможности такой функции ограничены лишь настройками пользователя. Некоторые из её возможностей:
- Исправление ошибок или опечаток. Функция работает только на словах, которые находятся во встроенном словаре, однако его можно дополнять. Выражения, которых нет ни в орфографическом словаре, ни в списке заменяемых выражений, будут подчёркиваться красной «ёлочкой».
- Форматирование специальных символов, которых нет на клавиатуре. Особенно удобна функция, если на клавиатуре не предусмотрено наличие NumLock. Например, при вводе «:)» Word автоматически изменит символы на смайлик.
- Пользовательская замена часто используемых слов на сокращение.
Функцию можно настроить — добавить или убрать какие-либо фразы или символы.
Настройки автозамены
Чтобы настроить автозамену в Ворде, нужно зайти в параметры программы Microsoft Word.
В левом верхнем углу документа, на панели управления, находится «Файл». Если его выбрать откроется меню, в котором нужно нажать на «Параметры».
Какие существуют настройки
В Ворд 2007, 2010, 2013 можно менять несколько параметров автозамене. Необходимо выбрать «Правописание». Сами параметры автозамены выделены на фото бирюзовым прямоугольником. Но также существуют дополнительные настройки, регулирующие процесс проверки текста:
- Условия, при которых нужно пропускать слова или символы (выделено жёлтым прямоугольником):
- прописные буквы в начале слова;
- выражения с цифрами;
- фразы не из словаря;
- имена файлов.
- Особенности проверки правописания (зелёная область на скришноте):
- проверка во время написания текста или после (по нажатию кнопки);
- проверка грамматики вместе с орфографией;
- определение стиля, по которому будет осуществляться проверка (деловой, для общения, пользовательский).
После нажатия кнопки «Параметры автозамены…» (бирюзовый прямоугольник) открывается окно, в котором можно настраивать функцию.
Окно настройки автозамены содержит такие пункты:
- Автозамена. В этом разделе можно настроить записи, которые программа будет исправлять: две прописные буквы, случайно нажатый Caps Lock или изменённая раскладка клавиатуры.
- Во второй вкладке можно настроить автоматическую замену фраз или команд на математические символы. Например, «Delta» заменится на «Δ». Также можно добавить собственные символы.
- Параметры «Автоформат» и «Автоформат при вводе» не отличаются, за исключением того, что вторая отвечает за исправление ошибок во время написания текста, а «Автоформат» за замену после проверки текста. В этих вкладках можно настроить оформление знаков препинания: кавычек, тире, дефисов.
- Последняя вкладка определяет, какие функции будут показываться в контекстном меню автоматической замены.
Добавление записи
Для добавления новых записей в словарь нужно зайти во вкладку «Автозамена». Следует проверить, чтобы была поставлена галочка на чек-боксе «Автоматически исправлять орфографические ошибки». Чтобы добавить новое слово в список замены, нужно выполнить 5 простых шагов:
- Найти графы, расположенные после фразы «Заменять при вводе…».
- Ввести в левую графу (под надписью «Заменить») запись, которую нужно изменить.
- В правую графу (под предлогом «На») ввести слово, на которое будет изменяться предыдущее.
- Нажать «Добавить».
- Нажать «Ок».
Изменение и переименование записей
Можно не только добавлять новые записи, но и изменять уже имеющиеся. Выполняется операция в том же окне, что и добавление. Изменение записи можно произвести следующим образом:
- Выбрать из списка пару, которую требуется заменить.
- Изменить исходные или заменяемые слова.
- Нажать «Заменить».
- Нажать «Ок».
Замена слов и символов
Также в Ворде можно использовать ручную замену слов и символов на другие. Если включать автоматическую замену, то изменения коснутся всех документов, так как настройки сохраняются, а ручная замена применяется только для выбранного файла. Более подробно о данном способе можно прочитать в нашей статье.
Reader Interactions
В программе MS Word есть полезная функция, с помощью которой можно больше не тратить много времени на проверку текстового документа. После написания реферата или научной статьи приходится внимательно перечитывать текст от края до края в поиске опечатки или ошибки и вносить изменения. Теперь автозамена в Ворде это сделает за вас. Настроить данную функцию довольно просто. Кстати, настроить автоматическую замену можно не только для знаков препинания, но и для слов, в которых чаще всего происходит опечатка.
Автоматическая замена в Ворде
Данная настройка автозамены будет актуальна для версий 2007, 2010, 2013 и 2016. Выполните следующие шаги, чтобы открыть главное окно «Автозамены».
- Нажать на вкладку «Файл» или кнопку «MS Word» в левом верхнем углу для более старых версий Ворда;
- Выбрать раздел «Параметры»;
- В новом открывшемся окне «Параметры Word» в левой части нажать на «Правописание»;
- В разделе «Параметры автозамены» кликните по кнопке «Параметры автозамены»;
- В новом диалоговом окне нужно перейти в раздел «Автозамена»;
- Установить галочку напротив «Заменять при вводе»;
- В поле над словом «Заменить» напечатать слово или фразу в неправильном виде (т.е так как порой печатаете с опечаткой);
- А под строкой «На» стоит указать верное слово с нужным окончанием;
- Далее следует нажать «Добавить» потом на кнопку «ОК» и обязательно нажать на кнопку «ОК» в окне «Параметры Word», иначе ничего не сохранится.
Таким образом, можно добавлять новые слова, аббревиатуру и всевозможные символы. Не забывайте указать на какое слово или символ нужно заменять.
Примечание. Если необходимо включить автоматическую замену фраз в Ворде 2003, тогда воспользуйтесь следующими подсказками: откройте вкладку «Сервис» и перейдите в «Параметры автозамены».
В новом диалоговом окне в разделе «Автозамена» в соответствующих полях введите нужные символы или слова и добавьте с помощью кнопки «Добавить». Не забудьте сохранить изменения, нажмите на «Ок».
Редактирование «Автозамены»
Если в момент написания в поле «На» не заметили ошибку и добавили в автозамену – не трудно это исправить. Вот такие действия помогут в данной ситуации:
- Откройте «Автозамену» через «Файл» – выбираете «Параметры» – далее открываете «Правописание». Наконец «Параметры автозамены»;
- Теперь нужно найти то слово или фразу в списке всех заменяемых;
- Нашли и нажимаете по этому слову;
- Вводите недостающую букву или печатаете слово заново, нажимаете на «Заменить» и сохраняете, нажав по кнопке «ОК».
Удаление фразы из списка «Автозамены»
Чтобы удалить фразу или символ, который находится в списке автоматической замены нужно открыть «Файл» потом «Параметры». Далее «Правописание» и в списке всех разделов выбрать «Параметры автозамены». Найти символ или фразу нажать по ней и кликнуть по кнопке «Удалить». Сохранить внесенные изменения нажав по «Ок».
Отключение функции «Автозамены»
Иногда в момент написания статьи автоматическая замена мешает и не позволяет написать слово в определенном виде. Отключить автозамену слов можно следующим образом:
- В помощь приходит вкладка «Файл» и подраздел «Параметры»;
- Далее стоит выбрать «Правописание» и в новом окне «Параметры автозамены»
- Во вкладке «Автозамена» снять галочку возле «Заменять при вводе» и кликнуть по кнопке «ОК».
После выполненных действий Ворд не будет заменять неправильно написанные слова на правильные.
Благодаря данной статье теперь вы легко сможете включить автозамену в Ворде, добавить новые символы и внести изменения в уже существующие слова и при необходимости вовсе отключить такую полезную функцию.
Автозамена в Ворде создана для облегчения исправления ошибок при наборе текста. Программа автоматически определяет и исправляет опечатки, ставит заглавные буквы и изменяет форматирование текста.
Что такое автозамена
Автозамена — автоматическая замена слов или символов на орфографически и стилистически правильные. Возможности такой функции ограничены лишь настройками пользователя. Некоторые из её возможностей:
- Исправление ошибок или опечаток. Функция работает только на словах, которые находятся во встроенном словаре, однако его можно дополнять. Выражения, которых нет ни в орфографическом словаре, ни в списке заменяемых выражений, будут подчёркиваться красной «ёлочкой».
- Форматирование специальных символов, которых нет на клавиатуре. Особенно удобна функция, если на клавиатуре не предусмотрено наличие NumLock. Например, при вводе «:)» Word автоматически изменит символы на смайлик.
- Пользовательская замена часто используемых слов на сокращение.
Функцию можно настроить — добавить или убрать какие-либо фразы или символы.
Настройки автозамены
Чтобы настроить автозамену в Ворде, нужно зайти в параметры программы Microsoft Word.
В левом верхнем углу документа, на панели управления, находится «Файл». Если его выбрать откроется меню, в котором нужно нажать на «Параметры».
Какие существуют настройки
В Ворд 2007, 2010, 2013 можно менять несколько параметров автозамене. Необходимо выбрать «Правописание». Сами параметры автозамены выделены на фото бирюзовым прямоугольником. Но также существуют дополнительные настройки, регулирующие процесс проверки текста:
- Условия, при которых нужно пропускать слова или символы (выделено жёлтым прямоугольником):
- прописные буквы в начале слова;
- выражения с цифрами;
- фразы не из словаря;
- имена файлов.
- Особенности проверки правописания (зелёная область на скришноте):
- проверка во время написания текста или после (по нажатию кнопки);
- проверка грамматики вместе с орфографией;
- определение стиля, по которому будет осуществляться проверка (деловой, для общения, пользовательский).
После нажатия кнопки «Параметры автозамены…» (бирюзовый прямоугольник) открывается окно, в котором можно настраивать функцию.
Окно настройки автозамены содержит такие пункты:
- Автозамена. В этом разделе можно настроить записи, которые программа будет исправлять: две прописные буквы, случайно нажатый Caps Lock или изменённая раскладка клавиатуры.
- Во второй вкладке можно настроить автоматическую замену фраз или команд на математические символы. Например, «Delta» заменится на «Δ». Также можно добавить собственные символы.
- Параметры «Автоформат» и «Автоформат при вводе» не отличаются, за исключением того, что вторая отвечает за исправление ошибок во время написания текста, а «Автоформат» за замену после проверки текста. В этих вкладках можно настроить оформление знаков препинания: кавычек, тире, дефисов.
- Последняя вкладка определяет, какие функции будут показываться в контекстном меню автоматической замены.
Добавление записи
Для добавления новых записей в словарь нужно зайти во вкладку «Автозамена». Следует проверить, чтобы была поставлена галочка на чек-боксе «Автоматически исправлять орфографические ошибки». Чтобы добавить новое слово в список замены, нужно выполнить 5 простых шагов:
- Найти графы, расположенные после фразы «Заменять при вводе…».
- Ввести в левую графу (под надписью «Заменить») запись, которую нужно изменить.
- В правую графу (под предлогом «На») ввести слово, на которое будет изменяться предыдущее.
- Нажать «Добавить».
- Нажать «Ок».
Изменение и переименование записей
Можно не только добавлять новые записи, но и изменять уже имеющиеся. Выполняется операция в том же окне, что и добавление. Изменение записи можно произвести следующим образом:
- Выбрать из списка пару, которую требуется заменить.
- Изменить исходные или заменяемые слова.
- Нажать «Заменить».
- Нажать «Ок».
Замена слов и символов
Также в Ворде можно использовать ручную замену слов и символов на другие. Если включать автоматическую замену, то изменения коснутся всех документов, так как настройки сохраняются, а ручная замена применяется только для выбранного файла. Более подробно о данном способе можно прочитать в нашей статье.
В этой статье мы обсудим, как использовать параметры автозамены в ворде для автоматического исправления орфографии при вводе слов в ваших документах. Функция автозамены в ворде автоматически исправляет распространенные орфографические ошибки. А также рассмотрим, как сделать автозамену в ворде, чтобы использовать сокращения для быстрой вставки. Начнем с вопроса, где в ворде автозамена.
Где находится автозамена в ворде
- Перейдите на вкладку « Файл », нажмите пункт « Параметры ».
Как сделать автозамену в Word – Параметры
- В диалоговом окне « Параметры Word » в левой колонке выберите пункт « Правописание ».
Как сделать автозамену в Word – Параметры Word
- Нажмите кнопку «Параметры автозамены» в правой области окна.
Как сделать автозамену в Word – Параметры автозамены
- Отобразится диалоговое окно «Автозамена»:
Как сделать автозамену в Word – Автозамена в ворде
Параметры автозамены в ворде
На вкладке «Автозамена» вы можете выбрать необходимые варианты в зависимости от ваших предпочтений.
Как сделать автозамену в Word – Варианты автозамены в ворде
Параметры автозамены в ворде и их описание
Показать кнопки возможностей автозамены
Этот параметр автозамены будет использоваться для отображения маленькой синей кнопки 
Исправлять ДВе прописные буквы в начале слова
Этот параметр автозамены в ворде изменяет вторую букву в паре прописных букв на нижний регистр.
Делать первые буквы предложений прописными
Этот параметр автозамены в ворде заменяет первую строчную букву на прописную в начале предложения
Делать первые буквы ячеек прописными
Этот параметр автозамены в ворде заменит первую букву в ячейке таблицы на заглавную.
Писать названия дней с прописной буквы
Этот параметр автозамены будет использоваться для замены заглавными буквами в названиях дней недели (актуально для английского языка).
Устранять последствия случайного нажатия cAPS LOCK
Этот параметр автозамены будет использоваться для исправления ошибок заглавных букв, которые возникают при вводе с нажатием клавиши CAPS LOCK
Исправлять раскладку клавиатуры
Этот параметр автозамены в ворде переключит раскладку клавиатуры при наборе текста с включенной неправильной раскладкой
Заменять при вводе
Этот параметр автозамены в ворде заменяет опечатки правильными словами, показанными в списке под этим параметром
Автоматически исправлять орфографические ошибки
Этот параметр автозамены в ворде заменит орфографические ошибки словами из словаря по мере ввода.
Далее мы изучим, как сделать автозамену в ворде, вручную добавив запись автозамены.
Теперь давайте на примере рассмотрим, как сделать автозамену в ворде. Ввод названия длинной организации или имени человека занимает много времени и часто вызывает ошибки ввода и несоответствия. Чтобы решить эту проблему, вы можете сделать автозамену букв в ворде, и вводить сокращения, а Word заменит их на текст. Итак, чтобы сделать автозамену букв или автозамену слов в ворде выполните следующие действия:
- В диалоговом окне «Автозамена» в разделе « Заменять при вводе » введите, например, в поле « заменить :» текст « СИА », а в поле « на :» текст « Сидоров Иван из компании Автотрейд ».
Как сделать автозамену в Word – Сделать автозамену аббревиатуры в ворде
- Длина записи автозамены в ворде ограничена только доступной памятью.
- Название записи автозамены в ворде должно быть уникальным.
- Для того чтобы сделать автозамену в ворде, не используйте общее слово для названия записи автозамены.
- Нажмите кнопку « Добавить ».
Как сделать автозамену в Word – Добавить запись автозамены в ворде в список
- После этого созданная в ворде автозамена будет добавлена в список. Нажмите « ОК », чтобы добавить запись автозамены в ворде и закрыть окно.
Как сделать автозамену в Word – Автозамена слова в ворде
Примечание . Список автозамены в ворде используется в других приложениях Office. Любые записи автозамены в ворде также будут работать в Excel или Outlook.
Вот, как сделать автозамену в ворде, чтобы использовать сокращения для быстрой и безошибочной вставки названия организаций или имен людей.
Автозамена
Эта функция позволяет заменять буквы или символы в процессе ввода текста. С её помощью можно существенно ускорить время работы с документами Ворд:
- заменять слово, введённое на одном языке, его вариантом на другом, чтобы не переключать раскладку клавиатуры — например, Ворд на Microsoft Word
- менять сокращение или аббревиатуру на полное слово или словосочетание — например, MSO на Microsoft Office Word
- автоматически изменять слова, при написании которых вы часто делаете ошибки, на правильные — например, если Ворд их не исправляет или заедают кнопки клавиатуры
- быстро вводить символы, которые поддерживаются вордовскими документами, но отсутствуют на клавиатуре — например, чтобы при вводе (с) подставлялся значок ©
back to menu ↑ back to menu ↑
Как активировать
Чтобы настроить функцию автозамены:
1 Нажмите Файл (или значок MS Office) в левом верхнем углу.
2 Затем кликните Параметры.
3 Откройте вкладку Правописание, кликните Параметры автозамены.
4 В открывшемся окне убедитесь, что стоит галочка Заменять при вводе. Затем перейдите к полю заменить — там введите слово, которое вы хотите заменять. В поле на, соответственно, введите то, которое хотите подставлять вместо него. Затем нажмите Добавить — функция активируется.
Введенное слово или фраза будут заменяться на указанное после нажатия пробела или клавиши Enter.
Обратите внимание, что функция чувствительна к регистру. Если при настройке ввести заменяемое слово с прописной (большой) буквы — при вводе его со строчной буквы автозамена не сработает. Но если ввести его со строчной (маленькой) буквы — то автозамена сработает вне зависимости от того, с какой буквы вы его напишете.
Помните, что функция будет активна для всех ваших вордовских документов, а не только для текущего.
back to menu ↑ back to menu ↑
Как отключить
Для удаления автозамены:
1 Через указанные выше шаги перейдите к окну настройки.
2 Введите в поле «заменить» слово, замену которого вы хотите отключить, чтобы найти его среди всех сохраненных в памяти Ворда автозамен.
3 Выделите нужную строку, нажмите Удалить.
Альтернатива: найти и заменить
Автозамена активируется только когда вы вводите текст сами, на уже набранном тексте она не сработает. Поэтому если нужно, например, внести исправления в текст, который был скопирован из другого источника, воспользуйтесь альтернативой — функцией Заменить (для ранних версий MS Office Word — Найти и заменить).
Узнать, как ей пользоваться, можно из видео ниже.
back to menu ↑
ВИДЕО: Функция «Замена» в Word
Автозамена и автотекст в ворд (Microsoft Word) | Пошаговая инструкция
Автозамена и автотекст в ворд (Microsoft Word) | Пошаговая инструкция
back to menu ↑ back to menu ↑
Как отменить автокоррекцию слов на Android
Автоматическая подстановка слов порой приносит как смешные моменты, так и нелепые, когда приходится объяснять собеседнику, что тот имел в виду.
К примеру, напишешь слово «спасибо», а вместо него получается «спасите».
Для того, чтобы отключить эту функцию, нужно немного полазить в настройках вашего смартфона. Как это сделать на Android:
- Зайдите в настройки телефона.
- В подкатегории «Личные» найдите вкладку «Язык и клавиатура» и нажмите на нее (в зависимости от модели название вкладки может отличаться).
- Выберите ту раскладку клавиатуры, которая стоит в данный момент.
- Нажмите на пункт «Автоисправление».
- Отключите функцию. Обратите внимание, возможно у вас будет две вкладки: для английского и для русского языка. По желанию деактивируйте обе.
Задача выполнена, теперь не беспокойтесь о некорректном вводе.
Также есть вариант отключить функцию «Варианты подстановки слов», которая предлагает следующее слово для ввода или сама придумывает смайлики. В некоторых смартфонах вы можете добавить свои варианты слов в «Личный словарь».
В зависимости от модели смартфона и текущей версии Android название вкладок может отличаться, а может и вовсе быть в виде значка-шестеренки.
Автотекст
Функция пригодится, когда при работе с документом часто нужно вставлять типовые, повторяющиеся фрагменты. Например, при составлении договоров, заявлений, инструкций, писем и других документов, где используются текстовые шаблоны.
Она работает как буфер обмена и связанная с ним функция Копировать-Вставить. Но содержимое буфера сбрасывается, когда вы выходите из приложения или перезагружаете компьютер. А сохраненные фрагменты автотекста будут доступны в памяти пакета Microsoft Office, пока вы их не удалите.
Вам нужно один раз создать шаблон, а потом сохранить его как экспресс-блок. После чего можно вставлять сохраненные фрагменты в любой вордовский документ.
Шаблон может включать в себя не только текстовые, но и графические элементы.
Управлять элементами автотекста можно с помощью кнопки Экспресс-блоки. Она находится на панели инструментов, вкладка Вставка, поле меню Текст.
Как добавить
1 Наберите фрагмент текста, который хотите сохранить как экспресс-блок. Отформатируйте его, вставьте дополнительные элементы — рисунки, значки, графические символы. Выделите готовый блок указателем мыши. Откройте меню управления автотекстом, выберите Сохранить выделенный фрагмент в коллекцию автотекста.
2 Введите параметры сохраняемого фрагмента. Для простоты можно оставить по умолчанию все, кроме поля Имя. Имя каждого блока должно быть уникальным и запоминающимся — это позволит не запутаться, а также быстро вставлять сохраненные фрагменты при вводе.
3 Чтобы вставить нужный фрагмент, можно также воспользоваться меню управления автотекстом на панели инструментов. При клике по значку открывается список всех созданных вами фрагментов.
4 Также вы можете начать вводить название блока, которое вы указали ранее в поле Имя — отобразится примечание, где Ворд предложит вставить его автоматически по нажатию Enter.
Управлять блоком можно, кликнув по нему правой клавишей мыши, а потом выбрав нужный пункт из контекстного меню.
Чтобы открыть список всех фрагментов, которые вы сохранили — кликните Организатор стандартных блоков. Откроется полный список — там будут как доступные по умолчанию вордовские блоки автотекста, так и созданные вами.
Как удалить
1 Откройте Организатор стандартных блоков. Сделать это можно не только с помощью соответствующей кнопки. Можно также кликнуть правой клавишей мыши по любому элементу автотекста, который вы сохранили ранее, и выбрать из контекстного меню Упорядочить и удалить.
2 Откроется окошко организатора. Найдите нужный текстовый фрагмент в списке, выделите его указателем мыши и нажмите Удалить.
back to menu ↑ back to menu ↑
Альтернатива: специальное ПО
Если стандартных встроенных инструментов Microsoft Office недостаточно — используйте сторонние программы. Они вставляют в текст сохраненные элементы с помощью команд, введенных с клавиатуры. Сами команды и параметры вставки гибко настраиваются, что позволяет полностью адаптировать программу под пользователя.
Как правило, они содержат также дополнительные функции. Например, быстрое переключение языка ввода или раскладки, изменение регистра символов и т.д.
Существенный плюс таких программ — то, что они работают не только с текстовыми редакторами, но и с другими приложениями, в том числе — браузерами.
Для ОС Windows можно использовать:
- Comfort Keys Pro (Comfort Typing Pro)
- Type Pilot
- TwinkiePaste
- NI FastPaste
back to menu ↑ back to menu ↑
Редактирование «Автозамены»
Если в момент написания в поле «На» не заметили ошибку и добавили в автозамену – не трудно это исправить. Вот такие действия помогут в данной ситуации:
- Откройте «Автозамену» через «Файл» — выбираете «Параметры» — далее открываете «Правописание». Наконец «Параметры автозамены»;
- Теперь нужно найти то слово или фразу в списке всех заменяемых;
- Нашли и нажимаете по этому слову;
- Вводите недостающую букву или печатаете слово заново, нажимаете на «Заменить» и сохраняете, нажав по кнопке «ОК».
Отключение функции «Автозамены»
Иногда в момент написания статьи автоматическая замена мешает и не позволяет написать слово в определенном виде. Отключить автозамену слов можно следующим образом:
- В помощь приходит вкладка «Файл» и подраздел «Параметры»;
- Далее стоит выбрать «Правописание» и в новом окне «Параметры автозамены»
- Во вкладке «Автозамена» снять галочку возле «Заменять при вводе» и кликнуть по кнопке «ОК».
После выполненных действий Ворд не будет заменять неправильно написанные слова на правильные.
Благодаря данной статье теперь вы легко сможете включить автозамену в Ворде, добавить новые символы и внести изменения в уже существующие слова и при необходимости вовсе отключить такую полезную функцию.
Включение функции
Чтобы включить в текстовом редакторе автозамену слова, следует перейти во вкладку «Файл». Она располагается на верхней панели задач в верхнем левом углу.
В открывшемся окне, требуется выбрать пункт «Параметры», который находится в левой колонке почти в самом низу списка.
После выполнения описанных функций откроется меню, в котором необходимо перейти в раздел «Правописание» и нажать на кнопку «Параметры автозамены».
В открытом окне следует ввести следующие параметры:
- во вкладке «Автозамена» выбрать пункт «Заменить при вводе»;
- в строчке «Заменить» указать неверное написание слова;
- в графе «На» ввести выражение, на которое должна происходить замена;
- после введения требуемых слов, требуется нажать кнопку «Добавить»;
- установить галочку у пункта «Автоматически заменять орфографические ошибки».
Завершающим этапом будет нажатие на кнопку «Ок», для подтверждения внесенных в настройках изменений.
Данная функция уже оснащена основным набором слов и исправлений, но при необходимости, список можно создать под себя вручную.
Также некоторые слова из данного списка можно убирать, кликнув по ним один раз и нажав кнопку «Удалить».
Что такое автозамена
Автозамена — автоматическая замена слов или символов на орфографически и стилистически правильные. Возможности такой функции ограничены лишь настройками пользователя. Некоторые из её возможностей:
- Исправление ошибок или опечаток. Функция работает только на словах, которые находятся во встроенном словаре, однако его можно дополнять. Выражения, которых нет ни в орфографическом словаре, ни в списке заменяемых выражений, будут подчёркиваться красной «ёлочкой».
- Форматирование специальных символов, которых нет на клавиатуре. Особенно удобна функция, если на клавиатуре не предусмотрено наличие NumLock. Например, при вводе «:)» Word автоматически изменит символы на смайлик.
- Пользовательская замена часто используемых слов на сокращение.
Функцию можно настроить — добавить или убрать какие-либо фразы или символы.
Автозамена в Word 2013
Выше я рассказал о том, как настроить автозамену в Word 2007 и 2010, но сегодня все больше людей переходят на современную версию 2013, поэтому расскажу в 2-ух словах, как это работает и там тоже. Итак, принцип использования автозамены будет точь-в-точь таким же, что и выше, но находится она в другом разделе. Вам нужно открыть вкладку «Рецензирование», выбрать там кнопку «Язык» и в окошке, которое незамедлительно откроется, щелкнуть по пункту «Языковые параметры». Далее переходите на пункт «Правописание», кнопка «Параметры автозамены». Ну, а дальше делайте все то же самое, что и для версий Word 2007-2010.
Автоотключение корректировки в Android
Неважно, какая клавиатура стоит на смартфоне, отключить ненужную функцию автозамены всегда можно.
- Заходим в «Настройки».
- Выбираем «Язык и клавиатура».
- В появившемся списке установленных клавиатур выбираем встроенную.
- Заходим в настройки и ищем «Ввод текста».
- Внимательно изучаем каждый пункт и смотрим где поставить галочки, а где, наоборот, убрать.
Обратите внимание!
В некоторых моделях аппаратов, автоматический режим замены слов называется «Предугадывание».
Функция автозамены «на лету» исправляет в MS Word сотни обычных опечаток и слов с ошибками. Придется следить внимательно, чтобы увидеть эту быструю замену.
Например, в Word вы не сможете ввести слово нелзя (без мягкого знака). Это связано с тем, что автозамена в Word мгновенно откорректирует эту опечатку после нажатия вами пробела.
Автозамена также может конвертировать основные текстовые комбинации в нужные символы. Например, попробуйте написать (C), и автозамена превратит его в один символ копирайта ©. То же самое касается ввода комбинации ™, превращающейся в ™. Введение символов —> превращает их в стрелочку, а символы ? становится смайликом.
Помимо орфографии автозамена исправляет основные пунктуационные ошибки в ваших словах. Эта функция автоматически делает первую букву предложения прописной, автоматически исправляет инвертированную фиксацию верхнего регистра, а также другие распространенные ошибки.
Содержание
- Отмена исправлений автозамены
- Корректировка автозамены
- Настройка параметров автозамены
Отмена исправлений автозамены
Можно отменить изменения, вносимые «на лету» функцией автозамены, но для этого потребуется быстрота. Секретный ход заключается в нажатии комбинации Ctrl+Z (команда Отменить) сразу после того, как произошла автозамена. Нажатие отменяет действие, внесенное автозаменой.
Даже если вы не использовали оперативно команду Отменить, вы все еще можете просмотреть правки, внесенные автозаменой. Они помечены синим прямоугольником, расположенным под первой буквой откорректированного текста, как показано на рисунке ниже. Для этого нужно установить курсор на этот прямоугольник и щелкнуть на него, чтобы увидеть различные варианты автозамены.
Корректировка автозамены
Для приведения текста в исходный вид выберите опцию «Изменить обратно в …», где «…» — исходный текст.
Чтобы предотвратить автозамены подобного рода выберите опцию «Отключить автоматическое изменение …». В таком случае текст не будет подвергаться автозамене, но будет определяться как опечатка или слово с ошибкой.
Настройка параметров автозамены
Для того чтобы проконтролировать поведение автозамены, а также откорректировать и расширить список слов для замены необходимо выполнить следующие действия:
- Выберите вкладку Файл в основном меню.
- Нажмите Параметры. Появится диалоговое окно Параметры Word.
- Щелкните на категорию Правописание в левой части окна.
- Щелкните на кнопку Параметры автозамены.
Появится диалоговое окно с активированной вкладкой Автозамена. Эта вкладка содержит перечень всех замен, а также список корректировок обычных опечаток. Через эту вкладку вы также можете удалить все варианты автозамены, которые вам не подходят.
Для удаления записи в списке автозамены найдите нужную строку, например, ? для смайлика. Выберите строку и нажмите кнопку Удалить.
Для добавления записи в список автоматической замены используйте поля «заменить» и «на». Например, введите «силно» в поле «заменить», а в поле «на» вбейте «сильно», затем нажмите кнопку Добавить. После внесения всех правок нажмите ОК и закройте диалоговое окно Параметры Word.
Автозамена — это одна из многих функций в редакторе Word. Надеюсь после прочтения вам стало понятно, как работает этот удобный метод исправления ошибок при работе с документами.
Если я вам помог, то поделитесь с другими этой записью с помощью социальных кнопок. Вам не сложно – мне приятно. А чтобы всегда быть в курсе новых выпусков — подписывайтесь на рассылку и вступайте в группы: Одноклассники, вКонтакте.
Автозамена в Word. Продолжаем облегчать и автоматизировать свою работу в Word. Сегодня мы с вами рассмотрим такой интересный вопрос, как Автозамена в Word. Не все умеют грамотно писать, а некоторые, такие как я, просто ошибаются, или пропускают по полслова. Мысли опережают руки. Бывает, такую ахинею напечатаешь, что потом диву даешься, как это можно было вывернуть такое. Вот тут опять нам на помощь приходит наш любимый Word. Спасибо разработчикам за это! И так настраиваем параметры Автозамены в Word.
Содержание:
- Автозамена в Word
- Автозамена в Word 2007
Автозамена в Word
Если вы помните, мы с вами уже настраивали параметры проверки орфографии и грамматики. Если вы этого еще не сделали, то сейчас самое время перейти на эту страницу и настроить эти параметры, т.к дальнейшая настройка будет зависеть от этих параметров.
Теперь заходим в меню – Сервис – Параметры Автозамены.
Откроется новое окно Автозамена. На одноименной вкладке Автозамена перейдите в самый низ и установите галочку на записи Автоматически исправлять орфографические ошибки. Теперь программа будет следить за вашими ошибками, и исправлять их.
Но учтите, что программа не все ошибки будет исправлять, а только орфографические и те, которые запрограммированы в ней. Если вы умудритесь написать слово так, что и сами не поймете, что написали, то программа и подавно не определит ошибку. Так, что некоторые орфографические правила вам все равно придется изучить, если не хотите, чтобы о вас говорили, как о неуче.
Теперь рассмотрим самую интересную функцию – Автоматическая вставка знаков.
При включенной автозамене можно автоматически вставлять символы, включенные во встроенный список элементов автозамены (например, различные стрелки). Введите заранее определенное название элемента автозамены из следующего списка. Microsoft Word автоматически заменит это название соответствующим элементом. Например, чтобы вставить символ «стрелка«, введите —>.
Если текст не заменяется на символ, может потребоваться включение средства автозамены. В меню Сервис выберите команду Параметры автозамены, а затем откройте вкладку Автозамена. Установите флажок Заменять при вводе.
Обратите также внимание на вкладку Автоформат при вводе.
Здесь можно всё оставить по умолчанию.
Следующая вкладка Автотекст.
Установите галочку на Использовать автозавершение. Эта функция хороша для деловой корреспонденции. Можно ввести в поле Имя элемента необходимые шаблонные фразы, и как только вы начнете писать эту фразу, программа сама допишет её.
Нажав кнопку Панель вы получите в дополнение к меню панельку быстрого доступа ко всем функциям этой вкладки.
- Кнопка Автодиспетчер (1) открывает окно Автозамена прямо на вкладке Автотекст.
- Выпадающий список Все элементы (2) открывает готовые шаблоны фраз.
Выпадающий список Создать (3), дает возможность убрать или настроить панель.
На вкладке Автоформат лучше установить галочки везде.
На вкладке Смарт-теги ничего трогать не надо. Это скорее всего вам никогда не пригодиться.
Автозамена в Word 2007
Щелкните по красивой кнопке в самом верху слева с логотипом компании Word.
В открывшемся меню в самом низу нажмите на кнопку Параметры Word.
Перейдите в левом окне на вкладку Правописание и в правом окне нажмите на кнопку Параметры автозамены...
Все остальное так же как описано выше для Word 2003.
В Word 2010 эту вкладку Сохранение вы найдете в меню –Файл – Правописание.
Ну, вот на этом пока и всё. Теперь вы сможете сами настроить автозамену в Word.
Создаем содержание в Word 2007
Как создать текст в газетных колонках
Видео ролик Автозамена в Word:
Удачи Вам!