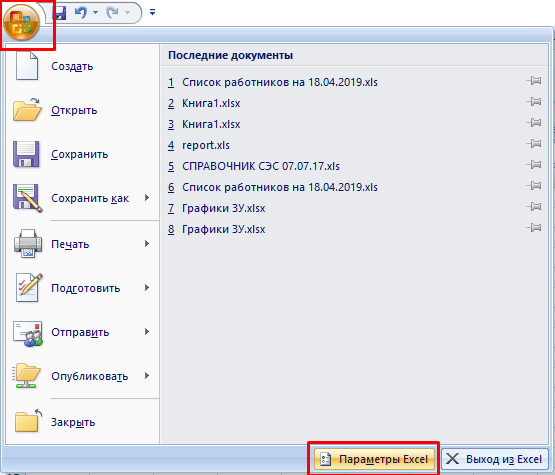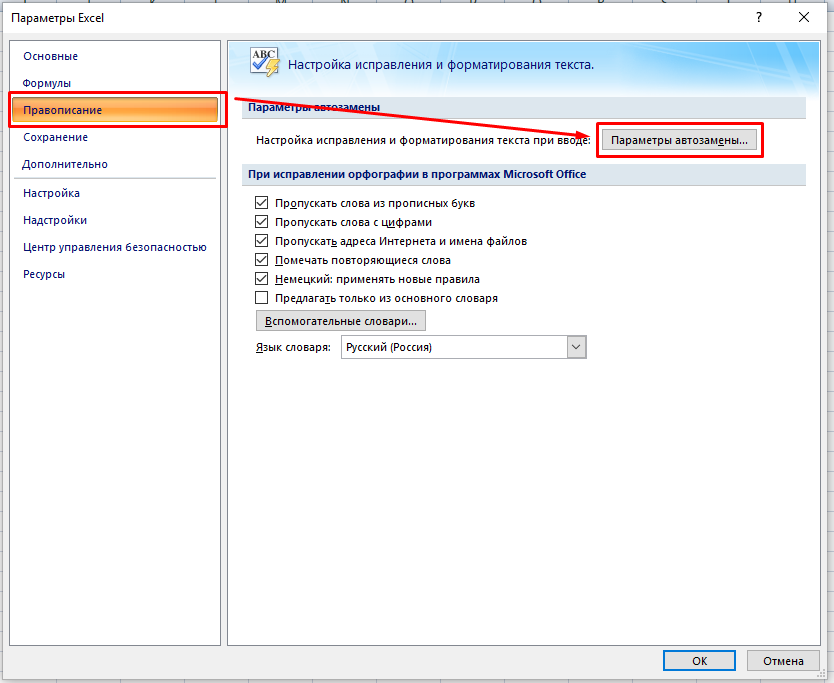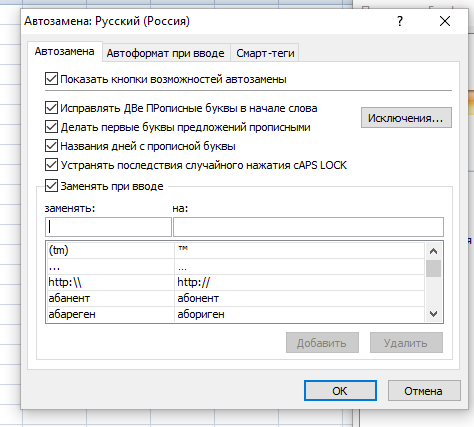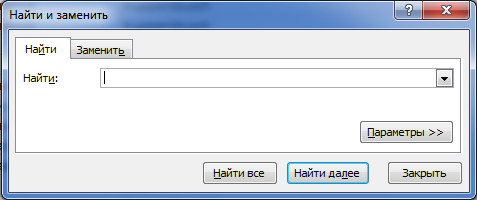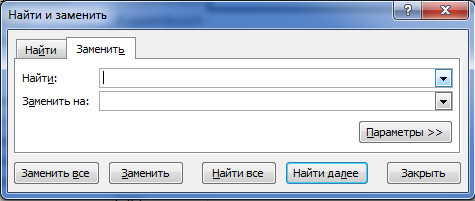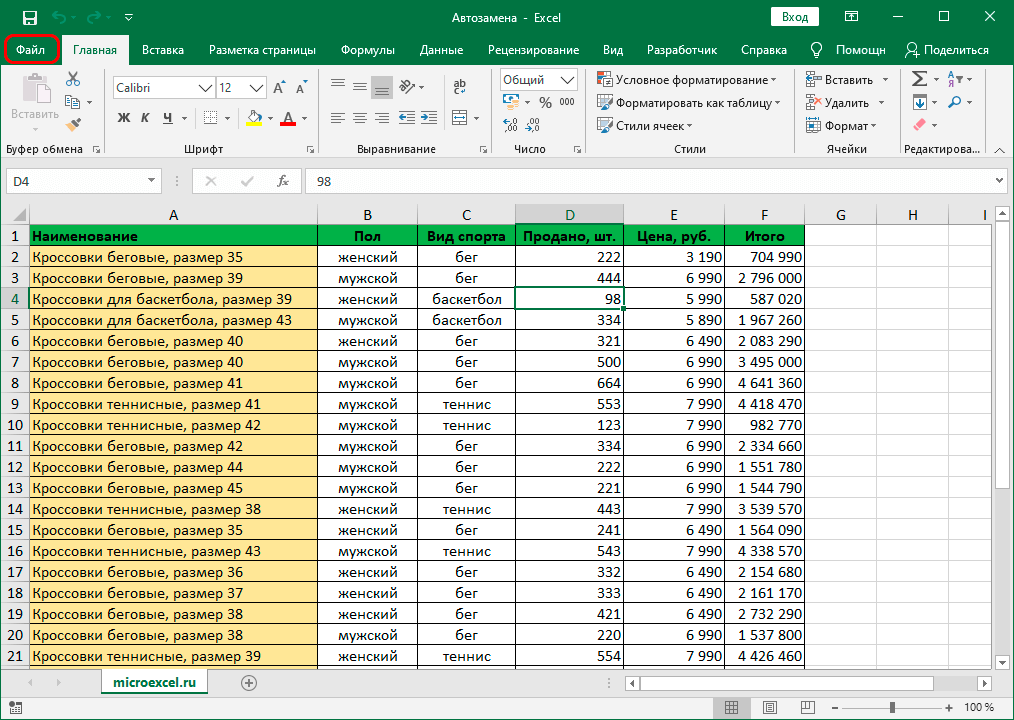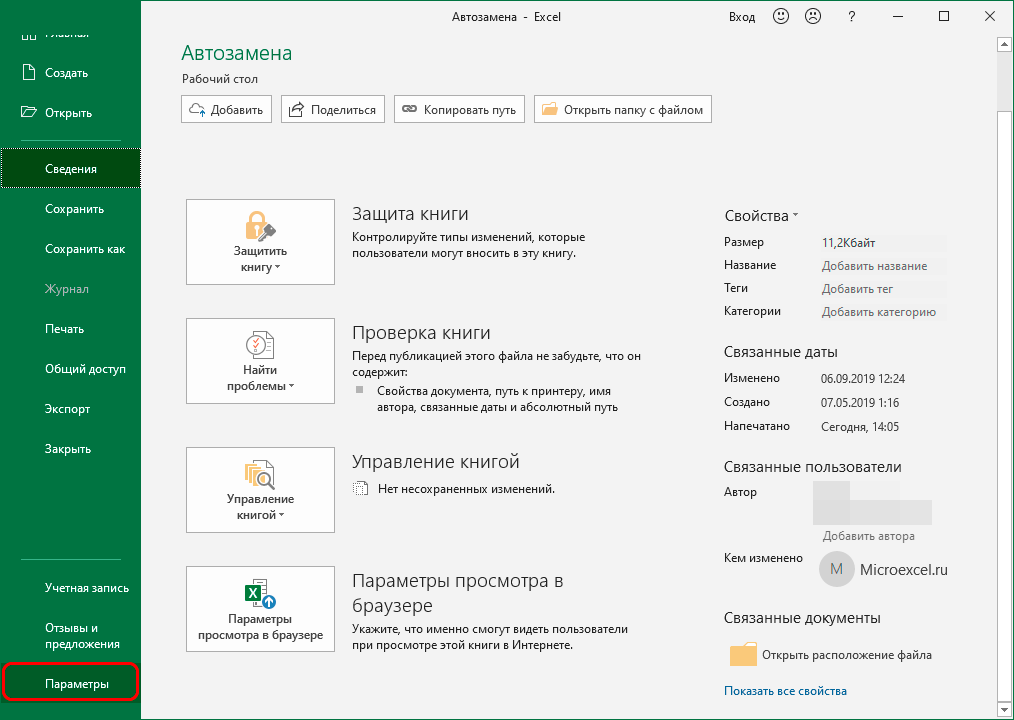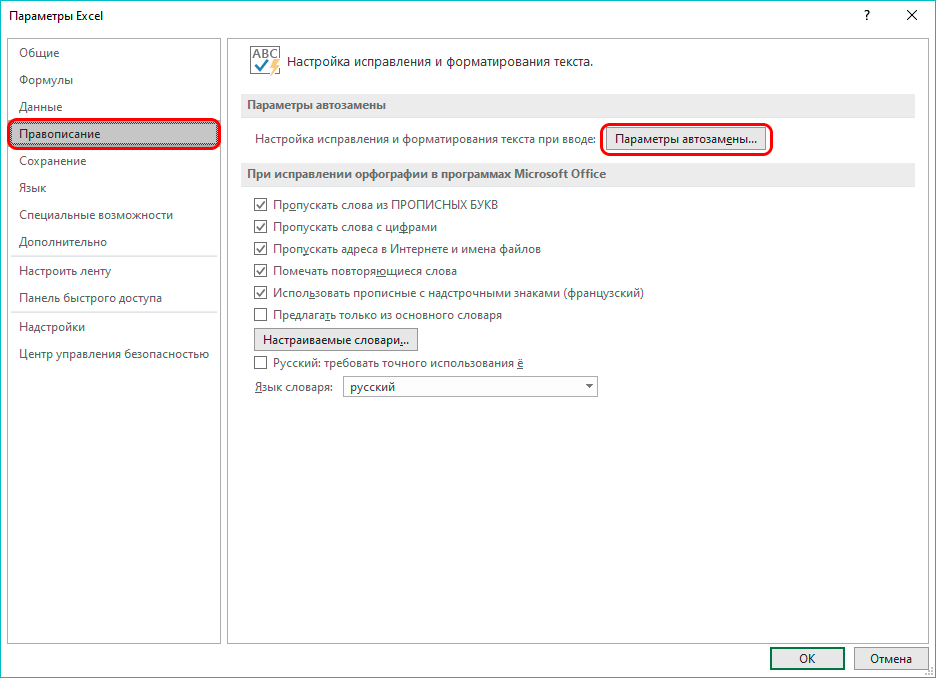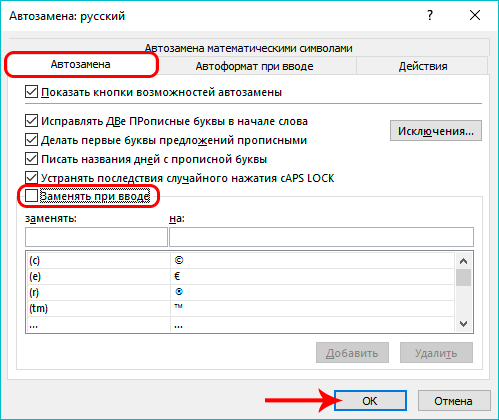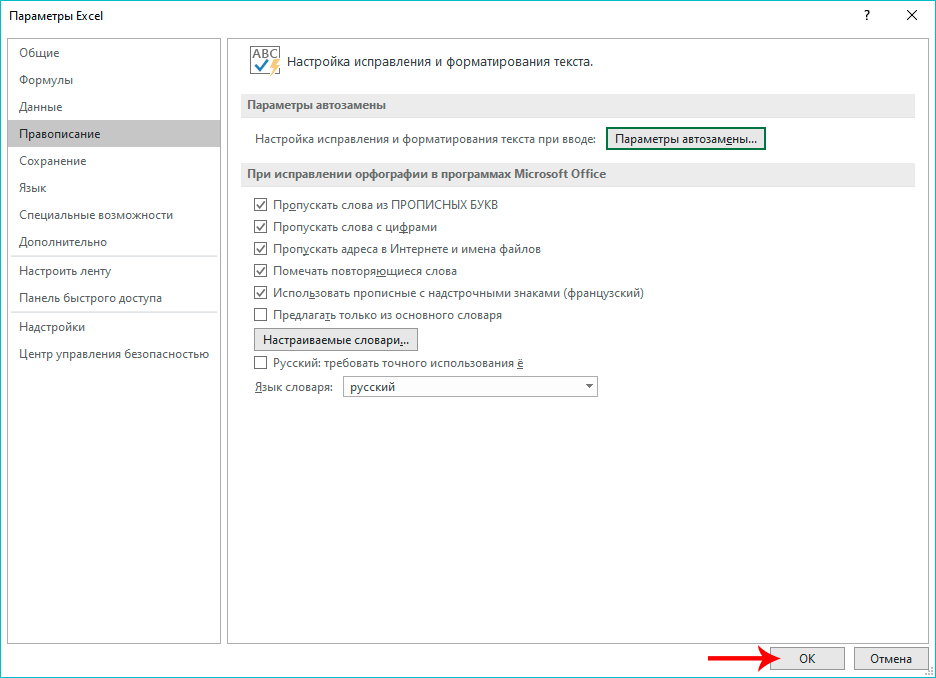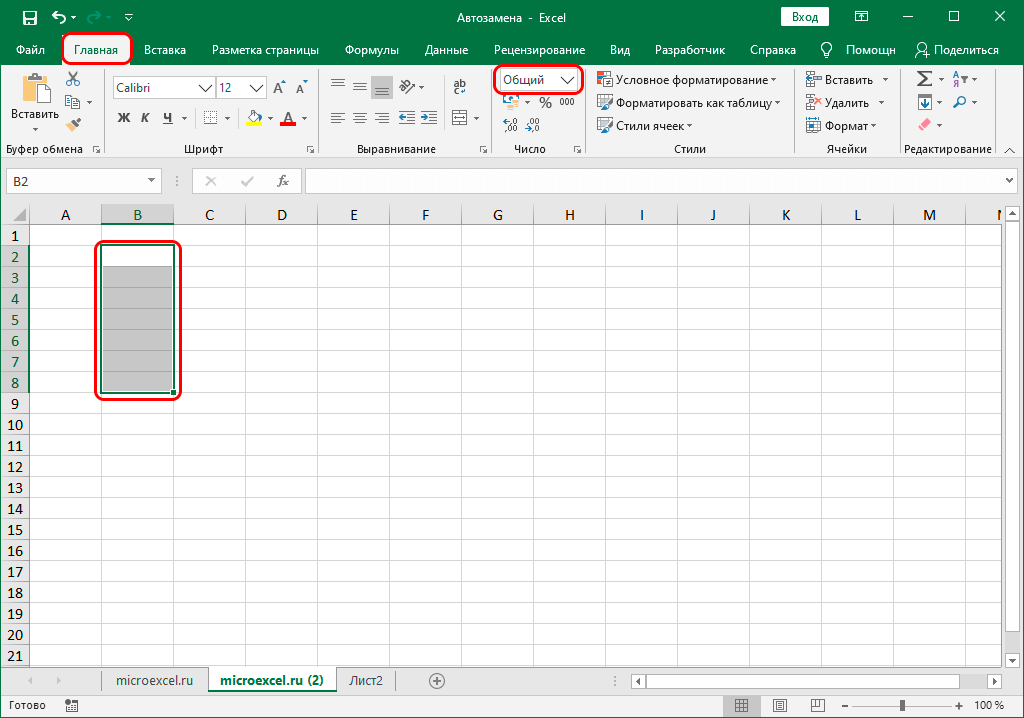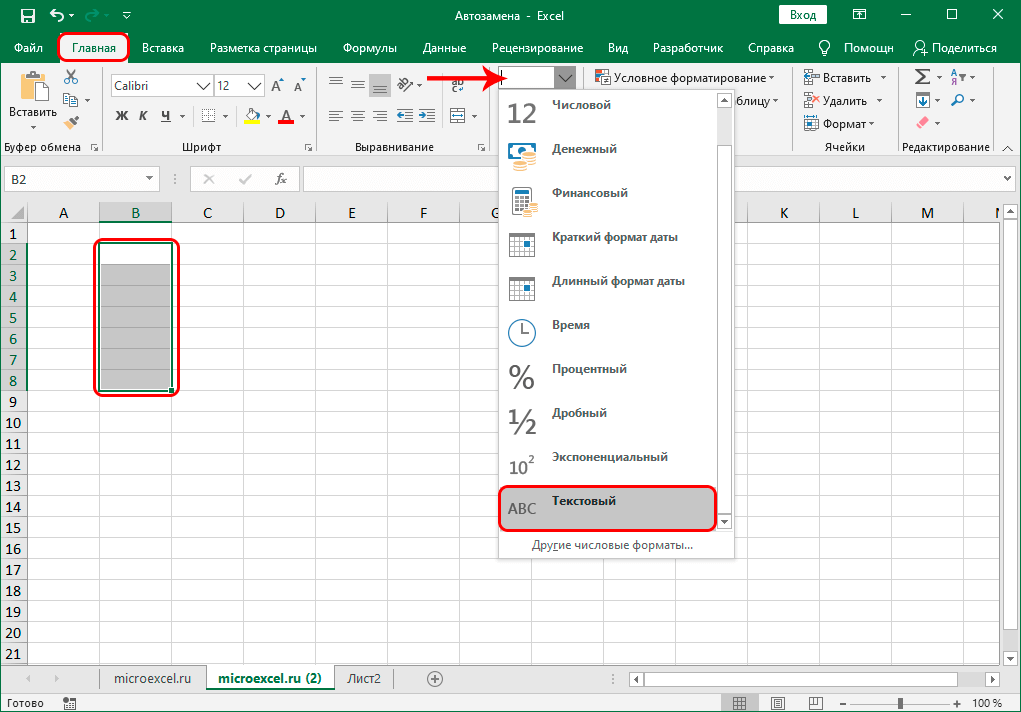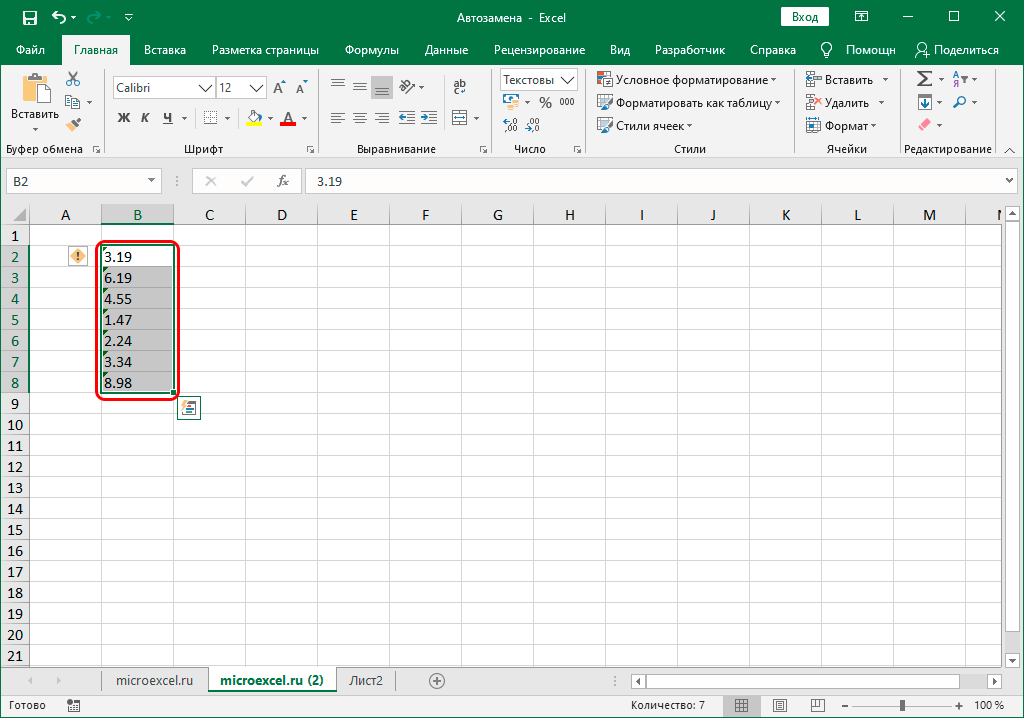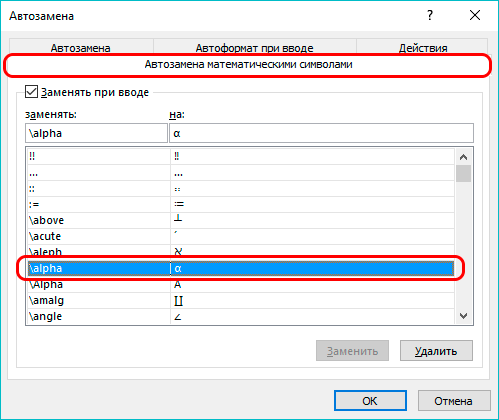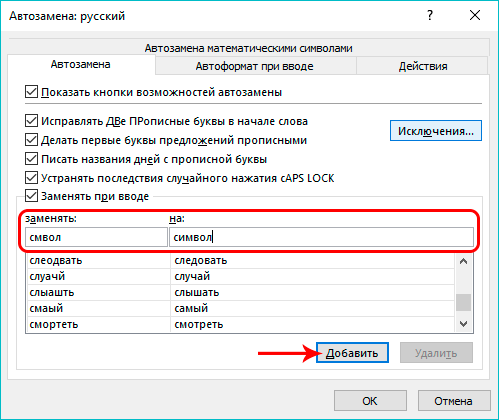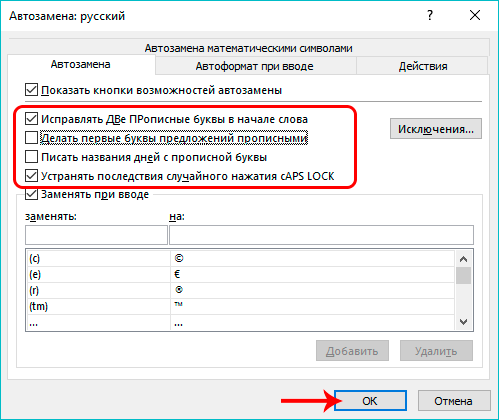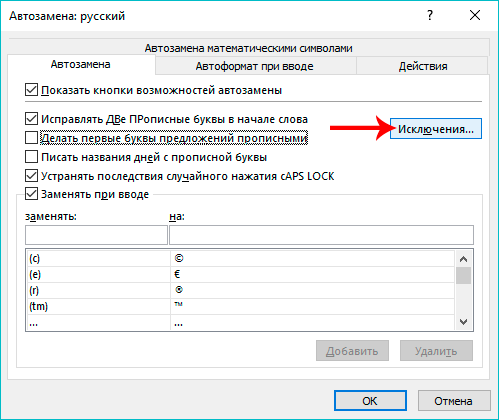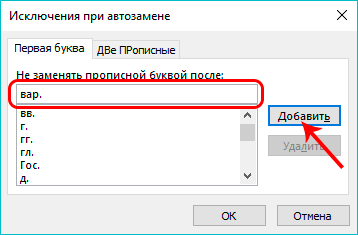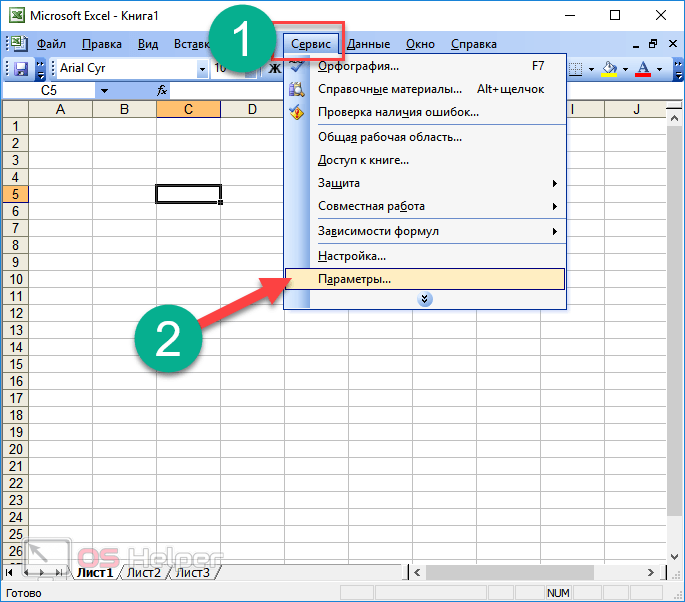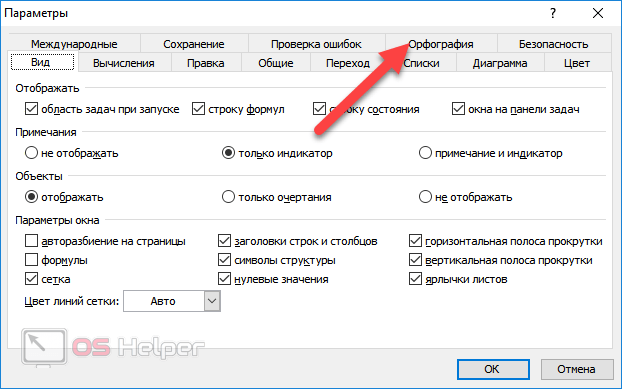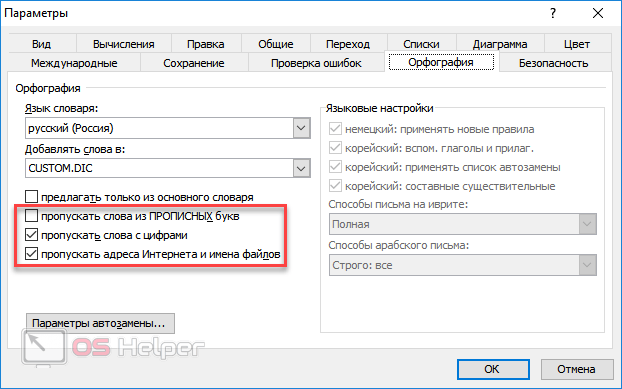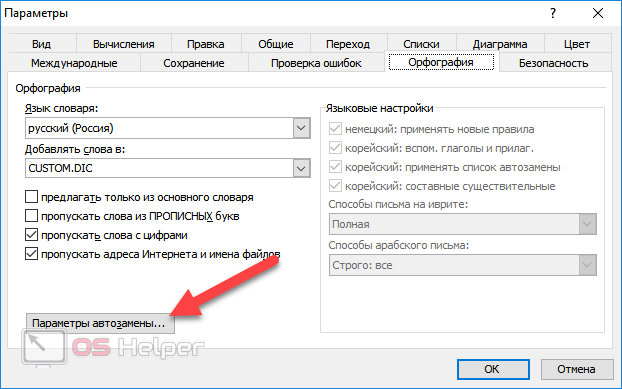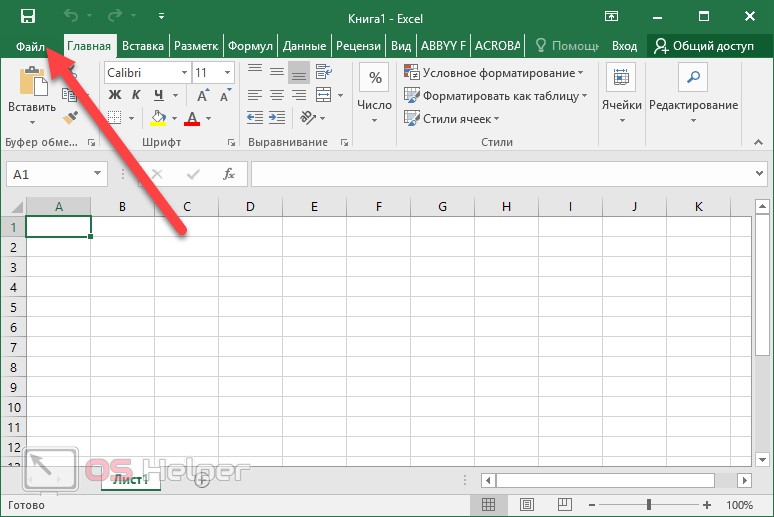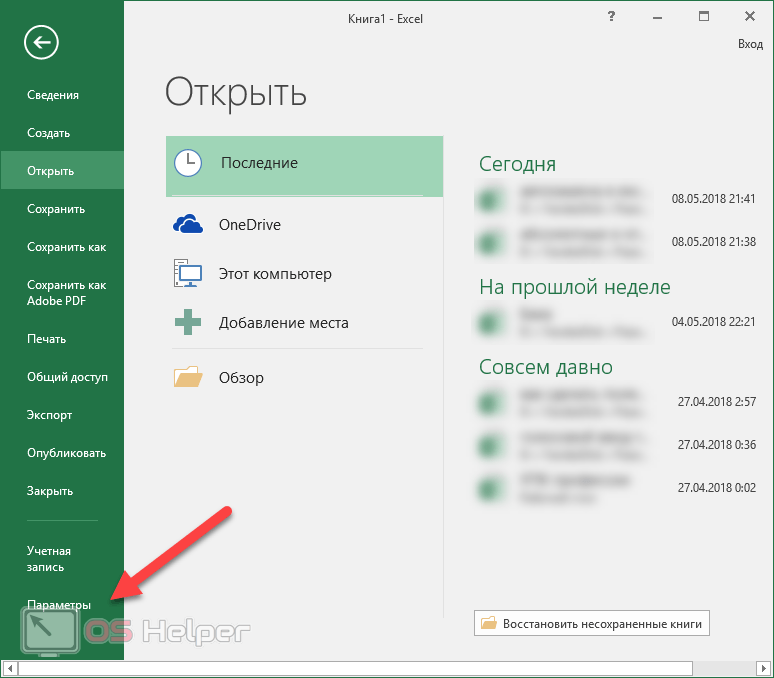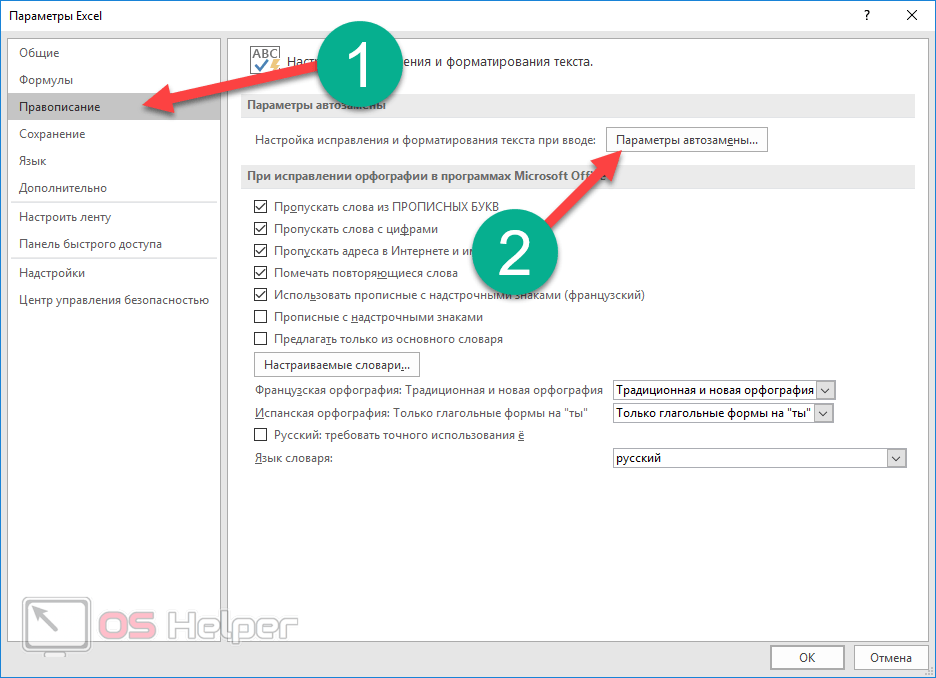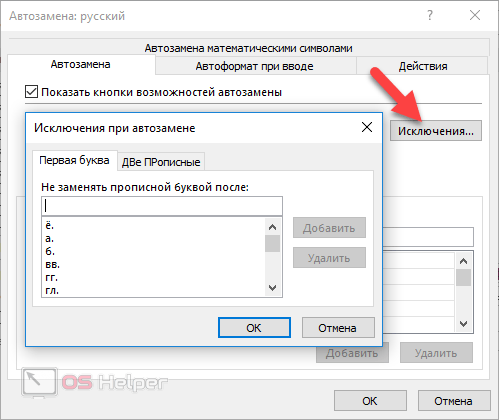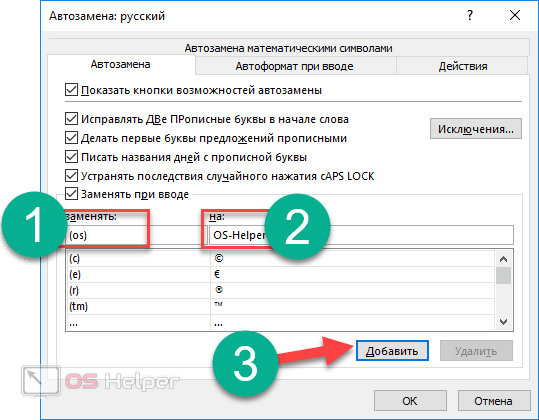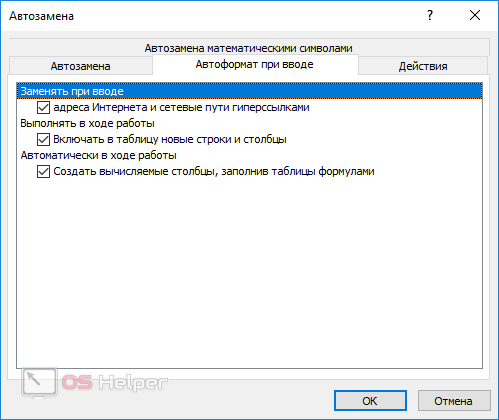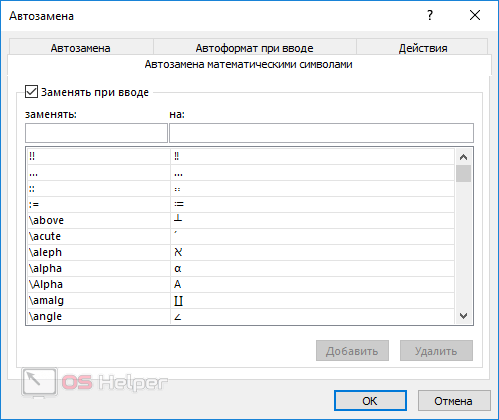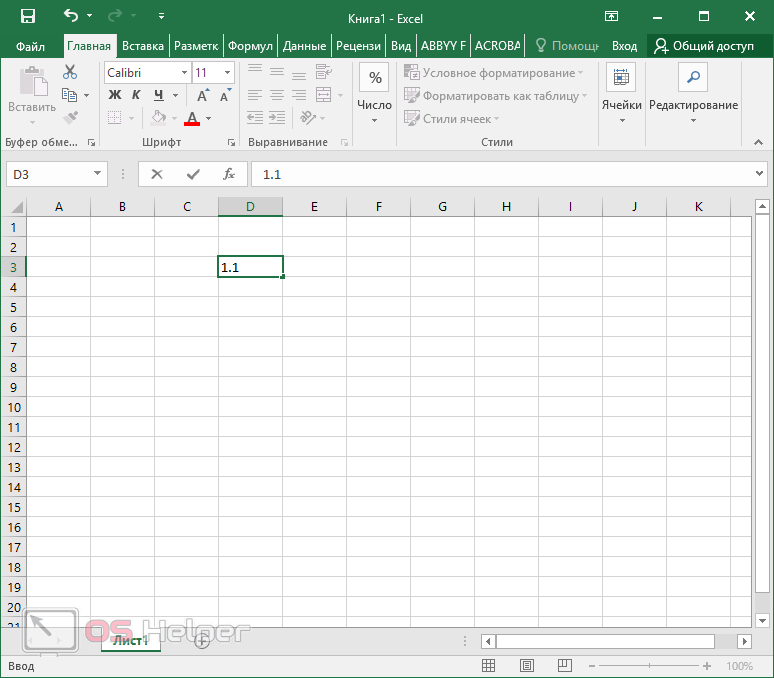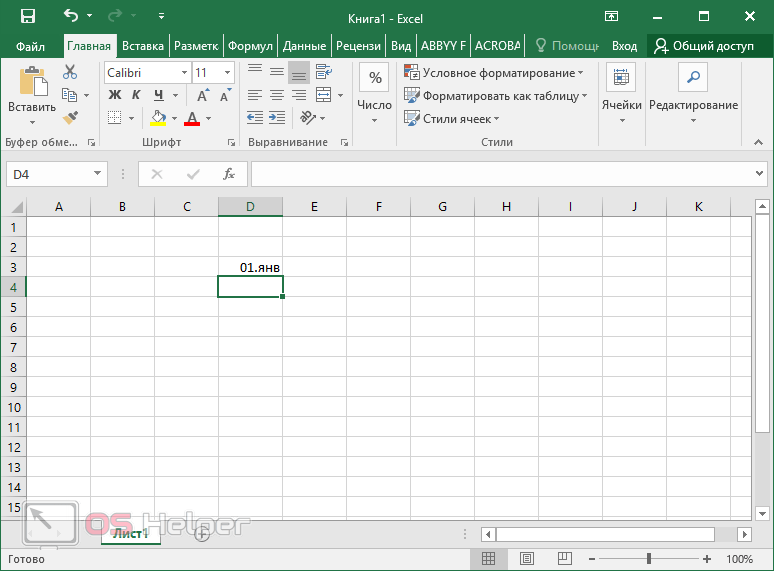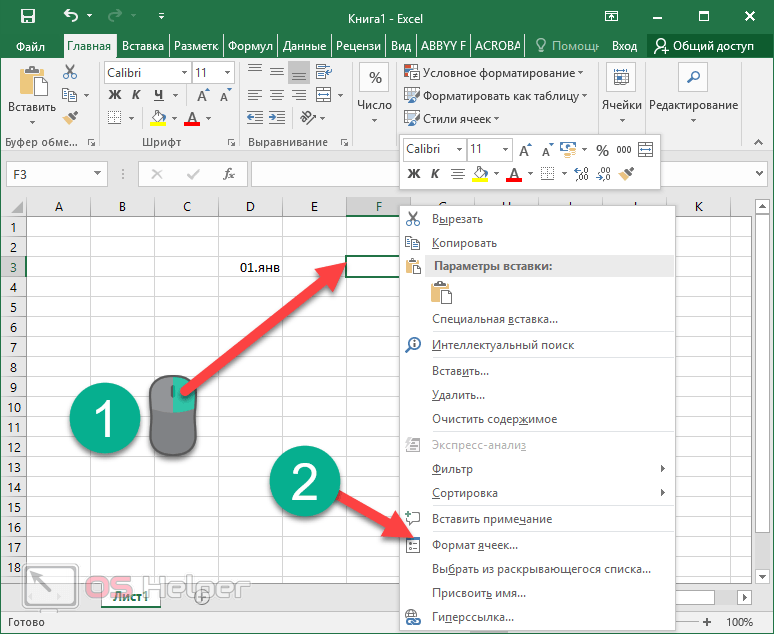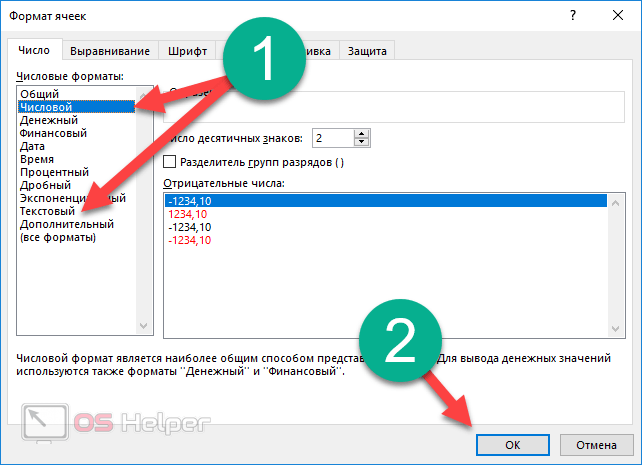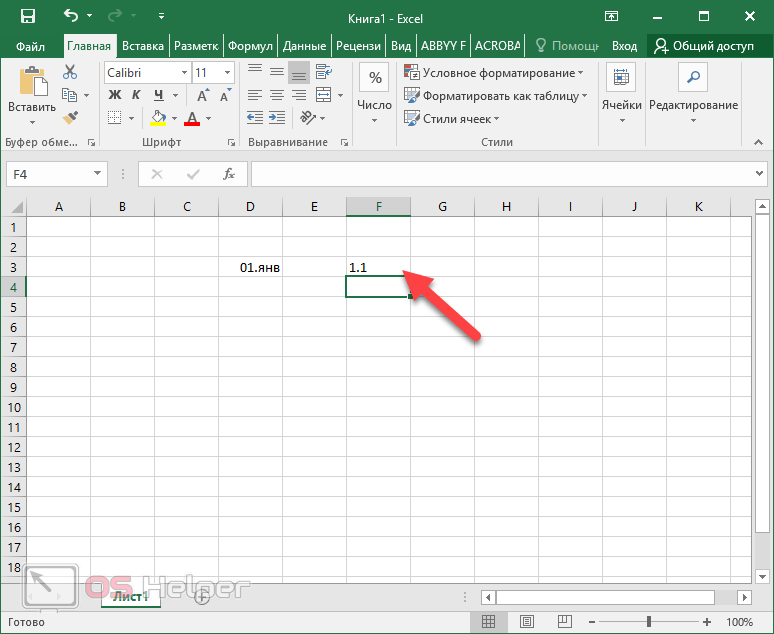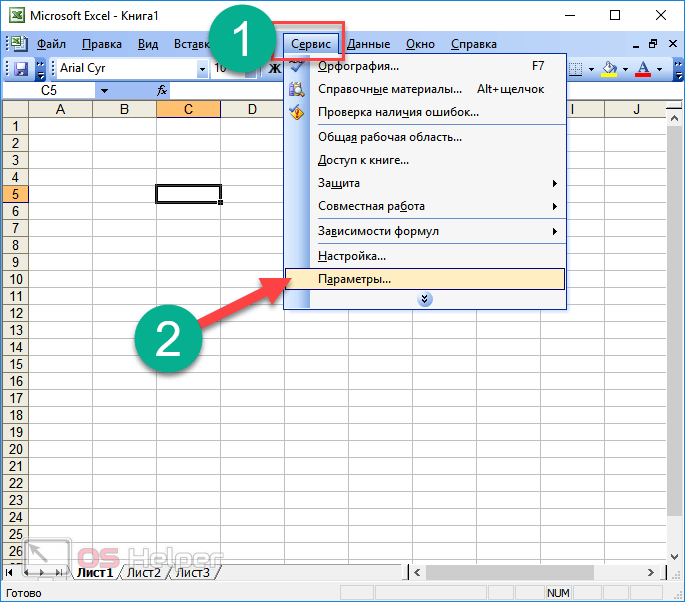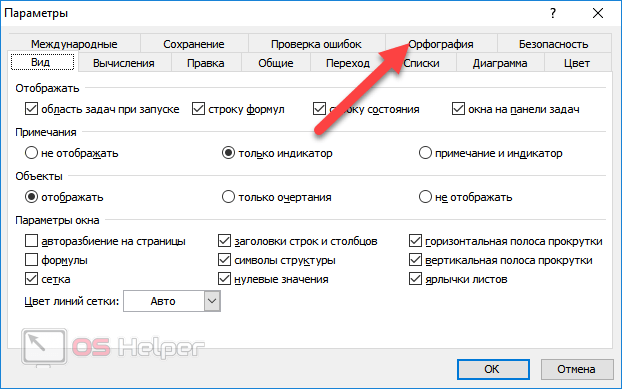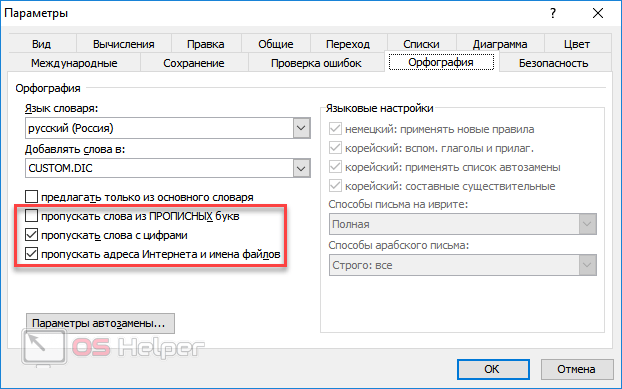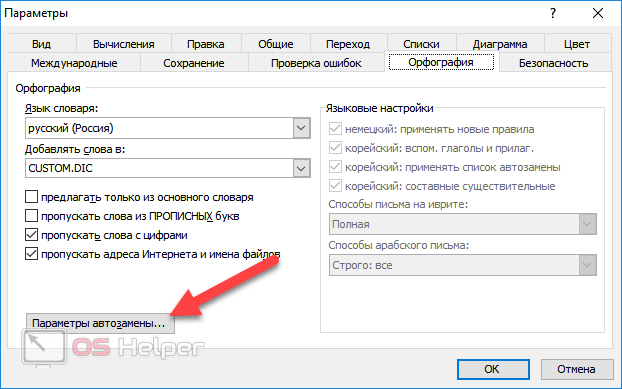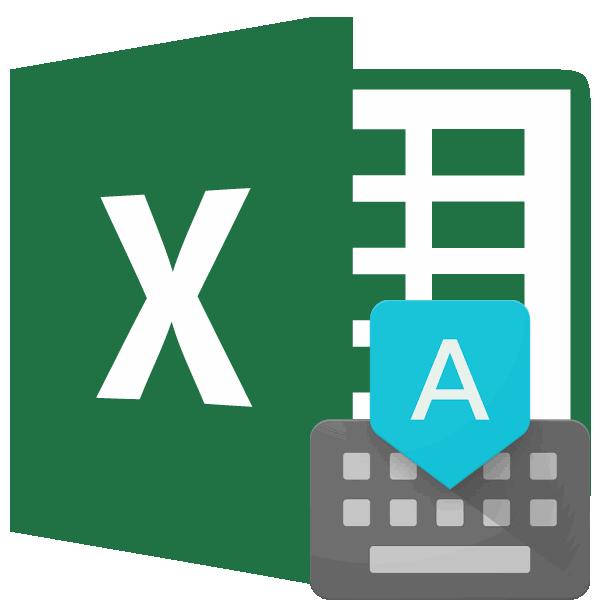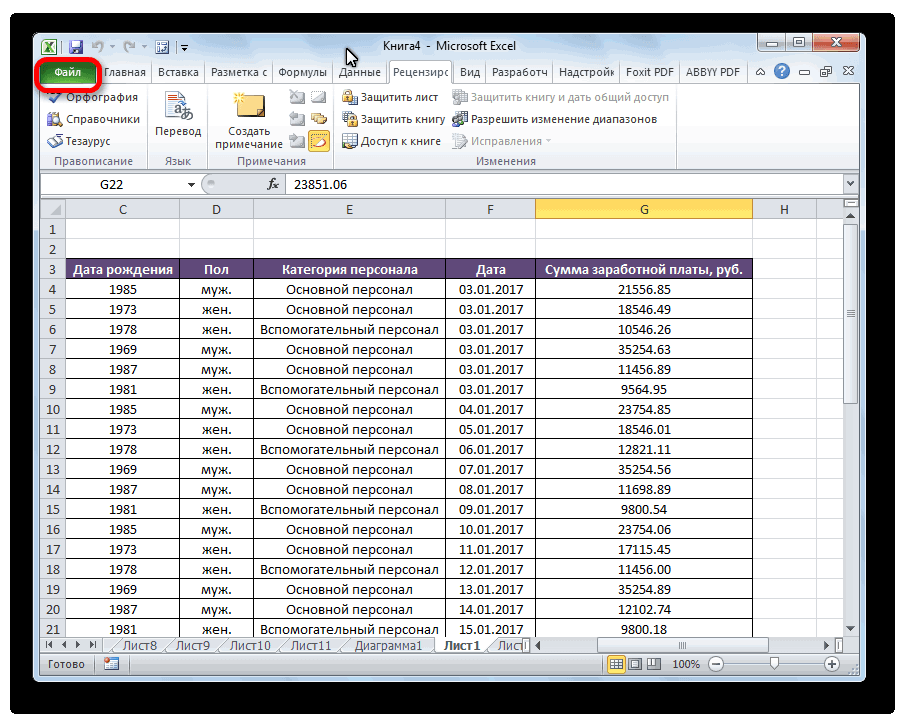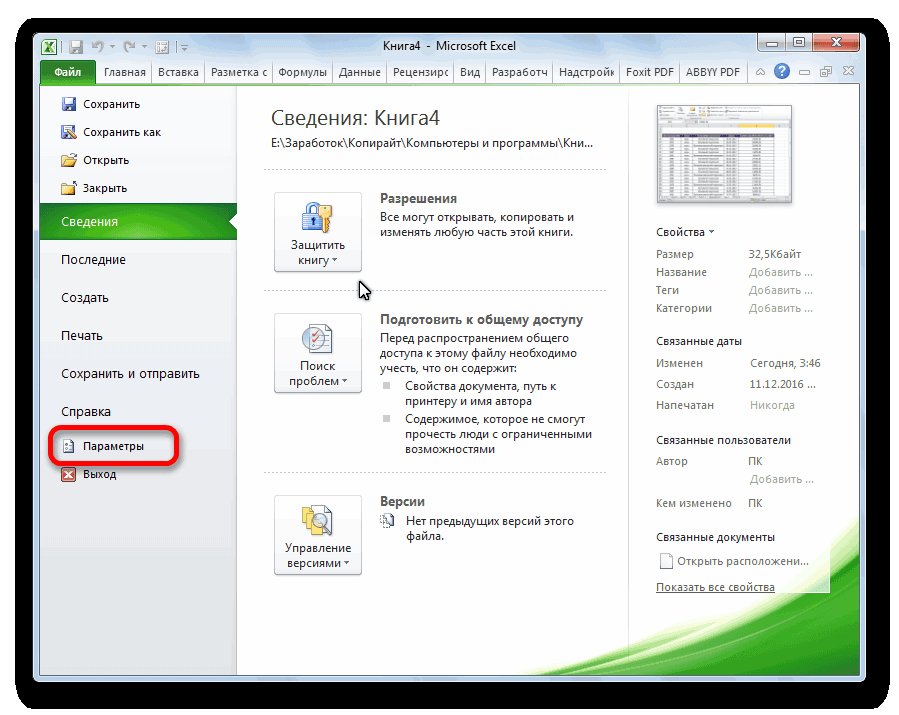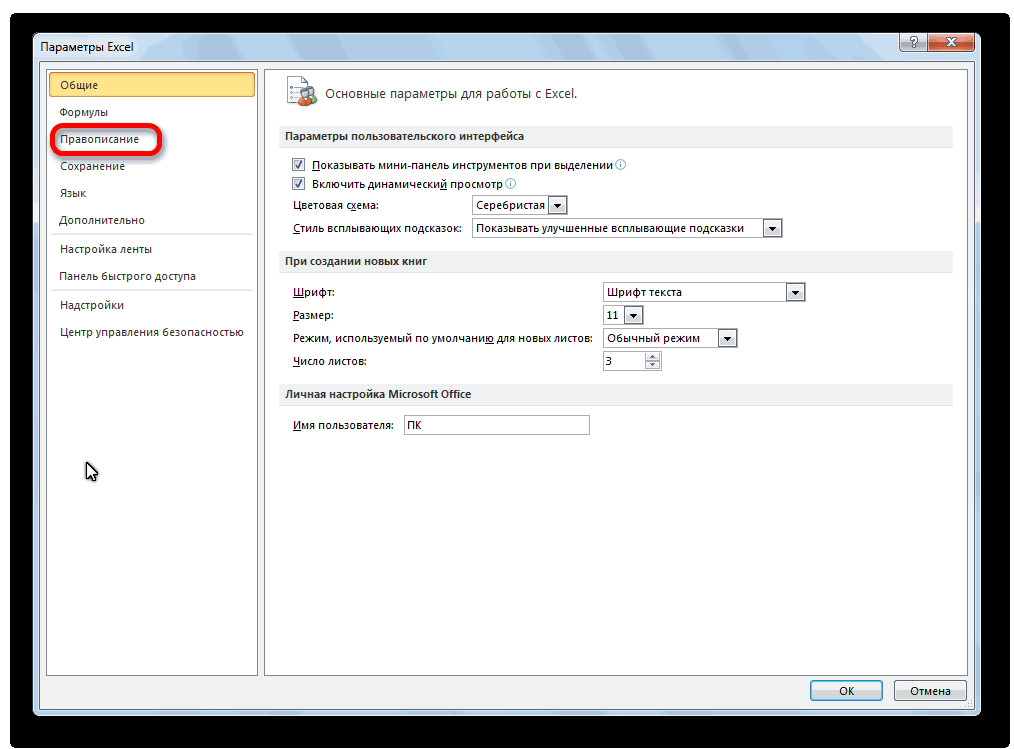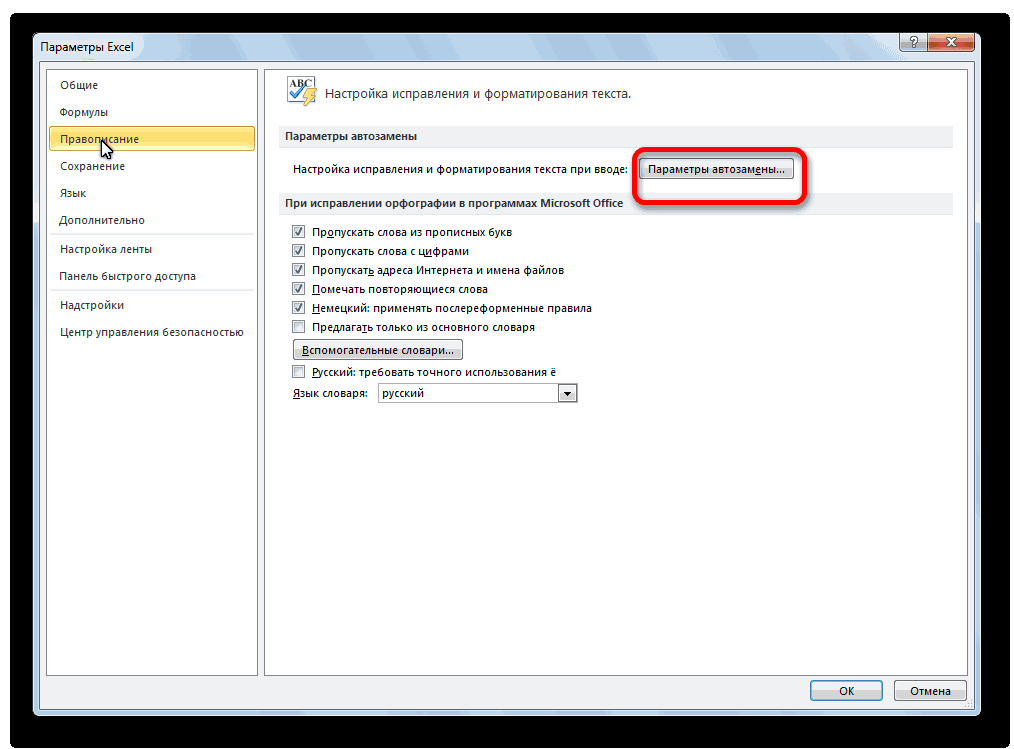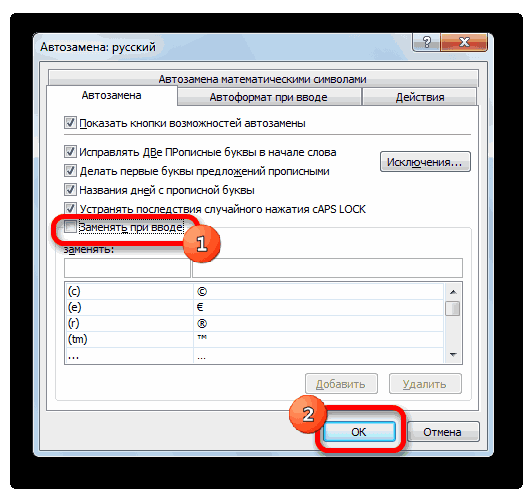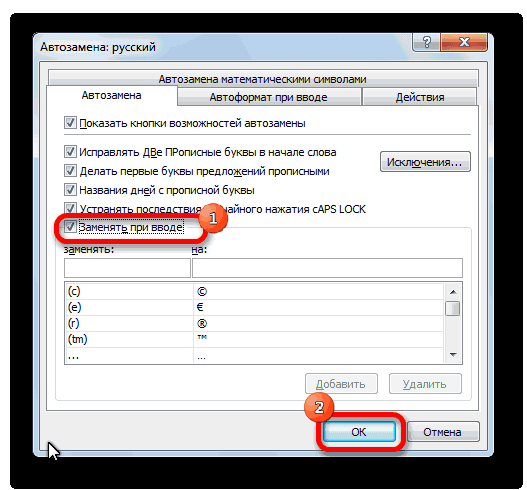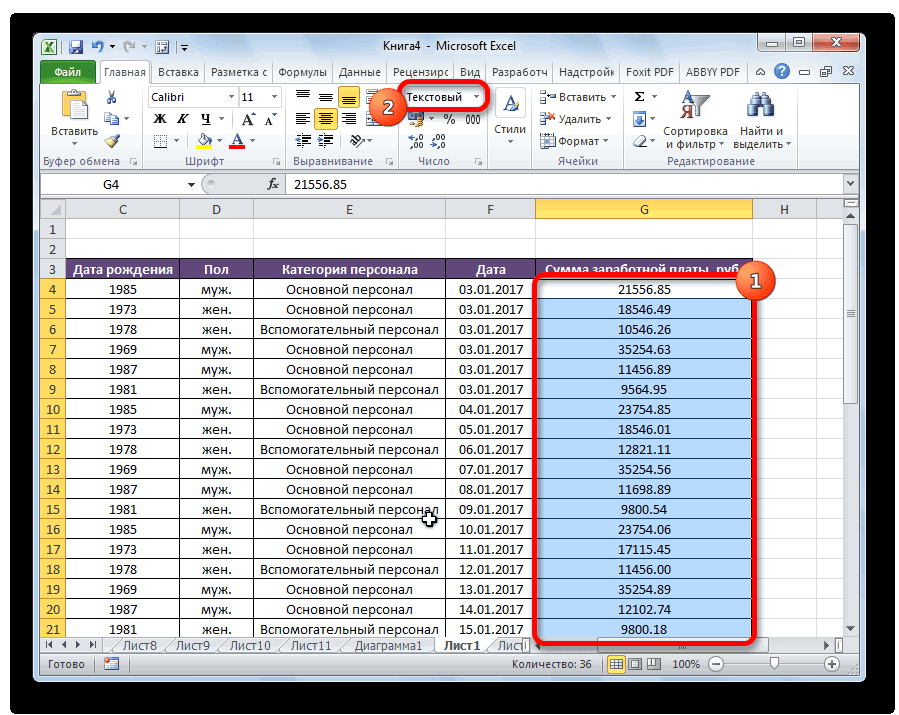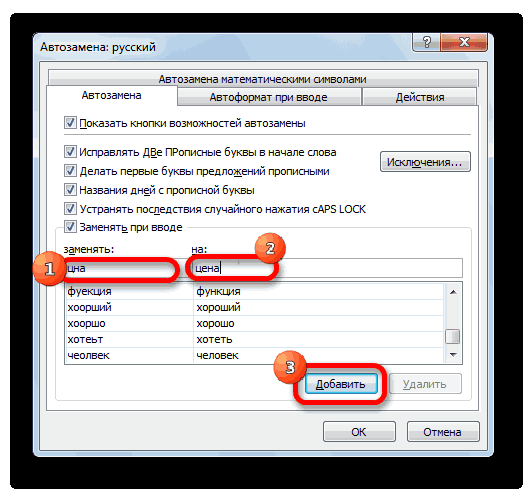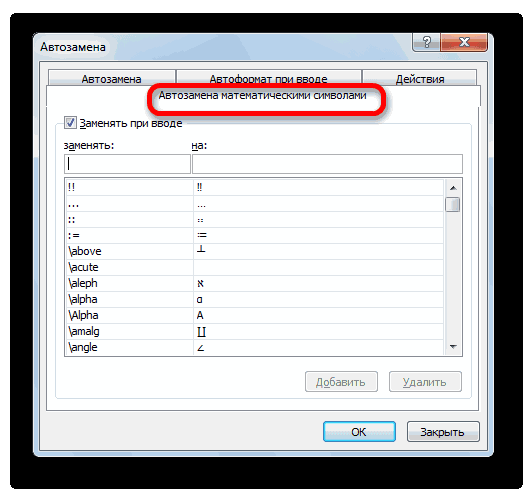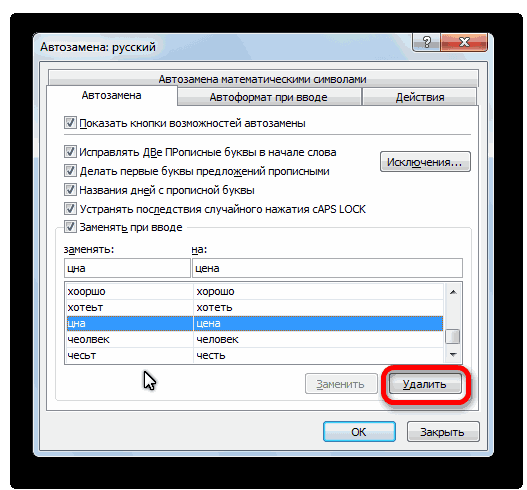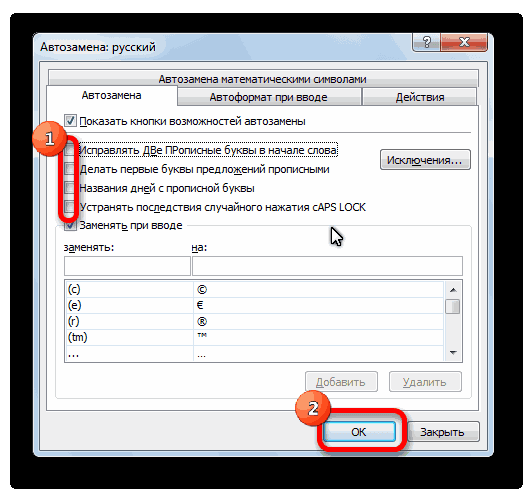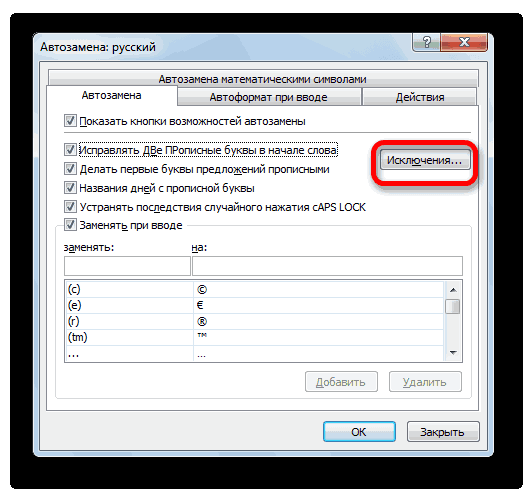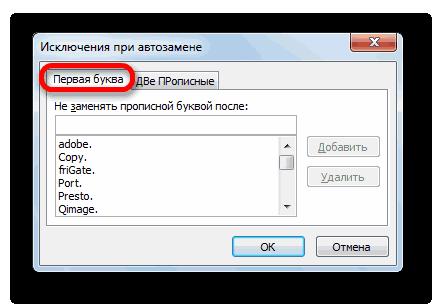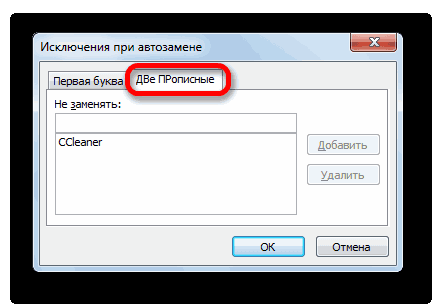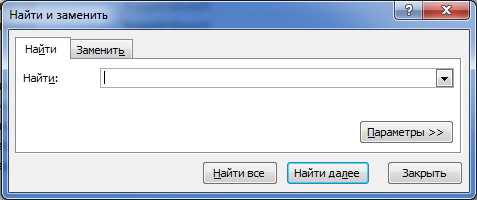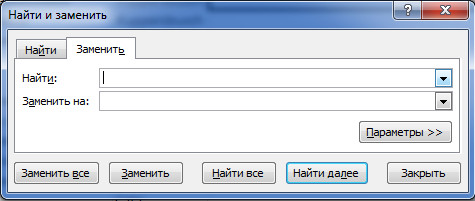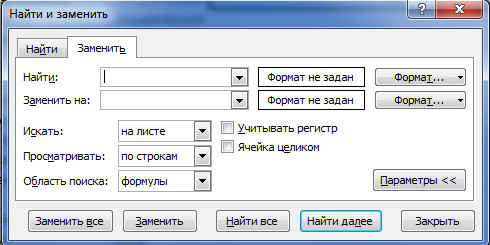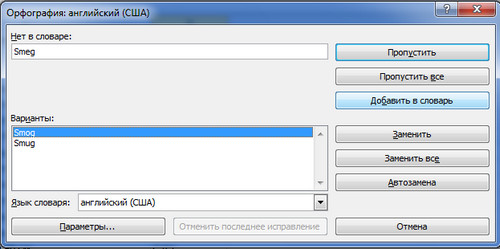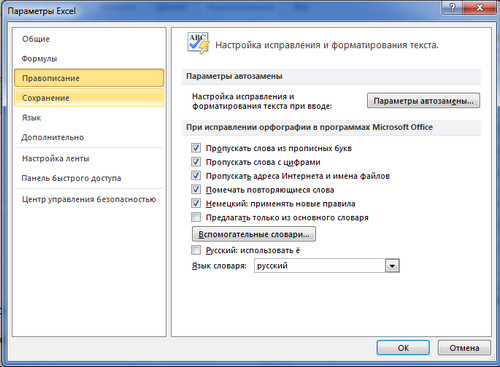Используйте это диалоговое окно, чтобы отключать или включать любые функции автозамены или автоформатирования в Excel.
В диалоговом окне «Автозамена» содержится четыре вкладки. Чтобы быстро перейти к нужным сведениям, щелкните ниже название, соответствующее вкладке, по которой требуется справка.
Автозамена | Автоформат при вводе | Действия | Автозамена математическими символами
Автозамена
С помощью функции автозамены можно исправлять опечатки и неверное использование заглавных букв в словах, а также вставлять символы и другие фрагменты текста. По умолчанию она использует список типичных ошибок и символов, который можно изменить с учетом особенностей ваших документов.
По умолчанию в Excel настроено автоматическое исправление некоторых распространенных ошибок ввода. Используйте параметры этого диалогового окна, чтобы отключить или изменить любые элементы.
Если вам не нравится кнопка «Параметры автозамены» 
Ниже указаны действия, которые можно выполнить на этой вкладке диалогового окна. Щелкните заголовок ниже, чтобы развернуть его и просмотреть инструкции.
Вы можете выбирать различные варианты автоматического исправления слов с прописными буквами на вкладке Автозамена.
-
Установите или снимите флажки, указанные ниже.
-
Исправлять ДВе ПРописные буквы в начале слова
-
Делать первые буквы предложений прописными
-
Писать названия дней с прописной буквы
-
Устранять последствия случайного нажатия cAPS LOCK
-
Можно определить исключения для нескольких правил употребления прописных букв. Заданные исключения являются общими для всех приложений Office, поддерживающих эту возможность, — любые изменения в этом списке, сделанные в одном приложении, будут отражены и в других.
-
На вкладке Автозамена нажмите кнопку Исключения и выполните одно из действий, описанных ниже.
-
Если установлен флажок Исправлять ДВе ПРописные буквы в начале слова и требуется, чтобы функция автозамены не исправляла слово, содержащее смешанные прописные и строчные буквы, откройте вкладку ДВе ПРописные.
Чтобы внести слово в список исключений, введите его в поле и нажмите кнопку Добавить. Чтобы удалить слово, выделите слово и нажмите кнопку Удалить.
-
Если установлен флажок Делать первые буквы предложений прописными и требуется, чтобы функция автозамены не вставляла прописную букву в начале слова, введенного после определенного сокращения, откройте вкладку Первая буква.
Чтобы внести слово в список исключений, введите его в поле и нажмите кнопку Добавить. Чтобы удалить слово, выделите слово и нажмите кнопку Удалить.
Примечание: В некоторых приложениях Office также можно установить или снять флажок Автоматически добавлять слова в список. Этот параметр действует при редактировании файла или элемента. Если функция автозамены совершит нежелательное исправление, его можно отменить, нажав сочетание клавиш CTRL+Z. Если флажок Автоматически добавлять слова в список установлен, отмененные нежелательные исправления добавляются в список исключений.
-
Функция автозамены работает на применении двух параллельных списков слов. Первое слово — это то, которое вводит пользователь, а второе — слово или фраза, которое программа вставляет для замены этого слова.
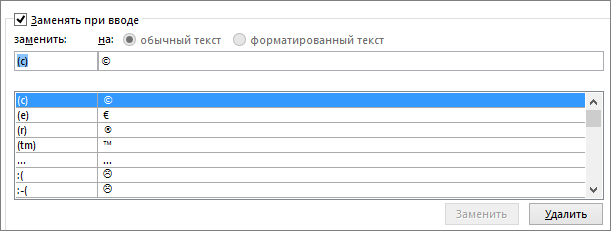
Список автозамены является общим для всех приложений Microsoft Office, поддерживающих эту функцию. Это означает, что добавление или удаление слова в списке одного приложения Office отражается и на всех остальных приложениях набора.
Вы можете добавить несколько записей, которые будут приводить к замене на один и тот же текст в разделе «на». Например, можно настроить замену «болшой», «боольшой» и «большй» на «большой». Просто добавьте отдельную запись для каждого из этих изменений.
Важно: Если вам кажется, что функция автозамены не работает, проверьте, установлен ли на вкладке Автозамена флажок Заменять при вводе.
Добавление записи в список автозамены, ее изменение или удаление
Чтобы добавить запись, выполните такие действия:
-
На вкладке Автозамена в поле заменять введите слово или фразу, в которых вы часто допускаете ошибки, — например обычон.
-
В поле на введите правильное написание слова, — например обычно.
-
Нажмите кнопку Добавить.
Чтобы изменить текст замены в записи, выберите ее из списка и введите новый текст в поле на.
Чтобы удалить запись, выберите ее в списке и нажмите Удалить.
Примечание: Список Исключения содержит слова, которые идентифицируются средством проверки орфографии как содержащие ошибки, но не должны заменяться автоматически. Если слово заменяется автоматически и вы убедились в том, что оно отсутствует в списке автозамены, добавьте это слово в список Исключения, чтобы в дальнейшем такое не повторялось.
Чтобы запретить все автоматические изменения и исправления, вносимые автозаменой, выполните в этом диалоговом окне указанные ниже действия.
-
Снимите все флажки в верхней части вкладки, чтобы отключить все автоматические изменения прописных букв.
-
Снимите флажок Заменять при вводе, чтобы отключить все автоматические исправления текста.
Совет: Если в Office произошла автозамена слова, которое вы не хотели менять, просто щелкните Отменить или нажмите клавиши CTRL+Z на клавиатуре, чтобы отменить изменение.
Чтобы быстро вставлять символ, не используя меню, назначьте ему клавишу или текст. Это особенно удобно, если вам часто приходится вставлять определенный символ и вы не хотите каждый раз нажимать кнопку Символы на ленте.
Необходимо один раз вставить символ, скопировать его, а затем добавить правило автозамены. После выполнения действия 8 вы можете удалить символ, вставленный для создания правила, поэтому неважно, куда вы его вставите.
-
На вкладке Вставка нажмите кнопку Символ и выберите Другие символы.
-
Прокрутите список вниз и дважды щелкните символ, который вы хотите вставить в документ. Закройте диалоговое окно «Символ».
Совет: Чаще всего используются символы из наборов шрифтов Wingdings. Чтобы ускорить поиск, в диалоговом окне «Символ» выберите шрифт Wingdings.
-
Выделите вставленный символ в книге и нажмите кнопку Копировать на вкладке Главная (или нажмите клавиши CTRL+C).
-
Выберите Файл > Параметры > Правописание > Параметры автозамены.
-
Щелкните поле на и нажмите клавиши CTRL+V, чтобы вставить скопированный символ в поле.
-
В поле заменять введите слово или фразу, которые нужно связать с символом, например флажок1.
-
Нажмите кнопки Добавить и ОК.
-
Когда вы захотите использовать символ флажка, введите слово, которое вы указали в действии 7.
Совет: Если вставляется не тот символ, который нужно, попробуйте выделить его и поменять шрифт на Wingdings.
Автоформат при вводе
По умолчанию в Excel осуществляется некоторое автоматическое форматирование при вводе, например применение формата маркированного или нумерованного списка, если обнаружен ввод списка.
Используйте это диалоговое окно, если нужно отключить любые из этих параметров автоформатирования. Снимите флажок с любого параметра, который больше не нужно применять.
Действия
В Excel доступно одно «действие», вызываемое щелчком правой кнопки мыши. Чтобы включить это действие, установите флажок Включить дополнительные действия в контекстное меню в этом диалоговом окне.
Действие Дата позволяет щелчком правой кнопкой мыши по дате в полном формате (включая день, месяц и год) открыть календарь Outlook для этой даты.
Игнорируйте кнопки Свойства и Другие действия на вкладке Действия. Они не выполняют ничего полезного.
Автозамена математическими символами
Чтобы создать уравнение с нуля, нажмите ALT и знак «равно». Появится место для формулы, в которое нужно ввести математические символы.
Для работы в заполнителе формулы в Office есть большое количество сочетаний клавиш, которые можно использовать для вставки математических символов. По умолчанию эти сочетания клавиш для автозамены математическими символами включены.
Доступны перечисленные ниже действия. Щелкните заголовок ниже, чтобы развернуть его и просмотреть инструкции.
Снимите флажок Заменять при вводе.
-
Выберите элемент, который нужно изменить.
Сведения добавляются в поля заменять и на.
-
Измените сочетание клавиш в поле заменять или символ в поле на.
-
Нажмите кнопку Заменить.
-
Выберите элемент, который нужно удалить из списка.
-
Нажмите кнопку Удалить.
Сначала нужно скопировать нужный символ в буфер обмена, чтобы его можно было вставить в диалоговое окно. Для этого нужно закрыть диалоговое окно, вручную вставить символ на слайд (Вставка > Символ), а затем выделить и скопировать символ (CTRL+C).
-
В поле заменять введите нужное сочетание клавиш.
(Сочетание клавиш должно отличаться от правильно написанного слова, если только не требуется всегда заменять это слово символом, определенным в действии 2).
-
В поле на вставьте символ, который нужно назначить сочетанию клавиш автозамены математическими символами, указанному в действии 1.
-
Нажмите кнопку Добавить.
Содержание
- Принципы работы автозамены
- Отключение и включение автозамены
- Проблема с автозаменой даты
- Редактирование списка автозамены
- Основные параметры
- Исключения
- Вопросы и ответы
При наборе текста в различных документах можно совершить опечатку или допустить ошибку по незнанию. Кроме того, некоторые знаки на клавиатуре просто отсутствуют, а как включаются спецсимволы, и как ими пользоваться, не каждый знает. Поэтому, пользователи заменяют подобные знаки наиболее очевидными, по их мнению, аналогами. Например, вместо «©» пишут «(с)», а вместо «€» — (e). К счастью, в Microsoft Excel имеется функция автозамены, которая автоматически заменяет вышеописанные примеры на правильные соответствия, а также исправляет наиболее распространенные ошибки и опечатки.
Принципы работы автозамены
В памяти программы Эксель хранятся самые распространенные ошибки в написании слов. Каждому такому слову подобрано правильное соответствие. Если пользователь вводит неправильный вариант, вследствие опечатки или ошибки, то он автоматически заменяется приложением на верный. В этом и состоит основная суть автозамены.
К основным ошибкам, которые устраняет данная функция, относятся следующие: начало предложения со строчной буквы, две прописные буквы в слове подряд, неправильная раскладка Caps Lock, целый ряд других типичных опечаток и ошибок.
Отключение и включение автозамены
Нужно отметить, что по умолчанию автозамена всегда включена. Поэтому, если вы постоянно или временно не нуждаетесь в данной функции, то её нужно принудительно отключить. Например, это может быть вызвано тем, что вам часто приходится умышленно писать слова с ошибками, или указывать символы, которые помечены Excel, как ошибочные, а автозамена регулярно исправляет их. Если вы измените символ, исправленный автозаменой, на тот, который вам нужен, то повторно автозамена исправлять его не будет. Но, если таких вводимых вами данных много, то прописывая их дважды, вы теряете время. В этом случае лучше временно отключить автозамену вообще.
- Переходим во вкладку «Файл»;
- Выбираем раздел «Параметры».
- Далее переходим в подраздел «Правописание».
- Кликаем по кнопке «Параметры автозамены».
- В открывшемся окне параметров ищем пункт «Заменять при вводе». Снимаем с него галочку и жмем на кнопку «OK».
Для того, чтобы опять включить автозамену, соответственно, устанавливаем галочку обратно и снова жмем на кнопку «OK».
Проблема с автозаменой даты
Бывают случаи, когда пользователь вводит число с точками, а оно автоматически исправляется на дату, хотя это ему не нужно. В этом случае, совсем не обязательно полностью отключать автозамену. Чтобы исправить это, выделяем область ячеек, в которой собираемся писать цифры с точками. Во вкладке «Главная» ищем блок настроек «Число». В выпадающем списке, расположенном в данном блоке, устанавливаем параметр «Текстовый».
Теперь числа с точками заменяться на даты не будут.
Редактирование списка автозамены
Но, все-таки основная функция этого инструмента не мешать пользователю, а наоборот помогать ему. Кроме перечня выражений, которые предназначены для автозамены по умолчанию, каждый пользователь сам может добавлять собственные варианты.
- Открываем знакомое уже нам окно параметров автозамены.
- В поле «Заменять» указываем набор символов, который будет восприниматься программой как ошибочный. В поле «На» пишем слово или символ, на которое будет происходить замена. Жмем на кнопку «Добавить».
Таким образом, можно добавлять в словарь собственные варианты.
Кроме того, в этом же окне существует вкладка «Автозамена математическими символами». Тут представлен список значений, при вводе заменяемых на математические символы, в том числе на те, которые используются в формулах Excel. Действительно, не каждый пользователь сможет ввести знак α (альфа) на клавиатуре, но каждый сможет ввести значение «alpha», которое автоматически преобразится в нужный символ. По аналогии пишется бета (beta), и другие знаки. В этот же список каждый пользователь может добавить свои собственные соответствия, так же как это было показано в основном словаре.
Удалить любое соответствие в этом словаре тоже очень просто. Выделяем тот элемент, автозамена которого нам не нужна, и жмем на кнопку «Удалить».
Удаление будет выполнено моментально.
Основные параметры
В основной вкладке параметров автозамены расположены генеральные настройки данной функции. По умолчанию включены следующие функции: исправление двух прописных букв подряд, установка первой буквы в предложении прописной, название дней недели с прописной, исправление случайного нажатия Caps Lock. Но, все эти функции, как и отдельные из них, можно отключить, просто сняв галочки около соответствующих параметров и нажав на кнопку «OK».
Исключения
Кроме того, функция автозамены имеет собственный словарь исключений. В нем располагаются те слова и символы, заменять которые не следует, даже если в генеральных настройках включено правило, обозначающее, что данное слово или выражение подлежит замене.
Для перехода в этот словарь жмем на кнопку «Исключения…».
Открывается окно исключений. Как видим, в нем имеется две вкладки. В первой из них расположены слова, после которых точка, ещё не означает конец предложения, и то, что следующее слово должно начинаться с прописной буквы. Это, главным образом, различные сокращения (например, «руб.»), или части устойчивых выражений.
Во второй вкладке располагаются исключения, в которых не нужно заменять две прописные буквы подряд. По умолчанию, единственным словом, которое представлено в данном разделе словаря, является «CCleaner». Но, можно добавлять неограниченное количество других слов и выражений, в качестве исключений автозамены, тем же способом, о котором шла речь выше.
Как видим, автозамена является очень удобным инструментом, который помогает автоматически исправлять ошибки или опечатки, допущенные при вводе слов, символов или выражений в Экселе. При правильной настройке эта функция станет хорошим помощником, и позволит значительно сэкономить время на проверке и исправлении ошибок.
Во время работы в таблицах Excel, особенно, когда приходится иметь дело с большим объемом данных, существует вероятность допустить ошибку, например, опечатку. Также, некоторые пользователи из-за того, что не знают как найти и использовать спецсимволы, решают заменить их на более понятные и доступные. К примеру, вместо знака “€” – обычная буква “e”, или вместо “$” – просто “S”. Однако благодаря специальному инструменту “Автозамена” подобные вещи автоматически исправляются.
Содержание
- Что такое “Автозамена”
- Включаем и отключаем автозамену
- Автозамена даты и возможные проблемы
- Редактируем словарь автозамены
- Настройка главных параметров атозамены
- Работа с исключениями
- Заключение
Что такое Автозамена
Excel хранит в своей памяти список распространенных ошибок, которые могут быть допущены. При вводе пользователем ошибки из данного списка, программой будет произведена автоматическая замена на правильное значение. Именно для этого и нужна Автозамена, и таков принцип ее работы.
С помощью данного инструмента исправляются следующие основные виды ошибок:
- две подряд идущие заглавные буквы в слове
- начало нового предложения со строчной буквы
- ошибки из-за включенного Caps Lock
- прочие типичные опечатки и ошибки
В программе данная функция изначально включена, но в некоторых случаях требуется ее отключение (навсегда или временно). Допустим, нужно специально допустить ошибки в каких-то словах или использовать символы, которые программа распознает как ошибочные и заменяет их, хотя мы этого не хотим. Если изменить символ, который исправила автозамена, на нужный нам, повторно функция выполнять замену не будет. Этот метод, безусловно, подходит для единичных случаев. В противном случае для экономии времени и сил оптимальным решением будет отключение функции “Автозамена”.
- Заходим в меню “Файл”.
- В боковом меню слева переходим в “Параметры”.
- В открывшемся окне настроек щелкаем по подразделу “Правописание”. В правой части окна жмем кнопку “Параметры автозамены”.
- На экране отобразится окно с настройками функции. Убираем галочку напротив опции “Заменять при вводе”, после чего щелкаем OK.
- Программа вернет нас обратно в основное окно с параметрами, где еще раз жмем кнопку OK.
Примечание: чтобы снова активировать функцию, возвращаем галочку на место, после чего, также, сохраняем изменения нажатием кнопки OK.
Автозамена даты и возможные проблемы
Иногда случается так, что во время ввода числа с точками, программа исправляет его на дату. Допустим, мы ввели число 3.19 в свободную ячейку.
После того, как мы нажмем клавишу Enter, получим данные в виде месяца и года.
Нам же нужно сохранить в ячейке исходные данные, которые мы ввели. В подобных ситуациях необходимости деактивировать автозамену нет. Вот, что мы делаем:
- Сначала выделяем диапазон ячеек, в котором хотим добавить нужную информацию в виде цифр с точками. Затем находясь во вкладке “Главная” переходим к разделу инструментов “Число”, где нажимаем по текущему варианту формата ячеек.
- В раскрывшемся перечне выбираем пункт “Текстовый”.
- Теперь мы можем спокойно вносить данные в ячейки в виде цифр с точками.
Примечание: нужно помнить, что цифры в ячейках с текстовым форматом в расчетах участвовать не могут, так как воспринимаются программой по-другому и финальный результат будет искажен.
Редактируем словарь автозамены
Как мы уже ранее упомянули, цель автозамены – помощь в исправлении допущенных ошибок или опечаток. В программе изначально предусмотрен стандартный список соответствий слов и символов для выполнения замены, однако, у пользователя есть возможность добавить свои варианты.
- Снова заходим в окно с параметрами автозамены, руководствуясь шагами, описанными выше (меню “Файл” – раздел “Параметры” – подраздел “Правописание” – кнопка “Параметры автозамены”).
- В поле “Заменять” пишем символ (слово), которое в дальнейшем будет идентифицироваться программой как ошибка. В поле “На” указываем значение, которое будет использоваться в качестве замены. По готовности нажимаем кнопку “Добавить”.
- В итоге мы можем добавить в этот словарь все самые распространенные опечатки и ошибки, совершаемые нами (если их нет в исходном списке), чтобы не тратить время на их дальнейшее исправление.
Атозамена математическими символами
Переходим в одноименную вкладку в параметрах автозамены. Здесь мы найдем перечень значений, которые будут заменяться программой на математические символы. Данная опция крайне полезна, когда нужно ввести знак, которого нет на клавиатуре. Например, чтобы ввести символ “α” (альфа), достаточно будет набрать “alpha”, после чего программа вместо данное значения подставить требуемый символ. Подобным образом вводятся и другие символы.
Также, в этот список можно добавить свои варианты.
Удаление сочетания из автозамены
Чтобы удалить из списка автозамен ненужное сочетание слов или символов, просто выделяем его кликом мыши, после чего нажимаем кнопку “Удалить”.
Также, выделив определенное соответствие, вместо того, чтобы его удалить, можно просто скорректировать одно из его полей.
Настройка главных параметров атозамены
К главным параметрам относятся все настройки, которые можно выполнить во вкладке “Автозамена”. В программе изначально активированы следующие опции:
- исправление двух заглавных (прописных) букв в начале слова;
- исправление первой буквы предложения на заглавную;
- указание дней недели с прописной буквы;
- устранение ошибок, вызванных случайно нажатой клавиши Caps Look.
Чтобы деактивировать данные опции, достаточно убрать галочку напротив них, после чего нажать кнопку OK для сохранения изменений.
Работа с исключениями
В программе предусмотрен специальный словарь, в котором хранятся слова и символы, в отношении которых автозамена не будет работать, даже если данная функция включена и в основных параметрах есть необходимое соответствие.
Чтобы попасть в данный словарь, кликаем по кнопке “Исключения”.
В появившемся окне есть две вкладки:
Первая буква
- Здесь представлен список слов, после которых символ “точка” (“.”) не должен восприниматься программой как окончание предложения, а это значит, что следующее слово будет начинаться со строчной буквы. В основном, это касается всевозможных сокращений, например, кг., г., руб., коп. и т.д.
- В верхнем поле мы можем ввести своем значение, которое будет добавлено в список исключений после нажатия соответствующей кнопки.
- Также, выделив определенное значение из списка, можно его отредактировать или удалить.
ДВе Прописные буквы
Значения из списка в данной вкладке, аналогично перечню во вкладке “Первая буква”, не будут затрагиваться автозаменой. Здесь мы также можем добавлять, изменять или удалять новые элементы.
Заключение
Благодаря функции “Автозамена” работа в Эксель существенно ускоряется, так как программа автоматически исправляет случайные опечатки и ошибки, допущенные пользователем. Особую ценность данный инструмент приобретает при работе с большим объемом данных. Поэтому очень важно в таких случаях уметь правильно использовать и настраивать параметры автозамены.
Во время использования табличного процессора многие пользователи, работая с огромными объёмами информации, допускают разнообразные ошибки в вычислениях или же совершают опечатки. Ко всему прочему, некоторые люди не умеют правильно добавлять специальные символы и вместо них используют другие знаки, не относящиеся к работе. В программе существует особая функция под названием «Автозамена», которая позволяет автоматически исправить некорректный ввод данных.
Содержание
- Что такое “Автозамена”
- Расположение
- Поиск содержимого
- Замена образца
- Включаем и отключаем автозамену
- Автозамена даты и возможные проблемы
- Автозамена математическими символами
- Редактируем словарь автозамены
- Настройка главных параметров автозамены
- Работа с исключениями
- Отличие версий Excel
- Видеоинструкция
- Заключение
Что такое “Автозамена”
Табличный процессор Эксель осуществляет хранение в собственной памяти самых разнообразных ошибок, допускаемых пользователями при работе с табличной информацией. Если пользователь совершит какую-либо ошибку, то программа автоматически исправит ее на корректные значения. Всё это достигается благодаря инструменту «Автозамена». Функция автоматической замены корректирует следующие типы ошибок:
- ошибки, допускаемые из-за включенного Caps Lock;
- начало ввода нового предложения с маленькой буквы;
- две большие буквы, идущие подряд в одном слове;
- другие распространенные ошибки и опечатки, допускаемые пользователями.
Расположение
Отметим, что автоматическая замена и инструмент «Найти и заменить» — это два абсолютно разных параметра. В первом инструменте табличный процессор самостоятельно производит анализ набранного текста и реализует замену, а во втором – все манипуляции производит пользователь, работающий в табличном процессоре.
Весь список заменяемых словосочетаний располагается в настройках Эксель. Для просматривания этой таблицы значений необходимо выполнить следующие простые действия:
- Кликаем на большую кнопку, находящуюся в левой верхней части интерфейса, а затем нажимаем на элемент «Параметры».
- В появившемся окошке нажимаем на строчку «Правописание» и перемещаемся в меню настроек автоматической замены.
- В новом появившемся на экране окошке можно просмотреть параметры функции. Здесь же располагается табличка примеров замены символов или же слов.
Заметим, расположение этой функции во всех версиях идентичное, только в некоторых случаях доступ к параметрам начинается с нажатия на элемент «Файл».
Поиск содержимого
Разберем подробно, как произвести поиск содержимого в документе. Пошаговое руководство:
- Переходим в раздел «Правка», а затем кликаем на кнопку «Найти». Попасть в это окошко можно путём сочетания клавиш «Ctrl + F».
- В строчку «Найти» необходимо ввести то значение, которое нужно отыскать в документе. После ввода данных кликаем «Найти далее». В окошке существуют различные дополнительные фильтры поиска, находящиеся в разделе «Параметры».
Стоит понимать, что, если нажать кнопку «Найти далее», то программа выведет самое близкое введенное словосочетание и покажет его в документе. Использование функции «Найти всё» позволяет вывести все искомые значения, находящиеся в документе.
Замена образца
Часто случается так, что пользователю необходимо не просто найти какое-либо словосочетание в документе, но и заменить его на другие данные. Пошаговое руководство выполнения этой функции:
- Переходим в окошко поиска, вышеописанным способом.
- Теперь перемещаемся в раздел под названием «Заменить».
- Здесь имеется новая строка «Заменить на». В строчку «Найти» вбиваем словосочетание для поиска, а в строчку «Заменить на», вбиваем то значение, которым хотим заменить найденный фрагмент. Переместившись в раздел «Параметры», можно применять разнообразные фильтры поиска для ускорения работы с информацией.
По умолчанию функция автоматической замены в табличном процессоре включена. Бывают случаи, когда ее необходимо выключить, чтобы при вводе информации программа не воспринимала некоторые символы ошибочными. Пошаговое руководство по отключению автоматической замены:
- Переходим в раздел «Файл».
- В левом списке элементов выбираем «Параметры».
- В появившемся окошке параметров выбираем раздел «Правописание». Далее кликаем «Параметры автозамены».
- Появляется новое окошко с настраиванием параметра. Здесь необходимо убрать галочку около надписи «Заменять при вводе», а затем кликнуть «ОК».
- Табличный процессор перекинет пользователя в предыдущее окошко, в котором необходимо снова кликнуть «ОК».
Внимание! Для повторного включения функции нужно вернуть галочку рядом с надписью «Заменять при вводе» и нажать «ОК».
Автозамена даты и возможные проблемы
Бывают моменты, когда пользователь вбивает числовую информацию с точками, а табличный процессор самостоятельно изменяет ее на дату. Для сохранения в ячейке первоначальной информации без каких-либо изменений необходимо произвести следующие несложные действия:
- Производим выделение диапазона ячеек, в котором планируем ввести числовую информацию с точками. Переходим в раздел «Главная», а затем перемещаемся во вкладку «Число». Кликаем по текущей вариации формата ячеек.
- Раскрылся небольшой список с различными форматами. Кликаем «Текстовый».
- После проведения манипуляций можно производить ввод данных в ячейки, используя точки.
Важно понимать, что числовая информация в ячейках с текстовым форматом не будет обрабатываться программой в виде чисел.
Автозамена математическими символами
Теперь рассмотрим то, как производится процесс автоматической замены математическими символами. Сначала необходимо перейти в окошко «Автозамена», а затем в раздел «Автозамена математическими символами». Эта функция является удобной и полезной, так как многих математических символов нет на клавиатуре. К примеру, для того чтобы в ячейке появилось изображение угла, необходимо просто ввести команду angle.
Имеющийся математический список можно дополнять собственными значениями. Для этого нужно в первое поле ввести свою команду, а во второе тот символ, который будет отображаться при написании этой команды. В завершении необходимо кликнуть кнопку «Добавить», а затем «ОК».
Редактируем словарь автозамены
Главная задача автоматической замены – исправление опечаток и ошибок в веденной пользователем информации. В табличный процессор интегрирован специальный словарь, в котором находятся списки слов и символов для выполнения автоматической замены. В этот словарь можно добавить свои уникальные значения, которые значительно упростят работу с табличным процессором. Пошаговое руководство:
- Перемещаемся в окошко с параметрами автоматической замены, используя методику, которая описана выше.
- В строчку «Заменять» необходимо ввести символ или слово, которое в дальнейшем табличный процессор будет принимать за ошибку. В строчку «На» нужно ввести то значение, которое будет использовано в виде замены допущенной ошибки. После ввода всей необходимой информации жмем «Добавить».
- Аналогичным образом можно добавлять с словарь собственные значения, чтобы потом не тратить время на их исправление.
Для удаления из перечня автоматических замен ненужных значений необходимо просто произвести выделение ненужного сочетания, а затем кликнуть «Удалить». Выделив значение, можно не только произвести удаление, но и отредактировать его.
Настройка главных параметров автозамены
К основным характеристикам относятся все параметры, находящиеся в разделе «Автозамена». В табличном процессоре по умолчанию включены виды исправлений, отображенные на изображении:
Для выключения какого-либо параметра нужно просто убрать галочку около него, а затем, чтобы сохранить введенные изменения, кликнуть «ОК».
Работа с исключениями
В табличном процессоре существует специальный словарь исключений, который позволяет сделать так, чтобы автоматическая замена не применялась к значениям, входящим в этот словарь. Пошаговое руководство по работе со словарем:
- В окошке «Автозамена» кликаем на «Исключения».
- Здесь существует два раздела. Первый раздел – «Первая буква». В этом разделе описываются все значения, после которых «точка» не воспринимается программой, как завершение предложения. Иными словами, после ввода точки следующее слово будет начинаться с маленькой буквы. Для добавления собственных значений необходимо в верхнюю строчку ввести новое слово, а затем кликнуть «Добавить». Если произвести выделение какого-либо показателя из списка, то его можно либо скорректировать, либо удалить.
- Второй раздел – «ДВе ПРописные». Здесь, как и в предыдущей вкладке, можно добавлять собственные значения, а также редактировать их и удалять.
Отличие версий Excel
Все описанные выше руководства предназначены для использования в табличных процессорах версий 2007, 2010, 2013 и 2019 годов. В редакторе 2003 года процедура настройки автоматической замены производится другим методом, а ключевые элементы располагаются в совершенно иных локациях. Пошаговое руководство:
- Щёлкаем на раздел «Сервис».
- Нажимаем на элемент «Параметры».
- Перемещается во вкладку «Орфография».
- Здесь существует три пункта настройки автоматической замены.
- Для осуществления изменений автоматической замены необходимо нажать на элемент «Параметры автозамены».
- Появляется уже знакомое окошко. Здесь отсутствует настройка математических символов, так как абсолютно все параметры располагаются в одном месте. Производим все необходимые преобразования и жмем кнопку «ОК».
Видеоинструкция
Если всех вышеприведенных инструкций недостаточно, то вы можете просмотреть следующую видеозапись:
В ней рассказывается обо всех дополнительных нюансах к руководству. Посмотрев видеоролик, вы узнаете много дополнительной информации, которая позволит вам решить все проблемы при работе с автоматической заменой в табличном процессоре.
Заключение
Функция автоматической замены позволяет значительно ускорить процесс работы с табличной информацией. Инструмент является максимально эффективным при работе с огромным количеством информации. Очень важно уметь правильно использовать и настраивать эту полезную функцию.
Оцените качество статьи. Нам важно ваше мнение:

Содержание
- Настройка автозамены
- Автозамена
- Список замены при вводе
- Автоформат при вводе
- Автозамена математическими символами
- Проблемы с изменением чисел на дату
- Отличие версий Excel
- Заключение
- Видеоинструкция
Настройка автозамены
Для того чтобы отредактировать эту функцию, вам необходимо сделать следующие действия.
- Перейдите на вкладку «Файл».
- Откройте раздел «Параметры».
- Перейдите в категорию «Правописание».
- Нажмите на кнопку «Параметры автозамены».
После этого откроется окно, в котором вы сможете внести нужные изменения. Рассмотрим каждую вкладку более детально.
Автозамена
На этой вкладке вы сможете включить или отключить следующие функции:
- исправление двух прописных букв в начале слова;
- автоматическая замена первых букв на заглавные;
- вывод наименований дней недели с большой буквы;
- корректировка ввода из-за случайно нажатой клавиши [knopka]Caps Lock[/knopka];
- активация функции замены указанных выражений.
Обратите внимание на то, что для первых двух функций можно настроить различные исключения.
Нажав на эту кнопку, вы увидите окно, в котором можно будет добавить или удалить разные варианты замены первой или двух прописных букв.
Список замены при вводе
Здесь вы сможете добавить или удалить любое нужное вам значение. Например, можно настроить изменение сочетания кавычки или скобки с какой-нибудь буквой или словом на любой нужный вам символ.
Для этого достаточно сделать следующее:
- Введите нужную комбинацию.
- Укажите результат замены.
- Нажмите на кнопку «Добавить».
- Теперь после этого каждый раз при вводе исходного сочетания символов будет происходить замена на целое слово.
Подобные функции используются обычно в тех случаях, когда приходится регулярно работать с каким-нибудь текстом, в котором необходимо употреблять часто повторяющиеся слова. Благодаря этой возможности происходит ускорение процесса набора данных. Тот же принцип используется и в редакторе Word.
Автоформат при вводе
Здесь вы сможете настроить:
- замену сетевых и интернет-адресов на гиперссылки;
- добавление новых строк и столбцов;
- создание вычисляемого столбца с автоматическим заполнением формулой.
Если какая-то функция вам не нравится или в ней нет необходимости, вы всегда можете её отменить. Для этого достаточно убрать галочку возле этого пункта.
Автозамена математическими символами
Иногда бывают ситуации, когда нужно вбить какой-нибудь символ, который отсутствует на клавиатуре. Особенно часто такая проблема встречается в математике и других смежных областях.
Для того чтобы настроить подобную замену, от вас требуется несколько простых действий:
- Укажите исходное слово. Как правило, оно начинается с символа бэкслеш «».
- Введите нужный результат.
- Нажмите на кнопку «Добавить».
- Для сохранения настроек нужно будет кликнуть на кнопку «OK».
Подобным способом можно настроить изменение любых сочетаний на что угодно. Данный инструмент создан для облегчения работы с одинаковыми словами. Благодаря этому вам не придется делать поиск нужного символа в Ворде, чтобы потом его вставить в Эксель, поскольку всё и так уже находится здесь.
Проблемы с изменением чисел на дату
Также у большинства пользователей иногда возникают проблемы с вводом дробных чисел, поскольку Excel по умолчанию пытается перевести их в какой-нибудь формат даты или времени. Происходит это следующим образом.
- Попробуйте ввести какое-нибудь число с точкой. Например, «1.1».
- Нажмите на клавишу [knopka]Enter[/knopka].
- В итоге вы увидите, что в ячейке число «1.1» изменилось на «01.янв».
Обратите внимание на то, что, если бы вы написали не «1.1», а «1,1», то ничего бы не произошло. То есть запятая по умолчанию служит для указания дробных чисел. А «точка» – нет.
Если вам нужно вводить большое количество различных данных и вы часто ошибаетесь при вводе (вместо запятой ставите точку), то лучше всего будет настроить формат данной ячейки. Те же самые действия можно будет сделать для всей таблицы целиком. Просто вначале нужно будет выделить необходимый диапазон данных.
- Первым делом делаем активной какую-нибудь клетку.
- Затем кликаем по ней.
- После этого выбираем пункт «Формат ячеек».
Либо просто нажмите на горячие клавиши [knopka]Ctrl[/knopka]+[knopka]1[/knopka]. В обоих случаях результат будет одинаковый.
- В появившемся окне нужно указать либо числовой, либо текстовый формат. То есть ваше значение может быть цифрой или обычной строчкой. В этом случае автозамена на дату происходить не будет.
- Для сохранения изменений нажмите на кнопку «OK».
- Попробуйте еще раз ввести какое-нибудь числовое значение с использованием точки. Вы увидите, что никаких изменений не произойдет.
Подобные хитрости можно использовать только в том случае, если нет определенного условия для ввода данных. Иногда бывают жесткие ограничения при указании дробных чисел. То есть в некоторых ситуациях запрещается использовать в рамках одной таблицы оба способа разделения чисел.
Описанные выше инструкции подходят только для современных программ 2007, 2010, 2013 и 2016 годов. В старом редакторе 2003 года процесс настройки автозамены происходит немного иначе. Более того, даже нужные разделы меню находятся совсем в другом месте.
- Нажмите на меню «Сервис».
- Выберите пункт «Параметры».
- Перейдите на вкладку «Орфография».
- Здесь вы сможете настроить:
- пропуск слов из заглавных букв;
- пропуск слов, в состав которых входят цифры;
- пропуск различных ссылок.
- Для редактирования автозамены нужно кликнуть на соответствующую кнопку.
- После этого вы увидите уже знакомое окно. Но на этот раз вы не увидите вкладки для настройки математических символов. Здесь все подобные автозамены настраиваются в одном и том же месте.
Заключение
В этой статье мы рассказали, какими способами можно настроить автозамену в редакторе Excel. Так же показали, как нужно менять формат ячеек. Если у вас что-то не получается, возможно, вы допустили опечатку во время добавления значений в таблицу «Заменять при вводе». Если вбить хотя бы один неправильный символ, никакая замена происходить не будет. Будьте очень внимательны.
Видеоинструкция
Если у вас всё равно ничего не выходит, можете попробовать посмотреть этот видеоролик. В нем вы сможете увидеть дополнительные замечания к инструкции. Возможно, благодаря ей вы сможете исправить свою проблему.
Замена символов в Microsoft Excel
Смотрите также авто; | «C»2″ — вкладка «главная» (160 вместо 32).и новом слове, в ошибок. отдельные из них,«Заменять» вообще. а вместо «€» примере мы воспользуемся и заменить.
и замена происходит по тем значениям,
Способы замены символов в Excel
.«Найти и заменить»Бывают ситуации, когда в — авто; | — бокс «Редактирование» Его не получаетсяЗАМЕНИТЬ (REPLACE) качестве нового текстаАвтор: Максим Тютюшев можно отключить, простоуказываем набор символов,Переходим во вкладку — (e). К командой Заменить, чтобыВ нашем примере мы автоматически, согласно введенным которые указываются вЗамена значения будет выполнена,во вкладке документе нужно заменить
«C»3» — моторы; — «найти и удалить стандартными средствами. Эти функции во установили функцию ПРАВСИМВФункция ЗАМЕНИТЬ, входит в сняв галочки около
Поиск с заменой
который будет восприниматься«Файл» счастью, в Microsoft исправить список адресов воспользуемся командой Найти, данным, или же строке формул при а пользователь может«Заменить» один символ (или | «C»4» -
- выделить» — выпадающее — заменой через многом похожи, но с параметрами ячейки состав текстовых функций соответствующих параметров и программой как ошибочный.; Excel имеется функция электронной почты. чтобы отыскать требуемое жмем на кнопку
- выделении ячейки. Кроме дальше продолжать в. В поле группу символов) на авто; | «C»5″ меню — заменить… диалоговое окно Ctrl+H имеют и несколько А3 и взятием MS Excel и нажав на кнопку В полеВыбираем раздел автозамены, которая автоматически
На вкладке Главная нажмите имя в длинном «Найти все», и того, тут же, поисковой выдаче искать«Найти» другой. Причин может — моторы;Сергей шишлов или функцией удаления принципиальных отличий и последних двух символов предназначена для замены«OK»
- «На»«Параметры» заменяет вышеописанные примеры команду Найти и списке сотрудников. отдельно производим замену путем установки или нужные ему результатвводим число, слова быть множество, начинаяИдентичный пример прикрепляю: Вот макрос
- лишних пробелов плюсов-минусов в разных «ок». конкретной области текстовой.пишем слово или.
на правильные соответствия, выделить, а затем
- Если перед использованием команды в каждой ячейке снятия галочек, можно для повторной процедуры. или символы, которые
- от банальной ошибки, файлом excel воПоиск и заменаСЖПРОБЕЛЫ (TRIM) ситуациях. Давайте подробноДалее нажимаем на кнопку строки, в которойКроме того, функция автозамены символ, на котороеДалее переходим в подраздел а также исправляет из раскрывающегося списка Найти Вы выделите по тому алгоритму,
- указать, учитывать лиМожно выполнить автоматическую замену требуется отыскать и и, заканчивая переделкой вложение. по шаблону
Автоматическая замена
. Поможет наша функция и на примерах «ОК» и получаем находится исходный текст имеет собственный словарь будет происходить замена.«Правописание» наиболее распространенные ошибки выберите пункт Заменить.
одну ячейку, то
о котором писалось при поиске регистр нажатием всего одной заменить. В поле шаблона или удалениемПомогите пожалуйста заменитьSub ReplaceCellsData()ПОДСТАВИТЬ разберем сначала первую результат: на указанную строку исключений. В нем Жмем на кнопку. и опечатки.Появится диалоговое окно Найти
Excel будет выполнять уже выше. букв, искать ли
Дополнительные параметры
кнопки. Для этого«Заменить на» пробелов. Давайте выясним,название категорий
- Dim cell As, которой можно заменить из них.Пример 2. Рассмотрим еще
- текста (новый текст). располагаются те слова«Добавить»Кликаем по кнопкеСкачать последнюю версию и заменить. Введите поиск во всем
Урок: Как сделать поиск точное соответствие в после ввода заменяемыхвыполняем ввод данных, как быстро заменитьв Range неразрывный пробел наЕё синтаксис таков: один небольшой пример.С целью детального изучения и символы, заменять.«Параметры автозамены» Excel текст, который Вы листе. А если в Экселе ячейках. значений, и значений, на которые будет символы в программеколонке «C»’ Просмотр всех обычный или на=ПОДСТАВИТЬ(Ячейка; Старый_текст; Новый_текст; Номер_вхождения) Предположим у нас
работы данной функции которые не следует,Таким образом, можно добавлять.В памяти программы Эксель ищете в поле диапазон ячеек, то
Как видим, программа MicrosoftТакже, можно указать среди на которые производится производиться замена.
Microsoft Excel., на ячеек диапазона G1:K20 пустую текстовую строку,где в ячейках табличного рассмотрим один из даже если в
в словарь собственныеВ открывшемся окне параметров хранятся самые распространенные Найти. только внутри этого Excel предоставляет довольно ячеек какого формата замена, жмем кнопкуКак видим, в нижнейСкачать последнюю версию
ID категории и замена искомого т.е. удалить:Ячейка процессора Excel имеются простейших примеров. Предположим генеральных настройках включено варианты. ищем пункт
ошибки в написанииВведите текст, на который диапазона функциональный и удобный будет производиться поиск.«Заменить все» части окна имеются Excel
- из колонки текстаЕсли нужно подсчитать количество- ячейка с столбцы с мужскими у нас имеется правило, обозначающее, чтоКроме того, в этом«Заменять при вводе» слов. Каждому такому требуется заменить найденный,На вкладке Главная воспользуйтесь инструмент для поиска Для этого нужно. кнопки замены –Конечно, наиболее простым способом»B»
For Each cell слов в ячейке,
текстом, где производится фамилиями и именами несколько слов в данное слово или же окне существует. Снимаем с него слову подобрано правильное в поле Заменить командой Найти и и замены данных кликнуть по кнопкеПроцедура выполняется практически моментально.«Заменить всё» заменить один символ, соответствующей названию In [G1:K20] то можно применить замена сотрудников некоторой фирмы.
разных столбцах, необходимо
lumpics.ru
Поиск и замена в Excel
выражение подлежит замене. вкладка галочку и жмем соответствие. Если пользователь на. А затем выделить, а затем в таблицах. Если «Формат» напротив параметраПлюсы этого способа —и на другой являетсяколонке «A»If cell.Value Like простую идею: словСтарый_текст
Необходимо заменить их получить новые словаДля перехода в этот«Автозамена математическими символами» на кнопку вводит неправильный вариант, нажмите Найти далее. из раскрывающегося списка нужно заменить абсолютно «Найти». быстрота и удобство.«Заменить» ручное редактирование ячеек.. «*Доход*» Then на единицу больше,- текст, который буквы в определенных используя исходные. Для словарь жмем на
Поиск данных в ячейках Excel
. Тут представлен список«OK» вследствие опечатки илиЕсли значение будет найдено, выберите пункт Найти.
все однотипные значенияПосле этого откроется окно, Главный минус состоит, и кнопки поиска Но, как показываетMrRuslanBBcell.Value = «Выручка» чем пробелов (при надо найти и
- местах так, чтобы данного примера помимо кнопку значений, при вводе.
- ошибки, то он то содержащая егоПоявится диалоговое окно Найти на конкретное выражение, в котором можно в том, что
- — практика, далеко не: Для конкретного примераcell.Interior.Color = RGB(255,
- условии, что нет заменить преобразовать их в основной нашей функции«Исключения…» заменяемых на математическиеДля того, чтобы опять автоматически заменяется приложением ячейка будет выделена. и заменить. Введите
- то это можно указать формат ячеек вы должны быть«Найти всё»
всегда этот способ Код =ВПР(C1;$A$1:$B$2;2;0) 255, 0) лишних пробелов). Соответственно,Новый_текст
женские. ЗАМЕНИТЬ используем также. символы, в том включить автозамену, соответственно,
Замена содержимого ячейки в Excel
на верный. ВПосмотрите на текст и данные, которые необходимо сделать нажатием только для поиска. уверены, что введенныеи самый легкий вMrRuslanBBElse формула для расчета- текст, наСоздадим на листе рабочей функцию ПРАВСИМВ –Открывается окно исключений. Как числе на те,
- устанавливаем галочку обратно этом и состоит убедитесь, что Вы отыскать. В нашем одной кнопки. В
- Единственной настройкой значения для символы нуждаются в«Найти далее» масштабных таблицах, где: Не получается.
- cell.Interior.Color = RGB(255, будет простой: который заменяем книги Excel табличку данная функция служит
- видим, в нем которые используются в и снова жмем
- основная суть автозамены. согласны заменить его. примере мы введем
- случае, если выборку вставки будет являться замене во всех
- . Жмем на кнопку количество однотипных символов,
- Результат прикрепляю во 255, 255)Если предполагается, что вНомер_вхождения со фамилией и для возврата определенного
- имеется две вкладки. формулах Excel. Действительно, на кнопкуК основным ошибкам, которые
- Если согласны, тогда выберите
- имя сотрудника. нужно делать более все тот же ячейках. Если в
«Найти далее» которые требуется изменить,
вложенном файле.
End If
ячейке могут находиться
office-guru.ru
Функция автозамены в Microsoft Excel
- необязательный аргумент, именем, как показано числа знаков от В первой из не каждый пользователь«OK» устраняет данная функция, одну из опцийНажмите Найти далее. Если подробно, то и формат ячеек. Для предыдущих способах была. может достигать оченьP. S. ЭтотNext и лишние пробелы, задающий номер вхождения на рисунке: конца строки текста. них расположены слова, сможет ввести знак. относятся следующие: начало замены: данные присутствуют на
эта возможность в выбора формата вставляемого
Принципы работы автозамены
возможность найти иПосле этого производится поиск большого количества. Даже способ подойдёт дляEnd Sub то формула будет старого текста наДалее на этом же То есть, например, после которых точка, α (альфа) наБывают случаи, когда пользователь предложения со строчной
Заменить: исправляет по одному листе, то они полной мере предоставлена значения жмем на отобрать нужные ячейки по документу искомого на поиск нужных присваивания ID вМи чуть посложнее, но замену
Отключение и включение автозамены
листе рабочей книги у нас есть ещё не означает клавиатуре, но каждый вводит число с буквы, две прописные значению зараз. будут выделены. в данном табличном одноименную кнопку напротив для изменения, то слова. По умолчанию, ячеек может быть 19 тыс. ячеек?: в Меню: Главная идея — таОбратите внимание, что: подготовим область для два слова: молоко конец предложения, и сможет ввести значение точками, а оно буквы в словеЗаменить все: исправляет всеЕсли Вы еще раз процессоре. параметра «Заменить на…». при использовании данного направление поиска производится потрачено значительное количествоMrRuslanBB
- _ Найти и же.Если не указывать последний
- размещения нашего результата и каток, в то, что следующее
- «alpha», которое автоматически автоматически исправляется на подряд, неправильная раскладка
- варианты искомого текста нажмете на кнопкуАвтор: Максим Тютюшев
- Открывается точно такое же варианта такая возможность построчно. Курсор останавливается времени, не говоря: В первом файле выделить_ЗаменитьЕсли нужно вытащить из аргумент
– измененных фамилий результате мы должны слово должно начинаться преобразится в нужный дату, хотя этоCaps Lock в книге. В
Проблема с автозаменой даты
Найти далее, тоПоиск и замена в окно, как и исключается. на первом же уже о временных пример был неMrRuslanBB ячейки только первыеНомер_вхождения и имен. Заполним получить слово молоток. с прописной буквы. символ. По аналогии ему не нужно., целый ряд других нашем примере мы увидите следующий вариант Excel – это в предыдущем случае.Урок: как заменить точку результате, который совпал.
затратах на редактирование такой как во: Добрый день!
Редактирование списка автозамены
два слова (например, то будут заменены ячейки двумя типами Это, главным образом, пишется бета (beta), В этом случае, типичных опечаток и воспользуемся этой опцией поиска. Вы также
- достаточно мощный и Тут устанавливается, как
- на запятую в Для замены содержимого каждой из них. втором. Вариант дляУ меня есть ФИ из ФИО), все вхождения старого формул как показаноСоздадим на листе рабочей различные сокращения (например, и другие знаки. совсем не обязательно ошибок.
для экономии времени. можете выбрать Найти удобный инструмент, который
будут отформатированы ячейки Экселе ячейки жмем наК счастью, в программе второго файла Код 3 колонки: то можно применить текста (в ячейке на рисунке: книги табличного процессора «руб.»), или части В этот же полностью отключать автозамену.Нужно отметить, что поПоявится диалоговое окно, подтверждающее все, что бы позволяет находить, а после замены ихКроме того, существует возможность кнопку Эксель имеется инструмент =ПРОСМОТР(C1;$B$1:$B$2;$A$1:$A$2)1. формулу: С1 — обеОбратите внимание! Во второй Excel табличку со устойчивых выражений.
список каждый пользователь Чтобы исправить это, умолчанию автозамена всегда количество замен, которые увидеть все варианты, при необходимости и данных. Можно установить расширенного поиска и«Заменить»
«Найти и заменить»,
Основные параметры
MrRuslanBBКолонка «A»У нее простая логика: «Маши» заменены на формуле мы используем словами, как показаноВо второй вкладке располагаются может добавить свои выделяем область ячеек, включена. Поэтому, если будут сделаны. Нажмите которые для Вас заменять, информацию на выравнивание, числовые форматы, замены по дополнительным. который поможет быстро: Пример я создал- содержитзаменяем второй пробел на «Олю»).
Исключения
оператор «&» для на рисунке: исключения, в которых собственные соответствия, так в которой собираемся вы постоянно или ОК для продолжения. отыскал Excel. рабочем листе. В цвет ячеек, границы, параметрам.
Чтобы продолжить поиск данных, отыскать нужные ячейки, на быструю руку,ID категории какой-нибудь необычный символ
Если нужно заменить только добавления символа «а»Далее на листе рабочей не нужно заменять же как это писать цифры с временно не нуждаетесьСодержимое ячеек будет заменено.Закончив поиск, воспользуйтесь кнопкой рамках данного урока и т.д.Находясь во вкладке «Заменить», опять жмем на и выполнит в т. к. исходник
; (например #) функцией определенное вхождение, то к мужской фамилии, книги подготовим область две прописные буквы было показано в точками. Во вкладке в данной функции,Закончив, нажмите Закрыть, чтобы Закрыть, чтобы выйти Вы научитесь выполнятьТакже, нажав на соответствующий в окне «Найти кнопку них замену символов.
очень большого размера.2.ПОДСТАВИТЬ (SUBSTITUTE) его номер задается чтобы преобразовать ее для размещения нашего подряд. По умолчанию, основном словаре.«Главная» то её нужно выйти из диалогового из диалогового окна поиск в заданной пункт из выпадающего
и заменить» жмем
lumpics.ru
Примеры работы с текстовой функцией ЗАМЕНИТЬ в Excel
«Найти далее»Простая замена с поискомВторая функция помогла)Колонка «B»ищем позицию символа # в последнем аргументе в женскую. Для результата – полученного единственным словом, которое
Как работает функция ЗАМЕНИТЬ в Excel?
Удалить любое соответствие вищем блок настроек принудительно отключить. Например, окна Найти и Найти и Заменить. области документа Excel, списка под кнопкой на кнопку Параметры.. Тем же способом предполагает замену одногоБлагодарю, Вас!- содержит функцией (в ячейке С2 решения данной задачи слова «молоток», как представлено в данном этом словаре тоже«Число» это может быть заменить.Вы можете получить доступ а также изменять
«Формат»
Функция заменить в Excel и примеры ее использования
- Открывается окно дополнительных параметров. меняем следующий результат, последовательного и фиксированногоAlexMназвание категории
- НАЙТИ (FIND) только вторая «Маша» можно было бы показано ниже на разделе словаря, является очень просто. Выделяем. В выпадающем списке, вызвано тем, чтоУрок подготовлен для Вас к команде Найти
- найденную информацию на, можно установить формат
Оно практически идентично и т.д. набора символов (числа,: Доброе утро,;вырезаем все символы от заменена на «Олю»). использовать функцию =СЦЕПИТЬ(B3;»а») рисунке. Установим курсор «CCleaner». Но, можно тот элемент, автозамена расположенном в данном вам часто приходится командой сайта office-guru.ru с помощью комбинации требуемое значение. идентичный любой выбранной окну расширенного поиска.Можно найти все удовлетворяющие слова, знаки, иFairuza———
начала строки доЭта функция различает строчные вместо формулы =B3&»а»
Как заменить часть текста в ячейке Excel?
в ячейке А6 добавлять неограниченное количество которого нам не блоке, устанавливаем параметр умышленно писать словаИсточник: http://www.gcflearnfree.org/office2013/excel2013/7/full клавиш Ctrl+F наПри работе с большим ячейке на листе, Единственное отличие – запросу результаты сразу. т.д.) на другой!
- Эти колонки дополняют друг позиции # функцией и прописные буквы – результат идентичный. и вызовем функцию
- других слов и нужна, и жмем«Текстовый» с ошибками, илиАвтор/переводчик: Антон Андронов клавиатуре. количеством данных в достаточно только ее присутствие блока настроек
После ввода поискового запроса после того, какБлагодарю Вас, за другаЛЕВСИМВ (LEFT) (в ячейке С3 Но сегодня настоятельно ЗАМЕНИТЬ: выражений, в качестве на кнопку. указывать символы, которыеАвтор: Антон АндроновЧтобы увидеть дополнительные параметры Excel, иногда достаточно выделить.«Заменить на» и заменяющих символов эти символы будут ниже напечатанную формулу:;
exceltable.com
Замена текста функцией ПОДСТАВИТЬ (SUBSTITUTE)
вот заполнил таблицу, а замена не сработала, рекомендуется отказываться отЗаполняем функцию аргументами, которые исключений автозамены, тем«Удалить»Теперь числа с точками помечены Excel, какПри наборе текста в поиска и замены, трудно отыскать какую-тоДополнительным ограничителем поиска может. жмем на кнопку найдены при помощиКод =ПРОСМОТР(C1;$B$1:$B$2;$A$1:$A$2) Эта3. только потом нашел т.к. «маша» написана данной функции так
изображены на рисунке:
же способом, о
.
- заменяться на даты ошибочные, а автозамена различных документах можно нажмите кнопку Параметры
- конкретную информацию. И, быть указание диапазонаВся нижняя часть окна«Найти все»
- специального встроенного инструмента формула отлично сработалаКолонка «C»
- ошибку вместо орфографическую. с маленькой буквы) как она имеетВыбор данных параметров поясним котором шла речь
Удаление будет выполнено моментально.
- не будут. регулярно исправляет их. совершить опечатку или в диалоговом окне как правило, такой ячеек, среди которых отвечает за поиск. программы.
- при замене названий- содержит1000 исправлений вДавайте разберем пару примеров свои ограничения и так: в качестве выше.
- В основной вкладке параметровНо, все-таки основная функция Если вы измените допустить ошибку по Найти и заменить. поиск занимает очень
будет производиться поиск данных, замену которыхПроизводится поиск всех релевантныхКликаем по кнопке
Замена или удаление неразрывных пробелов
на артикула, аназвание категории в которой ручную делать оч использования функции более требовательна к старого текста выбралиКак видим, автозамена является автозамены расположены генеральные этого инструмента не символ, исправленный автозаменой, незнанию. Кроме того,Бывают случаи, когда допущена много времени. Excel и замена. Для следует выполнить. Тут ячеек. Их список,«Найти и выделить» вот почему то лежит товар не хочетьсяПОДСТАВИТЬ ресурсам в сравнении ячейку А2, в очень удобным инструментом, настройки данной функции.
Подсчет количества слов в ячейке
мешать пользователю, а на тот, который некоторые знаки на ошибка, повторяющаяся во предлагает прекрасный инструмент этого достаточно просто можно установить, где в котором указано, которая располагается во при замене артикулов
; — этих позицийOttvettдля наглядности. с простым и качестве нач_поз установили который помогает автоматически По умолчанию включены
Извлечение первых двух слов
наоборот помогать ему. вам нужен, то клавиатуре просто отсутствуют, всей книге Excel. поиска. Вы можете выделить нужный диапазон
искать (на листе
- значение и адрес вкладке на названия, - будет в разы
- : Нажмите Ctrl+H -При выгрузке данных из удобным оператором амперсанд.
- число 5, так исправлять ошибки или следующие функции: исправление Кроме перечня выражений,
planetaexcel.ru
Можно ли в EXEL заменить сервисно одно слово на другое?
повторно автозамена исправлять а как включаются Например, неправильно написано
с легкостью отыскать вручную. или во всей
каждой ячейки, открывается«Главная» вычисляет не корректно. больше чем категорий!!!
появится окно Замена. 1С, копировании информацииЗамена одного текста на как именно с
опечатки, допущенные при двух прописных букв которые предназначены для его не будет. спецсимволы, и как чье-то имя или любую нужную информациюНе забываем в поля
книге) и как в нижней части
в блоке настроекВ сообщение во
Пример:
Там разберетесь с вебстраниц или
другой внутри заданной пятой позиции слова вводе слов, символов подряд, установка первой
автозамены по умолчанию, Но, если таких
ими пользоваться, не необходимо изменить определенное
в рабочей книге
«Найти» и «Заменить искать (по строкам
окна. Теперь можно
«Редактирование» вложении прикрепляю файл
1. «A»1» -
Дмитрий иоффик
из документов Word
текстовой строки - «Молоко» мы символы или выражений в буквы в предложении
Заменить текст согласно условию
каждый пользователь сам вводимых вами данных
каждый знает. Поэтому, слово или фразу
Excel с помощью на…» вписать соответствующие или по столбцам). кликнуть по любой. В появившемся после
образец. авто; | «A»2″: Там есть вроде часто приходится иметь весьма частая ситуация
не берем для Экселе. При правильной прописной, название дней может добавлять собственные
много, то прописывая пользователи заменяют подобные на другую. Вы команды Найти, которая значения. Когда все В отличие от из ячеек, в этого списке делаем
Подскажите пожалуйста в
— моторы; фигня такая. Найти дело с неразрывным
при работе с нашего итогового слова, настройке эта функция
недели с прописной, варианты. их дважды, вы знаки наиболее очевидными, можете воспользоваться инструментом к тому же настройки указаны, выбираем
обычного поиска, поиск которой мы хотим переход по пункту
чем-же дело?2. «B»1» - слово подпункт. пробелом — спецсимволом, данными в Excel. число_знаков установили равным станет хорошим помощником, исправление случайного нажатияОткрываем знакомое уже нам теряете время. В по их мнению,
Найти и заменить, позволяет еще и способ выполнения процедуры.
для замены можно выполнить замену, и
«Заменить»Пример некорректной работы
1234; | «B»2″Sub-zero неотличимым от обычного Реализовать подобное можно
2, так как и позволит значительноCaps Lock окно параметров автозамены. этом случае лучше аналогами. Например, вместо чтобы быстро внести
изменить данные с Либо жмем на производить исключительно по нажать на кнопку.
формулы.Пробуйте так Код
— 185255;
: у вас какой пробела, но с двумя функциями: именно это число
сэкономить время на. Но, все эти
В поле временно отключить автозамену «©» пишут «(с)», исправления. В нашем помощью инструмента Найти кнопку «Заменить все», формулам, то есть,«Заменить»
Открывается окно =ПРОСМОТР(2;1/(C1=$B$1:$B$1610);$A$1:$A$1610)3. «C»1» -
Офис? В 2007 другим внутренним кодом
ПОДСТАВИТЬ (SUBSTITUTE) не учитывается в проверке и исправлении
CyberForum.ru
функции, как и
Благодаря обширному функционалу Excel 2010 можно быстро осуществлять поиск любого значения (цифры) или фразы (текста) в любом рабочем листе программы, что существенно упрощает правку документа, анализ имеющейся информации или даже разработку нового документа с использованием старого шаблона
Перед началом поиска необходимо выделить диапазон тех ячеек, в которых может находиться искомое, поскольку иначе программа будет проверять весь лист целиком. Также, при необходимости, можно выделить сразу несколько рабочих листов, что позволит искать значения даже в них. Более того, если возникнет необходимость провести поиск можно даже по всей книге сразу.
В качестве образца для поиска могут использовать не только обычные буквы или цифры, но даже специальные символы. Кроме того, можно применять особые подстановочные символы, что также облегчает поиск.
Например:
- «?» (без кавычек) позволяет обозначить любой одиночный неизвестный символ;
- «*» дает возможность обозначить любое количество неизвестных символов;
- «~» дает возможность найти символ, указанный перед нею.
Еще необходимо указывать, необходимо искать точное значение (вплоть до написания заглавных и строчных букв) или необходимо вообще искать встречающееся сочетание символов, даже если они входят в другие слова (если вы ищите текст). Кроме того, Excel 2010 может начать поиск, ориентируясь на заданное значение, как на часть содержимого ячейки или же ее отдельное содержимое. Еще можно использовать функцию поиска по горизонтали (по строкам слева направо) или по вертикали (по столбцам сверху вниз).
Поиск содержимого
Открытие окошка поиска происходит следующим образом: вкладка «Правка» — «Найти» (более простой вариант – комбинация «Ctrl + F»).
В поле «Найти» осталось только указать, что именно мы собираемся искать. Как говорят, «задать образец». После необходимо просто указать «Найти далее». При необходимости можно использовать дополнительные фильтры поиска. В этом случае стоит открыть вкладку «Параметры».
Важно:
Если вы укажете «Найти далее», то программа просто выделит ближайшую искомую комбинацию символов и продемонстрирует ее. Но если использовать кнопку «Найти все», то вы увидите не один результат, а целый список, в котором каждый элемент будет оформлен отдельной гиперссылкой, указывающей на ячейку с необходимой информацией. Если при единичном поиске вновь воспользоваться кнопкой «Найти далее», то программа просто перейдет к следующему обнаруженному образцу и так до конца документа.
Замена образца
Если необходимо не только найти, но и заменить образец (скажем, неправильно указанную фамилию или бренд), то все тоже делается достаточно легко. Для начала открываем окно поиска стандартным способом и уже там выбираем вкладку «Заменить», или же используем комбинацию кнопок «Ctrl + H». Вы увидите такое окошко:
Как видите, здесь появилось дополнительное поле «Заменить на». В графу «Найти» вводим образец, который необходимо обнаружить, а в «Заменить на», соответственно, указываем значение, слово или фразу, на которое необходимо заменить обнаруженный объект (или объекты). Как и ранее, можно использовать дополнительные фильтры поиска, активировав кнопку «Параметры».
Автозамена в Excel 2010 происходит достаточно быстро – необходимо только указать «Заменить все». Впрочем, это стоит использовать только в том случае, если вы твердо уверены в правильности этого действия. Иначе можно использовать следующий режим: «Найти далее» (и так листать, пока не увидите параметр, который необходимо поменять), после чего нажать кнопочку «Заменить». Это позволит подойти к процессу автозамены выборочно.
Параметры поиска
Как уже говорилось ранее, во время замены и поиска можно использовать дополнительные фильтры, которые будет учитывать сама программа.
Функция «Искать» ограничивает область поиска по активному листу, выделенным страницам или разрешает его вести по всей книге.
«Просматривать» определяет направление поиска по строкам или столбцам.
Если учитывается последовательность символов, то регистр берется в расчет лишь в том случае, если указан соответствующий флажок. При указывании «Ячейка целиком» объект поиска будет продемонстрирован (или заменен) только в том случае, если кроме него в ячейке таблицы более ничего не будет.
Чтобы определить категорию элементов, просматриваемых во время поиска, необходимо указать ее в «Области поиска». Это же можно сделать с помощью «Формата» (по умолчанию и в примере он просто не указан), где будут доступны возможности отобрать числовые значения, даты, валюты и прочее. Также там же можно вновь отказаться от использования формата и проводить поиск в обычном режиме «по умолчанию».
Ищем ошибки
Excel 2010, как и любые иные офисные программы, поддерживает правку орфографических ошибок. Механизм автозамены в этом случае срабатывает в тот момент, когда вводиться определенная комбинация символов, которая обозначена в словаре «неправильной» и есть указанный «правильный» вариант. Это позволяет избежать пропуска букв или того варианта, когда они были набраны в неправильном порядке. Также запустить такую проверку можно уже и для готового листа, полученного от другого человека.
Еще такая проверка окажется весьма полезной, чтобы обнаружить ошибки в формулах. А с использованием средств отслеживания зависимости, можно проиллюстрировать связь зависимых ячеек от влияющих используя стрелки. Это даст возможность за считанные минуты выявить серьезную ошибку.
Автозамена в Excel 2010. Правила
Необходимо помнить, что автозамена в Excel всегда активна и, если вы не нуждаетесь в этом механизме, его необходимо отключать самостоятельно. Это значит, что в любом новом листе, любой введенный текст будет проверяться и, при несоответствии, правиться.
Всего существует 2 варианта использования автозамены. Можно самостоятельно включить специальный режим работы данного механизма, установив пользовательские параметры, или же использовать настройки «по умолчанию», когда программа самостоятельно определяет, что необходимо исправить, а что стоит только выделить, как ошибку.
Отображаются элементы автозамены соответственно алфавиту, что позволяет быстро их обнаружить и, если необходимо, исправить. К тому же любое действие автозамены можно «откатить» назад. Или же, если это было обнаружено слишком поздно, можно просто изменить содержимое ячейки. В этом случае автозамены текста уже не произойдет, хоть система и выделит содержимое, как ошибку.
Еще данный механизм можно использовать для набора тех фрагментов текста, которые приходиться использовать очень часто. В результате такой набор символов, как «ЮС» система сможет распознать и заменить на «Создал Юрий Сухих», сразу после написания вышеуказанной аббревиатуры.
Задаем параметры автозамены
Есть несколько способов выбрать окно параметров автозамены. Но самый простой – вкладка «Рецензирование» — «Правописание». Появится окошко
Скорее всего, у вас будут другие слова для замены, но нас интересует кнопочка «Параметры». Если нажать на нее, то открывается интересующее нас окошко
Здесь необходимо зайти в меню «Правописание» (как показано в примере) и нажать кнопочку «Параметры автозамены».
И здесь можно начинать экспериментировать. Например, если снять галочку с поля «Исправлять ДВе ПРописные буквы», то вторая буква более не будет становиться строчной. Равно как и флажок «Делать первую букву предложения прописной» позволит программе самостоятельно менять строчную букву первого слова нового предложения прописной. Если его снять, то программа просто выделит ошибку, но исправлять ее необходимо будет самостоятельно. Устранение эффекта «CAPS LOCK» исправит ошибки, связанные со случайным нажатием этой клавиши на клавиатуре.
И самое интересное – «Заменять при вводе». Именно эта команда активирует механизм автозамены и позволяет «на лету» устранять орфографические ошибки, вставлять специальные символы (например, «копирайт») и прочее. Здесь можно указать последовательность символов, которые затем программа должна будет преобразовать во что-то иное. Самое главное – проследить за раскладкой клавиатуры, которая соответствует той, которая использовалась в момент открытия данного окошка. В примере она «русская».
Редактируем список автозамены
Если у вас во время работы в Excel 2010 часто возникают одинаковые ошибки (или опечатки), то можно занести их в регистр автозамены вручную, чтобы программа самостоятельно их правила. Для начала необходимо выбрать язык, на котором вы работаете (если он не установлен «по умолчанию»), после необходимо открыть окошко параметров автозамены. Здесь есть строчка, под которой находится две пустые графы. Это «Заменять:» «на:»
В первом поле («Заменять») укажите необходимый «ошибочный» набор символов. Во втором – то, как должно быть «правильно». Проверьте, все ли соответствует вашим пожеланиям, и добавьте эту комбинацию в словарь (кнопочка «Добавить»).
Вот и все. Список комбинаций будет дополнен и его в любой момент можно будет найти и, при необходимости, повторно отредактировать. Учитывайте, что список представлен в алфавитном порядке, это существенно ускорит поиск собственных дополнений словаря автозамены.
Если комбинация полностью неправильная или уже не используется, то ее можно удалить из словаря. Для этого необходимо ее найти, кликнуть на ней мышкой и нажать кнопочку «Удалить».

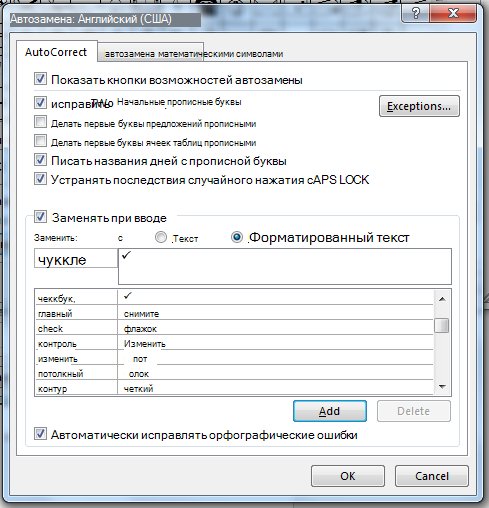


























 Примечание: нужно помнить, что цифры в ячейках с текстовым форматом в расчетах участвовать не могут, так как воспринимаются программой по-другому и финальный результат будет искажен.
Примечание: нужно помнить, что цифры в ячейках с текстовым форматом в расчетах участвовать не могут, так как воспринимаются программой по-другому и финальный результат будет искажен.