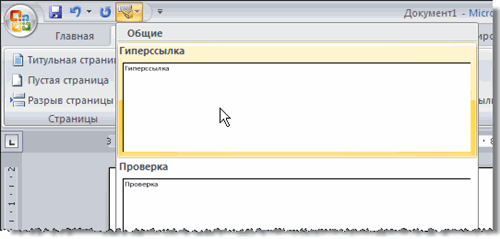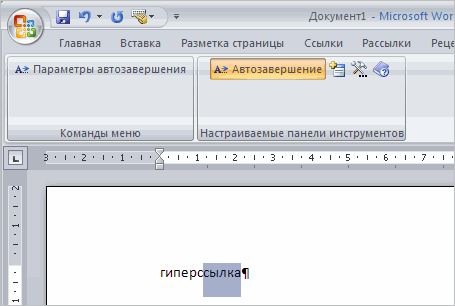Главная » Уроки и статьи » Софт
Функция Автотекст это очень удобный способ экономии времени при работе в программе Microsoft Word. Одним нажатием кнопки Вы можете вставить часто используемые фразы или имена в ваши документы. Например, Вы можете использовать автотекст, чтобы вставить приветствие, адрес или подпись в письмах. Узнайте, как начать работу с автотекстом в Word сейчас! Это очень просто!
Для использования Автотекста в Word 2007 и выше, нужно добавить его на панель быстрого доступа. Затем Вы легко сможете создавать и вставлять свои собственные элементы автотекста.
Добавление Автотекста на панель быстрого доступа
Для добавления функции автотекста на панель быстрого доступа следуйте инструкции ниже:
1. В меню Файл выберите «Параметры».
2. В открывшемся окне Параметры Word нажмите по вкладке «Панель быстрого доступа».
3. В поле «Выберите команды из» поставьте «Все команды», а в списке ниже кликните по «Автотекст» и нажмите кнопку «Добавить».

4. Нажмите «ОК». Теперь кнопка Автотекст появится на панели быстрого доступа:
Добавление текста в Автотекст
1. Выделите текст, который Вы хотите добавить. Это может быть несколько слов, абзацев, поля, графики, таблицы или другие объекты.
2. Нажмите кнопку Автотекст, а затем щелкните «Сохранить выделенный фрагмент в коллекцию автотекста» или нажмите ALT+F3.
3. В открывшемся окне «Создание нового стандартного блока» в поле «Имя» введите имя для автотекста. Вы сможете использовать это имя для идентификации данного автотекста в списке или для ручного ввода автотекста, введя его имя (об этом Вы узнаете чуть позже).
4. Коллекция должна оставаться «Автотекст».
5. С помощью поля Категория можно поделить Ваши блоки автотекста по своим категориям.
6. Поле Описание служит только напоминанием для Вас о содержании автотекста. Его можно не вводить.
7. Поле «Сохранить в:» показывает в какой файл будет сохранен Ваш автотекст. Оставляем как есть.
8. В поле Параметры можно выбрать, как будет вставляться блок автотекста: вставлять только содержимое (так как оно было создано), вставлять в новый абзац и вставлять на новую страницу.
9. Нажмите «ОК» чтобы сохранить.
Вставка автотекста в документ
Установите курсор там, где должен быть вставлен автотекст. Есть два способа его вставки:
1. Вручную: Введите имя автотекста и нажмите F3. Также Word может Вам предложить нажать клавишу Ввод (Enter) для вставки.
2. Мышью: Нажмите кнопку Автотекст, кликните по нужной записи, чтобы ее вставить, или нажмите по записи правой кнопкой мыши и выберите, куда вы хотите ее вставить.
Редактирование и удаление записей автотекста
1. Редактирование. Для редактирования свойств автотекста, таких как имя, категория, описание, нажмите правой кнопкой мыши по записи автотекста выберите «Изменить свойства…». Чтобы изменить или переделать сам автотекст его нужно вставить, изменить, а затем сохранить его, так же как новую запись, но с таким же именем. И программа перезапишет старый автотекст на новый.
2. Удаление. Чтобы удалить запись автотекста, щелкните по нему правой кнопкой мыши и выберите «Упорядочить и удалить…». У Вас откроется окно «Организатор стандартных блоков», в нем выделите нужную запись автотекста и нажмите кнопку «Удалить». Подтвердите удаление, затем нажмите «Закрыть», чтобы закончить.
Понравилось? Поделись с друзьями!
Дата: 12.11.2013
Автор/Переводчик: Linchak
Word для Microsoft 365 Outlook для Microsoft 365 Word 2021 Outlook 2021 Word 2019 Outlook 2019 Word 2016 Outlook 2016 Word 2013 Outlook 2013 Word 2010 Outlook 2010 Word 2007 Outlook 2007 Еще…Меньше
С помощью коллекции кратких частей можно создавать, хранить и повторно использовать элементы содержимого, включая автотекст, свойства документа (например, заголовок и автор) и поля. Эти многоязвные блоки содержимого также называются «блоками».Автотекст — это распространенный тип building block, который хранит текст и рисунки. С помощью организатора можно найти или изменить один из них.
Чтобы открыть коллекцию экспресс-боков, на вкладке Вставка в группе Текст нажмите кнопку Экспресс-блоки.

В этой статье
-
Выделите фразу, предложение или другой фрагмент документа, который нужно сохранить в коллекции.
-
На вкладке Вставка в группе Текст нажмите кнопку Экспресс-блоки и выберите пункт Сохранить выделенный фрагмент в коллекцию экспресс-блоков, если нужно, измените имя и добавьте описание, а затем нажмите кнопку ОК.
Примечание: Чтобы сохранить выделенный фрагмент как автотекст, на вкладке Вставка в группе Текст нажмите кнопку Экспресс-блоки и выберите пункт Автотекст, а затем — Сохранить выделенный фрагмент в коллекцию автотекста.
-
Поместите курсор в область документа, куда вы хотите вставить фрагмент из коллекции экспресс-блоков.
-
На вкладке Вставка в группе Текст нажмите кнопку Экспресс-блоки и выберите предложение, фразу или другой сохраненный фрагмент, который вы хотите использовать повторно.
Примечание: Если вы сохранили элемент как автотекст, на вкладке Вставка нажмите кнопку Экспресс-блоки, выберите пункт Автотекст, а затем найдите и щелкните нужный фрагмент.
Внести изменения в экспресс-блок можно, изменив стандартный блок. Вставьте стандартный блок, внесите нужные изменения и затем сохраните стандартный блок с прежним названием.
Важно: Чтобы изменить исходный элемент в коллекции, имя, категория и коллекция измененного и исходного элементов должны быть одинаковыми.
-
Щелкните там, где нужно вставить стандартный блок.
-
На вкладке Вставка в группе Текст нажмите кнопку Экспресс-блоки и выберите пункт Организатор стандартных блоков. Если вы знаете название стандартного блока, нажмите Имя, чтобы упорядочить названия по алфавиту.
-
Нажмите кнопку Вставить.
-
Внесите изменения в содержимое стандартного блока.
-
Выделите измененный текст.
Чтобы сохранить параметры форматирования абзаца, включая отступ, выравнивание, междустрочный интервал и разбиение на страницы, включите знак абзаца ( ¶ ) в выделенный фрагмент.
Примечание: Чтобы отобразить знаки абзацев, на вкладке Главная в группе Абзац нажмите кнопку Отобразить все знаки.
-
На вкладке Вставка в группе Текст нажмите кнопку Экспресс-блоки и выберите пункт Сохранить выделенный фрагмент в коллекцию экспресс-блоков.
-
В диалоговом окне Создание нового стандартного блока введите исходное имя, категорию и коллекцию для стандартного блока и нажмите кнопку ОК.
-
В ответ на вопрос, нужно ли вам переопределить стандартный блок нажмите Да.
-
На вкладке Вставка в группе Текст нажмите кнопку Экспресс-блоки и выберите пункт Организатор стандартных блоков.
-
Щелкните название стандартного блока, которую нужно переименовать и нажмите кнопку Изменить свойства.
-
В диалоговом окне Изменить стандартный блок введите новое имя и нажмите кнопку ОК.
-
В ответ на вопрос, нужно ли вам переопределить стандартный блок нажмите Да.
-
Откройте документ с экспресс-блоками, которые нужно удалить.
-
На вкладке Вставка в группе Текст нажмите кнопку Экспресс-блоки и выберите пункт Организатор стандартных блоков. Если вы знаете название стандартного блока, нажмите Имя, чтобы упорядочить названия по алфавиту.
-
Выберите нужный элемент и нажмите кнопку Удалить.
-
В ответ на вопрос, уверены ли вы, что хотите удалить стандартный блок, нажмите Да.
Удаленный стандартный блок больше не доступен в коллекции, хотя его содержимое все еще может отображаться в документе.
Дополнительные сведения
Экспресс-блоки
Автоматическая вставка текста
Нужна дополнительная помощь?
При работе в Word в редактируемые текстовые документы нередко приходится вставлять «дежурные» фразы, адреса, наборы терминов, имена и тому подобные блоки текста. Вводить их каждый раз вручную — значит терять драгоценное время, вставлять из заранее подготовленного файла стандартными методом копировать/вставить — это уже лучше, но опять же нужно этот файл открыть, найти в нём нужный элемент, скопировать его, вернуться в Word и только потом вставить.
В общем, опять всё сводится к потере времени.
К счастью, в Word есть функция, позволяющая вставлять в документ блоки текста быстро и без лишних хлопот. Называется она Автотекст. Суть её работы заключается в следующем. Выделенные в Word фрагменты текста сохраняются в специальный файл Normal.dotm, служащий шаблоном, к которому в случае необходимости вставки текста обращается пользователь нажатием всего лишь одной кнопки. А теперь представим, что у вас есть некий текст и его нужно добавить в шаблон Автотекста.
Выделите в документе нужный участок текста, переключитесь на вкладку «Вставка» и в блоке «Текст» кликните по верхней средней иконке «Экспресс блоки». В открывшемся меню выберите «Автотекст» -> «Сохранить выделенный фрагмент в коллекцию автотекста».
В появившемся диалоговом окошке «Создание нового текстового блока» присвойте ему (если хотите) подходящее имя и сохраните его нажатием «ok». Прочие параметры менять не нужно.
Теперь вы можете вставлять сохранённый текст из «Автотекста» в документы в каком угодно месте, при этом исходное форматирование шаблона будет сохранено. А чтобы избавить себя от необходимости каждый раз переключаться на вкладку «Вид» и вызывать «Автотекст», добавьте его на панель быстрого доступа Word для чего кликните по элементу меню «Автотекст» правой кнопкой мыши и выберите в контекстном меню соответствующую опцию.
Вполне вероятно, что со временем у вас накопится много текстовых заготовок и вы захотите удалить ненужные. Делается это также очень просто. Вызовите шаблон из «Автотекста», кликните по ненужной более записи правой кнопкой мыши и выберите в меню пункт «Упорядочение и удалить…».
При этом откроется окно организатора стандартных блоков.
Нажмите в нём кнопку «Удалить» и запись будет удалена из файла-шаблона Normal.dotm.
Загрузка…
Я уже писал ранее о такой удобной функции в редакторе Word 2003 как Автотекст (см.заметку В чем различие между Автозаменой и Автотекстом).
Однако в версии редактора Word 2007 эта функция хоть и существует, но реализована очень неудобно. В качестве примера: в ранних версиях редактора Word можно было ввести часть текста и сразу же появлялось предложение закончить ввод с автотекстом:
В редакторе Word 2007 нужно открывать диалоговое окно Организатор стандартных блоков, искать элемент автотекста среди множества иных блоков и, выбрав нужный, нажимать кнопку Вставить. Хотя, если ввести первые символы нужного слова, то по нажатию клавиши «F3» будет вставлен ваш элемент автотекста. Но для этого надо быть уверенным, что такой элемент есть в автотексте. Появляющейся подсказки уже нет.
Впрочем, можно вывести на панель быстрого доступа кнопку Автотекст. Тогда будет немного быстрее и удобнее, хотя тоже это не выход из положения:
Тем не менее, для пользователей, привыкших к работе с удобным инструментом автотекста в ранних версиях редактора Word, есть альтернативные решения, которые предлагают независимые разработчики. Например, надстройка для редактора Word — AutoComplete 5.0 для MS Word.
Она устанавливается в виде шаблона в папку автозагрузки редактора (StartUp), а также создает свою папку в группе Program Files. В самом редакторе Word 2003 эта надстройка создает свою панель инструментов, а в редакторе Word 2007 она помещает на вкладке надстройки свою группу команд для работы с автотекстом.
Программа уже содержит в своей базе данных словарь из 10.000 слов. По мере ввода текста программа сразу же завершает слово. Пользователю остается либо продолжить введение текста, если слово не подходит, либо нажать клавишу «Enter». Добавление своих слов в словарь реализовано оригинально: он автоматически пополняется по мере ввода слов в документ (слова добавляются в базу данных Access).
Удаление программы возможно через диалоговое окно «Установка и удаление программ».
Мне эта надстройка показалась достаточно удобной и, если бы я часто работал с элементами автотекста в редакторе Word 2007, то, безусловно, пользовался бы ею.
Программа платная: на момент написания заметки она стоила 200 рублей.
Skip to content
На чтение 3 мин. Просмотров 318 Опубликовано 30.06.2019
Автотекст – это простой способ ускорить создание документов в Microsoft Word. Это позволяет вам автоматически вставлять предопределенный текст в ваши документы, такие как даты, приветствия и многое другое.
Содержание
- Использование существующих текстовых записей Word
- Word 2003
- Word 2007
- Word 2010 и более поздние версии
- Определение ваших собственных записей автотекста
- Word 2003
- Word 2007
- Word 2010 и более поздние версии
Использование существующих текстовых записей Word
Word включает в себя множество предопределенных записей автотекста. Вы можете просмотреть их, выполнив следующие действия:
Word 2003
- Нажмите Вставить в меню.
- Наведите указатель мыши на автотекст . Появится дополнительное выдвижное меню со списком категорий автотекста, таких как Строка внимания , Закрытие , Верхний/нижний колонтитул и другие.
- Наведите указатель мыши на одну из категорий автотекста, чтобы открыть третье выдвижное меню, отображающее конкретный текст, который будет вставлен при нажатии на него.
Word 2007
Сначала нужно добавить кнопку Автотекст на Панель быстрого доступа , расположенную в левом верхнем углу окна Word.
- Нажмите стрелку вниз в конце панели быстрого доступа в левом верхнем углу окна Word.
- Нажмите Дополнительные команды.
- Нажмите раскрывающийся список с надписью Выберите команды из и выберите Команды, отсутствующие на ленте .
- Прокрутите список вниз и выберите Автотекст .
- Нажмите Добавить >> , чтобы переместить Автотекст на правую панель.
- Нажмите ОК .
Теперь нажмите кнопку Автотекст на панели быстрого доступа , чтобы получить список предопределенных записей автотекста.
Word 2010 и более поздние версии
- Нажмите на вкладку Вставить .
- В разделе Текст на ленте нажмите Быстрые детали .
- Наведите указатель мыши на Автотекст в меню. Откроется дополнительное меню со списком предопределенных записей автотекста.
Определение ваших собственных записей автотекста
Вы также можете добавить свои собственные записи автотекста в шаблоны Word.
Word 2003
- Нажмите Вставить в верхнем меню.
- Наведите указатель мыши на автотекст . В дополнительном меню нажмите Автотекст. Откроется диалоговое окно Автозамена на вкладке Автотекст .
- Введите текст, который вы хотите использовать в качестве автотекста, в поле с меткой Введите здесь записи автотекста .
- Нажмите Добавить .
- Нажмите ОК .
Word 2007
- Выберите текст, который вы хотите добавить в свою галерею автотекста.
- Нажмите кнопку Автотекст , которую вы добавили на Панель быстрого доступа (см. Инструкции выше).
- Нажмите Сохранить выделенное в галерее автотекста в нижней части меню Автотекст .
- Заполните поля в диалоговом окне Создать новый строительный блок .
- Нажмите ОК .
Word 2010 и более поздние версии
Записи автотекста упоминаются как Строительные блоки в Word 2010 и более поздних версиях.
Выполните следующие шаги, чтобы создать запись автотекста:
- Выберите текст, который вы хотите добавить в свою галерею автотекста.
- Нажмите на вкладку Вставить .
- В группе Текст нажмите кнопку Быстрые детали .
- Наведите указатель мыши на автотекст . В открывшемся дополнительном меню нажмите Сохранить выделенное в галерее автотекста в нижней части меню.
- Заполните поля в диалоговом окне Создать новый строительный блок (см. Ниже).
- Нажмите ОК .
Поля в диалоговом окне Создать новый строительный блок :
- Имя – выбранный вами текст
- Галерея . Необходимо установить Автотекст .
- Категория – Общие по умолчанию, хотя вы можете создать свой собственный
- Описание – добавьте сюда текст для идентификации записи
- Сохранить в – шаблон, в котором вы хотите сохранить запись; по умолчанию это обычный .
- Параметры . Позволяет выбрать, чтобы автотекст вставлялся обычным образом, в отдельном абзаце или между разрывами страниц, давая ему собственную страницу.
Вы также можете добавить сочетания клавиш в записи автотекста.