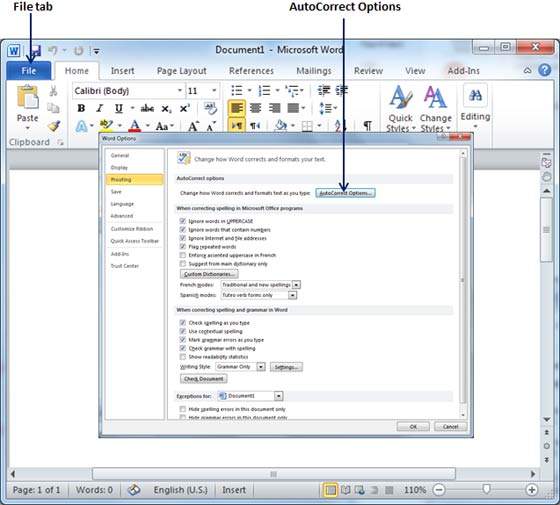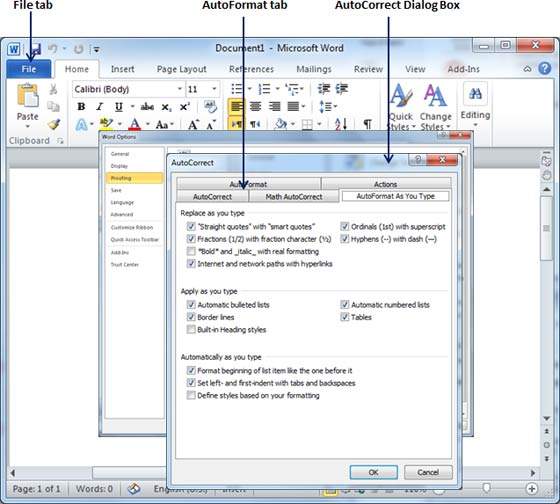In this chapter, we will discuss auto formatting in Word 2010. The AutoFormat feature automatically formats a document as you type it by applying the associated styles to text. Let us learn how to use the auto format option available in Microsoft Word 2010 to format the typed content. For example, if you type three dashes — and press enter, Word will automatically create a line for you. Similarly, Word will automatically format two dashes — into an em dash (—).
Setting AutoFormat
The following steps will help you set the AutoFormat feature in your Microsoft Word.
Step 1 − Click the File tab, click Options, and then click the Proofing option available in the left most column, it will display the Word Options dialog box.
Step 2 − Click the AutoCrrect Options button; this will display the AutoCorrect dialog box and then click the AutoFormat As You Type tab to determine what items Word will automatically format for you as you type.
Step 3 − Select from among the following options, depending on your preferences.
| S.No | Option and Description |
|---|---|
| 1 |
«Straight quotes» with “smart quotes” This option will be used to replace the plain quotation characters with curly quotation characters. |
| 2 |
Fractions (1/2) with fraction character (½) This option will be used to replace the fractions typed with numbers and slashes with fraction characters. |
| 3 |
*Bold* and _italic_ with real formatting This option will be used to format text enclosed within asterisks (*) as bold and text enclosed within underscores ( _ ) as italic. |
| 4 |
Internet and network paths with hyperlinks This option will be used to format e-mail addresses and URLs as clickable hyperlink fields. |
| 5 |
Ordinals (1st) with superscript This option will be used to format ordinal numbers with a superscript like 1st becomes 1st. |
| 6 |
Hyphens (—) with dash (—) This option will be used to replace a single hyphen with an en dash (.) and two hyphens with an em dash (—). |
| 7 |
Automatic bulleted lists This option will be used to apply bulleted list formatting to paragraphs beginning with *, o, or — followed by a space or tab character. |
| 8 |
Automatic numbered lists This option will be used to apply numbered list formatting to paragraphs beginning with a number or letter followed by a space or a tab character. |
| 9 |
Border lines This option will be used to apply paragraph border styles when you type three or more hyphens, underscores, or equal signs (=). |
| 10 |
Tables This option will be used to create a table when you type a series of hyphens with plus signs to indicate the column edges. Try with +——+——+ ) and then press Enter. |
| 11 |
Built-in heading styles This option will be used to apply heading styles to heading text. |
| 12 |
Format beginning of list item like the one before it This option will be used to replace plain quotation characters with curly quotation characters. |
| 13 |
Set left- and first-indent with tabs and backspaces This option sets left indentation on the tab ruler based on the tabs and backspaces you type. |
| 14 |
Define styles based on your formatting This option automatically creates or modifies styles based on manual formatting that you apply to your document. |
Step 4 − Finally click OK to close the AutoCorrect Options dialog box and again click OK to close the Word Options dialog box.
Word отличается удобной способностью форматировать то, что Вы вводите, по мере того, как Вы это делаете. Сюда можно включить автоматическую замену прямых кавычек на парные, создание маркированных и нумерованных списков, гиперссылок из веб-адресов и т.д. Но как быть, если нужно применить форматирование к уже готовому документу?
Инструмент «Автоформат» в Word работает не только в процессе ввода. Его можно запустить по требованию для форматирования уже существующего документа. Это бывает полезно, когда Вы получаете документ от кого-то и хотите сделать множество несущественных правок форматирования. Обратите внимание, что на рисунке выше веб-адрес и адрес электронной почты не отформатированы как гиперссылки, а список из двух элементов не нумерованный. Мы покажем Вам, как настроить Word так, чтобы в несколько кликов изменить форматирование во всём документе.
Инструмента «Автоформат» нет на ленте Word. Поэтому, чтобы им воспользоваться, нужно добавить его на Панель быстрого доступа. Нажмите стрелку вниз в правой части Панели быстрого доступа и выберите пункт More Commands (Другие команды) из выпадающего меню.
Откроется диалоговое окно Word Options (Параметры Word). В выпадающем списке Choose commands from (Выбрать команды из) выберите Commands Not in the Ribbon (Команды не на ленте).
Ниже выпадающего списка Choose commands from (Выбрать команды из) находится список команд – пролистайте его до AutoFormat (Автоформат). Кликните по этой команде и нажмите Add (Добавить).
Примечание: Команда AutoFormat (Автоформат) открывает диалоговое окно. Это значит, что Вы сможете настроить параметры перед тем, как запустить автоматическое форматирование документа. Если Вы уверены, что правильно настроили параметры и можете применить автоматическое форматирование немедленно, добавьте в меню команду AutoFormatNow (Выполнить Автоформат). В этом примере мы добавим команду AutoFormat (Автоформат).
Команда добавлена в список, находящийся в правой части диалогового окна. Ещё правее расположены кнопки со стрелками вверх и вниз. С их помощью можно изменить положение команды AutoFormat (Автоформат) на панели быстрого доступа.
Чтобы закрыть окно Word Options (Параметры Word), нажмите ОК.
Теперь команда AutoFormat (Автоформат) доступна на Панели быстрого доступа. Нажмите на неё.
Откроется одноимённое диалоговое окно. Вы можете выбрать один из двух типов поведения форматирования:
- Автоматически отформатировать сразу весь документ поможет команда AutoFormat now (Сразу весь документ).
- AutoFormat and review each change (С просмотром каждого изменения) – опция, которая покажет каждое изменения по мере того, как Word их находит.
Кроме того, чтобы помочь Word сделать процесс автоматического форматирования более точным, можно определить тип документа: General document (Обычный документ), Letter (Письмо) или Email (Почтовое сообщение).
Также есть дополнительные параметры, при помощи которых можно определить, что именно Word должен заменять при выполнении автоматического форматирования документа. Для настройки этих параметров нажмите кнопку Options (Параметры).
Откроется вкладка AutoFormat (Автоформат) диалогового окна AutoCorrect (Автозамена). Выберите, какие элементы Word должен форматировать автоматически и нажмите ОК.
Вы вернулись к диалоговому окну AutoFormat (Автоформат). Нажмите ОК, чтобы запустить процесс автоматического форматирования.
Обратите внимание на рисунок ниже, теперь веб-адреса и адреса электронной почты отформатированы как гиперссылки, а список стал нумерованным.
Имейте в виду, что инструмент «Автоформат» не всегда может обнаружить все случаи замены в документе. Каждый документ индивидуален, и Вам стоит проверить его после автоматического форматирования, чтобы убедиться, что в тексте не осталось элементов форматирования, которые нужно исправить вручную.
Урок подготовлен для Вас командой сайта office-guru.ru
Источник: /> Перевела: Ольга Гелих
Правила перепечаткиЕще больше уроков по Microsoft Word
Оцените качество статьи. Нам важно ваше мнение:
Подписаться на эту метку по RSS
- Зайдите в меню «Сервис» и выберите команду «Параметры автозамены».
- В диалоговом окне «Автозамена» выберите вкладку «Автоформат при вводе».
- Снимите галочки с опций «Линии границ» и, если вам не нужны автоматические преобразования вводимых адресов Web-сайтов или Email в гиперссылки, то и с опции «Адреса Интернета и сетевые пути гиперссылками».
- Нажмите OK для сохранения изменений.
Команда Автоформат не имеет ничего общего с форматированием символов или абзацев. С ее помощью вы можете навести порядок в вашем документе, убрать лишние пробелы и вставить недостающие, применить форматы заголовков к необходимым, с точки зрения Word, фрагментам текста, а также выполнить разные мелкие обязанности. В общем, эта команда убирает тот мусор, который многие из нас, не задумываясь, оставляют в документах.
Прежде, чем Автоформат сможет приступить к выполнению своих обязанностей, вам следует написать текст документа. Пишите! Пишите! Пишите! Пишите письма, заявления, поэмы, романы — что угодно. Затем выполните следующие действия.
- Сохраните документ на диске.
Этот шаг — самый важный, его вы должны повторять постоянно. Сохраните свой документ еще в одном файле, прежде чем Word начнет его автоматически форматировать. Более подробно о сохранении файлов написано в главе 8.
- Выберите команду Формат>Автоформат.
- Щелкните на кнопке ОК. О-ок! Эх! Ух!
- Форматирование закончено.
Word тщательно просмотрел и почистил ваш документ. Вы можете обнаружить новые заголовки, маркированные списки и другие поразительные вещи, автоматически включенные в ваш текст.
Далее мы предложим некоторые рекомендации относительно использования команды Автоформат.
- Вы можете щелкнуть в диалоговом окне Автоформат на переключателе с просмотром каждого изменения и следить за каждым шагом команды Автоформат с целью отсеять ненужные действия.
- Если ваш текст несколько нудноват, не ждите, что Автоформат как-то его оживит. Не обольщайтесь. Автоформат хорош для создания заголовков и списков, но он не умеет читать мысли.
- Вы всегда можете применить команду Отменить, если результат деятельности команды Автоформат вам не по душе.
|
Автоматическое форматирование текста в word — автозамена |
На начальном этапе кажется — бог с ними с этим автоматическим форматированием, научиться бы на клавиши нажимать, но иногда нажимать нужно столько, что рука сама тянется к специальным инструментам.
Зачем это нужно и как это работает
В начале давайте на примере посмотрим, как работает автозаменана.
Далее мы увидим, что работа по замене производится с формой, в которой всего два поля — что ищем и чем заменяем.
Есть конечно и настройки позволяющие упростить замену в сложных случаях, например когда нужно заменить непечатаемые символы конца строки на буквы или слова.
Непечатаемый символ конца строки выглядит как буква пи.
Конец строки
(Рисунок 1)
Есть и другие непечатаемые символы, но они больше нужны профессионалам.
Нам же хватит символа конца строки, на случай, если нужно будет вставить какое-либо слово или предложение в конце каждого абзаца.
Автоматическая замена текста в word
1. На закладке «Главная» в конце ленты находим инструмент «Найти и заменить».
Заменить
(Рисунок 2)
2. Нажимаем на кнопку «Больше», чтобы увидеть все настройки.
Кнопка — больше
(Рисунок 3)
3. Нажимаем кнопку «Специальный» и выбираем наш значок — пи. На этом этапе мы выбираем спецсимвол для автоматической замены. Если Вы знаете символ который хотите менять, то пропустите этот шаг.
Выбираем символ для автоматической замены
(Рисунок 4)
4. Поскольку получили мы не совсем то, в поле «Найти», меняем ^v на ^p и в поле «Заменить на» печатаем тот текст, который нам нужен. У меня это тег html —
.
5. Жмем кнопку «Заменить все»
Указываем текст для замены и нажимаем — заменить все.
(Рисунок 5)
Как Вы понимаете автоматическое форматирование это не только автозамена текста в word, но и стили текста и стили заголовков, списков и т.д.
Поэтому если Вы хотите узнать больше об автоматическом форматировании, но задавайте вопросы.
Если ответ не получится коротким, то будет отдельная статья.
Автор: Сергей Титов
Команда Автоформат
форматирует
документ,
анализируя
каждый абзац и назначая ему подходящий
стиль, который
представляет собой набор атрибутов
формата с уникальным именем.
Например,
если документ
начинается с абзаца,
состоящего из
единственной строки текста,
которая
начинается с прописной буквы и не имеет
знака препинания в конце,
то команда
Автоформат
назначает ему
стиль абзаца Заголовок 1
и накладывает
определенные атрибуты:
относительно
крупный размер шрифта,
полужирные
символы,
дополнительные
вертикальные интервалы над абзацем и
под ним. Перед первым использованием
команды Автоформат
необходимо
указать, как она будет работать. Для
этого следует выполнить команду Сервис
/ Параметры
Автозамены
/ вкладка
Автоформат
и установить
нужные флажки.
Если требуется
отформатировать часть документа, то
следует выделить ее, если весь документ
– просто установить курсор в любом
месте документа.
Автоматическое
форматирование выполняется следующим
образом:
1. открыть окно
диалога Автоформат
командой Формат
/ Автоформат;
2. нажать кнопку
Параметры,
если следует изменить параметры
Автоформата;
3. выбрать из списка
типов документов нужный тип;
4. установить
переключатель Весь
документ
или выделенный фрагмент;
5. нажать кнопку
Принять
все
или Отменить
все.
Автоматическое
форматирование при вводе.
Для осуществления
автоматического форматирования при
вводе следует выполнить команду Сервис
/ Параметры
Автозамена
/ вкладка
Автоформат
при вводе.
Затем установить флажки тех изменений,
которые следует
поручить Word.
Например, если
установить флажок к параметру Применять
при вводе к границам,
то при вводе строки, состоящей из трех
дефисов (—), подчеркиваний ( ___ ), знаков
равенства ( === ), Звездочек
(***), и т.д. Word
заменит символы в первом случае на
горизонтальную рамку: тонкой — для
дефисов, толстой — для подчеркивания,
двойной — для знака =, пунктирной — для
***. Ниже приведен пример параметра
Применять
при вводе к границам.
Использование библиотек и стилей
После того как
автоматическое форматирование документа
завершено, можно быстро изменить его
внешний облик с помощью библиотеки
стилей. Библиотека стилей вызывается
командой Формат
/ Стиль
и форматирование
изображенной на рисунке 12.
Рисунок 12
Порядок работы в
окне диалога Стиль
и форматирование
следующий:
1. выделить шаблон,
щелкнув на нем;
2. word показывает
результат применения шаблона;
3. после выбора
нужного шаблона нажать кнопку Ok.
Перед использованием
библиотеки стилей следует выполнить
команду Автоформат
или вручную
назначить абзацам документа стандартные
стили Word иначе библиотека оказывается
практически бесполезной.
Наложение стилей
Наложение вручную
стилей в тексте документа может
пригодиться для назначения атрибутов
формата, назначенных командой Автоформат,
или для самостоятельного форматирования
документа без участия команды (например,
вовремя ввода документа).
Стили Word делятся
на два класса: стили абзацев
и стили символов
(для выделения отдельных символов).
Наложение стилей
имеет ряд преимуществ перед непосредственным
форматированием символов и абзацев,
т.к. стили позволяют сэкономить время,
поскольку одна команда назначает целую
группу атрибутов формата. Кроме того,
стили позволяют выдержать единство
форматирования.
Соседние файлы в предмете [НЕСОРТИРОВАННОЕ]
- #
- #
- #
- #
- #
- #
- #
- #
- #
- #
- #
В этой главе мы обсудим автоматическое форматирование в Word 2010. Функция автоформатирования автоматически форматирует документ по мере его ввода, применяя связанные стили к тексту. Давайте узнаем, как использовать параметр автоматического форматирования, доступный в Microsoft Word 2010, для форматирования набранного содержимого. Например, если вы наберете три черточки — и нажмете клавишу ввода, Word автоматически создаст для вас строку. Аналогично, Word автоматически отформатирует две черты – в тире (-).
Настройка автоформатов
Следующие шаги помогут вам установить функцию автоформатирования в вашем Microsoft Word.
Шаг 1. Перейдите на вкладку «Файл» , нажмите « Параметры» , а затем выберите параметр « Проверка», доступный в крайнем левом столбце. Откроется диалоговое окно « Параметры Word ».
Шаг 2 – Нажмите кнопку « Параметры автозамены» ; при этом отобразится диалоговое окно « Автозамена », а затем перейдите на вкладку « Автоформат при вводе », чтобы определить, какие элементы Word будет автоматически форматировать для вас при вводе.
Шаг 3 – Выберите один из следующих вариантов, в зависимости от ваших предпочтений.
| S.No | Вариант и описание |
|---|---|
| 1 |
«Прямые цитаты» с «умными цитатами» Эта опция будет использоваться для замены простых кавычек на фигурные кавычки. |
| 2 |
Фракции (1/2) с символом дроби (½) Эта опция будет использоваться для замены дробей, набранных цифрами, а косых черт символами дроби. |
| 3 |
* Жирный * и _italic_ с реальным форматированием Эта опция будет использоваться для форматирования текста, заключенного в звездочки (*), как жирный, а текст, заключенный в подчеркивание (_), как курсив. |
| 4 |
Интернет и сетевые пути с гиперссылками Эта опция будет использоваться для форматирования адресов электронной почты и URL-адресов как полей гиперссылок, на которые можно кликнуть. |
| 5 |
Порядковые номера (1-й) с верхним индексом Эта опция будет использоваться для форматирования порядковых чисел с верхним индексом, как 1 становится 1- м . |
| 6 |
Дефисы (-) с тире (-) Эта опция будет использоваться для замены одного дефиса на дефис (.) И двух дефисов на тире (-). |
| 7 |
Автоматические маркированные списки Этот параметр будет использоваться для применения форматированного списка к абзацам, начинающимся с *, o или -, за которыми следует символ пробела или табуляции. |
| 8 |
Автоматически нумерованные списки Эта опция будет использоваться для применения нумерованного списка форматирования к абзацам, начинающимся с цифры или буквы, за которыми следует пробел или символ табуляции. |
| 9 |
Пограничные линии Этот параметр будет использоваться для применения стилей границы абзаца при вводе трех или более дефисов, подчеркиваний или знаков равенства (=). |
| 10 |
таблицы Эта опция будет использоваться для создания таблицы, когда вы вводите серию дефисов со знаком плюс, чтобы указать края столбца. Попробуйте с помощью + —– + —— +) и затем нажмите Enter. |
| 11 |
Встроенные стили заголовков Эта опция будет использоваться для применения стилей заголовка к тексту заголовка. |
| 12 |
Отформатировать начало элемента списка как предыдущий Эта опция будет использоваться для замены простых кавычек на фигурные кавычки. |
| 13 |
Установить левый и первый отступ с вкладками и пробелами Этот параметр задает отступ слева от линейки табуляции на основе введенных вами табуляции и обратных клавиш. |
| 14 |
Определите стили на основе вашего форматирования Этот параметр автоматически создает или изменяет стили на основе ручного форматирования, применяемого к документу. |
«Прямые цитаты» с «умными цитатами»
Эта опция будет использоваться для замены простых кавычек на фигурные кавычки.
Фракции (1/2) с символом дроби (½)
Эта опция будет использоваться для замены дробей, набранных цифрами, а косых черт символами дроби.
* Жирный * и _italic_ с реальным форматированием
Эта опция будет использоваться для форматирования текста, заключенного в звездочки (*), как жирный, а текст, заключенный в подчеркивание (_), как курсив.
Интернет и сетевые пути с гиперссылками
Эта опция будет использоваться для форматирования адресов электронной почты и URL-адресов как полей гиперссылок, на которые можно кликнуть.
Порядковые номера (1-й) с верхним индексом
Эта опция будет использоваться для форматирования порядковых чисел с верхним индексом, как 1 становится 1- м .
Дефисы (-) с тире (-)
Эта опция будет использоваться для замены одного дефиса на дефис (.) И двух дефисов на тире (-).
Автоматические маркированные списки
Этот параметр будет использоваться для применения форматированного списка к абзацам, начинающимся с *, o или -, за которыми следует символ пробела или табуляции.
Автоматически нумерованные списки
Эта опция будет использоваться для применения нумерованного списка форматирования к абзацам, начинающимся с цифры или буквы, за которыми следует пробел или символ табуляции.
Пограничные линии
Этот параметр будет использоваться для применения стилей границы абзаца при вводе трех или более дефисов, подчеркиваний или знаков равенства (=).
таблицы
Эта опция будет использоваться для создания таблицы, когда вы вводите серию дефисов со знаком плюс, чтобы указать края столбца. Попробуйте с помощью + —– + —— +) и затем нажмите Enter.
Встроенные стили заголовков
Эта опция будет использоваться для применения стилей заголовка к тексту заголовка.
Отформатировать начало элемента списка как предыдущий
Эта опция будет использоваться для замены простых кавычек на фигурные кавычки.
Установить левый и первый отступ с вкладками и пробелами
Этот параметр задает отступ слева от линейки табуляции на основе введенных вами табуляции и обратных клавиш.
Определите стили на основе вашего форматирования
Этот параметр автоматически создает или изменяет стили на основе ручного форматирования, применяемого к документу.
Шаг 4. Наконец нажмите кнопку ОК, чтобы закрыть диалоговое окно Параметры автозамены, и снова нажмите кнопку ОК, чтобы закрыть диалоговое окно Параметры Word .
Word имеет удобную функцию, которая автоматически форматирует то, что вы печатаете, по мере ввода текста. Это включает в себя изменение кавычек на интеллектуальные кавычки, автоматическое создание маркированных и нумерованных списков и создание гиперссылок с веб-адресов. Однако что, если у вас есть существующий документ, который вы хотите автоматически отформатировать?
Функция автоформатирования в Word не только работает с текстом по мере его ввода, но также доступна по запросу для форматирования всего существующего документа. Это полезно, если вы получаете документ от кого-то другого, которому нужно немного подправить форматирование. Обратите внимание на изображение выше, что веб-адреса и адреса электронной почты не отформатированы как гиперссылки, а список из двух элементов не отформатирован как нумерованный список. Мы покажем вам, как настроить Word, чтобы вы могли легко изменить форматирование всего документа несколькими щелчками мыши.
Инструмент автоформатирования Word недоступен ни на одной из вкладок ленты. Поэтому нам нужно добавить его на «Панель быстрого доступа», чтобы использовать его. Нажмите стрелку вниз в правой части «Панели быстрого доступа» и выберите «Другие команды» в раскрывающемся меню.
Экран «Панель быстрого доступа» отображается в диалоговом окне «Параметры Word». Выберите «Команды, отсутствующие на ленте» в раскрывающемся списке «Выберите команды из».
Прокрутите список внизу раскрывающегося списка «Выбрать команды из», пока не найдете команды автоформатирования. Выберите «Автоформат…» и нажмите «Добавить».
ПРИМЕЧАНИЕ. Команда «Автоформат…» — это та, которая вызывает диалоговое окно «Автоформат», поэтому вы можете изменить настройки перед применением автоматического форматирования к вашему документу. Вы также можете добавить команду «Автоформат сейчас», если вы знаете, что настройки вам нравятся, и вы просто хотите немедленно применить автоматическое форматирование. В этом примере мы хотим получить доступ к диалоговому окну «Автоформат» из «Панели быстрого доступа».
Команда «Автоформат…» добавлена в список в правой части диалогового окна. Используйте кнопки со стрелками справа от списка, чтобы переместить команду «Автоформат…» в другое место на «Панели быстрого доступа».
Нажмите «ОК» на панели инструментов «Параметры Word», чтобы закрыть его.
Теперь функция «Автоформат» доступна на «Панели быстрого доступа». Нажмите кнопку «Диалог автоформат» на панели инструментов.
Откроется диалоговое окно «Автоформат». Вы можете выбрать автоматическое форматирование всего документа сразу («Автоформат сейчас») или просмотреть каждое изменение по мере их появления в Word («Автоформат и просмотреть каждое изменение»).
Вы также можете указать тип документа («Общий документ», «Письмо» или «Электронная почта»), чтобы в Word было проще применить процесс автоматического форматирования.
Существуют дополнительные параметры, которые можно установить, чтобы определить, что Word изменяется при автоматическом форматировании документа. Нажмите «Опции…» для доступа к этим настройкам.
Откроется вкладка «Автоформат» в диалоговом окне «Автозамена». Выберите элементы, которые вы хотите, чтобы Word автоматически форматировал. Нажмите «ОК».
Вы вернетесь в диалоговое окно «Автоформат». Нажмите «ОК», чтобы начать процесс автоматического форматирования.
Обратите внимание, в нашем примере, что веб-ссылки и ссылки электронной почты теперь являются отформатированными гиперссылками, и список стал отформатированным нумерованным списком.
Обратите внимание, что очень маловероятно, что функция автоформатирования будет обрабатывать все изменения форматирования, необходимые в вашем документе. Каждый документ индивидуален, и вы должны просмотреть документ после применения автоматического форматирования, чтобы увидеть, есть ли какие-либо другие изменения форматирования, которые вам нужно применить вручную.