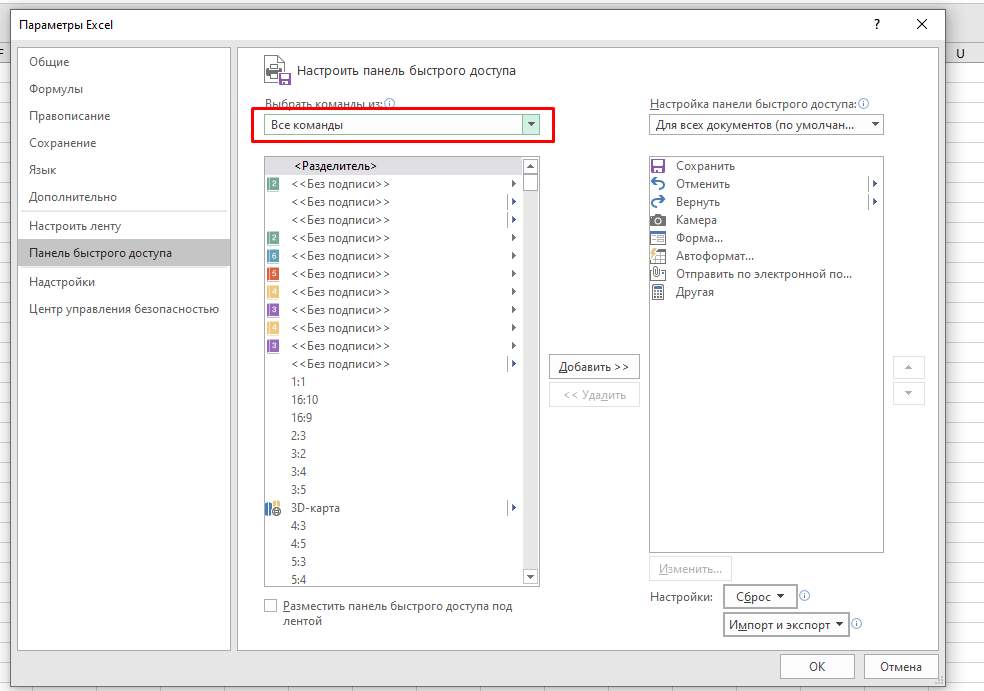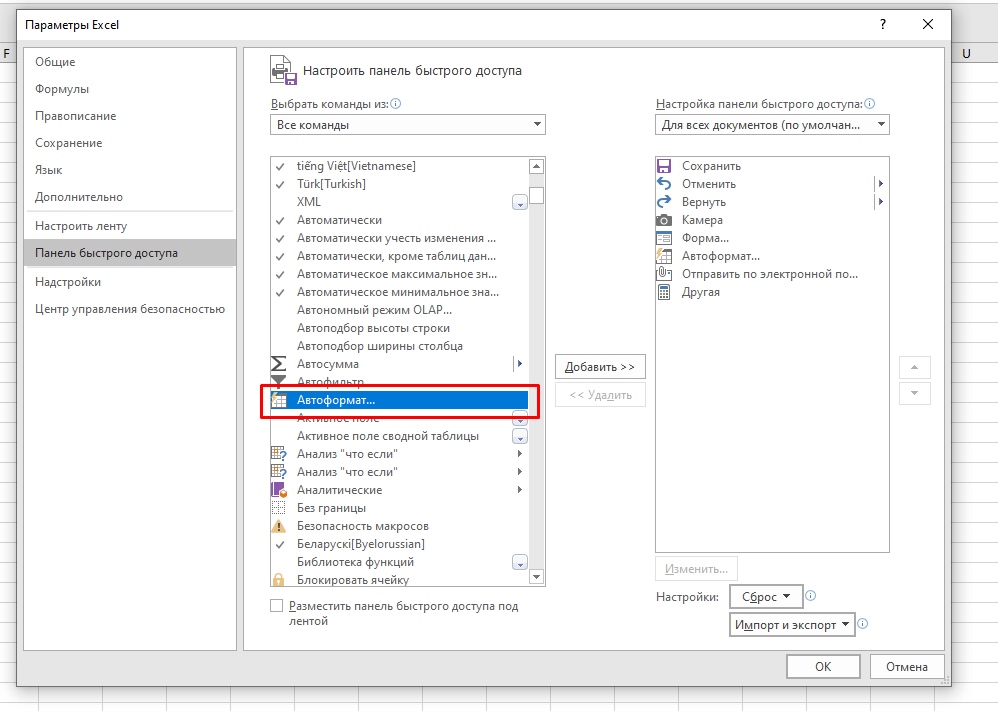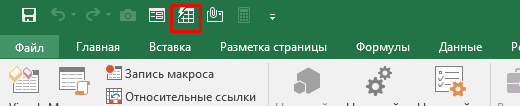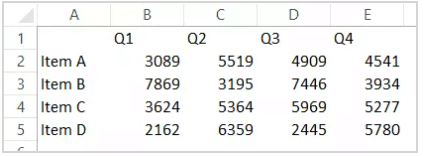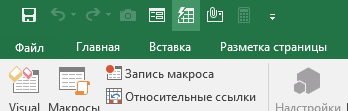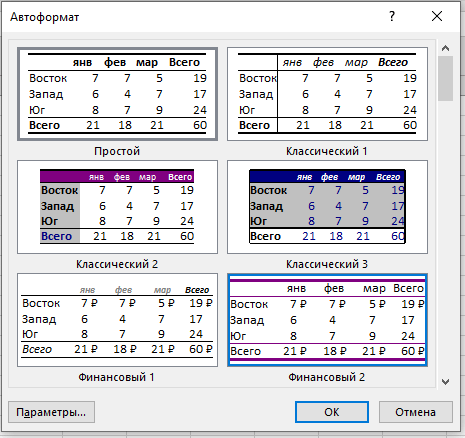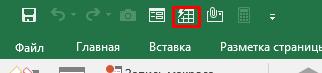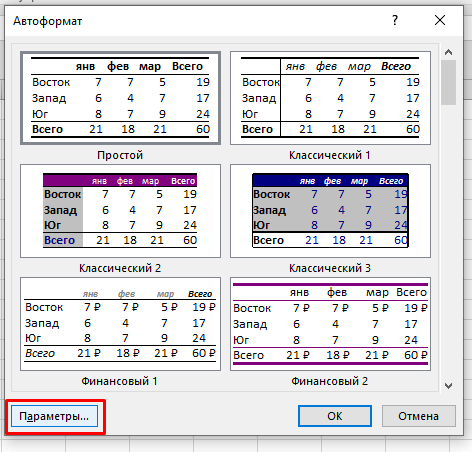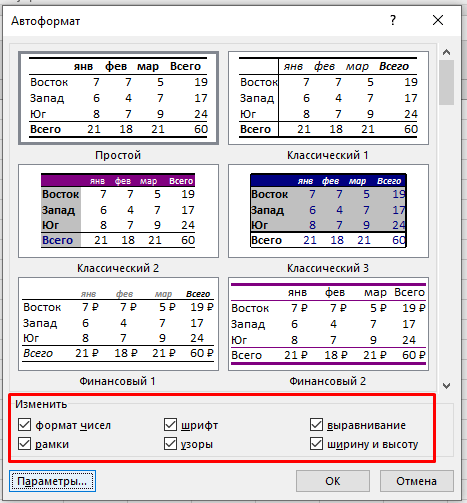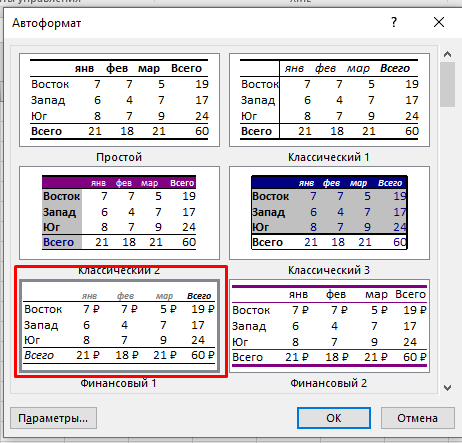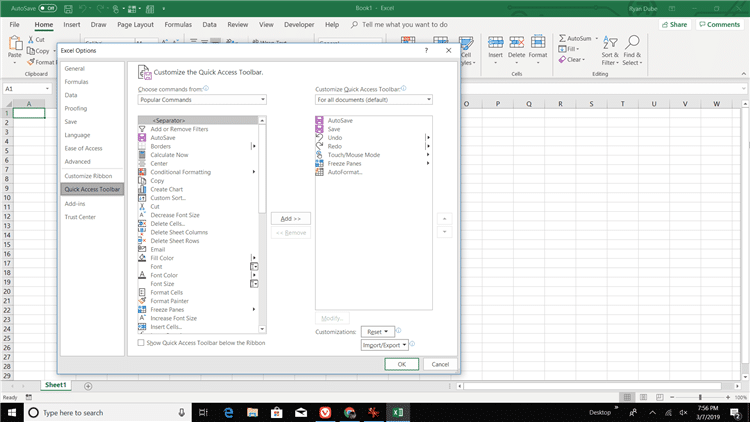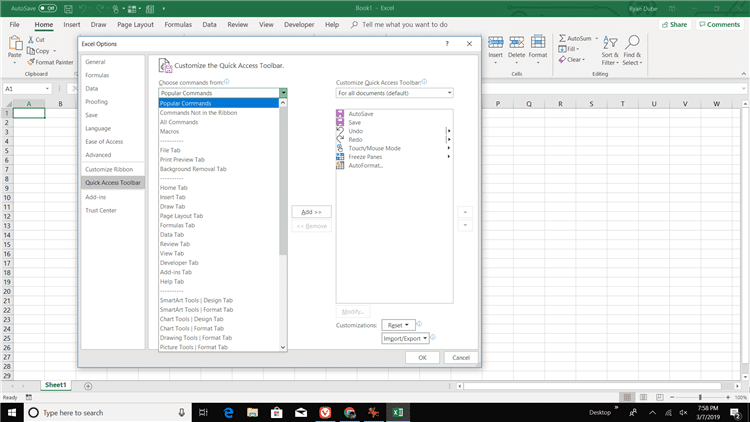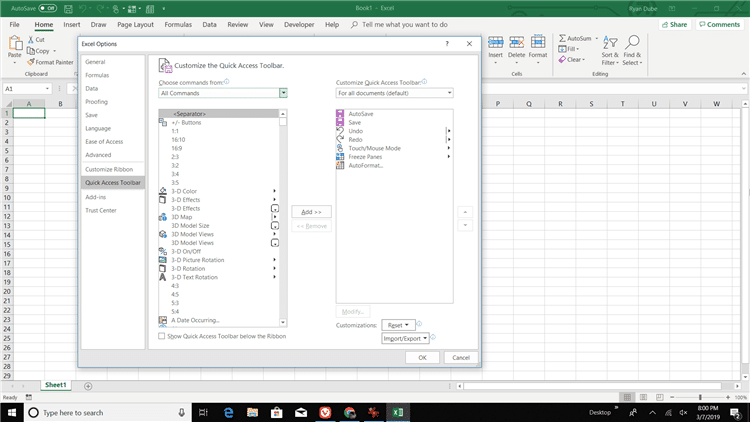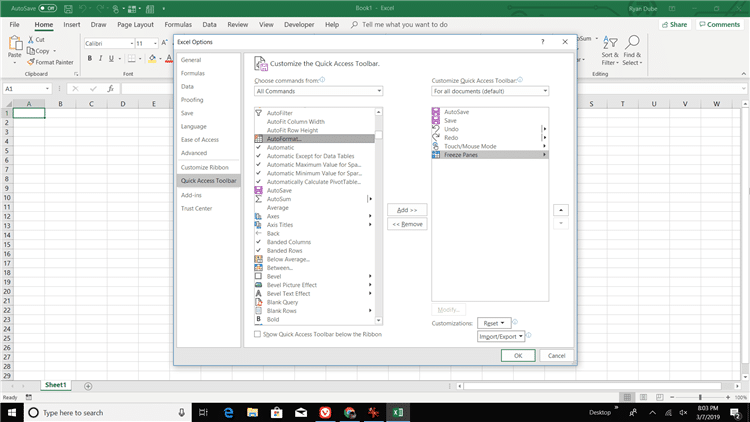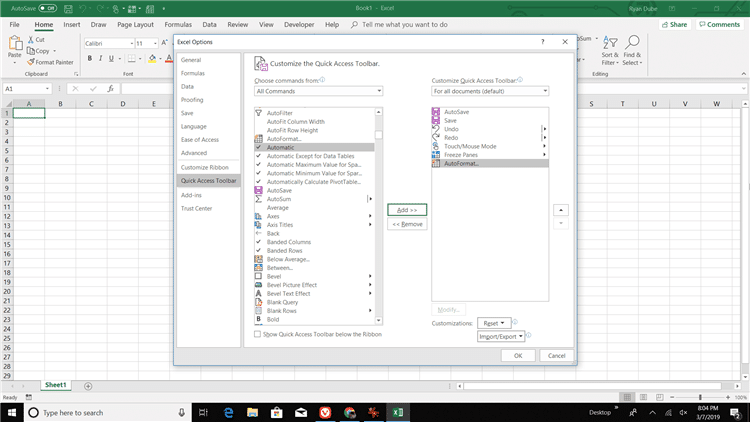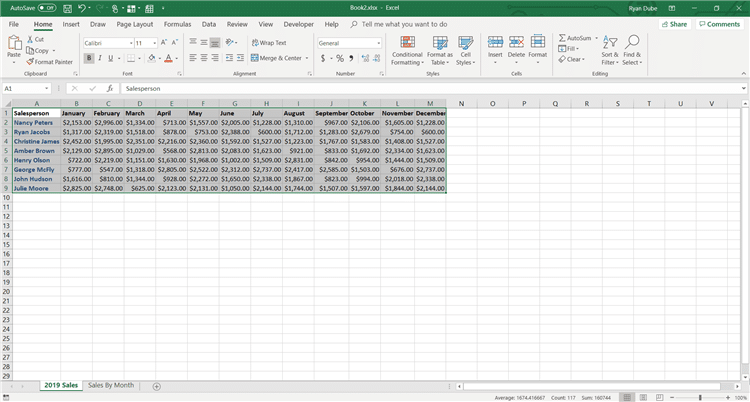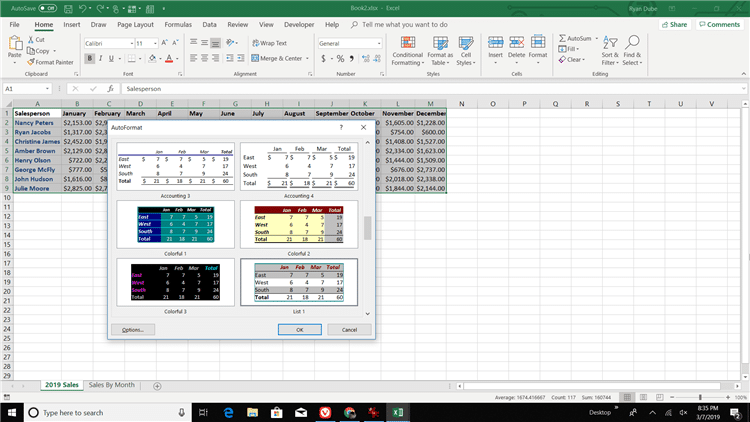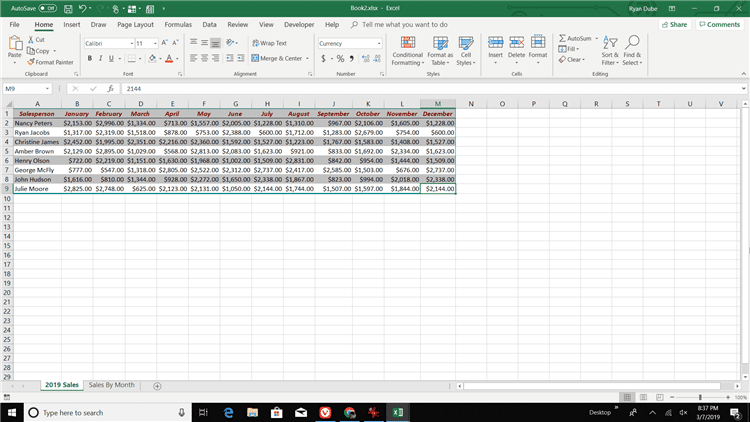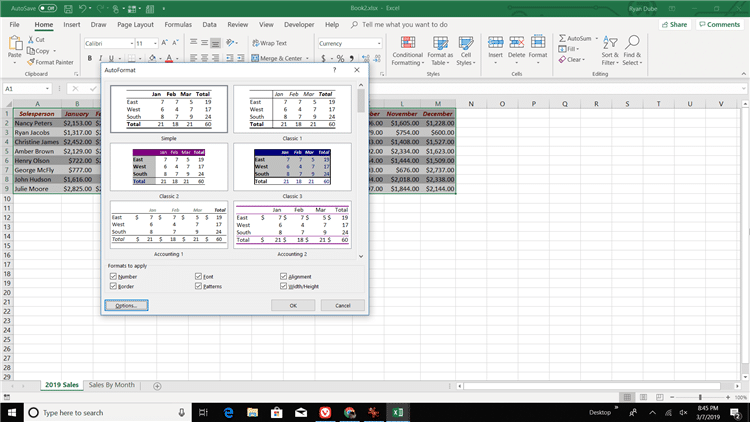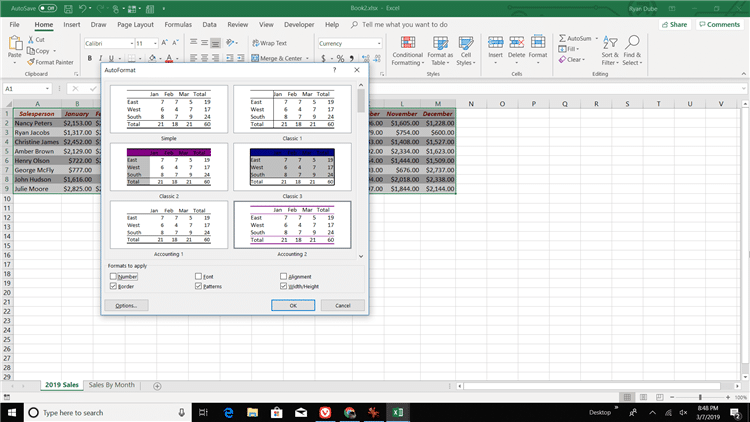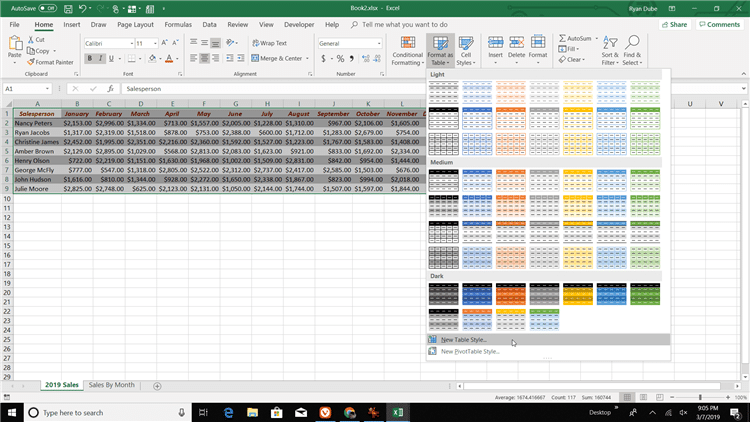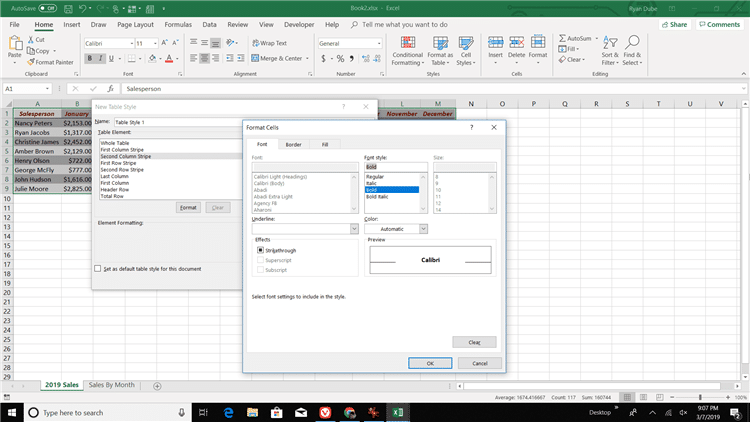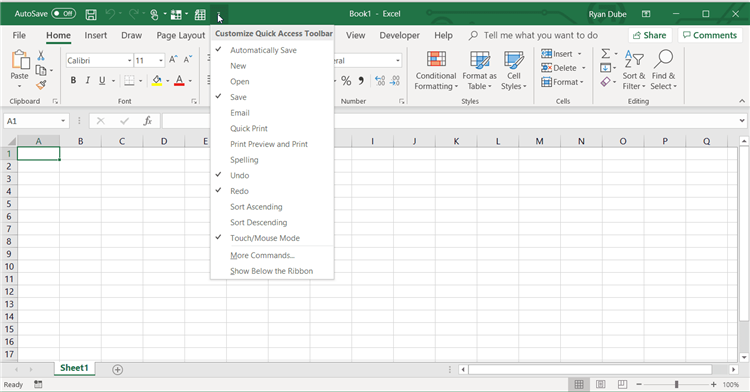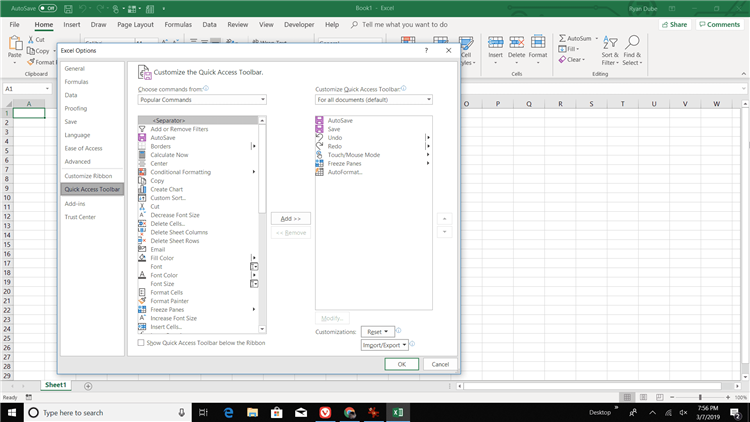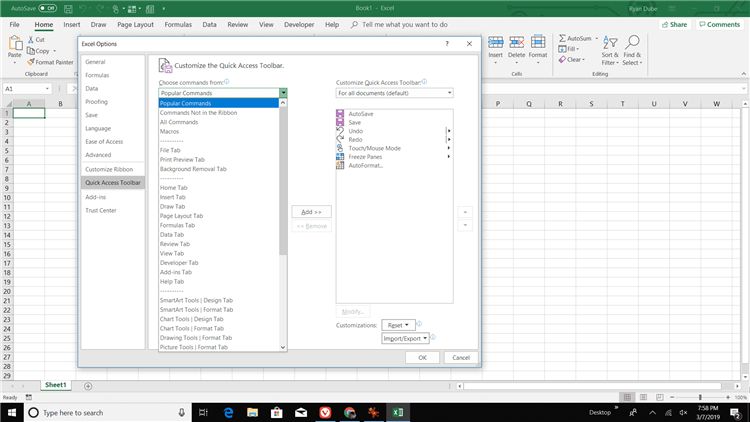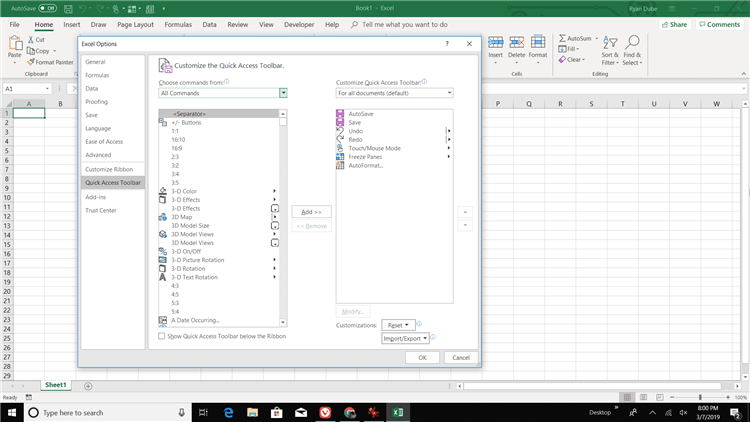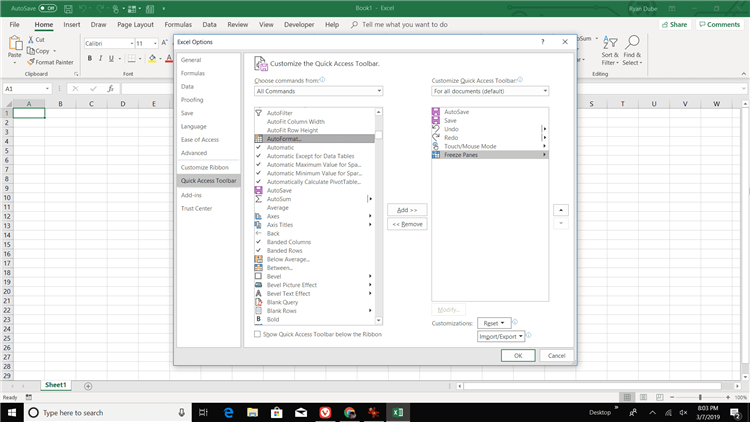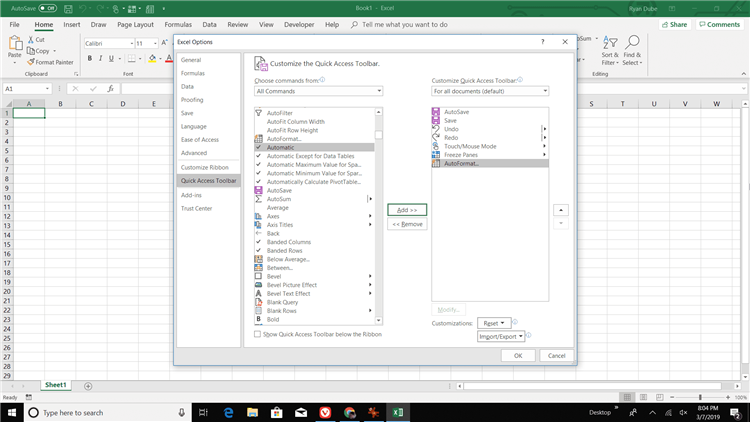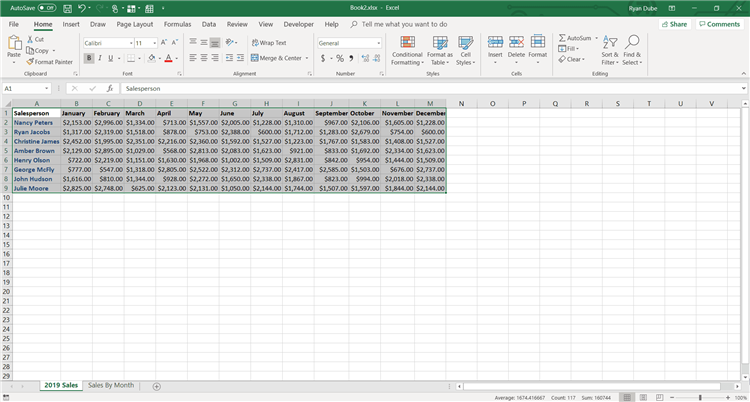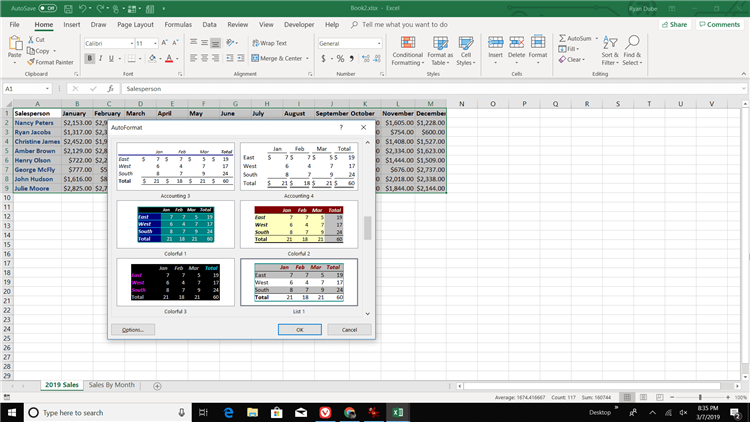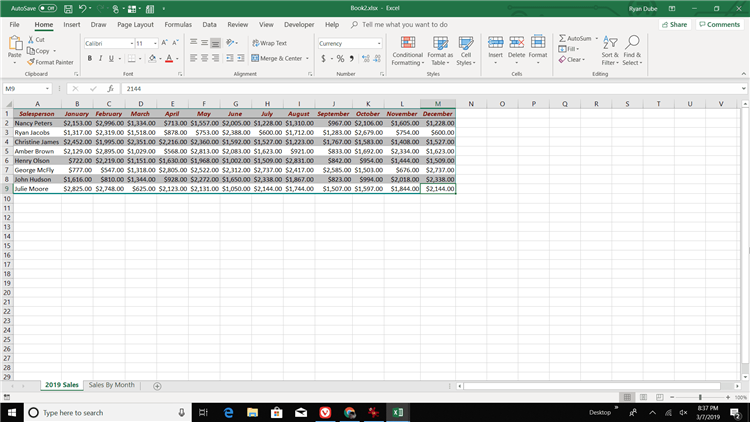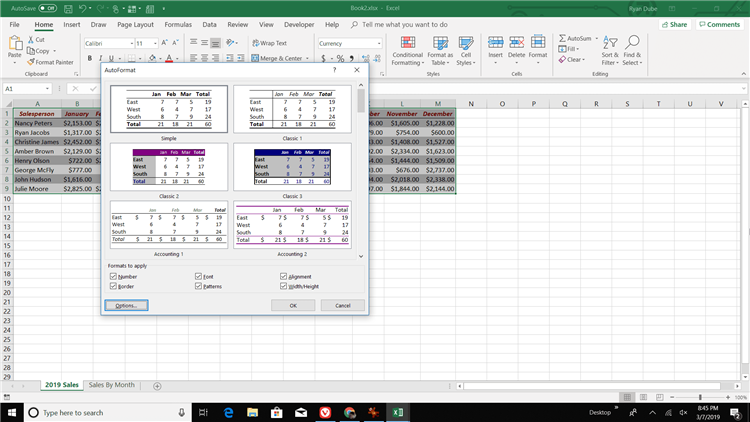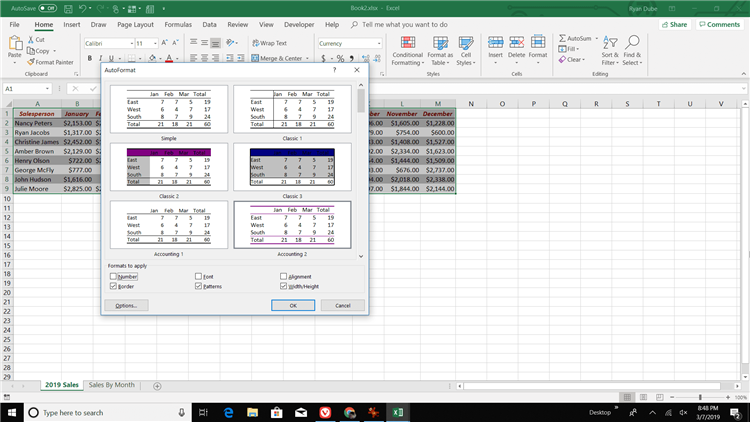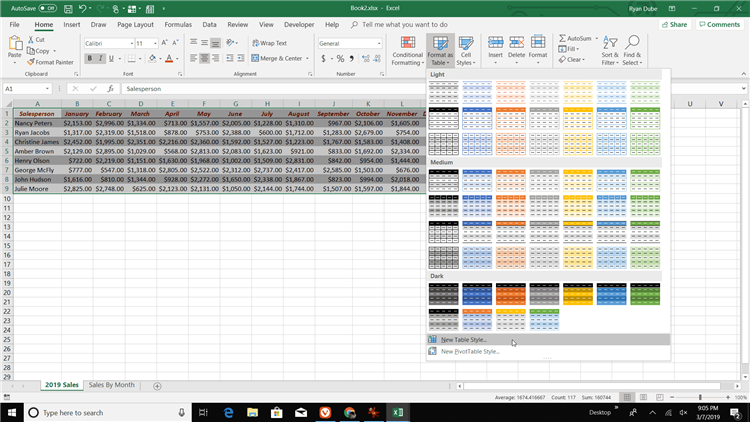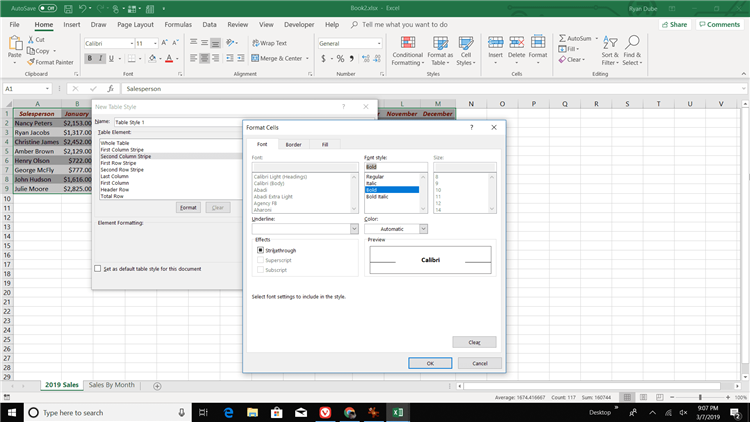На чтение 4 мин Просмотров 310 Опубликовано 24.03.2022
Часто ли вам необходимо задать табличке определенный формат?
Если часто, то вам лучше использовать функцию «Автоформат» для экономии времени. Также часто люди допускают ошибки и форматирование таблицы не исключение. Если вы будете использовать эту функцию — ошибки исключены!
Эта функция в пару кликов мыши приводит всю выделенную таблицу в определенный формат (его вы выбираете сами).
Пример на изображении:
Итак, начнём!
Содержание
- Как открыть функцию «Автоформат»?
- Как использовать «Автоформат»?
- Меняем готовые шаблоны в функции
- Убираем форматирование, которое было сделано
- Минусы функции «Автоформат» в Excel
Как открыть функцию «Автоформат»?
По умолчанию этой функции нигде нет, но мы можем добавить её в панель быстрого доступа.
Как это сделать?
Пошаговая инструкция:
- Нажмите правой клавишей мышки на панель быстрого доступа;
- Щелкните на «Настройка панели быстрого доступа…»;
- Открылось окошко, в опции «Выбрать команды из» выберите «Все команды»;
- В списке ниже найдите функцию «Автоформат»;
- Выделите её и, правее, щелкните на «Добавить > >»;
- Подтвердите.
Итак, теперь наша функция появится на панели быстрого доступа.
Настройка панели быстрого доступа сохраняется в ваш профиль Excel. Это значит что при открытии других файлов, вам не придется делать это снова.
Как использовать «Автоформат»?
Обратите внимание, что функция будет работать только в том случае, если первые строка и столбец в выделенном диапазоне ячеек — заголовки.
Например:
Пошаговая инструкция:
- Выделите диапазон ячеек;
- Нажмите на функцию «Автоформат» на панели быстрого доступа;
- Откроется окно, в котором есть много разных стилей. Укажите тот, который вам нужен;
- Подтвердите.
Итак, вы сделали форматирование с помощью функции «Автоформат».
На самом деле эта функция просто меняет шрифт, формат ячеек и их цвет. То есть после того как вы использовали нашу функцию, вы сможете редактировать любые элементы как вам угодно. Например, поменять шрифт или цвет текста.
Но не забывайте, что функция меняет все старые элементы. Например, цвет и так далее, она изменит их в соответствии с шаблоном, который вы выбрали.
Меняем готовые шаблоны в функции
Кое-что вы можете поменять в любом из дизайнов форматирования.
Что именно:
- Формат числен
- Рамки
- Шрифт
- Узоры
- Выравнивание
- Ширину и высоту
Как это сделать?
Пошаговая инструкция:
- Откройте «Автоформат»;
- В окне функции щелкните на «Параметры…»;
- Отметьте то, что вы хотите изменить. Также, после того как отметите элементы, в предпросмотре выше вы увидите, как на данный момент (с вашими изменениями) будет выглядеть ваша табличка.
- Подтвердите.
Убираем форматирование, которое было сделано
Итак, как «откатить» форматирование обратно.
Есть 2 метода:
- Удалить только то, что вам не нравится обычными способами (например, поменять цвет текста обратно на черный с помощью функции «Цвет шрифта»);
- А можно выбрать то же форматирование в функции «Автоформат», которое вы использовали ранее. В таком случае функция отменит изменения.
Минусы функции «Автоформат» в Excel
Эта функция довольно старая, она была и в прошлых версиях Microsoft Excel. На данный момент она не очень востребована, поскольку появились более интересные варианты форматирования. Но все же много кто её использует, возможно «по привычке».
Основной минус этой функции в том, что ваша табличка обязательно должна быть определенного формата (первая строка и столбец должны быть заголовками), если же у вас по-другому, то рекомендую использовать другие функции.
А основной плюс, на мой взгляд, это то, что вы можете в реальном времени и с предпросмотром изменять отдельные элементы форматирования (шрифт, узоры и так далее).
Внешний вид электронной таблицы Excel в значительной степени способствует хорошей читаемости таблицы. Также форматирование позволяет сделать его более функциональным. Благодаря цвету фона, характеристикам шрифта, размеру шрифта и другим параметрам внешнего вида таблицы анализ данных становится намного проще, а также делает таблицу более профессиональной.
В то же время тонкая настройка элементов форматирования таблиц может занять много времени и усилий. Для решения этой проблемы существует функция автоматического форматирования, о которой мы сейчас поговорим более подробно.
Автоформат в Эксель — для чего может пригодиться
Следовательно, Автоформат Excel — это возможность автоматизировать настройку параметров внешнего вида таблицы с помощью предустановленных стилей. Все, что остается сделать одному человеку — это выбрать подходящий образ, а все остальное программа сделает за него. Кроме того, пользователь может изменить предварительно установленные стили или добавить свои собственные, чтобы задать определенные параметры фирменного стиля для электронной таблицы.
также можно изменить стиль после того, как он был применен, что дает вам дополнительные возможности.
Области форматирования
Какие конкретные настройки может автоматизировать пользователь Excel? По умолчанию в Excel есть 17 предустановленных стилей, каждый из которых влияет на 6 областей:
- Форматирование чисел.
- Установите границы.
- Параметры шрифта.
- Цвет фона и различные узоры.
- Центрирование.
- Размер строк и столбцов.
Пользователь также может произвольно изменять эти параметры. Но вы можете использовать предустановленные и больше ничего не делать. В 80% случаев этого достаточно. Итак, что вы должны с этим делать?
Чтобы использовать автоформат, сначала необходимо добавить его значок на панель быстрого доступа. Вам нужно сделать это только один раз, и в будущем вам нужно будет обратиться к нему, чтобы применить эту функцию. После выполнения этих шагов пользователь сможет найти его на панели быстрого доступа. Какие действия нужно предпринять?
- Найдите стрелку на панели быстрого доступа и щелкните по ней.
- Затем вам нужно перейти в меню «Дополнительные команды», чтобы открыть диалоговое окно настроек панели быстрого доступа.
- Нас интересует «Выбрать команды из».
- Поэтому для просмотра всех возможных команд программы необходимо выбрать пункт «Все команды».
- Затем находим в алфавитном списке запись «Автоформат.
- Затем добавьте этот элемент на панель инструментов с помощью соответствующей кнопки. На скриншоте он выделен зеленым прямоугольником.
Наконец, вы должны подтвердить свои действия, нажав кнопку ОК.
Как применить стиль автоформат в таблице
После того, как значок Автоформат был добавлен на панель быстрого доступа, нам нужно выбрать данные, внешний вид которых необходимо изменить.
Далее находим кнопку автоматического форматирования на панели быстрого доступа и в появившемся диалоговом окне выбираем нужный нам стиль. Затем мы закрываем диалог, и наш стиль автоматически применяется к таблице.
Если вы вдруг решили сменить стиль на другой, который уже есть в списке, то вам нужно повторить всю процедуру, описанную выше.
Изменить стиль автоформатирования перед его применением
Но что, если вам не нравится ни один из стилей, предлагаемых программой в настоящее время? В этом случае вы можете его изменить. Для этого откройте диалоговое окно «Автоформат» и выберите там пункт «Параметры».
В открывшемся окне нужно снять галочки напротив тех форматов, которые вы не хотите изменять в таблице.
В этом диалоговом окне доступен предварительный просмотр, поэтому вы можете увидеть, как будет выглядеть диапазон после внесения изменений. Чтобы применить стиль в соответствии с вашими пожеланиями, вам необходимо нажать кнопку «ОК».
Изменение стиля автоформатирования после его применения
В некоторых ситуациях пользователь сталкивается с тем, что ему не нравится стиль, который он применил к таблице. Если вы использовали его раньше, вам необходимо внести изменения вручную, используя стандартные инструменты форматирования, а затем сохранить его в списке стилей, чтобы вы могли использовать его позже в других документах и таблицах.
Проще говоря, шаги по редактированию стиля Автоформат после его применения и создания нового стиля точно такие же. Что должно быть сделано?
- Используйте вкладку «Главная» на ленте. Перед этим нужно выделить любую ячейку, форматирование которой будет изменено. Ну или диапазон. Далее перейдите на вкладку «Главная» и выберите пункт «Форматировать как таблицу». Затем нажмите кнопку «Новый стиль таблицы».
- Затем откроется диалоговое окно, в котором вам нужно выбрать элемент таблицы, с которым мы будем работать, затем нажмите кнопку «Формат», чтобы установить шрифт, заливку, границы и так далее. Такие же действия необходимо выполнить и в отношении любого другого элемента таблицы.
- Затем установите флажок «Установить как стиль таблицы по умолчанию для этого документа», если вы хотите, чтобы этот стиль автоматически применялся к таблицам, затем нажмите «ОК», чтобы подтвердить изменения.
- Чтобы применить свой стиль, вам нужно выбрать таблицу, перейти на вкладку «Главная», нажать «Форматировать как таблицу» и выбрать соответствующий собственный стиль.
Как видите, вы можете сэкономить огромное количество времени, если воспользуетесь функцией автоформатирования в Excel. Это позволит вам обрабатывать данные даже быстрее, чем раньше, поскольку программа сама выберет ключевые элементы. Осталось только ввести данные. В Excel доступно множество других инструментов автоматизации форматирования, например условное форматирование. И все вместе они способны дать вам сверхспособности. Не упускайте эту возможность.
Внешний вид Excel таблицы очень сильно способствует хорошему восприятию таблицы. Также форматирование дает возможность сделать ее более функциональной. С помощью цвета фона, особенностей шрифта, его величины и других параметров внешнего вида таблицы анализ данных становится значительно проще, а также делает таблицу более профессиональной.
При этом тонкая настройка элементов форматирования таблицы может отнимать немало времени и сил. Чтобы решить эту проблему, существует функция автоформатирования, о которой мы более детально поговорим уже сейчас.
Содержание
- Автоформат в Эксель — для чего может пригодиться
- Области форматирования
- Как добавить автоформат в Excel на панель быстрого доступа
- Как применить стиль автоформат в таблице
- Изменить стиль автоформатирования перед его применением
- Изменение стиля автоформатирования после его применения
Автоформат в Эксель — для чего может пригодиться
Итак, автоформат в Эксель – это возможность автоматизировать настройку параметров внешнего вида таблицы с помощью предустановленных стилей. Все, что остается делать человеку – это выбрать подходящий внешний вид, а все остальное программа сделает за него. Также пользователь может изменить те стили, которые были предустановлены или добавить собственные для того, чтобы выполнить определенные настройки брендинга электронной таблицы.
Также возможно изменение стиля уже после того, как он был применен, что дает дополнительные возможности.
Области форматирования
Какие же конкретно настройки пользователь Excel может автоматизировать? По умолчанию в Excel предустановлено 17 стилей, каждый из которых затрагивает 6 областей:
- Форматирование чисел.
- Настройка границ.
- Параметры шрифтов.
- Цвет фона и разнообразные узоры.
- Центровка.
- Величина строк и колонок.
Пользователь также может произвольно менять эти параметры. Но можно воспользоваться предустановленными и ничего больше не делать. В 80% случаев этого достаточно. Итак, что нужно делать для этого?
Как добавить автоформат в Excel на панель быстрого доступа
Для использования автоформата сначала необходимо добавить его иконку на панель быстрого доступа. Это достаточно сделать один раз, и в дальнейшем надо к ней обращаться, чтобы применить эту функцию. После выполнения этих действий пользователь сможет его найти на панели быстрого доступа. Какие действия нужно предпринять?
- На панели быстрого доступа найти стрелочку и нажать на нее.
- Затем нужно перейти в меню «Дополнительные команды», чтобы открыть диалоговое окно с настройками панели быстрого доступа.
- Нас интересует пункт «Выбрать команды из».
- Затем, чтобы показать все возможные команды программы нужно выбрать пункт «Все команды».
- Затем находим пункт «Автоформат» в алфавитном перечне.
- Далее добавляем этот пункт на панель инструментов с помощью соответствующей кнопки. На скриншоте она выделена зеленым прямоугольником.
Наконец, нужно подтвердить свои действия нажатием клавиши ОК.
Как применить стиль автоформат в таблице
После того, как иконка автоформатирования была добавлена на панель быстрого доступа, нам нужно выделить те данные, внешний вид которых нужно изменить.
После этого находим кнопку автоформата на панели быстрого доступа, и в появившемся диалоговом окне выбираем тот стиль, который нам нужен. После этого закрываем диалоговое окно, и наш стиль автоматически применяется к таблице.
Если вы вдруг решили изменить стиль на другой, который уже есть в перечне, то всю описанную выше процедуру нужно выполнить повторно.
Изменить стиль автоформатирования перед его применением
А что же делать, если вам не нравится ни один из тех стилей, которые на данный момент предлагает программа? В таком случае его можно отредактировать. Для этого нужно открыть диалоговое окно «Автоформат» и там выбрать пункт «Параметры».
В открывшемся окне нужно убрать галочки, которые находятся возле тех форматов, которые вы не хотите редактировать в таблице.
В этом диалоговом окне доступен предварительный просмотр, который дает возможность посмотреть, как будет выглядеть диапазон после внесения изменений. Чтобы применить стиль сообразно вашим пожеланиям, нужно нажать на кнопку «ОК».
Изменение стиля автоформатирования после его применения
В некоторых же ситуациях пользователь сталкивается с тем, что стиль, который он применил к таблице, ему не нравится. Если он уже использовал его, то тогда нужно вносить изменения вручную, с помощью стандартных инструментов форматирования, после чего его сохранить в перечне стилей, чтобы потом использовать его в других документах и листах.
Простыми словами, действия по изменению стиля автоформатирования после его применения и создания нового стиля абсолютно аналогичные. Что же нужно сделать?
- Воспользоваться вкладкой «Главная» на ленте. Перед этим нужно выделить любую ячейку, форматирование которой мы будем изменять. Ну или диапазон. После этого переходим на вкладку «Главная» и выбираем пункт «Форматировать, как Таблица». После этого нажимаем на кнопку «Новый стиль таблицы».
- После этого откроется диалоговое окно, в котором нужно выбрать элемент таблицы, с которым мы будем работать, а потом нажать на кнопку «Формат», чтобы настроить шрифт, заливку, границы и так далее. Такие же действия нужно выполнить по отношению к любому другому элементу таблицы.
- Затем ставим галочку возле пункта «Установить в качестве стиля таблицы по умолчанию для этого документа», если вы хотите, чтобы этот стиль автоматически применялся к таблицам, а потом нажмите ОК, чтобы подтвердить внесенные изменения.
- Для применения вашего собственного стиля необходимо выделить таблицу, перейти во вкладку «Главная», нажать на «Форматировать, как таблицу» и выбрать подходящий пользовательский стиль.
Как видим, можно сохранить огромное количество времени, если использовать функцию автоформатирования в Excel. Это поможет обрабатывать данные еще более оперативно по сравнению с предыдущими разами, поскольку выделять ключевые элементы программа будет самостоятельно. Остается лишь вносить данные. В Эксель существует еще несколько инструментов автоматизации форматирования, такие как «Условное форматирование». И все они в совокупности способны подарить вам суперсилу. Не упускайте этой возможности.
Оцените качество статьи. Нам важно ваше мнение:
Improve readability and save time with built-in table formats
Updated on October 26, 2021
What to Know
- Add AutoFormat to Quick Access toolbar: Select Quick Access Toolbar > More Commands > Choose commands from > All Commands.
- Scroll through the list and select AutoFormat > Add > OK. To apply an AutoFormat style to a table, highlight the data.
- Next, select AutoFormat from the Quick Access Toolbar, choose a style, and click OK. Select an AutoFormat style’s options to modify it.
This article explains how to use Excel’s AutoFormat option to create a professional, clean worksheet while improving your Microsoft Excel spreadsheet’s readability and saving time. Instructions in this article apply to Excel 2019, 2016, 2013, and 2010, as well as Excel for Microsoft 365.
Add AutoFormat to the Quick Access Toolbar
To use AutoFormat, add the AutoFormat icon to the Quick Access Toolbar so it can be accessed when you need it. After you add AutoFormat, it remains on the Quick Access Toolbar.
There are 17 AutoFormat styles available in Excel. These styles affect number formatting, borders, fonts, patterns and background colors, alignment, and column and row size.
-
Select the Quick Access Toolbar drop-down arrow.
-
Choose More Commands to open the Customize the Quick Access Toolbar dialog box.
-
Select the Choose commands from the drop-down arrow.
-
Choose All Commands to display all the commands available in Excel.
-
Scroll through the alphabetical list and choose AutoFormat.
-
Select Add.
-
Select OK to add the AutoFormat icon to the Quick Access Toolbar.
Apply an AutoFormat Style
To quickly apply an AutoFormat style to a table:
-
Highlight the data in the worksheet that you want to format.
-
Go to the Quick Access Toolbar and select AutoFormat.
-
In the AutoFormat dialog box, choose a style.
-
Select OK to close the dialog box.
-
The new style is applied to the table.
-
To apply a different style, select any cell in the table and choose AutoFormat.
Modify an AutoFormat Style Before Applying It
If you don’t like any of the available styles, modify a style before you apply it to a worksheet.
-
In the AutoFormat dialog box, select Options.
-
In the Formats to apply section, clear the check boxes for the formats you don’t want to use in the table.
-
The examples in the dialog box update to reflect the changes.
-
Select OK to apply the modified style.
Modify an AutoFormat Style After Applying It
After you apply a style to a table, modify the table style with the formatting options found on the Home tab of the ribbon. Then, save the modified AutoFormat style as a custom style that can be used with other tables and worksheets.
To create custom AutoFormat styles for tables:
-
Select any cell in the table.
-
Go to the Home tab, select Format as Table, then choose New Table Style.
-
In the New Table Style dialog box, choose a table element and select Format to apply the font, border, or fill formatting you like. Do this for each table element you want to change.
-
Select the Set as default table style for this document check box if you want to automatically use this style when formatting tables, then select OK to save the AutoFormat style.
-
To use the custom style, highlight a table, go to Home, select Format as Table, and choose the custom style.
Thanks for letting us know!
Get the Latest Tech News Delivered Every Day
Subscribe
На чтение 3 мин. Просмотров 6.6k. Опубликовано 10.07.2019
Содержание
- Улучшение читаемости и экономия времени благодаря встроенным в Excel форматам таблиц
- Понять основные области форматирования
- Добавить автоформат на панель быстрого доступа
- Применить стиль автоформат
- Изменить стиль автоформатирования перед его применением
- Изменить стиль автоформат после его применения
- Работай умом, а не силой
Улучшение читаемости и экономия времени благодаря встроенным в Excel форматам таблиц
Форматирование заставляет рабочий лист выглядеть хорошо. Выбор цвета фона, стиля шрифта, размера шрифта и других параметров форматирования упрощает анализ данных. Это также облегчает просмотр важной информации и придает электронной таблице профессиональный вид. Одним из способов упростить работу по форматированию листа в Excel является использование параметра Автоформат.
Инструкции в этой статье относятся к Excel 2019, 2016, 2013, 2010; и Excel для Office 365.
Понять основные области форматирования
В Excel доступно 17 стилей автоформатов. Эти стили влияют на шесть основных областей форматирования:
- Форматирование чисел
- Границы
- шрифты
- Узоры и цвет фона
- центровка
- Размер столбца и строки
Добавить автоформат на панель быстрого доступа
Чтобы использовать автоформат, добавьте значок автоформат на панель быстрого доступа, чтобы к нему можно было обращаться при необходимости. Это разовая операция. После добавления автоформатов он остается на панели быстрого доступа.
-
Выберите стрелку раскрывающегося списка Панель быстрого доступа .
-
Выберите Дополнительные команды , чтобы открыть диалоговое окно Настройка панели быстрого доступа .
-
Выберите стрелку Выбрать команды из .
-
Выберите Все команды , чтобы отобразить все команды, доступные в Excel.
-
Прокрутите алфавитный список и выберите Автоформат .
-
Выберите Добавить .
-
Нажмите ОК , чтобы добавить значок автоформатирования на панель быстрого доступа.
Применить стиль автоформат
Чтобы быстро применить стиль автоформат к таблице:
-
Выделите данные на листе, который вы хотите отформатировать.
-
Перейдите на панель быстрого доступа и выберите Автоформат .
-
В диалоговом окне Автоформат выберите стиль.
-
Выберите ОК , чтобы закрыть диалоговое окно.
-
Новый стиль применяется к таблице.
-
Чтобы применить другой стиль, выберите любую ячейку в таблице и выберите Автоформат .
Изменить стиль автоформатирования перед его применением
Если вам не нравится какой-либо из доступных стилей, измените стиль, прежде чем применять его к рабочему листу.
-
В диалоговом окне Автоформат выберите Параметры .
-
В разделе Форматы для применения снимите флажки для форматов, которые вы не хотите использовать в таблице.
-
Примеры в диалоговом окне обновляются для отражения изменений.
-
Выберите ОК , чтобы применить измененный стиль.
Изменить стиль автоформат после его применения
После применения стиля к таблице измените стиль таблицы с помощью параметров форматирования на вкладке «Главная» ленты. Затем сохраните измененный стиль Автоформат в качестве пользовательского стиля, который можно использовать с другими таблицами и рабочими листами.
Чтобы создать собственные стили автоформатов для таблиц:
-
Выберите любую ячейку в таблице.
-
Перейдите на вкладку Главная , выберите Форматировать как Таблица , затем выберите Новый стиль таблицы .
-
В диалоговом окне Новый стиль таблицы выберите элемент таблицы и выберите Формат , чтобы применить форматирование шрифта, границы или заливки, которое вам нравится. Сделайте это для каждого элемента таблицы, который вы хотите изменить.
-
Установите флажок Установить в качестве стиля таблицы по умолчанию для этого документа , если вы хотите автоматически использовать этот стиль при форматировании таблиц, затем выберите ОК , чтобы сохранить стиль автоформатирования.
-
Чтобы использовать пользовательский стиль, выделите таблицу, перейдите в Главная , выберите Форматировать как таблицу и выберите пользовательский стиль.
Работай умом, а не силой
Функции автоформатирования в Excel экономят много времени при создании таблиц данных.Быстро применяйте форматирование таблицы одним щелчком мыши, а не форматируйте элементы электронной таблицы с нуля каждый раз.