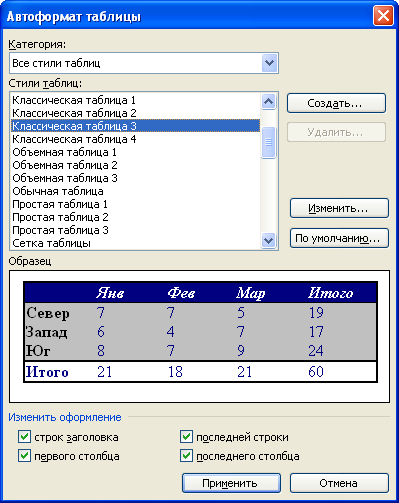Автоформатирование таблиц
Для
применения к таблице одного из типовых
вариантов оформления можно использовать
средства автоформатирования Microsoft Word.
Поставьте курсор в любую ячейку таблицы
и нажмите кнопку Автоформат
таблицы
панели инструментов Таблицы
и границы
(см. рис.
12.23).
В
диалоговом окне Автоформат
таблицы
(рис.
12.25)
в списке Стили
таблиц
выберите один из предлагаемых вариантов
оформления таблицы, при этом в разделе
Образец
диалогового окна можно посмотреть, как
будет выглядеть такая таблица. В разделе
Изменить
оформление
укажите, должно ли отличаться оформление
строк заголовка и последней строки,
первого и последнего столбца от оформления
остальной части таблицы.
Рис.
12.25.
Выбор стиля оформления таблицы в
диалоговом окне «Автоформат таблицы»
Оформление текста таблиц Преобразование текста в таблицу
Для
преобразования текста в таблицу
необходимо выделить текст и выбрать
команду Таблица/Преобразовать/Преобразовать
в таблицу.
При преобразовании текста Microsoft Word
разделяет текст на фрагменты, каждый
из которых помещается в отдельную
ячейку. Поэтому в диалоговом окне
Преобразовать
в таблицу
(рис.
12.26)
в первую очередь необходимо выбрать
символ, разделяющий фрагменты текста.
Это может быть один из типовых символов
(знак абзаца, знак табуляции или точка
с запятой) или любой символ по вашему
усмотрению, например, точка, пробел,
запятая и т. п. В этом случае необходимо
установить переключатель другой,
поставить курсор в рядом расположенное
поле и с клавиатуры ввести символ
разделителя. Все создаваемые ячейки
Microsoft Word стремится оформить как отдельные
столбцы таблицы, поэтому счетчик Число
строк
обычно недоступен. В счетчике Число
столбцов
можно изменять предложенное число. При
увеличении числа столбцов будет
уменьшаться число строк создаваемой
таблицы, но самостоятельно число строк
все равно указать нельзя. В разделе
Автоподбор
ширины столбцов
можно выбрать один их трех вариантов
установки ширины столбцов.
Рис.
12.26.
Выбор параметров преобразования текста
в таблицу в диалоговом окне «Преобразовать
в таблицу»
Качество
преобразования текста в таблицу во
многом зависит от вида текста и
правильности выбора разделителя текста.
Наиболее удобно преобразовывать в
таблицу различные списки, когда каждый
абзац или текст, разделенный табуляцией,
преобразуется в отдельную ячейку.
Преобразование таблицы в текст
В
текст можно преобразовать всю таблицу
или ее фрагмент. Для преобразования
всей таблицы поставьте курсор в любую
ее ячейку, а для преобразования фрагмента
выделите его и выберите команду
Таблица/Преобразовать/Преобразовать
в текст.
В диалоговом окне Преобразование
в текст
(рис.
12.27)
укажите символ, который будет разделять
фрагменты текста, сформированные из
отдельных ячеек таблицы. Это может быть
один из типовых символов (знак абзаца,
знак табуляции или точка с запятой) или
любой символ по вашему усмотрению,
например, точка, пробел, запятая и т. п.
В этом случае установите переключатель
другой,
поставьте курсор в рядом расположенное
поле и с клавиатуры введите символ
разделителя. Кроме того, следует решить,
требуется ли преобразовывать в текст
вложенные таблицы (флажок вложенные
таблицы).
Рис.
12.27.
Выбор параметров преобразования таблицы
в текст в диалоговом окне «Преобразование
в текст»
Соседние файлы в папке Лекции в Word
- #
- #
- #
- #
- #
- #
- #
На чтение 1 мин Просмотров 614 Опубликовано 05.09.2017
Обновлено 05.09.2017
В Word 97/2000/2003/2007 предусмотрена возможность построения таблиц с помощью шаблонов из набора Автоформат. Каждый из этих шаблонов содержит элементы форматирования таблицы: обрамление, заливку, шрифты, цвета, автоматически подгоняемые размеры ячеек. Использование автоформата таблицы позволит вам экономить время и создавать профессионально оформленные таблицы. Для применения средства Автоформат поступите следующим образом:
- Если вы создаете таблицу с помощью диалога Вставка таблицы, нажмите кнопку Автоформат. Если же таблица уже построена, выделите таблицу и выберите в ее контекстном меню команду Автоформат таблицы.
- В открывшемся диалоге (см. иллюстрацию) в списке Форматы выберите один из предлагаемых шаблонов форматирования. Примерный вид таблицы можно увидеть в поле Образец.
- В группе Использовать установите флажки, которые отвечают тем элементам, которые должны войти в создаваемую таблицу (обрамление, заливка, шрифт, цвет). Флажок автоподбор отвечают автоматической подстройке ширины столбцов под содержимое ячейки.
- Если вы хотите несколько изменить внешний вид образца, воспользуйтесь флажками из группы Изменить оформление.
- Нажмите кнопку ОК.
Другие статьи:
Создание таблицы в Word
Вставка, удаление строк и столбцов таблицы Word
In this chapter, we will discuss auto formatting in Word 2010. The AutoFormat feature automatically formats a document as you type it by applying the associated styles to text. Let us learn how to use the auto format option available in Microsoft Word 2010 to format the typed content. For example, if you type three dashes — and press enter, Word will automatically create a line for you. Similarly, Word will automatically format two dashes — into an em dash (—).
Setting AutoFormat
The following steps will help you set the AutoFormat feature in your Microsoft Word.
Step 1 − Click the File tab, click Options, and then click the Proofing option available in the left most column, it will display the Word Options dialog box.
Step 2 − Click the AutoCrrect Options button; this will display the AutoCorrect dialog box and then click the AutoFormat As You Type tab to determine what items Word will automatically format for you as you type.
Step 3 − Select from among the following options, depending on your preferences.
| S.No | Option and Description |
|---|---|
| 1 |
«Straight quotes» with “smart quotes” This option will be used to replace the plain quotation characters with curly quotation characters. |
| 2 |
Fractions (1/2) with fraction character (½) This option will be used to replace the fractions typed with numbers and slashes with fraction characters. |
| 3 |
*Bold* and _italic_ with real formatting This option will be used to format text enclosed within asterisks (*) as bold and text enclosed within underscores ( _ ) as italic. |
| 4 |
Internet and network paths with hyperlinks This option will be used to format e-mail addresses and URLs as clickable hyperlink fields. |
| 5 |
Ordinals (1st) with superscript This option will be used to format ordinal numbers with a superscript like 1st becomes 1st. |
| 6 |
Hyphens (—) with dash (—) This option will be used to replace a single hyphen with an en dash (.) and two hyphens with an em dash (—). |
| 7 |
Automatic bulleted lists This option will be used to apply bulleted list formatting to paragraphs beginning with *, o, or — followed by a space or tab character. |
| 8 |
Automatic numbered lists This option will be used to apply numbered list formatting to paragraphs beginning with a number or letter followed by a space or a tab character. |
| 9 |
Border lines This option will be used to apply paragraph border styles when you type three or more hyphens, underscores, or equal signs (=). |
| 10 |
Tables This option will be used to create a table when you type a series of hyphens with plus signs to indicate the column edges. Try with +——+——+ ) and then press Enter. |
| 11 |
Built-in heading styles This option will be used to apply heading styles to heading text. |
| 12 |
Format beginning of list item like the one before it This option will be used to replace plain quotation characters with curly quotation characters. |
| 13 |
Set left- and first-indent with tabs and backspaces This option sets left indentation on the tab ruler based on the tabs and backspaces you type. |
| 14 |
Define styles based on your formatting This option automatically creates or modifies styles based on manual formatting that you apply to your document. |
Step 4 − Finally click OK to close the AutoCorrect Options dialog box and again click OK to close the Word Options dialog box.
Содержание
- Использование стилей
- Добавление рамок
- Добавление границ
- Добавление границ для отдельных ячеек
- Удаление всех или отдельных границ
- Скрытие и отображение сетки
- Отображение и скрытие сетки
- Добавление столбцов, строк ячеек
- Добавление ячейки
- Добавление столбца
- Добавление строки
- Удаление строк, столбцов, ячеек
- Объединение и разбиение ячеек
- Выравнивание и перемещение таблицы
- Повторение заголовка таблицы на страницах документа
- Управление разбиением таблицы
- Печать всей строки на одной странице
- Создание принудительного разрыва таблицы на страницах
- Вопросы и ответы
Зачастую, просто создать шаблонную таблицу в MS Word недостаточно. Так, в большинстве случаев требуется задать для нее определенный стиль, размер, а также ряд других параметров. Говоря проще, созданную таблицу нужно отформатировать, а сделать это в Ворде можно несколькими способами.
Урок: Форматирование текста в Word
Использование встроенных стилей, доступных в текстовом редакторе от Майкрософт, позволяет задавать формат для всей таблицы целиком или ее отдельных элементов. Также, в Ворде присутствует возможность предварительного просмотра форматированной таблицы, благодаря чему всегда можно увидеть, как она будет выглядеть в том или ином стиле.
Урок: Функция предварительного просмотра в Word
Использование стилей
Стандартный вид таблицы мало кого может устроить, поэтому для его изменения в Ворде имеется большой набор стилей. Все они расположены на панели быстрого доступа во вкладке «Конструктор», в группе инструментов «Стили таблиц». Для отображения этой вкладки дважды кликните по таблице левой кнопкой мышки.
Урок: Как в Word создать таблицу
В окне, представленном в группе инструментов «Стили таблиц», вы можете выбрать подходящий стиль для оформления таблицы. Чтобы увидеть все доступные стили, нажмите кнопку «Больше» , расположенную в правом нижнем углу.
В группе инструментов «Параметры стиля таблицы» снимите или установите галочки напротив параметров, которые требуется скрыть или отобразить в выбранном стиле таблицы.
Вы также можете создать собственный стиль таблицы или изменить уже существующий. Для этого выберите соответствующий параметр в меню окна «Больше».
Внесите необходимые изменения в открывшемся окне, настройте необходимые параметры и сохраните собственный стиль.
Добавление рамок
Вид стандартных границ (рамок) таблицы тоже можно изменить, настроить так, как вы посчитаете нужным.
Добавление границ
1. Перейдите во вкладку «Макет» (основной раздел «Работа с таблицами»)
2. В группе инструментов «Таблица» нажмите кнопку «Выделить», выберите в выпадающем меню пункт «Выделить таблицу».
3. Перейдите во вкладку «Конструктор», которая тоже расположена в разделе «Работа с таблицами».
4. Нажмите кнопку «Границы», расположенную в группе «Обрамление», выполните необходимое действие:
Добавление границ для отдельных ячеек
Если это необходимо, вы всегда можете добавить границы для отдельных ячеек. Для этого нужно выполнить следующие манипуляции:
1. Во вкладке «Главная» в группе инструментов «Абзац» нажмите кнопку «Отобразить все знаки».
2. Выделите необходимые ячейки и перейдите ко вкладке «Конструктор».
3. В группе «Обрамление» в меню кнопки «Границы» выберите подходящий стиль.
4. Отключите режим отображение всех знаков, повторно нажав на кнопку в группе «Абзац» (вкладка «Главная»).
Удаление всех или отдельных границ
Помимо добавления рамок (границ) для всей таблицы или отдельных ее ячеек, в Ворде также можно выполнить и противоположное — сделать все границы в таблице невидимыми или же скрыть границы отдельных ячеек. О том, как это сделать, вы можете прочесть в нашей инструкции.
Урок: Как в Word скрыть границы таблицы
Скрытие и отображение сетки
Если вы скрыли границы таблицы, она, в определенной степени, станет невидимой. То есть, все данные будут находиться на своих местах, в своих ячейках, но разделяющие их линии отображаться не будут. Во многих случаях в таблице со скрытыми границами все же нужен какой-то «ориентир» для удобства работы. Таковым выступает сетка — этот элемент повторяет линии границ, отображается он только на экране, но не выводится на печать.
Отображение и скрытие сетки
1. Дважды кликните по таблице, чтобы выделить ее и открыть основной раздел «Работа с таблицами».
2. Перейдите ко вкладке «Макет», расположенную в этом разделе.
3. В группе «Таблица» нажмите кнопку «Отобразить сетку».
- Совет: Для скрытия сетки повторно нажмите на эту кнопку.
Урок: Как в Ворде отобразить сетку
Добавление столбцов, строк ячеек
Далеко не всегда количество строк, столбцов и ячеек в созданной таблице должно оставаться фиксированным. Иногда возникает необходимость увеличить таблицу, добавив в нее строку, столбец или ячейку, что довольно просто сделать.
Добавление ячейки
1. Кликните по ячейке сверху или справа от того места, куда требуется добавить новую.
2. Перейдите ко вкладке «Макет» («Работа с таблицами») и откройте диалоговое окно «Строки и столбцы» (небольшая стрелка в правом нижнем углу).
3. Выберите подходящий параметр для добавления ячейки.
Добавление столбца
1. Кликните по той ячейке столбца, которая расположена слева или справа от места, куда требуется добавить столбец.
2. Во вкладке «Макет», что находится в разделе «Работа с таблицами», выполните требуемое действие с помощью инструментов группы «Столбцы и строки»:
- Нажмите «Вставить слева» для вставки столбца слева от выделенной ячейки;
- Нажмите «Вставить справа» для вставки столбца справа от выделенной ячейки.
Добавление строки
Для добавления строки в таблицу воспользуйтесь инструкцией, описанной в нашем материале.
Урок: Как в Word вставить строку в таблицу
Удаление строк, столбцов, ячеек
Если это необходимо, вы всегда можете удалить ячейку, строку или столбец в таблице. Для этого необходимо выполнить несколько простых манипуляций:
1. Выделите фрагмент таблицы, который нужно удалить:
- Для выделения ячейки кликните по ее левому краю;
- Для выделения строки кликните по ее левой границе;
- Для выделения столбца кликните по его верхней границе.
2. Перейдите во вкладку «Макет» (Работа с таблицами).
3. В группе «Строки и столбцы» нажмите на кнопку «Удалить» и выберите подходящую команду для удаления необходимого фрагмента таблицы:
- Удалить строки;
- Удалить столбцы;
- Удалить ячейки.
Объединение и разбиение ячеек
Ячейки созданной таблицы при необходимости всегда можно объединить или, наоборот, разделить. Более детальную инструкцию касательно того, как это сделать, вы найдете в нашей статье.
Урок: Как в Ворд объединить ячейки
Выравнивание и перемещение таблицы
При необходимости, вы всегда можете выровнять размеры всей таблицы, отдельных ее строк, столбцов и ячеек. Также, вы можете выровнять текстовые и числовые данные, содержащиеся внутри таблицы. При необходимости, таблицу можно перемещать по странице или документу, также ее можно переместить в другой файл или программу. О том, как все это сделать, читайте в наших статьях.
Урок по работе с Ворд:
Как выровнять таблицу
Как изменить размеры таблицы и ее элементов
Как переместить таблицу
Повторение заголовка таблицы на страницах документа
Если таблица, с которой вы работаете, длинная, занимает две и более страниц, в местах принудительного разрыва страницы ее приходится разбивать на части. Как вариант, можно сделать на второй и всех последующих страницах пояснительную надпись типа «Продолжение таблицы на стр. 1». О том, как это сделать, вы можете прочесть в нашей статье.
Урок: Как в Word сделать перенос таблицы
Однако, куда более удобно в случае работы с большой таблицей будет сделать повторение шапки на каждой странице документа. Детальная инструкция о создании такой «переносной» шапки таблицы описана в нашей статье.
Урок: Как в Ворд сделать автоматическую шапку таблицы
Повторяющиеся заголовки будут отображаться в режиме разметки а также в распечатанном документе.
Урок: Печать документов в Word
Управление разбиением таблицы
Как уже было сказано выше, слишком длинные таблицы приходится разбивать на части с помощью автоматических разрывов страниц. В случае, если разрыв страницы окажется на длинной строке, часть строки будет автоматически перенесена на следующую страницу документа.
Тем не менее, данные, которые содержатся в большой таблице, необходимо представлять наглядно, в понятном каждому пользователю виде. Для этого следует выполнить определенные манипуляции, которые будут отображаться не только в электронной версии документа, но и в его распечатанной копии.
Печать всей строки на одной странице
1. Кликните в любом месте таблицы.
2. Перейдите во вкладку «Макет» раздела «Работа с таблицами».
3. Нажмите кнопку «Свойства», расположенную в группе «Таблицы».
4. Перейдите в открывшемся окне во вкладку «Строка», снимите там галочку напротив пункта «Разрешить перенос строк на следующую страницу», нажмите «ОК» для закрытия окна.
Создание принудительного разрыва таблицы на страницах
1. Выделите строку таблицы, которая должна быть напечатана на следующей странице документа.
2. Нажмите клавиши «CTRL+ENTER» — эта команда добавлять разрыв страницы.
Урок: Как сделать разрыв страницы в Word
На этом можно и закончить, так как в данной статье мы детально рассказали о том, что представляет собой форматирование таблиц в Ворде и как его выполнить. Продолжайте осваивать безграничные возможности этой программы, а мы сделаем все возможное для того, чтобы этот процесс для вас упростить.
Содержание
- — Где находится Автоформат таблицы в Ворде?
- — Что такое Автоформат таблицы в Ворде?
- — Что позволяет выполнить команда Автоформат таблицы?
- — Как сделать Автоформат?
- — Как применить к диапазону ячеек Автоформат таблицы?
- — Как открыть Автоформат таблицы?
- — Как двигать границы таблицы в Word?
- — Какие операции можно производить с ячейками таблицы в Word?
- — Что такое Автоформатирование документа?
- — Как выполнить форматирование таблицы?
- — Что такое автоматическое форматирование?
- — Как преобразовать текст в таблицу?
- — Как правильно отформатировать текст в Word?
- — Каким образом можно установить границы и заливки в таблице?
Установите курсор на любой таблице (желательно, чтобы в ней был текст). Затем выберите команду Таблица>Автоформат таблицы. Появится диалоговое окно Автоформат таблицы, показанное на рис. 20.7.
Где находится Автоформат таблицы в Ворде?
Инструмента «Автоформат» нет на ленте Word. Поэтому, чтобы им воспользоваться, нужно добавить его на Панель быстрого доступа. Нажмите стрелку вниз в правой части Панели быстрого доступа и выберите пункт More Commands (Другие команды) из выпадающего меню. Откроется диалоговое окно Word Options (Параметры Word).
Что такое Автоформат таблицы в Ворде?
В Word 97/2000/2003/2007 предусмотрена возможность построения таблиц с помощью шаблонов из набора Автоформат. Каждый из этих шаблонов содержит элементы форматирования таблицы: обрамление, заливку, шрифты, цвета, автоматически подгоняемые размеры ячеек.
Что позволяет выполнить команда Автоформат таблицы?
В выделенных ячейках применяются любые шрифты, изменяется форматирование абзаца, назначаются рамки и линейки, задается цвет шрифта и фона. Таблица => Автоформат таблицы — оформляет таблицу по выбранному образцу.
Как сделать Автоформат?
- Зайдите в меню «Сервис» и выберите команду «Параметры автозамены».
- В диалоговом окне «Автозамена» выберите вкладку «Автоформат при вводе».
Как применить к диапазону ячеек Автоформат таблицы?
Применение автоформата
- Введите нужные данные в таблицу.
- Выделите диапазон ячеек, которые необходимо форматировать.
- В меню «Формат» выберите команду «Автоформат». …
- В окне диалога «Автоформат» нажмите кнопку «Параметры», чтобы отобразить область «Изменить».
- Выберите подходящий автоформат и нажмите кнопку «Ок».
Как открыть Автоформат таблицы?
Установите курсор на любой таблице (желательно, чтобы в ней был текст). Затем выберите команду Таблица>Автоформат таблицы. Появится диалоговое окно Автоформат таблицы, показанное на рис. 20.7.
Как двигать границы таблицы в Word?
Перемещение таблицы и изменение ее размеров
- Щелкните таблицу, которую нужно переместить.
- Навести указатель мыши на крайнюю границу таблицы (но не на точки), а когда указатель мыши станет , щелкните и перетащите границу, чтобы переместить таблицу.
Какие операции можно производить с ячейками таблицы в Word?
Операции с таблицами в Word
- Перемещение по таблице Для перемещения курсора по таблице можно просто щелкнуть мышью внутри нужной ячейки. …
- Заполнение таблицы данными Чтобы ввести текст в таблицу, нужно щелкнуть мышью внутри ячейки и набрать с клавиатуры текст. …
- Выделение элементов таблицы …
- Задание расположения таблицы
Что такое Автоформатирование документа?
Автоформат нужен в тех случаях, когда форматирование абзацев всего текста содержит ошибки, лишние пробелы в начале абзацев, полное отсутствие разметки и др. Подобное происходит при работе с документами из внешних источников.
Как выполнить форматирование таблицы?
Создание и форматирование таблиц
- Выберите ячейку данных.
- На вкладке Главная выберите команду Форматировать как таблицу .
- Выберите стиль таблицы.
- В диалоговом окне Форматирование таблицы укажите диапазон ячеек.
- Если таблица содержит заголовки, установите соответствующий флажок.
- Нажмите кнопку ОК .
Что такое автоматическое форматирование?
Автоматическое форматирование — это средство Word для анализа частей документа и распознавания отдельных элементов, таких как основной текст, заголовки, маркированные списки и др. Word может применить соответствующие стили к различным элементам текста для создания отформатированного документа.
Как преобразовать текст в таблицу?
Выделите текст, который вы хотите преобразовать, а затем щелкните Вставка > Таблица > Преобразовать в таблицу. В окне Текст в таблицу задайте параметры. В разделе Размер таблицы убедитесь в том, что указанные числа соответствуют требуемому количеству столбцов и строк.
Как правильно отформатировать текст в Word?
Вы можете использовать параметры форматирования на вкладке Главная.
- Изменение шрифта: выделите фрагмент текста, а затем нажмите поле «Название шрифта». …
- Изменение размера шрифта: выделите фрагмент текста, нажмите поле «Размер шрифта» и выберите нужный вариант из раскрывающегося списка.
Каким образом можно установить границы и заливки в таблице?
Настройка границ и заливка таблицы
- Выделите всю таблицу.
- На выделенном щелкните правой кнопкой мыши.
- Из контекстного меню выберите команду Границы и заливка.
- В открывшемся диалоговом окне перейдите на вкладку Граница.
Интересные материалы:
Как очистить историю сафари на айфоне?
Как очистить историю заказов в Яндекс?
Как очистить Калауд от гари?
Как очистить кэш гугл диска на айфоне?
Как очистить краба?
Как очистить медный казан?
Как очистить облако Adobe?
Как очистить память на телевизоре самсунг 7 серии?
Как очистить папку Installer в Windows?
Как очистить подошву кроссовок от желтизны?