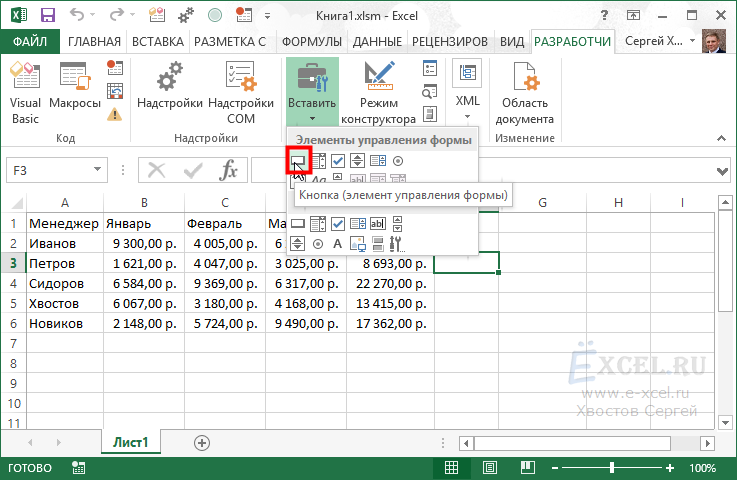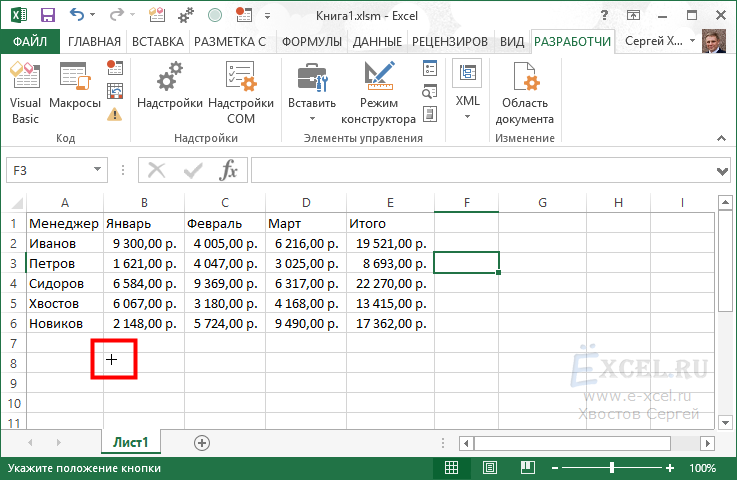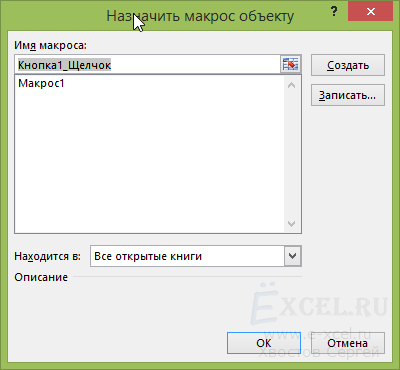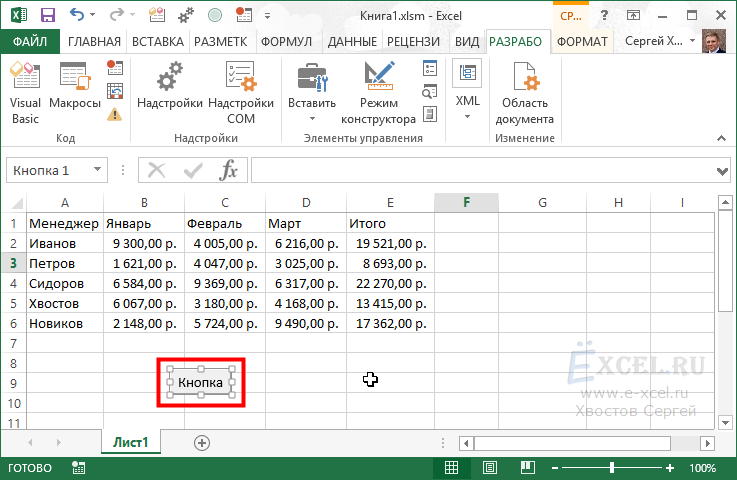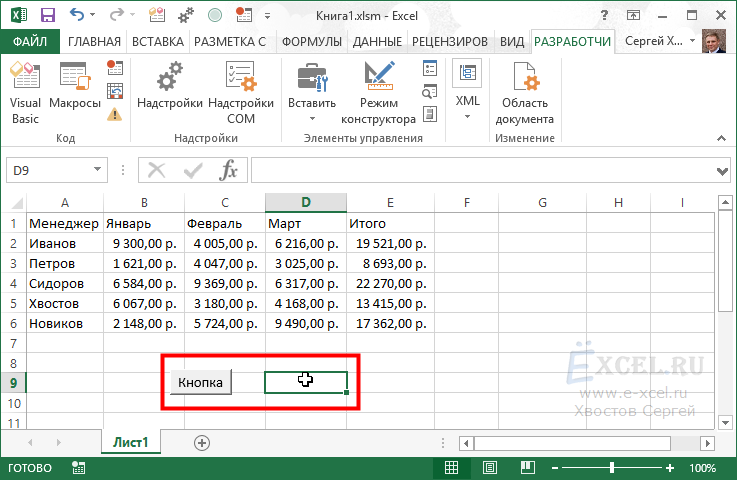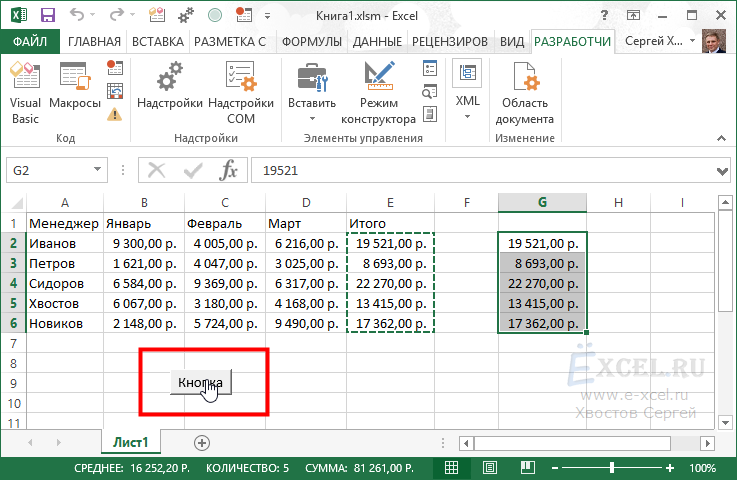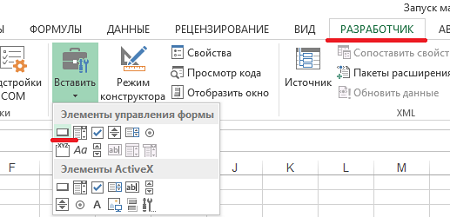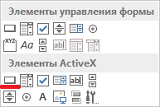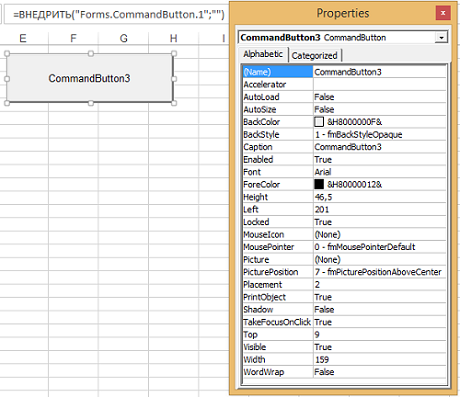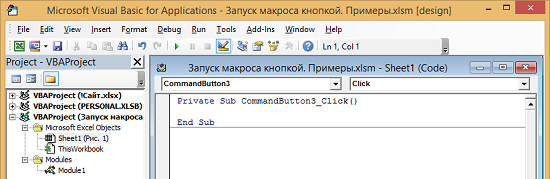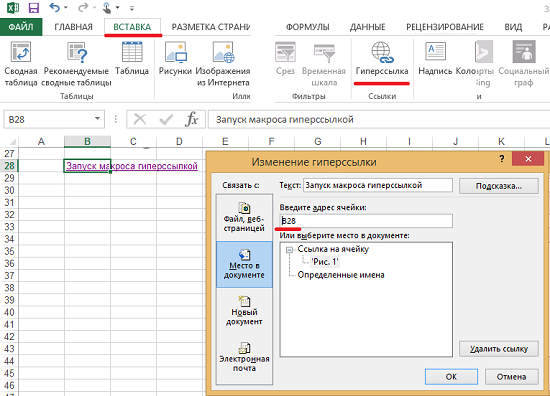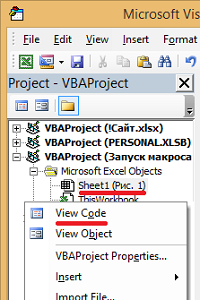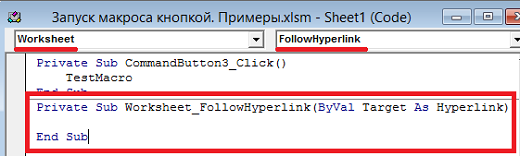Автофигура — довольно популярное средство добавить простой объект поверх данных созданного документа. Это может быть стрелочка, выноска, скобка, рамочка и так далее. Как правило, в редакторах таблиц и текстов это стандартный набор фигур. Как добавить фигуру в Excel? Что можно сделать полезного с автофигурами? Давайте посмотрим.
Добавить автофигуру довольно просто как видно из рисунка. Панель управления — вкладка Главная — раздел Иллюстрации — жмите Фигуры. Как мы видим, набор фигур довольно большой.
Как можно использовать такие автофигуры? Функционал довольно простой — визуализировать данные, чтобы они проще воспринимались и были понятны с первого взгляда. Постараюсь поделиться своим опытом.
Содержание
- Автофигуры в Excel. Стрелочки, скобки и выноски
- Как добавить фигуру в Excel? Необычные применения
- Что, если нужно удалить все фигуры?
- Похожие статьи
Автофигуры в Excel. Стрелочки, скобки и выноски
Выноска хорошая для уточнения информации, где не подойдет примечание. Например, можно добавить пояснение на графике.
Выноска. 1 граница и черта
Стрелочка отлично подходит, чтобы показать причинно-следственные связи, как например здесь:
Стрелка вправо
Фигурная скобка, наверное, то, что я применяю чаще всего. Удобно, чтобы заострить внимание на сумме показателей.
Правая фигурная скобка
Автофигуры само собой можно изменять, менять цвет, толщину и так далее. Для этого в версиях 2007 и выше есть специальная вкладка на панели управления — там вы можете настроить все форматы под себя. Просто кликните/выберите фигуру и она появится справа от всех панелей.
Как добавить фигуру в Excel? Необычные применения
Мишень
Очень удобная автофигура, когда надо понять в какой четверти находится большинство данных. Например, в какой области на карте большее количество адресов или, как на примере, наибольшее количество заказов в возрастной категории. Применяю довольно часто — рекомендую.
Поскольку лучший анализатор — это наш глаз и мозг, то остается только помочь им. На данном графике представлена зависимость количества заказов от возраста. С уверенностью можно сказать, что чем выше возраст, тем больше заказов. Мне кажется, такая автофигура добавляет наглядности графику, особенно если вертикальную линию поместить по среднему значению!
Кстати, обычную линию я тоже часто применяю для графиков, например, для нанесения средней линии.
Что, если нужно удалить все фигуры?
Вы знаете, что excel файл — это архив? Подробно можно прочитать в материале.
Удалив все drawnings из структуры по ссылке выше, вы удалите так же все фигуры, в том числе кнопки макросов.
Если при нажатии на фигуру необходимо, чтобы выполнялось какое-нибудь действие, лучше прочитать статью.
Содержание
- Excel works!
- Excel works!
- Как добавить фигуру в Excel? Применение автофигур
- Автофигуры в Excel. Стрелочки, скобки и выноски
- Как добавить фигуру в Excel? Необычные применения
- Что, если нужно удалить все фигуры?
- Формат автофигуры
- Предполагаемое действие:
- Изменение заливки и контура фигуры (вкладка «Цвета и линии»)
- Выбор заливки
- Изменение цвета и стиля контура
- Специальные параметры стрелок
- Изменение размера
- Изменение расположения
- Изменение параметров рисунка
- Изменение параметров надписи
- Добавление замещающего текста
- Добавление автофигур
Excel works!
Excel работает за вас

Excel works!
Thanks for Visiting
Как добавить фигуру в Excel? Применение автофигур
Автофигура — довольно популярное средство добавить простой объект поверх данных созданного документа. Это может быть стрелочка, выноска, скобка, рамочка и так далее. Как правило, в редакторах таблиц и текстов это стандартный набор фигур. Как добавить фигуру в Excel? Что можно сделать полезного с автофигурами? Давайте посмотрим.
Добавить автофигуру довольно просто как видно из рисунка. Панель управления — вкладка Главная — раздел Иллюстрации — жмите Фигуры. Как мы видим, набор фигур довольно большой.
Как можно использовать такие автофигуры? Функционал довольно простой — визуализировать данные, чтобы они проще воспринимались и были понятны с первого взгляда. Постараюсь поделиться своим опытом.
Автофигуры в Excel. Стрелочки, скобки и выноски
Выноска хорошая для уточнения информации, где не подойдет примечание. Например, можно добавить пояснение на графике.
Выноска. 1 граница и черта
Стрелочка отлично подходит, чтобы показать причинно-следственные связи, как например здесь:
Фигурная скобка, наверное, то, что я применяю чаще всего. Удобно, чтобы заострить внимание на сумме показателей.
Правая фигурная скобка
Автофигуры само собой можно изменять, менять цвет, толщину и так далее. Для этого в версиях 2007 и выше есть специальная вкладка на панели управления — там вы можете настроить все форматы под себя. Просто кликните/выберите фигуру и она появится справа от всех панелей.
Как добавить фигуру в Excel? Необычные применения
Очень удобная автофигура, когда надо понять в какой четверти находится большинство данных. Например, в какой области на карте большее количество адресов или, как на примере, наибольшее количество заказов в возрастной категории. Применяю довольно часто — рекомендую.
Поскольку лучший анализатор — это наш глаз и мозг, то остается только помочь им. На данном графике представлена зависимость количества заказов от возраста. С уверенностью можно сказать, что чем выше возраст, тем больше заказов. Мне кажется, такая автофигура добавляет наглядности графику, особенно если вертикальную линию поместить по среднему значению!
Кстати, обычную линию я тоже часто применяю для графиков, например, для нанесения средней линии.
Что, если нужно удалить все фигуры?
Вы знаете, что excel файл — это архив? Подробно можно прочитать в материале.
Удалив все drawnings из структуры по ссылке выше, вы удалите так же все фигуры, в том числе кнопки макросов.
Если при нажатии на фигуру необходимо, чтобы выполнялось какое-нибудь действие, лучше прочитать статью.
Источник
Формат автофигуры
В диалоговом окне Формат автофигуры можно изменять цвет, узор, контур, размер и другие параметры.
Предполагаемое действие:
Изменение заливки и контура фигуры (вкладка «Цвета и линии»)
Чтобы залить фигуру сплошным цветом, выберите нужный цвет. Чтобы сделать фон многоцветным, нажмите кнопку Способы заливки.
Выбор заливки
Цвет Выберите нужный цвет, щелкните пункт Нет заливки, чтобы фигура была того же цвета, что и фон страницы, или щелкните пункт Другие цвета, чтобы выбрать особый цвет.
Способы заливки Выберите градиентную заливку (с плавным переходом от одного оттенка к другому), текстуру, узор или рисунок.
Градиентная Перейдите на вкладку Градиентная, чтобы выбрать цвета или оттенки, которые будут перетекать друг в друга.
В разделе Цвета установите переключатель в положение один цвет, два цвета или заготовка, а затем в появившемся списке выберите нужные цвета или готовое сочетание цветов.
В разделе Прозрачность задайте с помощью ползунков уровни прозрачности по краям градиента.
В разделе Тип штриховки выберите направление перетекания цветов.
В разделе Варианты выберите нужный вариант штриховки. В поле Образец можно увидеть, как в итоге будет выглядеть заливка.
Чтобы привязать ориентацию градиента к фигуре при ее вращении, установите флажок Повернуть вместе с фигурой.
Текстура Выберите нужную текстуру или нажмите кнопку Другая текстура, чтобы выбрать собственный рисунок.
Узор Выберите нужный узор. В списке Штриховка выберите основной цвет узора. В списке Фон выберите нужный цвет фона. В поле Образец можно увидеть, как будет выглядеть узор.
Рисунок Нажмите кнопку Рисунок, выберите нужный рисунок и нажмите кнопку Вставить.
Чтобы пропорции рисунка сохранялись при изменении размера фигуры, установите флажок Сохранять пропорции рисунка.
Чтобы привязать ориентацию рисунка к фигуре при ее вращении, установите флажок Повернуть вместе с фигурой.
Прозрачность Чтобы сквозь фигуру можно было видеть, задайте уровень прозрачности, переместив ползунок или введя процентное значение.
Изменение цвета и стиля контура
Цвет линии В разделе Линии щелкните список цвет и выберите нужный цвет.
Пунктирные линии Чтобы в качестве контура фигуры использовать пунктирную линию, щелкните список штрих и выберите нужный тип линии.
Тип линии Щелкните список тип и выберите нужные тип и толщину линии.
Толщина Чтобы настроить толщину линии выбранного типа, введите новое значение в поле «Толщина».
Специальные параметры стрелок
Если автофигура является стрелкой, можно задать тип ее начала и конца. В зависимости от выбранных типов можно также изменить размер начала и конца стрелки.
Изменение размера
Чтобы настроить параметры размера, перейдите на вкладку Размер. Размер можно задать в абсолютных значениях или в процентах относительно размера страницы или поля документа.
На вкладке Размер также можно задать угол поворота фигуры и масштаб.
Высота и ширина В разделах Высота и Ширина можно выполнить указанные ниже действия.
Установите переключатель в положение абсолютная и введите размер.
Установите переключатель в положение относительная и введите процентное значение. Затем в списке относительно выберите пункт Страницы или поле, относительно которого задается размер автофигуры.
Поворот В поле Поворот укажите градус, на который нужно повернуть автофигуру по часовой стрелке. Например, если ввести 90 градусов, фигура повернется по часовой стрелке на четверть оборота.
Масштаб Измените высоту или ширину на определенный процент. Чтобы высота и ширина изменялись одновременно, установите флажок сохранить пропорции. Чтобы внести изменение относительно исходного размера, установите флажок относительно исходного размера. Если флажок относительно исходного размера недоступен, нажмите кнопку Сброс.
Примечание: При нажатии на кнопку Сброс восстанавливается исходный размер фигуры, который может отличаться от размера на момент вставки фигуры в документ.
Изменение расположения
Обтекание Выберите один из вариантов, чтобы указать, как текст должен обтекать автофигуру.
В тексте При выборе варианта В тексте автофигура будет размещаться в тексте в выбранном месте. Высота строк будет настроена так, чтобы для фигуры хватило места. Положение автофигуры относительно окружающего текста будет сохраняться.
Вокруг рамки При выборе варианта Вокруг рамки создается прямоугольная фигура, вокруг которой обтекает текст.
По контуру При выборе варианта По контуру текст обтекает по краям автофигуры.
Примечание: Если автофигура является квадратом или прямоугольником, результат будет аналогичен выбору варианта Вокруг рамки.
За текстом При выборе варианта За текстом текст накладывается на автофигуру.
Перед текстом При выборе варианта Перед текстом фигура накладывается на текст.
Горизонтальное выравнивание Выберите один из вариантов размещения автофигуры на странице. Автофигура будет сохранять свое положение относительно страницы даже при добавлении текста рядом с ней.
Дополнительно Нажмите кнопку Дополнительно, чтобы открыть параметры для более точной настройки положения фигуры и обтекания текстом. Например, можно установить флажок перемещать вместе с текстом, чтобы изображение всегда оставалось рядом с текстом, к которому оно привязано, даже при добавлении текста над изображением.
Изменение параметров рисунка
Если для заливки автофигуры используется рисунок, настроить его можно на вкладке Рисунок диалогового окна Формат автофигуры.
Изображение В списке Цвет выберите вариант Автоматически, Оттенки серого, Черный и белый (без оттенков) или Обесцветить. С помощью ползунков можно настроить яркость и контрастность рисунка.
Сжать Щелкните Сжать, чтобы изменить разрешение изображения для печати либо для Интернета и экрана. Чтобы еще более уменьшить размер, занимаемый рисунком в файле, установите флажок Удалить обрезанные области рисунков.
Сброс Чтобы восстановить исходные цвета рисунка, нажмите кнопку Сброс.
Изменение параметров надписи
Чтобы добавить в фигуру текст, щелкните ее правой кнопкой мыши и выберите команду Добавить текст. Добавив текст, вы можете изменить способ его отображения с помощью параметров на вкладке «Надпись» диалогового окна «Формат автофигуры».
Внутренние поля Задайте расстояние между текстом и левым, правым, верхним и нижним краями надписи.
Примечание: В случае с рядом автофигур края надписи и края автофигуры не совпадают.
Выравнивание по вертикали Выберите один из вариантов, чтобы расположить текст вверху, в центре или внизу надписи.
Переносить текст в автофигуре по словам Чтобы размер автофигуры не изменялся, установите флажок переносить текст в автофигуре по словам. Если этот флажок снят, надпись расширяется и в соответствии с этим меняется размер автофигуры.
Подгонять размер автофигуры под текст Чтобы высота автофигуры могла меняться, установите флажок подгонять размер автофигуры под текст. Автофигура будет вытягиваться или сжиматься по вертикали в зависимости от того, сколько текста в надписи.
Форматирование выноски Если автофигура представляет собой выноску с линией, можно нажать Форматирование выноски, чтобы изменить длину линии и другие параметры.
Преобразовать в рамку Если вам нужно добавить комментарии, сноски или определенные поля, можно преобразовать автофигуру в рамку. При преобразовании фигура может измениться на прямоугольник.
Добавление замещающего текста
Если фигура содержит текст, программа Word автоматически помещает его в поле замещающего текста. Если фигура не содержит текста или если вы хотите изменить замещающий текст, перейдите на вкладку «Замещающий текст».
В поле Замещающий текст введите текст, который должен быть доступен средствам чтения с экрана или виден в случае, если рисунок не отображается.
Источник
Добавление автофигур
Графические возможности Excel позволяют добавлять в книгу ряд предопределенных фигур. Эти формы, называемые автофигурами, охватывают широкий спектр потребностей. Однако если вы хотите добавить фигуры в функцию автофигур, вам не повезло. Фигуры явно жестко запрограммированы в Excel и не могут быть изменены.
Однако вы можете добавлять фигуры в галерею клипов. Если вы отформатируете фигуры как файлы WMF, их легко добавить и легко разместить на рабочем листе. Например, если у вас есть несколько различных символов блок-схемы, которые вы хотите сделать доступными в Excel, все, что вам нужно сделать, – это сохранить каждый символ в формате WMF, а затем импортировать их в галерею клипов. (Для сохранения графики в формате WMF вам потребуется специальная графическая программа, например Paint Shop Pro или Corel Draw.)
Если вы не хотите использовать галерею клипов для по какой-то причине вы можете смоделировать свои собственные автофигуры с помощью комбинации макросов и графики на скрытом рабочем листе. Следующие общие шаги подробно описывают, как это сделать для серии из двадцати символов блок-схемы. Эти действия предполагают, что вы достаточно комфортно умеете писать макросы и настраивать панели инструментов.
- Откройте книгу шаблонов и убедитесь, что в ней есть только один рабочий лист.
- Поместите всю графику блок-схемы на рабочий лист.
- Создайте новую панель инструментов, назовите ее MyShapes и убедитесь, что она связана с книгой шаблона.
- Добавить двадцать кнопок на панели инструментов, по одной для каждого графического представления блок-схемы. Идея состоит в том, что нажатие кнопки добавит связанную фигуру блок-схемы к активному рабочему листу.
- Отредактируйте лицо каждой кнопки, чтобы как можно точнее отобразить каждое изображение блок-схемы. (Это самая сложная часть этих шагов).
- Измените текст всплывающей подсказки для каждой кнопки по своему желанию. Это полезно для того, чтобы пользователь мог понять назначение каждого изображения блок-схемы.
- В свою очередь, выберите и назовите каждое изображение блок-схемы. (Вы называете графику, выбирая ее и вводя имя в поле «Имя» слева от панели формул.) Предположим, что для этих шагов вы используете такие имена, как FlowObj1, FlowObj2 и т. Д.
- Напишите двадцать макросов (по одному для каждого графического изображения блок-схемы) следующего типа:
- Назначьте каждый из макросов соответствующей кнопке панели инструментов.
- В модуле Workbook шаблона добавьте следующие процедуры :
- Сохраните шаблон как надстройку Excel.
- Перезапустите Excel и используйте Инструменты | Надстройки для активации вашей новой надстройки.
Источник
MrExcel настолько впечатлен простотой использования этого нового бесплатного продукта от Microsoft, что он стал советом Excel на этой неделе.
(Только для Excel 97) Free Drawing 98 от Microsoft, чтобы оживить панель инструментов для рисования с помощью 139 простых в использовании символов для Excel.
После установки этого приложения с веб-сайта Microsoft вы сможете легко добавлять классные символы любого размера и цвета в Excel, Word и другие приложения Office.
В Excel выберите в меню «Вставка», «Рисунок», «Автофигуры». Вам будет представлена панель инструментов Autoshape с фигурами, организованными по 7 категориям: линии, соединители, базовые фигуры, блочные стрелки, блок-схема, звезды и баннеры, а также выноски. Выберите любую фигуру, затем щелкните и перетащите ее, чтобы вставить фигуру на лист.
Чтобы отформатировать фигуру с использованием холодных цветов или текстур, просто щелкните фигуру правой кнопкой мыши и выберите «Форматировать автофигуру». Выберите раскрывающийся список «Заливка» и нажмите «Другие цвета» или «Эффекты заливки». Используйте вкладку «Текстура» в диалоговом окне эффектов заливки, чтобы выбрать одну из нескольких интересных текстур.
Если у вас есть Office Valupack, вы можете найти другие текстуры в каталоге valupack textures на компакт-диске.
Перейти к содержанию
Добавление автофигур
На чтение 3 мин. Просмотров 29 Опубликовано 12.05.2021
Графические возможности Excel позволяют добавлять в книгу ряд предопределенных фигур. Эти формы, называемые автофигурами, охватывают широкий спектр потребностей. Однако если вы хотите добавить фигуры в функцию автофигур, вам не повезло. Фигуры явно жестко запрограммированы в Excel и не могут быть изменены.
Однако вы можете добавлять фигуры в галерею клипов. Если вы отформатируете фигуры как файлы WMF, их легко добавить и легко разместить на рабочем листе. Например, если у вас есть несколько различных символов блок-схемы, которые вы хотите сделать доступными в Excel, все, что вам нужно сделать, – это сохранить каждый символ в формате WMF, а затем импортировать их в галерею клипов. (Для сохранения графики в формате WMF вам потребуется специальная графическая программа, например Paint Shop Pro или Corel Draw.)
Если вы не хотите использовать галерею клипов для по какой-то причине вы можете смоделировать свои собственные автофигуры с помощью комбинации макросов и графики на скрытом рабочем листе. Следующие общие шаги подробно описывают, как это сделать для серии из двадцати символов блок-схемы. Эти действия предполагают, что вы достаточно комфортно умеете писать макросы и настраивать панели инструментов.
- Откройте книгу шаблонов и убедитесь, что в ней есть только один рабочий лист.
- Поместите всю графику блок-схемы на рабочий лист.
- Создайте новую панель инструментов, назовите ее MyShapes и убедитесь, что она связана с книгой шаблона.
- Добавить двадцать кнопок на панели инструментов, по одной для каждого графического представления блок-схемы. Идея состоит в том, что нажатие кнопки добавит связанную фигуру блок-схемы к активному рабочему листу.
- Отредактируйте лицо каждой кнопки, чтобы как можно точнее отобразить каждое изображение блок-схемы. (Это самая сложная часть этих шагов).
- Измените текст всплывающей подсказки для каждой кнопки по своему желанию. Это полезно для того, чтобы пользователь мог понять назначение каждого изображения блок-схемы.
- В свою очередь, выберите и назовите каждое изображение блок-схемы. (Вы называете графику, выбирая ее и вводя имя в поле «Имя» слева от панели формул.) Предположим, что для этих шагов вы используете такие имена, как FlowObj1, FlowObj2 и т. Д.
- Напишите двадцать макросов (по одному для каждого графического изображения блок-схемы) следующего типа:
Sub AddFlowObj1 () ThisWorkbook.Sheets (1) .Shapes ("FlowObj1"). Копировать ActiveSheet.PasteEnd Sub
- Назначьте каждый из макросов соответствующей кнопке панели инструментов.
- В модуле Workbook шаблона добавьте следующие процедуры :
Private Sub Workbook_Open () Application.CommandBars ("MyShapes"). Visible = TrueEnd Sub
Private Sub Workbook_BeforeClose (Cancel As Boolean) Application .CommandBars ("MyShapes"). DeleteEnd Sub
- Сохраните шаблон как надстройку Excel.
- Перезапустите Excel и используйте Инструменты | Надстройки для активации вашей новой надстройки.
Кнопка для вызова макроса в Excel
Кнопка для вызова макроса в Excel
Добрый день, уважаемые читатели и подписчики блога! Как следует из заголовка, сегодня речь пойдёт о добавлении кнопок для вызова макроса. Вопрос, на мой взгляд, простой, но после получения нескольких десятков вопросов на эту тему, решил написать отдельный пост.
В прошлых статьях этот вопрос рассматривался вскользь. Теперь рассмотрим его более подробно и обстоятельно.
Вызывать макросы в Excel можно несколькими способами (естественно, макросы должны быть в книге):
- вставкой кнопки;
- сочетанием клавиш;
- вставкой автофигуры;
- вставкой рисунка.
Вставка кнопки.
Переходим на вкладку «Разработчик», в блоке кнопок «Элементы управления» нажимаем «Вставить», в появившемся списке выбираем вариант «Кнопка».
В выпавшем списке есть два варианта: кнопка как элемент управления формы и как элемент ActiveX. В принципе, большой разницы в выборе кнопок нет, так что возьмём кнопку из блока «Элементы управления формы».
После щелчка ничего не произойдёт, так как нужно указать место для нашей кнопки (простым выделением). На рисунке ниже будут два варианта кнопок.
Первый — это кнопка управления формы, второй — кнопка управления ActiveX.
Отличие — в добавлении вызова макроса. В первом случае нужно щёлкнуть правой кнопкой и выбрать «Назначить макрос…», во втором просто сделать двойной щелчок по кнопке и дописать вызов макроса. В моём случае это «Call DF».
Сочетание клавиш
С сочетанием клавиш всё гораздо проще. Переходим на вкладку «Разработчик», нажимаем кнопку «Макросы», в выпавшем окне выбираем макрос (DF), нажимаем кнопку «Параметры» и назначаем сочетание клавиш. Как правило это сочетание с клавишей Ctrl. Для вызова макроса нужно просто нажать назначенные клавиши.
Автофигура
Переходим на вкладку «Вставка», нажимаем кнопку «Иллюстрации», в выпавшем списке выбираем «Фигуры» и выбираем фигуру, которую хотим вставить. После выбора фигуры не забываем щёлкнуть по листу, как и в случае с кнопками.
Далее, щёлкаем правой кнопкой мышки по фигуре и используем пункт «Назначить макрос…» как и в кнопках. Выбираем наш макрос и жмём «OK».
С рисунками та же ситуация, что и с фигурами. Поэтому повторять порядок действий не буду. Вместо «Фигуры» нужно выбрать «Рисунки» и указать путь к любому рисунку на вашем ПК.
Далее снова щёлкаем правой кнопкой мышки и выбираем «Назначить макрос», выбираем нужный нам и нажимаем «ОК».
В итоге у нас появится книга Excel с четырьмя вариантами вызова макросов.
Скажу напоследок, что таким же способом можно назначить макрос и объекту WordArt, SmarArt рисунку, любой диаграмме.
Как создать кнопку в excel для макроса
Проблемы с отображением видео:
В данной статье я расскажу, как сделать кнопку для запуска своего макроса.
Давайте возьмем файл с предварительно записанным макросом или запишем новый макрос, как это сделать описано в статье » Как записать макрос не зная языка VBA? «.
Чтобы вставить в рабочий лист Кнопку , необходимо настроить (включить) вкладку «Разработчик» на ленте главного меню ( Как добавить вкладку «Разработчик» на ленту? ).
После того как необходимый инструмент в качестве вкладки «Разработчик» добавлен, можно приступать к созданию кнопки , которая будет запускать наш макрос.
Переходим на страницу, на которой будем размещать кнопку, в главном меню во вкладке «Разработчик» нажимаем кнопку «Вставить», в выпавшем списке выбираем команду «Кнопка (элемент управления формы)»
После чего наш курсор мышки превратиться в крестик, наводим его на то место, в которое хотим вставить нашу Кнопку, нажимаем левую клавишу мыши:
Откроется диалоговое окно «Назначить макрос объекту»:
В этом окне выбираем наш макрос и нажимаем «ОК»:
Диалоговое окно закроется, а в указанном нами месте на листе появиться кнопка:
Щелкните по любой ячейке левой клавишей мышки, с кнопки снимется выделение:
Щелкните левой клавишей мышки по кнопке — макрос выполниться:
Чтобы макрос выполнялся по нажатию определенных клавиш, читайте статью «Как назначить макросу сочетание клавиш?»
Назначение макроса форме или кнопке элемента управления
Вы можете использовать кнопку элемента управления формы или кнопку команды (элемент ActiveX) для запуска макроса, выполняющего действия при нажатии пользователем. Обе эти кнопки также называются кнопкой «Отправить», которую можно настроить для автоматизации печати листа, фильтрации данных или вычисления чисел. Как правило, кнопки элемента управления формы и кнопки элемента управления ActiveX похожи на внешний вид и функции. Однако у них есть несколько отличий, которые описаны в следующих разделах.
Кнопка (элемент управления формы)
Командная кнопка (элемент ActiveX)
В следующих разделах приведены инструкции по добавлению макроса на кнопку в Excel (для Windows или Mac).
Примечание: Элементы ActiveX не поддерживаются на компьютере Mac.
Макросы и средства VBA можно найти на вкладке разработчик , которая по умолчанию скрыта.
Первый этап — включить его. Дополнительные сведения можно найти в статье: Отображение вкладки Разработчик.
Добавление кнопки (элемент управления формы)
На вкладке разработчик в группе элементы управления нажмите кнопку Вставить, а затем в разделе элементы управления формынажмите кнопку 
Щелкните на листе место, где должен быть расположен левый верхний угол кнопки. Откроется всплывающее окно назначить макрос .
Назначьте кнопку макроса, а затем нажмите кнопку ОК.
Чтобы задать свойства элемента управления, щелкните ее правой кнопкой мыши и выберите пункт Формат элемента управления.
Кнопка «добавить команду» (элемент ActiveX)
На вкладке разработчик в группе элементы управления нажмите кнопку Вставить, а затем в разделе элементы ActiveXнажмите кнопку команд 
Щелкните на листе место, где должен быть расположен левый верхний угол кнопки.
В группе элементы управления нажмите кнопку Просмотреть код. Откроется редактор Visual Basic. Убедитесь в том, что выбран пункт в раскрывающемся списке справа. Процедура Sub CommandButton1_Click (на рисунке ниже) выполняет два макроса при нажатии кнопки: SelectC15 и хелломессаже.
В подпроцедуре для кнопки Command выполните одно из указанных ниже действий.
Введите имя существующего макроса в книге. Чтобы найти макросы, выберите макросы в группе код . Вы можете запускать несколько макросов с помощью кнопки, вводя их имена на отдельных строках внутри подпроцедуры.
При необходимости добавьте собственный код VBA.
Закройте редактор Visual Basic и щелкните режим конструктора 
Чтобы запустить код VBA, который теперь входит в состав кнопки, щелкните только что созданную кнопку ActiveX.
Чтобы изменить элемент ActiveX, убедитесь, что выбран режим конструктора. На вкладке Разработчик в группе Элементы управления нажмите кнопку Режим конструктора.
Чтобы указать свойства кнопки, на вкладке разработчик в группе элементы управления нажмите кнопку Свойства 
Примечание: Перед тем как нажать кнопку Свойства, выделите объект, свойства которого требуется просмотреть или изменить.
Откроется диалоговое окно Свойства . Для получения дополнительных сведений о каждом свойстве выберите свойство и нажмите клавишу F1, чтобы отобразить соответствующий раздел справка по Visual Basic. Можно также ввести имя свойства в поле Поиск справки Visual Basic. В приведенной ниже таблице перечислены доступные свойства.
Запуск макроса кнопкой
Задача: в предыдущей заметке мы рассказали, как запускать макросы клавиатурными сокращениями. Можно ли для этой цели использовать кнопки на листе?
Решение: существует множество способов запустить макрос кнопкой (рис. 1).
Рис. 1. Вы можете запустить макрос с помощью любого из этих элементов
Скачать заметку в формате Word или pdf, примеры в формате Excel (с кодом VBA)
Способ 1. Элемент управления формы Кнопка
В Excel 2007 или более поздней версии перейдите на вкладку РАЗРАБОТЧИК. В области Элементы управления кликните на кнопке Вставить, в раскрывающемся списке выберите значок Кнопка (рис. 2). Перетащите значок на лист, и нарисуйте кнопку. Когда вы закончите отрисовывать кнопку, появится диалоговое окно Назначить макрос объекту. Выберите макрос и нажмите Ok.
Рис. 2. Вставка кнопки, как элемента управления формы
Примечание. Если вы не видите вкладку РАЗАБОТЧИК, пройдите по меню ФАЙЛ –> Параметры. Перейдите на вкладку Настроить ленту, и в правой части окна Параметры Excel – Основные вкладки поставьте галочку напротив Разработчик.
Кнопка по умолчанию имеет название Кнопка 1. Чтобы изменить имя: нажмите Ctrl и кликните на кнопке (это позволит сделать кнопку активной без запуска макроса). Удалите текст с названием кнопки и наберите новое название. Вы можете изменить тип и размер шрифта, выравнивание и цвет текста. Если в будущем вы захотите изменить макрос, назначенный кнопке, кликните на ней правой кнопкой мыши и выберите опцию Назначить макрос.
Способ 2. Кнопка ActiveX
Кнопка ActiveX выглядит аналогично Кнопке Элемент управления формы. При этом Кнопка ActiveX имеет более гибкий функционал. Выполните следующие шаги, чтобы создать Кнопку ActiveX.
Перейдите на вкладку РАЗРАБОТЧИК. В области Элементы управления кликните кнопку Вставить, и в раскрывшемся списке выберите значок Кнопка (рис. 3). Нажмите на пиктограмму Кнопка и перетащите ее на рабочий лист. Обратите внимание, что вы находитесь в режиме конструктора.
Рис. 3. Вставка кнопки, как элемента ActiveX
Кликните на Кнопке правой кнопкой мыши, и выберите опцию Свойства. Появится окно Properties (свойства, рис. 4). Находим строку для заголовка – Caption. Удалите текст CommandButton3 [1] и наберите Выполнить! Кнопка ActiveX. Вы также можете заменить шрифт Arial на Calibri. Вы также можете изменить внешний вид кнопки с помощью таких свойств, как BackColor и ForeColor; можете добавить изображение на кнопку (свойство Picture) и т.д. Эти особенности делают элементы управления ActiveX намного более гибкими, чем элементы управления формы. Закройте окно свойств, кликнув на крестик в правом верхнем углу.
Рис. 4. Свойства Кнопки ActiveX
Оставаясь в режиме конструктора, кликните правой кнопкой мыши, и выберите опцию Исходный текст. Вы перейдете в окно редактора VBA в процедуру Private Sub CommandButton3_Click (рис. 5). В настоящий момент процедура не выполняет никакой код (она пустая). Обратите внимание, что код «живет» не в отдельном модуле, а в листе книги.
Рис. 5. Редактирование кода VBA, ассоциированного с Кнопкой ActiveX
Вы можете написать в процедуре любой код. Если вы хотите, чтобы клик на Кнопке ActiveX запускал один из существующих макросов, просто укажите его имя в тексте процедуры (рис. 6).
Рис. 6. Процедура Private Sub CommandButton3_Click будет исполнять макрос TestMacro
Вернитесь из редактора VBA назад на лист Excel. Выйдите из режима конструктора, кликнув на одноименную кнопку на ленте.
Примечание. Сам макрос TestMacro предельно прост. Он выводит на экран окно Макрос выполнен. При этом код макроса, как и положено, размещен в модуле VBA.
MsgBox » Макрос выполнен «
Способ 3. Любая фигура, картинка, рисунок SmartArt, Clip Art
Поместите объект на лист Excel. Щелкните правой кнопкой мыши на объекте и выберите команду Назначить макрос. В окне Назначить макрос объекту выберите макрос и нажмите Ok.
Способ 4. С помощью гиперссылки
Настройка макроса для запуска с помощью гиперссылки довольно сложна, но интересна. Для начала введите какой-нибудь текст в ячейку — например, Запуск макроса гиперссылкой. Затем на вкладке ВСТАВКА выберите команду Гиперссылка, и в окне Изменение гиперссылки введите адрес ячейки, в которой введен текст. В нашем примере – это В28. Это позволит при нажатии гиперссылки остаться в ячейке.
Рис. 7. Замкните гиперссылку саму на себя
Перейдите в редактор VBA. В окне проекта (VBAProject) найдите строку с листом Excel, на котором находится гиперссылка. В нашем примере лист называется Sheet1 (Рис. 1). Кликните на этой строке правой кнопкой мыши, и выберите команду View Code (рис. 8).
Рис. 8. Код для перехвата нажатия гиперссылки должен быть расположен на листе
Откроется панель кода для листа Sheet1 (Рис. 1). Если вы ранее выполняли действия, описанные выше в разделе Способ 2. Кнопка ActiveX для запуска макроса, то вверху окна будет размещено три строчки кода (см. рис. 6). Если вы не делали этого, окно будет пустым. В любом случае, воспользуйтесь двумя выпадающими меню в верхней части окна. В левом списке выберите Worksheet, в правом – FollowHyperlink. У вас появится заготовка процедуры Worksheet_FollowHyperlink перехватывающей событие Нажатие гиперссылки (рис. 9).
Рис. 9. Настройка заготовки кода путем выбора объекта – Worksheet и события – FollowHyperlink
Каждый раз, когда кто-то нажмет вашу гиперссылку, запустится эта процедура. Целевая переменная процедуры – ByVal Target As Hyperlink – обеспечит срабатывание процедуры только когда нажата ячейка с целевым текстом. Если на странице только одна гиперссылка, вы можете ограничиться простым кодом:
Private Sub Worksheet_FollowHyperlink(ByVal Target As Hyperlink)
Если гиперссылок несколько, вы можете использовать свойство Target.TextToDisplay, чтобы различить гиперссылки:
Private Sub Worksheet_FollowHyperlink(ByVal Target As Hyperlink)
Select Case Target.TextToDisplay
Case » Run Report 2 «
Case » Run Report 2 «
Case » Run Report 3 «
Использование гиперссылки для запуска макроса – отличный трюк, когда вы хотите переключиться между различными состояниями. Возможно, вы хотите перейти от сортировки по возрастанию к сортировке по убыванию. Следующий макрос выполняет сортировку и изменяет текст гиперссылки так, что в следующий раз будет выполняться противоположная сортировка:
Private Sub Worksheet_FollowHyperlink(ByVal Target As Hyperlink)
Select Case Target.TextToDisplay
Резюме: запуск макроса кнопкой может быть выполнен с помощью элементов управления формы, элементов ActiveX, фигуры SmartArt, гиперссылки и др.
[1] В процессе написания заметки я тестировал те или иные возможности, поэтому моя кнопка имеет номер 3. Если вы выполняете операцию создания Кнопки ActiveX впервые, ваша Кнопка будет иметь имя CommandButton1
Как создать кнопку для вызова макроса на листе?
После создания макроса часто возникает вопрос: а как его теперь запустить? Можно, конечно, нажать сочетание клавиш Alt+F8 и выбрать нужный макрос, но. Во-первых это не всегда удобно, особенно если макросов больше 5-ти. Во-вторых: если файлом с макросом будут пользоваться другие люди, не умеющие всего этого делать, придется объяснять им все это, что тоже не очень здорово — многие просто будут вспоминать Вас не очень хорошими словами 🙂
Но к нашему общему счастью в Excel есть замечательная возможность создавать элементы, с помощью которых можно вызвать макрос просто нажатием на них. Кроме того это можно сделать еще и красиво. В данной статье я опишу как можно сделать красивые и не очень кнопки на листе для вызова имеющихся у Вас макросов.
Итак, ниже на рисунке Вы можете видеть четыре варианта кнопочек для вызова макроса.
Кнопка элемент ActiveX
Данная кнопка считается устаревшей и не рекомендуется к использованию. Однако многие все же предпочитают использовать именно её(либо не знают, что можно по-другому). Так же назначить для этой кнопки макрос кому-то покажется сложнее, чем для остальных, рассматриваемых в данной статье. Как создать такую кнопку:
- В версии Excel 2007 и выше доступ к этим элементам возможен с вкладки Разработчик (Developer) :
Отобразить вкладку Разработчик (Developer)(если еще не отображена)
Excel 2007: Параметры Excel (Excel Options) — Основные (Popular) — галочка напротив Показывать вкладку Разработчик на ленте (Show Developer Tab on Ribbon)
Excel 2010: Файл (File) — Параметры (Options) — Настройка ленты (Customize Ribbon) — галочка напротив Разработчик (Developer)
Теперь переходим на эту вкладку и видим команду Вставить (Insert) . Жмем и у нас выпадает меню с возможностью выбрать элементы:В категории «Элементы ActiveX» выбираем самый первый(это серенький кирпичик). Курсор приобретет вид тоненького крестика. Теперь нам надо на листе нарисовать кнопку. Все, наша кнопка готова.
- Для обладателей версии Excel 2003 не намного все проще. Сначала необходимо отобразить панель инструментов Элементы управления. Делается это следующим образом: правая кнопка мыши на панели меню- Настройка— вкладка Панели инструментов
На данной панели так же выбираем серенький кирпичик и рисуем кнопку.
Теперь осталось назначить созданной кнопке макрос. Для этого, не выходя из режима конструктора (в Excel 2007 он на вкладке Разработчик (Developer) , а в Excel 2003 на панели Visual Basic — ), производим двойной щелчок по созданной кнопке — Excel перейдет в режим редактирования кода из интерфейса VBA и автоматом будет создана пустая процедура: Private Sub CommandButton1_Click(). CommandButton1 — это имя нашей кнопки. У Вас оно может отличаться. Теперь внутрь процедуры мы вписываем строку вызова макроса — Call Макрос1. Вместо Макрос1, естественно, имя необходимого макроса.
Private Sub CommandButton1_Click() Call Макрос1 End Sub
А вот на этом, пожалуй, все для данного элемента.
Для остальных элементов принцип назначения макроса одинаков, а поэтому сначала рассмотрим создания каждого из них, а после уже способ назначения макроса
Кнопка элемент управления формы
Здесь чуть проще. Для того, чтобы добавить данный элемент на лист для начала придется выполнить примерно те же действия, что и для создания кнопки ActiveX.
Для пользователей 2007 Excel и выше отобразить вкладку Разработчик (Developer) на ленте(если еще не отображена). Только выбор кнопки теперь надо делать из первой группы — Элементы управления форм.
для пользователей 2003 сначала надо добавить панель инструментов Формы: правая кнопка мыши на панели- Настройка— вкладка Панели инструментов. Жмем на первый элемент — серенький кирпичик. Рисуем. Как только Вы нарисуете кнопку появится меню с просьбой назначить макрос на кнопку(рис.1). Вы можете сделать это сразу, либо позже.
Автофигура
Для пользователей Excel 2007-2010 : вкладка Вставка (Insert) —Фигуры (Shapes) . Просто выбираете любую понравившуюся фигуру.
Для пользователей Excel 2003 для начала необходимо отобразить панель инструментов Рисование, как было описано выше. Там выбрать пункт Автофигуры и выбрать из категории понравившуюся фигуру.
После создания фигуры можно кликнуть по ней правой кнопкой мыши, выбрать Формат фигуры и изменить там оформление фигуры: цвет заливки, прозрачность, обводку и еще разные опции — здесь все зависит от фантазии.
Рисунок
для пользователей Excel 2007 : вкладка Вставка (Insert) —Рисунок (Picture) . Выбираете любой рисунок из имеющихся на компьютере.
Для пользователей 2003 сначала необходимо отобразить панель инструментов Рисование(если не отображена). Далее жмем на кнопку Добавить рисунок из файла .
как назначить макрос
Для Кнопки элемент управления формы, Автофигуры и Рисунка процедура назначения макроса совершенно одинакова: жмем правой кнопкой мыши на элементе управления формы, фигуре или картинке — Назначить макрос.
Появится диалоговое окно выбора макросов. Выбираете нужный и жмете Ок. Все, наша кнопка готова и по её нажатии выполняется выбранный нами макрос.
рис.1
Таким же образом можно назначить макрос не только указанным элементам, но и Диаграмме, элементу Надпись, обекту WordArt, рисунку SmartArt.
Статья помогла? Поделись ссылкой с друзьями!