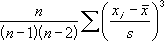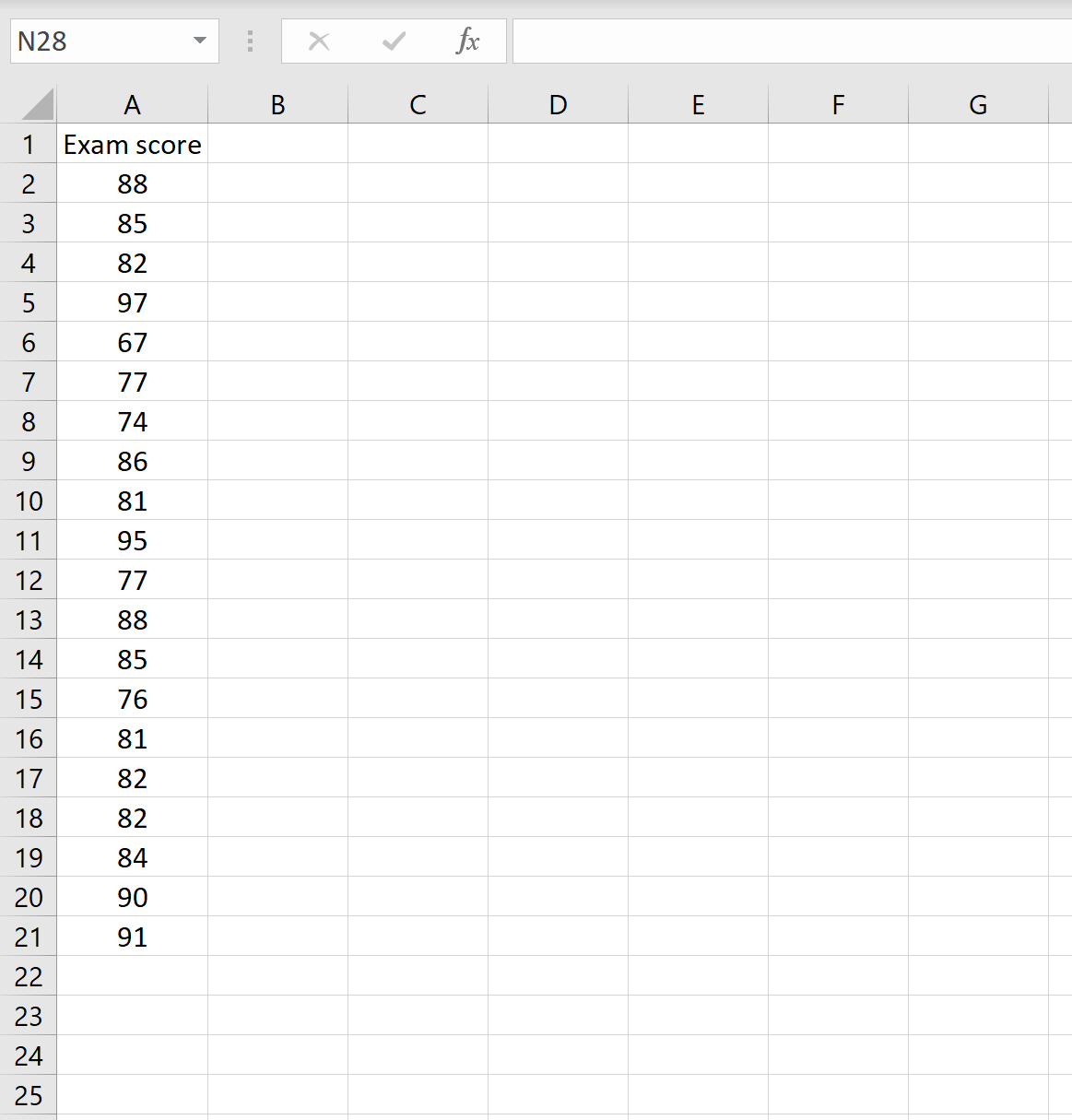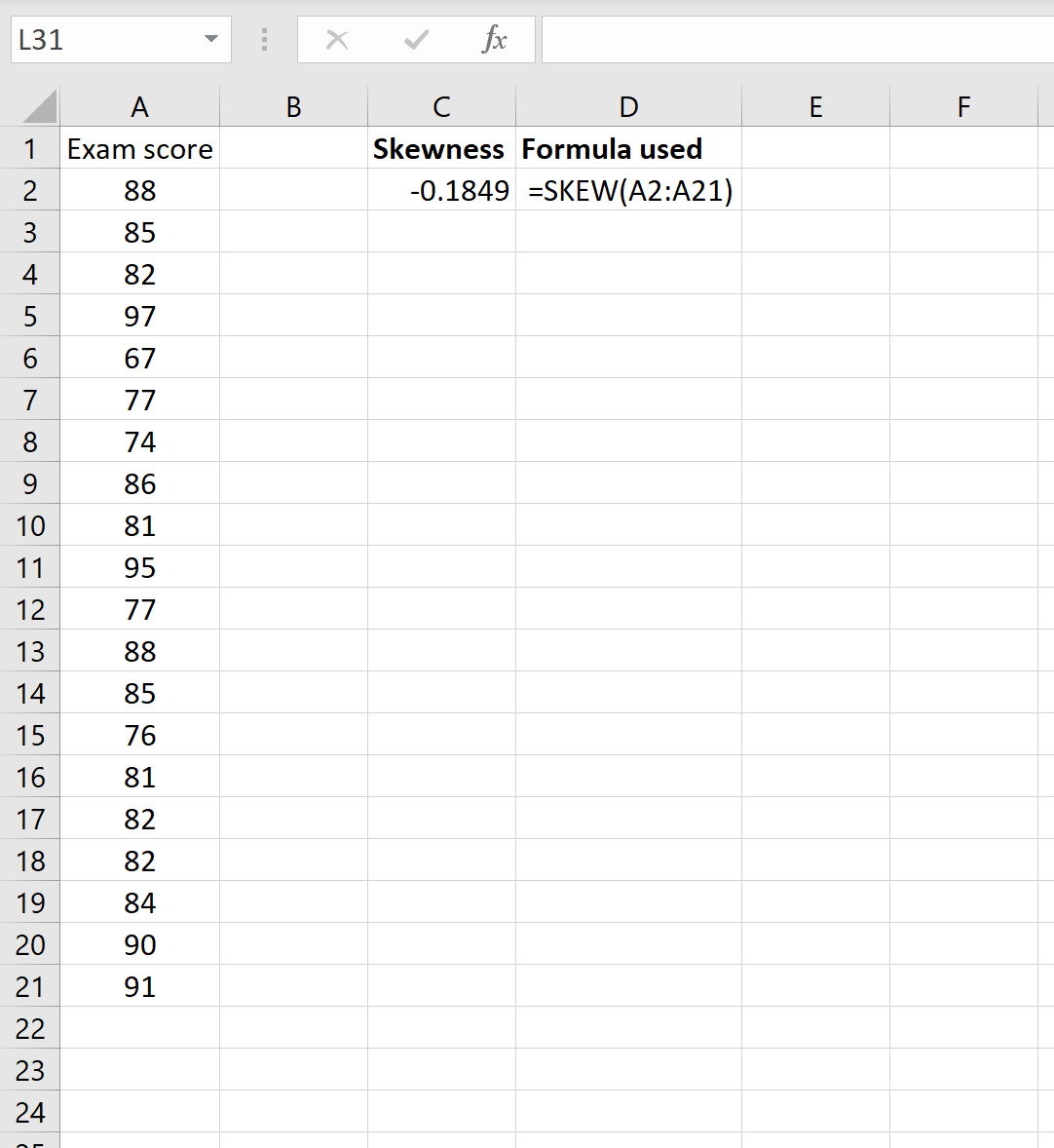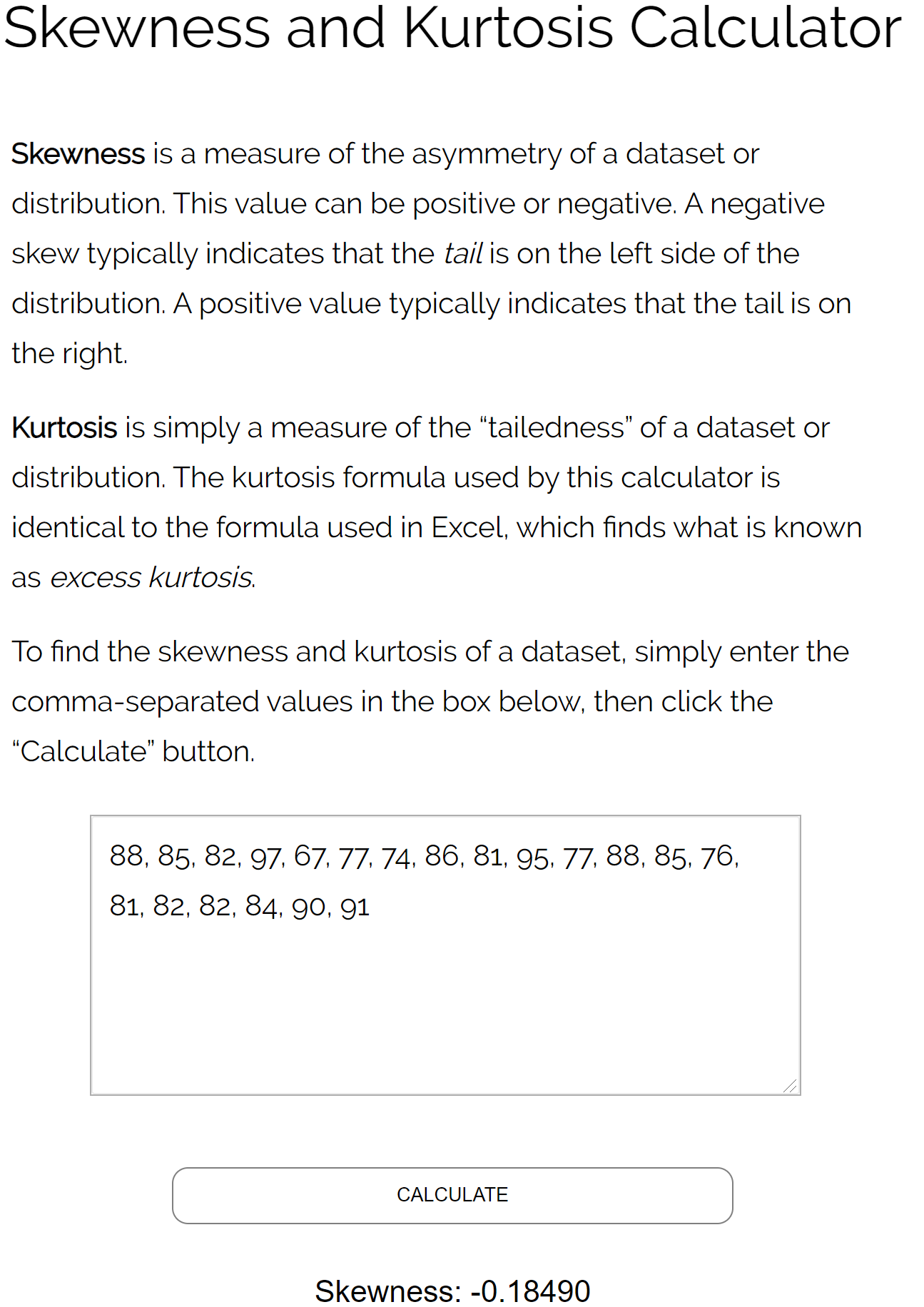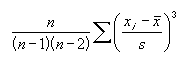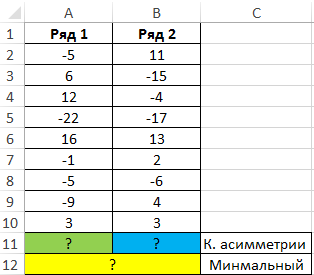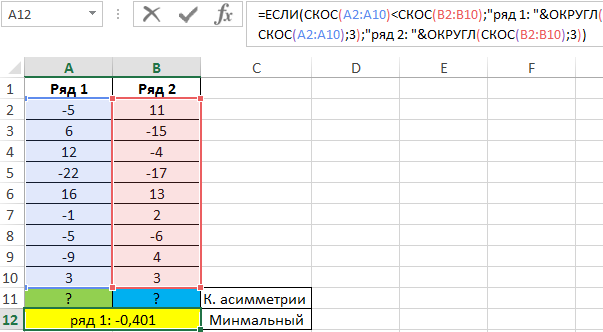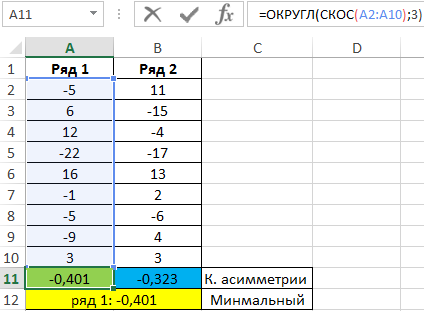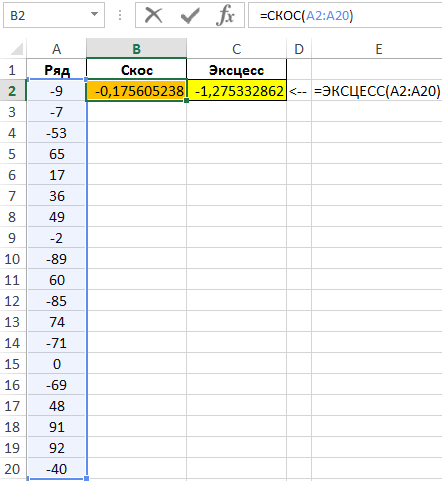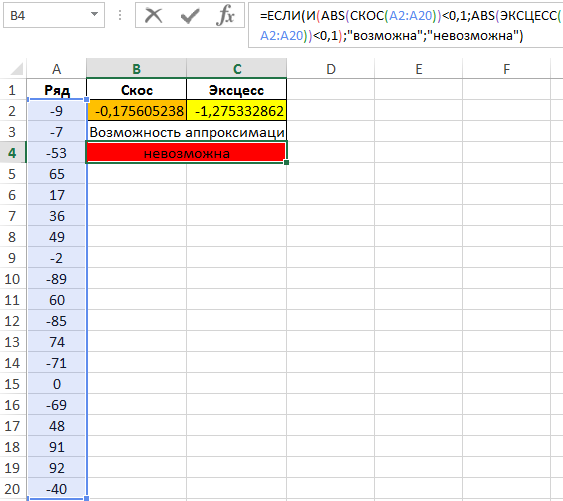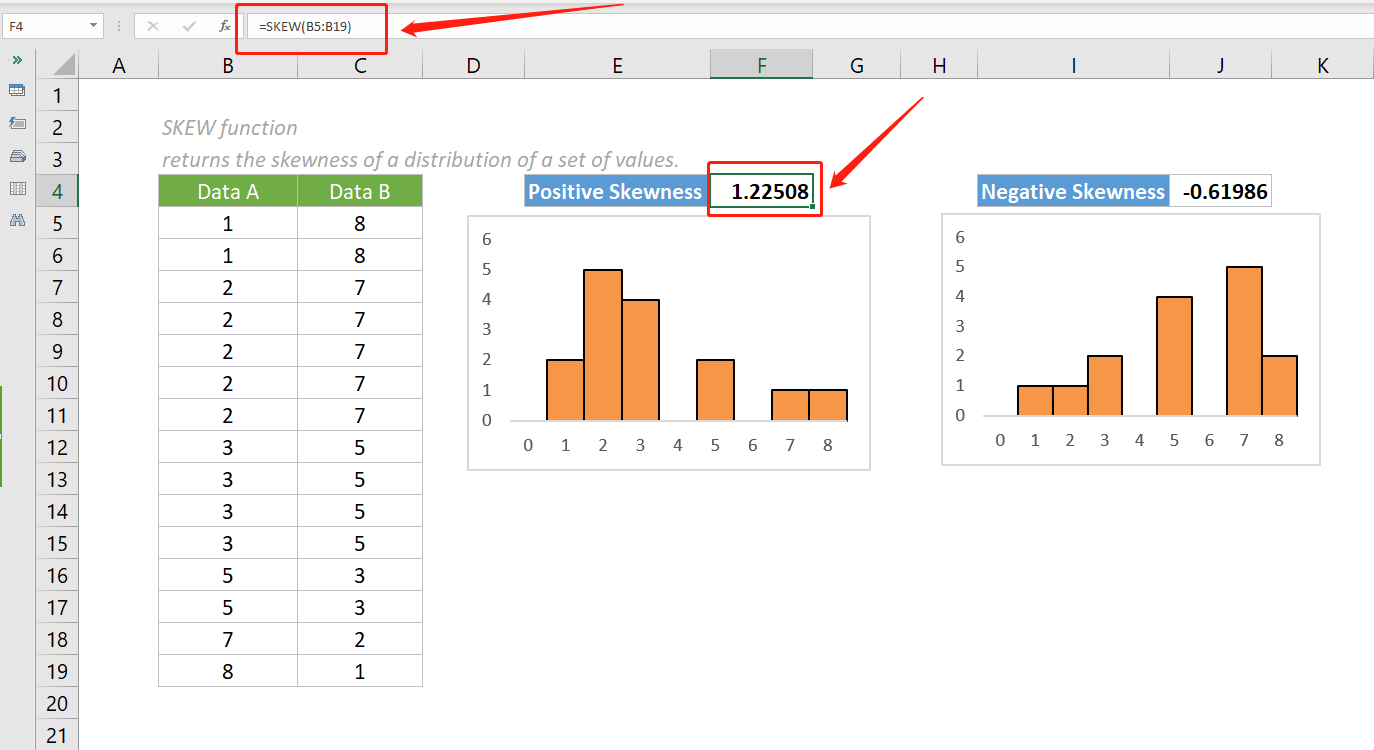Excel для Microsoft 365 Excel для Microsoft 365 для Mac Excel для Интернета Excel 2021 Excel 2021 для Mac Excel 2019 Excel 2019 для Mac Excel 2016 Excel 2016 для Mac Excel 2013 Excel 2010 Excel 2007 Excel для Mac 2011 Excel Starter 2010 Еще…Меньше
В этой статье описаны синтаксис формулы и использование функции СКОС в Microsoft Excel.
Описание
Возвращает асимметрию распределения. Асимметрия характеризует степень несимметричности распределения относительно его среднего. Положительная асимметрия указывает на отклонение распределения в сторону положительных значений. Отрицательная асимметрия указывает на отклонение распределения в сторону отрицательных значений.
Синтаксис
СКОС(число1;[число2];…)
Аргументы функции СКОС описаны ниже.
-
Число1; число2… Аргумент «число1» является обязательным, последующие числа необязательные. От 1 до 255 аргументов, для которых вычисляется асимметрия. Вместо аргументов, разделенных точкой с запятой, можно использовать один массив или ссылку на массив.
Замечания
-
Аргументы могут быть либо числами, либо содержащими числа именами, массивами или ссылками.
-
Учитываются логические значения и текстовые представления чисел, которые непосредственно введены в список аргументов.
-
Если аргумент, который является массивом или ссылкой, содержит текст, логические значения или пустые ячейки, то такие значения пропускаются; однако ячейки, которые содержат нулевые значения, учитываются.
-
Аргументы, которые представляют собой значения ошибок или текст, не преобразуемый в числа, приводят к возникновению ошибки.
-
Если имеется менее трех точек данных или стандартное отклонение выборки имеет нулевое значение, то СКОС возвращает значение #DIV/0! значение ошибки #ЗНАЧ!.
-
Уравнение для асимметрии имеет следующий вид:
Пример
Скопируйте образец данных из следующей таблицы и вставьте их в ячейку A1 нового листа Excel. Чтобы отобразить результаты формул, выделите их и нажмите клавишу F2, а затем — клавишу ВВОД. При необходимости измените ширину столбцов, чтобы видеть все данные.
|
Данные |
||
|
3 |
||
|
4 |
||
|
5 |
||
|
2 |
||
|
3 |
||
|
4 |
||
|
5 |
||
|
6 |
||
|
4 |
||
|
7 |
||
|
Формула |
Описание |
Результат |
|
=СКОС(A2:A11) |
Асимметрия распределения набора данных в диапазоне A2:A11. |
0,359543 |
Нужна дополнительная помощь?
17 авг. 2022 г.
читать 2 мин
Асимметрия — это мера асимметрии набора данных или распределения. Это значение может быть положительным или отрицательным. Это полезно знать, потому что это помогает нам понять форму распределения.
Отрицательная асимметрия указывает на то, что хвост находится в левой части распределения, которая простирается в сторону более отрицательных значений.
Положительная асимметрия указывает на то, что хвост находится на правой стороне распределения, которая простирается в сторону более положительных значений.
Нулевое значение указывает на то, что в распределении вообще нет асимметрии, что означает, что распределение совершенно симметрично. Это необычно и редко встречается на практике.
Как рассчитать асимметрию в Excel
Excel предлагает следующую встроенную функцию для вычисления асимметрии распределения:
=СКОС(массив значений)
Эта функция использует следующую формулу для вычисления асимметрии:
Асимметрия = [n/(n-1)(n-2)] * Σ[(x i – x )/s] 3
куда:
n = размер выборки
Σ = причудливый символ, означающий «сумма»
x i = значение i -го значения в наборе данных
х = среднее
с = стандартное отклонение
Формула немного сложна, но, к счастью, Excel выполняет этот расчет за вас, так что вам не нужно делать это вручную.
Пример: расчет асимметрии в Excel
Предположим, у нас есть следующий набор данных, содержащий экзаменационные оценки 20 студентов:
Мы можем рассчитать асимметрию распределения, используя =SKEW(A2:A21)
Это говорит нам о том, что асимметрия этого набора данных составляет -0,1849.Поскольку это значение отрицательное, мы знаем, что хвост распределения простирается влево.
Техническое примечание:
Функция SKEW() вернет ошибку #DIV/0! в следующих двух сценариях:
- Если имеется менее трех точек данных
- Если стандартное отклонение выборки равно нулю
Дополнительный ресурс: Калькулятор асимметрии и эксцесса
Вы также можете рассчитать асимметрию для заданного набора данных с помощью статистического калькулятора асимметрии и эксцесса, который автоматически вычисляет как асимметрию, так и эксцесс для заданного набора данных. Вы просто вводите необработанные значения данных для своего набора данных в поле ввода, затем нажимаете «Рассчитать».
Например, вот как рассчитать асимметрию для набора данных из приведенного выше примера:
Обратите внимание, что значение асимметрии из калькулятора совпадает со значением асимметрии, которое мы нашли в Excel.
Функция СКОС в Excel предназначена для определения коэффициента асимметрии для последовательности числовых данных и возвращает соответствующее числовое значение.
Расчет коэффициента асимметрии распределения чисел в Excel
Коэффициент асимметрии показывает степень несимметричности распределения числовых данных относительно среднего значения. Может принимать следующие значения:
- Из диапазона отрицательных чисел – отклонение в сторону отрицательных значений (отрицательные величины преобладают).
- Из диапазона положительных чисел – отклонение в сторону положительных значений (преобладание положительных величин).
- 0 – асимметрия отсутствует (например, для последовательности 1, 2, 3, -1, -2, -3 асимметрический коэффициент равен нулю – 0).
Для определения коэффициента асимметрии используется уравнение:
Пример 1. В таблице Excel содержатся два ряда числовых данных. Определить, какой из числовых рядов характеризуется наименьшим коэффициентом асимметрии.
Вид таблицы данных:
Для решения используем следующую формулу:
С помощью функции ЕСЛИ выполняем проверку коэффициента симметрии («имеет ли второй ряд большее значение скоса?») и возвращаем соответствующее значение с пояснением.
Результат вычислений:
Проверим значения для каждого ряда по отдельности с помощью функций:
=ОКРУГЛ(СКОС(A2:A10);3)
=ОКРУГЛ(СКОС(B2:B10);3)
Полученные результаты:
Обе последовательности имеют отклонения в отрицательную сторону, но у ряда 1 это выражено в большей степени.
Коэффициент асимметрии и аппроксимация нормальным распределением в Excel
Пример 2. Имеем последовательность чисел. Необходимо проанализировать данную последовательность и сделать вывод о возможности аппроксимации нормальным распределением.
Вид таблицы данных:
Для проверки нормального распределения величины применяют довольно сложные статистические критерии. Однако, в простейшем случае можно определить две величины (коэффициент асимметрии и эксцесс), чтобы сделать определенные выводы. Если они близки к нулю, аппроксимация нормальным распределением допустима.
Определим значения асимметрии и эксцесса следующими функциями:
=СКОС(A2:A20)
=ЭКСЦЕСС(A2:A20)
Результаты:
Отклонения от 0 значительны, поэтому аппроксимация невозможна. Чтобы автоматизировать подобные расчеты введем некоторые условия:
В данном случае принято допущение о том, что максимальное допустимое отклонение модулей асимметрии и эксцесса составляет 0,1
Результат:
Правила использования функции СКОС в Excel
Функция имеет следующую синтаксическую запись:
=СКОС(число1;[число2];…)
Описание аргументов:
- число1 – обязательный, принимает первое значение числовой последовательности или ссылку на диапазон ячеек с числовыми данными.
- [число2];… — второй и последующие необязательные аргументы, принимающие числовые значения второго и последующих чисел исследуемого ряда.
Примечания:
- Функция принимает в качестве аргументов числа или данные, которые могут быть преобразованы к числовым данным, а также ссылки на ячейки с числами или преобразуемыми к числам данными. Иначе СКОС будет возвращать код ошибки #ЗНАЧ!
- Не преобразуемые к числам значения, содержащиеся в ячейках, в расчете не учитываются. Логические ИСТИНА и ЛОЖЬ также игнорируются рассматриваемой функцией.
- Если исследуемый ряд значений содержит менее трех числовых значений, функция СКОС вернет код ошибки # ЧИСЛО!
Рассмотрим инструмент Описательная статистика, входящий в надстройку Пакет Анализа. Рассчитаем показатели выборки: среднее, медиана, мода, дисперсия, стандартное отклонение и др.
Задача
описательной статистики
(descriptive statistics) заключается в том, чтобы с использованием математических инструментов свести сотни значений
выборки
к нескольким итоговым показателям, которые дают представление о
выборке
.В качестве таких статистических показателей используются:
среднее
,
медиана
,
мода
,
дисперсия, стандартное отклонение
и др.
Опишем набор числовых данных с помощью определенных показателей. Для чего нужны эти показатели? Эти показатели позволят сделать определенные
статистические выводы о распределении
, из которого была взята
выборка
. Например, если у нас есть
выборка
значений толщины трубы, которая изготавливается на определенном оборудовании, то на основании анализа этой
выборки
мы сможем сделать, с некой определенной вероятностью, заключение о состоянии процесса изготовления.
Содержание статьи:
- Надстройка Пакет анализа;
-
Среднее выборки
;
-
Медиана выборки
;
-
Мода выборки
;
-
Мода и среднее значение
;
-
Дисперсия выборки
;
-
Стандартное отклонение выборки
;
-
Стандартная ошибка
;
-
Ассиметричность
;
-
Эксцесс выборки
;
-
Уровень надежности
.
Надстройка Пакет анализа
Для вычисления статистических показателей одномерных
выборок
, используем
надстройку Пакет анализа
. Затем, все показатели рассчитанные надстройкой, вычислим с помощью встроенных функций MS EXCEL.
СОВЕТ
: Подробнее о других инструментах надстройки
Пакет анализа
и ее подключении – читайте в статье
Надстройка Пакет анализа MS EXCEL
.
Выборку
разместим на
листе
Пример
в файле примера
в диапазоне
А6:А55
(50 значений).
Примечание
: Для удобства написания формул для диапазона
А6:А55
создан
Именованный диапазон
Выборка.
В диалоговом окне
Анализ данных
выберите инструмент
Описательная статистика
.
После нажатия кнопки
ОК
будет выведено другое диалоговое окно,
в котором нужно указать:
входной интервал
(Input Range) – это диапазон ячеек, в котором содержится массив данных. Если в указанный диапазон входит текстовый заголовок набора данных, то нужно поставить галочку в поле
Метки в первой строке (
Labels
in
first
row
).
В этом случае заголовок будет выведен в
Выходном интервале.
Пустые ячейки будут проигнорированы, поэтому нулевые значения необходимо обязательно указывать в ячейках, а не оставлять их пустыми;
выходной интервал
(Output Range). Здесь укажите адрес верхней левой ячейки диапазона, в который будут выведены статистические показатели;
Итоговая статистика (
Summary
Statistics
)
. Поставьте галочку напротив этого поля – будут выведены основные показатели выборки:
среднее, медиана, мода, стандартное отклонение
и др.;-
Также можно поставить галочки напротив полей
Уровень надежности (
Confidence
Level
for
Mean
)
,
К-й наименьший
(Kth Largest) и
К-й наибольший
(Kth Smallest).
В результате будут выведены следующие статистические показатели:
Все показатели выведены в виде значений, а не формул. Если массив данных изменился, то необходимо перезапустить расчет.
Если во
входном интервале
указать ссылку на несколько столбцов данных, то будет рассчитано соответствующее количество наборов показателей. Такой подход позволяет сравнить несколько наборов данных. При сравнении нескольких наборов данных используйте заголовки (включите их во
Входной интервал
и установите галочку в поле
Метки в первой строке
). Если наборы данных разной длины, то это не проблема — пустые ячейки будут проигнорированы.
Зеленым цветом на картинке выше и в
файле примера
выделены показатели, которые не требуют особого пояснения. Для большинства из них имеется специализированная функция:
Интервал
(Range) — разница между максимальным и минимальным значениями;
Минимум
(Minimum) – минимальное значение в диапазоне ячеек, указанном во
Входном интервале
(см.статью про функцию
МИН()
);
Максимум
(Maximum)– максимальное значение (см.статью про функцию
МАКС()
);
Сумма
(Sum) – сумма всех значений (см.статью про функцию
СУММ()
);
Счет
(Count) – количество значений во
Входном интервале
(пустые ячейки игнорируются, см.статью про функцию
СЧЁТ()
);
Наибольший
(Kth Largest) – выводится К-й наибольший. Например, 1-й наибольший – это максимальное значение (см.статью про функцию
НАИБОЛЬШИЙ()
);
Наименьший
(Kth Smallest) – выводится К-й наименьший. Например, 1-й наименьший – это минимальное значение (см.статью про функцию
НАИМЕНЬШИЙ()
).
Ниже даны подробные описания остальных показателей.
Среднее выборки
Среднее
(mean, average) или
выборочное среднее
или
среднее выборки
(sample average) представляет собой
арифметическое среднее
всех значений массива. В MS EXCEL для вычисления среднего выборки используется функция
СРЗНАЧ()
.
Выборочное среднее
является «хорошей» (несмещенной и эффективной) оценкой
математического ожидания
случайной величины (подробнее см. статью
Среднее и Математическое ожидание в MS EXCEL
).
Медиана выборки
Медиана
(Median) – это число, которое является серединой множества чисел (в данном случае выборки): половина чисел множества больше, чем
медиана
, а половина чисел меньше, чем
медиана
. Для определения
медианы
необходимо сначала
отсортировать множество чисел
. Например,
медианой
для чисел 2, 3, 3,
4
, 5, 7, 10 будет 4.
Если множество содержит четное количество чисел, то вычисляется
среднее
для двух чисел, находящихся в середине множества. Например,
медианой
для чисел 2, 3,
3
,
5
, 7, 10 будет 4, т.к. (3+5)/2.
Если имеется длинный хвост распределения, то
Медиана
лучше, чем
среднее значение
, отражает «типичное» или «центральное» значение. Например, рассмотрим несправедливое распределение зарплат в компании, в которой руководство получает существенно больше, чем основная масса сотрудников.
Очевидно, что средняя зарплата (71 тыс. руб.) не отражает тот факт, что 86% сотрудников получает не более 30 тыс. руб. (т.е. 86% сотрудников получает зарплату в более, чем в 2 раза меньше средней!). В то же время медиана (15 тыс. руб.) показывает, что
как минимум
у 50% сотрудников зарплата меньше или равна 15 тыс. руб.
Для определения
медианы
в MS EXCEL существует одноименная функция
МЕДИАНА()
, английский вариант — MEDIAN().
Медиану
также можно вычислить с помощью формул
=КВАРТИЛЬ.ВКЛ(Выборка;2) =ПРОЦЕНТИЛЬ.ВКЛ(Выборка;0,5).
Подробнее о
медиане
см. специальную статью
Медиана в MS EXCEL
.
СОВЕТ
: Подробнее про
квартили
см. статью, про
перцентили (процентили)
см. статью.
Мода выборки
Мода
(Mode) – это наиболее часто встречающееся (повторяющееся) значение в
выборке
. Например, в массиве (1; 1;
2
;
2
;
2
; 3; 4; 5) число 2 встречается чаще всего – 3 раза. Значит, число 2 – это
мода
. Для вычисления
моды
используется функция
МОДА()
, английский вариант MODE().
Примечание
: Если в массиве нет повторяющихся значений, то функция вернет значение ошибки #Н/Д. Это свойство использовано в статье
Есть ли повторы в списке?
Начиная с
MS EXCEL 2010
вместо функции
МОДА()
рекомендуется использовать функцию
МОДА.ОДН()
, которая является ее полным аналогом. Кроме того, в MS EXCEL 2010 появилась новая функция
МОДА.НСК()
, которая возвращает несколько наиболее часто повторяющихся значений (если количество их повторов совпадает). НСК – это сокращение от слова НеСКолько.
Например, в массиве (1; 1;
2
;
2
;
2
; 3;
4
;
4
;
4
; 5) числа 2 и 4 встречаются наиболее часто – по 3 раза. Значит, оба числа являются
модами
. Функции
МОДА.ОДН()
и
МОДА()
вернут значение 2, т.к. 2 встречается первым, среди наиболее повторяющихся значений (см.
файл примера
, лист
Мода
).
Чтобы исправить эту несправедливость и была введена функция
МОДА.НСК()
, которая выводит все
моды
. Для этого ее нужно ввести как
формулу массива
.
Как видно из картинки выше, функция
МОДА.НСК()
вернула все три
моды
из массива чисел в диапазоне
A2:A11
: 1; 3 и 7. Для этого, выделите диапазон
C6:C9
, в
Строку формул
введите формулу
=МОДА.НСК(A2:A11)
и нажмите
CTRL+SHIFT+ENTER
. Диапазон
C
6:
C
9
охватывает 4 ячейки, т.е. количество выделяемых ячеек должно быть больше или равно количеству
мод
. Если ячеек больше чем м
о
д, то избыточные ячейки будут заполнены значениями ошибки #Н/Д. Если
мода
только одна, то все выделенные ячейки будут заполнены значением этой
моды
.
Теперь вспомним, что мы определили
моду
для выборки, т.е. для конечного множества значений, взятых из
генеральной совокупности
. Для
непрерывных случайных величин
вполне может оказаться, что выборка состоит из массива на подобие этого (0,935; 1,211; 2,430; 3,668; 3,874; …), в котором может не оказаться повторов и функция
МОДА()
вернет ошибку.
Даже в нашем массиве с
модой
, которая была определена с помощью
надстройки Пакет анализа
, творится, что-то не то. Действительно,
модой
нашего массива значений является число 477, т.к. оно встречается 2 раза, остальные значения не повторяются. Но, если мы посмотрим на
гистограмму распределения
, построенную для нашего массива, то увидим, что 477 не принадлежит интервалу наиболее часто встречающихся значений (от 150 до 250).
Проблема в том, что мы определили
моду
как наиболее часто встречающееся значение, а не как наиболее вероятное. Поэтому,
моду
в учебниках статистики часто определяют не для выборки (массива), а для функции распределения. Например, для
логнормального распределения
мода
(наиболее вероятное значение непрерывной случайной величины х), вычисляется как
exp
(
m
—
s
2
)
, где m и s параметры этого распределения.
Понятно, что для нашего массива число 477, хотя и является наиболее часто повторяющимся значением, но все же является плохой оценкой для
моды
распределения, из которого взята
выборка
(наиболее вероятного значения или для которого плотность вероятности распределения максимальна).
Для того, чтобы получить оценку
моды
распределения, из
генеральной совокупности
которого взята
выборка
, можно, например, построить
гистограмму
. Оценкой для
моды
может служить интервал наиболее часто встречающихся значений (самого высокого столбца). Как было сказано выше, в нашем случае это интервал от 150 до 250.
Вывод
: Значение
моды
для
выборки
, рассчитанное с помощью функции
МОДА()
, может ввести в заблуждение, особенно для небольших выборок. Эта функция эффективна, когда случайная величина может принимать лишь несколько дискретных значений, а размер
выборки
существенно превышает количество этих значений.
Например, в рассмотренном примере о распределении заработных плат (см. раздел статьи выше, о Медиане),
модой
является число 15 (17 значений из 51, т.е. 33%). В этом случае функция
МОДА()
дает хорошую оценку «наиболее вероятного» значения зарплаты.
Примечание
: Строго говоря, в примере с зарплатой мы имеем дело скорее с
генеральной совокупностью
, чем с
выборкой
. Т.к. других зарплат в компании просто нет.
О вычислении
моды
для распределения
непрерывной случайной величины
читайте статью
Мода в MS EXCEL
.
Мода и среднее значение
Не смотря на то, что
мода
– это наиболее вероятное значение случайной величины (вероятность выбрать это значение из
Генеральной совокупности
максимальна), не следует ожидать, что
среднее значение
обязательно будет близко к
моде
.
Примечание
:
Мода
и
среднее
симметричных распределений совпадает (имеется ввиду симметричность
плотности распределения
).
Представим, что мы бросаем некий «неправильный» кубик, у которого на гранях имеются значения (1; 2; 3; 4; 6; 6), т.е. значения 5 нет, а есть вторая 6.
Модой
является 6, а среднее значение – 3,6666.
Другой пример. Для
Логнормального распределения
LnN(0;1)
мода
равна =EXP(m-s2)= EXP(0-1*1)=0,368, а
среднее значение
1,649.
Дисперсия выборки
Дисперсия выборки
или
выборочная дисперсия (
sample
variance
) характеризует разброс значений в массиве, отклонение от
среднего
.
Из формулы №1 видно, что
дисперсия выборки
это сумма квадратов отклонений каждого значения в массиве
от среднего
, деленная на размер выборки минус 1.
В MS EXCEL 2007 и более ранних версиях для вычисления
дисперсии выборки
используется функция
ДИСП()
. С версии MS EXCEL 2010 рекомендуется использовать ее аналог — функцию
ДИСП.В()
.
Дисперсию
можно также вычислить непосредственно по нижеуказанным формулам (см.
файл примера
):
=КВАДРОТКЛ(Выборка)/(СЧЁТ(Выборка)-1) =(СУММКВ(Выборка)-СЧЁТ(Выборка)*СРЗНАЧ(Выборка)^2)/ (СЧЁТ(Выборка)-1)
– обычная формула
=СУММ((Выборка -СРЗНАЧ(Выборка))^2)/ (СЧЁТ(Выборка)-1)
–
формула массива
Дисперсия выборки
равна 0, только в том случае, если все значения равны между собой и, соответственно, равны
среднему значению
.
Чем больше величина
дисперсии
, тем больше разброс значений в массиве относительно
среднего
.
Размерность
дисперсии
соответствует квадрату единицы измерения исходных значений. Например, если значения в выборке представляют собой измерения веса детали (в кг), то размерность
дисперсии
будет кг
2
. Это бывает сложно интерпретировать, поэтому для характеристики разброса значений чаще используют величину равную квадратному корню из
дисперсии – стандартное отклонение
.
Подробнее о
дисперсии
см. статью
Дисперсия и стандартное отклонение в MS EXCEL
.
Стандартное отклонение выборки
Стандартное отклонение выборки
(Standard Deviation), как и
дисперсия
, — это мера того, насколько широко разбросаны значения в выборке
относительно их среднего
.
По определению,
стандартное отклонение
равно квадратному корню из
дисперсии
:
Стандартное отклонение
не учитывает величину значений в
выборке
, а только степень рассеивания значений вокруг их
среднего
. Чтобы проиллюстрировать это приведем пример.
Вычислим стандартное отклонение для 2-х
выборок
: (1; 5; 9) и (1001; 1005; 1009). В обоих случаях, s=4. Очевидно, что отношение величины стандартного отклонения к значениям массива у
выборок
существенно отличается.
В MS EXCEL 2007 и более ранних версиях для вычисления
Стандартного отклонения выборки
используется функция
СТАНДОТКЛОН()
. С версии MS EXCEL 2010 рекомендуется использовать ее аналог
СТАНДОТКЛОН.В()
.
Стандартное отклонение
можно также вычислить непосредственно по нижеуказанным формулам (см.
файл примера
):
=КОРЕНЬ(КВАДРОТКЛ(Выборка)/(СЧЁТ(Выборка)-1)) =КОРЕНЬ((СУММКВ(Выборка)-СЧЁТ(Выборка)*СРЗНАЧ(Выборка)^2)/(СЧЁТ(Выборка)-1))
Подробнее о
стандартном отклонении
см. статью
Дисперсия и стандартное отклонение в MS EXCEL
.
Стандартная ошибка
В
Пакете анализа
под термином
стандартная ошибка
имеется ввиду
Стандартная ошибка среднего
(Standard Error of the Mean, SEM).
Стандартная ошибка среднего
— это оценка
стандартного отклонения
распределения
выборочного среднего
.
Примечание
: Чтобы разобраться с понятием
Стандартная ошибка среднего
необходимо прочитать о
выборочном распределении
(см. статью
Статистики, их выборочные распределения и точечные оценки параметров распределений в MS EXCEL
) и статью про
Центральную предельную теорему
.
Стандартное отклонение распределения выборочного среднего
вычисляется по формуле σ/√n, где n — объём
выборки, σ — стандартное отклонение исходного
распределения, из которого взята
выборка
. Т.к. обычно
стандартное отклонение
исходного распределения неизвестно, то в расчетах вместо
σ
используют ее оценку
s
—
стандартное отклонение выборки
. А соответствующая величина s/√n имеет специальное название —
Стандартная ошибка среднего.
Именно эта величина вычисляется в
Пакете анализа.
В MS EXCEL
стандартную ошибку среднего
можно также вычислить по формуле
=СТАНДОТКЛОН.В(Выборка)/ КОРЕНЬ(СЧЁТ(Выборка))
Асимметричность
Асимметричность
или
коэффициент асимметрии
(skewness) характеризует степень несимметричности распределения (
плотности распределения
) относительно его
среднего
.
Положительное значение
коэффициента асимметрии
указывает, что размер правого «хвоста» распределения больше, чем левого (относительно среднего). Отрицательная асимметрия, наоборот, указывает на то, что левый хвост распределения больше правого.
Коэффициент асимметрии
идеально симметричного распределения или выборки равно 0.
Примечание
:
Асимметрия выборки
может отличаться расчетного значения асимметрии теоретического распределения. Например,
Нормальное распределение
является симметричным распределением (
плотность его распределения
симметрична относительно
среднего
) и, поэтому имеет асимметрию равную 0. Понятно, что при этом значения в
выборке
из соответствующей
генеральной совокупности
не обязательно должны располагаться совершенно симметрично относительно
среднего
. Поэтому,
асимметрия выборки
, являющейся оценкой
асимметрии распределения
, может отличаться от 0.
Функция
СКОС()
, английский вариант SKEW(), возвращает коэффициент
асимметрии выборки
, являющейся оценкой
асимметрии
соответствующего распределения, и определяется следующим образом:
где n – размер
выборки
, s –
стандартное отклонение выборки
.
В
файле примера на листе СКОС
приведен расчет коэффициента
асимметрии
на примере случайной выборки из
распределения Вейбулла
, которое имеет значительную положительную
асимметрию
при параметрах распределения W(1,5; 1).
Эксцесс выборки
Эксцесс
показывает относительный вес «хвостов» распределения относительно его центральной части.
Для того чтобы определить, что относится к хвостам распределения, а что к его центральной части, можно использовать границы μ +/-
σ
.
Примечание
: Не смотря на старания профессиональных статистиков, в литературе еще попадается определение
Эксцесса
как меры «остроконечности» (peakedness) или сглаженности распределения. Но, на самом деле, значение
Эксцесса
ничего не говорит о форме пика распределения.
Согласно определения,
Эксцесс
равен четвертому
стандартизированному моменту:
Для
нормального распределения
четвертый момент равен 3*σ
4
, следовательно,
Эксцесс
равен 3. Многие компьютерные программы используют для расчетов не сам
Эксцесс
, а так называемый Kurtosis excess, который меньше на 3. Т.е. для
нормального распределения
Kurtosis excess равен 0. Необходимо быть внимательным, т.к. часто не очевидно, какая формула лежит в основе расчетов.
Примечание
: Еще большую путаницу вносит перевод этих терминов на русский язык. Термин Kurtosis происходит от греческого слова «изогнутый», «имеющий арку». Так сложилось, что на русский язык оба термина Kurtosis и Kurtosis excess переводятся как
Эксцесс
(от англ. excess — «излишек»). Например, функция MS EXCEL
ЭКСЦЕСС()
на самом деле вычисляет Kurtosis excess.
Функция
ЭКСЦЕСС()
, английский вариант KURT(), вычисляет на основе значений выборки несмещенную оценку
эксцесса распределения
случайной величины и определяется следующим образом:
Как видно из формулы MS EXCEL использует именно Kurtosis excess, т.е. для выборки из
нормального распределения
формула вернет близкое к 0 значение.
Если задано менее четырех точек данных, то функция
ЭКСЦЕСС()
возвращает значение ошибки #ДЕЛ/0!
Вернемся к
распределениям случайной величины
.
Эксцесс
(Kurtosis excess) для
нормального распределения
всегда равен 0, т.е. не зависит от параметров распределения μ и σ. Для большинства других распределений
Эксцесс
зависит от параметров распределения: см., например,
распределение Вейбулла
или
распределение Пуассона
, для котрого
Эксцесс
= 1/λ.
Уровень надежности
Уровень
надежности
— означает вероятность того, что
доверительный интервал
содержит истинное значение оцениваемого параметра распределения.
Вместо термина
Уровень
надежности
часто используется термин
Уровень доверия
. Про
Уровень надежности
(Confidence Level for Mean) читайте статью
Уровень значимости и уровень надежности в MS EXCEL
.
Задав значение
Уровня
надежности
в окне
надстройки Пакет анализа
, MS EXCEL вычислит половину ширины
доверительного интервала для оценки среднего (дисперсия неизвестна)
.
Тот же результат можно получить по формуле (см.
файл примера
):
=ДОВЕРИТ.СТЬЮДЕНТ(1-0,95;s;n)
s —
стандартное отклонение выборки
, n – объем
выборки
.
Подробнее см. статью про
построение доверительного интервала для оценки среднего (дисперсия неизвестна)
.
Skewness is a measure of the asymmetry of a dataset or distribution. This value can be positive or negative. It’s useful to know because it helps us understand the shape of a distribution.
A negative skew indicates that the tail is on the left side of the distribution, which extends towards more negative values.
A positive skew indicates that the tail is on the right side of the distribution, which extends towards more positive values.
A value of zero indicates that there is no skewness in the distribution at all, meaning the distribution is perfectly symmetrical. This is unusual and rarely occurs in practice.
Excel offers the following built-in function to calculate the skewness of a distribution:
=SKEW(array of values)
This function uses the following formula to calculate skewness:
Skewness = [n/(n-1)(n-2)] * Σ[(xi–x)/s]3
where:
n = sample size
Σ = fancy symbol that means “sum”
xi = the value of the ith value in the dataset
x = mean
s = standard deviation
The formula is a bit complex, but luckily Excel performs this calculation for you so that you don’t have to do it manually.
Example: Calculating Skewness in Excel
Suppose we have the following dataset that contains the exam scores of 20 students:
We can calculate the skewness of the distribution using =SKEW(A2:A21)
This tells us that the skewness of this dataset is -0.1849. Since this value is negative, we know that the tail of the distribution extends towards the left.
Technical Note:
The SKEW() function will return the error #DIV/0! in the following two scenarios:
- If there are fewer than three data points
- If the sample standard deviation is zero
Additional Resource: Skewness & Kurtosis Calculator
You can also calculate the skewness for a given dataset using the Statology Skewness and Kurtosis Calculator, which automatically calculates both the skewness and kurtosis for a given dataset. You simply enter the raw data values for your dataset into the input box, then click “Calculate.”
For example, here is how to calculate the skewness for the dataset from the example above:
Note that the skewness value from the calculator matches the skewness value that we found in Excel.
Процедура «Описательные статистики » пакета «Анализ данных.
В процедуре автоматически вычисляются следующие числовые характеристики выборки:
Для того чтобы выполнить вычисления, вводим в поле «Водной интервал» адреса ячеек, в которых записаны выборочные значения;
помечаем «Выходной интервал» и вводим в поле адрес первой ячейки, начиная с которой в листе Excel будет отображён резгультат; помечаем «Итоговая статистика»:

Результаты вычислений процедуры представлены в виде таблицы:
|
Столбец1 |
|
|
Среднее |
120.10 |
|
Стандартная ошибка |
0.22 |
|
Медиана |
120.12 |
|
Мода |
118.69 |
|
Стандартное отклонение |
2.15 |
|
Дисперсия выборки |
4.63 |
|
Эксцесс |
0.21 |
|
Асимметричность |
-0.16 |
|
Интервал |
11.21 |
|
Минимум |
114.46 |
|
Максимум |
125.67 |
|
Сумма |
12010.34 |
|
Счет |
100 |
Здесь: «Асимметричность» – коэффициент асимметрии, «Интервал» – размах варьирования, «Счёт» – объём выборки.
Функция «Квартиль» для вычисления квартилей и межквартильного размаха
КВАРТИЛЬ(массив;часть)
Функция вычисляет (в зависимости от значения параметра «Часть»), выборочные значения верхней квартили («Часть» = 3) или нижней квартили («Часть» = 13), медиану («Часть» = 2) , наибольшее («Часть» = 4) или наименьшее («Часть» = 03) значения для выборки, определённой как «массив»..
Функция СКОС возвращает асимметрию распределения.
Описание функции СКОС
Возвращает асимметрию распределения. Асимметрия характеризует степень несимметричности распределения относительно его среднего. Положительная асимметрия указывает на отклонение распределения в сторону положительных значений. Отрицательная асимметрия указывает на отклонение распределения в сторону отрицательных значений.
Синтаксис
=СКОС(число1; [число2]; …)Аргументы
число1, число2…
Аргумент «число1» является обязательным, последующие числа необязательные. От 1 до 255 аргументов, для которых вычисляется асимметрия. Вместо аргументов, разделенных точкой с запятой, можно использовать один массив или ссылку на массив.
Замечания
- Аргументы должны быть либо числами, либо содержащими числа именами, массивами или ссылками.
- Учитываются логические значения и текстовые представления чисел, которые введены непосредственно в список аргументов.
- Если аргумент, который является массивом или ссылкой, содержит текст, логические значения или пустые ячейки, эти значения игнорируются; ячейки, содержащие нулевые значения, учитываются.
- Аргументы, которые представляют собой значения ошибок или текст, не преобразуемый в числа, приводят к возникновению ошибки.
- Если имеется менее трех точек данных или стандартное отклонение равно нулю, функция СКОС возвращает значение ошибки #ДЕЛ/0!.
- Уравнение для асимметрии имеет следующий вид:
Пример
Наблюдения и советы этой статьи мы подготовили на основании опыта команды Функция СКОС возвращает асимметрию распределения набора значений. Асимметрия — это количественная мера асимметрии распределения относительно его среднего значения.
Положительная асимметрия указывает на распределение с вытянутым вправо хвостом. А отрицательная асимметрия указывает на распределение с вытянутым влево хвостом.
Синтаксис
=SKEW (number1, [number2], …)
аргументы
- Number1 (обязательно): первая ссылка или диапазон, содержащий числа.
- Номер 2, … (необязательно): последующие ссылки или диапазоны, содержащие числа.
Возвращаемое значение
Функция СКОС возвращает числовое значение.
Примечания к функциям
- Аргументы функции SKEW могут быть представлены как числа или имена, массивы или ссылки, содержащие числа. До 255 допускаются аргументы.
- Функция SKEW может подсчитывать логические значения и текстовые представления чисел (числа, заключенные в кавычки, говорит «10»), которые вы вводите напрямую в список аргументов.
- Функция СКОС игнорирует пустые ячейки или ячейки, содержащие текст или логические значения.
- Ячейки с нулевыми значениями будут включены в расчет.
- Наблюдения и советы этой статьи мы подготовили на основании опыта команды #ДЕЛ/0! ошибка значение возникает, если:
- предоставляется менее трех значений данных.
- выборочное стандартное отклонение предоставленных значений данных равно нулю (0).
- Наблюдения и советы этой статьи мы подготовили на основании опыта команды #ЦЕННОСТЬ! значение ошибки возникает, если какой-либо из предоставленных аргументов, которые вы ввели непосредственно в функцию, являются текстовыми строками, которые не могут быть интерпретированы Excel как числа.
- Если асимметрия равна ноль (0), это указывает на совершенно симметричный распределение.
- Примеры дистрибутивов положительная и отрицательная асимметрия представлены на графиках ниже:
- И функция SKEW, и функция SKEW.P могут возвращать асимметрию распределения. единственная разница между ними состоит в том, что функция СКОС измеряет асимметрию выборки, а функция СКОС.П измеряет асимметрию совокупности.
Примеры
Чтобы рассчитать асимметрию двух распределений чисел в данных A и данных B, представленных в таблице ниже, скопируйте две приведенные ниже формулы в ячейки. F4 и J4 соответственно, затем нажмите кнопку Enter Ключ, чтобы получить результаты.
=СКОС(B5: B19)
=СКОС(C5: C19)
Заметки:
- Аргумент в каждой из приведенных выше формул предоставляется как диапазон который содержит несколько значений.
- Мы также можем напрямую вводить значения или использовать ссылки на ячейки в качестве аргументов формулы. Но это не рекомендуется когда нам нужно ввести много значений данных в формулу.
Относительные функции:
-
Excel EVEN Функция
Функция EVEN округляет числа от нуля до ближайшего четного целого числа.
-
Excel EXP Функция
Функция EXP возвращает результат возведения константы e в энную степень.
Лучшие инструменты для работы в офисе
Kutools for Excel — Помогает вам выделиться из толпы
Хотите быстро и качественно выполнять свою повседневную работу? Kutools for Excel предлагает 300 мощных расширенных функций (объединение книг, суммирование по цвету, разделение содержимого ячеек, преобразование даты и т. д.) и экономит для вас 80 % времени.
- Разработан для 1500 рабочих сценариев, помогает решить 80% проблем с Excel.
- Уменьшите количество нажатий на клавиатуру и мышь каждый день, избавьтесь от усталости глаз и рук.
- Станьте экспертом по Excel за 3 минуты. Больше не нужно запоминать какие-либо болезненные формулы и коды VBA.
- 30-дневная неограниченная бесплатная пробная версия. 60-дневная гарантия возврата денег. Бесплатное обновление и поддержка 2 года.
Вкладка Office — включение чтения и редактирования с вкладками в Microsoft Office (включая Excel)
- Одна секунда для переключения между десятками открытых документов!
- Уменьшите количество щелчков мышью на сотни каждый день, попрощайтесь с рукой мыши.
- Повышает вашу продуктивность на 50% при просмотре и редактировании нескольких документов.
- Добавляет эффективные вкладки в Office (включая Excel), точно так же, как Chrome, Firefox и новый Internet Explorer.
Комментарии (0)
Оценок пока нет. Оцените первым!