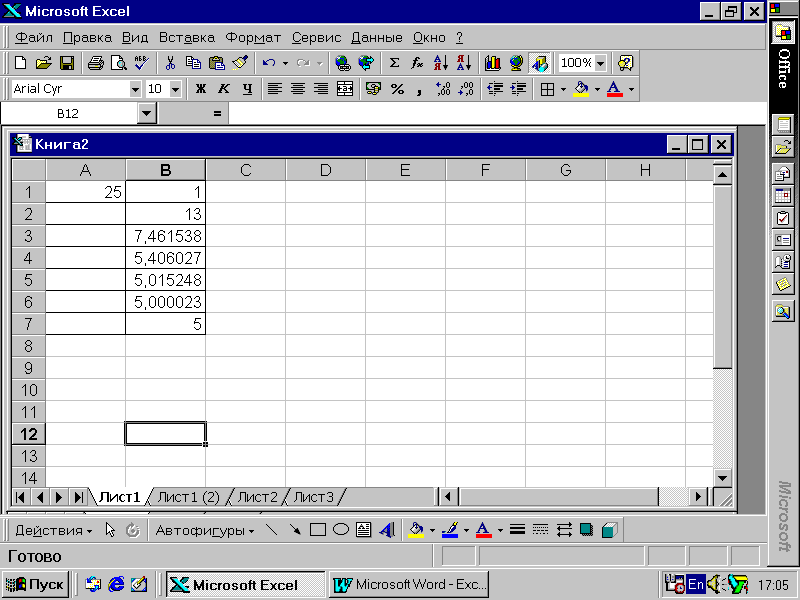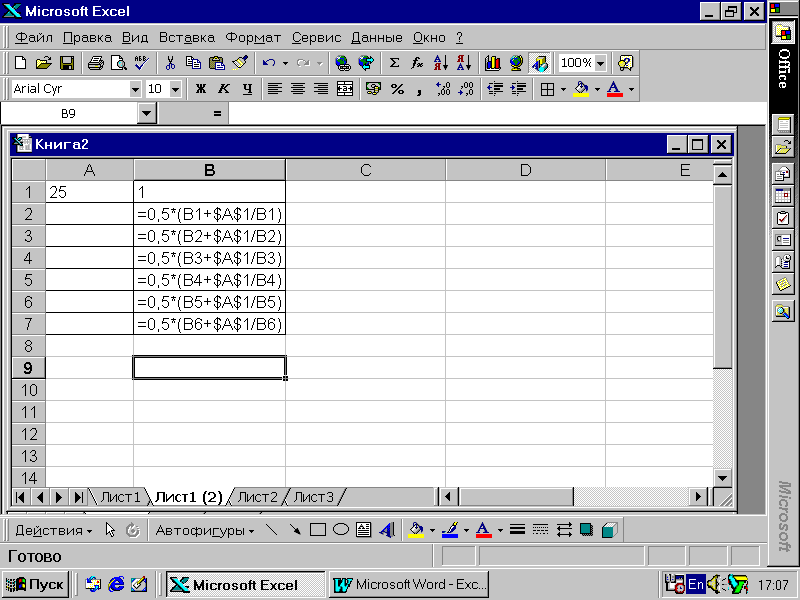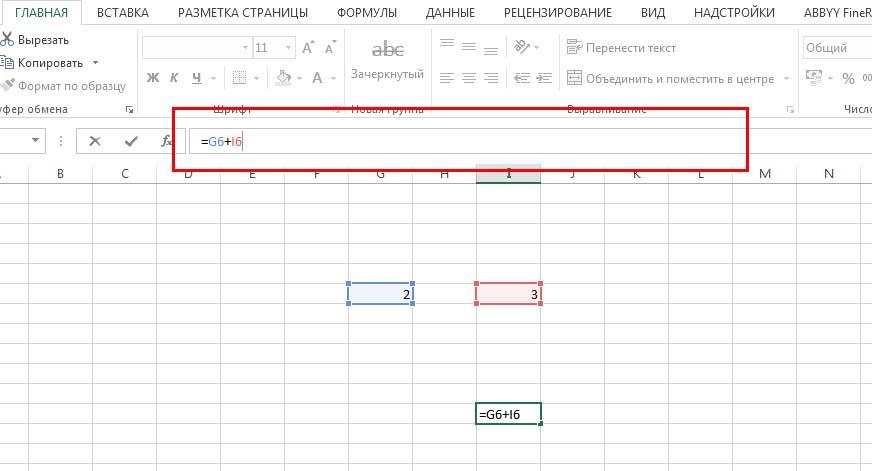Excel для Microsoft 365 Excel для Microsoft 365 для Mac Excel для Интернета Excel 2021 Excel 2021 для Mac Excel 2019 Excel 2019 для Mac Excel 2016 Excel 2016 для Mac Excel 2013 Excel для iPad Excel Web App Excel для iPhone Excel для планшетов с Android Excel 2010 Excel 2007 Excel для Mac 2011 Excel для телефонов с Android Excel для Windows Phone 10 Excel Mobile Еще…Меньше
Операторы указывают тип вычисления, который требуется выполнить с элементами формулы, такими как сложения, вычитания, умножения или деления. В этой статье вы узнаете порядок по умолчанию, в котором операторы работают с элементами в вычислении. Вы также узнаете, как изменить этот порядок с помощью скобок.
Типы операторов
Приложение Microsoft Excel поддерживает четыре типа операторов: арифметические, текстовые, операторы сравнения и операторы ссылок.
Для выполнения основных математических операций, таких как сложения, вычитания или умножения или объединения чисел, и получения числовых результатов, используйте арифметические операторы в этой таблице.
|
Арифметический оператор |
Значение |
Пример |
|---|---|---|
|
+ (знак «плюс») |
Сложение |
=3+3 |
|
– (знак «минус») |
Вычитание |
=3–1 |
|
* (звездочка) |
Умножение |
=3*3 |
|
/ (косая черта) |
Деление |
=3/3 |
|
% (знак процента) |
Доля |
=20 % |
|
^ (крышка) |
Возведение в степень |
=2^3 |
С помощью операторов в таблице ниже можно сравнить два значения. При сравнении двух значений с помощью этих операторов результатом является логическое значение TRUE или FALSE.
|
Оператор сравнения |
Значение |
Пример |
|---|---|---|
|
= (знак равенства) |
Равно |
=A1=B1 |
|
> (знак «больше») |
Больше |
=A1>B1 |
|
< (знак «меньше») |
Меньше |
=A1<B1 |
|
>= (знак «больше или равно») |
Больше или равно |
=A1>=B1 |
|
<= (знак «меньше или равно») |
Меньше или равно |
=A1<=B1 |
|
<> (знак «не равно») |
Не равно |
=A1<>B1 |
Используйте амперсанд (&) для объединения или объединения одной или нескольких текстовых строк для создания одного фрагмента текста.
|
Текстовый оператор |
Значение |
Пример |
|---|---|---|
|
& (амперсанд) |
Соединяет или сцепляет два значения для получения одного непрерывного текстового значения. |
=»North»&»wind» |
Объедините диапазоны ячеек для вычислений с этими операторами.
|
Оператор ссылки |
Значение |
Пример |
|---|---|---|
|
: (двоеточие) |
Оператор диапазона, который образует одну ссылку на все ячейки, находящиеся между первой и последней ячейками диапазона, включая эти ячейки. |
=СУММ(B5:B15) |
|
, (запятая) |
Оператор Union, объединяющий несколько ссылок в одну ссылку. |
=СУММ(B5:B15;D5:D15) |
|
(пробел) |
Оператор пересечения, который создает ссылку на ячейки, общие для двух ссылок. |
=СУММ(B7:D7 C6:C8) |
|
# (решетка) |
Символ #используется в нескольких контекстах:
|
|
|
@ (по адресу) |
Оператор ссылки, который используется для определения неявного пересечения в формуле. |
=@A1:A10 =СУММ(Таблица1[@[Январь]:[Декабрь]]) |
Порядок выполнения действий в формулах Excel
В некоторых случаях порядок выполнения вычисления может повлиять на возвращаемое значение формулы, поэтому важно понимать порядок и способ изменения порядка для получения ожидаемых результатов.
Формулы вычисляют значения в определенном порядке. Формула в Excel всегда начинается со знака равенства (=). Знак равенства сообщает Excel, что следующие символы составляют формулу. После этого знака равенства можно вычислить ряд элементов (операндов), разделенных операторами вычислений. Excel вычисляет формулу слева направо в соответствии с определенным порядком для каждого оператора в формуле.
Если в одной формуле используется несколько операторов, Microsoft Excel выполняет операции в порядке, указанном в приведенной ниже таблице. Если формула содержит операторы с одинаковым приоритетом — например, операторы деления и умножения, — они выполняются слева направо.
|
Оператор |
Описание |
|---|---|
|
: (двоеточие) (один пробел) , (запятая) |
Операторы ссылок |
|
– |
Знак «минус» |
|
% |
Процент |
|
^ |
Возведение в степень |
|
* и / |
Умножение и деление |
|
+ и — |
Сложение и вычитание |
|
& |
Объединение двух текстовых строк в одну |
|
= |
Сравнение |
Чтобы изменить порядок вычисления формулы, заключите ее часть, которая должна быть выполнена первой, в скобки. Например, приведенная ниже формула возвращает значение 11, так как Excel вычисляет умножение перед добавлением. Формула сначала умножает 2 на 3, а затем добавляет 5 к результату.
=5+2*3
Напротив, если для изменения синтаксиса используются круглые скобки, Excel 5 и 2, а затем умножает результат на 3, чтобы получить 21.
=(5+2)*3
В приведенном ниже примере скобки, включаемые в первую часть формулы, принудит Excel сначала вычислить B4+25, а затем разделить результат на сумму значений в ячейках D5, E5 и F5.
=(B4+25)/СУММ(D5:F5)
Просмотрите это видео по порядку операторов в Excel, чтобы узнать больше.
Преобразование Excel значений в формулах
При вводе формулы Excel ожидает определенные типы значений для каждого оператора. Если ввести значение, отличное от ожидаемого, Excel может преобразовать это значение.
|
Формула |
Производит |
Описание |
|
= «1»+»2″ |
3 |
При использовании знака «плюс» (+) Excel числа в формуле. Хотя кавычки означают, что «1» и «2» являются текстовыми значениями, Excel автоматически преобразует текстовые значения в числа. |
|
= 1+»$4,00″ |
5 |
Если формула ожидает числа, Excel преобразует текст, если он имеет формат, который обычно принимается для числа. |
|
= «1.06.2001»-«5/1/2001» |
31 |
Excel интерпретирует текст как дату в формате мм/дд/дд/yyyy, преобразует даты в серийные числа, а затем вычисляет разницу между ними. |
|
=SQRT («8+1») |
#ЗНАЧ! |
Excel не удается преобразовать текст в число, так как текст «8+1» не может быть преобразован в число. Для преобразования текста в число и возврата результата 3 можно использовать «9» или «8»+»1″ вместо «8+1». |
|
= «A»&TRUE |
ATRUE |
Если текст ожидается, Excel преобразует числа и логические значения, такие как TRUE и FALSE, в текст. |
Дополнительные сведения
Вы всегда можете задать вопрос специалисту Excel Tech Community или попросить помощи в сообществе Answers community.
См. также
-
Базовые математические Excel
-
Использование Excel в качестве калькулятора
-
Полные сведения о формулах в Excel
-
Рекомендации, позволяющие избежать появления неработающих формул
-
Поиск ошибок в формулах
-
Сочетания клавиш и горячие клавиши в Excel
-
Функции Excel (по алфавиту)
-
Функции Excel (по категориям)
Нужна дополнительная помощь?
- Объекты арифметических операций
- Арифметические функции
- Арифметические операторы в Excel (таблица)
- Арифметические действия-процедуры в Excel
Какие арифметические операции доступны в Excel? Ответ — все.
Но прежде, чем перечислить их, нужно сказать, что арифметические операции являются частью математических, которых существенно больше. Арифметических операций же в самой математике всего пять:
- Сложение
- Вычитание
- Умножение
- Деление
- И возведение в степень
Частным случаем последнего пункта является извлечение корня, поскольку излечение корня N-ной степени тоже является возведением в степень. Просто в таких случаях степень является дробным числом меньше единицы. Например, извлечение квадратного корня – это возведение в степень 1/2 или 0,5.
Объекты арифметических операций
Очевидно, что арифметические функции предназначены для обработки чисел, и поэтому в первую очередь объектами арифметических функций являются числовые значения ячеек. Однако, арифметическим операциям поддаются также и логические значения — ИСТИНА и ЛОЖЬ.
Истина в таких случаях обрабатывается как единица, а ложь — как ноль. Это свойство часто используется в сложных формулах и является довольно полезным.
Для многих является удивительным факт, что арифметическим операциям поддаются ячейки с датой и временем. Но ничего удивительного в этом нет, поскольку на самом деле дата и время — лишь вид форматирования числовых ячеек.
Арифметические функции
К арифметическим функциям Excel относятся функции, выполняющие задачи арифметических операций. Они, как и многие другие, перечислены в моём справочнике функций Excel.
Для сложения такой функции будет функция СУММ.
Для произведения — функция ПРОИЗВЕД.
Для возведения в степень — функция с очень удобным названием СТЕПЕНЬ.
А вот для вычитания и деления функций нет, поскольку у них есть эквиваленты:
- Эквивалент вычитания — это сложение, где вычитаемый аргумент просто используется со знаком минус перед ним.
- Эквивалент деления — это умножение на дробь. Например, поделить на два — это то же самое, что и умножить на 0,5.
Стоит упомянуть, что в Excel присутствует функция целочисленного деления — ЧАСТНОЕ. Целочисленное деление — это такое деление, при котором всякая дробная часть результата деления отсекается и не учитывается. Поэтому, если для вас не важен остаток от деления, вы можете пользоваться этой функцией.
Ниже таблица арифметических операторов в Excel и примеры простых формул. Их также называют математическими операторами, это эквивалентное понятие.
| Операция | Оператор | Пример формулы |
| Сложение | + | =A1+5 |
| Вычитание | – | =A2-10 |
| Умножение | * | =A3*15 |
| Деление | / | =A4/20 |
| Возведение в степень | ^ | =A5^2 |
Арифметические действия-процедуры в Excel
Мало кому известно, но можно выполнять арифметические действия над ячейками в Excel без использования формул или функций. Сложить, вычесть, умножить и разделить диапазон числовых значений на некую константу можно с помощью процедуры “Специальная вставка”.
Очевидно, у этой процедуры есть неудобное ограничение. Вышеупомянутая константа должна быть скопирована в буфер обмена, а для этого должна присутствовать на листе в некоторой ячейке.
Поэтому в своей надстройке для Excel !SEMTools я разработал арифметические процедуры, при которых эту константу можно удобно вбивать в окошко прямо на ходу. Посмотрите, как это выглядит на примере ниже:
Удобно, правда?
Также, в отличие от штатной процедуры Excel, среди арифметических операций в надстройке доступна и процедура возведения в степень, которую почему-то пропустили разработчики Excel. А также в меню по соседству доступны и другие математические операции — все варианты округления, умножение на случайное число из диапазона, где верхнюю и нижнюю границу диапазона также легко назначить с помощью удобного интерфейса.
Одна из лучших реализаций табличного редактора Excel, если не самая лучшая. В нём можно выполнять простейшие и сложнейшие математические операции, с финансовыми и логическими и текстовыми формулами, создавать эффектные диаграммы, делать сводные таблицы и много прочего. Давайте рассмотрим, как работать с простейшими арифметическими операциями в Excel.
Работать с простейшими арифметическими операциями в Excel может любой пользователь компьютера, для этого не требуется профильное образование. Это как работать с калькулятором, только более удобным и более гибким. Таблицы же в Excel помогут нам в любых жизненных ситуациях, которые нам буквально нужно просчитать. Это банально могут быть списки и подсчёты покупки еды и каких-то повседневных вещей, списки и подсчёты сданных денег на школьный ремонт или какое-то прочее общественное дело. А могут быть сметы на ремонт или строительство жилья, фиксация движения вверенных подотчётных денег и подобного рода значимые ситуации. Все эти списки не нужно хранить где-то в блокнотах или заметках и потом скрупулёзно высчитывать на калькуляторе все их пункты. Эти списки можно вести в программе Excel, в ней же и проводить все необходимые подсчёты.
Базовые арифметические операции в Excel – это:
- Сложение (знак «+» на клавиатуре),
- Вычитание (знак «-» на клавиатуре),
- Умножение (знак «*» на клавиатуре),
- Деление (знак «/» на клавиатуре),
- Возведение в степень (знак «^» на клавиатуре).
Все операции производятся в ячейках таблицы после установки знака равенства «=». После ввода операций жмем Enter для получения результата. Комбинируя базовые операции, можно проводить более сложные арифметические операции. И при необходимости использовать их формулы уже для оперирования другими данными. Давайте посмотрим, как всё это работает.
Содержание
- Excel как калькулятор
- Арифметические операции с данными таблицы
- Автосумма
Excel как калькулятор
Таблицу Excel можно использовать элементарно как обычный калькулятор. Если возникнет необходимость отдельно от таблицы с данными произвести какие-то промежуточные вычисления, нам теперь не нужно отвлекаться и использовать отдельное приложение калькулятора, всё делается у нас в любой пустой ячейке Microsoft Excel. Ставим знак «=». Вводим нужное арифметическое вычисление – сложение, вычитание, умножение, деление, возведение в степень. Жмём Enter и получаем результат.
Можем произвести более сложное вычисление.
Если вычисление нужно скорректировать или доработать, тогда кликаем ячейку с результатом. Делаем клик в строке формул Excel, изменяем или довычисляем что нужно. Жмём Enter.
Арифметические операции с данными таблицы
Рассмотрев принцип выполнения арифметических операций непосредственно с числами можем поступить и с табличными значениями. Возьмём какой-нибудь элементарный расчёт, вот например, годовой расчёт выплаты кредита. Каждый месяц надо уплатить и тело кредита и проценты. Вносим эти данные в таблицу. Последний столбец у нас будет для вычислений – за каждый месяц и в общем. Чтобы узнать общую сумму наших отчислений в месяц, сложим тело кредита и проценты. А в последнем столбце в ячейке первого месяца мы ставим знак «=». Кликаем ячейку тела кредита, ставим знак «+», затем кликаем на ячейку суммы процентов. Жмём Enter.
По аналогии с этим примером теперь можем, кликом мыши указывая ячейки со значениями в любых местах таблицы Excel, выполнять вычитание, умножение, деление, возведение в степень и также другие, более сложные комбинированные вычисления. И также потом можем корректировать и дописывать формулы.
Но вернёмся к нашему примеру с расчётом кредита. Далее нам нужно сложить тело кредита и проценты для каждого месяца. Но нам не нужно в ячейке общей суммы каждого месяца проделывать операцию сложения двух предшествующих ячеек. Мы просто копируем ячейку общей суммы первого месяца и вставляем скопированное в ячейки общей суммы остальных месяцев. По умолчанию у нас скопируется не значение ячейки первого месяца, а формула. Формула сложения ячеек по столбцам передастся во все указанные нами для вставки ячейки. И у нас для каждого месяца будет свой результат, исходящий из иных значений тела кредита и процентов.
Альтернативный же вариант – это кликаем ячейку формулы, наводим курсор в её правый нижний угол до превращения курсора в жирный плюс и оттягиваем этот плюс до нужной ячейки.
И, наконец, нам нужно узнать общую сумму за все 12 месяцев. Отдельно по телу нашего кредита, отдельно по процентам, а также вместе тело и проценты. Здесь можно применить метод обычных вычислений: поставить в итоговой ячейке знак «=», сложить каждые 12 ячеек, нажать Enter. И так нам нужно будет сделать со всеми тремя столбцами – тела, процентов и общей их суммы.
И мы получим итоговые суммы.
Но можно поступить проще и при сложении подряд идущих ячеек (вертикально, горизонтально – не важно) использовать функцию автосуммы.
Автосумма
Чтобы получить итоговую сумму значений подряд идущих ячеек (вертикально, горизонтально – не важно), мы выделяем блоком эти ячейки. Во вкладке панели инструментов Excel «Формула» кликаем пункт «Автосумма». И в ячейке ниже или правее получаем результат.
Значок автосуммы также вынесен на главную вкладку панели инструментов. Но непосредственно автосумма – это только основная из всей подборки операций. В выпадающем списке автосуммы мы можем выбрать и другие операции, которые можно провести с идущими подряд ячейками – вычисление среднего значения, определение минимального или максимального значения, подсчёт выделенных ячеек.
Если у вас остались вопросы, оставляйте их в комментариях ниже. А пока… пока.
Арифметическое
выражение –
это
совокупность числовых констант, ссылок
на ячейки и функций, связанных
арифметическими операциями. Решением
арифметического выражения является
число.
Арифметические
операции:
+ — * / %
^ (возведение
в степень).
Операции
сравнения
— = ; <; <=; >; >=; < >.
Порядок
выполнения
операций в арифметических выражениях
– раскрываются скобки (если они есть),
выполняются функции,
% , затем
возведение
в степень, умножение и деление, сложение
и вычитание. Приведем
пример формулы с арифметическим
выражением: =(А1
+ В1)/(С1+COS(D1))
Логические
выражения
(ЛВ).
Простое
логическое выражение — это выражение
отношения или два арифметических
выражения, связанные операцией отношения.
Операции
отношения
<, < =,
>, > =, <>
(не равно),
= .
Например:
А1 > С1 . Если
А1 больше
С1,
то результат решения логического
выражения — true,
иначе значение false.
Сложное
логическое выражение включает логические
операции:
И(
логическое умножение) , ИЛИ
(логическое сложение), НЕ
(операция отрицания). Синтаксис
логической операции И
:
И
(логическое
выражение 1; логич. выражение 2; … ; логич.
выражение 30)
Операция
И
— возвращает значение ИСТИНА, если все
аргументы имеют значение ИСТИНА
(возвращает ЛОЖЬ, когда хотя бы один
аргумент имеет значение ЛОЖЬ ). Например,
значение ячейки А1=95, тогда логическое
выражение И(A1<=100;
A1>=90)
имеет значение – истина.
Синтаксис
логической операции ИЛИ:
ИЛИ
(логическое выражение 1; логич. выражение
2; …; логич. выражение 30) Операция
ИЛИ — возвращает ИСТИНА, если хотя бы
один аргумент имеет значение ИСТИНА
(возвращает ЛОЖЬ – когда все аргументы
имеют значение ЛОЖЬ). Например,ИЛИ(A1<=100;
A1>=90)
может иметь значение – истина, когда
истинны оба логических выражения, либо
одно из выражений.
Операция
отрицания НЕ
— меняет на
противоположное логическое значение
своего аргумента. Например, НЕ
(ложь) – истина.
Глава 6. Вычисления в Excel
6.1. Абсолютные, относительные и смешанные адреса
Адреса
ячеек в
формулах. В формуле могут быть записаны
относительные
и
абсолютные адреса
ячеек, а
также смешанные, содержащие относительные
и абсолютные адреса
Абсолютные
адреса имеют
признак $
перед именем столбца и строки. Например,
$A$2.
При копировании формулы этот адрес не
изменяется.
Относительные
адреса –
без признака $.
Например, А2.
Относительные
адреса изменяются в зависимости
от того, куда
копируется
формула.
Смешанные
адреса – содержат относительную и
абсолютную части. Например, $A1 – имя
столбца не будет изменяться при
копировании, а строка будет. Если адрес
будет А$1, то имя столбца будет меняться,
а строки нет.
Копирование
формулы в смежные ячейки выполняется
протягиванием мышкой за маркер ячейки.
|
А |
В |
С |
|
|
1 |
4,5 |
6 |
=А1+$В$1 |
|
2 |
2,4 |
= |
|
|
3 |
3,1 |
=А3+$В$1 |
Пример
6.1. Вычисление
задано итерационной формулой
при начальном приближении у0=1
и х=25. Значение Х записываем в ячейку
a1.
Начальное значение у0
записываем
в ячейку b1.
Формулу
запишем в ячейку b2 . Так как значениеХ
в формуле не изменяется, то и его адрес
в формуле является абсолютным $a$1.
Копируем (тащим за маркер заполнения
вниз) ячейку b2 в ячейки b3: b7.
На
рис. 6.1 слева представлен фрагмент ЭТ с
отображением результатов, а справа с
отображением формул с модификацией
адресов b1,b2,..b6 при копировании.
Рис. 6.1. Вычисления
по итерационной формуле
Соседние файлы в предмете [НЕСОРТИРОВАННОЕ]
- #
- #
- #
- #
- #
- #
- #
- #
- #
- #
- #
Редактор таблиц Microsoft Excel имеет очень широкий набор возможностей для решения задач самой разной сложности в различных сферах деятельности. Именно благодаря этому Эксель стал таким популярным среди пользователей по всему миру. Одним из базовых навыков работы с программой является проведение простейших вычислений и математических операций. В этой статье подробно разберём, как выполнять сложение, вычитание, умножение и деление в Excel. Давайте же начнём! Поехали!
Математические операции выполняются без использования калькулятора
Все расчёты в Экселе основаны на построении простых формул, с помощью которых программа и будет производить вычисления. Для начала необходимо создать таблицу со значениями. Обратите внимание на то, что каждая ячейка таблицы имеет свой адрес, который определяется буквой и цифрой. Каждая буква соответствует столбцу, а каждая цифра — строке.
Начнём с самых простых операций — сложения и вычитания. Для сложения чисел можно использовать, так называемую функцию «Автосумма». Ей удобно пользоваться в случаях, когда необходимо посчитать сумму чисел, которые стоят подряд в одной строке, столбце либо в выделенной вами области. Чтобы воспользоваться этим инструментом, перейдите во вкладку «Формулы». Там вы обнаружите кнопку «Автосумма». Выделив участок таблицы со значениями, которые нужно сложить, кликните по кнопке «Автосумма». После этого появится отдельная ячейка, содержащая результат вычисления. Это был первый подход.
Второй подход заключается в том, что формула для расчёта вводится вручную. Допустим, перед вами стоит задача вычислить сумму чисел, разбросанных по таблице. Для этого сделайте активной (кликните по ней левой кнопкой мыши) ячейку, в которую желаете поместить результат вычисления. Затем поставьте знак «=» и по очереди вводите адрес каждой ячейки, содержимое которой нужно просуммировать, не забывая ставить знак «+» между ними. К примеру, у вас должно получиться: «=A1+B7+C2+B3+E5». После того как будет введён адрес последней ячейки, нажмите на клавиатуре «Enter» и вы получите сумму всех отмеченных чисел. Необязательно вводить каждый адрес вручную. Достаточно кликнуть по определённой ячейке и в поле для формул сразу отобразится её адрес, ставьте после него «+» и переходите к следующей.
Существует ещё один подход — использование функции «Специальная вставка». Этот способ удобен тем, что позволяет суммировать данные из нескольких отдельных таблиц, при условии, что все их графы одинаковые. Для начала создайте сводную таблицу, в которую вы будете вставлять скопированные данные. Выделите числа одной таблицы и вставьте их в сводную, далее поступите так же со значениями второй таблицы, только в этот раз кликните по ячейке правой кнопкой мыши и выберите пункт «Специальная вставка». В открывшемся окне в разделе «Вставить» отметьте «Значения», а в разделе «Операция» выберите сложить. В результате все данные просуммируются.
Вычитание в Excel выполняется таким же способом, как и сложение. Вам понадобится ввести формулу, указав необходимые ячейки, только вместо знака «+» между адресами ставится «–».
Чтобы умножить числа в Экселе, напишите формулу, отмечая нужные данные и ставя между ними знак «*». Формула будет иметь следующий вид: «=A3*A7*B2».
Деление производится аналогичным образом, только используется знак «/». Также вы можете выполнять несколько арифметический операций сразу. Формулы строятся по математическим правилам. Например: «=(B2-B4)*E8/(A1+D1)*D4». Построенная вами формула может быть любой сложности, главное, не забывать основные математические правила, чтобы расчёт был выполнен верно.
Владея навыками простых арифметических вычислений в программе Microsoft Excel, вы уже сможете упростить себе процесс решения некоторых задач и сэкономить время. Эксель позволяет решать сложные уравнения, выполнять инженерный и статистический анализ. Постепенно овладевая базовыми функциями и инструментами программы, вы научитесь выполнять всё больше операций в редакторе Excel. Пишите в комментариях помогла ли вам статья разобраться с возникшими вопросами и делитесь своим опытом с другими пользователями.
Главная » Microsoft Excel, Microsoft Office » Microsoft Excel. Урок 3. Арифметические операции и работа с текстом.
В этом уроке мы рассмотрим операции, которые можно производить над ячейками в программе Microsoft Excel. Вы научитесь совершать различные операции над хранимыми значениями в них. Поймёте основной принцип, благодаря которому сможете задействовать в своей работе остальные формулы.
Имена ячеек.
Кроме того, что ячейка в Excel имеет свой буквенно-цифровой адрес, мы также можем дать ей абсолютно произвольное название, допустим Итого или Сотрудник отдела номер 1.
В этом случае, мы уже сможем обращаться к ячейке по ее имени, и это очень удобно, потому что в таком случае, информация о данной ячейке будет актуальной даже в случае изменения ее местоположения.
Давайте рассмотрим на реальном примере.
Посчитаем зарплату всех сотрудников, а ячейку, в которой будет итоговое значение назовем, — ИТОГО. Что для этого нужно сделать? Разумеется, нам нужна табличка с сотрудниками, над примере которой, мы ранее и рассматривали все действия. Если у вас до сих пор нет такой табличке, то создайте и заполните ее. Если вы внимательно читали два предыдущих урока по этой программе, то проблем возникнуть с этим не должно. Теперь обратите внимание на то место, где показано цифровое-буквенное обозначение ячейки. Мы с легкостью можем поменять его на нужное нам, в данном случае, — ИТОГО. И на скриншоте хорошо видно, что та ячейка, которая по идее должна была иметь название D6, теперь имеет совсем другое название.
Вот что мы имеем на данный момент, и что в итоге должно получиться у вас.
Но и конечно тогда следует принять во внимание, то что имена ячеек не должны повторяться.
А что еще удобно, так это то, что щелкнув по стрелочке справа, от названия ячейки, то мы получим список всех именованных ячеек. Щелкнув по которой, можем быстро перейти непосредственно к выбранной.
Арифметические операции.
В Excel’е разумеется можно также встретить много операций, которые мы знаем еще со времен школы.
+ — сложение,
— — вычитание,
* — умножение,
/ — деление,
% — процент,
^ — возведение в степень.
В выражениях допустимы скобки и разумеется все то, чему нас учили в школе относительно того, в каком порядке выполняются здесь, также справедливо и здесь.
А еще можно соединять текст с формулой, для этого используется амперсант — & и после него сразу же слово в кавычках.
Допустим, если мы хотим добавить к нашей ячейке под названием ИТОГО слово “рублей”, то мы должны при этом в самой формуле прописать следующее — &» рублей». Я специально оставил пробел перед словом, чтобы у нас все не слилось воедино. Единственный минус данной методики в том, что после вот такого слияния, ячейку уже нельзя будет использовать в различного рода операциях, потому что она будет приравниваться уже к тексту.
Кроме того, соединять можно текст с текстом. Допустим у нас есть ячейка А1, которая содержит в себе текст – “Жигули”, ячейка А2 – “Волга”. Чтобы соединить текст в этих двух ячейках, нужно будет прописать в ячейку А3 или любую другую, нужную нам, в которой следует произвести слияние, следующую формулу:
=»Шедеврами отечественного автопрома являются — «&A1&» и «&A2&» »
Результатом вычисления работы данной формы станет текст в ячейке A3 –
Шедеврами отечественного автопрома являются – Жигули и Волга
Думаю суть ясна. Все это для закрепления конечно желательно нужно проделать уже на своем компьютере. Результат должен получиться тот же, что и у меня на примере. А если не получилось, то вероятнее всего, где-то были пропущены кавычки, амперсанды или знак ровно. Синтаксис должен быть абсолютно тот же, вплоть до кавычек, они должны быть прямыми. Об этом я говорю не спроста, поскольку и сам имел неосторожность попасться в эту ловушку с кавычками, а все дело в том, что кавычки с завитушками в Ворде, не совсем то же самое что прямые кавычки в Excel. И перед тем, как проверить все то, что я написал здесь, я скопировал формулу в Excel прямо из Word’а. И каково же было мое удивление, когда формула не заработала, а проблема вся была в кавычках. Так что учтите это на будущее и не повторяйте моих ошибок. Будьте внимательны, программа очень придирчива к синтаксису.
Что делать с длинными записями и числами?
Вот еще одна из часто встречающихся проблем, которая возникает уже на начальном этапе работы с программой. Если текст вылезает за пределы границы ячейки, и при этом рядом с ним есть пустые ячейки, то он отображается полностью при этом визуально заходя на пространство соседней ячейки. А если в ячейке находится какое-либо число, то оно уже в любом случае, будет урезано полностью, а точнее будет представлено в его компактном представлении, что-то вроде 5,23452E + 21. При этом, в строке формул всегда можно увидеть целиком содержимое ячейки.
Но это не сработает в том случае, если в ячейке будет храниться какая-нибудь формула. При этом даже в строке формул мы не сможем увидеть полное представление чисел, поскольку там находится сама формула.
Как же спрашивается быть в таком случае? Ну само собой напрашивается решение, всего-навсего просто увеличить границы ячейки, ухватившись за нее левой кнопкой мыши и растянув ее до нужных размеров. Но это было бы слишком просто. И хотя, зачастую этим способом и можно в определенных случаях обойтись, но давайте также рассмотрим и альтернативные решения, более изящные.
Другой способ.
Сначала мы должны будем выделить сам столбец, ширину которого мы будем менять. Для этого щелкнем по самому заголовку столбца, произойдет выделение. После чего в панели управления переходим на вкладку Главная, и в выпадающем пункте меню Формат, выбираем Автоподбор ширины столбца и ширина всех ячеек в столбце будет автоматически выравнена по ширине содержимого.
Ну и наконец, нам также подойдет альтернативный способ, который заключается в переносе текста по словам. Для этого нам потребуется выделить ту ячейку, содержимое которой превышает ширину столбца, и на панели управления, во вкладке Главная, в группе инструментов с названием Выравнивание, будет кнопка Перенос текста. Вот она там и нужна.
Нажимаем на нее, и текст в ячейке будет перенесен ровно настолько, чтобы вписать в ширину столбца. При этом, соответственно высота ячейки будет увеличена.
И вот таким образом, мы в конце концов добьемся нормального отображения нашей странички.
При этом, чтобы добиться того, чтобы текст был читабельным во всех страничках, мы можем поступить еще совсем по-иному. В тех способах, которые мы рассматривали с вами ранее, предполагалось, что мы будем изменять ширину и высоту ячейки так, чтобы весь текст помещался полностью. Однако, это не единственный инструмент, с помощью которого мы можем настроить нормальное отображение содержимого ячейки.
Того же самого эффекта мы можем добиться, объединяя соседние ячейки. Тем самым, добиваясь того, что текст, будет занимать не одну ячейку, но и те соседние, с которыми данная ячейка была объединена.
Для этого мы выделяем мышкой те ячейки, которые хотим объединить, любым удобным для вас способом. После чего в панели инструментов на вкладке Главная, нажимаем на кнопку – Объединить и поместить в центре. Работаем мы при этом все с той же группой инструментов – Выравнивание.
Очень удобно, не так ли? Мы можем объединять сколь угодно большие объемы текста, при этом не портя внешний вид таблицы.
На этом пока что все! До встречи в следующих уроках!
К записи 3 комментария
Оставить комментарий или два
Excel страшен формулами! Однако без формул и расчетов все было бы слишком заурядно, верно? Прежде чем всерьез углубляться в «дебри» Excel, давайте научимся самым простым операциям связанным с формулами — решением простейших арифметических задач.
Как создать формулу в экселе?
Выделите любую свободную ячейку таблицы нажатием левой кнопки мыши, затем щелкните мышью в области строка формул и введите с клавиатуры знак «=». Знак равно стоящий в самом начале, служит для экселя «паролем» — сейчас будет введена формула.
Красным выделена строка формул MS Excel
- Если после «=» вы введете с клавиатуры 2+3 и нажмете кнопку «Enter», в ранее выделенной вами ячейке появится результат, число 5.
- Если после «=» вы щелкните мышью по ячейке таблицы где заранее введено число 2, введете с клавиатуры «+», а затем снова щелкните мышью в ячейку, где заранее введено число 3, то по нажатию кнопки «Enter», в ранее выделенной вами ячейке также появится число 5.
Обратите внимание — при обычной работе в Excel, сами формулы не видны, виден только результат вычислений. Если в дальнейшем, мы захотим изменить формулу, необходимо вновь выделить ту самую ячейку, для которой мы прописывали формулу (ячейка с результатом) и обратить внимание на уже знакомую нам строку формул. В ней вы увидите исходную формулу, в которой без проблем можно добавить дополнительные вычисления (по обычным законам арифметики) или добавить новые члены.
Простые математические операции в Excel
Сложение в MS Excel
=A2+3 — Прибавить к значению ячейки A2, число 3.
=A2+A3 — Прибавить к значению ячейки A2, значение ячейки А3.
Вычитание в MS Excel
=A2-3 — Вычесть из значения ячейки A2, число 3.
=A2-A3 — Вычесть из значения ячейки A2, значение ячейки А3.
Умножение в MS Excel
=A2*3 — Умножить значение ячейки A2, на число 3.
=A2*A3 — Умножить значение ячейки A2, на значение ячейки А3.
Деление в MS Excel
=A2/3 — Разделить значение ячейки A2, на число 3.
=A2/A3 — Разделить значение ячейки A2, на значение ячейки А3.
Возведение в степень в MS Excel
=A2^3 — Возвести значение ячейки A2 в 3 степень
=A2^A3 — Возвести значение ячейки A2 в степень, указанную в ячейке A3
Извлечение корня в MS Excel
=A2^(1/2) — формула помогающая найти квадратный корень, например, запись =144^(1/2) даст результат 12, а =4^(1/2), даст результат 2. Формула выглядит «хитрой», но на самом деле достаточно запомнить общий вид «A2^(1/n)» — где n — нужная степень числа.
Также вас может заинтересовать:
Содержание
- 5.4. Арифметические и логические выражения в Excel
- Глава 6. Вычисления в Excel
- 6.1. Абсолютные, относительные и смешанные адреса
- Работа в Excel с формулами и таблицами для чайников
- Формулы в Excel для чайников
- Как в формуле Excel обозначить постоянную ячейку
- Как составить таблицу в Excel с формулами
- 10 популярных математических функций Microsoft Excel
- Применение математических функций
- СУММЕСЛИ
- ОКРУГЛ
- ПРОИЗВЕД
- СТЕПЕНЬ
- КОРЕНЬ
- СЛУЧМЕЖДУ
- ЧАСТНОЕ
- РИМСКОЕ
5.4. Арифметические и логические выражения в Excel
Арифметическое выражение – это совокупность числовых констант, ссылок на ячейки и функций, связанных арифметическими операциями. Решением арифметического выражения является число.
Арифметические операции: + — * / % ^ (возведение в степень).
Порядок выполнения операций в арифметических выражениях – раскрываются скобки (если они есть), выполняются функции, % , затем возведение в степень, умножение и деление, сложение и вычитание. Приведем пример формулы с арифметическим выражением: =(А1 + В1)/(С1+COS(D1))
Логические выражения (ЛВ). Простое логическое выражение — это выражение отношения или два арифметических выражения, связанные операцией отношения.
Например: А1 > С1 . Если А1 больше С1, то результат решения логического выражения — true, иначе значение false.
Сложное логическое выражение включает логические операции:
И( логическое умножение) , ИЛИ (логическое сложение), НЕ (операция отрицания). Синтаксис логической операции И :
И (логическое выражение 1; логич. выражение 2; . ; логич. выражение 30)
Операция И — возвращает значение ИСТИНА, если все аргументы имеют значение ИСТИНА (возвращает ЛОЖЬ, когда хотя бы один аргумент имеет значение ЛОЖЬ ). Например, значение ячейки А1=95, тогда логическое выражение И(A1 =90) имеет значение – истина.
Синтаксис логической операции ИЛИ:
ИЛИ (логическое выражение 1; логич. выражение 2; . ; логич. выражение 30) Операция ИЛИ — возвращает ИСТИНА, если хотя бы один аргумент имеет значение ИСТИНА (возвращает ЛОЖЬ – когда все аргументы имеют значение ЛОЖЬ). Например,ИЛИ(A1 =90) может иметь значение – истина, когда истинны оба логических выражения, либо одно из выражений.
Операция отрицания НЕ — меняет на противоположное логическое значение своего аргумента. Например, НЕ (ложь) – истина.
Глава 6. Вычисления в Excel
6.1. Абсолютные, относительные и смешанные адреса
Адреса ячеек в формулах. В формуле могут быть записаны относительные и абсолютные адреса ячеек, а также смешанные, содержащие относительные и абсолютные адреса
Абсолютные адреса имеют признак $ перед именем столбца и строки. Например, $A$2. При копировании формулы этот адрес не изменяется.
Относительные адреса – без признака $. Например, А2. Относительные адреса изменяются в зависимости от того, куда копируется формула.
Смешанные адреса – содержат относительную и абсолютную части. Например, $A1 – имя столбца не будет изменяться при копировании, а строка будет. Если адрес будет А$1, то имя столбца будет меняться, а строки нет.
Копирование формулы в смежные ячейки выполняется протягиванием мышкой за маркер ячейки.
Источник
Работа в Excel с формулами и таблицами для чайников
Формула предписывает программе Excel порядок действий с числами, значениями в ячейке или группе ячеек. Без формул электронные таблицы не нужны в принципе.
Конструкция формулы включает в себя: константы, операторы, ссылки, функции, имена диапазонов, круглые скобки содержащие аргументы и другие формулы. На примере разберем практическое применение формул для начинающих пользователей.
Формулы в Excel для чайников
Чтобы задать формулу для ячейки, необходимо активизировать ее (поставить курсор) и ввести равно (=). Так же можно вводить знак равенства в строку формул. После введения формулы нажать Enter. В ячейке появится результат вычислений.
В Excel применяются стандартные математические операторы:
| Оператор | Операция | Пример |
| + (плюс) | Сложение | =В4+7 |
| — (минус) | Вычитание | =А9-100 |
| * (звездочка) | Умножение | =А3*2 |
| / (наклонная черта) | Деление | =А7/А8 |
| ^ (циркумфлекс) | Степень | =6^2 |
| = (знак равенства) | Равно | |
| Больше | ||
| = | Больше или равно | |
| <> | Не равно |
Символ «*» используется обязательно при умножении. Опускать его, как принято во время письменных арифметических вычислений, недопустимо. То есть запись (2+3)5 Excel не поймет.
Программу Excel можно использовать как калькулятор. То есть вводить в формулу числа и операторы математических вычислений и сразу получать результат.
Но чаще вводятся адреса ячеек. То есть пользователь вводит ссылку на ячейку, со значением которой будет оперировать формула.
При изменении значений в ячейках формула автоматически пересчитывает результат.
Ссылки можно комбинировать в рамках одной формулы с простыми числами.
Оператор умножил значение ячейки В2 на 0,5. Чтобы ввести в формулу ссылку на ячейку, достаточно щелкнуть по этой ячейке.
В нашем примере:
- Поставили курсор в ячейку В3 и ввели =.
- Щелкнули по ячейке В2 – Excel «обозначил» ее (имя ячейки появилось в формуле, вокруг ячейки образовался «мелькающий» прямоугольник).
- Ввели знак *, значение 0,5 с клавиатуры и нажали ВВОД.
Если в одной формуле применяется несколько операторов, то программа обработает их в следующей последовательности:
Поменять последовательность можно посредством круглых скобок: Excel в первую очередь вычисляет значение выражения в скобках.
Как в формуле Excel обозначить постоянную ячейку
Различают два вида ссылок на ячейки: относительные и абсолютные. При копировании формулы эти ссылки ведут себя по-разному: относительные изменяются, абсолютные остаются постоянными.
Все ссылки на ячейки программа считает относительными, если пользователем не задано другое условие. С помощью относительных ссылок можно размножить одну и ту же формулу на несколько строк или столбцов.
- Вручную заполним первые графы учебной таблицы. У нас – такой вариант:
- Вспомним из математики: чтобы найти стоимость нескольких единиц товара, нужно цену за 1 единицу умножить на количество. Для вычисления стоимости введем формулу в ячейку D2: = цена за единицу * количество. Константы формулы – ссылки на ячейки с соответствующими значениями.
- Нажимаем ВВОД – программа отображает значение умножения. Те же манипуляции необходимо произвести для всех ячеек. Как в Excel задать формулу для столбца: копируем формулу из первой ячейки в другие строки. Относительные ссылки – в помощь.
Находим в правом нижнем углу первой ячейки столбца маркер автозаполнения. Нажимаем на эту точку левой кнопкой мыши, держим ее и «тащим» вниз по столбцу.
Отпускаем кнопку мыши – формула скопируется в выбранные ячейки с относительными ссылками. То есть в каждой ячейке будет своя формула со своими аргументами.
Ссылки в ячейке соотнесены со строкой.
Формула с абсолютной ссылкой ссылается на одну и ту же ячейку. То есть при автозаполнении или копировании константа остается неизменной (или постоянной).
Чтобы указать Excel на абсолютную ссылку, пользователю необходимо поставить знак доллара ($). Проще всего это сделать с помощью клавиши F4.
- Создадим строку «Итого». Найдем общую стоимость всех товаров. Выделяем числовые значения столбца «Стоимость» плюс еще одну ячейку. Это диапазон D2:D9
- Воспользуемся функцией автозаполнения. Кнопка находится на вкладке «Главная» в группе инструментов «Редактирование».
- После нажатия на значок «Сумма» (или комбинации клавиш ALT+«=») слаживаются выделенные числа и отображается результат в пустой ячейке.
Сделаем еще один столбец, где рассчитаем долю каждого товара в общей стоимости. Для этого нужно:
- Разделить стоимость одного товара на стоимость всех товаров и результат умножить на 100. Ссылка на ячейку со значением общей стоимости должна быть абсолютной, чтобы при копировании она оставалась неизменной.
- Чтобы получить проценты в Excel, не обязательно умножать частное на 100. Выделяем ячейку с результатом и нажимаем «Процентный формат». Или нажимаем комбинацию горячих клавиш: CTRL+SHIFT+5
- Копируем формулу на весь столбец: меняется только первое значение в формуле (относительная ссылка). Второе (абсолютная ссылка) остается прежним. Проверим правильность вычислений – найдем итог. 100%. Все правильно.
При создании формул используются следующие форматы абсолютных ссылок:
- $В$2 – при копировании остаются постоянными столбец и строка;
- B$2 – при копировании неизменна строка;
- $B2 – столбец не изменяется.
Как составить таблицу в Excel с формулами
Чтобы сэкономить время при введении однотипных формул в ячейки таблицы, применяются маркеры автозаполнения. Если нужно закрепить ссылку, делаем ее абсолютной. Для изменения значений при копировании относительной ссылки.
Простейшие формулы заполнения таблиц в Excel:
- Перед наименованиями товаров вставим еще один столбец. Выделяем любую ячейку в первой графе, щелкаем правой кнопкой мыши. Нажимаем «Вставить». Или жмем сначала комбинацию клавиш: CTRL+ПРОБЕЛ, чтобы выделить весь столбец листа. А потом комбинация: CTRL+SHIFT+»=», чтобы вставить столбец.
- Назовем новую графу «№ п/п». Вводим в первую ячейку «1», во вторую – «2». Выделяем первые две ячейки – «цепляем» левой кнопкой мыши маркер автозаполнения – тянем вниз.
- По такому же принципу можно заполнить, например, даты. Если промежутки между ними одинаковые – день, месяц, год. Введем в первую ячейку «окт.15», во вторую – «ноя.15». Выделим первые две ячейки и «протянем» за маркер вниз.
- Найдем среднюю цену товаров. Выделяем столбец с ценами + еще одну ячейку. Открываем меню кнопки «Сумма» — выбираем формулу для автоматического расчета среднего значения.
Чтобы проверить правильность вставленной формулы, дважды щелкните по ячейке с результатом.
Источник
10 популярных математических функций Microsoft Excel
Чаще всего среди доступных групп функций пользователи Экселя обращаются к математическим. С помощью них можно производить различные арифметические и алгебраические действия. Их часто используют при планировании и научных вычислениях. Узнаем, что представляет собой данная группа операторов в целом, и более подробно остановимся на самых популярных из них.
Применение математических функций
С помощью математических функций можно проводить различные расчеты. Они будут полезны студентам и школьникам, инженерам, ученым, бухгалтерам, планировщикам. В эту группу входят около 80 операторов. Мы же подробно остановимся на десяти самых популярных из них.
Открыть список математических формул можно несколькими путями. Проще всего запустить Мастер функций, нажав на кнопку «Вставить функцию», которая размещена слева от строки формул. При этом нужно предварительно выделить ячейку, куда будет выводиться результат обработки данных. Этот метод хорош тем, что его можно реализовать, находясь в любой вкладке.
Также можно запустить Мастер функций, перейдя во вкладку «Формулы». Там нужно нажать на кнопку «Вставить функцию», расположенную на самом левом краю ленты в блоке инструментов «Библиотека функций».
Существует и третий способ активации Мастера функций. Он осуществляется с помощью нажатия комбинации клавиш на клавиатуре Shift+F3.
После того, как пользователь произвел любое из вышеуказанных действий, открывается Мастер функций. Кликаем по окну в поле «Категория».
Открывается выпадающий список. Выбираем в нем позицию «Математические».
После этого в окне появляется список всех математических функций в Excel. Чтобы перейти к введению аргументов, выделяем конкретную из них и жмем на кнопку «OK».
Существует также способ выбора конкретного математического оператора без открытия главного окна Мастера функций. Для этого переходим в уже знакомую для нас вкладку «Формулы» и жмем на кнопку «Математические», расположенную на ленте в группе инструментов «Библиотека функций». Открывается список, из которого нужно выбрать требуемую формулу для решения конкретной задачи, после чего откроется окно её аргументов.
Правда, нужно заметить, что в этом списке представлены не все формулы математической группы, хотя и большинство из них. Если вы не найдете нужного оператора, то следует кликнуть по пункту «Вставить функцию…» в самом низу списка, после чего откроется уже знакомый нам Мастер функций.
Наиболее часто используется функция СУММ. Этот оператор предназначен для сложения данных в нескольких ячейках. Хотя его можно использовать и для обычного суммирования чисел. Синтаксис, который можно применять при ручном вводе, выглядит следующим образом:
В окне аргументов в поля следует вводить ссылки на ячейки с данными или на диапазоны. Оператор складывает содержимое и выводит общую сумму в отдельную ячейку.
СУММЕСЛИ
Оператор СУММЕСЛИ также подсчитывает общую сумму чисел в ячейках. Но, в отличие от предыдущей функции, в данном операторе можно задать условие, которое будет определять, какие именно значения участвуют в расчете, а какие нет. При указании условия можно использовать знаки «>» («больше»), « » («не равно»). То есть, число, которое не соответствует заданному условию, во втором аргументе при подсчете суммы в расчет не берется. Кроме того, существует дополнительный аргумент «Диапазон суммирования», но он не является обязательным. Данная операция имеет следующий синтаксис:
ОКРУГЛ
Как можно понять из названия функции ОКРУГЛ, служит она для округления чисел. Первым аргументом данного оператора является число или ссылка на ячейку, в которой содержится числовой элемент. В отличие от большинства других функций, у этой диапазон значением выступать не может. Вторым аргументом является количество десятичных знаков, до которых нужно произвести округление. Округления проводится по общематематическим правилам, то есть, к ближайшему по модулю числу. Синтаксис у этой формулы такой:
Кроме того, в Экселе существуют такие функции, как ОКРУГЛВВЕРХ и ОКРУГЛВНИЗ, которые соответственно округляют числа до ближайшего большего и меньшего по модулю.
ПРОИЗВЕД
Задачей оператора ПРИЗВЕД является умножение отдельных чисел или тех, которые расположены в ячейках листа. Аргументами этой функции являются ссылки на ячейки, в которых содержатся данные для перемножения. Всего может быть использовано до 255 таких ссылок. Результат умножения выводится в отдельную ячейку. Синтаксис данного оператора выглядит так:
С помощью математической формулы ABS производится расчет числа по модулю. У этого оператора один аргумент – «Число», то есть, ссылка на ячейку, содержащую числовые данные. Диапазон в роли аргумента выступать не может. Синтаксис имеет следующий вид:
СТЕПЕНЬ
Из названия понятно, что задачей оператора СТЕПЕНЬ является возведение числа в заданную степень. У данной функции два аргумента: «Число» и «Степень». Первый из них может быть указан в виде ссылки на ячейку, содержащую числовую величину. Второй аргумент указывается степень возведения. Из всего вышесказанного следует, что синтаксис этого оператора имеет следующий вид:
КОРЕНЬ
Задачей функции КОРЕНЬ является извлечение квадратного корня. Данный оператор имеет только один аргумент – «Число». В его роли может выступать ссылка на ячейку, содержащую данные. Синтаксис принимает такую форму:
СЛУЧМЕЖДУ
Довольно специфическая задача у формулы СЛУЧМЕЖДУ. Она состоит в том, чтобы выводить в указанную ячейку любое случайное число, находящееся между двумя заданными числами. Из описания функционала данного оператора понятно, что его аргументами является верхняя и нижняя границы интервала. Синтаксис у него такой:
ЧАСТНОЕ
Оператор ЧАСТНОЕ применяется для деления чисел. Но в результатах деления он выводит только четное число, округленное к меньшему по модулю. Аргументами этой формулы являются ссылки на ячейки, содержащие делимое и делитель. Синтаксис следующий:
РИМСКОЕ
Данная функция позволяет преобразовать арабские числа, которыми по умолчанию оперирует Excel, в римские. У этого оператора два аргумента: ссылка на ячейку с преобразуемым числом и форма. Второй аргумент не является обязательным. Синтаксис имеет следующий вид:
Выше были описаны только наиболее популярные математические функции Эксель. Они помогают в значительной мере упростить различные вычисления в данной программе. При помощи этих формул можно выполнять как простейшие арифметические действия, так и более сложные вычисления. Особенно они помогают в тех случаях, когда нужно производить массовые расчеты.
Источник















 А2+$В$1
А2+$В$1