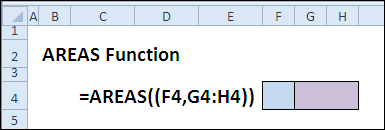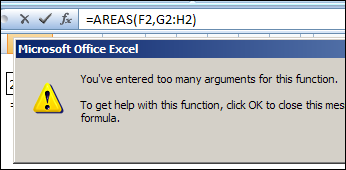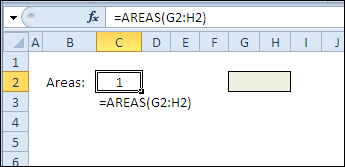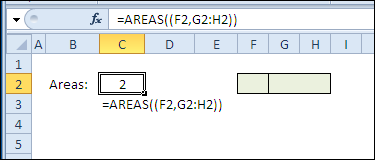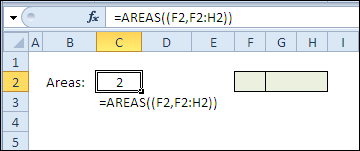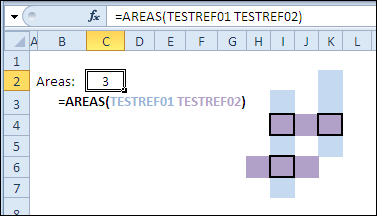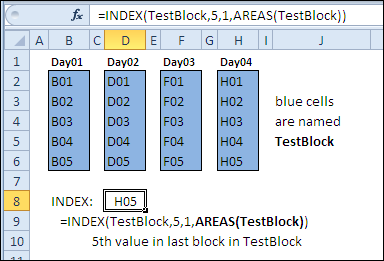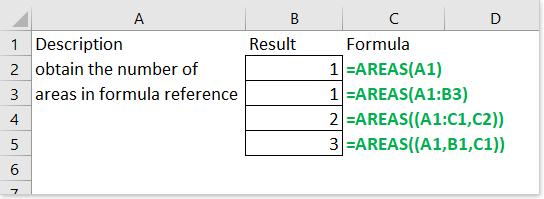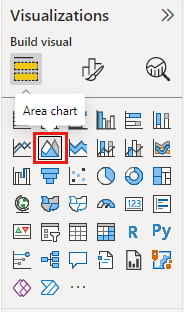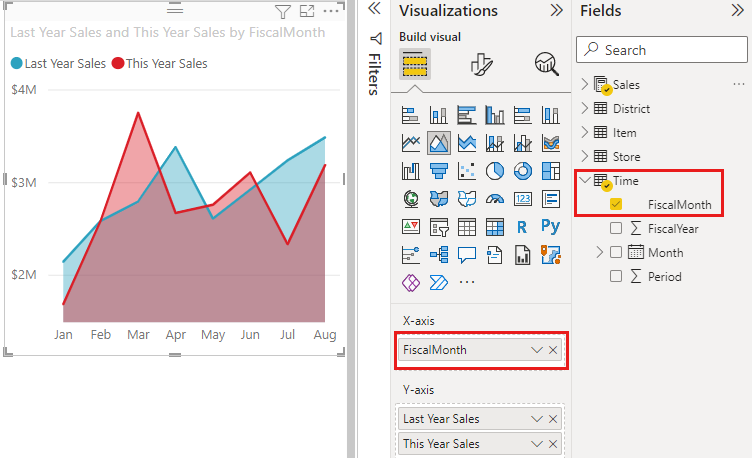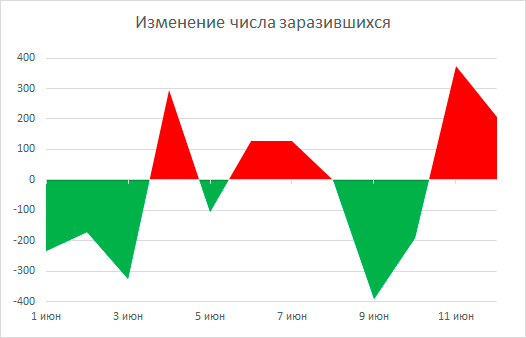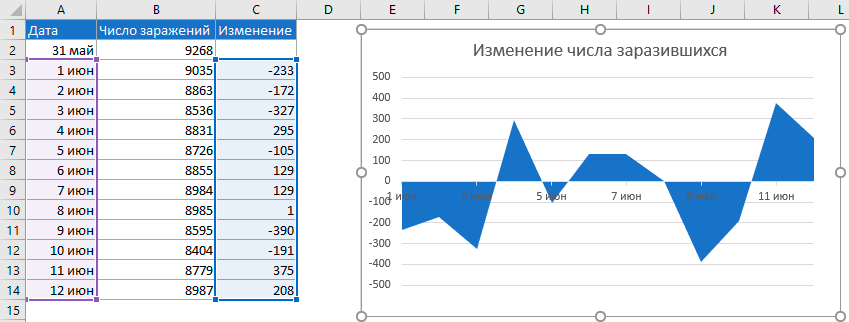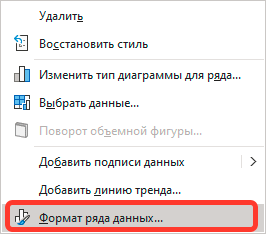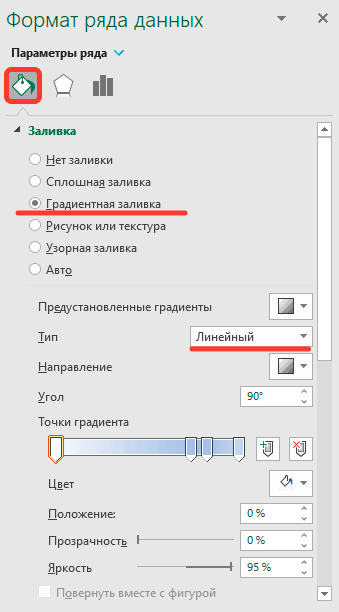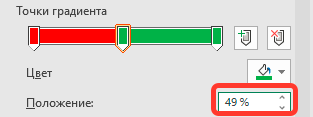Excel for Microsoft 365 Excel for Microsoft 365 for Mac Excel for the web Excel 2021 Excel 2021 for Mac Excel 2019 Excel 2019 for Mac Excel 2016 Excel 2016 for Mac Excel 2013 Excel 2010 Excel 2007 Excel for Mac 2011 Excel Starter 2010 More…Less
This article describes the formula syntax and usage of the AREAS function in Microsoft Excel.
Description
Returns the number of areas in a reference. An area is a range of contiguous cells or a single cell.
Syntax
AREAS(reference)
The AREAS function syntax has the following argument:
-
Reference Required. A reference to a cell or range of cells and can refer to multiple areas. If you want to specify several references as a single argument, then you must include extra sets of parentheses so that Microsoft Excel will not interpret the comma as a field separator. See the following example.
Example
Copy the example data in the following table, and paste it in cell A1 of a new Excel worksheet. For formulas to show results, select them, press F2, and then press Enter. If you need to, you can adjust the column widths to see all the data.
|
Formula |
Description |
Result |
|
=AREAS(B2:D4) |
Number of areas in the range |
1 |
|
=AREAS((B2:D4,E5,F6:I9)) |
Number of areas in the range |
3 |
|
=AREAS(B2:D4 B2) |
Number of areas in the range |
1 |
Need more help?
Вчера мы дали старт марафону 30 функций Excel за 30 дней, начав с функции EXACT (СОВПАД), которая оказалась очень интересной и полезной функцией. Мы рассмотрели несколько примеров ее применения в таблицах Excel.
Сегодня мы изучим функцию AREAS (ОБЛАСТИ), которая малость облегчена в плане своей полезности (это мягко говоря). Она как ленивый шурин в плохой комедии, который лежит на твоём диване и пьёт твоё пиво.
Но даже у бездельника должно быть предназначение. Этот ленивый шурин может служить примером для Ваших детей, как НЕ НАДО себя вести. Что касается функции AREAS (ОБЛАСТИ), с её помощью мы можем увидеть, как работают операторы ссылок в Excel и как они влияют на результаты формул.
Итак, давайте посмотрим информацию и примеры по использованию функции AREAS (ОБЛАСТИ) в Excel. Если у Вас найдутся другие примеры, пожалуйста, поделитесь ими в комментариях. Только не присылайте мне своего шурина!
Содержание
- Функция 02: AREAS (ОБЛАСТИ)
- Как можно использовать функцию AREAS (ОБЛАСТИ)?
- Синтаксис AREAS (ОБЛАСТИ)
- Операторы ссылок
- Ловушки AREAS (ОБЛАСТИ)
- Пример 1: Подсчёт количества областей в диапазоне
- Пример 2: Подсчёт количества областей в нескольких ссылках
- Пример 3: Подсчёт количества областей в накладывающихся ссылках
- Пример 4: Подсчёт областей в пересекающихся ссылках
- Пример 5: Вычисление номера области для функции INDEX (ИНДЕКС)
Функция 02: AREAS (ОБЛАСТИ)
Функция AREAS (ОБЛАСТИ) возвращает количество областей в ссылке. Областью может выступать диапазон смежных ячеек либо одиночная ячейка. Ячейки могут быть пустыми или содержать данные – это не имеет значения для подсчёта количества.
Как можно использовать функцию AREAS (ОБЛАСТИ)?
Функция AREAS (ОБЛАСТИ) имеет не так уж много практических применений, но она является интересным примером того, как работают операторы ссылок в Excel. Вы можете использовать функцию AREAS (ОБЛАСТИ) вот для чего:
- Подсчёт количества областей в диапазоне.
- Подсчёт количества пересечений нескольких диапазонов.
- Вычисление номера какой-либо области для функции INDEX (ИНДЕКС).
Синтаксис AREAS (ОБЛАСТИ)
Синтаксис функции AREAS (ОБЛАСТИ) таков:
AREAS(reference)
ОБЛАСТИ(ссылка)
- Ссылкой может быть одна ячейка, диапазон или несколько областей.
Операторы ссылок
При записи ссылки Вы можете использовать любой из трёх операторов ссылок:
| : | Двоеточие | A1:B4 | диапазон | все ячейки между двух указанных ячеек, включая указанные |
| , | Запятая (eng.) | A1,B2 | объединение | объединяет несколько ссылок вместе |
| ; | Точка с запятой (рус.) | A1;B2 | ||
| Пробел | A1 B3 | пересечение | ячейки, общие для указанных ссылок |
Ловушки AREAS (ОБЛАСТИ)
Если Вы используете запятую (или точку с запятой) в функции AREAS (ОБЛАСТИ), чтобы ввести несколько диапазонов ячеек, то необходимо добавить ещё одну пару скобок. Примерно так:
=AREAS((F2,G2:H2))
=ОБЛАСТИ((F2;G2:H2))
Иначе запятая (точка с запятой) будет воспринята программой, как разделитель полей функции, и Вы получите сообщение об ошибке.
Пример 1: Подсчёт количества областей в диапазоне
Если использовать функцию AREAS (ОБЛАСТИ) с простой ссылкой на диапазон, то результатом будет 1.
=AREAS(G2:H2)
=ОБЛАСТИ(G2:H2)
Пример 2: Подсчёт количества областей в нескольких ссылках
Вы можете использовать функцию AREAS (ОБЛАСТИ) с несколькими ссылками, чтобы подсчитать общее количество областей. Так как запятая (точка с запятой) используется в Excel, как оператор объединения, придётся добавить пару круглых скобок ко всему выражению в формуле.
=AREAS((F2,G2:H2))
=ОБЛАСТИ((F2;G2:H2))
Даже, если указанные в ссылке области являются смежными, они все равно учитываются как разные, поэтому результатом формулы будет 2.
Пример 3: Подсчёт количества областей в накладывающихся ссылках
Даже если области в ссылках совпадают или одна из них полностью включает другую, они будут посчитаны отдельно, когда Вы используете оператор объединения.
=AREAS((F2,F2:H2))
=ОБЛАСТИ((F2;F2:H2))
Область F2 полностью входит в диапазон F2:H2, но они учитываются как отдельные, и результатом формулы будет 2.
Пример 4: Подсчёт областей в пересекающихся ссылках
Если Вы используете пробел, в качестве оператора пересечения, то будет подсчитано только количество пересекающихся областей.
=AREAS(TESTREF01 TESTREF02)
=ОБЛАСТИ(TESTREF01 TESTREF02)
Именованный диапазон TESTREF01 раскрашен голубым, а TESTREF02 – розовым цветом. Эти диапазоны пересекаются в трёх точках, выделенных толстой границей, так что результатом формулы будет 3.
Пример 5: Вычисление номера области для функции INDEX (ИНДЕКС)
Функция INDEX (ИНДЕКС) в ссылочной форме может использовать номер области в качестве последнего аргумента.
INDEX(reference,row_num,column_num,area_num)
ИНДЕКС(ссылка;номер_строки;номер_столбца;номер_области)
В следующем примере TestBlock – это несмежный именованный диапазон, состоящий из 4-х областей. В формуле имя TestBlock является ссылкой, а функция AREAS (ОБЛАСТИ) подсчитывает количество областей в этом диапазоне.
Чтобы получить значение из диапазона TestBlock, которое находится в 5-й строке последней области, используйте такую формулу:
=INDEX(TestBlock,5,1,AREAS(TestBlock))
=ИНДЕКС(TestBlock;5;1;ОБЛАСТИ(TestBlock))
Последняя область — это Day04, а пятое значение в Day04 — это H05. Именно это значение возвратила наша формула.
Оцените качество статьи. Нам важно ваше мнение:
Excel AREAS функция
Описание
Синтаксис и аргументы
Использование и примеры
- Пример 1: базовое использование
- Пример 2: подсчитать количество областей определенного определенного диапазона имен.
Описание
Наблюдения и советы этой статьи мы подготовили на основании опыта команды AREAS Функция принимает ссылку на ячейку Excel и возвращает количество областей, составляющих ссылку, область представляет собой диапазон смежных ячеек или одну. Несколько областей разделяются запятыми и заключаются в дополнительные скобки. Например, формула =AREAS(A1:A3) возвращает 1, тогда формула v = AREAS ((A1: A3, B3: E3)) возвращает 2.
Синтаксис и аргументы
Синтаксис формулы
аргументы
- Reference: Обязательно ссылка на одну ячейку или диапазон ячеек или несколько диапазонов.
Возвращаемое значение
Наблюдения и советы этой статьи мы подготовили на основании опыта команды AREAS Функция возвращает числовое значение, которое представляет собой количество областей, составляющих ссылку.
Использование и примеры
Вот несколько примеров для описания того, как использовать AREAS функция в Excel.
Пример 1: базовое использование
Вы можете напрямую ввести или выбрать ссылку на ячейку в AREAS не забудьте использовать запятую для разделения областей и вставлять дополнительные скобки, если в формуле содержится более одной ссылки на область.
| Результат | Формула |
| 1 | =AREAS(A1) |
| 1 | =AREAS(A1:B3) |
| 2 | =AREAS((A1:C1,C2)) |
| 3 | =AREAS((A1,B1,C1)) |
Пример 2: подсчитать количество областей определенного определенного диапазона имен.
Если есть определенное имя, которое вы хотите подсчитать, сколько диапазонов оно содержит, вы можете использовать AREAS функции.
Предположим, есть определенное имя под названием «Продажа», теперь используйте AREAS функция подсчета количества площадей в «Распродаже».
Формула:
=AREAS(Sale)
Reference: Продажа — это название диапазона, в котором вы хотите найти количество областей.
Общее количество площадей: 3
Файл примера
Лучшие инструменты для работы в офисе
Kutools for Excel — Помогает вам выделиться из толпы
Хотите быстро и качественно выполнять свою повседневную работу? Kutools for Excel предлагает 300 мощных расширенных функций (объединение книг, суммирование по цвету, разделение содержимого ячеек, преобразование даты и т. д.) и экономит для вас 80 % времени.
- Разработан для 1500 рабочих сценариев, помогает решить 80% проблем с Excel.
- Уменьшите количество нажатий на клавиатуру и мышь каждый день, избавьтесь от усталости глаз и рук.
- Станьте экспертом по Excel за 3 минуты. Больше не нужно запоминать какие-либо болезненные формулы и коды VBA.
- 30-дневная неограниченная бесплатная пробная версия. 60-дневная гарантия возврата денег. Бесплатное обновление и поддержка 2 года.
Вкладка Office — включение чтения и редактирования с вкладками в Microsoft Office (включая Excel)
- Одна секунда для переключения между десятками открытых документов!
- Уменьшите количество щелчков мышью на сотни каждый день, попрощайтесь с рукой мыши.
- Повышает вашу продуктивность на 50% при просмотре и редактировании нескольких документов.
- Добавляет эффективные вкладки в Office (включая Excel), точно так же, как Chrome, Firefox и новый Internet Explorer.
Комментарии (0)
Оценок пока нет. Оцените первым!
Содержание
- Диаграмма площади (примеры) — Как сделать диаграмму области в Excel?
- Диаграмма площади в Excel
- Что такое диаграмма площадей в Excel?
- Как сделать диаграмму площади в Excel?
- Пример № 1
- Пример № 2
- Пример № 3
- Плюсы:
- Минусы:
- Что нужно помнить о диаграмме области в Excel
- Рекомендуемые статьи
- Создание и использование простых диаграмм с областями
- Сферы применения простой диаграммы с областями
- Предварительные требования
- Создание простой диаграммы с областями
- Выделение и перекрестная фильтрация
- Как создать двухцветную диаграмму с областями данных
- Как создать двухцветную диаграмму с областями данных
- Установка двухцветного градиента
Диаграмма площади (примеры) — Как сделать диаграмму области в Excel?
Диаграмма площадей в Excel (оглавление)
- Диаграмма площади в Excel
- Как сделать диаграмму площади в Excel?
Диаграмма площади в Excel
Мы просматриваем много данных в нашей повседневной жизни, будь то колледж или работа. Когда мы управляем множественным содержимым данных, это может стать ошеломляющим. Основным решением проблемы является визуализация данных. Как вы визуализируете и анализируете данные, чтобы вы могли извлечь информацию и полезную информацию?
Выбор неправильной формы визуализации может привести к неправильной интерпретации данных. Диаграммы в Excel полезны для правильной интерпретации данных. Тем не менее, существует множество типов диаграмм для их конкретного использования. В котором наиболее распространенным является диаграмма местности.
Что такое диаграмма площадей в Excel?
Проще говоря, диаграмма площади отображает графически количественные данные. Давайте углубимся в определение. Это онлайн-график, в котором область между осью и линией раздваивается разными цветами и текстурами. Представление данных через диаграмму области является более понятным и отличительным. Эта диаграмма полезна для показа части к целым отношениям. Кроме того, это помогает проанализировать общее и индивидуальное отношение тренда.
Как сделать диаграмму площади в Excel?
Теперь мы поняли, давайте копать глубже и посмотрим, как сделать диаграмму области в Excel.
Вы можете скачать этот шаблон Excel области диаграммы здесь — шаблон Excel области диаграммы
У нас есть приведенные выше данные о баллах студента, выставленных на его экзаменах.
Шаги, чтобы сделать диаграмму области в Excel:
- Выберите данные в Excel.
- Затем перейдите, чтобы вставить вкладку в вашей книге Excel, там есть раздел диаграммы и нажмите на все диаграммы.
- После этого вы можете найти пятый тип диаграммы как « ОБЛАСТЬ ». Выберите первый и нажмите ОК.
График будет выглядеть так:
На вышеупомянутой диаграмме ось Y — это представление знаков, тогда как ось X — это представление предметов.
Давайте попрактикуемся еще на нескольких примерах.
Пример № 1
Существует столовая, в которой продаются следующие продукты: (пицца, сэндвич, чай, кофе и бургер), у продавца есть данные о его продажах за январь, февраль и март. Он хочет составить диаграмму местности, чтобы владелец столовой мог быстро увидеть продажи за квартал.
Ниже представлено представление необработанных данных в Excel,
Проделаем те же шаги и перейдем на вкладку «Вставка», а затем в разделе «Диаграмма» выберите все диаграммы.
После этого вы можете найти пятый тип диаграммы как «ОБЛАСТЬ». Выберите первый и нажмите ОК.
Как только вы вставите диаграмму, она будет выглядеть следующим образом.
Щелкните правой кнопкой мыши на графике и выберите данные.
А затем нажмите на переключатель строки / столбца.
После переключения график будет выглядеть следующим образом.
Щелкните правой кнопкой мыши по легенде и выберите Формат легенды.
Перейдите в «Опции легенды» и выберите «Низ».
После этого наша диаграмма выглядит следующим образом.
Для добавления заголовка диаграммы. Мы должны нажать на Layout> Chart Title> Above Chart.
Наша финальная диаграмма выглядит следующим образом.
Как следует из определения, диаграмма различает данные в цветах и текстурах. Все продукты отличаются друг от друга по цвету, а площадь, занимаемая ими, показывает количество проданных продаж.
Пример № 2
Ананд — холостяк, и он хочет узнать, какие расходы он потратил за последние три месяца на еду, аренду, оплату электричества, дорожные расходы и прочие расходы.
Ниже представлено представление необработанных данных в Excel,
Опять же, выполните те же шаги и перейдите на вкладку вставки, а затем в разделе диаграммы выберите все диаграммы.
После этого вы можете найти пятый тип диаграммы как «ОБЛАСТЬ». Выберите первый и нажмите ОК.
Как только вы вставите диаграмму, она будет выглядеть следующим образом.
О-о, мы не можем судить о расходах Ананда за последние три месяца по этой области. Не беспокойтесь, приведенный выше график является двухмерным или двухмерным.
На диаграмме области есть и другой выбор для трехмерных диаграмм.
Приведенное выше изображение показывает четкую картину данных. Таким образом, на графике трехмерной области легче посмотреть на расходы, которые Ананд делал за последние три месяца.
Пример № 3
Мы также узнали, что этот график может показать общие или отдельные тенденции. Например, в компании A, B, C & D работают, и начальник хочет проанализировать их результаты за три квартала, прошедших в этом году.
Давайте посмотрим на необработанные данные,
И мы следуем тем же шагам и идем, чтобы вставить вкладку, а затем в разделе диаграммы выберите все диаграммы,
После этого вы можете найти пятый тип диаграммы как «ОБЛАСТЬ». Выберите первый и нажмите ОК.
Как только вы вставите диаграмму, она будет выглядеть следующим образом.
На изображении выше представлено графическое представление общего анализа сотрудников за их соответствующие кварталы.
Наряду с различными вариантами использования карты области, есть и плюсы и минусы. Давайте обсудим это один за другим,
Плюсы:
- Он представляет собой относительно простые данные в количественном формате.
- Сравнивает только небольшое количество категорий.
Минусы:
- Трудно читать по сравнению с другими диаграммами.
- Чтение точных значений из этого графика не представляется возможным.
- Если мне нужно охватить несколько разделов и узнать точные значения данных, это не будет возможным вариантом.
Что нужно помнить о диаграмме области в Excel
- Используйте прозрачные цвета, чтобы информация не была скрыта на заднем плане.
- Не отображайте чрезмерные категории, чтобы избежать беспорядка.
- Организуйте данные с высокой степенью изменчивости в верхней части графика, чтобы их было легко читать.
Рекомендуемые статьи
Это было руководство к диаграмме области в Excel. Здесь мы обсудим, как сделать диаграмму области в Excel вместе с примерами Excel и загружаемым шаблоном Excel. Вы также можете посмотреть на эти предлагаемые статьи:
- Шаги для построения сводной диаграммы в Excel
- VBA Чарты | Примеры | Шаблон Excel
- Функции Excel — диаграммы и графики
- Инновационная круговая диаграмма в MS Excel?
Источник
Создание и использование простых диаграмм с областями
ПРИМЕНИМО К: служба Power BI Power BI Desktop
Базовая диаграмма с областями (также известная как многоуровневая диаграмма с областями) основана на графике. Область между осью и линией заполняется цветами, чтобы указать объем.
Диаграммы с областями подчеркивают величину изменения в динамике по времени и могут использоваться для привлечения внимания к общему значению в рамках тренда. Например, данные, представляющие прибыль в динамике по времени, можно отобразить на диаграмме с областями, чтобы подчеркнуть общую прибыль.
Для предоставления общего доступа к отчету Power BI и вам, и коллеге необходимо иметь отдельные лицензии Power BI Pro или сохранить отчет в емкости Премиум.
Сферы применения простой диаграммы с областями
Простая диаграмма с областями отлично подходит:
- для просмотра и сравнения трендов объема по временным рядам;
- для отображения отдельных рядов, представляющих физическое счетное множество.
Предварительные требования
Чтобы выполнить инструкции из этого руководства в Power BI Desktop, скачайте PBIX-файл анализа розничной торговли. Если вы хотите использовать служба Power BI, скачайте PBIX-файл анализа розничной торговли, а затем отправьте его в рабочую область в служба Power BI.
Создание простой диаграммы с областями
По этим инструкциям вы сможете создать диаграмму с областями, отображающую продажи за этот год и продажи за прошлый год по месяцам.
В Power BI Desktop откройте PBIX-файл примера анализа розничной торговли в представлении 
Выберите 
В области Поля выберите Продажи > за прошлый год Продажи и Значение продаж > за этот год.
Преобразуйте диаграмму в простую диаграмму с областями, выбрав соответствующий значок диаграммы с областями на панели «Визуализации».
Выберите Time> FiscalMonth (Время > Отчетный месяц), чтобы добавить время в качестве оси.
Чтобы отобразить диаграмму по месяцам, нажмите кнопку с многоточием (в правом верхнем углу визуального элемента) и выберите Сортировать по > Финансовый месяц. Чтобы изменить порядок сортировки, снова нажмите кнопку с многоточием и выберите Сортировка по возрастанию или Сортировка по убыванию.
Выделение и перекрестная фильтрация
Сведения об использовании области «Фильтры» см. в разделе Добавление фильтра в отчет.
Чтобы выделить конкретную область диаграммы, выберите эту область или ее верхнюю границу. В отличие от других типов визуализаций, при наличии других визуализаций на той же странице выделение базовой диаграммы с областями не приводит к перекрестной фильтрации других визуализаций на странице отчета. Однако диаграмма с областями может быть целевым объектом для перекрестной фильтрации, запускаемой другими визуализациями на странице отчета.
Попробуйте ее в деле: выберите диаграмму с областями и скопируйте ее на страницу отчета Анализ новых магазинов с помощью сочетаний клавиш CTRL+C и CTRL+V.
Выберите одну, а затем другую затененную область на диаграмме с областями. Вы не заметите никакого влияния на другие визуализации на странице.
Теперь выберите элемент. Обратите внимание на эффект на диаграмме с областями — она перекрестно фильтруется.
Источник
Как создать двухцветную диаграмму с областями данных
Как создать двухцветную диаграмму с областями данных
В качестве примера данных возьмем статистику заражения Covid-19 в России. Точнее посчитаем дневное изменение количества заражений и построим диаграмму с областями по этим данным.
Кликните правой кнопкой мыши по области с данными, выберите пункт Формат ряда данных.
Откроется область для редактирования формата ряда данных. Теперь перейдите к заливке и выберите тип Градиентная заливка.
Перейти, чтобы заполнить цвет для области и изменить его на градиентную заливку. При этом тип градиента должен быть Линейный.
Установка двухцветного градиента
Осталось задать градиент таким образом, чтобы верхняя часть была одним цветом, а нижняя — другим. В нашем случае область выше нуля носит негативных характер (прирост числа заражений) поэтому мы будем использовать красный цвет. Область ниже нуля — позитивных характер — закрашиваем в зеленый.
- Создайте 4 градиентные точки. По умолчанию их 4, но если не так, то можете добавить или удалить используя эти команды.
- Примените красный цвет к первым двум точкам.
- Примените зеленый цвет к двум последним точкам.
- Рассчитаем положение точки 2 и 3. Их необходимо установить на середину диаграммы. Для этого используем формулу =Макс/(Макс+|Мин|). В моем случае это =375*(375+390) = 49%.
- Установите позицию 2 и 3 точки на уровень 49%.
Все готово. Ваша диаграмма должна выглядеть следующим образом:
Источник
Получение коллекции смежных областей произвольного несмежного диапазона в VBA Excel. Свойство Areas объекта Range. Примеры со скриншотами.
Range.Areas — это свойство, возвращающее коллекцию смежных областей (диапазонов) исходного объекта Range, состоящего из нескольких областей.
Свойство Areas смежного диапазона возвращает коллекцию, состоящую из одного исходного диапазона.
Пример кода с Range.Areas
Код VBA Excel, отображающий адрес выделенного несмежного диапазона и адреса смежных областей, составляющих исходный выделенный диапазон:
|
Sub Primer() Dim s As String, myArea As Range ‘Отображаем адрес выделенного диапазона на активном листе MsgBox «Адрес выделенного диапазона:» & vbNewLine & Selection.Address ‘Отображаем адреса смежных областей выделенного диапазона s = «Адреса смежных областей выделенного диапазона:» For Each myArea In Selection.Areas s = s & vbNewLine & myArea.Address Next MsgBox s End Sub |
Примеры несмежных диапазонов
1. Выделенный диапазон состоит из пересекающихся и непересекающихся смежных областей (диапазонов):
Результат работы кода:

2. Выделенный диапазон состоит из пересекающихся, непересекающихся и объединенных смежных областей (диапазонов):
Результат работы кода: