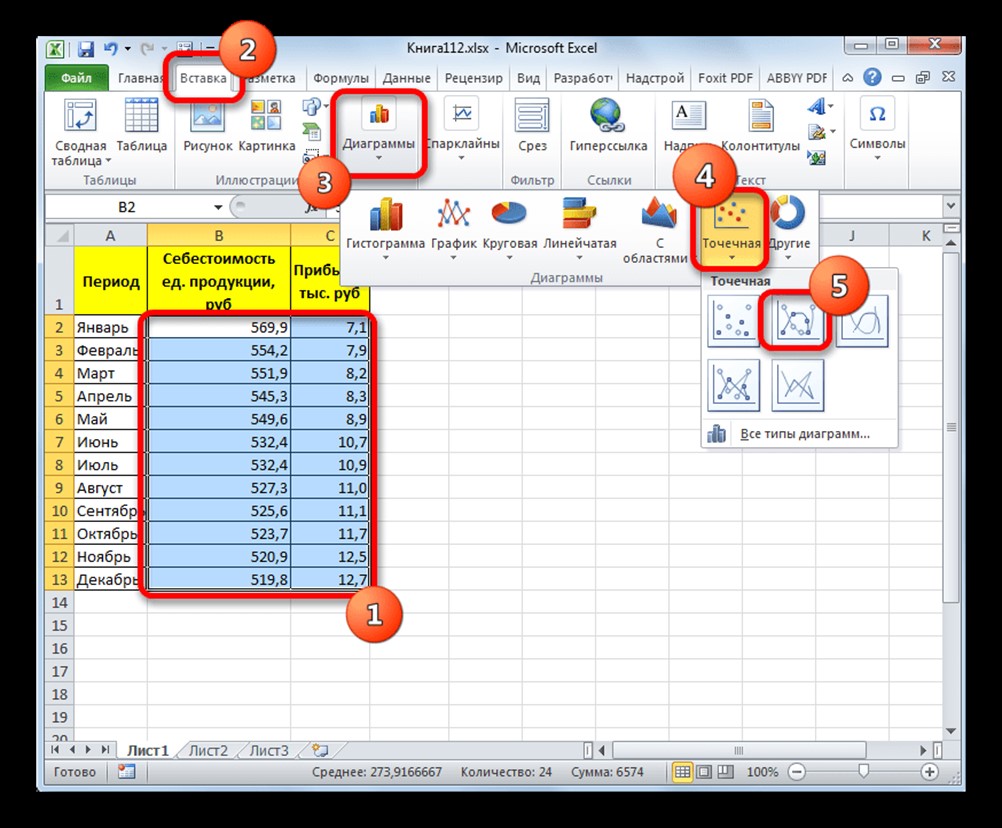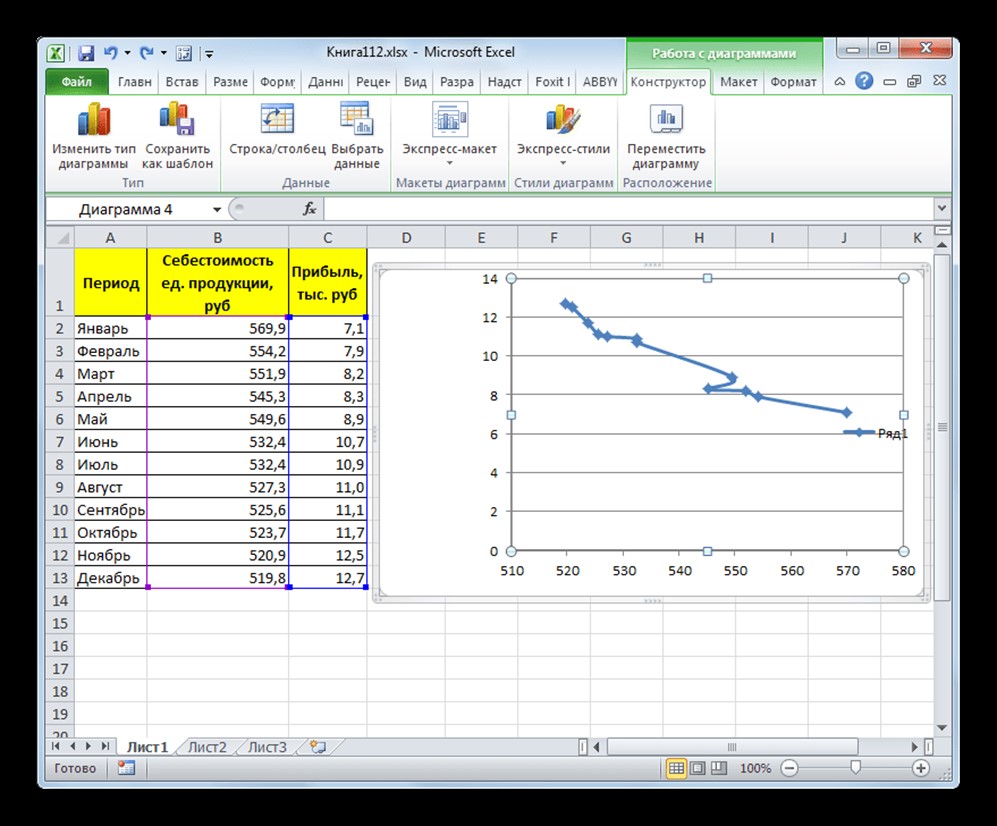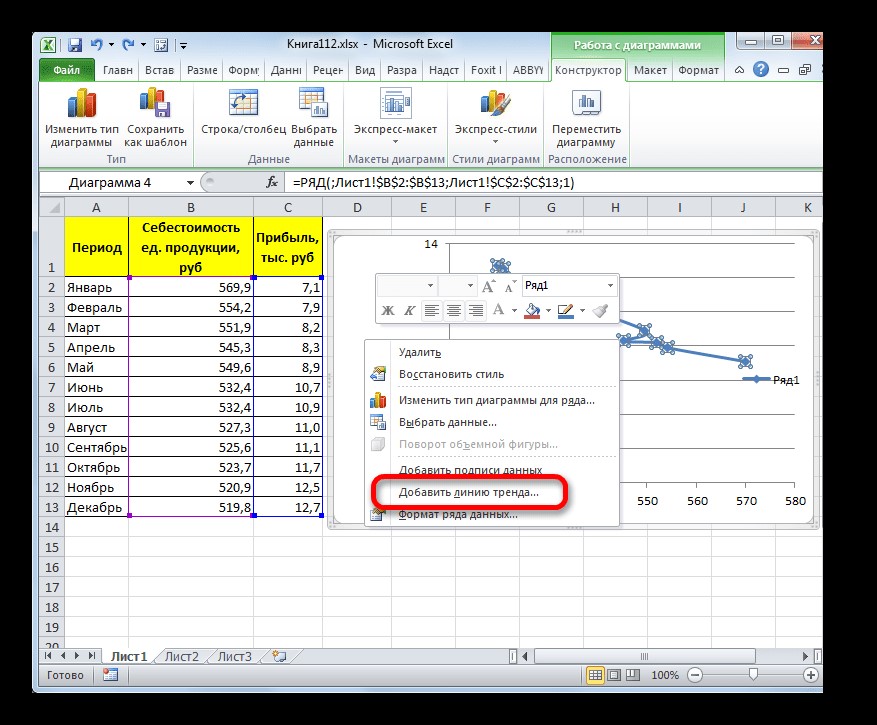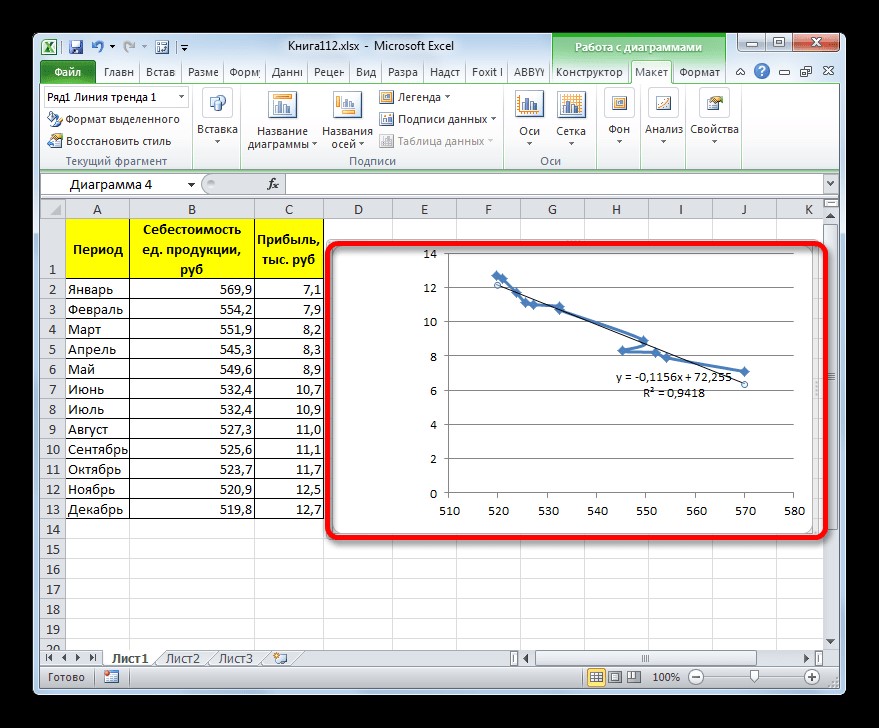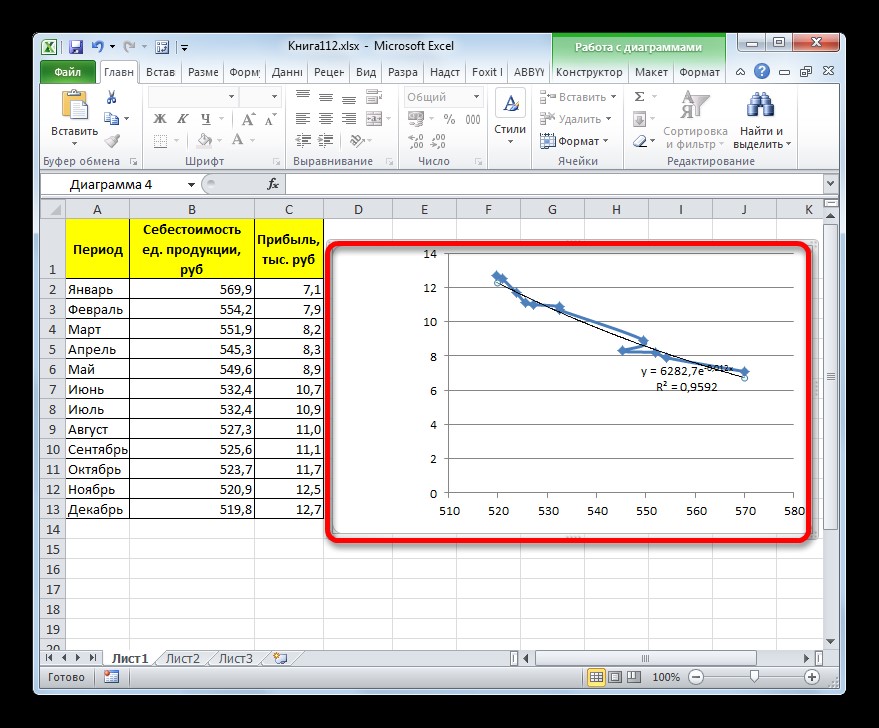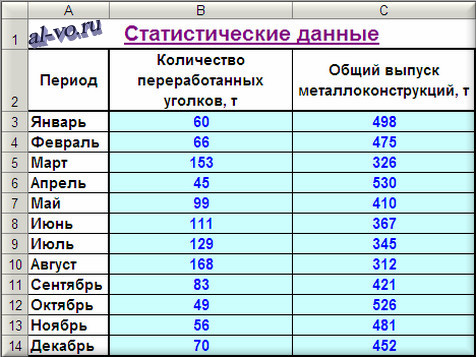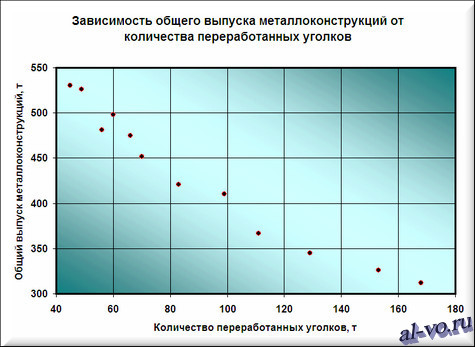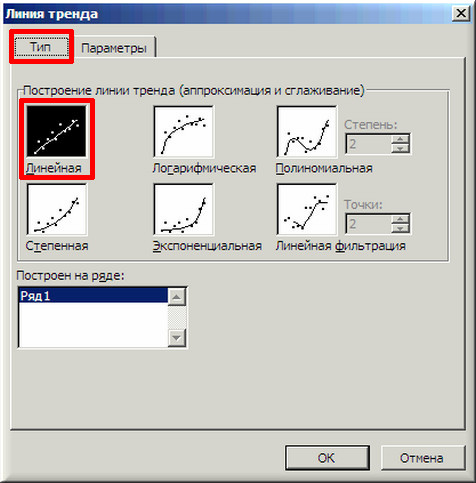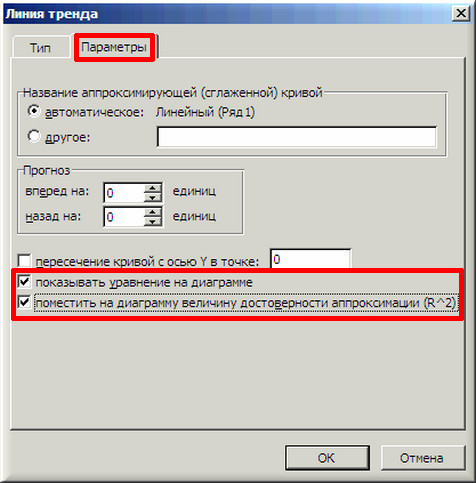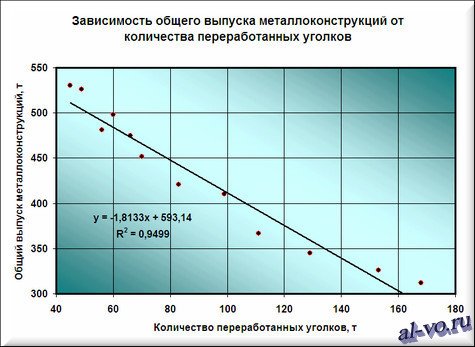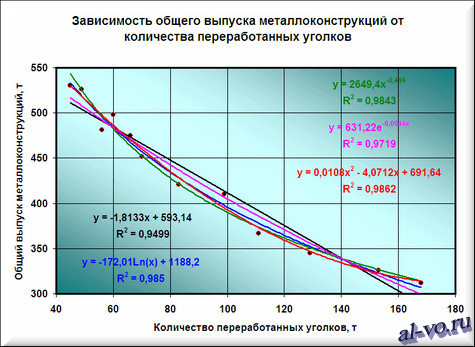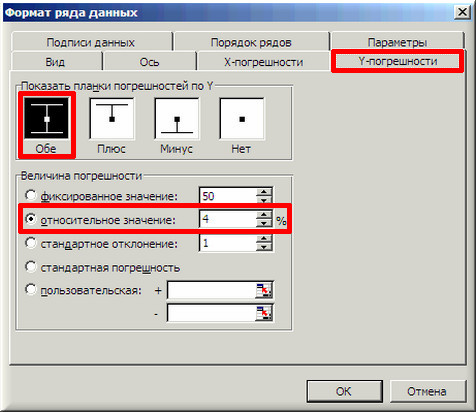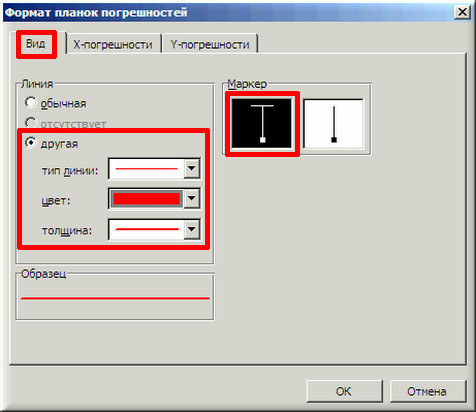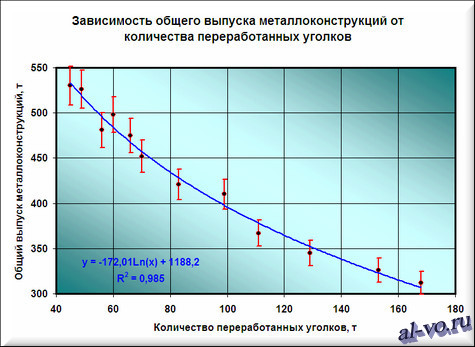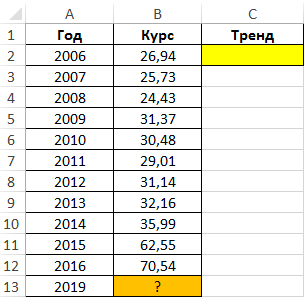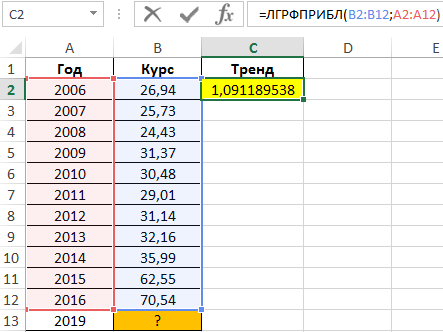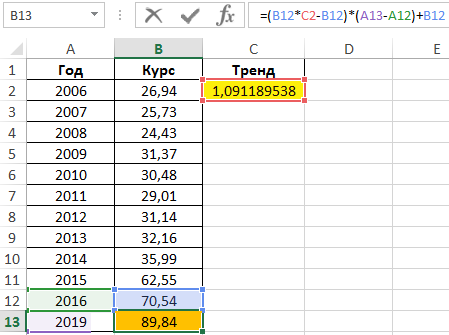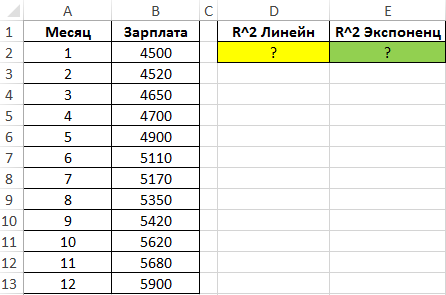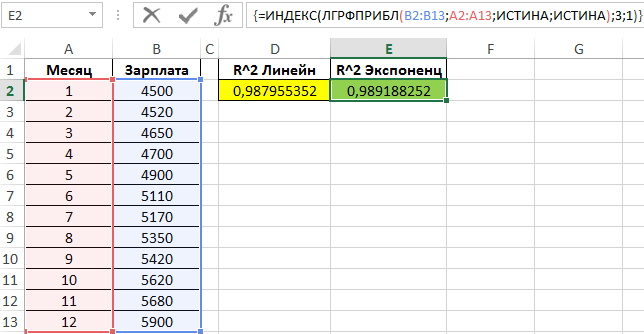Содержание
- Выполнение аппроксимации
- Способ 1: линейное сглаживание
- Способ 2: экспоненциальная аппроксимация
- Способ 3: логарифмическое сглаживание
- Способ 4: полиномиальное сглаживание
- Способ 5: степенное сглаживание
- Вопросы и ответы
Среди различных методов прогнозирования нельзя не выделить аппроксимацию. С её помощью можно производить приблизительные подсчеты и вычислять планируемые показатели, путем замены исходных объектов на более простые. В Экселе тоже существует возможность использования данного метода для прогнозирования и анализа. Давайте рассмотрим, как этот метод можно применить в указанной программе встроенными инструментами.
Выполнение аппроксимации
Наименование данного метода происходит от латинского слова proxima – «ближайшая» Именно приближение путем упрощения и сглаживания известных показателей, выстраивание их в тенденцию и является его основой. Но данный метод можно использовать не только для прогнозирования, но и для исследования уже имеющихся результатов. Ведь аппроксимация является, по сути, упрощением исходных данных, а упрощенный вариант исследовать легче.
Главный инструмент, с помощью которого проводится сглаживания в Excel – это построение линии тренда. Суть состоит в том, что на основе уже имеющихся показателей достраивается график функции на будущие периоды. Основное предназначение линии тренда, как не трудно догадаться, это составление прогнозов или выявление общей тенденции.
Но она может быть построена с применением одного из пяти видов аппроксимации:
- Линейной;
- Экспоненциальной;
- Логарифмической;
- Полиномиальной;
- Степенной.
Рассмотрим каждый из вариантов более подробно в отдельности.
Урок: Как построить линию тренда в Excel
Способ 1: линейное сглаживание
Прежде всего, давайте рассмотрим самый простой вариант аппроксимации, а именно с помощью линейной функции. На нем мы остановимся подробнее всего, так как изложим общие моменты характерные и для других способов, а именно построение графика и некоторые другие нюансы, на которых при рассмотрении последующих вариантов уже останавливаться не будем.
Прежде всего, построим график, на основании которого будем проводить процедуру сглаживания. Для построения графика возьмем таблицу, в которой помесячно указана себестоимость единицы продукции, производимой предприятием, и соответствующая прибыль в данном периоде. Графическая функция, которую мы построим, будет отображать зависимость увеличения прибыли от уменьшения себестоимости продукции.
- Для построения графика, прежде всего, выделяем столбцы «Себестоимость единицы продукции» и «Прибыль». После этого перемещаемся во вкладку «Вставка». Далее на ленте в блоке инструментов «Диаграммы» щелкаем по кнопке «Точечная». В открывшемся списке выбираем наименование «Точечная с гладкими кривыми и маркерами». Именно данный вид диаграмм наиболее подходит для работы с линией тренда, а значит, и для применения метода аппроксимации в Excel.
- График построен.
- Для добавления линии тренда выделяем его кликом правой кнопки мыши. Появляется контекстное меню. Выбираем в нем пункт «Добавить линию тренда…».
Существует ещё один вариант её добавления. В дополнительной группе вкладок на ленте «Работа с диаграммами» перемещаемся во вкладку «Макет». Далее в блоке инструментов «Анализ» щелкаем по кнопке «Линия тренда». Открывается список. Так как нам нужно применить линейную аппроксимацию, то из представленных позиций выбираем «Линейное приближение».
- Если же вы выбрали все-таки первый вариант действий с добавлением через контекстное меню, то откроется окно формата.
В блоке параметров «Построение линии тренда (аппроксимация и сглаживание)» устанавливаем переключатель в позицию «Линейная».
При желании можно установить галочку около позиции «Показывать уравнение на диаграмме». После этого на диаграмме будет отображаться уравнение сглаживающей функции.Также в нашем случае для сравнения различных вариантов аппроксимации важно установить галочку около пункта «Поместить на диаграмму величину достоверной аппроксимации (R^2)». Данный показатель может варьироваться от 0 до 1. Чем он выше, тем аппроксимация качественнее (достовернее). Считается, что при величине данного показателя 0,85 и выше сглаживание можно считать достоверным, а если показатель ниже, то – нет.
После того, как провели все вышеуказанные настройки. Жмем на кнопку «Закрыть», размещенную в нижней части окна.
- Как видим, на графике линия тренда построена. При линейной аппроксимации она обозначается черной прямой полосой. Указанный вид сглаживания можно применять в наиболее простых случаях, когда данные изменяются довольно быстро и зависимость значения функции от аргумента очевидна.
Сглаживание, которое используется в данном случае, описывается следующей формулой:
y=ax+b
В конкретно нашем случае формула принимает такой вид:
y=-0,1156x+72,255
Величина достоверности аппроксимации у нас равна 0,9418, что является довольно приемлемым итогом, характеризующим сглаживание, как достоверное.
Способ 2: экспоненциальная аппроксимация
Теперь давайте рассмотрим экспоненциальный тип аппроксимации в Эксель.
- Для того, чтобы изменить тип линии тренда, выделяем её кликом правой кнопки мыши и в раскрывшемся меню выбираем пункт «Формат линии тренда…».
- После этого запускается уже знакомое нам окно формата. В блоке выбора типа аппроксимации устанавливаем переключатель в положение «Экспоненциальная». Остальные настройки оставим такими же, как и в первом случае. Щелкаем по кнопке «Закрыть».
- После этого линия тренда будет построена на графике. Как видим, при использовании данного метода она имеет несколько изогнутую форму. При этом уровень достоверности равен 0,9592, что выше, чем при использовании линейной аппроксимации. Экспоненциальный метод лучше всего использовать в том случае, когда сначала значения быстро изменяются, а потом принимают сбалансированную форму.
Общий вид функции сглаживания при этом такой:
y=be^x
где e – это основание натурального логарифма.
В конкретно нашем случае формула приняла следующую форму:
y=6282,7*e^(-0,012*x)
Способ 3: логарифмическое сглаживание
Теперь настала очередь рассмотреть метод логарифмической аппроксимации.
- Тем же способом, что и в предыдущий раз через контекстное меню запускаем окно формата линии тренда. Устанавливаем переключатель в позицию «Логарифмическая» и жмем на кнопку «Закрыть».
- Происходит процедура построения линии тренда с логарифмической аппроксимацией. Как и в предыдущем случае, такой вариант лучше использовать тогда, когда изначально данные быстро изменяются, а потом принимают сбалансированный вид. Как видим, уровень достоверности равен 0,946. Это выше, чем при использовании линейного метода, но ниже, чем качество линии тренда при экспоненциальном сглаживании.
В общем виде формула сглаживания выглядит так:
y=a*ln(x)+b
где ln – это величина натурального логарифма. Отсюда и наименование метода.
В нашем случае формула принимает следующий вид:
y=-62,81ln(x)+404,96
Способ 4: полиномиальное сглаживание
Настал черед рассмотреть метод полиномиального сглаживания.
- Переходим в окно формата линии тренда, как уже делали не раз. В блоке «Построение линии тренда» устанавливаем переключатель в позицию «Полиномиальная». Справа от данного пункта расположено поле «Степень». При выборе значения «Полиномиальная» оно становится активным. Здесь можно указать любое степенное значение от 2 (установлено по умолчанию) до 6. Данный показатель определяет число максимумов и минимумов функции. При установке полинома второй степени описывается только один максимум, а при установке полинома шестой степени может быть описано до пяти максимумов. Для начала оставим настройки по умолчанию, то есть, укажем вторую степень. Остальные настройки оставляем такими же, какими мы выставляли их в предыдущих способах. Жмем на кнопку «Закрыть».
- Линия тренда с использованием данного метода построена. Как видим, она ещё более изогнута, чем при использовании экспоненциальной аппроксимации. Уровень достоверности выше, чем при любом из использованных ранее способов, и составляет 0,9724.
Данный метод наиболее успешно можно применять в том случае, если данные носят постоянно изменчивый характер. Функция, описывающая данный вид сглаживания, выглядит таким образом:
y=a1+a1*x+a2*x^2+…+an*x^nВ нашем случае формула приняла такой вид:
y=0,0015*x^2-1,7202*x+507,01 - Теперь давайте изменим степень полиномов, чтобы увидеть, будет ли отличаться результат. Возвращаемся в окно формата. Тип аппроксимации оставляем полиномиальным, но напротив него в окне степени устанавливаем максимально возможное значение – 6.
- Как видим, после этого наша линия тренда приняла форму ярко выраженной кривой, у которой число максимумов равно шести. Уровень достоверности повысился ещё больше, составив 0,9844.
Формула, которая описывает данный тип сглаживания, приняла следующий вид:
y=8E-08x^6-0,0003x^5+0,3725x^4-269,33x^3+109525x^2-2E+07x+2E+09
Способ 5: степенное сглаживание
В завершении рассмотрим метод степенной аппроксимации в Excel.
- Перемещаемся в окно «Формат линии тренда». Устанавливаем переключатель вида сглаживания в позицию «Степенная». Показ уравнения и уровня достоверности, как всегда, оставляем включенными. Жмем на кнопку «Закрыть».
- Программа формирует линию тренда. Как видим, в нашем случае она представляет собой линию с небольшим изгибом. Уровень достоверности равен 0,9618, что является довольно высоким показателем. Из всех вышеописанных способов уровень достоверности был выше только при использовании полиномиального метода.
Данный способ эффективно используется в случаях интенсивного изменения данных функции. Важно учесть, что этот вариант применим только при условии, что функция и аргумент не принимают отрицательных или нулевых значений.
Общая формула, описывающая данный метод имеет такой вид:
y=bx^n
В конкретно нашем случае она выглядит так:
y = 6E+18x^(-6,512)
Как видим, при использовании конкретных данных, которые мы применяли для примера, наибольший уровень достоверности показал метод полиномиальной аппроксимации с полиномом в шестой степени (0,9844), наименьший уровень достоверности у линейного метода (0,9418). Но это совсем не значит, что такая же тенденция будет при использовании других примеров. Нет, уровень эффективности у приведенных выше методов может значительно отличаться, в зависимости от конкретного вида функции, для которой будет строиться линия тренда. Поэтому, если для этой функции выбранный метод наиболее эффективен, то это совсем не означает, что он также будет оптимальным и в другой ситуации.
Если вы пока не можете сразу определить, основываясь на вышеприведенных рекомендациях, какой вид аппроксимации подойдет конкретно в вашем случае, то есть смысл попробовать все методы. После построения линии тренда и просмотра её уровня достоверности можно будет выбрать оптимальный вариант.
Михаил Витер
Эксперт по предмету «Информационные технологии»
Задать вопрос автору статьи
Определение 1
Аппроксимация табличных функций в Excel — это определение аппроксимирующей функции, которая является близкой к заданной.
Понятие аппроксимации
Среди разных методик прогнозирования следует отдельно выделить метод аппроксимации. С его помощью имеется возможность осуществления приблизительных подсчетов и вычисления планируемых показателей, за счёт подмены исходных объектов на более простые. В Excel также присутствует возможность применения этого метода с целью выполнения прогнозов и анализа.
Название этого метода произошло от латинского слова “proxima”, то есть, «ближайшая». Как раз приближение за счет упрощения и сглаживания некоторых показателей, формирование из них тенденции и считается его основой. Но эту методику можно применять не только для прогнозирования, но и для изучения уже полученных результатов. Поскольку аппроксимация выступает, по существу, как упрощение исходных данных, а упрощенную версию легче изучать.
Аппроксимация табличных функций в Excel
Основным инструментом, при помощи которого реализуется сглаживание в Excel, является формирование линии тренда. Суть заключается в том, что на базе уже существующих показателей выполняется достраивание графика функции на будущие периоды. Основным предназначением линии тренда очевидно является формирование прогнозов или определение общей тенденции.
Эта линия может быть построена с использованием одного из следующих типов аппроксимации:
линейная,
экспоненциальная,
логарифмическая,
полиномиальная,
* степенная.
Рассмотрим некоторые из этих вариантов более подробно, и начнем с линейной аппроксимации, которая фактически является линейным сглаживанием. Прежде всего, следует рассмотреть наиболее простую версию аппроксимации, то есть, при помощи линейной функции.
Замечание 1
Сначала необходимо построить график, на базе которого будет осуществляться процедура сглаживания.
«Аппроксимация табличных функций в Excel » 👇
Чтобы построить график, необходимо взять таблицу, в которой, например, помесячно указывается себестоимость единицы продукции, выпускаемой организацией, и соответствующая прибыль за данный период. Графическая функция, которую необходимо построить, будет отображать зависимость роста прибыли от уменьшения себестоимости продукции. При построении графика сначала надо выделить столбцы «Себестоимость единицы продукции» и «Прибыль». После этого следует переместиться на вкладку «Вставка». Затем на ленте в блоке инструментов «Диаграммы» выполнить щелчок указателем мыши по кнопке «Точечная». В открывшемся списке нужно выбрать наименование «Точечная с гладкими кривыми и маркерами». Как раз такой вид диаграмм больше всего подходит для работы с линией тренда, а, следовательно, и для использования метода аппроксимации в Excel.
Рисунок 1. Параметры для построения графика. Автор24 — интернет-биржа студенческих работ
Затем будет построен следующий график:
Рисунок 2. Точечная с гладкими кривыми и маркерами. Автор24 — интернет-биржа студенческих работ
Чтобы добавить линию тренда, необходимо выделить график кликом правой кнопки мыши, после чего появится контекстное меню. Следует осуществить выбор в нем пункта «Добавить линию тренда…».
Рисунок 3. Добавить линию тренда на график. Автор24 — интернет-биржа студенческих работ
Имеется и другой вариант добавления линии тренда. В дополнительной группе вкладок на ленте «Работа с диаграммами» следует переместиться во вкладку «Макет». Затем в блоке инструментов «Анализ» необходимо сделать щелчок по кнопке «Линия тренда», после чего откроется список. Поскольку в нашем случае рассматривается применение линейной аппроксимации, то из предложенных позиций следует выбрать «Линейное приближение».
Если же был выбран первый вариант действий с добавлением через контекстное меню, то далее будет открыто окно формата. В блоке параметров «Построение линии тренда (аппроксимация и сглаживание)» необходимо установить переключатель в позицию «Линейная». Если это необходимо, то следует поставить галочку около позиции «Показывать уравнение на диаграмме». После данных действий на диаграмме будет отображено уравнение сглаживающей функции.
Кроме того, для сравнения разных вариантов аппроксимации можно установить галочку около пункта «Поместить на диаграмму величину достоверной аппроксимации (R^2)». Этот показатель варьируется в диапазоне от нуля до единицы. Чем его значение больше, тем точнее выполнена аппроксимация. Считается, что если величина данного показателя равна 0,85 и выше, то сглаживание может считаться достоверным, а если показатель ниже, то его достоверность ниже допустимой. После проведения всех вышеуказанных настроек, следует нажать на кнопку «Закрыть», размещенную в нижней части окна. Появится линия тренда.
Рисунок 4. Отображение линии тренда. Автор24 — интернет-биржа студенческих работ
При выполнении линейной аппроксимации линия тренда обозначается черной прямой линией. Приведенный тип сглаживания может быть использован в самых простых случаях, когда данные меняются достаточно быстро и зависимость величины функции от аргумента является очевидной. Сглаживание, которое применяется в этом варианте, может быть описано следующей формулой:
y = ax + b.
Для конкретного варианта, приведенного выше, формула будет иметь следующий вид:
y = ‒ 0,1156x + 72,255.
Значение достоверности аппроксимации в рассмотренном случае равняется 0,9418, что считается достаточно приемлемым результатом, который характеризует сглаживание как достоверное.
Далее рассмотрим экспоненциальный тип аппроксимации в Excel. Для изменения типа линии тренда, следует выделить ее кликом правой кнопки мыши и в открывшемся меню нужно выбрать пункт «Формат линии тренда…». После этого будет запущено уже применявшееся ранее окно формата. В блоке выбора типа аппроксимации необходимо установить переключатель в положение «Экспоненциальная». Остальные настройки следует оставить такими же, как и в первом варианте, и затем выполнить щелчок по кнопке «Закрыть». После этого линия тренда будет построена на графике, как показано на рисунке ниже:
Рисунок 5. Экспоненциальный тип аппроксимации. Автор24 — интернет-биржа студенческих работ
При использовании этого метода линия тренда обладает несколько изогнутой формой. Причем уровень достоверности равняется 0,9592, что выше, чем при использовании линейной аппроксимации.
Находи статьи и создавай свой список литературы по ГОСТу
Поиск по теме
Метод аппроксимации в Microsoft Excel
Среди различных методов прогнозирования нельзя не выделить аппроксимацию. С её помощью можно производить приблизительные подсчеты и вычислять планируемые показатели, путем замены исходных объектов на более простые. В Экселе тоже существует возможность использования данного метода для прогнозирования и анализа. Давайте рассмотрим, как этот метод можно применить в указанной программе встроенными инструментами.
Выполнение аппроксимации
Наименование данного метода происходит от латинского слова proxima – «ближайшая» Именно приближение путем упрощения и сглаживания известных показателей, выстраивание их в тенденцию и является его основой. Но данный метод можно использовать не только для прогнозирования, но и для исследования уже имеющихся результатов. Ведь аппроксимация является, по сути, упрощением исходных данных, а упрощенный вариант исследовать легче.
Главный инструмент, с помощью которого проводится сглаживания в Excel – это построение линии тренда. Суть состоит в том, что на основе уже имеющихся показателей достраивается график функции на будущие периоды. Основное предназначение линии тренда, как не трудно догадаться, это составление прогнозов или выявление общей тенденции.
Но она может быть построена с применением одного из пяти видов аппроксимации:
- Линейной;
- Экспоненциальной;
- Логарифмической;
- Полиномиальной;
- Степенной.
Рассмотрим каждый из вариантов более подробно в отдельности.
Способ 1: линейное сглаживание
Прежде всего, давайте рассмотрим самый простой вариант аппроксимации, а именно с помощью линейной функции. На нем мы остановимся подробнее всего, так как изложим общие моменты характерные и для других способов, а именно построение графика и некоторые другие нюансы, на которых при рассмотрении последующих вариантов уже останавливаться не будем.
Прежде всего, построим график, на основании которого будем проводить процедуру сглаживания. Для построения графика возьмем таблицу, в которой помесячно указана себестоимость единицы продукции, производимой предприятием, и соответствующая прибыль в данном периоде. Графическая функция, которую мы построим, будет отображать зависимость увеличения прибыли от уменьшения себестоимости продукции.
-
Для построения графика, прежде всего, выделяем столбцы «Себестоимость единицы продукции» и «Прибыль». После этого перемещаемся во вкладку «Вставка». Далее на ленте в блоке инструментов «Диаграммы» щелкаем по кнопке «Точечная». В открывшемся списке выбираем наименование «Точечная с гладкими кривыми и маркерами». Именно данный вид диаграмм наиболее подходит для работы с линией тренда, а значит, и для применения метода аппроксимации в Excel.
Существует ещё один вариант её добавления. В дополнительной группе вкладок на ленте «Работа с диаграммами» перемещаемся во вкладку «Макет». Далее в блоке инструментов «Анализ» щелкаем по кнопке «Линия тренда». Открывается список. Так как нам нужно применить линейную аппроксимацию, то из представленных позиций выбираем «Линейное приближение».
Если же вы выбрали все-таки первый вариант действий с добавлением через контекстное меню, то откроется окно формата.
В блоке параметров «Построение линии тренда (аппроксимация и сглаживание)» устанавливаем переключатель в позицию «Линейная».
При желании можно установить галочку около позиции «Показывать уравнение на диаграмме». После этого на диаграмме будет отображаться уравнение сглаживающей функции.
Также в нашем случае для сравнения различных вариантов аппроксимации важно установить галочку около пункта «Поместить на диаграмму величину достоверной аппроксимации (R^2)». Данный показатель может варьироваться от 0 до 1. Чем он выше, тем аппроксимация качественнее (достовернее). Считается, что при величине данного показателя 0,85 и выше сглаживание можно считать достоверным, а если показатель ниже, то – нет.
После того, как провели все вышеуказанные настройки. Жмем на кнопку «Закрыть», размещенную в нижней части окна.
Сглаживание, которое используется в данном случае, описывается следующей формулой:
В конкретно нашем случае формула принимает такой вид:
Величина достоверности аппроксимации у нас равна 0,9418, что является довольно приемлемым итогом, характеризующим сглаживание, как достоверное.
Способ 2: экспоненциальная аппроксимация
Теперь давайте рассмотрим экспоненциальный тип аппроксимации в Эксель.
-
Для того, чтобы изменить тип линии тренда, выделяем её кликом правой кнопки мыши и в раскрывшемся меню выбираем пункт «Формат линии тренда…».
После этого запускается уже знакомое нам окно формата. В блоке выбора типа аппроксимации устанавливаем переключатель в положение «Экспоненциальная». Остальные настройки оставим такими же, как и в первом случае. Щелкаем по кнопке «Закрыть».
Общий вид функции сглаживания при этом такой:
где e – это основание натурального логарифма.
В конкретно нашем случае формула приняла следующую форму:
Способ 3: логарифмическое сглаживание
Теперь настала очередь рассмотреть метод логарифмической аппроксимации.
-
Тем же способом, что и в предыдущий раз через контекстное меню запускаем окно формата линии тренда. Устанавливаем переключатель в позицию «Логарифмическая» и жмем на кнопку «Закрыть».
В общем виде формула сглаживания выглядит так:
где ln – это величина натурального логарифма. Отсюда и наименование метода.
В нашем случае формула принимает следующий вид:
Способ 4: полиномиальное сглаживание
Настал черед рассмотреть метод полиномиального сглаживания.
-
Переходим в окно формата линии тренда, как уже делали не раз. В блоке «Построение линии тренда» устанавливаем переключатель в позицию «Полиномиальная». Справа от данного пункта расположено поле «Степень». При выборе значения «Полиномиальная» оно становится активным. Здесь можно указать любое степенное значение от 2 (установлено по умолчанию) до 6. Данный показатель определяет число максимумов и минимумов функции. При установке полинома второй степени описывается только один максимум, а при установке полинома шестой степени может быть описано до пяти максимумов. Для начала оставим настройки по умолчанию, то есть, укажем вторую степень. Остальные настройки оставляем такими же, какими мы выставляли их в предыдущих способах. Жмем на кнопку «Закрыть».
Линия тренда с использованием данного метода построена. Как видим, она ещё более изогнута, чем при использовании экспоненциальной аппроксимации. Уровень достоверности выше, чем при любом из использованных ранее способов, и составляет 0,9724.
Данный метод наиболее успешно можно применять в том случае, если данные носят постоянно изменчивый характер. Функция, описывающая данный вид сглаживания, выглядит таким образом:
В нашем случае формула приняла такой вид:
y=0,0015*x^2-1,7202*x+507,01
Теперь давайте изменим степень полиномов, чтобы увидеть, будет ли отличаться результат. Возвращаемся в окно формата. Тип аппроксимации оставляем полиномиальным, но напротив него в окне степени устанавливаем максимально возможное значение – 6.
Формула, которая описывает данный тип сглаживания, приняла следующий вид:
Способ 5: степенное сглаживание
В завершении рассмотрим метод степенной аппроксимации в Excel.
-
Перемещаемся в окно «Формат линии тренда». Устанавливаем переключатель вида сглаживания в позицию «Степенная». Показ уравнения и уровня достоверности, как всегда, оставляем включенными. Жмем на кнопку «Закрыть».
Данный способ эффективно используется в случаях интенсивного изменения данных функции. Важно учесть, что этот вариант применим только при условии, что функция и аргумент не принимают отрицательных или нулевых значений.
Общая формула, описывающая данный метод имеет такой вид:
В конкретно нашем случае она выглядит так:
Как видим, при использовании конкретных данных, которые мы применяли для примера, наибольший уровень достоверности показал метод полиномиальной аппроксимации с полиномом в шестой степени (0,9844), наименьший уровень достоверности у линейного метода (0,9418). Но это совсем не значит, что такая же тенденция будет при использовании других примеров. Нет, уровень эффективности у приведенных выше методов может значительно отличаться, в зависимости от конкретного вида функции, для которой будет строиться линия тренда. Поэтому, если для этой функции выбранный метод наиболее эффективен, то это совсем не означает, что он также будет оптимальным и в другой ситуации.
Если вы пока не можете сразу определить, основываясь на вышеприведенных рекомендациях, какой вид аппроксимации подойдет конкретно в вашем случае, то есть смысл попробовать все методы. После построения линии тренда и просмотра её уровня достоверности можно будет выбрать оптимальный вариант.
Помимо этой статьи, на сайте еще 12701 инструкций.
Добавьте сайт Lumpics.ru в закладки (CTRL+D) и мы точно еще пригодимся вам.
Отблагодарите автора, поделитесь статьей в социальных сетях.
Аппроксимация в Excel

Учет и контроль! Те, кому за 40 должны хорошо помнить этот лозунг из эпохи построения социализма и коммунизма в нашей стране.
Но без хорошо налаженного учета невозможно эффективное функционирование ни страны, ни области, ни предприятия, ни домашнего хозяйства при любой общественно-экономической формации общества! Для составления прогнозов и планов деятельности и развития необходимы исходные данные. Где их брать? Только один достоверный источник – это ваши статистические учетные данные предыдущих периодов времени.
Учитывать результаты своей деятельности, собирать и записывать информацию, обрабатывать и анализировать данные, применять результаты анализа для принятия правильных решений в будущем должен, в моем понимании, каждый здравомыслящий человек. Это есть ничто иное, как накопление и рациональное использование своего жизненного опыта. Если не вести учет важных данных, то вы через определенный период времени их забудете и, начав заниматься этими вопросами вновь, вы опять наделаете те же ошибки, что делали, когда впервые этим занимались.
«Мы, помню, 5 лет назад изготавливали до 1000 штук таких изделий в месяц, а сейчас и 700 еле-еле собираем!». Открываем статистику и видим, что 5 лет назад и 500 штук не изготавливали…
«Во сколько обходится километр пробега твоего автомобиля с учетом всех затрат?» Открываем статистику – 6 руб./км. Поездка на работу – 107 рублей. Дешевле, чем на такси (180 рублей) более чем в полтора раза. А бывали времена, когда на такси было дешевле…
«Сколько времени требуется для изготовления металлоконструкций уголковой башни связи высотой 50 м?» Открываем статистику – и через 5 минут готов ответ…
«Сколько будет стоить ремонт комнаты в квартире?» Поднимаем старые записи, делаем поправку на инфляцию за прошедшие годы, учитываем, что в прошлый раз купили материалы на 10% дешевле рыночной цены и – ориентировочную стоимость мы уже знаем…
Ведя учет своей профессиональной деятельности, вы всегда будете готовы ответить на вопрос начальника: «Когда. ». Ведя учет домашнего хозяйства, легче спланировать расходы на крупные покупки, отдых и прочие расходы в будущем, приняв соответствующие меры по дополнительному заработку или по сокращению необязательных расходов сегодня.
В этой статье я на простом примере покажу, как можно обрабатывать собранные статистические данные в Excel для возможности дальнейшего использования при прогнозировании будущих периодов.
Аппроксимация в Excel статистических данных аналитической функцией.
Производственный участок изготавливает строительные металлоконструкции из листового и профильного металлопроката. Участок работает стабильно, заказы однотипные, численность рабочих колеблется незначительно. Есть данные о выпуске продукции за предыдущие 12 месяцев и о количестве переработанного в эти периоды времени металлопроката по группам: листы, двутавры, швеллеры, уголки, трубы круглые, профили прямоугольного сечения, круглый прокат. После предварительного анализа исходных данных возникло предположение, что суммарный месячный выпуск металлоконструкций существенно зависит от количества уголков в заказах. Проверим это предположение.
Прежде всего, несколько слов об аппроксимации. Мы будем искать закон – аналитическую функцию, то есть функцию, заданную уравнением, которое лучше других описывает зависимость общего выпуска металлоконструкций от количества уголкового проката в выполненных заказах. Это и есть аппроксимация, а найденное уравнение называется аппроксимирующей функцией для исходной функции, заданной в виде таблицы.
1. Включаем Excel и помещаем на лист таблицу с данными статистики.
2. Далее строим и форматируем точечную диаграмму, в которой по оси X задаем значения аргумента – количество переработанных уголков в тоннах. По оси Y откладываем значения исходной функции – общий выпуск металлоконструкций в месяц, заданные таблицей.
О том, как построить подобную диаграмму, подробно рассказано в статье «Как строить графики в Excel?».
3. «Наводим» мышь на любую из точек на графике и щелчком правой кнопки вызываем контекстное меню (как говорит один мой хороший товарищ — работая в незнакомой программе, когда не знаешь, что делать, чаще щелкай правой кнопкой мыши…). В выпавшем меню выбираем «Добавить линию тренда…».
4. В появившемся окне «Линия тренда» на вкладке «Тип» выбираем «Линейная».
5. Далее на вкладке «Параметры» ставим 2 галочки и нажимаем «ОК».
6. На графике появилась прямая линия, аппроксимирующая нашу табличную зависимость.
Мы видим кроме самой линии уравнение этой линии и, главное, мы видим значение параметра R 2 – величины достоверности аппроксимации! Чем ближе его значение к 1, тем наиболее точно выбранная функция аппроксимирует табличные данные!
7. Строим линии тренда, используя степенную, логарифмическую, экспоненциальную и полиномиальную аппроксимации по аналогии с тем, как мы строили линейную линию тренда.
Лучше всех из выбранных функций аппроксимирует наши данные полином второй степени, у него максимальный коэффициент достоверности R 2 .
Однако хочу вас предостеречь! Если вы возьмете полиномы более высоких степеней, то, возможно, получите еще лучшие результаты, но кривые будут иметь замысловатый вид…. Здесь важно понимать, что мы ищем функцию, которая имеет физический смысл. Что это означает? Это означает, что нам нужна аппроксимирующая функция, которая будет выдавать адекватные результаты не только внутри рассматриваемого диапазона значений X, но и за его пределами, то есть ответит на вопрос: «Какой будет выпуск металлоконструкций при количестве переработанных за месяц уголков меньше 45 и больше 168 тонн!» Поэтому я не рекомендую увлекаться полиномами высоких степеней, да и параболу (полином второй степени) выбирать осторожно!
Итак, нам необходимо выбрать функцию, которая не только хорошо интерполирует табличные данные в пределах диапазона значений X=45…168, но и допускает адекватную экстраполяцию за пределами этого диапазона. Я выбираю в данном случае логарифмическую функцию, хотя можно выбрать и линейную, как наиболее простую. В рассматриваемом примере при выборе линейной аппроксимации в excel ошибки будут больше, чем при выборе логарифмической, но не на много.
8. Удаляем все линии тренда с поля диаграммы, кроме логарифмической функции. Для этого щелкаем правой кнопкой мыши по ненужным линиям и в выпавшем контекстном меню выбираем «Очистить».
9. В завершении добавим к точкам табличных данных планки погрешностей. Для этого правой кнопкой мыши щелкаем на любой из точек на графике и в контекстном меню выбираем «Формат рядов данных…» и настраиваем данные на вкладке «Y-погрешности» так, как на рисунке ниже.
10. Затем щелкаем по любой из линий диапазонов погрешностей правой кнопкой мыши, выбираем в контекстном меню «Формат полос погрешностей…» и в окне «Формат планок погрешностей» на вкладке «Вид» настраиваем цвет и толщину линий.
Аналогичным образом форматируются любые другие объекты диаграммы в Excel!
Окончательный результат диаграммы представлен на следующем снимке экрана.
Итоги.
Результатом всех предыдущих действий стала полученная формула аппроксимирующей функции y=-172,01*ln (x)+1188,2. Зная ее, и количество уголков в месячном наборе работ, можно с высокой степенью вероятности (±4% — смотри планки погрешностей) спрогнозировать общий выпуск металлоконструкций за месяц! Например, если в плане на месяц 140 тонн уголков, то общий выпуск, скорее всего, при прочих равных составит 338±14 тонн.
Для повышения достоверности аппроксимации статистических данных должно быть много. Двенадцать пар значений – это маловато.
Из практики скажу, что хорошим результатом следует считать нахождение аппроксимирующей функции с коэффициентом достоверности R 2 >0,87. Отличный результат – при R 2 >0,94.
На практике бывает трудно выделить один самый главный определяющий фактор (в нашем примере – масса переработанных за месяц уголков), но если постараться, то в каждой конкретной задаче его всегда можно найти! Конечно, общий выпуск продукции за месяц реально зависит от сотни факторов, для учета которых необходимы существенные трудозатраты нормировщиков и других специалистов. Только результат все равно будет приблизительным! Так стоит ли нести затраты, если есть гораздо более дешевое математическое моделирование!
В этой статье я лишь прикоснулся к верхушке айсберга под названием сбор, обработка и практическое использование статистических данных. О том удалось, или нет, мне расшевелить ваш интерес к этой теме, надеюсь узнать из комментариев и рейтинга статьи в поисковиках.
Затронутый вопрос аппроксимации функции одной переменной имеет широкое практическое применение в разных сферах жизни. Но гораздо большее применение имеет решение задачи аппроксимации функции нескольких независимых переменных…. Об этом и не только читайте в следующих статьях на блоге.
Подписывайтесь на анонсы статей в окне, расположенном в конце каждой статьи или в окне вверху страницы.
Не забывайте подтверждать подписку кликом по ссылке в письме, которое придет к вам на указанную почту (может прийти в папку «Спам»).
С интересом прочту Ваши комментарии, уважаемые читатели! Пишите!
P.S. (04.06.2017)
Высокоточная красивая замена табличных данных простым уравнением.
Вас не устраивают полученные точность аппроксимации (R 2 2 =0,9963.
Функция ЛГРФПРИБЛ для аппроксимации данных таблиц в Excel
Функция ЛГРФПРИБЛ в Excel предназначена для определения значений, на основе которых может быть построена экспоненциальная кривая, аппроксимирующая имеющиеся числовые данные, и возвращает массив значений. Для корректной работы рассматриваемой функции ее следует вводить как формулу массива.
Методы аппроксимации табличных данных в Excel
Функция ЛГРФПРИБЛ возвращает данные, необходимые для построения кривой, описываемой следующим уравнением:
Если имеется две и более переменных, это уравнение переписывается следующим образом:
Возвращаемые рассматриваемой функцией данные представляют собой следующий массив:
То есть, имеем массив оснований, возводимых в степени (известные значения переменных x), и коэффициент b.
Пример 1. В таблице приведены данные, характеризующие динамику курса доллара на протяжении 10 лет (с 2006 по 2016 год). Необходимо спрогнозировать курс доллара на 2019 год на основании имеющихся данных.
Вид таблицы данных:
Для расчета тренда (коэффициент, используемый для предсказания последующих значений курса) используем функцию:
- B2:B12 – известные данные зависимой переменной (значения курса);
- A2:A12 – известные данные независимой переменной (года).
Для предсказания курса на 2019 год используем формулу:
Как видно, полученное значение имеет небольшую степень достоверности. Использование данного типа аппроксимации для предсказания курса валют нерационально.
Прогнозирование финансовых результатов методом аппроксимации в Excel
Пример 2. В таблице имеются данные о зарплатах за прошедший год (помесячно). Определить оптимальный способ предсказания размеров зарплат для последующих периодов.
Вид таблицы данных:
Определим коэффициенты достоверности аппроксимации для линейной и экспоненциальной функций с помощью следующих функций (вводить как формулы массива CTRL+SHIFT+Enter):
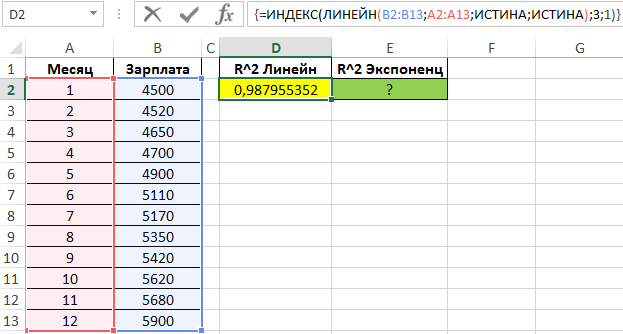
Поскольку обе функции возвращают результат в виде массива данных, в котором в третьей строке первого столбца содержится искомое значение R^2, используем функцию ИНДЕКС для возврата желаемого результата.
Чем ближе значение R^2 к 1, тем выше точность аппроксимации. Как видно, наибольшую точность обеспечивает экспоненциальная функция. Однако разница не является существенной, поэтому использование функции ЛИНЕЙН является допустимым в данном случае.
Правила метода аппроксимации по функции ЛГРФПРИБЛ в Excel
Функция имеет следующую синтаксическую запись:
=ЛГРФПРИБЛ( известные_значения_y; [известные_значения_x];[конст];[статистика])
- известные_значения_y – обязательный, принимает ссылку на диапазон ячеек или массив данных — числовые значения, которые характеризуют состояние зависимой переменной y из указанного выше уравнения;
- [известные_значения_x] – необязательный, принимает ссылку на диапазон ячеек или массив чисел, которые являются уже известными значениями независимой переменной x. Если явно не указан, по умолчанию принимается массив значений <1;2;…N>, где N – количество элементов в массиве, характеризующем известные_значения_y ;
- [конст] – необязательный, принимает данные логического типа, интерпретируемые следующим образом: ИСТИНА или явно не указан – функция вычисляет значение коэффициента b из приведенного выше уравнения, ЛОЖЬ – значение данного коэффициента принимается равным 1;
- [статистика] – необязательный, принимает логические значения ИСТИНА (функция возвращает дополнительные данные на основе проведенного регрессионного анализа) или ЛОЖЬ (значение по умолчанию) – функция возвращает только значения коэффициентов m и b.
- Точность вычислений рассматриваемой функцией зависит от степени близости графика, построенного на основе имеющихся значений, к экспоненциальной кривой.
- В качестве первого или второго аргументов могут быть введены константы массивов, при этом необходимо соблюдать требования к размерностям.
- Если аргумент известные_значения_y указан в виде ссылки на диапазон ячеек, формирующих строку или столбец, каждая строка или столбец соответственно будут интерпретированы как отдельная переменная.
- Если данная функция используется для расчетов с указанием только одной переменной x, первый и второй аргументы могут быть указаны в виде ссылок на диапазоны любой формы. Если по условию имеются две и более переменных x, первый и второй аргументы должны быть указаны в виде векторов данных. Размеры массивов должны совпадать в любом случае.
- Если требуется определить будущие значения переменных (предсказать), можно использовать функцию РОСТ.
источники:
http://al-vo.ru/spravochnik-excel/approksimaciya-v-excel.html
http://exceltable.com/funkcii-excel/approksimaciya-dannyh-lgrfpribl
Содержание
- 1 Выполнение аппроксимации
- 1.1 Способ 1: линейное сглаживание
- 1.2 Способ 2: экспоненциальная аппроксимация
- 1.3 Способ 3: логарифмическое сглаживание
- 1.4 Способ 4: полиномиальное сглаживание
- 1.5 Способ 5: степенное сглаживание
- 1.6 Помогла ли вам эта статья?
- 2 Аппроксимация в Excel статистических данных аналитической функцией.
- 3 Итоги.
- 4 P.S. (04.06.2017)
- 5 Высокоточная красивая замена табличных данных простым уравнением.
Среди различных методов прогнозирования нельзя не выделить аппроксимацию. С её помощью можно производить приблизительные подсчеты и вычислять планируемые показатели, путем замены исходных объектов на более простые. В Экселе тоже существует возможность использования данного метода для прогнозирования и анализа. Давайте рассмотрим, как этот метод можно применить в указанной программе встроенными инструментами.
Выполнение аппроксимации
Наименование данного метода происходит от латинского слова proxima – «ближайшая» Именно приближение путем упрощения и сглаживания известных показателей, выстраивание их в тенденцию и является его основой. Но данный метод можно использовать не только для прогнозирования, но и для исследования уже имеющихся результатов. Ведь аппроксимация является, по сути, упрощением исходных данных, а упрощенный вариант исследовать легче.
Главный инструмент, с помощью которого проводится сглаживания в Excel – это построение линии тренда. Суть состоит в том, что на основе уже имеющихся показателей достраивается график функции на будущие периоды. Основное предназначение линии тренда, как не трудно догадаться, это составление прогнозов или выявление общей тенденции.
Но она может быть построена с применением одного из пяти видов аппроксимации:
- Линейной;
- Экспоненциальной;
- Логарифмической;
- Полиномиальной;
- Степенной.
Рассмотрим каждый из вариантов более подробно в отдельности.
Урок: Как построить линию тренда в Excel
Способ 1: линейное сглаживание
Прежде всего, давайте рассмотрим самый простой вариант аппроксимации, а именно с помощью линейной функции. На нем мы остановимся подробнее всего, так как изложим общие моменты характерные и для других способов, а именно построение графика и некоторые другие нюансы, на которых при рассмотрении последующих вариантов уже останавливаться не будем.
Прежде всего, построим график, на основании которого будем проводить процедуру сглаживания. Для построения графика возьмем таблицу, в которой помесячно указана себестоимость единицы продукции, производимой предприятием, и соответствующая прибыль в данном периоде. Графическая функция, которую мы построим, будет отображать зависимость увеличения прибыли от уменьшения себестоимости продукции.
- Для построения графика, прежде всего, выделяем столбцы «Себестоимость единицы продукции» и «Прибыль». После этого перемещаемся во вкладку «Вставка». Далее на ленте в блоке инструментов «Диаграммы» щелкаем по кнопке «Точечная». В открывшемся списке выбираем наименование «Точечная с гладкими кривыми и маркерами». Именно данный вид диаграмм наиболее подходит для работы с линией тренда, а значит, и для применения метода аппроксимации в Excel.
- График построен.
- Для добавления линии тренда выделяем его кликом правой кнопки мыши. Появляется контекстное меню. Выбираем в нем пункт «Добавить линию тренда…».
Существует ещё один вариант её добавления. В дополнительной группе вкладок на ленте «Работа с диаграммами» перемещаемся во вкладку «Макет». Далее в блоке инструментов «Анализ» щелкаем по кнопке «Линия тренда». Открывается список. Так как нам нужно применить линейную аппроксимацию, то из представленных позиций выбираем «Линейное приближение».
- Если же вы выбрали все-таки первый вариант действий с добавлением через контекстное меню, то откроется окно формата.
В блоке параметров «Построение линии тренда (аппроксимация и сглаживание)» устанавливаем переключатель в позицию «Линейная».
При желании можно установить галочку около позиции «Показывать уравнение на диаграмме». После этого на диаграмме будет отображаться уравнение сглаживающей функции.Также в нашем случае для сравнения различных вариантов аппроксимации важно установить галочку около пункта «Поместить на диаграмму величину достоверной аппроксимации (R^2)». Данный показатель может варьироваться от 0 до 1. Чем он выше, тем аппроксимация качественнее (достовернее). Считается, что при величине данного показателя 0,85 и выше сглаживание можно считать достоверным, а если показатель ниже, то – нет.
После того, как провели все вышеуказанные настройки. Жмем на кнопку «Закрыть», размещенную в нижней части окна.
- Как видим, на графике линия тренда построена. При линейной аппроксимации она обозначается черной прямой полосой. Указанный вид сглаживания можно применять в наиболее простых случаях, когда данные изменяются довольно быстро и зависимость значения функции от аргумента очевидна.
Сглаживание, которое используется в данном случае, описывается следующей формулой:
y=ax+b
В конкретно нашем случае формула принимает такой вид:
y=-0,1156x+72,255
Величина достоверности аппроксимации у нас равна 0,9418, что является довольно приемлемым итогом, характеризующим сглаживание, как достоверное.
Способ 2: экспоненциальная аппроксимация
Теперь давайте рассмотрим экспоненциальный тип аппроксимации в Эксель.
- Для того, чтобы изменить тип линии тренда, выделяем её кликом правой кнопки мыши и в раскрывшемся меню выбираем пункт «Формат линии тренда…».
- После этого запускается уже знакомое нам окно формата. В блоке выбора типа аппроксимации устанавливаем переключатель в положение «Экспоненциальная». Остальные настройки оставим такими же, как и в первом случае. Щелкаем по кнопке «Закрыть».
- После этого линия тренда будет построена на графике. Как видим, при использовании данного метода она имеет несколько изогнутую форму. При этом уровень достоверности равен 0,9592, что выше, чем при использовании линейной аппроксимации. Экспоненциальный метод лучше всего использовать в том случае, когда сначала значения быстро изменяются, а потом принимают сбалансированную форму.
Общий вид функции сглаживания при этом такой:
y=be^x
где e – это основание натурального логарифма.
В конкретно нашем случае формула приняла следующую форму:
y=6282,7*e^(-0,012*x)
Способ 3: логарифмическое сглаживание
Теперь настала очередь рассмотреть метод логарифмической аппроксимации.
- Тем же способом, что и в предыдущий раз через контекстное меню запускаем окно формата линии тренда. Устанавливаем переключатель в позицию «Логарифмическая» и жмем на кнопку «Закрыть».
- Происходит процедура построения линии тренда с логарифмической аппроксимацией. Как и в предыдущем случае, такой вариант лучше использовать тогда, когда изначально данные быстро изменяются, а потом принимают сбалансированный вид. Как видим, уровень достоверности равен 0,946. Это выше, чем при использовании линейного метода, но ниже, чем качество линии тренда при экспоненциальном сглаживании.
В общем виде формула сглаживания выглядит так:
y=a*ln(x)+b
где ln – это величина натурального логарифма. Отсюда и наименование метода.
В нашем случае формула принимает следующий вид:
y=-62,81ln(x)+404,96
Способ 4: полиномиальное сглаживание
Настал черед рассмотреть метод полиномиального сглаживания.
- Переходим в окно формата линии тренда, как уже делали не раз. В блоке «Построение линии тренда» устанавливаем переключатель в позицию «Полиномиальная». Справа от данного пункта расположено поле «Степень». При выборе значения «Полиномиальная» оно становится активным. Здесь можно указать любое степенное значение от 2 (установлено по умолчанию) до 6. Данный показатель определяет число максимумов и минимумов функции. При установке полинома второй степени описывается только один максимум, а при установке полинома шестой степени может быть описано до пяти максимумов. Для начала оставим настройки по умолчанию, то есть, укажем вторую степень. Остальные настройки оставляем такими же, какими мы выставляли их в предыдущих способах. Жмем на кнопку «Закрыть».
- Линия тренда с использованием данного метода построена. Как видим, она ещё более изогнута, чем при использовании экспоненциальной аппроксимации. Уровень достоверности выше, чем при любом из использованных ранее способов, и составляет 0,9724.
Данный метод наиболее успешно можно применять в том случае, если данные носят постоянно изменчивый характер. Функция, описывающая данный вид сглаживания, выглядит таким образом:
y=a1+a1*x+a2*x^2+…+an*x^nВ нашем случае формула приняла такой вид:
y=0,0015*x^2-1,7202*x+507,01 - Теперь давайте изменим степень полиномов, чтобы увидеть, будет ли отличаться результат. Возвращаемся в окно формата. Тип аппроксимации оставляем полиномиальным, но напротив него в окне степени устанавливаем максимально возможное значение – 6.
- Как видим, после этого наша линия тренда приняла форму ярко выраженной кривой, у которой число максимумов равно шести. Уровень достоверности повысился ещё больше, составив 0,9844.
Формула, которая описывает данный тип сглаживания, приняла следующий вид:
y=8E-08x^6-0,0003x^5+0,3725x^4-269,33x^3+109525x^2-2E+07x+2E+09
Способ 5: степенное сглаживание
В завершении рассмотрим метод степенной аппроксимации в Excel.
- Перемещаемся в окно «Формат линии тренда». Устанавливаем переключатель вида сглаживания в позицию «Степенная». Показ уравнения и уровня достоверности, как всегда, оставляем включенными. Жмем на кнопку «Закрыть».
- Программа формирует линию тренда. Как видим, в нашем случае она представляет собой линию с небольшим изгибом. Уровень достоверности равен 0,9618, что является довольно высоким показателем. Из всех вышеописанных способов уровень достоверности был выше только при использовании полиномиального метода.
Данный способ эффективно используется в случаях интенсивного изменения данных функции. Важно учесть, что этот вариант применим только при условии, что функция и аргумент не принимают отрицательных или нулевых значений.
Общая формула, описывающая данный метод имеет такой вид:
y=bx^n
В конкретно нашем случае она выглядит так:
y = 6E+18x^(-6,512)
Как видим, при использовании конкретных данных, которые мы применяли для примера, наибольший уровень достоверности показал метод полиномиальной аппроксимации с полиномом в шестой степени (0,9844), наименьший уровень достоверности у линейного метода (0,9418). Но это совсем не значит, что такая же тенденция будет при использовании других примеров. Нет, уровень эффективности у приведенных выше методов может значительно отличаться, в зависимости от конкретного вида функции, для которой будет строиться линия тренда. Поэтому, если для этой функции выбранный метод наиболее эффективен, то это совсем не означает, что он также будет оптимальным и в другой ситуации.
Если вы пока не можете сразу определить, основываясь на вышеприведенных рекомендациях, какой вид аппроксимации подойдет конкретно в вашем случае, то есть смысл попробовать все методы. После построения линии тренда и просмотра её уровня достоверности можно будет выбрать оптимальный вариант.
Мы рады, что смогли помочь Вам в решении проблемы.
Задайте свой вопрос в комментариях, подробно расписав суть проблемы. Наши специалисты постараются ответить максимально быстро.
Помогла ли вам эта статья?
Да Нет
Опубликовано 05 Янв 2014
Рубрика: Справочник Excel | 18 комментариев
(Обратите внимание на дополнительный раздел от 04.06.2017 в конце статьи.)
Учет и контроль! Те, кому за 40 должны хорошо помнить этот лозунг из эпохи построения социализма и коммунизма в нашей стране.
Но без хорошо налаженного учета невозможно эффективное функционирование ни страны, ни области, ни предприятия, ни домашнего хозяйства при любой общественно-экономической формации общества! Для составления прогнозов и планов деятельности и развития необходимы исходные данные. Где их брать? Только один достоверный источник – это ваши статистические учетные данные предыдущих периодов времени.
Учитывать результаты своей деятельности, собирать и записывать информацию, обрабатывать и анализировать данные, применять результаты анализа для принятия правильных решений в будущем должен, в моем понимании, каждый здравомыслящий человек. Это есть ничто иное, как накопление и рациональное использование своего жизненного опыта. Если не вести учет важных данных, то вы через определенный период времени их забудете и, начав заниматься этими вопросами вновь, вы опять наделаете те же ошибки, что делали, когда впервые этим занимались.
«Мы, помню, 5 лет назад изготавливали до 1000 штук таких изделий в месяц, а сейчас и 700 еле-еле собираем!». Открываем статистику и видим, что 5 лет назад и 500 штук не изготавливали…
«Во сколько обходится километр пробега твоего автомобиля с учетом всех затрат?» Открываем статистику – 6 руб./км. Поездка на работу – 107 рублей. Дешевле, чем на такси (180 рублей) более чем в полтора раза. А бывали времена, когда на такси было дешевле…
«Сколько времени требуется для изготовления металлоконструкций уголковой башни связи высотой 50 м?» Открываем статистику – и через 5 минут готов ответ…
«Сколько будет стоить ремонт комнаты в квартире?» Поднимаем старые записи, делаем поправку на инфляцию за прошедшие годы, учитываем, что в прошлый раз купили материалы на 10% дешевле рыночной цены и – ориентировочную стоимость мы уже знаем…
Ведя учет своей профессиональной деятельности, вы всегда будете готовы ответить на вопрос начальника: «Когда!!!???». Ведя учет домашнего хозяйства, легче спланировать расходы на крупные покупки, отдых и прочие расходы в будущем, приняв соответствующие меры по дополнительному заработку или по сокращению необязательных расходов сегодня.
В этой статье я на простом примере покажу, как можно обрабатывать собранные статистические данные в Excel для возможности дальнейшего использования при прогнозировании будущих периодов.
Производственный участок изготавливает строительные металлоконструкции из листового и профильного металлопроката. Участок работает стабильно, заказы однотипные, численность рабочих колеблется незначительно. Есть данные о выпуске продукции за предыдущие 12 месяцев и о количестве переработанного в эти периоды времени металлопроката по группам: листы, двутавры, швеллеры, уголки, трубы круглые, профили прямоугольного сечения, круглый прокат. После предварительного анализа исходных данных возникло предположение, что суммарный месячный выпуск металлоконструкций существенно зависит от количества уголков в заказах. Проверим это предположение.
Прежде всего, несколько слов об аппроксимации. Мы будем искать закон – аналитическую функцию, то есть функцию, заданную уравнением, которое лучше других описывает зависимость общего выпуска металлоконструкций от количества уголкового проката в выполненных заказах. Это и есть аппроксимация, а найденное уравнение называется аппроксимирующей функцией для исходной функции, заданной в виде таблицы.
1. Включаем Excel и помещаем на лист таблицу с данными статистики.
2. Далее строим и форматируем точечную диаграмму, в которой по оси X задаем значения аргумента – количество переработанных уголков в тоннах. По оси Y откладываем значения исходной функции – общий выпуск металлоконструкций в месяц, заданные таблицей.
О том, как построить подобную диаграмму, подробно рассказано в статье «Как строить графики в Excel?».
3. «Наводим» мышь на любую из точек на графике и щелчком правой кнопки вызываем контекстное меню (как говорит один мой хороший товарищ — работая в незнакомой программе, когда не знаешь, что делать, чаще щелкай правой кнопкой мыши…). В выпавшем меню выбираем «Добавить линию тренда…».
4. В появившемся окне «Линия тренда» на вкладке «Тип» выбираем «Линейная».
5. Далее на вкладке «Параметры» ставим 2 галочки и нажимаем «ОК».
6. На графике появилась прямая линия, аппроксимирующая нашу табличную зависимость.
Мы видим кроме самой линии уравнение этой линии и, главное, мы видим значение параметра R2 – величины достоверности аппроксимации! Чем ближе его значение к 1, тем наиболее точно выбранная функция аппроксимирует табличные данные!
7. Строим линии тренда, используя степенную, логарифмическую, экспоненциальную и полиномиальную аппроксимации по аналогии с тем, как мы строили линейную линию тренда.
Лучше всех из выбранных функций аппроксимирует наши данные полином второй степени, у него максимальный коэффициент достоверности R2.
Однако хочу вас предостеречь! Если вы возьмете полиномы более высоких степеней, то, возможно, получите еще лучшие результаты, но кривые будут иметь замысловатый вид…. Здесь важно понимать, что мы ищем функцию, которая имеет физический смысл. Что это означает? Это означает, что нам нужна аппроксимирующая функция, которая будет выдавать адекватные результаты не только внутри рассматриваемого диапазона значений X, но и за его пределами, то есть ответит на вопрос: «Какой будет выпуск металлоконструкций при количестве переработанных за месяц уголков меньше 45 и больше 168 тонн!» Поэтому я не рекомендую увлекаться полиномами высоких степеней, да и параболу (полином второй степени) выбирать осторожно!
Итак, нам необходимо выбрать функцию, которая не только хорошо интерполирует табличные данные в пределах диапазона значений X=45…168, но и допускает адекватную экстраполяцию за пределами этого диапазона. Я выбираю в данном случае логарифмическую функцию, хотя можно выбрать и линейную, как наиболее простую. В рассматриваемом примере при выборе линейной аппроксимации в excel ошибки будут больше, чем при выборе логарифмической, но не на много.
8. Удаляем все линии тренда с поля диаграммы, кроме логарифмической функции. Для этого щелкаем правой кнопкой мыши по ненужным линиям и в выпавшем контекстном меню выбираем «Очистить».
9. В завершении добавим к точкам табличных данных планки погрешностей. Для этого правой кнопкой мыши щелкаем на любой из точек на графике и в контекстном меню выбираем «Формат рядов данных…» и настраиваем данные на вкладке «Y-погрешности» так, как на рисунке ниже.
10. Затем щелкаем по любой из линий диапазонов погрешностей правой кнопкой мыши, выбираем в контекстном меню «Формат полос погрешностей…» и в окне «Формат планок погрешностей» на вкладке «Вид» настраиваем цвет и толщину линий.
Аналогичным образом форматируются любые другие объекты диаграммы в Excel!
Окончательный результат диаграммы представлен на следующем снимке экрана.
Итоги.
Результатом всех предыдущих действий стала полученная формула аппроксимирующей функции y=-172,01*ln (x)+1188,2. Зная ее, и количество уголков в месячном наборе работ, можно с высокой степенью вероятности (±4% — смотри планки погрешностей) спрогнозировать общий выпуск металлоконструкций за месяц! Например, если в плане на месяц 140 тонн уголков, то общий выпуск, скорее всего, при прочих равных составит 338±14 тонн.
Для повышения достоверности аппроксимации статистических данных должно быть много. Двенадцать пар значений – это маловато.
Из практики скажу, что хорошим результатом следует считать нахождение аппроксимирующей функции с коэффициентом достоверности R2>0,87. Отличный результат – при R2>0,94.
На практике бывает трудно выделить один самый главный определяющий фактор (в нашем примере – масса переработанных за месяц уголков), но если постараться, то в каждой конкретной задаче его всегда можно найти! Конечно, общий выпуск продукции за месяц реально зависит от сотни факторов, для учета которых необходимы существенные трудозатраты нормировщиков и других специалистов. Только результат все равно будет приблизительным! Так стоит ли нести затраты, если есть гораздо более дешевое математическое моделирование!
В этой статье я лишь прикоснулся к верхушке айсберга под названием сбор, обработка и практическое использование статистических данных. О том удалось, или нет, мне расшевелить ваш интерес к этой теме, надеюсь узнать из комментариев и рейтинга статьи в поисковиках.
Затронутый вопрос аппроксимации функции одной переменной имеет широкое практическое применение в разных сферах жизни. Но гораздо большее применение имеет решение задачи аппроксимации функции нескольких независимых переменных…. Об этом и не только читайте в следующих статьях на блоге.
Подписывайтесь на анонсы статей в окне, расположенном в конце каждой статьи или в окне вверху страницы.
Не забывайте подтверждать подписку кликом по ссылке в письме, которое придет к вам на указанную почту (может прийти в папку «Спам»)!!!
С интересом прочту Ваши комментарии, уважаемые читатели! Пишите!
P.S. (04.06.2017)
Высокоточная красивая замена табличных данных простым уравнением.
Вас не устраивают полученные точность аппроксимации (R2
Подробности Автор: Administrator Родительская категория: Заметки Категория: Компьютерная повседневность Создано: 28 января 2013 Обновлено: 15 мая 2014 Просмотров: 28651
Чтобы приступить к аппроксимации кривой ваших экспериментальных данных в Excel 2003:
1. Создайте диаграмму (график).
2. Выделите линию функции на графике и нажмите правую кнопку мыши, выберите «Добавить линию тренда»
3. Выберите тип аппроксимации во вкладке «Тип» в откурывшемся диалоговом окне «Линия тренда»
4. На вкладке «Параметры» — прогностические параметры, показывать уравнение на графике или нет
Аппроксимация (от лат. approximo — приближаюсь) — это замена одних математических объектов другими, в том или ином смысле близкими к исходным. Аппроксимация позволяет исследовать числовые характеристики и качественные свойства объекта, сводя задачу к изучению более простых или более удобных объектов (например, таких, характеристики которых легко вычисляются или свойства которых уже известны). В этой нашей статье мы постараемся подробно рассмотреть вопрос о том, как апроксимировать график в офисной программе Excel?
В MS Excel аппроксимация экспериментальных данных осуществляется путем построения их графика (x – отвлеченные величины) или точечного графика (x – имеет конкретные значения) с последующим подбором подходящей аппроксимирующей функции (линии тренда).
1. Создайте диаграмму (график).
2. Выделите линию функции на графике и нажмите правую кнопку мыши, выберите «Добавить линию тренда».
3. Выберите тип аппроксимации во вкладке «Тип» в откурывшемся диалоговом окне «Линия тренда».
4. На вкладке «Параметры» — прогностические параметры, показывать уравнение на графике или нет.
Решить задачу аппроксимации экспериментальных данных – значит построить уравнение регрессии. Задача аппроксимации возникает в случае необходимости аналитически, то есть в виде математической зависимости, описать реальные явления, наблюдения за которыми заданы в виде таблицы, содержащей значения показателя в разные моменты времени или при разных значениях независимого аргумента. Например,
— известны показатели прибыли (их можно обозначить Y) в зависимости от размера капиталовложений (X);
— известны объемы реализации фирмы (Y) за шесть недель ее работы. В этом случае, X – это последовательность недель.
Иногда говорят, что требуется построить эмпирическую модель. Эмпирической называется модель, построенная на основе реальных наблюдений. Если модель удается найти, можно сделать прогноз о поведении исследуемого явления и процесса в будущем и, возможно, выбрать оптимальное направление ее развития.
В общем случае задача аппроксимации экспериментальных данных имеет следующую постановку:
Пусть известны данные, полученные практическим путем (в ходе n экспериментов или наблюдений), которые можно представить парами чисел (хi; уi). Зависимость между ними отражает таблица:
| X | х1 | х2 | х3 | … | хn |
| Y | y1 | y2 | y3 | … | yn |
Имеется класс разнообразных функций F. Требуется найти аналитическое (т.е. математическое) выражение зависимости между этими показателями, то есть надо подобрать из множества функций F функцию f, такую что . которая наилучшим образом сглаживала бы экспериментальную зависимость между переменными и по возможности точно отражала общую тенденцию зависимости между X и Y, исключая погрешности измерения и случайные отклонения.
Выяснить вид функции можно либо из теоретических соображений, либо анализируя расположение точек (хi; уi) на координатной плоскости.
Графически решить задачу аппроксимации означает, провести такую кривую , точки которой (хi; ŷi) находились бы как можно ближе к исходным точкам (хi; уi), отображающим экспериментальные данные.
Для решения задачи аппроксимации используют метод наименьших квадратов.
При этом функция считается наилучшим приближением к , если для нее сумма квадратов отклонений «теоретических» значений , найденных по эмпирической формуле, от соответствующих опытных значений , имеет наименьшее значение по сравнению с другими функциями, из числа которых выбирается искомое приближение.
Математическая запись метода наименьших квадратов имеет вид:
(1)
где n — количество наблюдений показателей.
Таким образом, задача аппроксимации распадается на две части.
Сначала устанавливают вид зависимости и, соответственно, вид эмпирической формулы, то есть решают, является ли она линейной, квадратичной, логарифмической или какой-либо другой. Если нет каких-либо теоретических соображений для подбора вида формулы, обычно выбирают функциональную зависимость из числа наиболее простых, сравнивая их графики с графиком заданной функции.
После этого определяются численные значения неизвестных параметров выбранной эмпирической формулы, для которых приближение к заданной функции оказывается наилучшим.
Простейшим видом эмпирической модели с двумя параметрами, используемой для аппроксимации результатов экспериментов, является линейная регрессия, описываемая линейной функцией:
где а, b — искомые параметры.
Для модели линейной регрессии метод наименьших квадратов (1) запишется :
(2)
Для решения (2) относительно а и b приравнивают к нулю частные производные:
В итоге для нахождения a и b надо решить систему линейных алгебраических уравнений вида:
(3)
Реализовать метод наименьших квадратов в случае линейной регрессии в Excel можно различными способами.
1 способ. Построить систему линейных алгебраических уравнений, подставив в (3) все известные значения, и решить ее, например, матричным методом (см. зад. 4).
Рис. 25
В формульном виде элемент расчетной таблицы приведен на рис. 26.
Рис.26
2 способ. Решить в Excel задачу оптимизации (2), применив для этого Поиск решения (см. зад. 5).
Рис.27
Замечание 1. Следует обратить внимание, что для целевой функции S удобно применить встроенную математическую функцию СУММКВРАЗН(массив1;массив2), в результате которой как раз и вычисляется сумма квадратов разностей двух массивов. В нашем случае следует в качестве массива1 указать диапазон исходных значений , а в качестве массива2 – «теоретические» значения , рассчитанные по формуле , где a и b – это адреса ячеек с искомыми значениями.
Замечание 2. В диалоговом окне команды Поиск решения следует задать целевую ячейку, направление цели – на минимум и изменяемые ячейки (рис. 28). Данная задача ограничений не содержит.
Рис.28
Замечание3. В качестве эмпирических моделей с двумя параметрами могут использоваться и нелинейные модели вида:
Описанный способ решения метода наименьших квадратов применим и для нелинейных зависимостей.
3 способ. Для нахождения значений параметров a и b в случае линейной регрессии можно использовать следующие встроенные в Excel статистические функции:
НАКЛОН(известные_значения_У; известные_значения_Х)
ОТРЕЗОК(известные_значения_У; известные_значения_Х)
ЛИНЕЙН (известные_значения_У; известные_значения_Х)
Причем, функция НАКЛОН ( ) возвращает значение параметра а, функция ОТРЕЗОК( ) возвращает значение параметра b. Функция ЛИНЕЙН( ) возвращает одновременно оба параметра линейной зависимости, так как является функцией массива. Поэтому для ввода функции ЛИНЕЙН( ) в таблицу надо соблюдать следующие правила:
· выделить две рядом стоящие ячейки
· ввести формулу
· по окончании нажать одновременно комбинацию клавиш Ctrl+ Shift+Enter.
В результате в левой ячейке получится значение параметра а, а в правой – значение параметра b.
Для решения задачи аппроксимации графическим способом в Excel надо построить по исходным данным график, например, точечную диаграмму со значениями, соединенными сглаживающими линиями (см.зад.1). На эту диаграмму Excel может нанести Линию тренда. Линию тренда можно добавить к любому ряду данных, использующему следующие типы диаграмм: диаграммы с областями, графики, гистограммы, линейчатые или точечные диаграммы.
При создании линии тренда в Excel на основе данных диаграммы применяется та или иная аппроксимация. Excel позволяет выбрать один из пяти аппроксимирующих линий или вычислить линию, показывающую скользящее среднее.
Кроме того, Excel предоставляет возможность выбирать значения пересечения линии тренда с осью Y, а также добавлять к диаграмме уравнение аппроксимации и величину достоверности аппроксимации (R2). Также, можно определять будущие и прошлые значения данных, исходя из линии тренда и связанного с ней уравнения аппроксимации.
Чтобы добавить линию тренда к ряду данных надо:
1. Активизировать щелчком мыши диаграмму.
2. Выполнить команду Диаграмма, Добавить линию тренда или переместить указатель на ряд данных, щелкнуть правой кнопкой мыши, а затем в контекстном меню выбрать команду Добавить линию тренда. В появившемся окне Линия тренда раскрыть вкладку Тип (рис. 29)
3. В списке Построен на ряде – выделить ряд данных, к которому нужно добавить линию тренда (Рис.29).
4. В группе Построение линии тренда (аппроксимация и сглаживание) выбрать один из шести типов аппроксимации (сглаживания). – линейная, логарифмическая, полиномиальная, степенная, экспоненциальная, скользящее среднее (Рис.29)
Рис.29
5. Чтобы установить параметры линии тренда надо раскрыть вкладку Параметры диалогового окна Линия тренда(рис. 30)
Рис.30
Показывать уравнение на диаграмме – осуществляет вывод уравнения аппроксимации на диаграмму в виде текстового поля.
Поместить на диаграмму величину достоверности аппроксимации R2– осуществляет вывод на диаграмму достоверности аппроксимации в виде текста.
6. По окончании нажимают экранную кнопку ОК.
Пример результирующей диаграммы приведен на рисунке 31.
Рис.31
Microsoft
Excel
(также иногда называется Microsoft
Office
Excel)
—
программа
для работы с электронными
таблицами,
созданная корпорацией Microsoft
для Microsoft
Windows,
Windows
NT
и Mac
OS.
Она предоставляет возможности
экономико-статистических расчетов,
графические инструменты и, за исключением
Excel 2008 под Mac OS X <http://ru.wikipedia.org/wiki/Mac_OS_X>,
язык макропрограммирования VBA
<http://ru.wikipedia.org/wiki/VBA> (Visual Basic для
приложений). Microsoft Excel входит в состав
Microsoft Office <http://ru.wikipedia.org/wiki/Microsoft_Office>
и на сегодняшний день Excel является одним
из наиболее популярных приложений в
мире.
В
MS Excel аппроксимация экспериментальных
данных осуществляется путем построения
их графика (x — отвлеченные величины) или
точечного графика (x — имеет конкретные
значения) с последующим подбором
подходящей аппроксимирующей функции
(линии тренда).
Возможны
следующие варианты функций:
· Линейная
— y=ax+b. Обычно применяется в простейших
случаях, когда экспериментальные данные
возрастают или убывают с постоянной
скоростью.
· Полиномиальная
— y=a0+a1x+a2x2+…+anxn,
где до шестого порядка включительно
(n≤6), ai—
константы. Используется для описания
экспериментальных данных, попеременно
возрастающих и убывающих. Степень
полинома определяется количеством
экстремумов (максимумов или минимумов)
кривой. Полином второй степени можно
описать только один максимум или минимум,
полином третьей степени может иметь
один или два экстремума, четвертой
степени — не более трех экстремумов и
т.д.
· Логарифмическая
— y=a·lnx+b, где a и b — константы, ln — функция
натурального логарифма. Функция
применяется для описания экспериментальных
данных, которые вначале быстро растут
или убывают, а затем постепенно
стабилизируются.
· Степенная
— y=b·xa,
где a и b — константы. Аппроксимация
степенной функцией используется для
экспериментальных данных с постоянно
увеличивающейся (или убывающей) скоростью
роста. Данные не должны иметь нулевых
или отрицательных значений.
· Экспоненциальная
— y=b·eax,
a и b — константы, e — основание натурального
логарифма. Применяется для описания
экспериментальных данных, которые
быстро растут или убывают, а затем
постепенно стабилизируются. Часто ее
использование вытекает из теоретических
соображений.
Степень
близости аппроксимации экспериментальных
данных выбранной функцией оценивается
коэффициентом детерминации (R2).
Таким образом, если есть несколько
подходящих вариантов типов аппроксимирующих
функций, можно выбрать функцию с большим
коэффициентом детерминации (стремящимся
к 1).
Аппроксимация экспериментальных данных в программе MathCad
MathCAD
— это специфический язык программирования,
который позволяет облегчить решение
математических уравнений.
MathCAD
— система компьютерной алгебры из класса
систем автоматизированного проектирования
<http://ru.wikipedia.org/wiki/%D0%A1%D0%B8%D1%81%D1%82%D0%B5%D0%BC%D0%B0_%D0%B0%D0%B2%D1%82%D0%BE%D0%BC%D0%B0%D1%82%D0%B8%D0%B7%D0%B0%D1%86%D0%B8%D0%B8_%D0%BF%D1%80%D0%BE%D0%B5%D0%BA%D1%82%D0%BD%D1%8B%D1%85_%D1%80%D0%B0%D0%B1%D0%BE%D1%82>,
ориентированная на подготовку
интерактивных документов с вычислениями
и визуальным сопровождением, отличается
легкостью использования и применения
для коллективной работы. MathCAD идеально
подходит для осуществления математического
моделирования — осуществляя решение
разного рода уравнений и создавая отчет
о полученных результатах.
В
MathCAD
совсем немного типов данных по сравнению
с универсальными языками программирования
— всего три. Кратко охарактеризуем их
(более детально они будут описаны позже).
Числа
(как действительные, так и комплексные):
все числа MathCAD
хранит в одном формате (с плавающей
точкой двойной точности), не разделяя
их на целые и действительные. На одно
число выделяется 64 бита. При этом
десятичная часть не может превышать по
длине 17 знаков, а порядок должен лежать
между -307 и 307. Комплексные числа на уровне
реализации представляют собой пару
действительных чисел. При этом во многих
видах расчетов число воспринимается
как комплексное, даже если у него нет
мнимой части. Описанные особенности
чисел в MathCAD
касаются только численных расчетов.
При работе в символьном режиме совершенно
другие уровни точности.
Строки:
в общем случае любой текст, заключенный
в кавычки. На практике строки используются
в основном для задания сообщений об
ошибках, возникших при работе программ
на языке MathCAD.
Массивы:
к ним относятся матрицы, векторы, тензоры,
таблицы — любые упорядоченные
последовательности элементов произвольного
типа. К данным этого типа можно отнести
и ранжированные переменные. В отдельную
группу следует выделить так называемые
размерные переменные, то есть единицы
измерения, имеющие огромное значение
в науке и технике. В MathCAD
нет логического типа данных. Для
обозначения истины и лжи логическими
операторами и функциями используются
числа — 0 и 1.
В
MathCAD
существует несколько функций, позволяющих
выполнить регрессию с использованием
зависимостей, наиболее часто встречающихся
на практике. Таких функций в MathCAD
всего шесть. Вот некоторые из них:
·
expfit(vx,vy,vg) — регрессия экспоненциальной
функцией y = a*eb*x+c.
·
sinfit(vx,vy,vg) — регрессия синусоидальной
функцией y = a*sin(x+b)+c.
·
pwrfit(vx,vy,vg) — регрессия степенной функцией
e = a*xb
+c.
Перечисленные
функции используют трехпараметрическую
аппроксимирующую функцию, нелинейную
по параметрам. При вычислении оптимальных
значений трех параметров регрессионной
функции по методу наименьших квадратов
возникает необходимость в решении
сложной системы из трех нелинейных
уравнений. Такая система часто может
иметь несколько решений. Поэтому в
функциях MathCAD,
которые проводят регрессию
трехпараметрическими зависимостями,
введен дополнительный аргумент vg. Данный
аргумент — это трехкомпонентный вектор,
содержащий приблизительные значения
параметров a,b и c, входящих в аппроксимирующую
функцию. Неправильный выбор элементов
вектора vg может привести к
неудовлетворительному результату
регрессии. В MathCAD существуют средства
для проведения регрессии самого общего
вида. Это означает, что можно использовать
любые функции в качестве аппроксимирующих
и находить оптимальные значения любых
их параметров, как линейных, так и
нелинейных. В том случае, если регрессионная
функция является линейной по всем
параметрам, т.е. представляет линейную
комбинацию жестко заданных функций,
провести регрессию можно с помощью
встроенной функции linfit(vx,vy,F). Аргумент
F — это векторная функция, из элементов
которой должна быть построена линейная
комбинация, наилучшим образом
аппроксимирующая заданную последовательность
точек. Результатом работы функции linfit
является вектор линейных коэффициентов.
Каждый элемент этого вектора — коэффициент
при функции, стоящей на соответствующем
месте в векторе F. Таким образом, для
того чтобы получить регрессионную
функцию, достаточно скалярно перемножить
эти два вектора.
Соседние файлы в папке bibliofond_577644
- #
- #
Функция ЛГРФПРИБЛ в Excel предназначена для определения значений, на основе которых может быть построена экспоненциальная кривая, аппроксимирующая имеющиеся числовые данные, и возвращает массив значений. Для корректной работы рассматриваемой функции ее следует вводить как формулу массива.
Методы аппроксимации табличных данных в Excel
Функция ЛГРФПРИБЛ возвращает данные, необходимые для построения кривой, описываемой следующим уравнением:
F(x) = b*СТЕПЕНЬ(m;x)
Если имеется две и более переменных, это уравнение переписывается следующим образом:
F(x1,x2,…xn)=b*СТЕПЕНЬ(m1;x1)*СТЕПЕНЬ(m2;x2)*…*СТЕПЕНЬ(mn;xn)
Возвращаемые рассматриваемой функцией данные представляют собой следующий массив:
{mn;mn-1;…;m1;b}
То есть, имеем массив оснований, возводимых в степени (известные значения переменных x), и коэффициент b.
Пример 1. В таблице приведены данные, характеризующие динамику курса доллара на протяжении 10 лет (с 2006 по 2016 год). Необходимо спрогнозировать курс доллара на 2019 год на основании имеющихся данных.
Вид таблицы данных:
Для расчета тренда (коэффициент, используемый для предсказания последующих значений курса) используем функцию:
=ЛГРФПРИБЛ(B2:B12;A2:A12)
Описание аргументов:
- B2:B12 – известные данные зависимой переменной (значения курса);
- A2:A12 – известные данные независимой переменной (года).
Результат расчетов:
Для предсказания курса на 2019 год используем формулу:
Результат вычислений:
Как видно, полученное значение имеет небольшую степень достоверности. Использование данного типа аппроксимации для предсказания курса валют нерационально.
Прогнозирование финансовых результатов методом аппроксимации в Excel
Пример 2. В таблице имеются данные о зарплатах за прошедший год (помесячно). Определить оптимальный способ предсказания размеров зарплат для последующих периодов.
Вид таблицы данных:
Определим коэффициенты достоверности аппроксимации для линейной и экспоненциальной функций с помощью следующих функций (вводить как формулы массива CTRL+SHIFT+Enter):
Поскольку обе функции возвращают результат в виде массива данных, в котором в третьей строке первого столбца содержится искомое значение R^2, используем функцию ИНДЕКС для возврата желаемого результата.
Чем ближе значение R^2 к 1, тем выше точность аппроксимации. Как видно, наибольшую точность обеспечивает экспоненциальная функция. Однако разница не является существенной, поэтому использование функции ЛИНЕЙН является допустимым в данном случае.
Правила метода аппроксимации по функции ЛГРФПРИБЛ в Excel
Функция имеет следующую синтаксическую запись:
=ЛГРФПРИБЛ(известные_значения_y;[известные_значения_x];[конст];[статистика])
Описание аргументов:
- известные_значения_y – обязательный, принимает ссылку на диапазон ячеек или массив данных — числовые значения, которые характеризуют состояние зависимой переменной y из указанного выше уравнения;
- [известные_значения_x] – необязательный, принимает ссылку на диапазон ячеек или массив чисел, которые являются уже известными значениями независимой переменной x. Если явно не указан, по умолчанию принимается массив значений {1;2;…N}, где N – количество элементов в массиве, характеризующем известные_значения_y;
- [конст] – необязательный, принимает данные логического типа, интерпретируемые следующим образом: ИСТИНА или явно не указан – функция вычисляет значение коэффициента b из приведенного выше уравнения, ЛОЖЬ – значение данного коэффициента принимается равным 1;
- [статистика] – необязательный, принимает логические значения ИСТИНА (функция возвращает дополнительные данные на основе проведенного регрессионного анализа) или ЛОЖЬ (значение по умолчанию) – функция возвращает только значения коэффициентов m и b.
Примечания:
- Точность вычислений рассматриваемой функцией зависит от степени близости графика, построенного на основе имеющихся значений, к экспоненциальной кривой.
- В качестве первого или второго аргументов могут быть введены константы массивов, при этом необходимо соблюдать требования к размерностям.
- Если аргумент известные_значения_y указан в виде ссылки на диапазон ячеек, формирующих строку или столбец, каждая строка или столбец соответственно будут интерпретированы как отдельная переменная.
- Если данная функция используется для расчетов с указанием только одной переменной x, первый и второй аргументы могут быть указаны в виде ссылок на диапазоны любой формы. Если по условию имеются две и более переменных x, первый и второй аргументы должны быть указаны в виде векторов данных. Размеры массивов должны совпадать в любом случае.
- Если требуется определить будущие значения переменных (предсказать), можно использовать функцию РОСТ.
Аппроксимация опытных данных. Метод наименьших квадратов
Аппроксимация опытных данных – это метод, основанный на замене экспериментально полученных данных аналитической функцией наиболее близко проходящей или совпадающей в узловых точках с исходными значениями (данными полученными в ходе опыта или эксперимента). В настоящее время существует два способа определения аналитической функции:
— с помощью построения интерполяционного многочлена n-степени, который проходит непосредственно через все точки заданного массива данных. В данном случае аппроксимирующая функция представляется в виде: интерполяционного многочлена в форме Лагранжа или интерполяционного многочлена в форме Ньютона.
Рис.1. Аппроксимирующая кривая, построенная по методу наименьших квадратов
— для решения переопределенных систем уравнений, когда количество уравнений превышает количество неизвестных;
— для поиска решения в случае обычных (не переопределенных) нелинейных систем уравнений;
— для аппроксимации точечных значений некоторой аппроксимирующей функцией.
— значения расчетной аппроксимирующей функции в узловых точках ,
— заданный массив экспериментальных данных в узловых точках .
Квадратичный критерий обладает рядом «хороших» свойств, таких, как дифференцируемость, обеспечение единственного решения задачи аппроксимации при полиномиальных аппроксимирующих функциях.
В зависимости от условий задачи аппроксимирующая функция представляет собой многочлен степени m
∙ В случае если степень аппроксимирующей функции m=1, то мы аппроксимируем табличную функцию прямой линией (линейная регрессия).
∙ В случае если степень аппроксимирующей функции m=2, то мы аппроксимируем табличную функцию квадратичной параболой (квадратичная аппроксимация).
∙ В случае если степень аппроксимирующей функции m=3, то мы аппроксимируем табличную функцию кубической параболой (кубическая аппроксимация).
В общем случае, когда требуется построить аппроксимирующий многочлен степени m для заданных табличных значений, условие минимума суммы квадратов отклонений по всем узловым точкам переписывается в следующем виде:
Преобразуем полученную линейную систему уравнений: раскроем скобки и перенесем свободные слагаемые в правую часть выражения. В результате полученная система линейных алгебраических выражений будет записываться в следующем виде:
Данная система линейных алгебраических выражений может быть переписана в матричном виде:
Аппроксимация исходных данных линейной зависимостью
В качестве примера, рассмотрим методику определения аппроксимирующей функции, которая задана в виде линейной зависимости. В соответствии с методом наименьших квадратов условие минимума суммы квадратов отклонений записывается в следующем виде:
Необходимым условием существования минимума функции является равенству нулю ее частных производных по неизвестным переменным. В результате получаем следующую систему уравнений:
Решаем полученную систему линейных уравнений. Коэффициенты аппроксимирующей функции в аналитическом виде определяются следующим образом (метод Крамера):
Данные коэффициенты обеспечивают построение линейной аппроксимирующей функции в соответствии с критерием минимизации суммы квадратов аппроксимирующей функции от заданных табличных значений (экспериментальные данные).
Алгоритм реализации метода наименьших квадратов
2.3. Решение системы линейных уравнений с целью определения неизвестных коэффициентов аппроксимирующего многочлена степени m.
2.4.Определение суммы квадратов отклонений аппроксимирующего многочлена от исходных значений по всем узловым точкам
Найденное значение суммы квадратов отклонений является минимально-возможным.
Аппроксимация с помощью других функций
Следует отметить, что при аппроксимации исходных данных в соответствии с методом наименьших квадратов в качестве аппроксимирующей функции иногда используют логарифмическую функцию, экспоненциальную функцию и степенную функцию.
Поиск неизвестных коэффициентов осуществляется по методу наименьших квадратов в соответствии со следующей системой уравнений.
Решаем полученную систему линейных уравнений. Коэффициенты аппроксимирующей функции в аналитическом виде определяются следующим образом:
Для применения метода наименьших квадратов экспоненциальная функция линеаризуется:
Поиск неизвестных коэффициентов осуществляется по методу наименьших квадратов в соответствии со следующей системой уравнений.
Решаем полученную систему линейных уравнений. Коэффициенты аппроксимирующей функции в аналитическом виде определяются следующим образом:
Для применения метода наименьших квадратов степенная функция линеаризуется:
Поиск неизвестных коэффициентов осуществляется по методу наименьших квадратов в соответствии со следующей системой уравнений.
Решаем полученную систему линейных уравнений. Коэффициенты аппроксимирующей функции в аналитическом виде определяются следующим образом:
Выбор наилучшей аппроксимирующей функции определяется значением среднеквадратического отклонения. В связи с этим следует по методу наименьших квадратов определить несколько аппроксимирующих функций, а затем по критерию наименьшего среднеквадратического отклонения выбрать наиболее подходящую функцию.
Для того, чтобы добавить Ваш комментарий к статье, пожалуйста, зарегистрируйтесь на сайте.
Моделирование в электроэнергетике — Аппроксимация опытных данных. Метод наименьших квадратов
Заполнив указанные поля, несколько раз нажимаем кнопку ОК и получаем готовый график динамики. Теперь выделяем правой кнопкой мыши саму линию графика и из появившегося контекстного меню выбираем пункт Добавить линию тренда
Мнение эксперта
Витальева Анжела, консультант по работе с офисными программами
Со всеми вопросами обращайтесь ко мне!
Задать вопрос эксперту
Данные коэффициенты обеспечивают построение линейной аппроксимирующей функции в соответствии с критерием минимизации суммы квадратов аппроксимирующей функции от заданных табличных значений экспериментальные данные. Если же вам нужны дополнительные объяснения, обращайтесь ко мне!
На последнем этапе выполним оценкустатистической надежности моделирования спомощью F – критерия Фишера. Для этого выполним проверку нулевой гипотезы Н о статистической не значимости полученного уравнения регрессиипо условию:
Оцифровка и тарирование графиков
Excel для Microsoft 365 Excel для Microsoft 365 для Mac Excel для Интернета Excel 2023 Excel 2023 for Mac Excel 2019 Excel 2019 для Mac Excel 2016 Excel 2016 для Mac Excel 2013 Excel 2010 Excel 2007 Excel для Mac 2011 Excel Starter 2010 Больше. Основные параметры
Тогда средняя ошибка аппроксимации равна
| Область | Средний размер назначенных ежемесячных пенсий, у.д.е., у | Прожиточный минимум в среднем на одного пенсионера в месяц, у.д.е., х |
| Орловская | ||
| Рязанская | ||
| Смоленская | ||
| Тверская | ||
| Тульская | ||
| Ярославская |
Эмпирические коэффициенты регрессии b , b1 будем определять с помощью инструмента «Регрессия» надстройки «Анализ данных» табличного процессораMS Excel.
Алгоритм определения коэффициентов состоит в следующем.
1. Вводимисходные данные в табличный процессор MS Excel.
4. Заполняем соответствующие позиции окна Регрессия (рисунок 4).
5. Нажимаем кнопку ОК окна Регрессия и получаем протокол решения задачи (рисунок 5)
Из рисунка 5 видно, что эмпирические коэффициенты регрессии соответственно равны
Тогда уравнение парной линейной регрессии, связывающая величину ежемесячной пенсии у с величиной прожиточного минимумахимеет вид
На следующем этапе, в соответствии с заданием необходимо определить степень связи объясняющей переменной х с зависимой переменной у, используя коэффициент эластичности. Коэффициент эластичности для модели парной линейной регрессии определяется в виде:
Следовательно, при изменении прожиточного минимума на 1% величина ежемесячной пенсии изменяется на 0,000758%.
Далее определяем среднюю ошибку аппроксимации по зависимости
Для этого исходную таблицу 1 дополняем двумя колонками, в которых определяем значения, рассчитанные с использованием зависимости (3.2) и значения разности .
Таблица 3.2. Расчет средней ошибки аппроксимации.
| Область | Средний размер назначенных ежемесячных пенсий, у.д.е., у | Прожиточный минимум в среднем на одного пенсионера в месяц, у.д.е., х |
| Орловская | 0,032 | |
| Рязанская | 0,045 | |
| Смоленская | 0,021 | |
| Тверская | 0,012 | |
| Тульская | 0,028 | |
| Ярославская | 0,017 | |
| S=0,155 |
Тогда средняя ошибка аппроксимации равна
Из практики известно, что значение средней ошибки аппроксимации не должно превышать (12…15)%
На последнем этапе выполним оценкустатистической надежности моделирования спомощью F – критерия Фишера. Для этого выполним проверку нулевой гипотезы Н о статистической не значимости полученного уравнения регрессиипо условию:
если при заданном уровне значимости a = 0,05 теоретическое (расчетное) значение F-критерия больше его критического значения Fкрит (табличного), то нулевая гипотеза отвергается, и полученное уравнение регрессии принимается значимым.
Из рисунка 5 следует, что Fрасч = 0,0058. Критическое значение F-критерия определяем с помощью использования статистической функции FРАСПОБР (рисунок 6). Входными параметрами функции является уровень значимости (вероятность) и число степеней свободы 1 и 2. Для модели парной регрессии число степеней свободы соответственно равно 1 (одна объясняющая переменная) и n-2 = 6-2=4.
Из рисунка 6 видно, что критическое значение F-критерия равно 7,71.
Мнение эксперта
Витальева Анжела, консультант по работе с офисными программами
Со всеми вопросами обращайтесь ко мне!
Задать вопрос эксперту
Полученные результаты, как и в методе выше, это лишь готовый результат расчета прогнозного значения по линейной трендовой модели, он не выдает ни погрешностей, ни самой модели в математическом выражении. Если же вам нужны дополнительные объяснения, обращайтесь ко мне!
Минус данного метода в том, что он не показывает ни уравнения модели, ни его коэффициентов, из-за чего нельзя сказать, что на основе такой-то модели мы получили такой-то прогноз, также как и нет какого-либо отражения параметров качества модели, того таки коэффициента детерминации, по которому можно было бы сказать имеет ли смысл брать во внимание полученный прогноз или нет.
Полиномиальная линия тренда используется для описания попеременно возрастающих и убывающих данных. Степень полинома подбирают таким образом, чтобы она была на единицу больше количества экстремумов (максимумов и минимумов) кривой.
| Область | Средний размер назначенных ежемесячных пенсий, у.д.е., у | Прожиточный минимум в среднем на одного пенсионера в месяц, у.д.е., х |
| Орловская | ||
| Рязанская | ||
| Смоленская | ||
| Тверская | ||
| Тульская | ||
| Ярославская |
Метод экспоненциального сглаживания.
Альтернативный подход к сокращению разброса значений ряда состоит в использовании метода экспоненциального сглаживания. Метод получил название «экспоненциальное сглаживание» в связи с тем, что каждое значение периодов, уходящих в прошлое, уменьшается на множитель (1 – α).
Каждое сглаженное значение рассчитывается по формуле вида:
где St – текущее сглаженное значение;
Yt – текущее значение временного ряда; St – 1 – предыдущее сглаженное значение; α – сглаживающая константа, 0 ≤ α ≤ 1.
Чем меньше значение константы α , тем менее оно чувствительно к изменениям тренда в данном временном ряду.
Тренд как модель
Если же построить модель, описывающую это явление, то получается довольно простой и очень удобный инструмент для прогнозирования не требующий каких-либо сложных вычислений или временных затрат на проверку значимости или адекватности влияющих факторов.
Итак, что же собой представляет тренд как модель? Это совокупность расчетных коэффициентов уравнения, которые выражают регрессионную зависимость показателя (Y) от изменения времени (t). То есть, это точно такая же регрессия, как и те, что мы рассматривали ранее, только влияющим фактором здесь выступает именно показатель времени.
Важно!
Модель линейного тренда
Как и любая другая регрессия, тренд может быть как линейным (степень влияющего фактора t равна 1) так и нелинейным (степень больше или меньше единицы). Так как линейная регрессия является самой простейшей, хотя далеко не всегда самой точной, то рассмотрим более детально именно этот тип тренда.
Чем более выраженная тенденция роста показателя или его падения, тем будет больше коэффициент a 1 . Соответственно, предполагается, что константа a 0 совместно со случайной компонентой Ɛ отражают остальные регрессионные влияния, помимо времени, то есть всех прочих возможных влияющих факторов.
Рассчитать коэффициенты модели можно стандартным Методом наименьших квадратов (МНК). Со всеми этими расчетами Microsoft Excel справляется на ура самостоятельно, при чем, чтобы получить модель линейного тренда либо готовый прогноз существует целых пять способов, которые мы по отдельности разберем ниже.
Графический способ получения линейного тренда
В этом и во всех дальнейших примерах будем использовать один и тот же динамический ряд – уровень ВВП, который вычисляется и фиксируется ежегодно, в нашем случае исследование будет проходить на периоде с 2004-го по 2012-й гг.
Добавим к исходным данным еще один столбец, который назовем t и пометим цифрами по возрастающей порядковые номера всех зафиксированных значений ВВП за указанный период с 2004-го по 2012-й гг. – 9 лет или 9 периодов .
Заполнив указанные поля, несколько раз нажимаем кнопку ОК и получаем готовый график динамики. Теперь выделяем правой кнопкой мыши саму линию графика и из появившегося контекстного меню выбираем пункт Добавить линию тренда
Построение линейного тренда с помощью формулы ЛИНЕЙН
Суть этого метода сводится к поиску коэффициентов линейного тренда с помощью функции ЛИНЕЙН , затем, подставляя эти влияющие коэффициенты в уравнение, получим прогнозную модель.
Нам потребуется выделить две рядом стоящие ячейки (на скриншоте это ячейки A38 и B38), далее в строке формул вверху (выделено красным на скриншоте выше) вызываем функцию, написав «=ЛИНЕЙН(», после чего эксель выведет подсказки того, что требуется для этой функции, а именно:
- выделяем диапазон с известными значениями описываемого показателя Y (в нашем случае ВВП, на скриншоте диапазон выделен синим) и ставим точку с запятой
- указываем диапазон влияющих факторов X (в нашем случае это показатель t, порядковый номер периодов, на скриншоте выделено зеленым) и ставим точку с запятой
- следующий по порядку требуемый параметр для функции – это определение того нужно ли рассчитывать константу, так как мы изначально рассматриваем модель с константой (коэффициент a 0), то ставим либо «ИСТИНА» либо «1» и точку с запятой
- далее нужно указать требуется ли расчет параметров статистики (в случае, если бы мы рассматривали этот вариант, то изначально пришлось бы выделить диапазон «под формулу» на несколько строк ниже). Указывать необходимость расчета параметров статистики, а именно стандартного значение ошибки для коэффициентов, коэффициента детерминированности, стандартной ошибки для Y, критерия Фишера, степеней свободы и пр. , есть смысл только тогда, когда вы понимаете, что они означают, в этом случае ставим либо «ИСТИНА», либо «1». В случае упрощенного моделирования, которому мы пытаемся научиться, на этом этапе прописывания формулы, ставим «ЛОЖЬ» либо «0» и добавляем после закрывающую скобочку «)»
- чтобы «оживить» формулу, то есть заставить ее работать после прописывания всех необходимых параметров, не достаточно нажать кнопку Enter, необходимо последовательно зажать три клавиши: Ctrl, Shift, Enter
Чтобы получить расчетные значения Y по модели и, соответственно, чтобы получить прогноз, нужно просто подставить формулу в ячейку экселя, а вместо t указать ссылку на ячейку с требуемым номером периода (смотрите на скриншоте ячейку D25 ).
Для сравнения полученной модели с реальными данными, можно построить два графика, где в качестве Х указать порядковый номер периода, а в качестве Y в одном случае – реальный ВВП, а, в другом – расчетный (на скриншоте диаграмма справа).
Построение линейного тренда с помощью инструмента Регрессия в Пакете анализа
В статье , по сути, полностью описан этот метод, единственная же разница в том, что в наших исходных данных только один влияющий фактор Х (номер периода – t ).
Прогнозирование с помощью линейного тренда через функцию ТЕНДЕНЦИЯ
Этот метод отличается от предыдущих тем, что он пропускает необходимые ранее этапы расчета параметров модели и подстановки полученных коэффициентов вручную в качестве формулы в ячейку, чтобы получить прогноз, эта функция как раз и выдает уже готовое рассчитанное прогнозное значение на основе известных исходных данных.
Минус данного метода в том, что он не показывает ни уравнения модели, ни его коэффициентов, из-за чего нельзя сказать, что на основе такой-то модели мы получили такой-то прогноз, также как и нет какого-либо отражения параметров качества модели, того таки коэффициента детерминации, по которому можно было бы сказать имеет ли смысл брать во внимание полученный прогноз или нет.
Прогнозирование с помощью линейного тренда через функцию ПРЕДСКАЗ
Суть данной функции целиком и полностью идентична предыдущей, разница лишь в порядке прописывания исходных данных в формуле и в том, что нет настройки для наличия или отсутствия коэффициента a 0 (то есть функция подразумевает, что этот коэффициент, в любом случае, есть)
Полученные результаты, как и в методе выше, это лишь готовый результат расчета прогнозного значения по линейной трендовой модели, он не выдает ни погрешностей, ни самой модели в математическом выражении.
Подводя итог к статье
Линия тренда в Excel. Процесс построения
Линия тренда — это один из основных инструментов анализа данных
Чтобы сформировать линию тренда , необхдимо совершить три этапа, а именно:
1. Создать таблицу;
2.
3. Выбрать тип линии тренда.
После сбора всей необходимой информации, можно приступить непосредственно к выполнению шагов на пути к получению конечного результата.
Следующее действие построение самой линии тренда . Итак, для этого необходимо вновь выделить график и выбрать вкладку «Макет» на ленте задач. Следом в данном меню нужно нажать на кнопку «Линия тренда » и выбрать «линейное приближение» или же «экспоненциальное приближение».
Линейная аппроксимация . По характеру данная линия прямая, и стандартно применяется в элементарных случаях, когда функция увеличивается или же уменьшается в приблизительном постоянстве.
Логарифмическая аппроксимация. Если величина сначала верно и быстро растет или же наоборот — убывает, а вот затем, спустя значения, стабилизируется, то данная линия тренда подойдет как нельзя кстати.
Полиномиальная аппроксимация . Переменное возрастание и убывание – вот характеристики, что свойственны данной линии. Причем, степень самих полиномов (многочленов) определяется количеством максимумов и минимумом.
Степенная аппроксимация . Характеризует монотонное возрастание и убывание величины, но применение ее невозможно, если данные имеют отрицательные и нулевые значения.
Скользящее среднее . Используется чтобы наглядно показать прямую зависимость одного от другого, путем сглаживания всех точек колебания. Это достигается путем выделения среднего значения между двумя соседними точками. Таким образом, график усредняется, а количество точек сокращается до значения, что было выбрано в меню «Точки» пользователем.
Как используется? Д ля прогнозирования экономический вариантов используется именно полиноминальная линия, степень многочлена которой определяется на основе нескольких принципов: максимизации коэффициента детерминации, а также экономической динамики показателя в период, за который требуется прогноз.
Следуя всем этапам формирования и, разобравшись в особенностях, можно построить всего первичную линию тренда , которая лишь отдаленно соответствует реальным прогнозам. Но вот после настройки параметров можно уже говорить о более реальной картине прогноза.
Линия тренда в Excel. Настройка параметро в функциональной линии
Нажав на кнопку «Линия тренда », выбираем необходимое меню под названием «Дополнительные параметры». В появившемся окне следует нажать на «Формат линии тренда », а после поставить и отметку напротив значения «поместить на диаграмму величину достоверности аппроксимации R^2». После этого закрываем меню, нажав на соответственную кнопку. На самой же диаграмме появляется коэффициент R^2= 0,6442.
После этого отменяем вводимые изменения. Выделив график и нажав на вкладку «Макет», следом нажимаем на «Линию тренда » и наживаем на «Нет». Следом, перейдя в функцию «Формат линии тренда », нажимаем на полиноминальную линию и пытаемся добиться значения R^2= 0,8321, меняя степень.
Чтобы просмотреть формулы или составить другие, отличные от стандартных вариации прогнозов, достаточно не бояться экспериментировать со значениями, а особенно – с полиномами. Таким образом, используя лишь одну программу Excel, можно создать достаточно точный прогноз исходя из вводимых данных.
Уравнением регрессии Y от X называют функциональную зависимость у=f(x) , а ее график – линией регрессии.
Excel позволяет создавать диаграммы и графики довольно приемлемого качества. Excel имеется специальное средство — Мастер диаграмм, под руководством которого пользователь проходит все четыре этапа процесса построения диаграммы или графика.
В Excel 2007 названия осей ставятся во вкладке меню МАКЕТ (рис. 32).
Рис. 32. Настойка названий осей графика в Excel 2007
Для получения математической модели необходимо построить на графике линию тренда. В Excel 2003 и 2007 нужно щелкнуть правой кнопкой мыши на точки графика. Тогда в Excel 2003 появится вкладка с перечнем пунктов, из которых выбираем ДОБАВИТЬ ЛИНИЮ ТРЕНДА (рис. 33).
После нажатия на пункт ДОБАВИТЬ ЛИНИЮ ТРЕНДА появится окно ЛИНИЯ ТРЕНДА (рис. 34). Во вкладке ТИП можно выбрать следующие типы линий: линейная, логарифмическая, экспоненциальная, степенная, полиномиальная, линейная фильтрация.
В Excel 2007 после того, как щелкнем правой кнопкой мыши на точки графика, появится список пунктов меню, из которого ВЫБИРАЕМ ДОБАВИТЬ ЛИНИЮ ТРЕНДА (рис. 36).
Устанавливаем необходимые флажки и нажимаем кнопку ЗАКРЫТЬ .
На графике появится линия тренда, соответствующее ей уравнение и величина достоверности аппроксимации.
Диаграммы и графики используются для анализа числовых данных, например, для оценки зависимости меж-ду двумя видами значений. С этой целью к данным диаграммы или графика можно добавить линию тренда и ее уравнение, прогнозные значения, рассчитанные на несколько периодов вперед или назад.
Предусмотрено несколько вариантов формирования линии трен-да.
Прямая линия тренда (линейный тренд) наилучшим образом подходит для величин, изменяющихся с постоянной скоростью. Приме-няется в случаях, когда точки данных расположены близко к прямой.
Логарифмическая линия тренда соответствует ряду данных, значения которого вначале быстро растут или убывают, а затем постепенно стабилизируются. Может использоваться для положительных и отрицательных данных.
Полиномиальной функцией (до 6-й степени включительно): y= b + c 1 *x + c 2 *x 2 + c 3 *x 3 + . + c 6* x 6
Полиномиальная линия тренда используется для описания попеременно возрастающих и убывающих данных. Степень полинома подбирают таким образом, чтобы она была на единицу больше количества экстремумов (максимумов и минимумов) кривой.
Степенная линия тренда дает хорошие результаты для положительных данных с постоянным ускорением. Для рядов с нулевыми или отрицательными значениями построение указанной линии трен-да невозможно.
где c и b — константы, е — основание натурального логарифма.
Экспоненциальный тренд используется в случае непрерывного возрастания изменения данных. Построение указанного тренда не- возможно, если в множестве значений членов ряда присутствуют нулевые или отрицательные данные.
С использованием линейной фильтрации по формуле: F t = (A t +A (t-1) +⋯+A (t-n+1))/n
Функция ЛИНЕЙН
Для линеаризации в предыдущих примерах мы использовали функцию map() , которая возвращает целые числа. Что делать, если нужна более высокая точность? Можно работать в более мелкой шкале (например миллиметры вместо сантиметров), а можно сделать свой map, который будет считать во float :
Мнение эксперта
Витальева Анжела, консультант по работе с офисными программами
Со всеми вопросами обращайтесь ко мне!
Задать вопрос эксперту
интерполирующей функцией невозможно описать данные при повторении эксперимента в одних тех же начальных условиях требуется статистическая обработка;. Если же вам нужны дополнительные объяснения, обращайтесь ко мне!
Знакомое нам всем число π (пи) – это бесконечная десятичная дробь. π = 3,1415926535897932 …. При вычислениях, в которых используется число «пи», принято брать не дробь целиком (но это и невозможно, ведь она бесконечна), а только 2 цифры после запятой.
Табличные зависимости — Аппроксимация табличных зависимостей
«Сколько будет стоить ремонт комнаты в квартире?» Поднимаем старые записи, делаем поправку на инфляцию за прошедшие годы, учитываем, что в прошлый раз купили материалы на 10% дешевле рыночной цены и – ориентировочную стоимость мы уже знаем…
Содержание
- Функция ЛГРФПРИБЛ для аппроксимации данных таблиц в Excel
- Методы аппроксимации табличных данных в Excel
- Прогнозирование финансовых результатов методом аппроксимации в Excel
- Правила метода аппроксимации по функции ЛГРФПРИБЛ в Excel
- Как сделать апроксимацию графиков в excel
- Как сделать аппроксимацию графика в Excel?
- Как сделать уравнение по графику в Excel?
- Как называется в Excel график линейной аппроксимации?
- Как добавить линию тренда в диаграмме?
- Как аппроксимировать график в Матлабе?
- Как получить уравнение линии тренда?
- Как найти уравнение прямой в Excel?
- Как сделать аппроксимацию графика?
- Что такое линейная фильтрация в Excel?
- Как создать точечный график в Excel?
- Как провести линию на графике Excel?
- Как сделать подписи данных в диаграмме?
- Что показывает линия тренда на графике?
- Для чего используется метод наименьших квадратов?
- Функция ЛГРФПРИБЛ для аппроксимации данных таблиц в Excel
- Методы аппроксимации табличных данных в Excel
- Прогнозирование финансовых результатов методом аппроксимации в Excel
- Правила метода аппроксимации по функции ЛГРФПРИБЛ в Excel
- Как сделать апроксимацию в excel?
- Выполнение аппроксимации
- Способ 1: линейное сглаживание
- Способ 2: экспоненциальная аппроксимация
- Способ 3: логарифмическое сглаживание
- Способ 4: полиномиальное сглаживание
- Способ 5: степенное сглаживание
- Помогла ли вам эта статья?
- Аппроксимация в Excel статистических данных аналитической функцией.
- Итоги.
- P.S. (04.06.2017)
- Высокоточная красивая замена табличных данных простым уравнением.
Функция ЛГРФПРИБЛ для аппроксимации данных таблиц в Excel
Функция ЛГРФПРИБЛ в Excel предназначена для определения значений, на основе которых может быть построена экспоненциальная кривая, аппроксимирующая имеющиеся числовые данные, и возвращает массив значений. Для корректной работы рассматриваемой функции ее следует вводить как формулу массива.
Методы аппроксимации табличных данных в Excel
Функция ЛГРФПРИБЛ возвращает данные, необходимые для построения кривой, описываемой следующим уравнением:
Если имеется две и более переменных, это уравнение переписывается следующим образом:
Возвращаемые рассматриваемой функцией данные представляют собой следующий массив:
То есть, имеем массив оснований, возводимых в степени (известные значения переменных x), и коэффициент b.
Пример 1. В таблице приведены данные, характеризующие динамику курса доллара на протяжении 10 лет (с 2006 по 2016 год). Необходимо спрогнозировать курс доллара на 2019 год на основании имеющихся данных.
Вид таблицы данных:
Для расчета тренда (коэффициент, используемый для предсказания последующих значений курса) используем функцию:
- B2:B12 – известные данные зависимой переменной (значения курса);
- A2:A12 – известные данные независимой переменной (года).
Для предсказания курса на 2019 год используем формулу:
Как видно, полученное значение имеет небольшую степень достоверности. Использование данного типа аппроксимации для предсказания курса валют нерационально.
Прогнозирование финансовых результатов методом аппроксимации в Excel
Пример 2. В таблице имеются данные о зарплатах за прошедший год (помесячно). Определить оптимальный способ предсказания размеров зарплат для последующих периодов.
Вид таблицы данных:
Определим коэффициенты достоверности аппроксимации для линейной и экспоненциальной функций с помощью следующих функций (вводить как формулы массива CTRL+SHIFT+Enter):
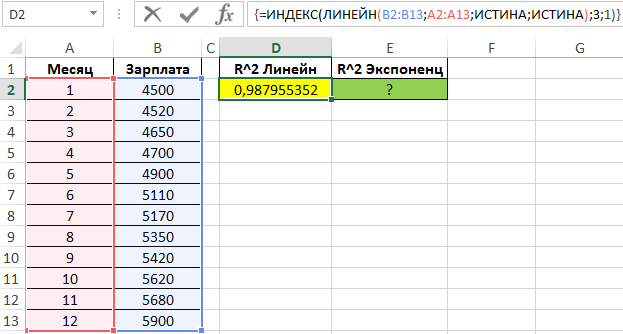
Поскольку обе функции возвращают результат в виде массива данных, в котором в третьей строке первого столбца содержится искомое значение R^2, используем функцию ИНДЕКС для возврата желаемого результата.
Чем ближе значение R^2 к 1, тем выше точность аппроксимации. Как видно, наибольшую точность обеспечивает экспоненциальная функция. Однако разница не является существенной, поэтому использование функции ЛИНЕЙН является допустимым в данном случае.
Правила метода аппроксимации по функции ЛГРФПРИБЛ в Excel
Функция имеет следующую синтаксическую запись:
=ЛГРФПРИБЛ( известные_значения_y; [известные_значения_x];[конст];[статистика])
- известные_значения_y – обязательный, принимает ссылку на диапазон ячеек или массив данных — числовые значения, которые характеризуют состояние зависимой переменной y из указанного выше уравнения;
- [известные_значения_x] – необязательный, принимает ссылку на диапазон ячеек или массив чисел, которые являются уже известными значениями независимой переменной x. Если явно не указан, по умолчанию принимается массив значений <1;2;…N>, где N – количество элементов в массиве, характеризующем известные_значения_y ;
- [конст] – необязательный, принимает данные логического типа, интерпретируемые следующим образом: ИСТИНА или явно не указан – функция вычисляет значение коэффициента b из приведенного выше уравнения, ЛОЖЬ – значение данного коэффициента принимается равным 1;
- [статистика] – необязательный, принимает логические значения ИСТИНА (функция возвращает дополнительные данные на основе проведенного регрессионного анализа) или ЛОЖЬ (значение по умолчанию) – функция возвращает только значения коэффициентов m и b.
- Точность вычислений рассматриваемой функцией зависит от степени близости графика, построенного на основе имеющихся значений, к экспоненциальной кривой.
- В качестве первого или второго аргументов могут быть введены константы массивов, при этом необходимо соблюдать требования к размерностям.
- Если аргумент известные_значения_y указан в виде ссылки на диапазон ячеек, формирующих строку или столбец, каждая строка или столбец соответственно будут интерпретированы как отдельная переменная.
- Если данная функция используется для расчетов с указанием только одной переменной x, первый и второй аргументы могут быть указаны в виде ссылок на диапазоны любой формы. Если по условию имеются две и более переменных x, первый и второй аргументы должны быть указаны в виде векторов данных. Размеры массивов должны совпадать в любом случае.
- Если требуется определить будущие значения переменных (предсказать), можно использовать функцию РОСТ.
Источник
Как сделать апроксимацию графиков в excel
Как сделать аппроксимацию графика в Excel?
Как сделать уравнение по графику в Excel?
Кликаете правой кнопкой мыши на линии тренда, выбираете «Формат линии тренда». В открывшемся окне ставите галочку «Показывать уравнение на диаграмме».
Как называется в Excel график линейной аппроксимации?
Линия тренда в Excel – это график аппроксимирующей функции. Для чего он нужен – для составления прогнозов на основе статистических данных. С этой целью необходимо продлить линию и определить ее значения. Если R2 = 1, то ошибка аппроксимации равняется нулю.
Как добавить линию тренда в диаграмме?
Как добавить линию тренда на диаграмму Excel
- Щелкните правой кнопкой мыши по ряду данных и в контекстном меню нажмите Добавить линию тренда (Add Trendline).
- Перейдите на вкладку Параметры линии тренда (Trend/Regression Type) и выберите Линейная (Linear).
- Укажите количество периодов, включаемых в прогноз, – введите число “3” в поле Вперёд на (Forward).
Как аппроксимировать график в Матлабе?
Аппроксимация в Matlab по МНК осуществляется с помощью функции polyfit. Функция p = polyfit(x, y, n) находит коэффициенты полинома p(x) степени n, который аппроксимирует функцию y(x) в смысле метода наименьших квадратов. Выходом является строка p длины n+1, содержащая коэффициенты аппроксимирующего полинома.
Как получить уравнение линии тренда?
На вкладке Макет в группе Анализ выберите пункт Линия тренда, а затем нажмите Дополнительные параметры линии тренда. Чтобы показать на диаграмме уравнение линии тренда, установите флажок показывать уравнение на диаграмме.
Как найти уравнение прямой в Excel?
Уравнение прямой имеет вид y = mx + b. Если известны значения m и b, то можно вычислить любую точку на прямой, подставляя значения y или x в уравнение.
Как сделать аппроксимацию графика?
Аппроксимация в Excel
- Создайте диаграмму (график).
- Выделите линию функции на графике и нажмите правую кнопку мыши, выберите «Добавить линию тренда»
- Выберите тип аппроксимации во вкладке «Тип» в откурывшемся диалоговом окне «Линия тренда»
- На вкладке «Параметры» — прогностические параметры, показывать уравнение на графике или нет
Что такое линейная фильтрация в Excel?
Сглаживая линия тренда скользящего среднего сглаживает колебания данных, чтобы более четко показать тенденцию.
Как создать точечный график в Excel?
Чтобы создать точечную диаграмму с прямыми отрезками, выполните следующие действия:
- Выделите диапазон A1:D22.
- На вкладке Вставка (Insert) в разделе Диаграммы (Charts), кликните Вставить точечную (X, Y) или пузырьковую диаграмму > Точечная с прямыми отрезками (Scatter > Scatter with Straight Lines).
Как провести линию на графике Excel?
Добавление линий или полос
Откроется панель Работа с диаграммами с дополнительными вкладками Конструктор, Макет и Формат. На вкладке Макет в группе Анализ выполните одно из следующих действий: Щелкните «Линии»и выберите нужный тип линии. Примечание: Для различных типов диаграмм доступны разные типы графиков.
Как сделать подписи данных в диаграмме?
Добавление подписей данных в диаграмму
- Щелкните ряд данных или диаграмму. …
- В верхнем правом углу рядом с диаграммой нажмите кнопку Добавить элемент диаграммы …
- Чтобы изменить расположение, щелкните стрелку и выберите нужный параметр.
Что показывает линия тренда на графике?
Линии тренда — элемент аппарата технического анализа, используемый для выявления тенденций изменения цен на различных видах бирж. Линии тренда представляют собой геометрическое отображение средних значений анализируемых показателей, полученное с помощью какой-либо математической функции.
Для чего используется метод наименьших квадратов?
LS — Least Squares ) — математический метод, применяемый для решения различных задач, основанный на минимизации суммы квадратов отклонений некоторых функций от искомых переменных. … МНК является одним из базовых методов регрессионного анализа для оценки неизвестных параметров регрессионных моделей по выборочным данным.
Функция ЛГРФПРИБЛ для аппроксимации данных таблиц в Excel
Функция ЛГРФПРИБЛ в Excel предназначена для определения значений, на основе которых может быть построена экспоненциальная кривая, аппроксимирующая имеющиеся числовые данные, и возвращает массив значений. Для корректной работы рассматриваемой функции ее следует вводить как формулу массива.
Методы аппроксимации табличных данных в Excel
Функция ЛГРФПРИБЛ возвращает данные, необходимые для построения кривой, описываемой следующим уравнением:
Если имеется две и более переменных, это уравнение переписывается следующим образом:
Возвращаемые рассматриваемой функцией данные представляют собой следующий массив:
То есть, имеем массив оснований, возводимых в степени (известные значения переменных x), и коэффициент b.
Пример 1. В таблице приведены данные, характеризующие динамику курса доллара на протяжении 10 лет (с 2006 по 2016 год). Необходимо спрогнозировать курс доллара на 2019 год на основании имеющихся данных.
Вид таблицы данных:
Для расчета тренда (коэффициент, используемый для предсказания последующих значений курса) используем функцию:
- B2:B12 – известные данные зависимой переменной (значения курса);
- A2:A12 – известные данные независимой переменной (года).
Для предсказания курса на 2019 год используем формулу:
Как видно, полученное значение имеет небольшую степень достоверности. Использование данного типа аппроксимации для предсказания курса валют нерационально.
Прогнозирование финансовых результатов методом аппроксимации в Excel
Пример 2. В таблице имеются данные о зарплатах за прошедший год (помесячно). Определить оптимальный способ предсказания размеров зарплат для последующих периодов.
Вид таблицы данных:
Определим коэффициенты достоверности аппроксимации для линейной и экспоненциальной функций с помощью следующих функций (вводить как формулы массива CTRL+SHIFT+Enter):
Поскольку обе функции возвращают результат в виде массива данных, в котором в третьей строке первого столбца содержится искомое значение R^2, используем функцию ИНДЕКС для возврата желаемого результата.
Чем ближе значение R^2 к 1, тем выше точность аппроксимации. Как видно, наибольшую точность обеспечивает экспоненциальная функция. Однако разница не является существенной, поэтому использование функции ЛИНЕЙН является допустимым в данном случае.
Правила метода аппроксимации по функции ЛГРФПРИБЛ в Excel
Функция имеет следующую синтаксическую запись:
=ЛГРФПРИБЛ( известные_значения_y; [известные_значения_x];[конст];[статистика])
- известные_значения_y – обязательный, принимает ссылку на диапазон ячеек или массив данных — числовые значения, которые характеризуют состояние зависимой переменной y из указанного выше уравнения;
- [известные_значения_x] – необязательный, принимает ссылку на диапазон ячеек или массив чисел, которые являются уже известными значениями независимой переменной x. Если явно не указан, по умолчанию принимается массив значений , где N – количество элементов в массиве, характеризующем известные_значения_y ;
- [конст] – необязательный, принимает данные логического типа, интерпретируемые следующим образом: ИСТИНА или явно не указан – функция вычисляет значение коэффициента b из приведенного выше уравнения, ЛОЖЬ – значение данного коэффициента принимается равным 1;
- [статистика] – необязательный, принимает логические значения ИСТИНА (функция возвращает дополнительные данные на основе проведенного регрессионного анализа) или ЛОЖЬ (значение по умолчанию) – функция возвращает только значения коэффициентов m и b.
- Точность вычислений рассматриваемой функцией зависит от степени близости графика, построенного на основе имеющихся значений, к экспоненциальной кривой.
- В качестве первого или второго аргументов могут быть введены константы массивов, при этом необходимо соблюдать требования к размерностям.
- Если аргумент известные_значения_y указан в виде ссылки на диапазон ячеек, формирующих строку или столбец, каждая строка или столбец соответственно будут интерпретированы как отдельная переменная.
- Если данная функция используется для расчетов с указанием только одной переменной x, первый и второй аргументы могут быть указаны в виде ссылок на диапазоны любой формы. Если по условию имеются две и более переменных x, первый и второй аргументы должны быть указаны в виде векторов данных. Размеры массивов должны совпадать в любом случае.
- Если требуется определить будущие значения переменных (предсказать), можно использовать функцию РОСТ.
Источник
Как сделать апроксимацию в excel?
Среди различных методов прогнозирования нельзя не выделить аппроксимацию. С её помощью можно производить приблизительные подсчеты и вычислять планируемые показатели, путем замены исходных объектов на более простые. В Экселе тоже существует возможность использования данного метода для прогнозирования и анализа. Давайте рассмотрим, как этот метод можно применить в указанной программе встроенными инструментами.
Выполнение аппроксимации
Наименование данного метода происходит от латинского слова proxima – «ближайшая» Именно приближение путем упрощения и сглаживания известных показателей, выстраивание их в тенденцию и является его основой. Но данный метод можно использовать не только для прогнозирования, но и для исследования уже имеющихся результатов. Ведь аппроксимация является, по сути, упрощением исходных данных, а упрощенный вариант исследовать легче.
Главный инструмент, с помощью которого проводится сглаживания в Excel – это построение линии тренда. Суть состоит в том, что на основе уже имеющихся показателей достраивается график функции на будущие периоды. Основное предназначение линии тренда, как не трудно догадаться, это составление прогнозов или выявление общей тенденции.
Но она может быть построена с применением одного из пяти видов аппроксимации:
- Линейной;
- Экспоненциальной;
- Логарифмической;
- Полиномиальной;
- Степенной.
Рассмотрим каждый из вариантов более подробно в отдельности.
Урок: Как построить линию тренда в Excel
Способ 1: линейное сглаживание
Прежде всего, давайте рассмотрим самый простой вариант аппроксимации, а именно с помощью линейной функции. На нем мы остановимся подробнее всего, так как изложим общие моменты характерные и для других способов, а именно построение графика и некоторые другие нюансы, на которых при рассмотрении последующих вариантов уже останавливаться не будем.
Прежде всего, построим график, на основании которого будем проводить процедуру сглаживания. Для построения графика возьмем таблицу, в которой помесячно указана себестоимость единицы продукции, производимой предприятием, и соответствующая прибыль в данном периоде. Графическая функция, которую мы построим, будет отображать зависимость увеличения прибыли от уменьшения себестоимости продукции.
- Для построения графика, прежде всего, выделяем столбцы «Себестоимость единицы продукции» и «Прибыль». После этого перемещаемся во вкладку «Вставка». Далее на ленте в блоке инструментов «Диаграммы» щелкаем по кнопке «Точечная». В открывшемся списке выбираем наименование «Точечная с гладкими кривыми и маркерами». Именно данный вид диаграмм наиболее подходит для работы с линией тренда, а значит, и для применения метода аппроксимации в Excel.
- График построен.
- Для добавления линии тренда выделяем его кликом правой кнопки мыши. Появляется контекстное меню. Выбираем в нем пункт «Добавить линию тренда…».
Существует ещё один вариант её добавления. В дополнительной группе вкладок на ленте «Работа с диаграммами» перемещаемся во вкладку «Макет». Далее в блоке инструментов «Анализ» щелкаем по кнопке «Линия тренда». Открывается список. Так как нам нужно применить линейную аппроксимацию, то из представленных позиций выбираем «Линейное приближение».
Если же вы выбрали все-таки первый вариант действий с добавлением через контекстное меню, то откроется окно формата.
В блоке параметров «Построение линии тренда (аппроксимация и сглаживание)» устанавливаем переключатель в позицию «Линейная».
При желании можно установить галочку около позиции «Показывать уравнение на диаграмме». После этого на диаграмме будет отображаться уравнение сглаживающей функции.
Также в нашем случае для сравнения различных вариантов аппроксимации важно установить галочку около пункта «Поместить на диаграмму величину достоверной аппроксимации (R^2)». Данный показатель может варьироваться от 0 до 1. Чем он выше, тем аппроксимация качественнее (достовернее). Считается, что при величине данного показателя 0,85 и выше сглаживание можно считать достоверным, а если показатель ниже, то – нет.
После того, как провели все вышеуказанные настройки. Жмем на кнопку «Закрыть», размещенную в нижней части окна.
Сглаживание, которое используется в данном случае, описывается следующей формулой:
В конкретно нашем случае формула принимает такой вид:
Величина достоверности аппроксимации у нас равна 0,9418, что является довольно приемлемым итогом, характеризующим сглаживание, как достоверное.
Способ 2: экспоненциальная аппроксимация
Теперь давайте рассмотрим экспоненциальный тип аппроксимации в Эксель.
- Для того, чтобы изменить тип линии тренда, выделяем её кликом правой кнопки мыши и в раскрывшемся меню выбираем пункт «Формат линии тренда…».
- После этого запускается уже знакомое нам окно формата. В блоке выбора типа аппроксимации устанавливаем переключатель в положение «Экспоненциальная». Остальные настройки оставим такими же, как и в первом случае. Щелкаем по кнопке «Закрыть».
- После этого линия тренда будет построена на графике. Как видим, при использовании данного метода она имеет несколько изогнутую форму. При этом уровень достоверности равен 0,9592, что выше, чем при использовании линейной аппроксимации. Экспоненциальный метод лучше всего использовать в том случае, когда сначала значения быстро изменяются, а потом принимают сбалансированную форму.
Общий вид функции сглаживания при этом такой:
где e – это основание натурального логарифма.
В конкретно нашем случае формула приняла следующую форму:
Способ 3: логарифмическое сглаживание
Теперь настала очередь рассмотреть метод логарифмической аппроксимации.
- Тем же способом, что и в предыдущий раз через контекстное меню запускаем окно формата линии тренда. Устанавливаем переключатель в позицию «Логарифмическая» и жмем на кнопку «Закрыть».
- Происходит процедура построения линии тренда с логарифмической аппроксимацией. Как и в предыдущем случае, такой вариант лучше использовать тогда, когда изначально данные быстро изменяются, а потом принимают сбалансированный вид. Как видим, уровень достоверности равен 0,946. Это выше, чем при использовании линейного метода, но ниже, чем качество линии тренда при экспоненциальном сглаживании.
В общем виде формула сглаживания выглядит так:
где ln – это величина натурального логарифма. Отсюда и наименование метода.
В нашем случае формула принимает следующий вид:
Способ 4: полиномиальное сглаживание
Настал черед рассмотреть метод полиномиального сглаживания.
- Переходим в окно формата линии тренда, как уже делали не раз. В блоке «Построение линии тренда» устанавливаем переключатель в позицию «Полиномиальная». Справа от данного пункта расположено поле «Степень». При выборе значения «Полиномиальная» оно становится активным. Здесь можно указать любое степенное значение от 2 (установлено по умолчанию) до 6. Данный показатель определяет число максимумов и минимумов функции. При установке полинома второй степени описывается только один максимум, а при установке полинома шестой степени может быть описано до пяти максимумов. Для начала оставим настройки по умолчанию, то есть, укажем вторую степень. Остальные настройки оставляем такими же, какими мы выставляли их в предыдущих способах. Жмем на кнопку «Закрыть».
- Линия тренда с использованием данного метода построена. Как видим, она ещё более изогнута, чем при использовании экспоненциальной аппроксимации. Уровень достоверности выше, чем при любом из использованных ранее способов, и составляет 0,9724.
Данный метод наиболее успешно можно применять в том случае, если данные носят постоянно изменчивый характер. Функция, описывающая данный вид сглаживания, выглядит таким образом:
В нашем случае формула приняла такой вид:
Формула, которая описывает данный тип сглаживания, приняла следующий вид:
Способ 5: степенное сглаживание
В завершении рассмотрим метод степенной аппроксимации в Excel.
- Перемещаемся в окно «Формат линии тренда». Устанавливаем переключатель вида сглаживания в позицию «Степенная». Показ уравнения и уровня достоверности, как всегда, оставляем включенными. Жмем на кнопку «Закрыть».
- Программа формирует линию тренда. Как видим, в нашем случае она представляет собой линию с небольшим изгибом. Уровень достоверности равен 0,9618, что является довольно высоким показателем. Из всех вышеописанных способов уровень достоверности был выше только при использовании полиномиального метода.
Данный способ эффективно используется в случаях интенсивного изменения данных функции. Важно учесть, что этот вариант применим только при условии, что функция и аргумент не принимают отрицательных или нулевых значений.
Общая формула, описывающая данный метод имеет такой вид:
В конкретно нашем случае она выглядит так:


Как видим, при использовании конкретных данных, которые мы применяли для примера, наибольший уровень достоверности показал метод полиномиальной аппроксимации с полиномом в шестой степени (0,9844), наименьший уровень достоверности у линейного метода (0,9418). Но это совсем не значит, что такая же тенденция будет при использовании других примеров. Нет, уровень эффективности у приведенных выше методов может значительно отличаться, в зависимости от конкретного вида функции, для которой будет строиться линия тренда. Поэтому, если для этой функции выбранный метод наиболее эффективен, то это совсем не означает, что он также будет оптимальным и в другой ситуации.
Если вы пока не можете сразу определить, основываясь на вышеприведенных рекомендациях, какой вид аппроксимации подойдет конкретно в вашем случае, то есть смысл попробовать все методы. После построения линии тренда и просмотра её уровня достоверности можно будет выбрать оптимальный вариант.
Мы рады, что смогли помочь Вам в решении проблемы.
Задайте свой вопрос в комментариях, подробно расписав суть проблемы. Наши специалисты постараются ответить максимально быстро.
Помогла ли вам эта статья?
Опубликовано 05 Янв 2014
Рубрика: Справочник Excel | 18 комментариев
(Обратите внимание на дополнительный раздел от 04.06.2017 в конце статьи.)
Учет и контроль! Те, кому за 40 должны хорошо помнить этот лозунг из эпохи построения социализма и коммунизма в нашей стране.
Но без хорошо налаженного учета невозможно эффективное функционирование ни страны, ни области, ни предприятия, ни домашнего хозяйства при любой общественно-экономической формации общества! Для составления прогнозов и планов деятельности и развития необходимы исходные данные. Где их брать? Только один достоверный источник – это ваши статистические учетные данные предыдущих периодов времени.
Учитывать результаты своей деятельности, собирать и записывать информацию, обрабатывать и анализировать данные, применять результаты анализа для принятия правильных решений в будущем должен, в моем понимании, каждый здравомыслящий человек. Это есть ничто иное, как накопление и рациональное использование своего жизненного опыта. Если не вести учет важных данных, то вы через определенный период времени их забудете и, начав заниматься этими вопросами вновь, вы опять наделаете те же ошибки, что делали, когда впервые этим занимались.
«Мы, помню, 5 лет назад изготавливали до 1000 штук таких изделий в месяц, а сейчас и 700 еле-еле собираем!». Открываем статистику и видим, что 5 лет назад и 500 штук не изготавливали…
«Во сколько обходится километр пробега твоего автомобиля с учетом всех затрат?» Открываем статистику – 6 руб./км. Поездка на работу – 107 рублей. Дешевле, чем на такси (180 рублей) более чем в полтора раза. А бывали времена, когда на такси было дешевле…
«Сколько времени требуется для изготовления металлоконструкций уголковой башни связи высотой 50 м?» Открываем статистику – и через 5 минут готов ответ…
«Сколько будет стоить ремонт комнаты в квартире?» Поднимаем старые записи, делаем поправку на инфляцию за прошедшие годы, учитываем, что в прошлый раз купили материалы на 10% дешевле рыночной цены и – ориентировочную стоимость мы уже знаем…
Ведя учет своей профессиональной деятельности, вы всегда будете готовы ответить на вопрос начальника: «Когда. ». Ведя учет домашнего хозяйства, легче спланировать расходы на крупные покупки, отдых и прочие расходы в будущем, приняв соответствующие меры по дополнительному заработку или по сокращению необязательных расходов сегодня.
В этой статье я на простом примере покажу, как можно обрабатывать собранные статистические данные в Excel для возможности дальнейшего использования при прогнозировании будущих периодов.
Аппроксимация в Excel статистических данных аналитической функцией.
Производственный участок изготавливает строительные металлоконструкции из листового и профильного металлопроката. Участок работает стабильно, заказы однотипные, численность рабочих колеблется незначительно. Есть данные о выпуске продукции за предыдущие 12 месяцев и о количестве переработанного в эти периоды времени металлопроката по группам: листы, двутавры, швеллеры, уголки, трубы круглые, профили прямоугольного сечения, круглый прокат. После предварительного анализа исходных данных возникло предположение, что суммарный месячный выпуск металлоконструкций существенно зависит от количества уголков в заказах. Проверим это предположение.
Прежде всего, несколько слов об аппроксимации. Мы будем искать закон – аналитическую функцию, то есть функцию, заданную уравнением, которое лучше других описывает зависимость общего выпуска металлоконструкций от количества уголкового проката в выполненных заказах. Это и есть аппроксимация, а найденное уравнение называется аппроксимирующей функцией для исходной функции, заданной в виде таблицы.
1. Включаем Excel и помещаем на лист таблицу с данными статистики.
2. Далее строим и форматируем точечную диаграмму, в которой по оси X задаем значения аргумента – количество переработанных уголков в тоннах. По оси Y откладываем значения исходной функции – общий выпуск металлоконструкций в месяц, заданные таблицей.
О том, как построить подобную диаграмму, подробно рассказано в статье «Как строить графики в Excel?».
3. «Наводим» мышь на любую из точек на графике и щелчком правой кнопки вызываем контекстное меню (как говорит один мой хороший товарищ — работая в незнакомой программе, когда не знаешь, что делать, чаще щелкай правой кнопкой мыши…). В выпавшем меню выбираем «Добавить линию тренда…».
4. В появившемся окне «Линия тренда» на вкладке «Тип» выбираем «Линейная».
5. Далее на вкладке «Параметры» ставим 2 галочки и нажимаем «ОК».
6. На графике появилась прямая линия, аппроксимирующая нашу табличную зависимость.
Мы видим кроме самой линии уравнение этой линии и, главное, мы видим значение параметра R2 – величины достоверности аппроксимации! Чем ближе его значение к 1, тем наиболее точно выбранная функция аппроксимирует табличные данные!
7. Строим линии тренда, используя степенную, логарифмическую, экспоненциальную и полиномиальную аппроксимации по аналогии с тем, как мы строили линейную линию тренда.
Лучше всех из выбранных функций аппроксимирует наши данные полином второй степени, у него максимальный коэффициент достоверности R2.
Однако хочу вас предостеречь! Если вы возьмете полиномы более высоких степеней, то, возможно, получите еще лучшие результаты, но кривые будут иметь замысловатый вид…. Здесь важно понимать, что мы ищем функцию, которая имеет физический смысл. Что это означает? Это означает, что нам нужна аппроксимирующая функция, которая будет выдавать адекватные результаты не только внутри рассматриваемого диапазона значений X, но и за его пределами, то есть ответит на вопрос: «Какой будет выпуск металлоконструкций при количестве переработанных за месяц уголков меньше 45 и больше 168 тонн!» Поэтому я не рекомендую увлекаться полиномами высоких степеней, да и параболу (полином второй степени) выбирать осторожно!
Итак, нам необходимо выбрать функцию, которая не только хорошо интерполирует табличные данные в пределах диапазона значений X=45…168, но и допускает адекватную экстраполяцию за пределами этого диапазона. Я выбираю в данном случае логарифмическую функцию, хотя можно выбрать и линейную, как наиболее простую. В рассматриваемом примере при выборе линейной аппроксимации в excel ошибки будут больше, чем при выборе логарифмической, но не на много.
8. Удаляем все линии тренда с поля диаграммы, кроме логарифмической функции. Для этого щелкаем правой кнопкой мыши по ненужным линиям и в выпавшем контекстном меню выбираем «Очистить».
9. В завершении добавим к точкам табличных данных планки погрешностей. Для этого правой кнопкой мыши щелкаем на любой из точек на графике и в контекстном меню выбираем «Формат рядов данных…» и настраиваем данные на вкладке «Y-погрешности» так, как на рисунке ниже.
10. Затем щелкаем по любой из линий диапазонов погрешностей правой кнопкой мыши, выбираем в контекстном меню «Формат полос погрешностей…» и в окне «Формат планок погрешностей» на вкладке «Вид» настраиваем цвет и толщину линий.
Аналогичным образом форматируются любые другие объекты диаграммы в Excel!
Окончательный результат диаграммы представлен на следующем снимке экрана.
Итоги.
Результатом всех предыдущих действий стала полученная формула аппроксимирующей функции y=-172,01*ln (x)+1188,2. Зная ее, и количество уголков в месячном наборе работ, можно с высокой степенью вероятности (±4% — смотри планки погрешностей) спрогнозировать общий выпуск металлоконструкций за месяц! Например, если в плане на месяц 140 тонн уголков, то общий выпуск, скорее всего, при прочих равных составит 338±14 тонн.
Для повышения достоверности аппроксимации статистических данных должно быть много. Двенадцать пар значений – это маловато.
Из практики скажу, что хорошим результатом следует считать нахождение аппроксимирующей функции с коэффициентом достоверности R2>0,87. Отличный результат – при R2>0,94.
На практике бывает трудно выделить один самый главный определяющий фактор (в нашем примере – масса переработанных за месяц уголков), но если постараться, то в каждой конкретной задаче его всегда можно найти! Конечно, общий выпуск продукции за месяц реально зависит от сотни факторов, для учета которых необходимы существенные трудозатраты нормировщиков и других специалистов. Только результат все равно будет приблизительным! Так стоит ли нести затраты, если есть гораздо более дешевое математическое моделирование!
В этой статье я лишь прикоснулся к верхушке айсберга под названием сбор, обработка и практическое использование статистических данных. О том удалось, или нет, мне расшевелить ваш интерес к этой теме, надеюсь узнать из комментариев и рейтинга статьи в поисковиках.
Затронутый вопрос аппроксимации функции одной переменной имеет широкое практическое применение в разных сферах жизни. Но гораздо большее применение имеет решение задачи аппроксимации функции нескольких независимых переменных…. Об этом и не только читайте в следующих статьях на блоге.
Подписывайтесь на анонсы статей в окне, расположенном в конце каждой статьи или в окне вверху страницы.
Не забывайте подтверждать подписку кликом по ссылке в письме, которое придет к вам на указанную почту (может прийти в папку «Спам»).
С интересом прочту Ваши комментарии, уважаемые читатели! Пишите!
P.S. (04.06.2017)
Высокоточная красивая замена табличных данных простым уравнением.
Вас не устраивают полученные точность аппроксимации (R2
Подробности Автор: Administrator Родительская категория: Заметки Категория: Компьютерная повседневность Создано: 28 января 2013 Обновлено: 15 мая 2014 Просмотров: 28651
Чтобы приступить к аппроксимации кривой ваших экспериментальных данных в Excel 2003:
1. Создайте диаграмму (график).
2. Выделите линию функции на графике и нажмите правую кнопку мыши, выберите «Добавить линию тренда»
3. Выберите тип аппроксимации во вкладке «Тип» в откурывшемся диалоговом окне «Линия тренда»
4. На вкладке «Параметры» — прогностические параметры, показывать уравнение на графике или нет
Аппроксимация (от лат. approximo — приближаюсь) — это замена одних математических объектов другими, в том или ином смысле близкими к исходным. Аппроксимация позволяет исследовать числовые характеристики и качественные свойства объекта, сводя задачу к изучению более простых или более удобных объектов (например, таких, характеристики которых легко вычисляются или свойства которых уже известны). В этой нашей статье мы постараемся подробно рассмотреть вопрос о том, как апроксимировать график в офисной программе Excel?
В MS Excel аппроксимация экспериментальных данных осуществляется путем построения их графика (x – отвлеченные величины) или точечного графика (x – имеет конкретные значения) с последующим подбором подходящей аппроксимирующей функции (линии тренда).
1. Создайте диаграмму (график).
2. Выделите линию функции на графике и нажмите правую кнопку мыши, выберите «Добавить линию тренда».
3. Выберите тип аппроксимации во вкладке «Тип» в откурывшемся диалоговом окне «Линия тренда».
4. На вкладке «Параметры» — прогностические параметры, показывать уравнение на графике или нет.
Решить задачу аппроксимации экспериментальных данных – значит построить уравнение регрессии. Задача аппроксимации возникает в случае необходимости аналитически, то есть в виде математической зависимости, описать реальные явления, наблюдения за которыми заданы в виде таблицы, содержащей значения показателя в разные моменты времени или при разных значениях независимого аргумента. Например,
— известны показатели прибыли (их можно обозначить Y) в зависимости от размера капиталовложений (X);
— известны объемы реализации фирмы (Y) за шесть недель ее работы. В этом случае, X – это последовательность недель.
Иногда говорят, что требуется построить эмпирическую модель. Эмпирической называется модель, построенная на основе реальных наблюдений. Если модель удается найти, можно сделать прогноз о поведении исследуемого явления и процесса в будущем и, возможно, выбрать оптимальное направление ее развития.
В общем случае задача аппроксимации экспериментальных данных имеет следующую постановку:
Пусть известны данные, полученные практическим путем (в ходе n экспериментов или наблюдений), которые можно представить парами чисел (хi; уi). Зависимость между ними отражает таблица:
| X | х1 | х2 | х3 | … | хn |
| Y | y1 | y2 | y3 | … | yn |
Имеется класс разнообразных функций F. Требуется найти аналитическое (т.е. математическое) выражение зависимости между этими показателями, то есть надо подобрать из множества функций F функцию f, такую что . которая наилучшим образом сглаживала бы экспериментальную зависимость между переменными и по возможности точно отражала общую тенденцию зависимости между X и Y, исключая погрешности измерения и случайные отклонения.
Выяснить вид функции можно либо из теоретических соображений, либо анализируя расположение точек (хi; уi) на координатной плоскости.
Графически решить задачу аппроксимации означает, провести такую кривую , точки которой (хi; ŷi) находились бы как можно ближе к исходным точкам (хi; уi), отображающим экспериментальные данные.
Для решения задачи аппроксимации используют метод наименьших квадратов.
При этом функция считается наилучшим приближением к , если для нее сумма квадратов отклонений «теоретических» значений , найденных по эмпирической формуле, от соответствующих опытных значений , имеет наименьшее значение по сравнению с другими функциями, из числа которых выбирается искомое приближение.
Математическая запись метода наименьших квадратов имеет вид:
где n — количество наблюдений показателей.
Таким образом, задача аппроксимации распадается на две части.
Сначала устанавливают вид зависимости и, соответственно, вид эмпирической формулы, то есть решают, является ли она линейной, квадратичной, логарифмической или какой-либо другой. Если нет каких-либо теоретических соображений для подбора вида формулы, обычно выбирают функциональную зависимость из числа наиболее простых, сравнивая их графики с графиком заданной функции.
После этого определяются численные значения неизвестных параметров выбранной эмпирической формулы, для которых приближение к заданной функции оказывается наилучшим.
Простейшим видом эмпирической модели с двумя параметрами, используемой для аппроксимации результатов экспериментов, является линейная регрессия, описываемая линейной функцией:
где а, b — искомые параметры.
Для модели линейной регрессии метод наименьших квадратов (1) запишется :
Для решения (2) относительно а и b приравнивают к нулю частные производные:
В итоге для нахождения a и b надо решить систему линейных алгебраических уравнений вида:
Реализовать метод наименьших квадратов в случае линейной регрессии в Excel можно различными способами.
1 способ. Построить систему линейных алгебраических уравнений, подставив в (3) все известные значения, и решить ее, например, матричным методом (см. зад. 4).
В формульном виде элемент расчетной таблицы приведен на рис. 26.
2 способ. Решить в Excel задачу оптимизации (2), применив для этого Поиск решения (см. зад. 5).
Замечание 1. Следует обратить внимание, что для целевой функции S удобно применить встроенную математическую функцию СУММКВРАЗН(массив1;массив2), в результате которой как раз и вычисляется сумма квадратов разностей двух массивов. В нашем случае следует в качестве массива1 указать диапазон исходных значений , а в качестве массива2 – «теоретические» значения , рассчитанные по формуле , где a и b – это адреса ячеек с искомыми значениями.
Замечание 2. В диалоговом окне команды Поиск решения следует задать целевую ячейку, направление цели – на минимум и изменяемые ячейки (рис. 28). Данная задача ограничений не содержит.
Замечание3. В качестве эмпирических моделей с двумя параметрами могут использоваться и нелинейные модели вида:
Описанный способ решения метода наименьших квадратов применим и для нелинейных зависимостей.
3 способ. Для нахождения значений параметров a и b в случае линейной регрессии можно использовать следующие встроенные в Excel статистические функции:
ЛИНЕЙН (известные_значения_У; известные_значения_Х)
Причем, функция НАКЛОН ( ) возвращает значение параметра а, функция ОТРЕЗОК( ) возвращает значение параметра b. Функция ЛИНЕЙН( ) возвращает одновременно оба параметра линейной зависимости, так как является функцией массива. Поэтому для ввода функции ЛИНЕЙН( ) в таблицу надо соблюдать следующие правила:
· выделить две рядом стоящие ячейки
· по окончании нажать одновременно комбинацию клавиш Ctrl+ Shift+Enter.
В результате в левой ячейке получится значение параметра а, а в правой – значение параметра b.
Для решения задачи аппроксимации графическим способом в Excel надо построить по исходным данным график, например, точечную диаграмму со значениями, соединенными сглаживающими линиями (см.зад.1). На эту диаграмму Excel может нанести Линию тренда. Линию тренда можно добавить к любому ряду данных, использующему следующие типы диаграмм: диаграммы с областями, графики, гистограммы, линейчатые или точечные диаграммы.
При создании линии тренда в Excel на основе данных диаграммы применяется та или иная аппроксимация. Excel позволяет выбрать один из пяти аппроксимирующих линий или вычислить линию, показывающую скользящее среднее.
Кроме того, Excel предоставляет возможность выбирать значения пересечения линии тренда с осью Y, а также добавлять к диаграмме уравнение аппроксимации и величину достоверности аппроксимации (R2). Также, можно определять будущие и прошлые значения данных, исходя из линии тренда и связанного с ней уравнения аппроксимации.
Чтобы добавить линию тренда к ряду данных надо:
1. Активизировать щелчком мыши диаграмму.
2. Выполнить команду Диаграмма, Добавить линию тренда или переместить указатель на ряд данных, щелкнуть правой кнопкой мыши, а затем в контекстном меню выбрать команду Добавить линию тренда. В появившемся окне Линия тренда раскрыть вкладку Тип (рис. 29)
3. В списке Построен на ряде – выделить ряд данных, к которому нужно добавить линию тренда (Рис.29).
4. В группе Построение линии тренда (аппроксимация и сглаживание) выбрать один из шести типов аппроксимации (сглаживания). – линейная, логарифмическая, полиномиальная, степенная, экспоненциальная, скользящее среднее (Рис.29)
5. Чтобы установить параметры линии тренда надо раскрыть вкладку Параметры диалогового окна Линия тренда(рис. 30)
Показывать уравнение на диаграмме – осуществляет вывод уравнения аппроксимации на диаграмму в виде текстового поля.
Поместить на диаграмму величину достоверности аппроксимации R2– осуществляет вывод на диаграмму достоверности аппроксимации в виде текста.
6. По окончании нажимают экранную кнопку ОК.
Пример результирующей диаграммы приведен на рисунке 31.
Источник