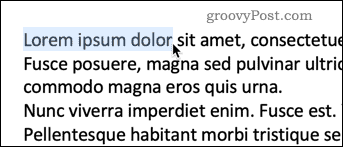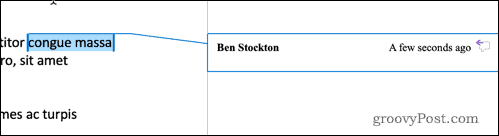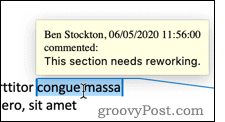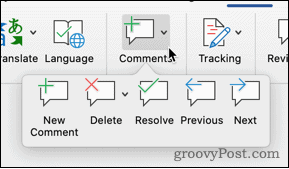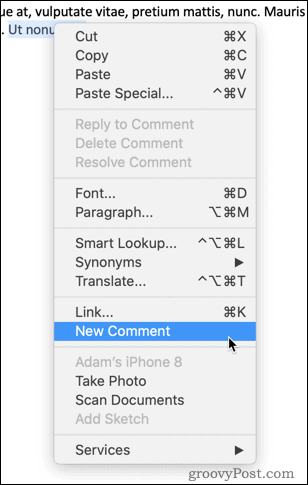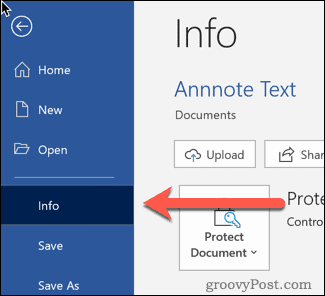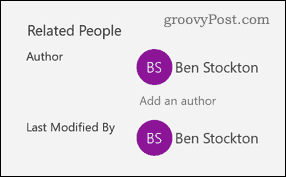Download Article
Download Article
An annotation is a note made on a document concerning a specific word, passage or paragraph. It may signify the need for an error correction or perhaps an editor’s suggestion to recast the text. Annotations can also be used by teachers and professors when grading and reviewing a student’s work. Whatever the situation may be, annotations can be easily added in a Word document.
Steps
-
1
Launch the Microsoft Word application.
-
2
Open the document with which you will be working.
Advertisement
-
3
Save the document as a new file with a different file name before you add annotations.
- This is to preserve the original file.
-
4
Enable the Markup feature to annotate in Word.
- In Word 2003, you will find this under the «View» menu.
- In Word 2007 or 2010, click on the Review tab on the menu or ribbon and select «Comments» under the «Show Markup» drop-down box.
-
5
Highlight the text that you need to annotate in Word by clicking and dragging to select a word or series of words.
-
6
Insert a comment.
- In Word 2003, click the Insert menu and choose «Comment.»
- In Word 2007 or 2010, click «New Comment» in the Comments section of the Review tab.
- Type out your comment and press the ESC key to close it.
- Edit or delete comments by right-clicking on them and either choosing «Delete» or altering the text.
-
7
Finished.
Advertisement
Add New Question
-
Question
How do I print a Word document with the annotations?
Octopus 101
Community Answer
Go to the «Review» tab and hit «Show Comments» under the «Comments» section. Then when you print, the annotations should show up.
-
Question
How do I draw things on an image in Microsoft Word?
If you want to add arrows or other shapes to the image, then select the image and go to the Format — Drawing Tools tab. On the left side of the ribbon, you can select and add shapes to your image in the Insert Shapes section. If you want to draw something other than a shape, I would recommend doing it in another program, saving the edited image, and then inserting that into Word.
Ask a Question
200 characters left
Include your email address to get a message when this question is answered.
Submit
Advertisement
-
Advise any future recipients of the document to turn on the «Markup» feature in order to see your comments and track changes.
-
The «Track Changes» feature in Word will allow you to edit a document while noting your changes and the original text. Changes can then be accepted or rejected by either yourself or another user.
-
Word also allows you to insert footnotes and endnotes in your text by using the Cross-reference or Reference tool located on the Insert tab and menu.
Thanks for submitting a tip for review!
Advertisement
-
Keep your comments as professional as you would any other form of communication that could be viewed by students, peers, coworkers or supervisors. You never know who will have access to track changes in the document and your attached comments.
Advertisement
Things You’ll Need
- Computer
- Microsoft Word
About This Article
Thanks to all authors for creating a page that has been read 259,592 times.
Is this article up to date?
6 применимых способа сделать содержание в Word
Здравствуйте, несказанно рад видеть вас на моем блоге. На связи Федор Лыков. Сегодня я вам расскажу, как в ворде сделать содержание.
Эта тема также проста как научиться удалять страницу или заниматься установкой самого ворда. Вопрос актуален, курсовые работы и дипломы не дремлют, поэтому я решил вам помочь, друзья. Начнем!
Что такое содержание и зачем оно нужно?
Содержание – это путеводитель по статье или книге, который собирается из заголовков.
Взглянув на оглавление, знаешь, что есть и чего ждать. Однако в свое время крутую и полезную вещь придумали. Спасибо им.
Оглавление в Ворде с точками с помощью «Tab»
Этот способ работает во всех версиях редактора 2003, 2007, 2010, 2013, 2016 и 2019.
Клавиши «Tab» или по-другому «Табуляция» годятся не только для создания отступов, а еще для оформления содержания. Кто хочет упростить это дело, то советую прочитать мою недавнюю статью о табуляции. Потом еще спасибо скажите.
Выполняется это таким образом:
- Берем отдельную страницу и пишем на ней «Содержание» или «Оглавление».
- Далее со свежей строчки пишем «Введение» или любой первый раздел, затем отдаляем номера страничек, с помощью клавиш «Tab» или «Пробел» в конец строчки.
Поставить точки можно сколько душе угодно, тыча на кнопку. А потом все действия заново повторять, пока заголовочки не закончатся.
Этот способ мягко сказать не приятен, его даже описывать страшно. Есть риск, что все будет криво и не красиво и муторно жесть.
Обычное оглавление документа
Этот прием выглядит в виде таблицы, или применяют невидимые границы. Весьма хорош собой:
- Создается таблица, в ней 2 столбца.
- В первом столбике записываем разделы (главы), а во второй номера страниц.
- Затем делаем невидимые границы, для этого поднимаем глазки на вверх на панель управления и там находим пункт «Границы».
- Нажимаем на него и там открывается меню, выбираем пункт «Нет границы». И красота наша готова.
Вставляем оглавление
Создать содержание можно в двух видах:
- Ручной режим
- Автособираемый режим(Автоматически)
В первом случае мы вынуждены самостоятельно проделать ряд действий, таких как добавить названия разделов и заголовков, а также пронумеровать странички. А во втором случае гораздо легче обстоят дела. Вариант этот уместен, если у вас в документе текст разбит на разделы с участием заголовков.
В любом случае, ребят выбор за вами. Повторяйте за мной и у вас все получится.
Составление содержания вручную в Ворде 2016
Как я уже сказал этот способ сложнее, ну как говорится танки грязи не боятся, так что поперли.
- Вверху в панели управления находим и нажимаем на вкладку «Ссылки»
- Далее «Оглавление», а потом выбираем «Ручное оглавление»
- Потом самостоятельно вносим названия заголовков, ну и конечно номера страничек.
Плюс этого метода, что можно проработать все по своему усмотрению. Теперь вы знаете, как в ворде сделать содержание в ручном режиме.
Делаем автоматическое оглавление в Word 2010
Выбираем стиль
Итак, что нам нужно, чтобы составить автоматическое содержание? Конечно же, надо каждому заголовочку глав и подглав поставить уровень заголовка. Прекрасный вариант это выполнить при помощи стиля заголовков. Соблюдаем субординацию, то есть если для заголовков был выбран стиль «Заголовок 1», значит, для следующего выбирайте стиль «Заголовок 2» и так продолжаем до конца.
Для того чтобы использовать стиль нужно выделить последний заголовок. Затем нажать на стиль, который понравился. Как я показываю ниже:
Если на нашей панели мы не нашли какие-либо стили, которые нам нужны, то зажмите клавиши «Alt + Ctrl + Shift + S». С правой стороны откроется вспомогательное окно с различными дополнениями.
Добавляем оглавление в документ
Теперь, наконец, то мы добавляем содержание в документ, для этого нужно проделать ряд действий:
- Переходим во вкладку «Ссылки»
- Затем жмем «Оглавление»
- После «Автособираемое оглавление 1»
Я покажу ниже, как это выглядит:
Если у вас присутствует цель совершить оглавление на другом листе, то сделайте до и после него разрывы. Разрыв поставить проще пареной репы, наводим курсор перед оглавлением. Берем, нажимаем «Вставка», затем «Разрыв страницы».
После перемещаем курсор в конец странички и делаем то же самое. В содержании все наши заголовочки будут точно такие же, как и в тексте.
Как видите, создать содержание оказалось очень легко. Как это работает? После того, как мы отредактировали заголовки в тексте, они автоматически изменятся в содержании. Вот мы и разобрали ответ на наш вопрос: как в ворде сделать содержание в автоматическом режиме.
Учимся обновлять оглавление
Если мы внесли, какие либо изменения в наше содержание, то его нужно обновить.
Повторяйте за мной:
- Переходим в раздел «Ссылки»
- Затем выбираем и жмем на «Оглавление»
- Выбираем « Обновить таблицу»
- А дальше можно выборочно обновить, либо полностью содержание или определенные страницы, смотрите сами как вам надо.
Переход по ссылки в содержание
Значительный плюс автособираемого оглавления выражен в возможности быстро переходить на востребованную часть текста. Приступим:
- Наводим мышь на строчку в оглавлении, которая содержит то, что нам нужно, в данном случае название рубрики (раздела).
- Зажимаем и держим кнопку “Ctrl”
- Нажимаем на левую кнопку мышки
Готово! Дело сделано.
Заключение
Сегодня мы рассмотрели несколько способов, как в ворде сделать содержание. Теперь вы обладаете определенными знаниями. Спасибо, что дочитали до конца мою статью. Если возникнет, какое-либо недопонимание по этой теме, прошу писать в комментариях. С удовольствием помогу и подскажу.
Форумы GIS-Lab.info
Геоинформационные системы (ГИС) и Дистанционное зондирование Земли
- Пользователи
- Наша команда
Как создавать и редактировать вручную аннотации.
Как создавать и редактировать вручную аннотации.
Сообщение igorekniv » 12 май 2009, 05:00
Re: Как создавать и редактировать вручную аннотации.
Сообщение Dorofeev » 19 май 2009, 12:17
Re: Как создавать и редактировать вручную аннотации.
Сообщение igorekniv » 22 май 2009, 09:33
Re: Как создавать и редактировать вручную аннотации.
Сообщение laechoppe » 28 ноя 2012, 00:01
Re: Как создавать и редактировать вручную аннотации.
Сообщение novia » 28 ноя 2012, 06:44
к сожалению нет. аннотации — это итак по сути представления. в базе хранится только опорная геометрия (точка, базовая линия) и описание того, как вокруг нее рисовать текст.
«в теории» вы готовите наборы слоев под каждый масштабный уровень и было бы неплохо, чтобы надписи тоже изменялись. вы можете не создавать 100500 классов анотаций в базе геоданных, но пользоваться определяющими запросами и прочим, чтобы привести карту в порядок.
а в целом, ПЕРЕД тем как конвертировать надписи в аннотации (уверен, что вручную вы их не создавали по одной) можно сначала настроить приоритеты отображения объектов и аннотаций, запретив надписям перекрывать важные объекты на карте.
Re: Как создавать и редактировать вручную аннотации.
Сообщение novia » 28 ноя 2012, 06:47
создайте поле для типа маркера (не обязательно подтип)
создайте слой с оформлением для всех типов маркеров
после этого на его основе настройте шаблоны объктов для редактирования
и процесс будет такой
«ткнул красную букву А на зеленой окружности в легенде — перенес на карту, ткнул на синюю букву Б в желтой окружности — перенес на карту
Re: Как создавать и редактировать вручную аннотации.
Сообщение novia » 28 ноя 2012, 06:49
Re: Как создавать и редактировать вручную аннотации.
Сообщение laechoppe » 28 ноя 2012, 08:37
Re: Как создавать и редактировать вручную аннотации.
Сообщение novia » 28 ноя 2012, 08:56
Re: Как создавать и редактировать вручную аннотации.
Сообщение Spartak_Belarus » 18 июл 2013, 13:22
Доброго времени суток!
Не могу разобраться с одной проблемой. Помогите, если знаете.
Создал подписи населенных пунктов по семи классам
AnnotationClassID = 1..7, классам соответствует символ
SymbolID = 0..6
Попытался отредактировать отдельные названия через правку атрибутов в таблице. Скажем, десяти названиям добавил подчеркивание, десяти (некоторые повторяются) добавил жирность (bold), еще несколько привел к верхнему регистру и т.п. Таблица изменилась (в т.ч. поле TextString) — а визуализация осталась прежней.
В ArcGIS 9.3 когда я изменял таблицу автоматически менялись поля SymbolID=-1 и Override=0. В ArcGIS 10.0 этого не происходит почему-то. Пытаюсь заменить SymbolID на -1. Пишет «Ошибка обновления атрибута. Некоректный id символа».
Исправить конкретную надпись у меня получилось в окне атрибуты. А вот массовое исправление через калькулятор поля на внешний вид не подействовало. Получается ерунда. Например Борки в атрибутивной таблице в поле TextString=БОРКИ, а на карте все еще Борки. Меняю вручную — удаляю БОРКИ, вставляю снова — и на карте отображается БОРКИ (при этом не меняется не SymbolID не Override). меняю Bold=1 на 0, затем снова ставлю 1 — появляется жирность. Это глюк. С этим можно бороться? Спасибо.
- Общие вопросы
- ↳ Я новичок!
- ↳ Новости
- ↳ Общие вопросы
- ↳ Данные
- ↳ Мероприятия
- ↳ Литература и документация
- ↳ Право
- ↳ Охрана природы
- ↳ Электронная конференция SCGIS — 2015
- ↳ Координаты и привязка
- Программное обеспечение
- ↳ Общий — ПО
- ↳ Свободные, бесплатные, открытые ГИС
- ↳ gvSIG, KOSMO, uDig
- ↳ GRASS
- ↳ Рецепты
- ↳ GDAL/OGR
- ↳ R
- ↳ PostGIS/PostgreSQL
- ↳ EasyTrace
- ↳ SAGA
- ↳ NextGIS
- ↳ QGIS
- ↳ Ошибки QGIS
- ↳ Предложения по QGIS
- ↳ Arcview GIS
- ↳ ArcGIS
- ↳ AutoCAD Map 3D/Civil 3D
- ↳ MapInfo
- ↳ Веб-картография
- ↳ Рецепты
- ↳ Обработка ДДЗ
- ↳ Беспилотники
- ↳ Global Mapper
- GIS-Lab
- ↳ Материалы сайта
- ↳ Работа сайта и сообщества
- ↳ Другие проекты и мероприятия
- ↳ Геоконкурс 2011
- ↳ УИК ГЕО
- ↳ Темы по регионам
- ↳ Гранты сообщества природоохранных ГИС (SCGIS)
- ↳ Конференция SCGIS-2015
- ↳ Электронная конференция SCGIS — 2015
- ↳ Конференция «Открытые ГИС»
- ↳ Открытые ГИС’2012
- Другое
- ↳ Работа-подработка-объявления
- ↳ Все остальное
Кто сейчас на конференции
Сейчас этот форум просматривают: нет зарегистрированных пользователей и 7 гостей
- На главнуюСписок форумов
- Часовой пояс: UTC+03:00
- Удалить cookies конференции
- Пользователи
- Наша команда
- Связаться с администрацией
- English
- О GIS-Lab
- Статьи
- Документация
- Контакты
- Участие
- Форум(все)
- Вики
- Блог
- IRC
- Реклама на сайте
© GIS-Lab и авторы, 2002-2017. При использовании материалов сайта, ссылка на GIS-Lab и авторов обязательна. Содержание материалов — ответственность авторов (подробнее).
Как сделать аннотацию в word?
Имеется геологическая карта, на которую нужно нанести произвольные надписи в произвольных местах, тыкая мышкой. Надписи — это геологическая легенда в символах , т.е. в одной надписи указываются возрастные параметры пород, фазы, свиты осадков, комплекс… Надписывается специфическим шрифтом (Svita), типа латинского, с указанием индексов.
Класс анотацию я создал в базе геоданных. Вхожу в режим редактирования, и начинаю создание аннотации. Создается стандартная надпись с текcтом «Текст». В атрибутах я могу его поменять, но тут возникают проблемы —
1. как набрать эти специфичные символы надписи с клавиатуры — под какой клавишей какой символ «сидит» ?
2. отображение надбиси в атрибутах и на графическом окне разное — в атрибутах одни символы показываются, на экране другие. Это еще больше усугубляет угадывание символов…
Есть ли в ArcMap инструмент, по типу Word — Гл.меню — Вставка — Символ, который предоставляет удобный интерфейс по набору нужных записей? В общем-то на данный момент, обхожусь тем, что набираю нужную надпись в Ворде, копирую через буфер обмена в АркМап, вставляю в поле «Текст», выбираю энтот шрифт и тыкаю в те места, где нужна эта надпись, но это, мягко говоря, не удобно…
А хотелось бы, еще более автоматизировать: в ArcCatalog задать в поле SubType нужный набор надписей, с указанием шрифтов, цветов и самого текста. А в ArcMap уже выбрав нужную надпись просто тыкаем где она нужна.
Создал я эти подтипы, задал параметры для каждого, но увы , не пашет сия идея…
Где зарыта собака, и вообще возможно ли сие?
Прочитал в инструкции что есть поле Override, которое вроде как управляет возможностями задания надписей по умолчанию, но как именно не догоняю…
Может ли кто просветить меня по вышеподнятым вопросам?
Здравствуйте, мои дорогие читатели! Я уже писала о том, как создавать презентации в PowerPoint. Вы уже скачали шаблон и пять лучших презентаций моих студентов? Если нет, то Вы можете это сделать на странице статьи «Как создать презентацию в PowerPoint». Используйте эти презентации в качестве шаблона, заменив текст и картинки на свои.
В этой статье я хочу Вам предложить шаблон реферата, выполненного в программе Word со всеми необходимыми требованиями. Шаблон реферата уже правильно оформлен, содержит титульный лист, собранное оглавление, колонтитулы и другое. Вы можете просто скачать шаблон, заменить в нем текст и название глав, удалив все лишнее. Кроме того, шаблон представляет собой еще и методические указания по форматированию, опубликованные в этой статье. Так что, вот Вам две выгоды за одно скачивание)))
Как создать реферат в Word
Требования к реферату
Реферат должен содержать следующие разделы:
- титульный лист,
- собирающееся оглавление,
- введение,
- изложение основного содержания темы,
- заключение,
- список использованной литературы (не менее 3-х источников),
- приложения (при необходимости).
На титульном листе указываются: название университета, факультета, кафедры, реферата, свою фамилию и инициалы. На следующем листе приводится оглавление с указанием страниц соответствующих разделов.
Во введении кратко обосновывается значимость и актуальность выбранной темы. Должна быть четко определена цель, сформулированы задачи исследуемой проблемы. Объем введения не должен превышать двух страниц текста.
В основной части работы особое внимание уделяется практическому освещению как темы в целом, так и отдельных ее вопросов, подкрепленные конкретным фактическим и цифровым материалом. Приводимые в тексте цитаты из научной литературы, а также статистические данные должны быть снабжены соответствующими ссылками на источники, из которых они взяты, с указанием автора, названия работы, тома, страницы. Каждая приводимая цифра в работе должна иметь свой «адрес» – указание источника. В противном случае она считается недостоверной. При использовании данных и материалов из Интернета необходима ссылка и полный адрес соответствующего Интернет-ресурса.
В заключении студент должен высказать собственную позицию по вышеизложенным проблемам, сделать выводы. В конце работы приводится список использованной литературы. В него должны включаться цитированные источники, так и вся литература с тем условием, что она содержит сведения по данной теме.
В случае необходимости, вспомогательный материал может быть представлен в приложении, куда могут войти статистические данные, таблицы, расчеты, схемы, рисунки, графики, законодательные и нормативные документы по теме работы; вспомогательный материал.
Требования к оформлению работы
- текст работы не должен превышать 20-25 страниц;
- работа набирается на листах формата А4;
- межстрочный интервал – 1,5;
- шрифт Times New Roman, 14 пт;
- отступ первой строки -1,25;
- поля со всех сторон – 25 мм;
- выравнивание текста по ширине страницы;
- автоматический перенос текста;
- каждая страница, начиная со второй, должна иметь верхний и нижний колонтитулы; верхний колонтитул содержит имя файла и фамилию студента; нижний колонтитул – номер страницы, начиная со второй;
- для лучшего раскрытия темы текст реферата должен включать таблицы Word, рисунки, в том числе копии экрана, поясняющие текст, научные формулы, рисунки и блок-схемы, выполненный с помощью графического редактора Word, фрагменты текста;
- в тексте должны иметься сноски и ссылки на список литературы в квадратных скобках.
Создание документа
Выполните команду ПУСК – Все программы — Microsoft Office — Worde. Щелкните мышкой по кнопке Файл, в появившемся меню наведите указатель мыши на команду Сохранить как, укажите место сохранения документа на Компьютере, а затем укажите в виде чего хотите сохранить документ — Документ Word. В диалоговом окне Сохранение документа в поле Имя файла укажите имя файла – «Реферат_Фамилия». Нажмите кнопку «Сохранить». Файл «Реферат_Фамилия» будет сохранен.
Установите параметры форматирования документа. На вкладке Главная выберите инструменты:
- Шрифт – Times New Roman;
- Размер — 14 пт;
- На вкладке Главная → Абзац нажмите кнопку Интервал и выберите полуторный межстрочный интервал – 1,5;
- Установите выравнивание текста по ширине страницы.
Задайте вид красной строки. На вкладке Главная – Абзац нажмите кнопку счетчика Первая строка и выберите – значение Отступ, укажите величину смещения в поле на: 1,25 см. Нажмите – ОК.
Установите поля страницы. Для этого перейдите во вкладку Разметка страницы – Поля — Настраиваемые поля. Установите размеры всех полей по 2,5 см и нажмите – ОК.
Установите автоматическую расстановку переносов в тексте документа, выполнив команду Расстановка переносов — Авто на вкладке Разметка страницы.
Каждую новую главу начинайте с новой страницы, выполнив вставку разрывов страниц. В группе Параметры страницы во вкладке Разметка страницы нажмите кнопку Разрывы — Разрывы страниц.
Пронумеруйте страницы документа, разместив номер в нижнем поле по центру и исключив номер на титульной странице. Для вставки номеров страниц нажмите Вставка-Колонтитулы-Номер страницы и выберите нужное место расположения номеров страниц Внизу страницы. Установите Особый колонтитул для первой страницы. Для этого нужно выбрать Вставка-Колонтитулы-Нижний колонтитул-Изменить нижний колонтитул. Откроется окно Работа с колонтитулами, где нужно установить галочку Особый колонтитул для первой страницы. Затем нажмите на красный крестик — Закрыть окно колонтитулов.
Добавьте верхний колонтитул, перейдя на вкладку Вставка-Колонтитулы-Верхний колонтитул. Выберите форму Пустой (3 столбца). В форму слева введите название дисциплины, среднюю форму удалите, в форму справа введите фамилию студента. Нажмите кнопку — Закрыть окно колонтитулов и дважды щёлкните по основному тексту документа, чтобы закрыть область колонтитула и перейти к основному тексту документа.
Создание титульной страницы
Подготовьте титульную страницу Реферата. Для этого введите необходимые атрибуты титульного листа (образец):
Вот что должно получиться:
Создание оглавления
Создайте список оглавления:
Введение
Глава 1. Создание таблиц
Глава 2. Создание Блок-схем
Глава 3. Создание формул
Заключение
Список использованной литературы
Приложение
Аавтособираемое оглавление выполняется в 3 этапа:
1 этап. Пометка элементов оглавления.
2 этап. Сборка оглавления.
3 этап. Обновление оглавления.
Пометка элементов оглавления
Наиболее простым способом пометки элементов оглавления является использование встроенных стилей заголовков. Возможно создание оглавления при помощи пользовательских стилей, примененных к доку-менту. Можно также присвоить уровни элементов оглавления отдельным фрагментам текста.
Пометка элементов оглавления с применением встроенных стилей заголовков производится следующим образом: выделите заголовок, к которому необходимо применить тот или иной стиль заголовка; на вкладке Главная в группе Стили выберите необходимый стиль.
Если элементами оглавления должны стать фрагменты текста, к которым не был применен стиль заголовка, то пометить такие фрагменты как элементы оглавления можно следующим образом: выделите текст, который требуется включить в оглавление; на вкладке Ссылки в группе Оглавление выберите команду Добавить текст.
Выберите уровень, к которому следует отнести выделенный текст, например, Уровень 1 для главного уровня оглавления. И повторяйте шаги 1-3 до тех пор, пока не будет помечен весь текст, который требуется включить в оглавление. После того как все элементы оглавления будут помечены, можно приступить к сборке оглавления.
Сборка оглавления
Данную процедуру следует применять, если документ был создан с использованием стилей заголовков. Щелкните в документе место, куда будет вставлено оглавление (обычно это начало документа). На вкладке Ссылки в группе Оглавление выберите Оглавление, а затем щелкните необходимый стиль оглавления.
Обновление оглавления
Если заголовки или другие элементы оглавления были добавлены в документ или удалены из него, обновить оглавление можно следующим способом: выполните команды Ссылки — Оглавление — Обновить таблицу.
Установите переключатель в положение обновить только номера страниц или обновить целиком. Чтобы удалить оглавление, войдите в меню Ссылки — Оглавление — Оглавление и выберите команду Удалить оглавление.
Создание и оформление таблиц
Таблица создается при помощи панели инструментов. Вкладка ленты Вставка – Таблицы – Таблица — Вставить Таблицу. В окне Вставка Таблицы задайте необходимое количество столбцов и строк.
Изменить тип и толщину линий таблицы можно с помощью кнопок в пункте Работа с таблицами – Макет — Таблица Свойства таблицы — Границы и заливки Тип и Ширина.
Выровнять высоту строк и ширину столбцов с помощью кнопок Выровнять ширину столбцов и Выровнять высоту строк (предварительно выделите всю таблицу).
Чтобы объединить ячейки, необходимо, предварительно выделив их, объединить с помощью кнопки Объединить ячейки. Можно выполнить ту же операцию, используя кнопку Ластик.
Разделить ячейку можно с помощью кнопки Разделить ячейки.
Расположить текст в заданном Вам направлении можно с помощью кнопки Направление текста.
Центрирование текста в клетке выполняется с помощью кнопки Посередине по центру.
Оформление таблицы:
- На все таблицы должны быть ссылки в тексте. Для этого таблица располагается непосредственно после текста, в котором она упоминается впервые, или на следующей странице.
- Все таблицы нумеруются (нумерация сквозная либо в пределах раздела – в последнем случае номер таблицы состоит из номера раздела и порядкового номера внутри раздела, разделенных точкой). Точка в конце названия таблицы не ставится.
- Размер шрифта таблиц 10 пт, гарнитура Times New Roman, начертание обычное.
- Таблица отделяется от текста сверху и снизу пустой строкой.
- Над таблицей с выравниванием по правому краю, размер шрифта 10 пт, гарнитура Times New Roman, начертание наклонное пишется: «Таблица Х» (где Х – номер таблицы).
- Затем приводится наименование таблицы, без точки в конце (выравнивание по центру без абзацного отступа, шрифт 10 пт, гарнитура Times New Roman, начертание полужирное).
- Чтобы установить «Автоподбор по ширине окна» — правая кнопка мыши/автоподбор.
Образец оформления таблиц в тексте приведен на примере табл. 1.
Составление блок-схемы
Выполните команду Вставка – Иллюстрации — Фигуры — Основные фигуры, щелкните по кнопке Овал и при нажатой левой клавише мыши нарисуйте начальный элемент блок-схемы. Отпустите левую клавишу мыши, при этом контур элемента останется выделенным. Щелкните правой клавишей мыши внутри контура, выделив элемент. Выберите в контекстном меню пункт Добавить текст и введите внутрь элемента слово Начало. Отрегулируйте размер шрифта и местоположение слова внутри элемента, используя те же приемы, что и при работе с обычным текстом. Отрегулируйте размер овала, выделив его и переместив угловые или серединные метки контура.
Выполните команду Вставка – Иллюстрации — Фигуры — Блок-схема. Выберите элемент Процесс и нарисуйте прямоугольный блок внизу под овалом. Вызвав контекстное меню, введите в него текст: Ввод данных.
Выполните команду Вставка – Иллюстрации — Фигуры — Линия и нарисуйте вертикальную линию, соединяющую ранее нарисованные блоки. Отрегулируйте длину и местоположение линии, выделив ее и переместив в нужном направлении саму линию или ее метки.
Выполните команду Вставка — Иллюстрации — Фигуры – Блок-схема – Магнитный диск. Введите в нее текст: Таблицы БД. Проведите горизонтальную линию, соединяющую Блок контроля и Магнитный диск.
Выполните команду Вставка → Иллюстрации → Фигуры → Процесс и постройте прямоугольник с названием: Контроль данных. Соедините его вертикальной линией с блоком Ввод данных.
Поместите слева от блока Ввод данных фигуру Магнитный диск, применив копирование.
Нарисуйте остальные графические элементы схемы и введите их названия. Используйте прием копирования элемента схемы при рисовании блока Конец и произведите замену в нем текста.
Объедините все элементы схемы в одну группу. Для этого последовательно выделяйте каждый элемент схемы при нажатой клавише Shift. Щелкните правой кнопкой мыши и из контекстного меню выберите команду Группировать → Группировать. Сгруппированные фигуры имеют общий контур и их можно перемещать, и копировать за одну операцию.
Работа с рисунками
Вставка изображений в документ. Обрезка
Word 2013 позволяет создавать и встраивать в документ иллюстрации, добавлять снимки экрана. Выполнение:
- Работа с рисунками – Формат – Размер — Обрезка.
- Работа с рисунками — Формат – Изменение — Цвет. Выберите Насыщенность цвета 0%. Восстановите по фрагменту рисунок окна Word в первоначальном виде. Для этого выделите рисунок панели и щелкните по кнопке Работа с рисунками – Формат – Изменение — Восстановить рисунок — Сброс параметров рисунка. Убедившись, что рисунок принял первоначальный вид, отмените восстановление, щелкнув на кнопке Отмена.
Обрезку изображений можно выполнять в форме любой фигуры, например, круга, сердца и т.д. Для этого: выделите его и выберите вкладку Формат – Размер — Обрезка — Обрезать по фигуре, выберите фигуру, по контурам которой будет производиться обрезка.
Изменение размеров, форм и положения рисунков
Изменение положения картинки, стиль рисунка, параметры коррекции, цвета. Выполнение: Вставка → Иллюстрации → Рисунки.
Выделите рисунок. Появится панель Работа с рисунками → Формат → Упорядочение. Щелкните по кнопке Обтекание текстом. Выберите один из вариантов обтекания, например, За текстом.
Отрегулируйте размер и местоположение рисунка, а также его яркость и контрастность с помощью соответствующих кнопок панели Изменение – Коррекция и Цвет. На вкладке Работа с рисунками → Формат → Стили рисунков установите подходящий стиль.
Установите рамку. Рамка устанавливается одинаково для всех рисунков, независимо от режима обтекания. Выделите рисунок. Выберите в группе Стили рисунков вкладки Формат тип рамки. Щелкните еще раз по кнопке Граница рисунка, выберите команду Толщина и в подчиненной галерее выберите толщину линии. При необходимости щелкните еще раз по кнопке Граница рисунка, выберите команду Штрихи и в подчиненной галерее выберите тип штриховой линии.
Работа с графическими примитивами и объектами WordArt
Наличие графических объектов в текстовых документах часто желательно, а в некоторых случаях просто необходимо. Редактор Word предоставляет достаточно большие возможности работы с графикой. Инструменты для работы с графикой находятся на панели «Иллюстрации» вкладки «Вставка». Кнопка «Фигуры» служит для быстрого создания графических примитивов.
Оформление рисунков
Все иллюстрации, схемы, диаграммы, графики и т. д. в рукописи называются рисунками. На все рисунки должны быть ссылки в тексте. Для этого в тексте рисунки размещаются непосредственно после их упоминания, либо на следующей странице.
Все рисунки должны быть пронумерованы и иметь название. Рисунки подписываются снизу, без абзацного отступа, с выравниванием по центру. Размер шрифта 10 пт, гарнитура Times New Roman, начертание обычное. В подписи сначала идет сокращение «Рис. Х.» (где Х – номер рисунка), наклонным шрифтом. Затем приводится наименование рисунка, без точки в конце. До и после наименования рисунка пропускается одна пустая строка, рисунок сверху от текста также отделяется одной пустой строкой. Образец оформления рисунка представлен на примере рис. 1.
Рис. 1. Компакт-диск
Создание формулы с помощью редактора формул Microsoft Equation 3.0
Введите в текстовый документ следующую формулу:
Выполнение
Установите курсор в место вставки формулы и выполните команду Вставка → Текст → Объект. В окне диалога Вставка объекта выберите тип объекта: Microsoft Equation 3.0. Выполните дополнительную настройку формулы, определив размеры основных символов, знаков сумм и индексов. Для этого откройте формулу, введите команду Размер→Определить, и измените значения в поле Обычный — для основных символов, в поле Крупный символ — для знаков суммирования, в полях Крупный индекс и Мелкий индекс — для индексов и пределов суммирования. В окне Размеры установите размеры символов и индексов
Создание сносок
Для размещения дополнительной информации в документе используют сноски и примечания. В Word различают обычные и концевые сноски. Обычная сноска располагается внизу страницы, а концевая — в конце раздела или документа.
По умолчанию символ сноски является целым числом, соответствующим порядковому номеру вводимой сноски. Для просмотра сноски надо навести на номер сноски мышь, при этом указатель мыши сменит вид на флажок, затем появится текст сноски на желтом поле.
Примечания представляют собой комментарии, привязанные к любому месту документа. Обычно они используются для вопросов и замечаний автору документа.
Для вставки примечания следует:
- выделить слово или фрагмент текста, к которому нужно сделать примечание.
- выбрать команду Рецензирование — Примечания — Создать примечание. При этом для выделенного текста вставляется знак примечания и открывается панель Примечания.
- ввести текст примечания в панели Примечания.
Выберите команду Вставить сноску или Вставить концевую сноску. По умолчанию обычные сноски помещаются внизу страницы, а концевые — в конце документа. Расположение сносок можно изменить, выбрав нужный вариант.
Создание списка литературы
В Microsoft Office Word 2013 предусмотрена возможность автоматического создания списка литературы с использованием сведений о литературном источнике, приведенном в документе. Список литературы — это список литературных источников, на которые пользователь ссылается либо, которые цитирует при создании документа. Работая над дипломом или курсовым проектом, студент, как правило, делает сноски на литературу, размещая их в конце страницы или в конце документа. А если в работе нужно ссылаться несколько раз на одну и ту же книгу, то нужно или вводить данные о названии, годе издания, издательстве и прочем вторично, или искать первую ссылку. В Word 2013 эти задания заметно упрощены. Для работы с источниками нужно перейти на вкладку «Ссылки» и обратиться к кнопкам группы «Ссылки и списки литературы».
- Создайте два списка литературы: Главный список и Текущий список.
- Вставьте созданный список литературы в текущий документ.
- Сформируйте список литературы, добавив к нему еще двух авторов.
- Добавьте список литературы в текущий документ.
Перейти на вкладку Ссылки и обратиться к кнопкам группы Ссылки и списки литературы.
Нажать кнопку Вставить ссылку и выбрать команду Добавить новый источник.
В окне создания источника выбрать тип источника. Это может быть книга, раздел книги, журнальная статья, статья в периодическом издании, веб-узел, дело, материалы конференции, интервью, фильм, спектакль, аудиозапись и т.д. Заполняются поля списка литературы: название, автор, год и го-род выпуска, издательство. Для просмотра созданного списка и выбора нужных источников вызовите Диспетчер источников. Для этого нажмите кнопку Управление источниками на панели Ссылки и списки литературы.
Для автоматического добавления в документ списка литера-туры нажмите кнопку Список литературы и выберите в раскрывающемся меню команду Вставить список литературы или можно выбрать один из вариантов оформления ссылок: как Список литературы или как Цитируемые труды. Для изменения оформления этого списка и полей, которые будут в него вынесены, можно использовать меню Стиль. Список литературы добавляется в текущую позицию текстового курсора.
Заключение
В заключении студент должен высказать собственную позицию по вышеизложенным проблемам, сделать выводы.
Надеюсь, статья была для Вас полезной. Теперь Вы можете создавать рефераты или другие документы по всем правилам. Также можете скачать шаблон уже готового документа Word по ссылке ниже. Скачивайте, и используйте в своей деятельности.
С уважением, Марина Ширшикова
СКАЧАТЬ ШАБЛОН РЕФЕРАТА
Привет всем вы на блоге moikomputer.ru
Хочу научить очень нужной и важной «фишке» такой, как оглавление в Word. В чем необходимость данной функции увидите ниже из статьи.
До совсем недавнего периода времени при написании контрольных, курсовых и прочего я не использовал инструмент для создания оглавлений в своих документах.
Делал все вручную, хотя и знал о его существовании только вот руки как-то не доходили, как говориться.
Уверен такая же проблема у многих студентах лень разобраться, но на самом деле то и разбираться особо не с чем. Все довольно просто и понятно при условии, что Word уже вам более-менее знаком.
Ну так вот пришло наконец время у меня разобраться с этой штукой по созданию оглавлений в своих документах Word.
Что могу сказать? А то, что зря ранее не сделал этого. Потратил 10 минут на изучение и понял сколько часов за все время потерял, делая оглавления в Wordе, не используя этот автоматизированный классный инструмент.
Поэтому хочу поделиться с вами показав как все легко делается!
Как сделать оглавление Word
Для примера возьму уже готовую работу и покажу, что нужно реализовать. Ну вот открываем в редакторе свою курсовую или контрольную работу, не важно.
Находим все заголовки, которые нужно включить в оглавления, причем не нужен порядок можно делать с конца или с середины прыгая через заголовки, все будет упорядочено автоматически.
Важно: страницы должны быть пронумерованы иначе ничего не выйдет!
Находясь, на главной странице редактора выделяем в тексте заголовок в правой части окна подбираем ему стиль нажимаем на подходящий. Так проделываем с каждым заголовком.
Переходим в раздел Ссылки ⇒ Оглавление ⇒ Автособираемое оглавление 1.
Все, после этого список будет скопирован в буфер обмена
.
Теперь вставляем его в нужное место применяя горячие клавиши Ctrl + V.
Как сами видите особой разницы нет практически одно и то же, но время сколько уходило на рисование одних этих точек, а тут все само собой делается.
Так, что обязательно используйте функцию оглавление в Word она вам пусть не очень значительно, но облегчит нелегкую жизнь студента.
Полезные ссылки по теме
- Как упорядочить список в Ворде
- Сноски в Word
- Как поставить ударение в Word
- Как убрать номер страницы с титульного листа
- Как поставить степень в Word
Как вычисляют по IP
Валерий Семенов, moikomputer.ru
Каждый студент во время своей учебы хотя бы раз, но напишет реферат или курсовую. Разумеется, в конце еще ожидает и дипломная работа. Согласно ГОСТ, в ней обязательно должно быть оглавление. В данной статье мы рассмотрим, как в Ворде сделать содержание, поскольку не все учащиеся знают об этой возможности редактора.
Для чего нужно содержание
Некоторые делают обычную таблицу, в которой вручную проставляют все заголовки и подзаголовки. Кроме этого, пронумеровать такое содержание очень сложно, поскольку при малейшем редактировании всё будет сдвигаться вниз, а данный объект будет статичен. Всё придется переделывать заново и искать изменения. Это очень долго и сложно. Более того, некоторые по незнанию начинают проставлять многоточие вручную.
Намного проще и удобнее выбрать автоматический режим. В этом случае составление оглавления будет занимать несколько секунд, поскольку для того чтобы создать такой элемент, достаточно сделать несколько кликов. Рассмотрим этот процесс более внимательно. Первым делом откроем документ, в котором много различных глав и для удобной навигации нужно настроить интерактивный список контента.
Нумерация страниц
Перед тем как настраивать содержание, необходимо вставить нумерацию. Для этого нужно сделать следующее.
- Перейдите на вкладку «Вставка». Нажмите на иконку «Колонтитулы». В появившемся меню выберите пункт «Номер страницы». Для документов подобного рода лучше выбрать «Внизу страницы».
- Затем нужно будет выбрать необходимое выравнивание. Желательно установить простой номер четко по центру (не слева и не сбоку), иначе документ утратит свой красивый вид.
- Для того чтобы сохранить изменения, нужно нажать на кнопку «Закрыть окно колонтитулов».
- В результате этого появится аккуратная цифра внизу каждого листа.
Создание содержания
Для того чтобы правильно собрать оглавление, желательно перейти в начало или конец документа, поскольку такой элемент не должен находиться посреди файла. Это делается следующим образом.
- Вначале нужно поставить курсор перед первой буквой среди всей вашей текстовой информации.
- Затем нужно набрать на клавиатуре сочетание клавиш Ctrl+Enter. В результате этого вы сможете добавить пустой лист.
- Поднимаемся к началу документа. Затем переходим на вкладку «Ссылки». Нажимаем на иконку «Оглавление». В появившемся меню выбираем пункт «Автособираемое оглавление 1» (можно выбрать и второй вариант – всё равно будет правильно).
- Скорее всего, вы получите вот такой результат. Дело в том, что для того чтобы составить грамотное содержание, нужно оформить названия разделов (в нашем случае – названия стихов) стилями заголовков.
Если этого не сделать, редактор Microsoft Word попытается проставить пункты оглавления в автоматическом режиме на свое усмотрение. В данном случае он выбрал то, что было оформлено жирном текстом, а мог включить в список что-то другое.
Настройка заголовков
Для того чтобы сформировать правильное и красивое содержание, необходимо выполнить следующие действия.
- Кликните на любое название стиха (нужно сделать так, чтобы этот текст был активный и его можно было редактировать).
- Обратите внимание на то, что у него выбрано оформление для обычного текста.
- Для того чтобы это исправить, нужно кликнуть на иконку стиля «Заголовок 1» (предварительно поставив курсор в нужное место).
- После этого нужно снова вернуться к оглавлению. Сделайте правый клик мыши по этому элементу. В появившемся контекстном меню выберите пункт «Обновить поле».
- Затем вас спросят, что именно нужно отредактировать. Выберите пункт «Обновить целиком». Для сохранения настроек нажмите на кнопку «OK».
- Теперь всё станет красиво и аккуратно. Но только там, где мы исправили заголовок.
- Для того чтобы остальные пункты были такими же, придется оформлять точно так же и всё остальное. То есть ко всем остальным названиям необходимо привязать стиль «Заголовок 1». Затем повторите описанные выше действия по обновлению содержания. После этого вы увидите следующее.
Согласитесь, что вручную сделать такой ровный и аккуратный список не получится. Каждая точка стоит на своем месте и ничего не съехало. В таком документе работать намного приятнее.
Многоуровневое оглавление
В описанном выше случае использовались все заголовки первого уровня. Рассмотрим пример, в котором будут и подзаголовки. Для этого необходимо вставить в текст все недостающие элементы.
- Добавьте в свой вордовский документ заголовок второго уровня. Для этого достаточно кликнуть на соответствующий стиль на панели инструментов.
- Затем, чтобы вывести новый пункт в содержании, мы снова сделаем правый клик мыши по этому объекту. В контекстном меню выбираем пункт «Обновить поле».
- Далее нажимаем на кнопку «OK».
- Сразу после этого в содержании появятся новые подзаголовки.
Подобные действия необходимо делать после каждого изменения структуры документа.
Обратите внимание на то, что содержание не должно накладываться на титульный лист. Всё должно быть на своем месте.
Как правильно писать заголовки
В процессе работы с контентом, как правило, часть текста поднимается вверх, а другая уходит дальше. В результате этого внизу листа могут появляться «голые» заголовки (названия). Это выглядит некрасиво. Нужно чтобы после них оставалась хотя бы одна строка.
Помимо этого, также неправильно ставить первый стих на странице с содержанием. Исправить данную проблему несложно. Для этого сделаем несколько простых шагов.
- Убираем с первой страницы всё, помимо содержания. Затем делаем так, чтобы не было заголовков в конце страницы во всем документе. После этого снова делаем правый клик мыши. В появившемся меню выбираем пункт «Обновить поле».
- Но на этот раз выбираем вариант «Обновить только номера страниц». Для сохранения нажимаем на кнопку «OK».
- В результате этого изменятся только цифры, но не само содержание.
С другой стороны, можно было бы выбрать пункт «Обновить целиком». В случае нашего примера ничего не изменится. Но если бы вы вносили какие-то изменения вручную, то всё это исчезло бы.
Например, некоторые любят выравнивать слово «Оглавление» по центру или написать что-то дополнительно от себя. Другие пользователи, наоборот, могут убрать некоторые пункты из содержания.
Настройка положения
Редактор Word может вставить содержание в нужное место и без вашей помощи. Для этого нужно сделать следующее.
- Перейти на вкладку «Ссылки».
- Открыть меню «Оглавление».
- Сделать правый клик по какому-нибудь оглавлению (неважно, где именно вы будете его собирать).
- Затем выбрать любой из предложенных вариантов.
Свойства оглавления
У данного элемента, как практически у всего остального в Ворде, есть свои параметры. Для того чтобы их изменить, нужно выполнить несколько простых действий.
- Повторяем всё то, что описано выше.
- Только на этот раз выбираем пункт «Изменить свойства».
- В результате этого появится следующее окно.
- Здесь можно изменить:
- имя;
- коллекцию;
- категорию (можно создать свой шаблон);
- описание;
- параметры.
После редактирования нужно нажать на кнопку «OK», иначе внесенные изменения не сохранятся.
Как пользоваться содержанием
Данный элемент предназначен не только для красоты или удобства в печатном виде. При работе с документом для быстрого перехода к нужной главе достаточно кликнуть на любой пункт, предварительно зажав кнопку Ctrl. То есть вы должны понимать, что за каждой строчкой скрывается гиперссылка.
Об этом нам подсказывает и сам редактор.
Ручное оглавление
Если автоматический режим вас не устраивает, то всё можно сделать самостоятельно. Это делается следующим образом.
- Перейдите на вкладку «Ссылки». Откройте пункт меню «Оглавление». Выберите тип «Ручное оглавление».
- В результате этого вы увидите следующее.
Данный метод не совсем удобен. Но в этом случае хотя бы пунктирная линия проставляется автоматически. Это лучше, чем ставить точки от руки.
Настраиваемое оглавление
Но есть и третий вариант – полуавтоматический режим. Такое содержание собирается следующим образом.
- Снова переходим на вкладку «Ссылки».
- На этот раз в меню «Оглавление» выбираем соответствующий пункт.
- В результате откроется следующее окно.
- Здесь вы можете:
- включить или отключить гиперссылки;
- включить или отключить отображение номеров страниц;
- включить или отключить отображение страниц по правому краю листа;
- выбрать тип заполнителя;
- настроить уровни заголовков;
- указать формат оформления;
Параметры
Для более детальной настройки необходимо кликнуть на кнопку «Параметры».
Вследствие этого откроется следующее окно.
Здесь довольно много пунктов для редактирования. Для того чтобы увидеть их всех, нужно прокрутить ползунок до самого низа.
Если внесенные изменения вам не нравятся или вы что-то испортили, вы всегда можете нажать на кнопку «Сброс».
Стиль
Для редактирования внешнего вида пунктов меню нужно нажать на кнопку «Изменить».
В результате этого появится окно, в котором вы сможете внести изменения в любое нужное оглавление. Для этого необходимо:
- Выбрать нужный пункт.
- Посмотреть описание.
- Если оно вас не устраивает, кликнуть на кнопку «Изменить».
- Сразу после этого появится окно «Изменение стиля». Здесь вы сможете настроить основные параметры.
- Для более тонкой настройки необходимо кликнуть на меню «Формат».
- Сразу после этого вы увидите следующие пункты.
- К самым нужным относятся:
- шрифт;
- абзац;
- табуляция;
- граница;
- рамка;
- нумерация;
- текстовые эффекты.
- Для сохранения изменений на каждой стадии необходимо нажимать на кнопку «OK».
Как убрать содержание
Если оно вам больше не нужно или ваши эксперименты закончились неудачей, достаточно сделать следующие шаги.
- Откройте вкладку «Ссылки».
- Кликните на меню «Оглавление».
- Выберите пункт «Удалить оглавление».
- Благодаря этому оно сразу исчезнет.
Также есть второй способ. Для этого сначала нужно всё выделить.
Затем нажать на кнопку Delete или Backspace. Но если оглавление большое, то намного удобнее использовать первый метод.
Заключение
В данной статье была рассмотрена кропотливая работа с содержанием. Благодаря этому вы сможете создать именно то, что хотите, а не использовать готовые шаблоны редактора Microsoft Word.
Если у вас что-то не получается, возможно, в вашем тексте отсутствуют заголовки. Как исправить данную проблему, было описано ранее.
Видеоинструкция
Для тех, у кого остались какие-нибудь вопросы, ниже прилагается видеоролик с подробными комментариями к описанной выше инструкции.
Как комментировать в Word

Вы можете добавлять комментарии и аннотации к документам Microsoft Word, что позволяет вам сотрудничать с другими. Вот как.
Они говорят, что написание в основном переписывает. Независимо от того, используете ли вы работу Microsoft для работы или для творческого письма, если у вас есть документ, который нужно отредактировать, аннотирование текста может стать эффективным способом отслеживания изменений, которые необходимо внести.
К счастью, Microsoft Word поставляется со встроенными инструментами аннотаций. Это позволяет быстро и легко добавлять заметки в документ и отслеживать изменения.
Добавление комментариев
Аннотации в Word выполняются путем добавления комментариев. Это создает выделенную область текста, которую вы можете навести, чтобы прочитать прикрепленный комментарий. Вы также можете просматривать комментарии на панели в боковой части страницы. Каждый комментарий включает в себя автора комментария и время его создания или редактирования.
Есть несколько способов вставить комментарии в документ Microsoft Word.
Использование панели ленты
Прежде всего, выделите текст, который вы хотите аннотировать в вашем документе Word.
Под Рассмотрение вкладку на панели ленты, нажмите на Комментарии кнопка и нажмите Новый комментарий,
Теперь ваш текст будет иметь цветной фон, а курсор переместится на панель комментариев, чтобы вы могли начать вводить аннотацию.
Введите аннотацию, и она будет видна на панели комментариев. Вы также можете навести курсор на выделенный текст, чтобы вызвать всплывающее окно с вашим комментарием.
Есть четыре других варианта под Комментарии раздел, позволяющий вносить изменения в ваши комментарии, а также переключаться между ними.
удалять опция дает вам возможность удалить текущий комментарий, все комментарии или только комментарии от текущего видимого автора.
предыдущий а также следующий Позволяет вам перемещаться по документу от одной аннотации к следующей, вместо того, чтобы искать содержимое следующего выделенного раздела.
Разрешить позволяет пометить аннотацию как выполненную. Например, если в аннотации предлагается перефразировать предложение, вы можете пометить его как решенное после внесения изменения. Затем комментарий будет выделен серым цветом, но в противном случае он останется видимым в вашем документе.
Выделенный текст также меняется на бледный цвет, чтобы вы могли различать разрешенные и неразрешенные аннотации. Вы не можете пометить комментарий как разрешенный, пока не внесете изменения в выделенный текст.
Щелкните правой кнопкой мыши, чтобы добавить комментарии
Если вы просто хотите добавить новый комментарий, а не разрешать, удалять или перемещаться по ним, то вы можете быстро сделать это через контекстное меню.
Выделите текст, который вы хотите аннотировать, и щелкните правой кнопкой мыши. выбирать Новый комментарий и ваш комментарий создается так же, как и раньше.
Использование кнопки комментариев
В верхнем правом углу окна Word также есть отдельная кнопка комментариев.
При нажатии на эту кнопку появляется возможность создать новый комментарий или перейти к предыдущему или следующему комментарию в документе.
При использовании всех этих методов, если вы не выделите текст перед созданием нового комментария, Word автоматически выберет одно слово в позиции курсора.
Если вы хотите аннотировать более одного слова, вы должны выделить весь раздел перед созданием комментария.
Изменение имени автора
Word автоматически использует имя, связанное с вашим приложением Word, в качестве имени автора для всех ваших комментариев. Однако вы можете использовать другое имя.
Для отдельного документа вы можете изменить это, нажав на Файл> Информация.
Справа от страницы внизу вы увидите раздел с надписью Родственные люди.
Щелкните правой кнопкой мыши на имени вашего автора и выберите Изменить свойство.
Затем вы можете ввести имя автора по вашему выбору.
Если вы хотите изменить это навсегда во всех ваших документах Word, затем нажмите Файл> Параметры.

Проверить Всегда используйте эти значения независимо от входа в Office чтобы убедиться, что имя автора, которое вы указали, имеет приоритет над вашими учетными данными.
Другие методы аннотации
Комментарии — это простой и эффективный способ аннотировать ваши документы Word. Есть и другие варианты, такие как вставка сносок и сносок в Word.
Использование этих методов поможет вам минимизировать время, затрачиваемое на редактирование документов Word. Другие советы, такие как создание оглавления в Word или изменение порядка страниц в документах Word, также могут помочь повысить производительность.
Как создать аннотированную библиографию в Microsoft Word
Иногда ценность стипендии заключается в документах, которые вы создаете, чтобы доказать это. Каждый ученый желает не увязнуть в бумажной работе. Но посмотрите на это так — академический документ рекламирует ваш авторитет и тщательность ваших исследований. Это также кевлар против плагиата (а иногда и причина).
Каждый учебный документ имеет свои гайки и болты. Сегодня поговорим о важном — аннотированной библиографии .
Аннотированная библиография — это список ссылок на журналы, книги, статьи и другие документы, за которыми следует короткий абзац. Параграф (ы) — это описание источника и того, как он поддерживает вашу статью.
Это единственный документ, который может облегчить жизнь вам и вашему профессору, если вы закончите свою научную работу с большим успехом. То, как мы используем Microsoft Word для такого рода исследований, пишущих , для чего предназначены строки ниже.
Аннотированная библиография: давайте определимся
Важно не путать аннотированную библиографию с регулярной библиографией или цитируемыми работами.
Регулярная библиография — это просто список источников цитирования. Ничего больше. На приведенном ниже экране приведен пример обычной библиографии. Как вы можете видеть, это не углубляется в детали о упомянутых книгах или источниках.
У аннотированной библиографии есть еще несколько частей. Это легко понять из значения слова «аннотация». Согласно Merriam-Webster, аннотация это:
Примечание, добавленное к тексту, книге, рисунку и т. Д., В качестве комментария или пояснения.
Вот как выглядит обычная аннотированная библиография. Я уверен, что вы можете мгновенно разобрать дополнительные детали, которые входят в его создание.
Пример из Purdue OWL
Как видите, приведенный выше пример начинается с обычной библиографической ссылки. Затем он включает в себя краткое изложение и четкую оценку источника, который вы использовали для исследования вашей темы. Цель добавления вашей собственной сводки и анализа после первичного или вторичного источника состоит в том, чтобы определить область темы и то, как она применима к вашему исследованию. Вы должны добавлять аннотацию каждый раз, когда создаете новый источник.
Это много работы. Но это ваше усилие помогает читателю быстро найти полезную информацию. Он рассказывает читателю о том, как каждая заимствованная информация помогла прогрессу в работе. И он предлагает каждому окно в ваше мышление позади темы, которую вы выбрали.
Использование Word для создания аннотированной библиографии
Самый простой способ создать аннотированную библиографию в Microsoft Word? Используйте шаблон, чтобы сэкономить время.
Но всегда лучше создать его с нуля и отточить свои навыки научного письма в процессе. Это не сложно, поэтому не сдерживайте себя. Вы должны иметь в виду стиль документации, необходимой для вашего исследования. Существуют различия между APA, AMA и MLA Style.
Я собираюсь следовать стилю MLA (Modern Language Association) и покажу, как создать хорошо отформатированный документ в Microsoft Word за пять основных шагов.
1. Настройте свой документ Word. Перейдите в раздел Лента> Макет> Поля> Нормальный (поля по 1 дюйм со всех сторон).
2. Установите шрифт. MLA рекомендует шрифт с засечками (например, Times New Roman). Перейдите в раздел Домашняя страница> Шрифт и выберите Times New Roman и 12 пт . Кроме того, перейдите в группу « Абзац » и выберите « 2.0» для двухстрочных настроек.
Начать аннотированную библиографию
3. Выберите местоположение. Аннотированная библиография начинается на новой странице, следующей за концом ваших разделов исследования. Введите «Аннотированная библиография» вверху и выровняйте ее по центру на странице. Он должен быть заглавным и центрированным, а не жирным или подчеркнутым.
4. Выберите ваши источники. Исследуйте и запишите информацию, относящуюся к вашей теме. Правильно отформатированная ссылка первом месте, и вы должны привести свой источник в соответствии со стилем MLA.
Стиль цитирования MLA для книги соответствует следующему примеру:
Автор А.А. Напишите название работы курсивом . Издатель Город, штат: Издатель, Год издания. Средний.
Пример: Смит Дж. Просто хорошая книга, которую вы можете сослаться . Нью-Йорк, Нью-Йорк: издательство Кембриджского университета, 2016. Печать.
Цитата — самая важная часть, поэтому следуйте формату неукоснительно, следуя руководству по стилю. Существует множество онлайн-источников, которые более подробно освещают популярные стили цитирования.
5. Сделайте отступ во второй строке. Во второй строке цитаты используется висячий отступ, чтобы сместить полдюйма от левого поля. Просто нажмите Enter в конце первой строки, а затем нажмите клавишу Tab, чтобы создать висячий отступ. Вы также можете настроить его с помощью висящего маркера отступа на линейке. Итак, ваша цитата будет выглядеть так:
Как вы можете видеть выше, каждая отдельная цитата будет начинаться с 1-дюймового поля. Но все со второй строки будет смещено на 0,5 дюйма вправо.
Чтобы установить висячие отступы, вы также можете перейти на « Лента»> «Абзац»> « Щелкните стрелку настроек абзаца», чтобы открыть диалоговое окно. Под Отступом нажмите Special> Hanging . По умолчанию висячий отступ установлен на 0,5 дюйма.
Microsoft Word не всегда любит правильно размещать объекты. Таким образом, вам, возможно, придется настроить вручную и сделать отступ от второй строки.
Используйте инструмент библиографии Microsoft Word
Microsoft Word имеет встроенный библиографический инструмент, который вы можете использовать для управления цитатами. На ленте перейдите на вкладку « Ссылки ».
В группе Цитаты и библиография нажмите стрелку рядом со стилем .
Выберите стиль, который вы хотите использовать для цитирования и источника, например, MLA.
Выберите место, где вы хотите начать цитирование. Затем нажмите « Вставить цитату» .
В раскрывающемся меню доступны две опции.
- Вы можете добавить исходную информацию для цитирования.
- Вы также можете добавить заполнитель, чтобы можно было создать цитату и заполнить информацию об источнике позже.
Если вы выберете « Добавить новый источник» , введите все сведения о цитировании в поле « Создать источник» . Нажмите ОК .
Вы можете просмотреть цитату в диалоговом окне « Управление источниками ».
Microsoft Word также помогает вам управлять длинным списком источников. эту недостаточно используемую функцию используемые функции и сэкономьте время. На странице поддержки Office также объясняются мелкие библиографии.
Вы также можете использовать онлайн генераторы цитирования, хотя есть большая ценность в том, чтобы делать это самостоятельно.
Написать аннотацию
Просто чтобы напомнить вам еще раз: аннотация начинается ниже цитаты. Аннотированный текст также имеет отступ под цитатой. Первая строка цитаты, которая начинается с фамилии автора, является единственным текстом, оставшимся на одном уровне во всей библиографии.
Включенные вами абзацы будут зависеть от цели вашей библиографии. Некоторые аннотации могут суммировать, некоторые могут анализировать источник, в то время как другие могут предлагать мнение по поводу приведенных идей. Некоторые аннотации могут включать все три абзаца. Вкратце: оно может быть описательным, аналитическим или критическим. Но это следует определенному порядку …
- Первый абзац является кратким описанием источника.
- Второй абзац является оценкой источника.
- Последний абзац может посмотреть на актуальность исходного материала для исследования.
В стиле MLA аннотированные библиографии должны быть расположены в алфавитном порядке в соответствии с фамилиями первого автора, упомянутого в каждой из цитат. Итак, просто скопируйте и вставьте каждую аннотацию в правильном порядке.
Несколько ресурсов для стиля MLA
Одно из лучших видео, которое я смог найти на YouTube, которое подробно объясняет весь процесс, взято из «mistersato411»:
Также полезно хранить закладки на этих двух официальных сайтах документации.
- Стиль АПА
- MLA Style Center
Онлайн-лаборатория Purdue — полезный ресурс для быстрого понимания стилей.
Трудно ли писать аннотированную библиографию?
Исследование является трудной частью. Не усложняйте превращение ваших исследований в нужный формат. Это действительно не так. Академики превратили это в нечто мистическое!
Просто обратите внимание на мелкие детали. Если вы привыкли к стилю APA, переход к стилю MLA может привести к ошибкам. Это может быть разница между похлопыванием по спине или красной меткой.
Так что, как и во всем, практика совершенствуется. Если вы новичок в Word, найдите время, чтобы изучить все приемы, которыми обладает пакет Office. И помните, приложения для автоматического цитирования может сделать библиографии легче писать.
Как вставить аннотацию в ворде
Оглавление в Word основано на заголовках документа.
Создание оглавления
Поместите курсор туда, куда нужно добавить оглавление.
Выберите Ссылки > Оглавление. и выберите автоматический стиль.
Если вы вносите в документ изменения, влияющие на оглавление, обновите оглавление, щелкнув правой кнопкой мыши по оглавлению и выбрав Обновить поле.
Инструкции по обновлению осодержимого вручную см. в руководстве Обновление осодержимого.
Если у вас отсутствуют записи
Отсутствие записей часто происходит из-за того, что заголовки не отформатированы как заголовки.
Вы можете выбрать текст заголовка для каждого заголовка.
Перейдите в >главнаяи выберите Заголовок 1.
Инструкции по обновлению осодержимого вручную см. в руководстве Обновление осодержимого.
Создание оглавления
На основе заголовков Word автоматически создает оглавление, которое может обновляться при изменении текста, последовательности или уровня заголовка.
Щелкните место, где требуется вставить оглавление — как правило, в начале документа.
Щелкните Ссылки> Оглавление, а затем выберите из списка стиль Автоматическое оглавление.
Примечание: Для стиля Ручное оглавление Word не создает оглавление на основе заголовков и не может обновлять его автоматически. Вместо этого Word создает представление оглавления с замещающим текстом, вместо которого можно вручную ввести каждый раздел. Инструкции по обновлению осодержимого вручную см. в руководстве Обновление осодержимого.
Оглавление можно форматировать и настраивать. Например, можно изменить шрифт, число уровней заголовков и указать, должны ли отображаться пунктирные линии между названиями разделов и номерами страниц.
Если у вас отсутствуют записи
Отсутствие записей часто происходит из-за того, что заголовки не отформатированы как заголовки.
Вы можете выбрать текст заголовка для каждого заголовка.
Перейдите в >главнаяи выберите Заголовок 1.
Инструкции по обновлению осодержимого вручную см. в руководстве Обновление осодержимого.
На основе заголовков Word автоматически создает оглавление, которое может обновляться при изменении текста, последовательности или уровня заголовка.
Щелкните в том месте, куда вы хотите вставить о содержимое (обычно в начале документа).
На ленте выберите Ссылки.
В левой части выберите Вставить одержимые. (Или выберите Оставьте > вставка осодержимого.
Будет вставлено о содержимое, в котором будут показаны заголовки и нуминг страниц в документе.
Если вы внести в документ изменения, влияющие на одержимые, вы можете обновить его, щелкнув таблицу правой кнопкой мыши и выбрав обновить одержимый.
Содержание
- 0.1 Как создать реферат в Word
- 0.1.1 Требования к реферату
- 0.1.2 Требования к оформлению работы
- 0.1.3 Создание документа
- 0.1.4 Создание титульной страницы
- 0.1.5 Создание оглавления
- 0.1.6 Создание и оформление таблиц
- 0.1.7 Составление блок-схемы
- 0.1.8 Работа с рисунками
- 0.1.9 Создание формулы с помощью редактора формул Microsoft Equation 3.0
- 0.1.10 Создание сносок
- 0.1.11 Создание списка литературы
- 0.1.12 Заключение
- 1 Как сделать оглавление Word
- 1.1 Полезные ссылки по теме
- 1.2 Как вычисляют по IP
- 2 Для чего нужно содержание
- 3 Нумерация страниц
- 4 Создание содержания
- 4.1 Настройка заголовков
- 4.2 Многоуровневое оглавление
- 4.3 Как правильно писать заголовки
- 5 Настройка положения
- 6 Свойства оглавления
- 7 Как пользоваться содержанием
- 8 Ручное оглавление
- 9 Настраиваемое оглавление
- 9.1 Параметры
- 9.2 Стиль
- 10 Как убрать содержание
- 11 Заключение
- 12 Видеоинструкция
Имеется геологическая карта, на которую нужно нанести произвольные надписи в произвольных местах, тыкая мышкой. Надписи — это геологическая легенда в символах , т.е. в одной надписи указываются возрастные параметры пород, фазы, свиты осадков, комплекс… Надписывается специфическим шрифтом (Svita), типа латинского, с указанием индексов.
Класс анотацию я создал в базе геоданных. Вхожу в режим редактирования, и начинаю создание аннотации. Создается стандартная надпись с текcтом «Текст». В атрибутах я могу его поменять, но тут возникают проблемы —
1. как набрать эти специфичные символы надписи с клавиатуры — под какой клавишей какой символ «сидит» ?
2. отображение надбиси в атрибутах и на графическом окне разное — в атрибутах одни символы показываются, на экране другие. Это еще больше усугубляет угадывание символов…
Есть ли в ArcMap инструмент, по типу Word — Гл.меню — Вставка — Символ, который предоставляет удобный интерфейс по набору нужных записей? В общем-то на данный момент, обхожусь тем, что набираю нужную надпись в Ворде, копирую через буфер обмена в АркМап, вставляю в поле «Текст», выбираю энтот шрифт и тыкаю в те места, где нужна эта надпись, но это, мягко говоря, не удобно…
А хотелось бы, еще более автоматизировать: в ArcCatalog задать в поле SubType нужный набор надписей, с указанием шрифтов, цветов и самого текста. А в ArcMap уже выбрав нужную надпись просто тыкаем где она нужна.
Создал я эти подтипы, задал параметры для каждого, но увы , не пашет сия идея…
Где зарыта собака, и вообще возможно ли сие?
Прочитал в инструкции что есть поле Override, которое вроде как управляет возможностями задания надписей по умолчанию, но как именно не догоняю…
Может ли кто просветить меня по вышеподнятым вопросам?
Здравствуйте, мои дорогие читатели! Я уже писала о том, как создавать презентации в PowerPoint. Вы уже скачали шаблон и пять лучших презентаций моих студентов? Если нет, то Вы можете это сделать на странице статьи «Как создать презентацию в PowerPoint». Используйте эти презентации в качестве шаблона, заменив текст и картинки на свои.
В этой статье я хочу Вам предложить шаблон реферата, выполненного в программе Word со всеми необходимыми требованиями. Шаблон реферата уже правильно оформлен, содержит титульный лист, собранное оглавление, колонтитулы и другое. Вы можете просто скачать шаблон, заменить в нем текст и название глав, удалив все лишнее. Кроме того, шаблон представляет собой еще и методические указания по форматированию, опубликованные в этой статье. Так что, вот Вам две выгоды за одно скачивание)))
Как создать реферат в Word
Требования к реферату
Реферат должен содержать следующие разделы:
- титульный лист,
- собирающееся оглавление,
- введение,
- изложение основного содержания темы,
- заключение,
- список использованной литературы (не менее 3-х источников),
- приложения (при необходимости).
На титульном листе указываются: название университета, факультета, кафедры, реферата, свою фамилию и инициалы. На следующем листе приводится оглавление с указанием страниц соответствующих разделов.
Во введении кратко обосновывается значимость и актуальность выбранной темы. Должна быть четко определена цель, сформулированы задачи исследуемой проблемы. Объем введения не должен превышать двух страниц текста.
В основной части работы особое внимание уделяется практическому освещению как темы в целом, так и отдельных ее вопросов, подкрепленные конкретным фактическим и цифровым материалом. Приводимые в тексте цитаты из научной литературы, а также статистические данные должны быть снабжены соответствующими ссылками на источники, из которых они взяты, с указанием автора, названия работы, тома, страницы. Каждая приводимая цифра в работе должна иметь свой «адрес» – указание источника. В противном случае она считается недостоверной. При использовании данных и материалов из Интернета необходима ссылка и полный адрес соответствующего Интернет-ресурса.
В заключении студент должен высказать собственную позицию по вышеизложенным проблемам, сделать выводы. В конце работы приводится список использованной литературы. В него должны включаться цитированные источники, так и вся литература с тем условием, что она содержит сведения по данной теме.
В случае необходимости, вспомогательный материал может быть представлен в приложении, куда могут войти статистические данные, таблицы, расчеты, схемы, рисунки, графики, законодательные и нормативные документы по теме работы; вспомогательный материал.
Требования к оформлению работы
- текст работы не должен превышать 20-25 страниц;
- работа набирается на листах формата А4;
- межстрочный интервал – 1,5;
- шрифт Times New Roman, 14 пт;
- отступ первой строки -1,25;
- поля со всех сторон – 25 мм;
- выравнивание текста по ширине страницы;
- автоматический перенос текста;
- каждая страница, начиная со второй, должна иметь верхний и нижний колонтитулы; верхний колонтитул содержит имя файла и фамилию студента; нижний колонтитул – номер страницы, начиная со второй;
- для лучшего раскрытия темы текст реферата должен включать таблицы Word, рисунки, в том числе копии экрана, поясняющие текст, научные формулы, рисунки и блок-схемы, выполненный с помощью графического редактора Word, фрагменты текста;
- в тексте должны иметься сноски и ссылки на список литературы в квадратных скобках.
Создание документа
Выполните команду ПУСК – Все программы — Microsoft Office — Worde. Щелкните мышкой по кнопке Файл, в появившемся меню наведите указатель мыши на команду Сохранить как, укажите место сохранения документа на Компьютере, а затем укажите в виде чего хотите сохранить документ — Документ Word. В диалоговом окне Сохранение документа в поле Имя файла укажите имя файла – «Реферат_Фамилия». Нажмите кнопку «Сохранить». Файл «Реферат_Фамилия» будет сохранен.
Установите параметры форматирования документа. На вкладке Главная выберите инструменты:
- Шрифт – Times New Roman;
- Размер — 14 пт;
- На вкладке Главная → Абзац нажмите кнопку Интервал и выберите полуторный межстрочный интервал – 1,5;
- Установите выравнивание текста по ширине страницы.
Задайте вид красной строки. На вкладке Главная – Абзац нажмите кнопку счетчика Первая строка и выберите – значение Отступ, укажите величину смещения в поле на: 1,25 см. Нажмите – ОК.
Установите поля страницы. Для этого перейдите во вкладку Разметка страницы – Поля — Настраиваемые поля. Установите размеры всех полей по 2,5 см и нажмите – ОК.
Установите автоматическую расстановку переносов в тексте документа, выполнив команду Расстановка переносов — Авто на вкладке Разметка страницы.
Каждую новую главу начинайте с новой страницы, выполнив вставку разрывов страниц. В группе Параметры страницы во вкладке Разметка страницы нажмите кнопку Разрывы — Разрывы страниц.
Пронумеруйте страницы документа, разместив номер в нижнем поле по центру и исключив номер на титульной странице. Для вставки номеров страниц нажмите Вставка-Колонтитулы-Номер страницы и выберите нужное место расположения номеров страниц Внизу страницы. Установите Особый колонтитул для первой страницы. Для этого нужно выбрать Вставка-Колонтитулы-Нижний колонтитул-Изменить нижний колонтитул. Откроется окно Работа с колонтитулами, где нужно установить галочку Особый колонтитул для первой страницы. Затем нажмите на красный крестик — Закрыть окно колонтитулов.
Добавьте верхний колонтитул, перейдя на вкладку Вставка-Колонтитулы-Верхний колонтитул. Выберите форму Пустой (3 столбца). В форму слева введите название дисциплины, среднюю форму удалите, в форму справа введите фамилию студента. Нажмите кнопку — Закрыть окно колонтитулов и дважды щёлкните по основному тексту документа, чтобы закрыть область колонтитула и перейти к основному тексту документа.
Создание титульной страницы
Подготовьте титульную страницу Реферата. Для этого введите необходимые атрибуты титульного листа (образец):
Вот что должно получиться:
Создание оглавления
Создайте список оглавления:
Введение
Глава 1. Создание таблиц
Глава 2. Создание Блок-схем
Глава 3. Создание формул
Заключение
Список использованной литературы
Приложение
Аавтособираемое оглавление выполняется в 3 этапа:
1 этап. Пометка элементов оглавления.
2 этап. Сборка оглавления.
3 этап. Обновление оглавления.
Пометка элементов оглавления
Наиболее простым способом пометки элементов оглавления является использование встроенных стилей заголовков. Возможно создание оглавления при помощи пользовательских стилей, примененных к доку-менту. Можно также присвоить уровни элементов оглавления отдельным фрагментам текста.
Пометка элементов оглавления с применением встроенных стилей заголовков производится следующим образом: выделите заголовок, к которому необходимо применить тот или иной стиль заголовка; на вкладке Главная в группе Стили выберите необходимый стиль.
Если элементами оглавления должны стать фрагменты текста, к которым не был применен стиль заголовка, то пометить такие фрагменты как элементы оглавления можно следующим образом: выделите текст, который требуется включить в оглавление; на вкладке Ссылки в группе Оглавление выберите команду Добавить текст.
Выберите уровень, к которому следует отнести выделенный текст, например, Уровень 1 для главного уровня оглавления. И повторяйте шаги 1-3 до тех пор, пока не будет помечен весь текст, который требуется включить в оглавление. После того как все элементы оглавления будут помечены, можно приступить к сборке оглавления.
Сборка оглавления
Данную процедуру следует применять, если документ был создан с использованием стилей заголовков. Щелкните в документе место, куда будет вставлено оглавление (обычно это начало документа). На вкладке Ссылки в группе Оглавление выберите Оглавление, а затем щелкните необходимый стиль оглавления.
Обновление оглавления
Если заголовки или другие элементы оглавления были добавлены в документ или удалены из него, обновить оглавление можно следующим способом: выполните команды Ссылки — Оглавление — Обновить таблицу.
Установите переключатель в положение обновить только номера страниц или обновить целиком. Чтобы удалить оглавление, войдите в меню Ссылки — Оглавление — Оглавление и выберите команду Удалить оглавление.
Создание и оформление таблиц
Таблица создается при помощи панели инструментов. Вкладка ленты Вставка – Таблицы – Таблица — Вставить Таблицу. В окне Вставка Таблицы задайте необходимое количество столбцов и строк.
Изменить тип и толщину линий таблицы можно с помощью кнопок в пункте Работа с таблицами – Макет — Таблица Свойства таблицы — Границы и заливки Тип и Ширина.
Выровнять высоту строк и ширину столбцов с помощью кнопок Выровнять ширину столбцов и Выровнять высоту строк (предварительно выделите всю таблицу).
Чтобы объединить ячейки, необходимо, предварительно выделив их, объединить с помощью кнопки Объединить ячейки. Можно выполнить ту же операцию, используя кнопку Ластик.
Разделить ячейку можно с помощью кнопки Разделить ячейки.
Расположить текст в заданном Вам направлении можно с помощью кнопки Направление текста.
Центрирование текста в клетке выполняется с помощью кнопки Посередине по центру.
Оформление таблицы:
- На все таблицы должны быть ссылки в тексте. Для этого таблица располагается непосредственно после текста, в котором она упоминается впервые, или на следующей странице.
- Все таблицы нумеруются (нумерация сквозная либо в пределах раздела – в последнем случае номер таблицы состоит из номера раздела и порядкового номера внутри раздела, разделенных точкой). Точка в конце названия таблицы не ставится.
- Размер шрифта таблиц 10 пт, гарнитура Times New Roman, начертание обычное.
- Таблица отделяется от текста сверху и снизу пустой строкой.
- Над таблицей с выравниванием по правому краю, размер шрифта 10 пт, гарнитура Times New Roman, начертание наклонное пишется: «Таблица Х» (где Х – номер таблицы).
- Затем приводится наименование таблицы, без точки в конце (выравнивание по центру без абзацного отступа, шрифт 10 пт, гарнитура Times New Roman, начертание полужирное).
- Чтобы установить «Автоподбор по ширине окна» — правая кнопка мыши/автоподбор.
Образец оформления таблиц в тексте приведен на примере табл. 1.
Составление блок-схемы
Выполните команду Вставка – Иллюстрации — Фигуры — Основные фигуры, щелкните по кнопке Овал и при нажатой левой клавише мыши нарисуйте начальный элемент блок-схемы. Отпустите левую клавишу мыши, при этом контур элемента останется выделенным. Щелкните правой клавишей мыши внутри контура, выделив элемент. Выберите в контекстном меню пункт Добавить текст и введите внутрь элемента слово Начало. Отрегулируйте размер шрифта и местоположение слова внутри элемента, используя те же приемы, что и при работе с обычным текстом. Отрегулируйте размер овала, выделив его и переместив угловые или серединные метки контура.
Выполните команду Вставка – Иллюстрации — Фигуры — Блок-схема. Выберите элемент Процесс и нарисуйте прямоугольный блок внизу под овалом. Вызвав контекстное меню, введите в него текст: Ввод данных.
Выполните команду Вставка – Иллюстрации — Фигуры — Линия и нарисуйте вертикальную линию, соединяющую ранее нарисованные блоки. Отрегулируйте длину и местоположение линии, выделив ее и переместив в нужном направлении саму линию или ее метки.
Выполните команду Вставка — Иллюстрации — Фигуры – Блок-схема – Магнитный диск. Введите в нее текст: Таблицы БД. Проведите горизонтальную линию, соединяющую Блок контроля и Магнитный диск.
Выполните команду Вставка → Иллюстрации → Фигуры → Процесс и постройте прямоугольник с названием: Контроль данных. Соедините его вертикальной линией с блоком Ввод данных.
Поместите слева от блока Ввод данных фигуру Магнитный диск, применив копирование.
Нарисуйте остальные графические элементы схемы и введите их названия. Используйте прием копирования элемента схемы при рисовании блока Конец и произведите замену в нем текста.
Объедините все элементы схемы в одну группу. Для этого последовательно выделяйте каждый элемент схемы при нажатой клавише Shift. Щелкните правой кнопкой мыши и из контекстного меню выберите команду Группировать → Группировать. Сгруппированные фигуры имеют общий контур и их можно перемещать, и копировать за одну операцию.
Работа с рисунками
Вставка изображений в документ. Обрезка
Word 2013 позволяет создавать и встраивать в документ иллюстрации, добавлять снимки экрана. Выполнение:
- Работа с рисунками – Формат – Размер — Обрезка.
- Работа с рисунками — Формат – Изменение — Цвет. Выберите Насыщенность цвета 0%. Восстановите по фрагменту рисунок окна Word в первоначальном виде. Для этого выделите рисунок панели и щелкните по кнопке Работа с рисунками – Формат – Изменение — Восстановить рисунок — Сброс параметров рисунка. Убедившись, что рисунок принял первоначальный вид, отмените восстановление, щелкнув на кнопке Отмена.
Обрезку изображений можно выполнять в форме любой фигуры, например, круга, сердца и т.д. Для этого: выделите его и выберите вкладку Формат – Размер — Обрезка — Обрезать по фигуре, выберите фигуру, по контурам которой будет производиться обрезка.
Изменение размеров, форм и положения рисунков
Изменение положения картинки, стиль рисунка, параметры коррекции, цвета. Выполнение: Вставка → Иллюстрации → Рисунки.
Выделите рисунок. Появится панель Работа с рисунками → Формат → Упорядочение. Щелкните по кнопке Обтекание текстом. Выберите один из вариантов обтекания, например, За текстом.
Отрегулируйте размер и местоположение рисунка, а также его яркость и контрастность с помощью соответствующих кнопок панели Изменение – Коррекция и Цвет. На вкладке Работа с рисунками → Формат → Стили рисунков установите подходящий стиль.
Установите рамку. Рамка устанавливается одинаково для всех рисунков, независимо от режима обтекания. Выделите рисунок. Выберите в группе Стили рисунков вкладки Формат тип рамки. Щелкните еще раз по кнопке Граница рисунка, выберите команду Толщина и в подчиненной галерее выберите толщину линии. При необходимости щелкните еще раз по кнопке Граница рисунка, выберите команду Штрихи и в подчиненной галерее выберите тип штриховой линии.
Работа с графическими примитивами и объектами WordArt
Наличие графических объектов в текстовых документах часто желательно, а в некоторых случаях просто необходимо. Редактор Word предоставляет достаточно большие возможности работы с графикой. Инструменты для работы с графикой находятся на панели «Иллюстрации» вкладки «Вставка». Кнопка «Фигуры» служит для быстрого создания графических примитивов.
Оформление рисунков
Все иллюстрации, схемы, диаграммы, графики и т. д. в рукописи называются рисунками. На все рисунки должны быть ссылки в тексте. Для этого в тексте рисунки размещаются непосредственно после их упоминания, либо на следующей странице.
Все рисунки должны быть пронумерованы и иметь название. Рисунки подписываются снизу, без абзацного отступа, с выравниванием по центру. Размер шрифта 10 пт, гарнитура Times New Roman, начертание обычное. В подписи сначала идет сокращение «Рис. Х.» (где Х – номер рисунка), наклонным шрифтом. Затем приводится наименование рисунка, без точки в конце. До и после наименования рисунка пропускается одна пустая строка, рисунок сверху от текста также отделяется одной пустой строкой. Образец оформления рисунка представлен на примере рис. 1.
Рис. 1. Компакт-диск
Создание формулы с помощью редактора формул Microsoft Equation 3.0
Введите в текстовый документ следующую формулу:
Выполнение
Установите курсор в место вставки формулы и выполните команду Вставка → Текст → Объект. В окне диалога Вставка объекта выберите тип объекта: Microsoft Equation 3.0. Выполните дополнительную настройку формулы, определив размеры основных символов, знаков сумм и индексов. Для этого откройте формулу, введите команду Размер→Определить, и измените значения в поле Обычный — для основных символов, в поле Крупный символ — для знаков суммирования, в полях Крупный индекс и Мелкий индекс — для индексов и пределов суммирования. В окне Размеры установите размеры символов и индексов
Создание сносок
Для размещения дополнительной информации в документе используют сноски и примечания. В Word различают обычные и концевые сноски. Обычная сноска располагается внизу страницы, а концевая — в конце раздела или документа.
По умолчанию символ сноски является целым числом, соответствующим порядковому номеру вводимой сноски. Для просмотра сноски надо навести на номер сноски мышь, при этом указатель мыши сменит вид на флажок, затем появится текст сноски на желтом поле.
Примечания представляют собой комментарии, привязанные к любому месту документа. Обычно они используются для вопросов и замечаний автору документа.
Для вставки примечания следует:
- выделить слово или фрагмент текста, к которому нужно сделать примечание.
- выбрать команду Рецензирование — Примечания — Создать примечание. При этом для выделенного текста вставляется знак примечания и открывается панель Примечания.
- ввести текст примечания в панели Примечания.
Выберите команду Вставить сноску или Вставить концевую сноску. По умолчанию обычные сноски помещаются внизу страницы, а концевые — в конце документа. Расположение сносок можно изменить, выбрав нужный вариант.
Создание списка литературы
В Microsoft Office Word 2013 предусмотрена возможность автоматического создания списка литературы с использованием сведений о литературном источнике, приведенном в документе. Список литературы — это список литературных источников, на которые пользователь ссылается либо, которые цитирует при создании документа. Работая над дипломом или курсовым проектом, студент, как правило, делает сноски на литературу, размещая их в конце страницы или в конце документа. А если в работе нужно ссылаться несколько раз на одну и ту же книгу, то нужно или вводить данные о названии, годе издания, издательстве и прочем вторично, или искать первую ссылку. В Word 2013 эти задания заметно упрощены. Для работы с источниками нужно перейти на вкладку «Ссылки» и обратиться к кнопкам группы «Ссылки и списки литературы».
- Создайте два списка литературы: Главный список и Текущий список.
- Вставьте созданный список литературы в текущий документ.
- Сформируйте список литературы, добавив к нему еще двух авторов.
- Добавьте список литературы в текущий документ.
Выполнение
Перейти на вкладку Ссылки и обратиться к кнопкам группы Ссылки и списки литературы.
Нажать кнопку Вставить ссылку и выбрать команду Добавить новый источник.
В окне создания источника выбрать тип источника. Это может быть книга, раздел книги, журнальная статья, статья в периодическом издании, веб-узел, дело, материалы конференции, интервью, фильм, спектакль, аудиозапись и т.д. Заполняются поля списка литературы: название, автор, год и го-род выпуска, издательство. Для просмотра созданного списка и выбора нужных источников вызовите Диспетчер источников. Для этого нажмите кнопку Управление источниками на панели Ссылки и списки литературы.
Для автоматического добавления в документ списка литера-туры нажмите кнопку Список литературы и выберите в раскрывающемся меню команду Вставить список литературы или можно выбрать один из вариантов оформления ссылок: как Список литературы или как Цитируемые труды. Для изменения оформления этого списка и полей, которые будут в него вынесены, можно использовать меню Стиль. Список литературы добавляется в текущую позицию текстового курсора.
Заключение
В заключении студент должен высказать собственную позицию по вышеизложенным проблемам, сделать выводы.
Надеюсь, статья была для Вас полезной. Теперь Вы можете создавать рефераты или другие документы по всем правилам. Также можете скачать шаблон уже готового документа Word по ссылке ниже. Скачивайте, и используйте в своей деятельности.
С уважением, Марина Ширшикова
СКАЧАТЬ ШАБЛОН РЕФЕРАТА
Привет всем вы на блоге moikomputer.ru
Хочу научить очень нужной и важной «фишке» такой, как оглавление в Word. В чем необходимость данной функции увидите ниже из статьи.
До совсем недавнего периода времени при написании контрольных, курсовых и прочего я не использовал инструмент для создания оглавлений в своих документах.
Делал все вручную, хотя и знал о его существовании только вот руки как-то не доходили, как говориться.
Уверен такая же проблема у многих студентах лень разобраться, но на самом деле то и разбираться особо не с чем. Все довольно просто и понятно при условии, что Word уже вам более-менее знаком.
Ну так вот пришло наконец время у меня разобраться с этой штукой по созданию оглавлений в своих документах Word.
Что могу сказать? А то, что зря ранее не сделал этого. Потратил 10 минут на изучение и понял сколько часов за все время потерял, делая оглавления в Wordе, не используя этот автоматизированный классный инструмент.
Поэтому хочу поделиться с вами показав как все легко делается!
Для примера возьму уже готовую работу и покажу, что нужно реализовать. Ну вот открываем в редакторе свою курсовую или контрольную работу, не важно.
Находим все заголовки, которые нужно включить в оглавления, причем не нужен порядок можно делать с конца или с середины прыгая через заголовки, все будет упорядочено автоматически.
Важно: страницы должны быть пронумерованы иначе ничего не выйдет!
Находясь, на главной странице редактора выделяем в тексте заголовок в правой части окна подбираем ему стиль нажимаем на подходящий. Так проделываем с каждым заголовком.
Переходим в раздел Ссылки ⇒ Оглавление ⇒ Автособираемое оглавление 1.
Все, после этого список будет скопирован в буфер обмена

Теперь вставляем его в нужное место применяя горячие клавиши Ctrl + V.
Как сами видите особой разницы нет практически одно и то же, но время сколько уходило на рисование одних этих точек, а тут все само собой делается.
Так, что обязательно используйте функцию оглавление в Word она вам пусть не очень значительно, но облегчит нелегкую жизнь студента.
Полезные ссылки по теме
- Как упорядочить список в Ворде
- Сноски в Word
- Как поставить ударение в Word
- Как убрать номер страницы с титульного листа
- Как поставить степень в Word
Как вычисляют по IP
Валерий Семенов, moikomputer.ru
Каждый студент во время своей учебы хотя бы раз, но напишет реферат или курсовую. Разумеется, в конце еще ожидает и дипломная работа. Согласно ГОСТ, в ней обязательно должно быть оглавление. В данной статье мы рассмотрим, как в Ворде сделать содержание, поскольку не все учащиеся знают об этой возможности редактора.
Для чего нужно содержание
Некоторые делают обычную таблицу, в которой вручную проставляют все заголовки и подзаголовки. Кроме этого, пронумеровать такое содержание очень сложно, поскольку при малейшем редактировании всё будет сдвигаться вниз, а данный объект будет статичен. Всё придется переделывать заново и искать изменения. Это очень долго и сложно. Более того, некоторые по незнанию начинают проставлять многоточие вручную.
Намного проще и удобнее выбрать автоматический режим. В этом случае составление оглавления будет занимать несколько секунд, поскольку для того чтобы создать такой элемент, достаточно сделать несколько кликов. Рассмотрим этот процесс более внимательно. Первым делом откроем документ, в котором много различных глав и для удобной навигации нужно настроить интерактивный список контента.
Нумерация страниц
Перед тем как настраивать содержание, необходимо вставить нумерацию. Для этого нужно сделать следующее.
- Перейдите на вкладку «Вставка». Нажмите на иконку «Колонтитулы». В появившемся меню выберите пункт «Номер страницы». Для документов подобного рода лучше выбрать «Внизу страницы».
- Затем нужно будет выбрать необходимое выравнивание. Желательно установить простой номер четко по центру (не слева и не сбоку), иначе документ утратит свой красивый вид.
- Для того чтобы сохранить изменения, нужно нажать на кнопку «Закрыть окно колонтитулов».
- В результате этого появится аккуратная цифра внизу каждого листа.
Создание содержания
Для того чтобы правильно собрать оглавление, желательно перейти в начало или конец документа, поскольку такой элемент не должен находиться посреди файла. Это делается следующим образом.
- Вначале нужно поставить курсор перед первой буквой среди всей вашей текстовой информации.
- Затем нужно набрать на клавиатуре сочетание клавиш Ctrl+Enter. В результате этого вы сможете добавить пустой лист.
- Поднимаемся к началу документа. Затем переходим на вкладку «Ссылки». Нажимаем на иконку «Оглавление». В появившемся меню выбираем пункт «Автособираемое оглавление 1» (можно выбрать и второй вариант – всё равно будет правильно).
- Скорее всего, вы получите вот такой результат. Дело в том, что для того чтобы составить грамотное содержание, нужно оформить названия разделов (в нашем случае – названия стихов) стилями заголовков.
Если этого не сделать, редактор Microsoft Word попытается проставить пункты оглавления в автоматическом режиме на свое усмотрение. В данном случае он выбрал то, что было оформлено жирном текстом, а мог включить в список что-то другое.
Настройка заголовков
Для того чтобы сформировать правильное и красивое содержание, необходимо выполнить следующие действия.
- Кликните на любое название стиха (нужно сделать так, чтобы этот текст был активный и его можно было редактировать).
- Обратите внимание на то, что у него выбрано оформление для обычного текста.
- Для того чтобы это исправить, нужно кликнуть на иконку стиля «Заголовок 1» (предварительно поставив курсор в нужное место).
- После этого нужно снова вернуться к оглавлению. Сделайте правый клик мыши по этому элементу. В появившемся контекстном меню выберите пункт «Обновить поле».
- Затем вас спросят, что именно нужно отредактировать. Выберите пункт «Обновить целиком». Для сохранения настроек нажмите на кнопку «OK».
- Теперь всё станет красиво и аккуратно. Но только там, где мы исправили заголовок.
- Для того чтобы остальные пункты были такими же, придется оформлять точно так же и всё остальное. То есть ко всем остальным названиям необходимо привязать стиль «Заголовок 1». Затем повторите описанные выше действия по обновлению содержания. После этого вы увидите следующее.
Согласитесь, что вручную сделать такой ровный и аккуратный список не получится. Каждая точка стоит на своем месте и ничего не съехало. В таком документе работать намного приятнее.
Многоуровневое оглавление
В описанном выше случае использовались все заголовки первого уровня. Рассмотрим пример, в котором будут и подзаголовки. Для этого необходимо вставить в текст все недостающие элементы.
- Добавьте в свой вордовский документ заголовок второго уровня. Для этого достаточно кликнуть на соответствующий стиль на панели инструментов.
- Затем, чтобы вывести новый пункт в содержании, мы снова сделаем правый клик мыши по этому объекту. В контекстном меню выбираем пункт «Обновить поле».
- Далее нажимаем на кнопку «OK».
- Сразу после этого в содержании появятся новые подзаголовки.
Подобные действия необходимо делать после каждого изменения структуры документа.
Обратите внимание на то, что содержание не должно накладываться на титульный лист. Всё должно быть на своем месте.
Как правильно писать заголовки
В процессе работы с контентом, как правило, часть текста поднимается вверх, а другая уходит дальше. В результате этого внизу листа могут появляться «голые» заголовки (названия). Это выглядит некрасиво. Нужно чтобы после них оставалась хотя бы одна строка.
Помимо этого, также неправильно ставить первый стих на странице с содержанием. Исправить данную проблему несложно. Для этого сделаем несколько простых шагов.
- Убираем с первой страницы всё, помимо содержания. Затем делаем так, чтобы не было заголовков в конце страницы во всем документе. После этого снова делаем правый клик мыши. В появившемся меню выбираем пункт «Обновить поле».
- Но на этот раз выбираем вариант «Обновить только номера страниц». Для сохранения нажимаем на кнопку «OK».
- В результате этого изменятся только цифры, но не само содержание.
С другой стороны, можно было бы выбрать пункт «Обновить целиком». В случае нашего примера ничего не изменится. Но если бы вы вносили какие-то изменения вручную, то всё это исчезло бы.
Например, некоторые любят выравнивать слово «Оглавление» по центру или написать что-то дополнительно от себя. Другие пользователи, наоборот, могут убрать некоторые пункты из содержания.
Настройка положения
Редактор Word может вставить содержание в нужное место и без вашей помощи. Для этого нужно сделать следующее.
- Перейти на вкладку «Ссылки».
- Открыть меню «Оглавление».
- Сделать правый клик по какому-нибудь оглавлению (неважно, где именно вы будете его собирать).
- Затем выбрать любой из предложенных вариантов.
Свойства оглавления
У данного элемента, как практически у всего остального в Ворде, есть свои параметры. Для того чтобы их изменить, нужно выполнить несколько простых действий.
- Повторяем всё то, что описано выше.
- Только на этот раз выбираем пункт «Изменить свойства».
- В результате этого появится следующее окно.
- Здесь можно изменить:
- имя;
- коллекцию;
- категорию (можно создать свой шаблон);
- описание;
- параметры.
После редактирования нужно нажать на кнопку «OK», иначе внесенные изменения не сохранятся.
Как пользоваться содержанием
Данный элемент предназначен не только для красоты или удобства в печатном виде. При работе с документом для быстрого перехода к нужной главе достаточно кликнуть на любой пункт, предварительно зажав кнопку Ctrl. То есть вы должны понимать, что за каждой строчкой скрывается гиперссылка.
Об этом нам подсказывает и сам редактор.
Ручное оглавление
Если автоматический режим вас не устраивает, то всё можно сделать самостоятельно. Это делается следующим образом.
- Перейдите на вкладку «Ссылки». Откройте пункт меню «Оглавление». Выберите тип «Ручное оглавление».
- В результате этого вы увидите следующее.
Данный метод не совсем удобен. Но в этом случае хотя бы пунктирная линия проставляется автоматически. Это лучше, чем ставить точки от руки.
Настраиваемое оглавление
Но есть и третий вариант – полуавтоматический режим. Такое содержание собирается следующим образом.
- Снова переходим на вкладку «Ссылки».
- На этот раз в меню «Оглавление» выбираем соответствующий пункт.
- В результате откроется следующее окно.
- Здесь вы можете:
- включить или отключить гиперссылки;
- включить или отключить отображение номеров страниц;
- включить или отключить отображение страниц по правому краю листа;
- выбрать тип заполнителя;
- настроить уровни заголовков;
- указать формат оформления;
Параметры
Для более детальной настройки необходимо кликнуть на кнопку «Параметры».
Вследствие этого откроется следующее окно.
Здесь довольно много пунктов для редактирования. Для того чтобы увидеть их всех, нужно прокрутить ползунок до самого низа.
Если внесенные изменения вам не нравятся или вы что-то испортили, вы всегда можете нажать на кнопку «Сброс».
Стиль
Для редактирования внешнего вида пунктов меню нужно нажать на кнопку «Изменить».
В результате этого появится окно, в котором вы сможете внести изменения в любое нужное оглавление. Для этого необходимо:
- Выбрать нужный пункт.
- Посмотреть описание.
- Если оно вас не устраивает, кликнуть на кнопку «Изменить».
- Сразу после этого появится окно «Изменение стиля». Здесь вы сможете настроить основные параметры.
- Для более тонкой настройки необходимо кликнуть на меню «Формат».
- Сразу после этого вы увидите следующие пункты.
- К самым нужным относятся:
- шрифт;
- абзац;
- табуляция;
- граница;
- рамка;
- нумерация;
- текстовые эффекты.
- Для сохранения изменений на каждой стадии необходимо нажимать на кнопку «OK».
Как убрать содержание
Если оно вам больше не нужно или ваши эксперименты закончились неудачей, достаточно сделать следующие шаги.
- Откройте вкладку «Ссылки».
- Кликните на меню «Оглавление».
- Выберите пункт «Удалить оглавление».
- Благодаря этому оно сразу исчезнет.
Также есть второй способ. Для этого сначала нужно всё выделить.
Затем нажать на кнопку Delete или Backspace. Но если оглавление большое, то намного удобнее использовать первый метод.
Заключение
В данной статье была рассмотрена кропотливая работа с содержанием. Благодаря этому вы сможете создать именно то, что хотите, а не использовать готовые шаблоны редактора Microsoft Word.
Если у вас что-то не получается, возможно, в вашем тексте отсутствуют заголовки. Как исправить данную проблему, было описано ранее.
Видеоинструкция
Для тех, у кого остались какие-нибудь вопросы, ниже прилагается видеоролик с подробными комментариями к описанной выше инструкции.
Аннотация — это примечание, вставленное в документ, относящееся к определенному слову, отрывку или абзацу. Это может указывать на ошибку, которую необходимо исправить, или, возможно, на редакционное предложение изменить формулировку текста. Аннотации также могут использоваться учителями и профессорами при просмотре заданий учащихся. Каким бы ни было их использование, аннотации можно легко добавить в документ Word.
Шаги
Шаг 1. Запустите приложение Microsoft Word
Шаг 2. Откройте документ, над которым хотите работать
Шаг 3. Перед добавлением аннотаций сохраните документ как новый файл, присвоив ему другое имя
Это сохранит исходный файл
Шаг 4. Включите просмотр комментариев в Word
- В Word 2003 вы найдете эту функцию в меню «Просмотр».
- В Word 2007 или 2010 выберите меню «Обзор», нажмите «Показать комментарии», а затем в появившемся меню выберите параметр «Комментарии».
Шаг 5. Выберите текст, к которому вы хотите добавить аннотацию, щелкнув и перетащив мышь на слово или серию слов
Шаг 6. Введите комментарий
- В Word 2003 перейдите в меню «Вставка» и выберите «Комментарий».
- В Word 2007 или 2010 нажмите «Новый комментарий» в разделе «Комментарии» меню «Обзор».
- Введите свой комментарий и нажмите клавишу ESC, чтобы закрыть его.
- Удалите или отредактируйте комментарии, щелкнув по ним и выбрав «Удалить комментарий» или отредактировав текст.
Шаг 7. Готово
Совет
- Посоветуйте каждому получателю документа активировать функцию «Показать комментарии», чтобы они могли видеть комментарии и отзывы.
- Функция «Отслеживать изменения» позволяет редактировать документ, делая видимыми как изменения, так и исходный текст. Затем обмены могут быть отклонены или приняты вами или другими пользователями.
- Word также позволяет вставлять концевые и сноски в текст, используя функцию «Перекрестные ссылки» в меню «Вставка».