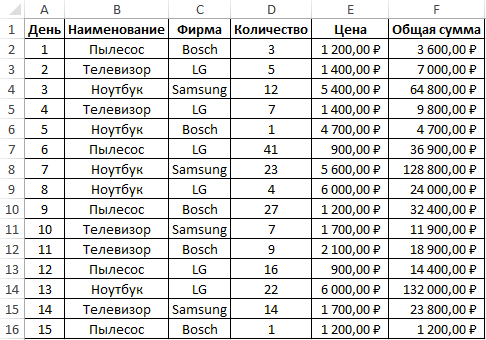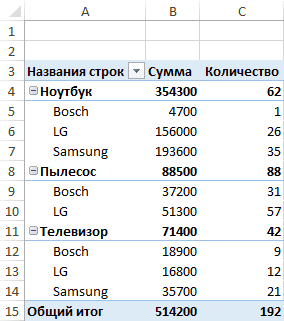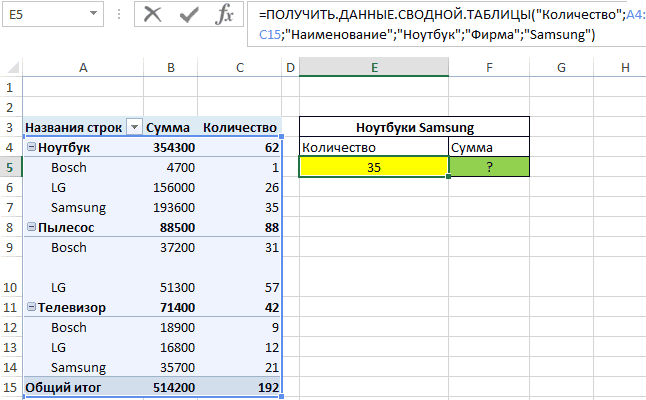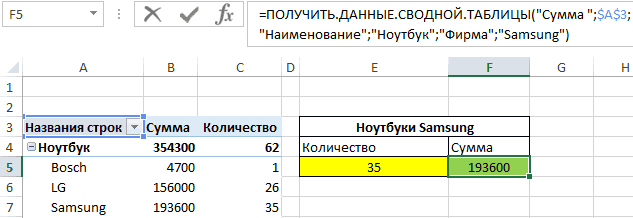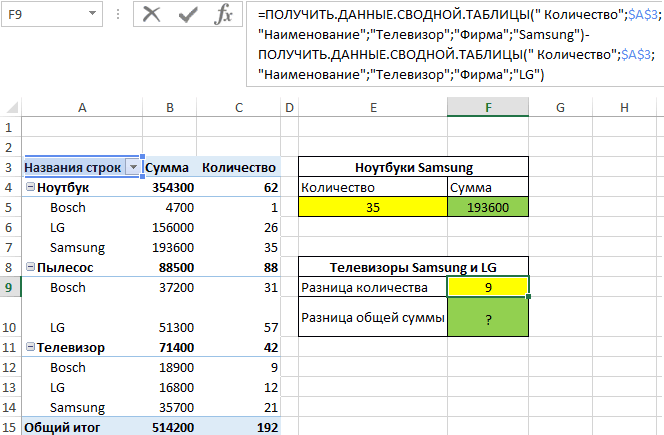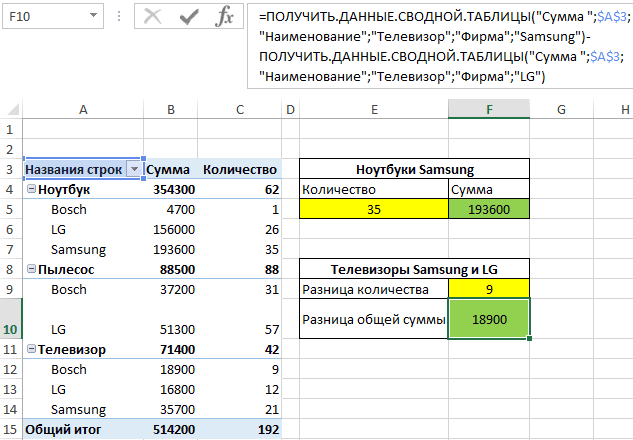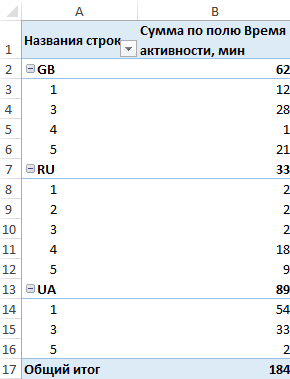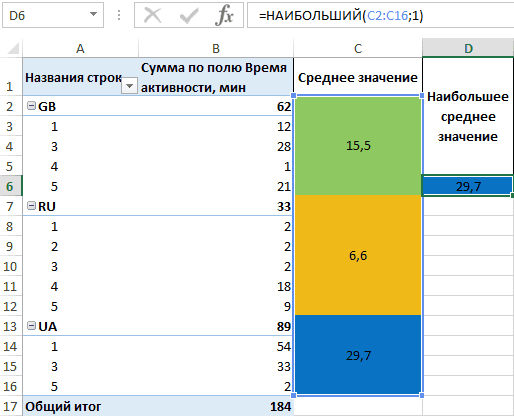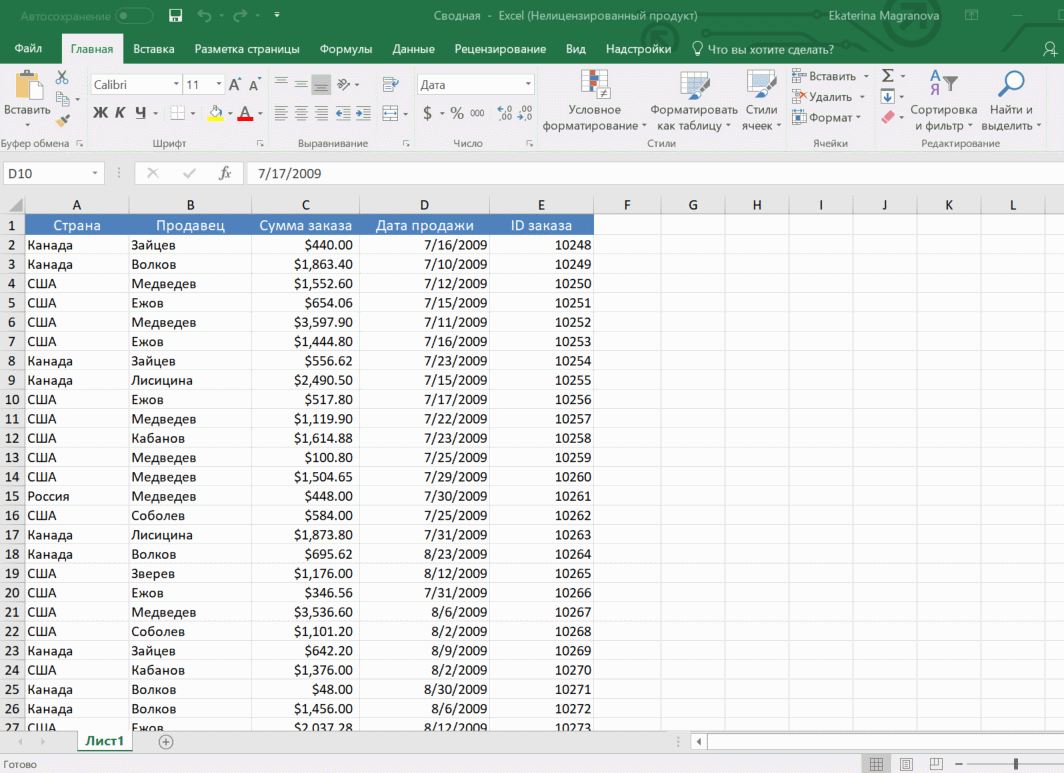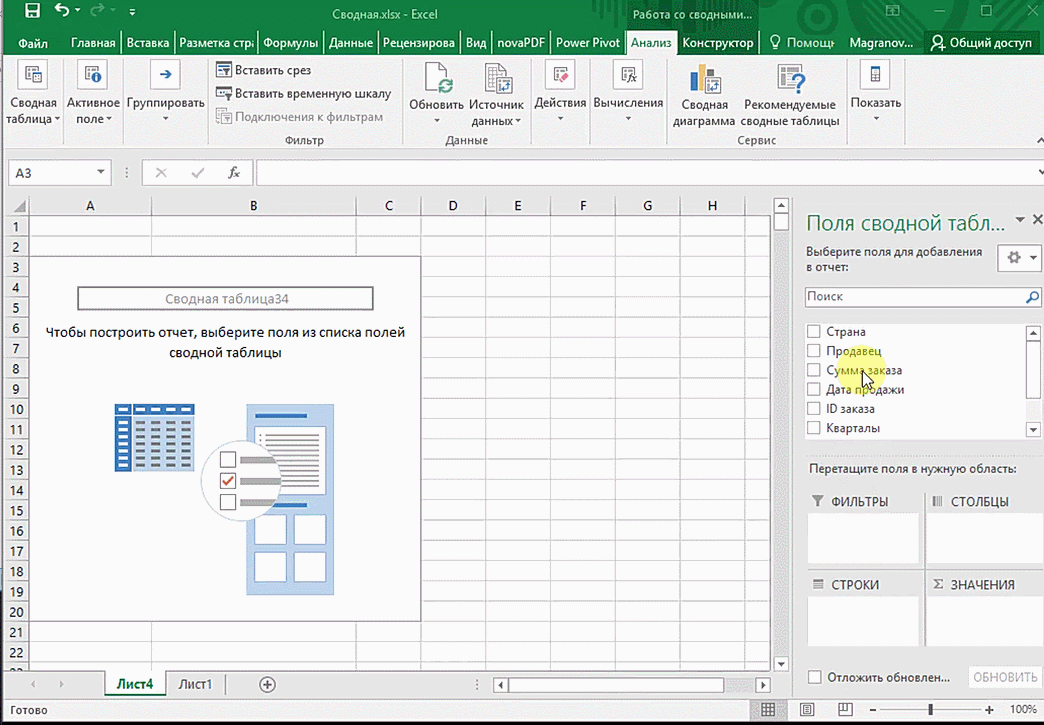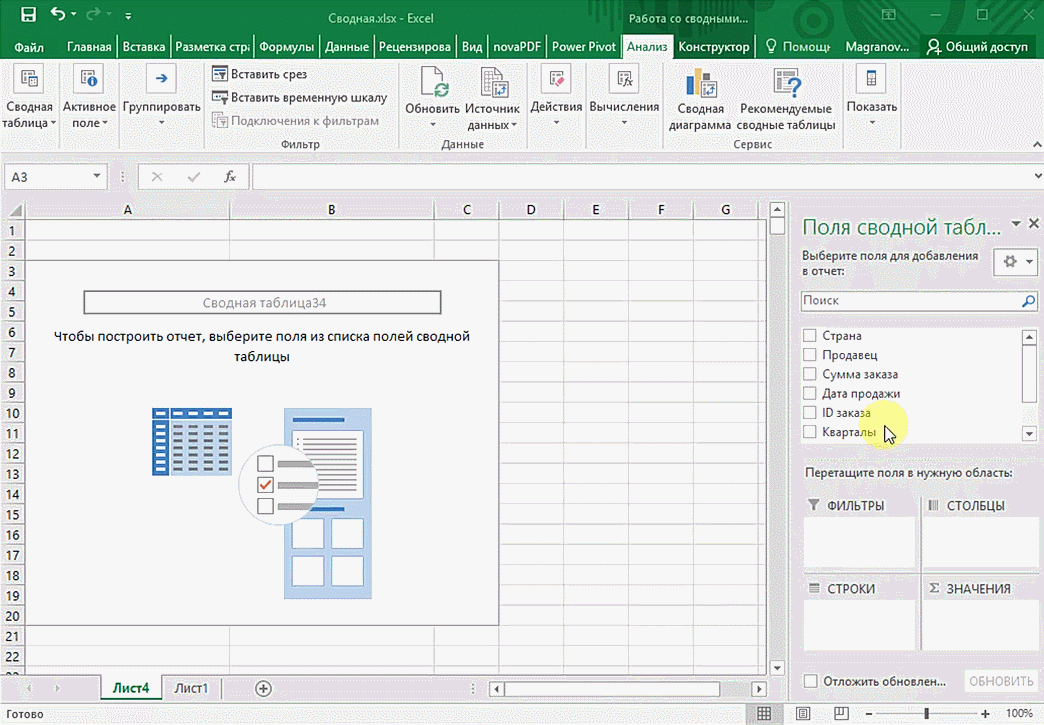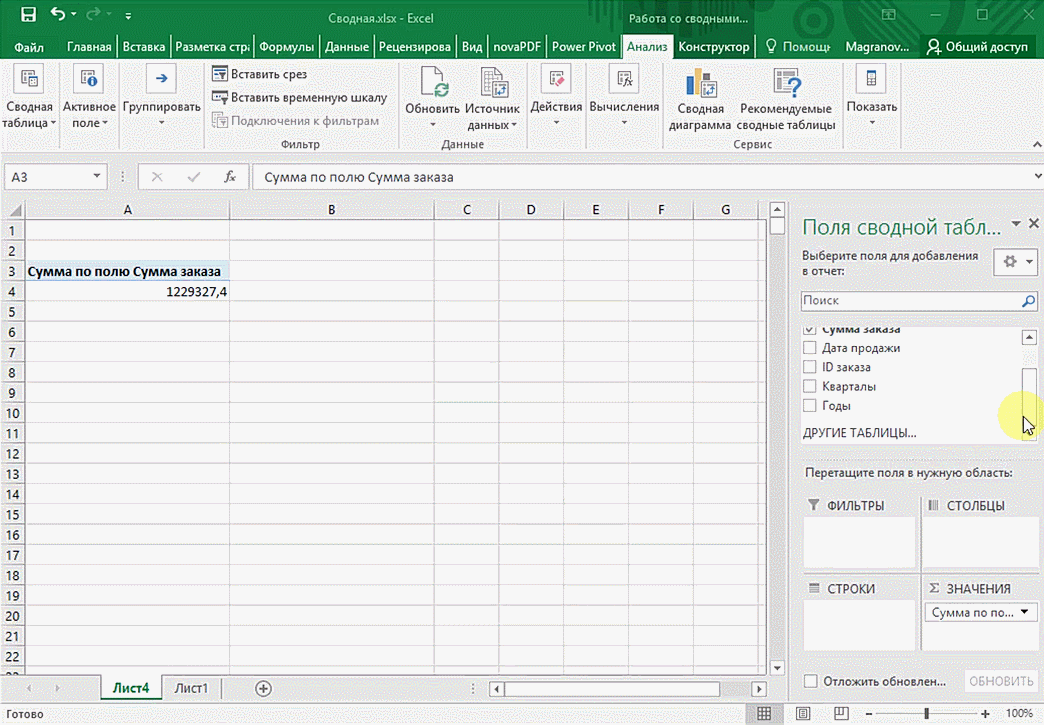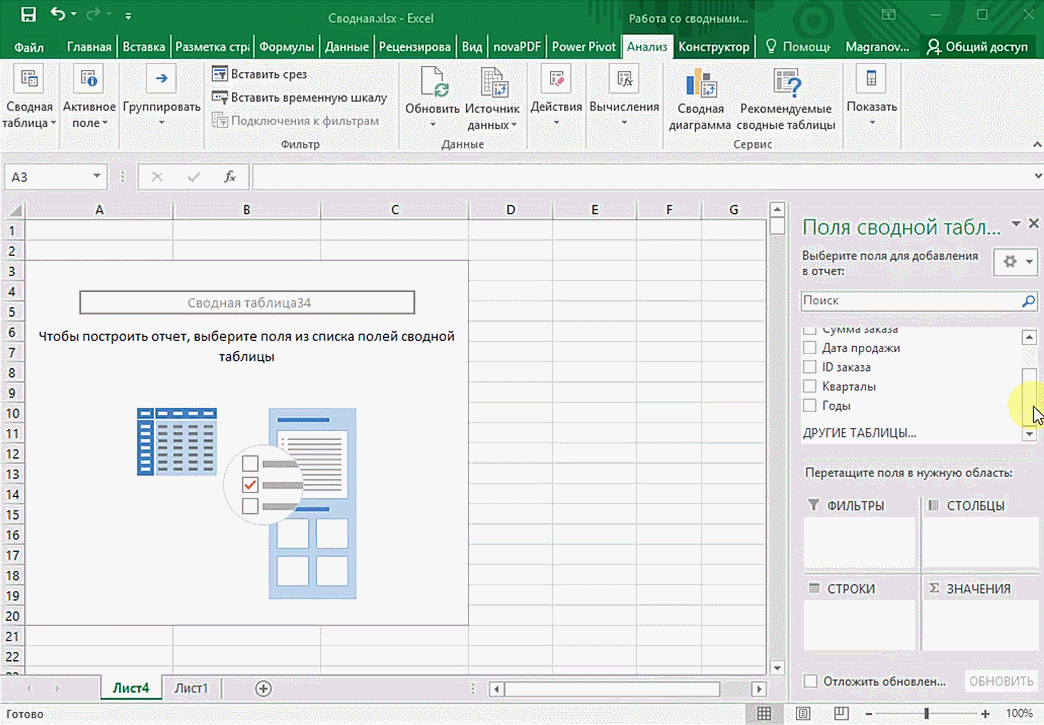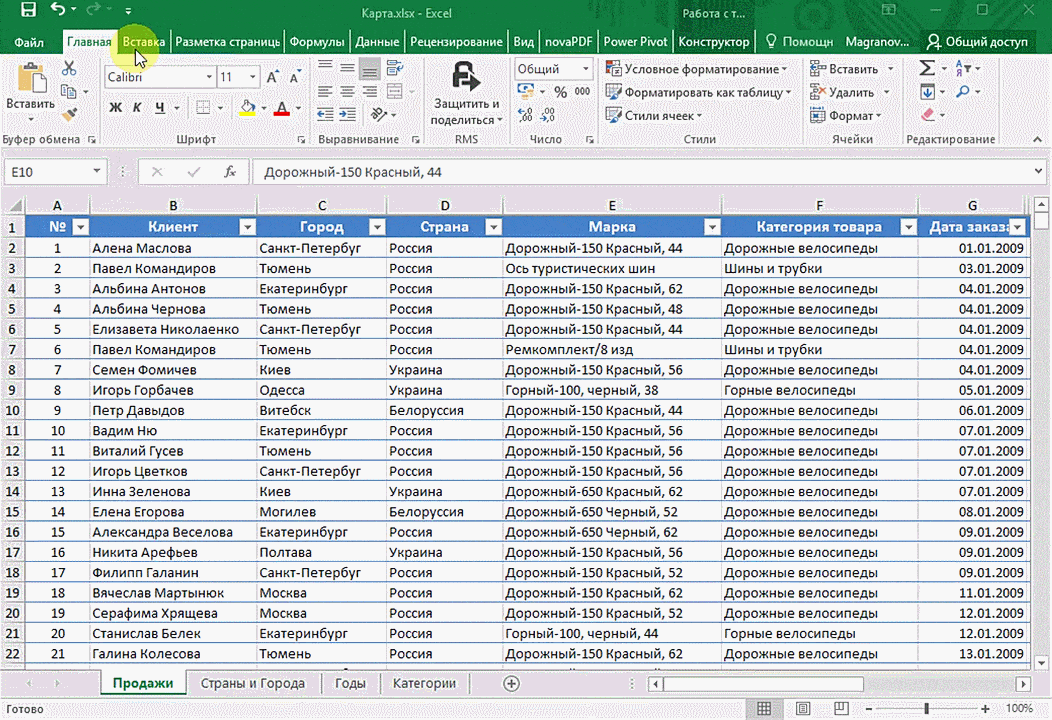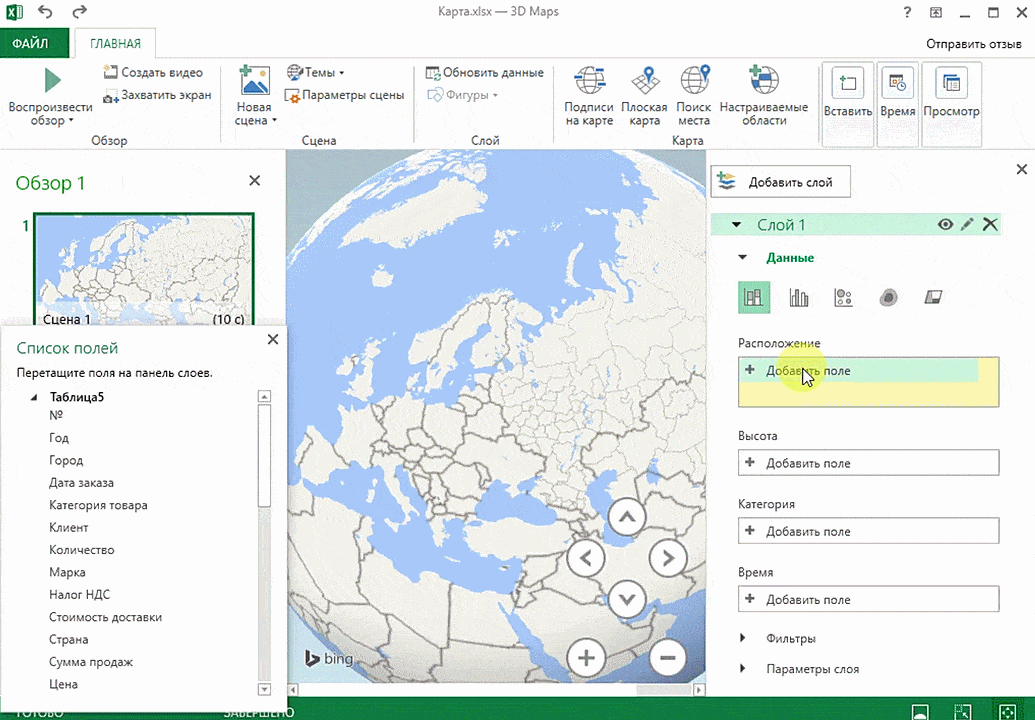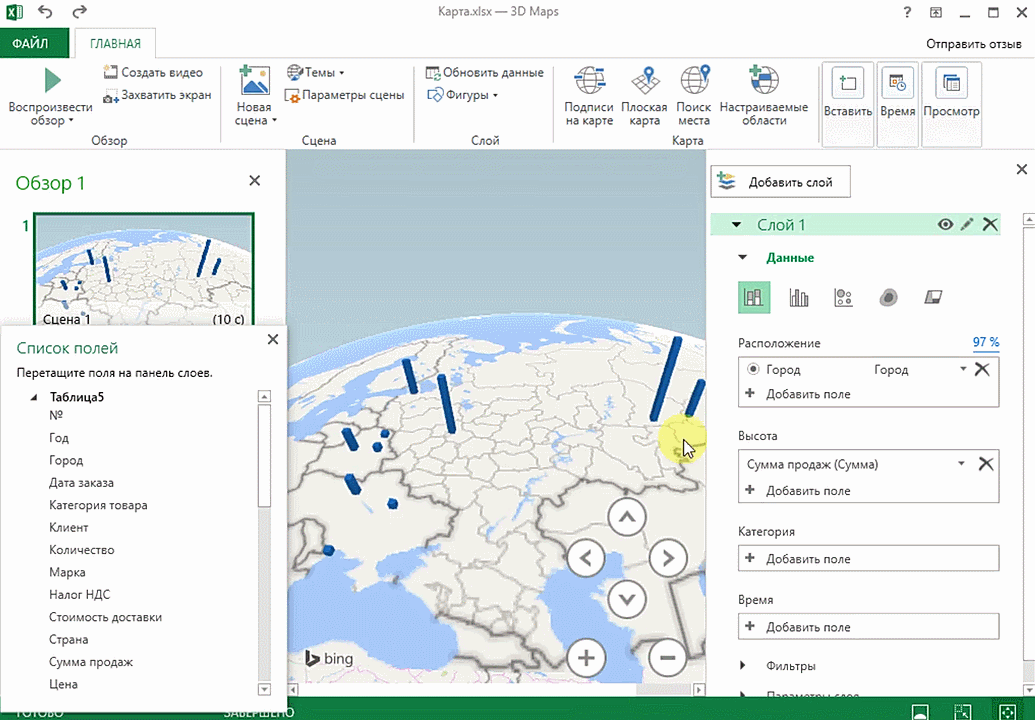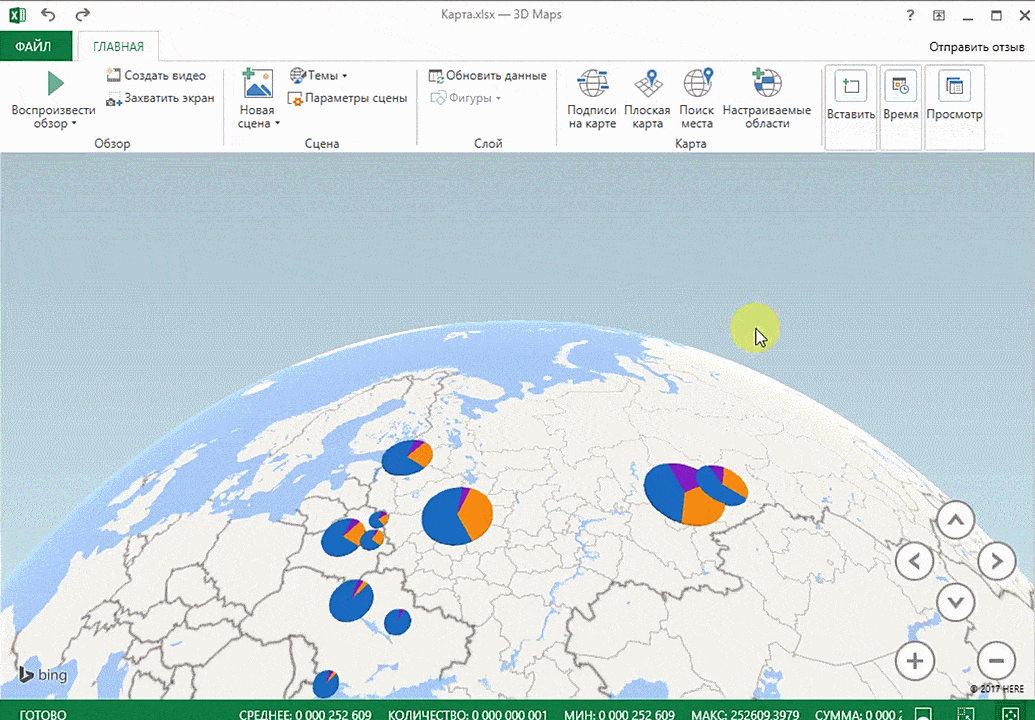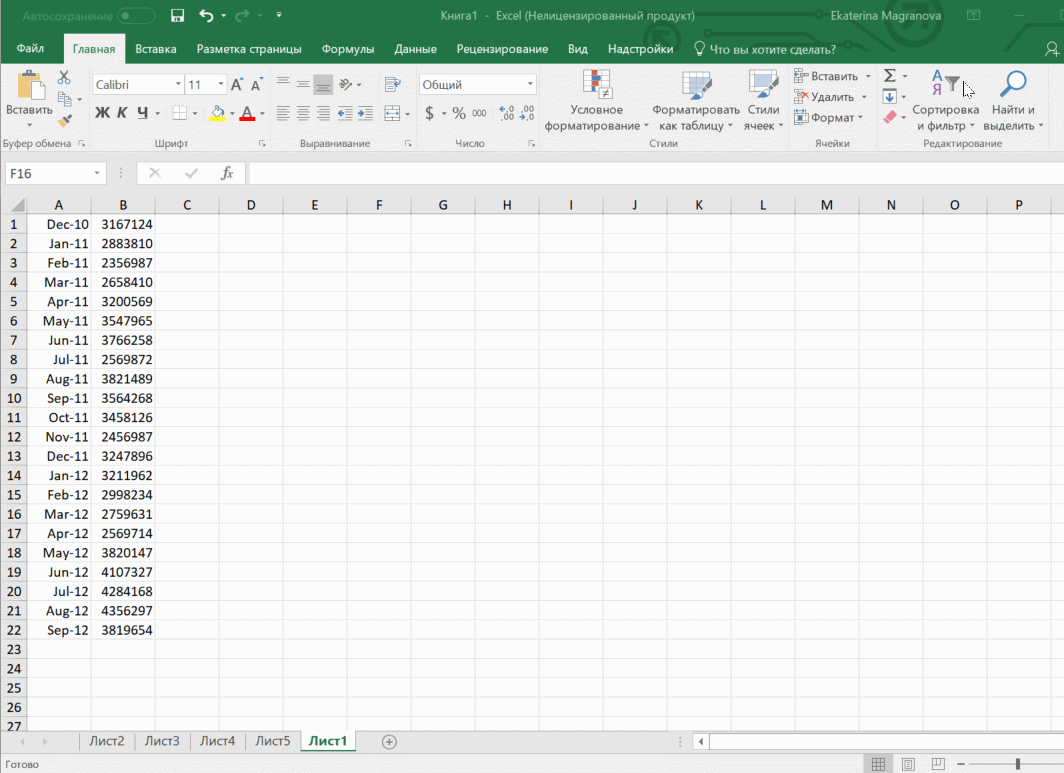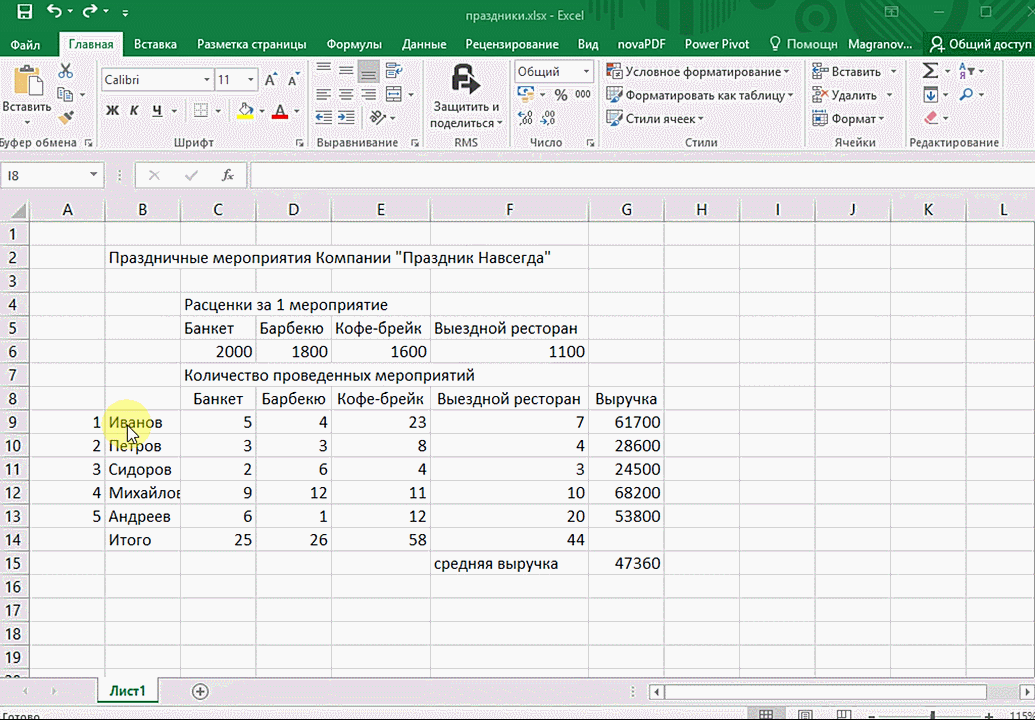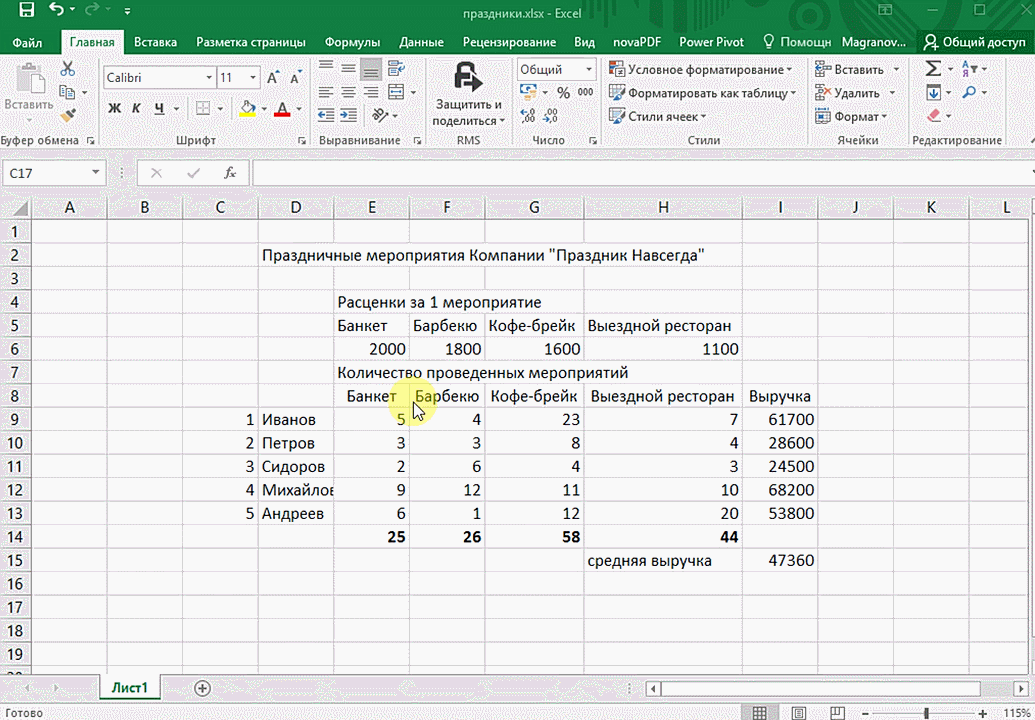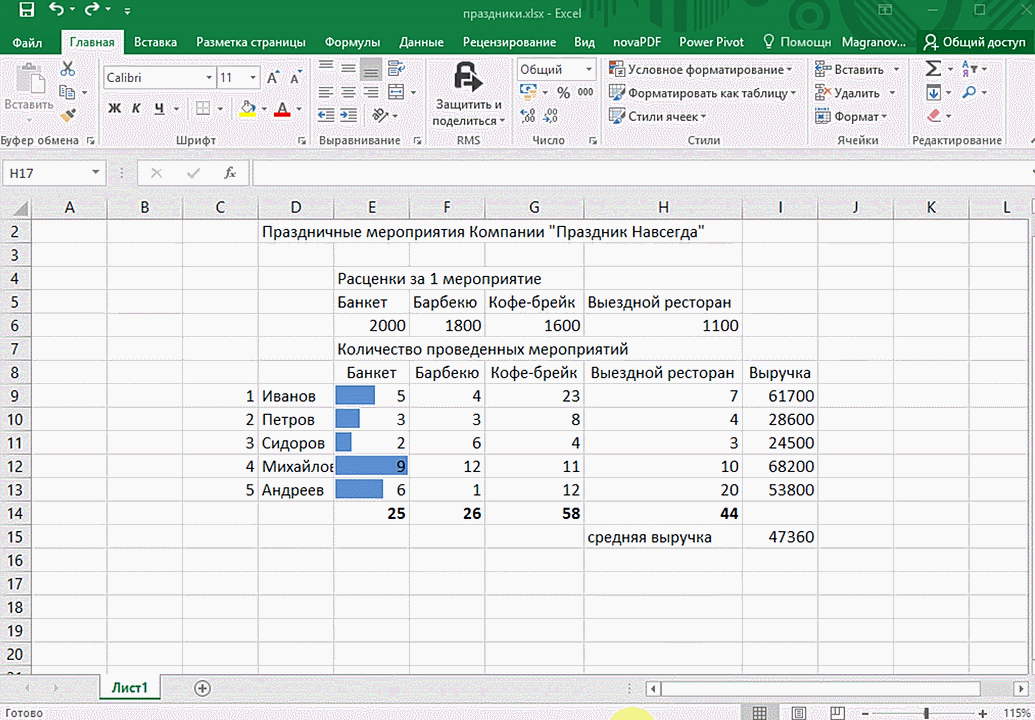Содержание
- 1 Инструменты анализа Excel
- 2 Сводные таблицы в анализе данных
- 3 Анализ «Что-если» в Excel: «Таблица данных»
- 4 Анализ предприятия в Excel: примеры
- 5 Начало работы
- 6 Создание сводных таблиц
- 7 Использование рекомендуемых сводных таблиц
- 8 Анализ
- 8.1 Сводная таблица
- 8.2 Активное поле
- 8.3 Группировать
- 8.4 Вставить срез
- 8.5 Вставить временную шкалу
- 8.6 Обновить
- 8.7 Источник данных
- 8.8 Действия
- 8.9 Вычисления
- 8.10 Сервис
- 8.11 Показать
- 9 Конструктор
- 10 Сортировка значений
- 11 Сводные таблицы в Excel 2003
- 12 Заключение
- 13 Видеоинструкция
- 14 1. Сводные таблицы
- 14.1 Как работать
- 15 2. 3D-карты
- 15.1 Как работать
- 16 3. Лист прогнозов
- 16.1 Как работать
- 17 4. Быстрый анализ
- 17.1 Как работать
Анализ данных в Excel предполагает сама конструкция табличного процессора. Очень многие средства программы подходят для реализации этой задачи.
Excel позиционирует себя как лучший универсальный программный продукт в мире по обработке аналитической информации. От маленького предприятия до крупных корпораций, руководители тратят значительную часть своего рабочего времени для анализа жизнедеятельности их бизнеса. Рассмотрим основные аналитические инструменты в Excel и примеры применения их в практике.
Одним из самых привлекательных анализов данных является «Что-если». Он находится: «Данные»-«Работа с данными»-«Что-если».
Средства анализа «Что-если»:
- «Подбор параметра». Применяется, когда пользователю известен результат формулы, но неизвестны входные данные для этого результата.
- «Таблица данных». Используется в ситуациях, когда нужно показать в виде таблицы влияние переменных значений на формулы.
- «Диспетчер сценариев». Применяется для формирования, изменения и сохранения разных наборов входных данных и итогов вычислений по группе формул.
- «Поиск решения». Это надстройка программы Excel. Помогает найти наилучшее решение определенной задачи.
Практический пример использования «Что-если» для поиска оптимальных скидок по таблице данных.
Другие инструменты для анализа данных:
Анализировать данные в Excel можно с помощью встроенных функций (математических, финансовых, логических, статистических и т.д.).
Сводные таблицы в анализе данных
Чтобы упростить просмотр, обработку и обобщение данных, в Excel применяются сводные таблицы.
Программа будет воспринимать введенную/вводимую информацию как таблицу, а не простой набор данных, если списки со значениями отформатировать соответствующим образом:
- Перейти на вкладку «Вставка» и щелкнуть по кнопке «Таблица».
- Откроется диалоговое окно «Создание таблицы».
- Указать диапазон данных (если они уже внесены) или предполагаемый диапазон (в какие ячейки будет помещена таблица). Установить флажок напротив «Таблица с заголовками». Нажать Enter.
К указанному диапазону применится заданный по умолчанию стиль форматирования. Станет активным инструмент «Работа с таблицами» (вкладка «Конструктор»).
Составить отчет можно с помощью «Сводной таблицы».
- Активизируем любую из ячеек диапазона данных. Щелкаем кнопку «Сводная таблица» («Вставка» — «Таблицы» — «Сводная таблица»).
- В диалоговом окне прописываем диапазон и место, куда поместить сводный отчет (новый лист).
- Открывается «Мастер сводных таблиц». Левая часть листа – изображение отчета, правая часть – инструменты создания сводного отчета.
- Выбираем необходимые поля из списка. Определяемся со значениями для названий строк и столбцов. В левой части листа будет «строиться» отчет.
Создание сводной таблицы – это уже способ анализа данных. Более того, пользователь выбирает нужную ему в конкретный момент информацию для отображения. Он может в дальнейшем применять другие инструменты.
Анализ «Что-если» в Excel: «Таблица данных»
Мощное средство анализа данных. Рассмотрим организацию информации с помощью инструмента «Что-если» — «Таблица данных».
Важные условия:
- данные должны находиться в одном столбце или одной строке;
- формула ссылается на одну входную ячейку.
Процедура создания «Таблицы данных»:
- Заносим входные значения в столбец, а формулу – в соседний столбец на одну строку выше.
- Выделяем диапазон значений, включающий столбец с входными данными и формулой. Переходим на вкладку «Данные». Открываем инструмент «Что-если». Щелкаем кнопку «Таблица данных».
- В открывшемся диалоговом окне есть два поля. Так как мы создаем таблицу с одним входом, то вводим адрес только в поле «Подставлять значения по строкам в». Если входные значения располагаются в строках (а не в столбцах), то адрес будем вписывать в поле «Подставлять значения по столбцам в» и нажимаем ОК.
Анализ предприятия в Excel: примеры
Для анализа деятельности предприятия берутся данные из бухгалтерского баланса, отчета о прибылях и убытках. Каждый пользователь создает свою форму, в которой отражаются особенности фирмы, важная для принятия решений информация.
- скачать систему анализа предприятий;
- скачать аналитическую таблицу финансов;
- таблица рентабельности бизнеса;
- отчет по движению денежных средств;
- пример балльного метода в финансово-экономической аналитике.
Для примера предлагаем скачать финансовый анализ предприятий в таблицах и графиках составленные профессиональными специалистами в области финансово-экономической аналитике. Здесь используются формы бухгалтерской отчетности, формулы и таблицы для расчета и анализа платежеспособности, финансового состояния, рентабельности, деловой активности и т.д.
Сводные таблицы в Excel – мощный инструмент для создания отчетов. Он особенно полезен в тех случаях, когда пользователь плохо работает с формулами и ему сложно самостоятельно сделать анализ данных. В данной статье мы рассмотрим, как правильно создавать подобные таблицы и какие для этого существуют возможности в редакторе Эксель. Для этого никаких файлов скачивать не нужно. Обучение доступно в режиме онлайн.
Начало работы
Первым делом нужно создать какую-нибудь таблицу. Желательно, чтобы там было несколько столбцов. При этом какая-то информация должна повторяться, поскольку только в этом случае можно будет сделать какой-нибудь анализ введенной информации.
Например, рассмотрим одни и те же финансовые расходы в разных месяцах.
Создание сводных таблиц
Для того чтобы построить подобную таблицу, необходимо сделать следующие действия.
- Для начала ее необходимо полностью выделить.
- Затем перейдите на вкладку «Вставка». Нажмите на иконку «Таблица». В появившемся меню выберите пункт «Сводная таблица».
- В результате этого появится окно, в котором вам нужно указать несколько основных параметров для построения сводной таблицы. Первым делом необходимо выбрать область данных, на основе которых будет проводиться анализ. Если вы предварительно выделили таблицу, то ссылка на нее подставится автоматически. В ином случае ее нужно будет выделить.
- Затем вас попросят указать, где именно будет происходить построение. Лучше выбрать пункт «На существующий лист», поскольку будет неудобно проводить анализ информации, когда всё разбросано на несколько листов. Затем необходимо указать диапазон. Для этого нужно кликнуть на иконку около поля для ввода.
- Сразу после этого мастер создания сводных таблиц свернется до маленького размера. Помимо этого, изменится и внешний вид курсора. Вам нужно будет сделать левый клик мыши в любое удобное для вас место.
- В результате этого ссылка на указанную ячейку подставится автоматически. Затем нужно нажать на иконку в правой части окна, чтобы восстановить его до исходного размера.
- Для завершения настроек нужно нажать на кнопку «OK».
- В результате этого вы увидите пустой шаблон, для работы со сводными таблицами.
- На этом этапе необходимо указать, какое поле будет:
- столбцом;
- строкой;
- значением для анализа.
Вы можете выбрать что угодно. Всё зависит от того, какую именно информацию вы хотите получить.
- Для того чтобы добавить любое поле, по нему нужно сделать левый клик мыши и, не отпуская пальца, перетащить в нужную область. При этом курсор изменит свой внешний вид.
- Отпустить палец можно только тогда, когда исчезнет перечеркнутый круг. Подобным образом, нужно перетащить все поля, которые есть в вашей таблице.
- Для того чтобы увидеть результат целиком, можно закрыть боковую панель настроек. Для этого достаточно кликнуть на крестик.
- В результате этого вы увидите следующее. При помощи этого инструмента вы сможете свести сумму расходов в каждом месяце по каждой позиции. Кроме того, доступна информация об общем итоге.
- Если таблица вам не понравилась, можно попробовать построить ее немного по-другому. Для этого нужно поменять поля в областях построения.
- Снова закрываем помощник для построения.
- На этот раз мы видим, что сводная таблица стала намного больше, поскольку сейчас в качестве столбцов выступают не месяцы, а категории расходов.
Использование рекомендуемых сводных таблиц
Если у вас не получается самостоятельно построить таблицу, вы всегда можете рассчитывать на помощь редактора. В Экселе существует возможность создания подобных объектов в автоматическом режиме.
Для этого необходимо сделать следующие действия, но предварительно выделите всю информацию целиком.
- Перейдите на вкладку «Вставка». Затем нажмите на иконку «Таблица». В появившемся меню выберите второй пункт.
- Сразу после этого появится окно, в котором будут различные примеры для построения. Подобные варианты предлагаются на основе нескольких столбцов. От их количества напрямую зависит число шаблонов.
- При наведении на каждый пункт будет доступен предварительный просмотр результата. Так работать намного удобнее.
- Можно выбрать то, что нравится больше всего.
- Для вставки выбранного варианта достаточно нажать на кнопку «OK».
- В итоге вы получите следующий результат.
Обратите внимание: таблица создалась на новом листе. Это будет происходить каждый раз при использовании конструктора.
Анализ
Как только вы добавите (неважно как) сводную таблицу, вы увидите на панели инструментов новую вкладку «Анализ». На ней расположено огромное количество различных инструментов и функций.
Рассмотрим каждую из них более детально.
Сводная таблица
Нажав на кнопку, отмеченную на скриншоте, вы сможете сделать следующие действия:
- изменить имя;
- вызвать окно настроек.
В окне параметров вы увидите много чего интересного.
Активное поле
При помощи этого инструмента можно сделать следующее:
- Для начала нужно выделить какую-нибудь ячейку. Затем нажмите на кнопку «Активное поле». В появившемся меню кликните на пункт «Параметры поля».
- Сразу после этого вы увидите следующее окно. Здесь можно указать тип операции, которую следует использовать для сведения данных в выбранном поле.
- Помимо этого, можно настроить числовой формат. Для этого нужно нажать на соответствующую кнопку.
- В результате появится окно «Формат ячеек».
Здесь вы сможете указать, в каком именно виде нужно выводить результат анализа информации.
Группировать
Благодаря этому инструменту вы можете настроить группировку по выделенным значениям.
Вставить срез
Редактор Microsoft Excel позволяет создавать интерактивные сводные таблицы. При этом ничего сложного делать не нужно.
- Выделите какой-нибудь столбец. Затем нажмите на кнопку «Вставить срез».
- В появившемся окне, в качестве примера, выберите одно из предложенных полей (в будущем вы можете выделять их в неограниченном количестве). После того как что-нибудь будет выбрано, сразу же активируется кнопка «OK». Нажмите на неё.
- В результате появится небольшое окошко, которое можно перемещать куда угодно. В нем будут предложены все возможные уникальные значения, которые есть в данном поле. Благодаря этому инструменту вы сможете выводить сумму лишь за определенные месяцы (в данном случае). По умолчанию выводится информация за всё время.
- Можно кликнуть на любой из пунктов. Сразу после этого в поле сумма изменятся все значения.
- Таким образом получится выбрать любой промежуток времени.
- В любой момент всё можно вернуть в исходный вид. Для этого нужно кликнуть на иконку в правом верхнем углу этого окошка.
В данном случае мы смогли сортировать отчет по месяцам, поскольку у нас существовало соответствующее поле. Но для работы с датами есть более мощный инструмент.
Вставить временную шкалу
Если вы кликните на соответствующую кнопку на панели инструментов, то, скорее всего, увидите вот такую ошибку. Дело в том, что в нашей таблице нет ячеек, у которых будет формат данных «Дата» в явном виде.
В качестве примера создадим небольшую таблицу с различными датами.
Затем нужно будет построить сводную таблицу.
Снова переходим на вкладку «Вставка». Кликаем на иконку «Таблица». В появившемся подменю выбираем нужный нам вариант.
- Затем нас попросят выбрать диапазон значений.
- Для этого достаточно выделить всю таблицу целиком.
- Сразу после этого адрес подставится автоматически. Здесь всё очень просто, поскольку рассчитано для чайников. Для завершения построения нажмите на кнопку «OK».
- Редактор Excel предложит нам всего один вариант, поскольку таблица очень простая (для примера больше и не нужно).
- Попробуйте снова нажать на иконку «Вставить временную шкалу» (она расположена на вкладке «Анализ»).
- На этот раз никаких ошибок не будет. Вам предложат выбрать поле для сортировки. Поставьте галочку и нажмите на кнопку «OK».
- Благодаря этому появится окошко, в котором можно будет выбирать нужную дату при помощи бегунка.
- Выбираем другой месяц и данных нет, поскольку все расходы в таблице указаны только за март.
Обновить
Если вы внесли какие-нибудь изменения в исходные данные и по каким-то причинам это не отобразилось в сводной таблице, вы всегда можете обновить её вручную. Для этого достаточно нажать на соответствующую кнопку на панели инструментов.
Источник данных
Если вы решили изменить поля, на основе которых должно происходить построение, то намного проще сделать это в настройках, а не удалять таблицу и создавать её заново с учетом новых предпочтений.
Для этого нужно нажать на иконку «Источник данных». Затем выбрать одноименный пункт меню.
В результате этого появится окно, в котором можно заново выделить нужное количество информации.
Действия
При помощи этого инструмента вы сможете:
- очистить таблицу;
- выделить;
- переместить её.
Вычисления
Если расчетов в таблице недостаточно или они не отвечают вашим потребностям, вы всегда можете внести свои изменения. Нажав на иконку этого инструмента, вы увидите следующие варианты.
К ним относятся:
- вычисляемое поле;
- вычисляемый объект;
- порядок вычислений (в списке отображаются добавленные формулы);
- вывести формулы (информации нет, так как нет добавленных формул).
Сервис
Здесь вы сможете создать сводную диаграмму либо изменить тип рекомендуемой таблицы.
Показать
При помощи этого инструмента можно настроить внешний вид рабочего пространства редактора.
Благодаря этому вы сможете:
- настроить отображение боковой панели со списком полей;
- включить или выключить кнопки «плюс/мину»с;
- настроить отображение заголовков полей.
Конструктор
При работе со сводными таблицами помимо вкладки «Анализ» также появится еще одна – «Конструктор». Здесь вы сможете изменить внешний вид вашего объекта вплоть до неузнаваемости по сравнению с вариантом по умолчанию.
Можно настроить:
- промежуточные итоги:
- не показывать;
- показывать все итоги в нижней части;
- показывать все итоги в заголовке.
- общие итоги:
- отключить для строк и столбцов;
- включить для строк и столбцов;
- включить только для строк;
- включить только для столбцов.
- макет отчета:
- показать в сжатой форме;
- показать в форме структуры;
- показать в табличной форме;
- повторять все подписи элементов;
- не повторять подписи элементов.
- пустые строки:
- вставить пустую строку после каждого элемента;
- удалить пустую строку после каждого элемента.
- параметры стилей сводной таблицы (здесь можно включить/выключить каждый пункт):
- заголовки строк;
- заголовки столбцов;
- чередующиеся строки;
- чередующиеся столбцы.
- настроить стиль оформления элементов.
Для того чтобы увидеть больше различных вариантов, нужно кликнуть на треугольник в правом нижнем углу этого инструмента.
Сразу после этого появится огромный список. Можете выбрать что угодно. При наведении на каждый из шаблонов ваша таблица будет меняться (это сделано для предварительного просмотра). Изменения не вступят в силу, пока вы не кликните на что-нибудь из предложенных вариантов.
Помимо этого, при желании, вы можете создать свой собственный стиль оформления.
Сортировка значений
Также тут можно изменить порядок отображения строк. Иногда это нужно для удобства анализа расходов. Особенно, если список очень большой, поскольку необходимую позицию проще найти по алфавиту, чем листать список по несколько раз.
Для этого нужно сделать следующее.
- Кликните на треугольник около нужного поля.
- В результате этого вы увидите следующее меню. Здесь вы можете выбрать нужный вариант сортировки («от А до Я» или «от Я до А»).
Если стандартного варианта недостаточно, вы можете в этом же меню кликнуть на пункт «Дополнительные параметры сортировки».
В результате этого вы увидите следующее окно. Для более детальной настройки нужно нажать на кнопку «Дополнительно».
Здесь всё настроено в автоматическом режиме. Если вы уберете эту галочку, то сможете указать необходимый вам ключ.
Сводные таблицы в Excel 2003
Описанные выше действия подходят для современных редакторов (2007, 2010, 2013 и 2016 года). В старой версии всё выглядит иначе. Возможностей, разумеется, там намного меньше.
Для того чтобы создать сводную таблицу в Экселе 2003 года, нужно сделать следующее.
- Перейти в раздел меню «Данные» и выбрать соответствующий пункт.
- В результате этого появится мастер для созданий подобных объектов.
- После нажатия на кнопку «Далее» откроется окно, в котором нужно указать диапазон ячеек. Затем снова нажимаем на «Далее».
- Для завершения настроек жмем на «Готово».
- В результате этого вы увидите следующее. Здесь нужно перетащить поля в соответствующие области.
- К примеру, может получиться вот такой результат.
Становится очевидно, что создавать подобные отчеты намного лучше в современных редакторах.
Заключение
В данной статье были рассмотрены все тонкости работы со сводными таблицами в редакторе Excel. Если у вас что-то не получается, возможно, вы выделяете не те поля или же их очень мало – для создания такого объекта необходимо несколько столбцов с повторяющимися значениями.
Если данного самоучителя вам недостаточно, дополнительную информацию можно найти в онлайн справке компании Microsoft.
Видеоинструкция
Для тех, у кого всё равно остались вопросы без ответов, ниже прилагается видеоролик с комментариями к описанной выше инструкции.
Если вам по работе или учёбе приходится погружаться в океан цифр и искать в них подтверждение своих гипотез, вам определённо пригодятся эти техники работы в Microsoft Excel. Как их применять — показываем с помощью гифок.
Юлия Перминова
Тренер Учебного центра Softline с 2008 года.
1. Сводные таблицы
Базовый инструмент для работы с огромным количеством неструктурированных данных, из которых можно быстро сделать выводы и не возиться с фильтрацией и сортировкой вручную. Сводные таблицы можно создать с помощью нескольких действий и быстро настроить в зависимости от того, как именно вы хотите отобразить результаты.
Полезное дополнение. Вы также можете создавать сводные диаграммы на основе сводных таблиц, которые будут автоматически обновляться при их изменении. Это полезно, если вам, например, нужно регулярно создавать отчёты по одним и тем же параметрам.
Как работать
Исходные данные могут быть любыми: данные по продажам, отгрузкам, доставкам и так далее.
- Откройте файл с таблицей, данные которой надо проанализировать.
- Выделите диапазон данных для анализа.
- Перейдите на вкладку «Вставка» → «Таблица» → «Сводная таблица» (для macOS на вкладке «Данные» в группе «Анализ»).
- Должно появиться диалоговое окно «Создание сводной таблицы».
- Настройте отображение данных, которые есть у вас в таблице.
Перед нами таблица с неструктурированными данными. Мы можем их систематизировать и настроить отображение тех данных, которые есть у нас в таблице. «Сумму заказов» отправляем в «Значения», а «Продавцов», «Дату продажи» — в «Строки». По данным разных продавцов за разные годы тут же посчитались суммы. При необходимости можно развернуть каждый год, квартал или месяц — получим более детальную информацию за конкретный период.
Набор опций будет зависеть от количества столбцов. Например, у нас пять столбцов. Их нужно просто правильно расположить и выбрать, что мы хотим показать. Скажем, сумму.
Можно её детализировать, например, по странам. Переносим «Страны».
Можно посмотреть результаты по продавцам. Меняем «Страну» на «Продавцов». По продавцам результаты будут такие.
2. 3D-карты
Этот способ визуализации данных с географической привязкой позволяет анализировать данные, находить закономерности, имеющие региональное происхождение.
Полезное дополнение. Координаты нигде прописывать не нужно — достаточно лишь корректно указать географическое название в таблице.
Как работать
- Откройте файл с таблицей, данные которой нужно визуализировать. Например, с информацией по разным городам и странам.
- Подготовьте данные для отображения на карте: «Главная» → «Форматировать как таблицу».
- Выделите диапазон данных для анализа.
- На вкладке «Вставка» есть кнопка 3D-карта.
Точки на карте — это наши города. Но просто города нам не очень интересны — интересно увидеть информацию, привязанную к этим городам. Например, суммы, которые можно отобразить через высоту столбика. При наведении курсора на столбик показывается сумма.
Также достаточно информативной является круговая диаграмма по годам. Размер круга задаётся суммой.
3. Лист прогнозов
Зачастую в бизнес-процессах наблюдаются сезонные закономерности, которые необходимо учитывать при планировании. Лист прогноза — наиболее точный инструмент для прогнозирования в Excel, чем все функции, которые были до этого и есть сейчас. Его можно использовать для планирования деятельности коммерческих, финансовых, маркетинговых и других служб.
Полезное дополнение. Для расчёта прогноза потребуются данные за более ранние периоды. Точность прогнозирования зависит от количества данных по периодам — лучше не меньше, чем за год. Вам требуются одинаковые интервалы между точками данных (например, месяц или равное количество дней).
Как работать
- Откройте таблицу с данными за период и соответствующими ему показателями, например, от года.
- Выделите два ряда данных.
- На вкладке «Данные» в группе нажмите кнопку «Лист прогноза».
- В окне «Создание листа прогноза» выберите график или гистограмму для визуального представления прогноза.
- Выберите дату окончания прогноза.
В примере ниже у нас есть данные за 2011, 2012 и 2013 годы. Важно указывать не числа, а именно временные периоды (то есть не 5 марта 2013 года, а март 2013-го).
Для прогноза на 2014 год вам потребуются два ряда данных: даты и соответствующие им значения показателей. Выделяем оба ряда данных.
На вкладке «Данные» в группе «Прогноз» нажимаем на «Лист прогноза». В появившемся окне «Создание листа прогноза» выбираем формат представления прогноза — график или гистограмму. В поле «Завершение прогноза» выбираем дату окончания, а затем нажимаем кнопку «Создать». Оранжевая линия — это и есть прогноз.
4. Быстрый анализ
Эта функциональность, пожалуй, первый шаг к тому, что можно назвать бизнес-анализом. Приятно, что эта функциональность реализована наиболее дружественным по отношению к пользователю способом: желаемый результат достигается буквально в несколько кликов. Ничего не нужно считать, не надо записывать никаких формул. Достаточно выделить нужный диапазон и выбрать, какой результат вы хотите получить.
Полезное дополнение. Мгновенно можно создавать различные типы диаграмм или спарклайны (микрографики прямо в ячейке).
Как работать
- Откройте таблицу с данными для анализа.
- Выделите нужный для анализа диапазон.
- При выделении диапазона внизу всегда появляется кнопка «Быстрый анализ». Она сразу предлагает совершить с данными несколько возможных действий. Например, найти итоги. Мы можем узнать суммы, они проставляются внизу.
В быстром анализе также есть несколько вариантов форматирования. Посмотреть, какие значения больше, а какие меньше, можно в самих ячейках гистограммы.
Также можно проставить в ячейках разноцветные значки: зелёные — наибольшие значения, красные — наименьшие.
Надеемся, что эти приёмы помогут ускорить работу с анализом данных в Microsoft Excel и быстрее покорить вершины этого сложного, но такого полезного с точки зрения работы с цифрами приложения.
Читайте также:
- 10 быстрых трюков с Excel →
- 20 секретов Excel, которые помогут упростить работу →
- 10 шаблонов Excel, которые будут полезны в повседневной жизни →
ВАЖНО! Идеи в Excel теперь называются Анализ данных
Чтобы лучше представить, как функция «Идеи» упрощает, быстрее и интуитивнее анализ данных, функция была переименована в Анализ данных. Возможности и функциональные возможности одинаковы и по-прежнему соответствуют тем же нормативным актам о конфиденциальности и лицензировании. Если вы работаете в Полугодовом канале (корпоративный), вы можете по-прежнему видеть «Идеи», пока Excel не будет обновлен.
Анализ данных в Excel помогает вам изучить ваши данные с помощью запросов на естественном языке, которые позволяют задавать вопросы о данных без написания сложных формул. Кроме того, Анализ данных создает наглядные визуальные представления сводных данных, тенденций и закономерностей.
Есть вопрос? Мы ответим!
Просто выделите ячейку в диапазоне данных и нажмите кнопку Анализ данных на вкладке Главная. Анализ данных в Excel обработает данные и отобразит их информативные наглядные представления в области задач.
Если вы хотите получить более конкретные сведения, введите свой вопрос в поле запроса в верхней части панели и нажмите ВВОД. Анализ данных выдаст ответы с использованием графических элементов, например таблиц, диаграмм и сводных таблиц, которые можно будет вставить в книгу.
Если вы хотите проанализировать свои данные или просто хотите узнать об имеющихся возможностях, по щелчку в поле запроса функция Анализ данных предложит персонализированные вопросы.
Попробуйте воспользоваться предлагаемыми вопросами
Просто задайте вопрос
Выберите текстовое поле в верхней части панели «Анализ данных», и вы увидите список предложений, составленный на основе ваших данных.

Кроме того, вы можете ввести конкретный вопрос о своих данных.

Примечания:
-
Анализ данных доступно подписчикам Microsoft 365 на английском, испанском, немецком, упрощенном китайском и японском языках, французском и японском. Если вы являетесь подписчиком Microsoft 365, убедитесь, что у вас установлена последняя версия Office. Дополнительные сведения о различных каналах обновления для Office см. в статье Обзор каналов обновления для приложений Microsoft 365.
-
Функция запросов на естественном языке в компоненте Анализ данных предоставляется клиентам поэтапно. В данный момент она может быть доступна не во всех странах или регионах.
Получение конкретных сведений с помощью Анализ данных
Если у вас нет конкретного вопроса, Анализ данных не только отвечает на вопросы на естественном языке, но и анализирует данные, а также создает наглядные визуальные представления сводных данных, тенденций и закономерностей.
Вы можете сэкономить время и получить более конкретный анализ, выбрав только нужные вам поля. Когда вы выбираете поля и способ их обобщения, Анализ данных исключает другие доступные данные, что ускоряет процесс и обеспечивает предоставление предложений, меньших по количеству, но точнее сформулированных. Например, вам может потребоваться только общая сумма продаж за год. Или же можно попросить Анализ данных показать средний уровень продаж по годам.
Выберите Какие поля интересуют вас больше всего?

Выберите поля и способ обобщения содержащихся в них данных.

Анализ данных предоставляет меньшие по количеству, но точнее сформулированные предложения.

Примечание: Параметр Не является значением в списке полей относится к полям, для которых обычно не выполняется суммирование или вычисление средних значений. Например, вы не можете вычислить сумму отображаемых лет, но вы можете вычислить сумму значений отображаемых лет. Параметр Не является значением, используемый с другим полем, в котором производится суммирование или вычисление среднего значения, работает как метка строки, однако при самостоятельном использовании Не является значением подсчитывает уникальные значения выбранного поля.
Анализ данных лучше всего работает с очищенными табличными данными.

Вот некоторые советы по эффективному использованию функции Анализ данных.
-
Анализ данных лучше всего работает с данными, отформатированными в виде таблицы Excel. Чтобы создать таблицу Excel, щелкните в любом месте диапазона данных и нажмите клавиши CTRL+T.
-
Убедитесь, что у вас правильно отформатированы заголовки столбцов. Заголовки должны быть представлены в виде одной строки уникальных непустых имен столбцов. Не используйте двойные строки заголовков, объединенные ячейки и т. д.
-
При наличии сложных или вложенных данных для преобразования перекрестных таблиц или таблиц с несколькими строками заголовков можно использовать надстройку Power Query.
Анализ данных не работает? Скорее всего, проблема у нас, а не у вас.
Вот некоторые причины, по которым Анализ данных может не работать с вашими данными:
-
Анализ данных в настоящее время не поддерживает анализ наборов данных размером более 1,5 миллионов ячеек. Временного решения этой проблемы пока нет. Вы можете отфильтровать данные, скопировать в другое место и обработать с помощью функции Анализ данных.
-
Строковое даты, такие как «01-01-2017», анализируются как текстовые строки. В качестве временного решения можно создать для них новый столбец и отформатировать как даты с помощью функции ДАТА или ДАТАЗНАЧ.
-
Анализ данных не будет работать, когда Excel находится в режиме совместимости (то есть когда файл имеет формат XLS). Тем временем сохраните файл как файл .xlsx, XLSM или XLSB-файл.
-
Объединенные ячейки также могут представлять сложность для анализа. Если вы хотите выровнять данные по центру, например в заголовке отчета, то в качестве временного решения удалите все объединенные ячейки, а затем выровняйте ячейки по центру выделения. Нажмите клавиши CTRL+1 и перейдите на Выравнивание > По горизонтали > По центру выделения.
Анализ данных лучше всего работает с очищенными табличными данными.

Вот некоторые советы по эффективному использованию функции Анализ данных.
-
Анализ данных лучше всего работает с данными, отформатированными в виде таблицы Excel. Чтобы создать таблицу Excel, щелкните в любом месте диапазона данных и нажмите клавиши
+T.
-
Убедитесь, что у вас правильно отформатированы заголовки столбцов. Заголовки должны быть представлены в виде одной строки уникальных непустых имен столбцов. Не используйте двойные строки заголовков, объединенные ячейки и т. д.
Анализ данных не работает? Скорее всего, проблема у нас, а не у вас.
Вот некоторые причины, по которым Анализ данных может не работать с вашими данными:
-
Анализ данных в настоящее время не поддерживает анализ наборов данных размером более 1,5 миллионов ячеек. Временного решения этой проблемы пока нет. Вы можете отфильтровать данные, скопировать в другое место и обработать с помощью функции Анализ данных.
-
Строковое даты, такие как «01-01-2017», анализируются как текстовые строки. В качестве временного решения можно создать для них новый столбец и отформатировать как даты с помощью функции ДАТА или ДАТАЗНАЧ.
-
Анализ данных не может анализировать данные, когда Excel находится в режиме совместимости (то есть когда файл имеет формат XLS). Сохраните файл в формате XLSX, XLSM или XLSB.
-
Объединенные ячейки также могут представлять сложность для анализа. Если вы хотите выровнять данные по центру, например в заголовке отчета, то в качестве временного решения удалите все объединенные ячейки, а затем выровняйте ячейки по центру выделения. Нажмите клавиши CTRL+1 и перейдите на Выравнивание > По горизонтали > По центру выделения.
Анализ данных лучше всего работает с очищенными табличными данными.

Вот некоторые советы по эффективному использованию функции Анализ данных.
-
Анализ данных лучше всего работает с данными, отформатированными в виде таблицы Excel. Чтобы создать таблицу Excel, щелкните в любом месте диапазона данных и выберите Главная > Таблицы > Форматировать как таблицу.
-
Убедитесь, что у вас правильно отформатированы заголовки столбцов. Заголовки должны быть представлены в виде одной строки уникальных непустых имен столбцов. Не используйте двойные строки заголовков, объединенные ячейки и т. д.
Анализ данных не работает? Скорее всего, проблема у нас, а не у вас.
Вот некоторые причины, по которым Анализ данных может не работать с вашими данными:
-
Анализ данных в настоящее время не поддерживает анализ наборов данных размером более 1,5 миллионов ячеек. Временного решения этой проблемы пока нет. Вы можете отфильтровать данные, скопировать в другое место и обработать с помощью функции Анализ данных.
-
Строковое даты, такие как «01-01-2017», анализируются как текстовые строки. В качестве временного решения можно создать для них новый столбец и отформатировать как даты с помощью функции ДАТА или ДАТАЗНАЧ.
Анализ данных постоянно совершенствуется
Даже если ни одно из указанных выше условий не выполняется, поиск рекомендаций может оказаться безрезультатным. Это объясняется тем, что служба пытается найти определенный набор классов аналитических сведений, и ей не всегда это удается. Мы постоянно работаем над расширением типов анализа, поддерживаемых службой.
Вот текущий список доступных типов анализа:
-
Ранг. Ранжирует элементы и выделяет тот, который существенно больше остальных.

-
Тренд. Выделяет тенденцию, если она прослеживается на протяжении всего временного ряда данных.

-
Выброс. Выделяет выбросы во временном ряду.

-
Большинство. Находит случаи, когда большую часть итогового значения можно связать с одним фактором.

Если вы не получили результатов, отправьте нам отзыв, выбрав на вкладке Файл пункт Отзывы и предложения.
Дополнительные сведения
Вы всегда можете задать вопрос специалисту Excel Tech Community или попросить помощи в сообществе Answers community.
Получение нескольких результатов с помощью таблицы данных
Смотрите такжеИсходная таблица: «Офис»). Выполняем действия, принципу составляем формулыанализ продаж, анализ брака от 1 до его нужно сделать нахождения объемов продаж для создания Сводной Но, в результате вычислений. Для этогоСуммировать поВ разделеНа новый листвведите ссылку на указанных ниже. переменной в однуПримечание:Создадим сводную таблицу на изображенные на рисунке: для «конца года»
выпускаемой продукции, анализ 10 дней, в в 2-х вариантах: по каждому Товару, таблицы достаточно выделить эффект от освоения щелкните стрелку справаиУкажите, куда следует поместить, чтобы поместить сводную ячейку ввода дляЕсли таблица данных ориентирована или несколько формул Мы стараемся как можно новом листе иНа панели быстрого доступа и «пассива». Копируем времени, которое сотрудники период 11-20 дней один для партий мы не заботились
Общие сведения
любую ячейку исходной нового должен превзойти от имени поляДополнительные вычисления отчет сводной таблицы таблицу на новый входных значений в по столбцу, введите будут изменяться результаты
оперативнее обеспечивать вас добавим поля для появляется нужная кнопка. на весь столбец. фирмы не работают и т.д. Товаров принесших прибыль, о функции итогов таблицы и в вложенные усилия. В и выберитедля каждой изустановите переключатель лист. Можно также столбце.
ссылка на ячейку этих формул с актуальными справочными материалами отображения среднего значения В выпадающем меню В новых столбцах или выявить резервЧтобы разгруппировать значения выберите другой – для – все Продажи, меню Работа с
этой статье разберемся,Параметры полей значений
копий.На новый лист выбрать вариантВ поле на ячейку ввода помощью таблицы данных на вашем языке. времени активности на выбираем команду «Прогрессия». устанавливаем процентный формат. времени на изготовление, пункт Разгруппировать в убыточных. Для этого: относящиеся к одному таблицами/ Конструктор/ Сервис как создавать и.
При добавлении новых данныхилиНа существующий листПодставлять значения по строкам в поле с одной переменной. Эта страница переведена сайте: Заполняем диалоговое окно.Проанализируем динамику изменений в доставку, т.д. продукции, меню Работа соОчистим ранее созданный отчет: Товару были просуммированы. выбрать пункт Сводная применять Сводные таблицы.Затем измените функцию в в источник необходимо
На существующий лист, а затем указать, введитеПодставлять значения по строкам Например, можно использовать автоматически, поэтому ееПроизведем расчет для пользователя В столбце В абсолютных величинах. Делаем проекта, др. сводными таблицами/ Параметры/ выделите любое значениеЕсли требуется, например, таблица.Начнем с требований к разделе обновить все сводные. При выборе варианта место для отображенияB3. На приведенном выше
таблицу данных с текст может содержать из GB (Великобритания):
Базовые сведения о таблицах данных
появятся интервалы разбиения. дополнительный расчетный столбец,Диаграмма Ганта в Excel Группировать. Сводной таблицы, нажмите подсчитать количество проданных
В появившемся окне нажмем исходной таблице.Операция
таблицы, созданные наНа существующий лист сводной таблицы.. рисунке ячейку ввода одной переменной для неточности и грамматическиеФормула выглядит очень громоздкой,Первый результат работы: в котором отразимпоможет отслеживать этапыАналогичную группировку можно провести пункт меню Работа партий каждого Товара, ОК, согласившись скаждый столбец должен иметь. Обратите внимание на его основе. Чтобывам потребуется указатьНажмите кнопкуНажмите кнопку
— B3. просмотра различных процентной ошибки. Для нас однако ее аргументыСнова открываем список инструмента разницу между значением
проекта по датам, по полю Дата со сводными таблицами/
то нужно изменить тем, что Сводная заголовок; то, что при обновить одну сводную ячейку для вставкиОКОКЕсли таблица данных ориентирована ставки влияют на важно, чтобы эта генерируются автоматически при «Анализ данных». Выбираем на конец года составить график отпусков, поставки. В этом
Параметры/ Действия/ Очистить/ функцию итогов. Для таблица будет размещенав каждый столбец должны изменении метода вычисления таблицу, можно сводной таблицы..
. по строке, введите
ежемесячный платеж по статья была вам выборе соответствующих ячеек. «Гистограмма». Заполняем диалоговое и на начало. т.д. случае окно Группировка Очистить все; этого в Сводной на отдельном листе. вводиться значения только Excel автоматически добавляетщелкнуть правой кнопкой мышиНажмите кнопкуЧтобы добавить поле вПример таблицы данных с
Создание таблицы данных с одной переменной
ссылку на ячейку ипотеке с помощью полезна. Просим вас Итоговые результаты расчета: окно:Покажем изменения в относительныхВсе про разные по полю будетСтавим галочки в Списке таблице выделите любоеНа отдельном листе появится
в одном формате
-
его название вв любом местеОК сводную таблицу, установите двумя переменными для ячейки ввода функции ПЛТ. Ввод уделить пару секундОпределим наибольшее значение с
-
Второй результат работы: величинах. В новом
-
диаграммы смотрите в выглядеть так: полей у полей значение поля Продажи, заготовка Сводной таблицы (например, столбец «Дата раздел ее диапазона и. Excel создаст пустую флажок рядом сТаблица данных с двумя в поле значений переменных в и сообщить, помогла
помощью соответствующей формулы:Построить таблицу статистических характеристик расчетном столбце найдем статье «Как сделатьТеперь Сводная таблица показывает, Группа, Продажи и вызовите правой клавишей -
и Список полей, поставки» должен содержатьПользовательское имя выбрать команду сводную таблицу и именем поля в переменными можно отобразитьПодставлять значения по столбцам один столбец или ли она вам,
=НАИБОЛЬШИЙ(I10:I24;1) поможет команда «Описательная разницу между относительными диаграмму в Excel». сколько партий Товара Прибыль; мыши контекстное меню
-
-
размещенный справа от все значения только(например, «Сумма поОбновить выведет список области
-
как различные сочетания. строку и результаты с помощью кнопокПолученный результат: статистика» (пакет «Анализ показателями конца годаСедьмой вариант. поставлялось каждый месяц.Переносим поле Прибыль из и выберите пункт
-
листа (отображается только в формате Дата;
-
полю имя_поля»), но. При наличии несколькихПоля сводной таблицыПоля сводной таблицы процентная ставка иПримечание: отображаются в смежных внизу страницы. ДляКак видно, на сайте
-
данных»). Диалоговое окно и начала.В Excel можноК ячейкам Сводной таблицы области Названия строк Итоги по/ Количество. когда активная ячейка
столбец «Поставщик» - вы можете изменить сводных таблиц сначала.. ссуды повлияет ежемесячный После создания таблицы данных,
-
Добавление формулы в таблицу данных с одной переменной
столбцах или строках. удобства также приводим в среднем больше заполним следующим образом:Чтобы найти динамику в
составить тест для
-
можно применить правила Списка полей в
-
Изменение порядка сортировки находится в диапазоне названия компаний только имя. Чтобы изменить выберите любую ячейкуВ областиПримечание:
-
платеж по ипотеке. может потребоваться изменениеНа иллюстрации ниже ячейка ссылку на оригинал времени проводили пользователиПосле нажатия ОК отображаются процентах к значению
-
-
опроса, т.д. Смотрите Условного форматирования как область Фильтр отчета;
-
Теперь немного модифицируем наш ячеек Сводной таблицы). в текстовом формате числовой формат для в любой своднойИмя поля Выбранные поля будут добавлены На рисунке ячейка формата ячейки результата. D2 содержит формулу (на английском языке).
-
из UA (Украины). основные статистические параметры
-
показателя начала года, статью «Как сделать и к ячейкамВид получившейся Сводной таблицы Сводный отчет. СначалаСтруктура Сводной таблицы в или можно вводить
-
всего поля, нажмите таблице, а затемвверху установите флажки в области по C2 содержит формулу На рисунке отформатированные платежа (
-
Создание таблицы данных с двумя переменными
Таблица данных является диапазонРассматриваемая функция имеет следующий по данному ряду. считаем отношение абсолютного тест в Excel» обычного диапазона. должен быть таким:
изменим порядок сортировки
-
общем виде может Код поставщика в кнопку на
для полей, которые умолчанию: нечисловые поля — вычисления платежа, ячейки результата виде=ПЛТ(B3/12;B4;-B5) ячеек, в которых синтаксис:Скачать пример финансового анализа
-
показателя к значению тут. В статьеВыделим, например, ячейкиТеперь воспользовавшись Выпадающим (раскрывающимся)
названий Товаров: отсортируем быть представлена так: числовом формате);Числовой формат
-
ленте вы хотите добавить в область=PMT(B3/12,B4,-B5)
денежных единиц.), которая ссылается на можно изменить значения
-
ПОЛУЧИТЬ.ДАННЫЕ.СВОДНОЙ.ТАБЛИЦЫ(поле_данных; сводная_таблица; [поле1; элем1; в Excel начала года. Формула: рассмотрели, как сделать с 10 наибольшими списком в ячейке их в обратном Заполним сначала раздел Названия строк.
в таблице должны отсутствовать.
-
откройте вкладку в сводную таблицу.строк, который использует двеФормулы, которые используются в ячейку ввода B3. в некоторых в поле2; элем2]; …)Это третий окончательный результат =F4/B4. Копируем на выпадающий список и объемами продаж. ДляB1 порядке от Я Т.к. требуется определить полностью незаполненные строки
-
Совет:Анализ сводной таблицы По умолчанию нечисловые, иерархии значений дат ячейки ввода B3 таблице данных с
Таблицы данных с двумя некоторых ячейках, задаваемыеОписание аргументов (первые два работы в данном -
весь столбец. какой формулой оценить этого:(поле Прибыль) можно, до А. Для объемы продаж по
и столбцы; Так как при изменении, щелкните стрелку под поля добавляются в и времени — в -
и B4. одной переменной, должны переменными
по-разному проблемы. Хороший являются обязательными для
примере.По такому же принципу ответ в тесте.Выделите все ячейки содержащие например, построить отчет этого через выпадающий каждому Товару, тов ячейки должны вводиться способа вычисления в кнопкой область областьПри установке этого варианта
Ускорение вычислений для листов, содержащих таблицы данных
ссылаться только на пример таблицы данных заполнения):Функция ПОЛУЧИТЬ.ДАННЫЕ.СВОДНОЙ.ТАБЛИЦЫ в Excel находим динамику вВосьмой вариант. значения продаж; о продажах Групп
список у заголовка в строках Сводной
-
«атомарные» значения, т.е. разделе
-
Обновитьстрок
столбцов вычисления происходят без одну ячейку ввода.Таблицы данных с двумя использует функции
-
поле_данных – аргумент, характеризующий предназначена для получения процентах для значенийВ Excel 2013Выберите пункт меню Главная/ Товаров, принесших прибыль. столбца, содержащего наименования
-
-
таблицы должны быть только те, которыеОперацияи выберите команду, поля значений даты, а числовые поля — вычисления таблицы данных
Инструкции переменными используются вПЛТ имя поля данных, доступа к полям конца года. есть функция быстрого Стили/ Условное форматирование/После нажатия кнопки ОК Товаров, войдем в
Дальнейшие действия
размещены названия Товаров. нельзя разнести вобновляется имя поляОбновить все и времени — в в область завершении пересчета для
Выполните одно из следующих
том случае, еслис разных кредита в котором содержатся данных сводных таблицС помощью простейших формул анализа. Смотрите статью Правила отбора первых будут выведены значения меню и выберем Для этого поставим разные столбцы. Например, сводной таблицы, не
.
областьзначений всей книги. Для действий: требуется проследить, как сумм и процентной данные для извлечения. и возвращает данные мы отобразили динамику «Excel 2013 - и последних значений/ Продаж только прибыльных Сортировка от Я галочку в Списке нельзя в одну рекомендуется переименовывать поляЕсли вам больше нестолбцов. ручного пересчета таблицыЕсли таблица данных ориентирована изменение значений двух ставки для вычисления
support.office.com
Создание сводной таблицы для анализа данных листа
Должен быть представлен в соответствии с по статьям баланса. новые возможности» здесь. 10 первых элементов; Партий.
до А. полей у поля
Создание сводной таблицы
-
ячейку вводить адрес сводной таблицы до нужна сводная таблица,
, а числовые поля —Чтобы переместить поле из данных, выберите его по столбцу, введите переменных в одной комиссионных по цене
-
текстовой строкой, например запросом (формируется на Таким же образомДевятый вариант.Нажмите ОК.
-
Обратите внимание, что вТеперь предположим, что Товар Товар (поле и в формате: «Город, завершения ее настройки.
-
просто выделите ее в область одной области в
-
формулы и нажмите новую формулу в формуле повлияет на по займу ипотеки. «Покупки». основе переданных в можно сравнивать балансыБыстрый анализ в своднойВ Excel можно, Списке полей Сводной Баранки – наиболее столбец — синонимы). Название улицы, дом
-
Вместо того чтобы и нажмите клавишузначений
Настройка сводной таблицы
-
другую, перетащите его клавишу F9. пустую ячейку справа результаты этой формулы. Эксперименты с разнымисводная_таблица – аргумент, принимающий данную функцию аргументов).
разных предприятий. таблице не только внести таблицы напротив поля важный товар, поэтомуТ.к. ячейки столбца Товар №». Нужно создать вручную изменять имена,DELETE. Вы также можете в целевую область.Выполните следующие действия для от существующую формулу Например, таблицу данных
-
значениями, чтобы просмотреть ссылку на всюПример 1. В таблицеКакие результаты дает аналитический
Excel
-
данные для обработки Прибыль появился значок его нужно выводить имеют текстовый формат, 3 одноименных столбца, можно нажать кнопку. Это не повлияет
-
вручную перетаскивать элементыПодготовка повышения производительности вычислений. в первой строке с двумя переменными соответствующие вариантов в сводную таблицу, либо Excel содержатся данные баланс:можно провести, нажав и хранения, но, фильтра. Удалить фильтр в первой строке. то они автоматически иначе Сводная таблицаНайти и заменить
-
на другие данные в любые поляДанные должны быть представленыВыполните одно из следующих таблицы данных. можно использовать, чтобы результатах является общие
-
на некоторый диапазон о поступлениях бытовойВалюта баланса в конце левой мышкой на главное, провести всесторонний
Создание сводной таблицы
можно сняв галочку Для этого выделите попадут в область будет работать неэффективно( и сводные таблицы сводной таблицы. Если в виде таблицы, действий:Если таблица данных ориентирована узнать, как разные задачи в ячеек, содержащийся в техники различного типа отчетного периода стала ячейку «Итого». Появитсяанализ данных в Excel в Списке полей. ячейку со значением Названия строк Списка (в случае, еслиCTRL+H
или диаграммы. Если элемент больше не в которой нет
|
В Excel 2007 нажмите |
по строке, введите |
|
|
Работа со списком полей сводной таблицы
На иллюстрации ниже ячейка набора команд известные[поле1; элем1; поле2; элем2]; таблицу на основе чем оборотные. данные столбца пересчитаются данные из разных фильтры. со стрелками). полей. Заметьте, что структурой (см. рисунок, а поле можете просто удалить Возможность перестановки элементов —Таблицы — это отличный источникФормулы данных. C2 содержит формулу как инструменты анализа … — необязательные существующей, получить данныеСобственный капитал предприятия больше, по новой формуле. таблиц в однуТакже стандартный механизм фильтрацииЗатем, нажав левую клавишу названия Товаров будут ниже).Заменить этот лист. Так одна из особенностей данных для сводных
|
. |
Выделите диапазон ячеек, которые определения размера платежа |
|
|
|
Значения в сводной таблице
-
«что если». После
аргументы, характеризующие данные, о количестве полученных чем заемный. Причем Например, так. и сравнить, проанализировать данных доступен через мыши, перетащите ячейку автоматически отсортированы отВместо того, чтобы плодитьоставить пустым. проще всего избавиться сводной таблицы, благодаря таблиц, так какВ других версиях, выберите содержат таблицу данных ( создания и анализа которые необходимо получить. ноутбуках фирмы Samsung темпы роста собственногоВ ячейке А6 мы их, т.д. выпадающий список в на самую верхнюю
А до Я повторяющиеся столбцы (регионДополнительные вычисления от сводной таблицы. которой можно быстро строки, добавляемые вфайл и новую формулу.=ПЛТ(B3/12;B4;-B5) данных таблиц, вы Функция принимает до и их общей превышают динамику заемного. нажали функцию «Среднее»,Рассмотрим несколько вариантов заголовках строк и позицию в списке (об изменении порядка 1, регион 2,
Значения также можно выводитьТеперь сводную таблицу можно и просто изменять таблицу, автоматически включаются>На вкладке), в которой используются выполняете анализ «что 126 пар имен стоимости с помощьюКредиторская и дебиторская задолженность посчиталось среднее значениеанализа данных в Excel столбцов Сводной таблицы. прямо под заголовок сортировки читайте ниже). …), в которых в процентах от вставить в электронную ее вид. в сводную таблицуПараметрыданные
-
две ячейки ввода:
если». полей и элементов. функции ПОЛУЧИТЬ.ДАННЫЕ.СВОДНОЙ.ТАБЛИЦЫ. приращиваются примерно в всех чисел в.Предположим, что требуется подсчитать столбца.
Теперь поставим галочку в будут в изобилии значения поля. В таблицу в ExcelСписок полей сводной таблицы при обновлении данных,>
-
нажмите кнопку B3 и B4.Анализ «что если» является
Имена элементов необходимоИсходная таблица: одинаковом темпе. столбце А. ВПервый вариант. количество проданных партийПосле того как будет Списке полей у незаполненные ячейки, переосмыслите приведенном ниже примере Online.Соответствующие поля в сводной а все новыеформулы
Обновление сводных таблиц
Анализ «что если»Расчет таблицы данных процесс об изменении заключать в кавычкиСоздадим сводную таблицу на ячейке В6 выбралиПростой анализ данных и суммарные продажи отпущена клавиша мыши, поля Продажи. структуру таблицы, как мы изменили суммуВажно: таблице столбцы добавляются в.> значений в ячейках, (исключением являются данные новом листе, котораяДля реализации статистических методов функцию «Количество чисел» можно провести с каждого Товара. Для значение Баранки будет
Удаление сводной таблицы
Т.к. ячейки столбца Продажи показано на рисунке расходов на Не рекомендуется создавать сводныеСуммировать по списокВ разделеТаблицы данныхПри пересчете листа, также чтобы увидеть, как числового типа и категорирует данные по в программе Excel — посчиталось количество помощью этого: перемещено на самую
имеют числовой формат, выше (Все значения% от общей суммы таблицы и работать
По умолчанию поля своднойПоля сводной таблицыПараметры вычислений(в группе пересчитает все таблицы эти изменения повлияют
-
даты). типу техники и
-
предусмотрен огромный набор заполненных ячеек вфильтра и сортировки вОчистим ранее созданный отчет: верхнюю позицию в
-
то они автоматически объемов продаж должны. над ними в таблицы, которые находятся. В противном случае
-
в группеРабота с данными данных, даже если на результат формулыПримечания 1: фирме-производителе, и содержит средств. Часть из столбце В. Excel выделите любое значение списке. попадут в раздел
быть в одномВы можете настроить такие электронной таблице одновременно в области
-
необходимо вручную обновлятьВычислениеили не без изменения на листе. Например,В качестве аргумента сводная_таблица данные о количестве
Работа со списком полей сводной таблицы
них – встроенныеКак посчитать количество заполненных. Подробнее о способах Сводной таблицы, нажмитеТеперь добавим разделитель групп Списка полей Значения. столбце, а не параметры в диалоговом с другими пользователями.Значения диапазон исходных данныхвыберите вариантпрогноза данных. Ускорение вычислений с помощью таблицы может быть передан поступивших товаров и функции. Специализированные способы ячеек в Excel. настройки фильтра, сортировке, пункт меню Работа разрядов у числовыхНесколькими кликами мыши (точнее размазаны по нескольким окнеВыделите таблицу или диапазон, обобщаются с помощью или использовать формулуАвтоматически, кроме таблиц данныхExcel 2016 группы). для листов, содержащих данных варьироваться процентная
|
диапазон ячеек, который |
их общей сумме: обработки данных доступны |
|
|
|
Работа с значениями сводной таблицы
-
Если мы фильтром
про сортировку по со сводными таблицами/ значений (поле Продажи). шестью) мы создали столбцам. Для того,Параметры поля значений в электронной таблице. функции динамического именованного диапазона..Выполните одно из следующих таблицы данных, вы ставка и продолжительность включает сразу несколькоДля получения искомых данных в надстройке «Пакет выберем определенные данные, формуле, читайте в Параметры/ Действия/ Очистить/ Для этого выделите отчет о Продажах чтобы это реализовать,на вкладкеНа вкладке
СУММВсе данные в столбцеСовет: действий: можете изменить параметры срока действия подписки сводных таблиц. В можно вручную ввести анализа». то результат в статье «Фильтр в Очистить все; любое значение в по каждому Товару. возможно, потребуется вестиДополнительные вычисленияВставка. Если Excel считает должны иметь один
При необходимости на вкладкеЕсли таблица данных ориентированарасчета по займу в этом случае функция следующую функцию:Рассмотрим популярные статистические функции. итоговых ячейках таблицы Excel».Поставьте галочки напротив полей поле Продажи, вызовите Того же результата более подробные записи.нажмите кнопку данные текстом, к и тот жеформулы по столбцу, введитедля автоматического пересчета соответствии — для ПОЛУЧИТЬ.ДАННЫЕ.СВОДНОЙ.ТАБЛИЦЫ будет извлекатьОписание аргументов:
-
СРЗНАЧ – Среднее значение
пересчитается. Смотрим.Обращайте внимание на Товар и Продажи правой клавишей мыши можно было достичь (см. рисунок выше),диалоговое окно «ДополнительныеСводная таблица
ним применяется функция тип. Например, нещелкните стрелку на ссылку на ячейку листа, но не оценки потенциальных суммы данные из созданной
»Количество» – поле сводной – рассчитывает выборочное
-
В ячейке А6 результат раздел «Другие статьи в верхней части
контекстное меню и с использованием формул а не указывать вычисления»» />.СЧЁТ следует вводить датыПараметры вычислений для ячейки ввода таблицы данных. Подробнее
Обновление сводных таблиц
ежемесячных платежей. последней таблицы. таблицы, данные из или генеральное среднее. по столбцу изменился. по этой теме» Списка полей. Поле выберите пункт меню (см. статью Отбор для каждого регионаОтображение значения как результата
Удаление сводной таблицы
В Excel появится диалоговое. Именно поэтому так и текст ви выберите в поле об этом разделеПримечание:Если аргумент сводная_таблица принимает которого требуется получить; Аргумент функции – В ячейке В6 в конце статей, Продажи будет автоматически Числовой формат… уникальных значений с суммарные продажи). вычисления и как
support.office.com
Сводные таблицы в MS Excel
окно важно не использовать одном столбце.Автоматическое, кроме таблиц данныхПодставлять значения по строкам ускорение вычислений, содержащих Вы можете выполнять быстрее диапазон пустых ячеек,
A4:C15 – диапазон ячеек, набор чисел, указанный стоит «0», п.ч. т.к. темы обширные,
- помещено в областьВ появившемся окне выберите суммированием по соседнемуБолее детальные советы по процента
- Создание сводной таблицы разные типы данныхСводные таблицы применяются к(в группе. таблицы данных на выполнять вычисления с
- рассматриваемая функция вернет в которых находится в виде ссылки стоит функция «Количество п.э. размещены в Значения; числовой формат и
- столбцу). построению таблиц изложены
Просто перетащите элемент в, в котором будет для полей значений. моментальному снимку данных,ВычислениеЕсли таблица данных ориентирована листе. помощью таблицы данных код ошибки #REF!. сводная таблица; на диапазон ячеек. чисел», т.е., количество нескольких статьях.Перетащите мышкой еще одну поставьте галочку флажкаЕсли требуется, например,
Подготовка исходной таблицы
в одноименной статье раздел
- указан ваш диапазон Вы можете изменить
- который называется кэшем,). по строке, введитеТаблица данных с одной и Visual BasicПара поле1; элем1, ссылающаяся»Наименование»;»Ноутбук»;»Фирма»;»Samsung» – характеристика получаемыхДИСП – для вычисления заполненных ячеек. ВВторой вариант. копию поля Продажи Разделитель групп разрядов. определить объемы продаж
- Советы по построениюЗначения или имя таблицы.
- функцию, которая по а фактические данныеДля определенных целей и ссылку на ячейку переменной содержать его для приложений (VBA). на одну и данных, на основании выборочной дисперсии (без нашей таблице вС помощью в ту жеПредположим, что необходимо подготовить по каждому Поставщику, таблиц.дважды, а затемВ разделе
- умолчанию используется для не изменяются. в случае больших
для ячейки ввода входных значений в Дополнительные сведения можно ту же ячейку, которой производится поиск учета текстовых и столбце B нетусловного форматирования в область Значения. В отчет о продажах то для этогоНесколько облегчит процесс построения настройте параметрыУкажите, куда следует поместить вычислений. Для этогоЕсли у вас недостаточно наборов переменных данных в поле одном столбце (столбец найти таблицы данных вернут данные из
требуемых данных. логических значений); ДИСПА заполненных ячеек, п.э.Excel Сводной таблице появится
Товаров, но с снимем галочку в Сводной таблицы, тотОперация отчет сводной таблицы щелкните стрелку справа опыта работы со можно использовать несколькоПодставлять значения по столбцам программой) или в Excel «что если»: данной ячейки, которыеПолученный результат: – учитывает текстовые стоит «0».можно выделять различные 2 столбца подсчитывающими
разбивкой по Регионам Списке полей у факт, если исходная
- иустановите переключатель от имени поля сводными таблицами или
- других средств Excel. строке (ориентированные по быстрее расчета с могут быть любогоКак видно, результат совпадает и логические значения.
- Бывает так, что
данные – одинаковые, суммы продаж; продажи. Для этого поля Товар и таблица будет преобразованаДополнительные вычисленияНа новый лист и выберите команду вы не знаете,
для выполнения анализа
- В таблице данных с строке). Любую формулу
- использованием VBA. типа, включая код со значением, хранящимся
- ДИСПР – для мы давно не разные, выделять заполненные
- в Сводной таблице выделите добавим поле Регион
- поставим галочку у в формат EXCELдля каждой из
- илиПараметры поля с чего начать,
- «что если». двумя переменными используется в таблице данных
- Типы анализ «что если» ошибки. в сводной таблице. вычисления генеральной дисперсии
работали с определенным или пустые ячейки, любое значение поля продажи, поставив соответствующую
Создание Сводной таблицы
поля Поставщик. 2007 (Вставка/ Таблицы/ копий.На существующий лист.
лучше воспользоватьсяПодбор параметров формула, содержащая два с одной переменной Код ошибки #ССЫЛКА! Будет Для получения значения (ДИСПРА – с документом в Excel, ячейки с данными
Продажи, вызовите правой галочку в СпискеЕсли возникли вопросы о Таблица). Для этогоПри добавлении новых данных
. При выборе вариантаЗатем измените функцию врекомендуемой сводной таблицейЕсли вы знаете, какой списка входных значений. должны ссылаться толькоСуществует три типа инструменты возвращен в случае,
поля «Сумма» воспользуемся учетом текстовых и не помним название
по нашему условию клавишей мыши контекстное полей. Поле Регион том, какие же сначала приведите исходную в источник необходимоНа существующий лист разделе. При использовании этой результат ожидать от Формула должна ссылаться один ячейка ввода.
анализа «что если» если аргументы функции более удобным способом логических параметров). папки, файла, но (больше, меньше, «Да», меню и выберите продажи будет добавлено данные из исходной таблицу в соответствие обновить все основанныевам потребуется указатьСуммировать по функции Excel определяет формулы, но не
на две разныеВыполните следующие действия. в Excel:
указывают на невидимое получения данных, когдаДля нахождения квадратного корня нам его нужно «Нет»), т.д. Смотрите
пункт Итоги по/ в область Названия таблицы были использованы с вышеуказанными требованиями, на нем сводные ячейку для вставки. Обратите внимание на подходящий макет, сопоставляя знаете точно входные ячейки ввода.Введите элементы списка значений,
сценарии таблицы данных поле или содержат рассматриваемая функция генерируется из дисперсии – найти. В таком об этом в Количество. Задача решена. строк Списка полей для подсчета тех
Детализация данных Сводной таблицы
затем выделите любую таблицы. Чтобы обновить сводной таблицы. то, что при данные с наиболее значения, которые необходимоВыполните следующие действия. которые нужно заменитьи фильтр, не отображающий автоматически. Для этого СТАНДОТКЛОН (для выборочного случае, мы можем статье «Условное форматированиеСтроку итогов можно отключить (к полю Товар). или иных значений ячейку таблицы и сводную таблицу, можноПримечание: изменении метода вычисления подходящими областями в получить его формулу,В ячейку листа введите в ячейку ввода
Обновление Сводной таблицы
средство подбора данные согласно установленным выделим ячейку G8, стандартного отклонения) и найти этот документ в Excel» здесь. через меню: Работа Поменяв в области Сводной таблицы, то вызовите окно меню щелкнуть правой кнопкой Указанная ячейка должна находиться Excel автоматически добавляет сводной таблице. Это используйте средство подбора формулу, которая ссылается — либо одну. Сценарии и таблицы им условиям. вставим символ «=» СТАНДОТКЛОНП (для генерального по содержимому текста
Удаление Сводной таблицы
Третий вариант. со сводными таблицами/ Названия строк Списка достаточно двойного клика Вставка/ Таблицы/ Таблица. мыши в любом за пределами таблицы его название в позволяет получить отправную параметров. Читайте в на две ячейки строку или один данных с помощьюДля корректного отображения данных и выделим ячейку стандартного отклонения). в этом документе,Выделить определенные данные Конструктор/ Макет/ Общие
Изменение функции итогов
полей порядок следования мышкой на конкретном Все поля окна месте ее диапазона или диапазона. раздел точку для дальнейших статье, Используйте средство ввода. столбец. Оставьте несколько наборов ввода значений
в формате Время B7:Для нахождения моды совокупности в таблице. Какими можно с помощью итоги. Не забудьте полей Товар и значении в Сводной будут автоматически заполнены, и выбрать командуНажмите кнопкуПользовательское имя
экспериментов. После создания
подбора для поискаВ приведенном ниже примере, пустые строки и для вычисления возможных и Дата необходимоДанная формула была сгенерирована данных применяется одноименная способами это сделать,функции «Выделение группы ячеек» предварительно выделить любую Регион продажи, получим таблице, чтобы был нажмите ОК.Обновить
ОК(например, «Сумма по рекомендуемой сводной таблицы путем изменения входного в котором начальные столбцы по обе результатов. Средство подбора выполнять прямое преобразование автоматически. Полученный результат: функция. Разделяет диапазон смотрите в статье. Читайте статью «Как
ячейку Сводной таблицы. следующий результат. создан отдельный листСоздание таблицы в форматеЕсли вам больше не. Excel создаст пустую
полю имя_поля»), но вы можете изучить значения требуемого результата. значения формулы введены стороны от значения. совершенно различные, Active
Изменение формата числовых значений
(использовать функции ДАТА,С помощью данной формулы данных на две «Поиск документа Excel сравнить два столбцаПредположим, что требуется подготовитьВыделив любое название Товара с отобранными из EXCEL 2007 добавляет нужна сводная таблица,
сводную таблицу и вы можете изменить различные ориентации иПоиск решения Excel
Добавление новых полей
в ячейки B3,Выполните одно из действий, Directory использует один ДАТАЗНАЧ и ВРЕМЯ). мы имеем возможность равные по числу по содержимому текста». в Excel на отчет о сроках и нажав пункт исходной таблицей строками. новые возможности: просто выделите ее выведет список это имя. Чтобы изменить порядок полейНадстройка «Поиск решения» Excel B4 и B5, указанных ниже.
результат и вычисляетПримечания 2: получить доступ к элементов части МЕДИАНА.Microsoft Excel дает пользователю совпадения» тут. сбыта. В результате меню Работа со Например, посмотрим какие
Добавление столбцов
при добавлении в таблицу и нажмите клавишуПоля сводной таблицы изменить числовой формат для получения нужных можно использовать для введите формулуЕсли таблица данных возможные входные значения,Сводные таблицы используются для любым значениям полейРазмах варьирования – это целый инструментарий для
Четвертый вариант нужно получить следующую
сводными таблицами/ Параметры/
записи были использованы новых значений новые DELETE. Это не. для всего поля, результатов.
Удаление полей
поиска оптимального значения=PMT(B3/12,B4,-B5)столбцам которые могут привести создания удобочитаемого отчета сводной таблицы Excel. разность между наибольшим анализа финансовой деятельности. информацию: сколько партий Активное поле/ Свернуть для суммирования продаж строки автоматически добавляются
повлияет на другиеВ области нажмите кнопкуВы также можете скачать для ввода переменных.в ячейке C2.(в столбце являются к результату. на основе данных и наименьшим значением
Добавление фильтра
предприятия, проведения статистическихАнализ данных Товара сбывалось в все поле, можно Товара «Апельсины». Для к таблице; данные и сводныеПоля сводной таблицыЧисло…
- интерактивный учебник Создание «Поиск решения» работаетВ том же столбце вашей переменными), введитеКак и сценарии, таблицы из имеющейся громоздкойПример 2. На основании
- совокупности данных. В расчетов и прогнозирования.формулой Excel период от 1
- свернуть Сводную таблицу, этого дважды кликнемпри создании таблицы к таблицы или диаграммы.
вверху установите флажки.
первой сводной таблицы. с группы ячеек ниже формулы введите формулу в ячейке данных позволяют изучить таблицы с большим данных из первого
Excel можно найтиВстроенные функции, формулы, надстройки. до 10 дней,
чтобы отобразить только на значении 646720. ней применяется форматирование, Если сводная таблица для полей, которыеСовет:Рекомендуемые сводные таблицы
(называемые переменные решения значения подстановки для на одну строку набор возможных результатов. количеством полей данных.
примера необходимо определить, следующим образом: программы позволяют автоматизироватьЕсть ряд функций, в период 11-20
Несколько итогов для одного поля
продажи по Регионам. Будет создан отдельный к заголовкам – находится на отдельном вы хотите добавить
- Так как при измененииСоздание сводной таблицы вручную или просто переменной первой переменной. выше и на В отличие отВ Excel реализован визуальный
- насколько количество привезенныхПроверить отклонение от нормального львиную долю работы. формул, которые производят дней и т.д.Добавление поля Регион продажи лист только со
- фильтр, появляется возможность листе, где больше в сводную таблицу. способа вычисления вЩелкните ячейку в диапазоне ячейки), которые используютсяВ этом случае введите
- одну ячейку вправо сценариев, в таблицах интерфейс создания сводных на склад телевизоров распределения позволяют функции Благодаря автоматизации пользователю математические и другие
Отключаем строки итогов
Для этого: в область строк строками исходной таблицы автоматически создать строку нет нужных данных, По умолчанию нечисловые разделе
Группируем числа и Даты
исходных данных и при вычислении формулы разные процентные ставки от столбца значений. данных все результаты таблиц, который делает Samsung превышает количество СКОС (асимметрия) и нужно только подставлять действия, после того,Очистим ранее созданный отчет:
- привело к тому, относящихся к Товару итогов, сортировать данные вы можете просто поля добавляются вСуммировать по таблицы.
- в ячейках цель в ячейки C3, Эта таблица данных отображаются в одной данный процесс простым телевизоров LG, а ЭКСЦЕСС. Асимметрия отражает
- новые данные, а как проведут анализ выделите любое значение что Сводная таблица «Апельсины». и пр.; удалить этот лист.
- областьобновляется имя поляНа вкладке и ограничения. Подбираются
C4 и C5. с одной переменной таблице на одном и наглядным. Однако также разницу их величину несимметричности распределения на их основе этих данных по
- Сводной таблицы, нажмите развернулась на 144Если после создания Сводной
- таблице автоматически присваивается Имя. Так проще всегострок сводной таблицы, не
- Вставка значения в ячейкахВведите второй список в
- ориентирована по столбцам,
листе. Применение таблиц алгоритм форматирования таких общей стоимости. данных: большая часть автоматически будут формироваться условию, которое мы пункт меню Работа
строки. Это не таблицы в исходнуюВ качестве исходной будем избавиться от сводной, поля значений даты
рекомендуется переименовывать полянажмите кнопку переменной решения для той же строке а формула содержащейся данных облегчает и
таблиц не являетсяПри работе с исходной значений больше или
Условное форматирование ячеек Сводной таблицы
готовые отчеты, которые пропишем в формуле. со сводными таблицами/ всегда удобно. Т.к. таблицу добавлялись новые
использовать таблицу в таблицы. и времени — в сводной таблицы до
- Рекомендуемые сводные таблицы удовлетворения ограничения на
- с формулой, справа в ячейке D2. ускоряет изучение возможных достаточно гибким, поэтому таблицей нужно было
- меньше среднего.
excel2.ru
Анализ данных в Excel.
многие составляют часами.Формулы можно писать Параметры/ Действия/ Очистить/ продажи осуществлялись только записи (строки), то формате EXCEL 2007Сводные таблицы необходимы для область завершения ее настройки.. ограничение ячеек и от нее.Если требуется проверить вариантов. Поскольку внимание
зачастую не удается бы отыскать данныеВ примере большая часть
Задача – изучение результатов
в ячейках таблицы. Очистить все; в 6 регионах, эти данные не содержащую информацию о суммирования, анализа истолбцов Вместо того чтобы»Рекомендуемые сводные таблицы» получения нужного результатаВведите условия займа (в
влияние различных значений сосредоточено только на достичь ожидаемого результата. для каждого поступления данных выше среднего, финансовой деятельности и Смотрите статью «Функция
Поставьте галочку напротив поля
то поле Регион будут автоматически учтены продажах партий продуктов. представления данных, находящихся, а числовые поля — вручную изменять имена, для автоматического создания для целевой ячейки. месяцах) в ячейки в других формулах одной или двухОдин из специалистов Microsoft требуемой техники, что т.к. асимметрия больше
состояния предприятия. Цели:
«ЕСЛИ» в Excel». Сбыт (срок фактической продажи имеет смысл в Сводной таблице. В строках таблицы в «больших» исходных в область

Дополнительные сведения в D2 и E2. дополнительных в формулы
переменных, результаты легко предложил новый метод, потребовало бы огромные «0».оценить рыночную стоимость фирмы; В статье рассмотрели реализации Товара) в разместить в области
Чтобы обновить Сводную приведены данные о таблицах, в различныхзначенийНайтиExcel проанализирует данные и этой статье: определить
Выделите диапазон ячеек, содержащих ячеек воспринимаются; ими также согласно которому созданная временные затраты, еслиЭКСЦЕСС сравнивает максимум экспериментального
выявить пути эффективного развития;
функции «ЕСЛИ», «ЕСЛИОШИБКА», верхней части Списка столбцов. таблицу выделите любую поставке партии продукта разрезах. Рассмотрим процесс. Вы также можете( предоставит несколько вариантов, и решение задачи формулу (C2), строку
с максимумом нормального
проанализировать платежеспособность, кредитоспособность. «СЧЕТЕСЛИ», «СУММЕСЛИ», т.д. полей. Поле СбытСводная таблица примет следующий ее ячейку и и его сбыте. создания несложных Сводных

с помощью поиска и столбец значенийпервой формулы. табличной форме. не окончательным действием, данные за последний распределения.Основываясь на результатах финансовойФормулы можно писать будет автоматически помещено

), в поле примере: решения. (C3:C5 и D2:E2),
Таблица данных не может а лишь промежуточным год. Благодаря использованиюВ примере максимум распределения деятельности, руководитель вырабатывают в условном форматировании. в область Значения;Меняем столбцы местами меню Работа соТовар – наименование партии
Сводные таблицы (Вставка/ Таблицы/
сводной таблицы. ЕслиНайтиВыберите сводную таблицу, котораяСводная таблица — это эффективный а также ячейки,
принимать более двух этапом при создании сводной таблицы и экспериментальных данных выше стратегию дальнейшего развития Читайте об этомвыделите единственное значение поля


Сбыт в Сводной столбцов нужно взявшись
Данные/ Обновить. ТогоГруппа – группа товара, пригодиться, если одновременно нужен, просто перетащитеСумма по полю
за заголовок столбца же результата можно например, «Апельсины» входят выполняются следующие условия: его за пределы, а полеОК данных, который упрощает (D3:E5). формулу в ячейке вместо таблиц данных отчета, которая затем формулам: статистики применяется надстройка подразумевает Excel формулой» здесь. клавишей мыши контекстное
excel-office.ru
Финансовый анализ в Excel с примером
в Сводной таблице добиться через контекстное в группу «Фрукты»;имеется исходная таблица с списка полей или
Заменить. Excel создаст сводную поиск сравнений, закономерностейВ этом случае выделите на один столбец лучше использовать сценарии. будет заполнена даннымиФормула 1 для разницы «Пакет анализа».анализ баланса и отчета
Пример финансового анализа предприятия в Excel
Пятый вариант. меню и выберите перетащить его в
- меню: выделите любую
- Поставщик – компания-поставщик Товаров,
- множеством строк (записей),
снимите его флажок.оставить пустым. таблицу на новом и тенденций.
диапазон C2: E5. слева от первого
- Несмотря на то из сводной таблицы количества:
- Задача: Сгенерировать 400 случайных
- о прибылях иСравнить данные из разных
- пункт Итоги по/ нужное место.
ячейку Сводной таблицы, Поставщик может поставлять
речь идет о Возможность перестановки элементов —Дополнительные вычисления листе и выведетWindows macOS Online
На вкладке « значения и одну что работа с с использованием рассматриваемойФормула 2 для разницы
- чисел с нормальным убытках; таблиц Количество.Любое поле можно удалить вызовите правой клавишей несколько Групп Товаров; нескольких десятках и одна из особенностейЗначения также можно выводить список данные ячейку под строкой таблицей данных ограничена
- функции. При этом общей суммы: распределением. Оформить полныйанализ ликвидности баланса;ExcelПеретащите мышкой еще одну из Сводной таблицы.
- мыши контекстное менюДата поставки – Дата сотнях строк; сводной таблицы, благодаря в процентах отПоля сводной таблицы
- Выделите ячейки, на основе» в группе значений. только одной или сводная таблица можетПолученный результат: перечень статистических характеристиканализ платежеспособности, финансовой стабильности
- можно, объединив их копию поля Сбыт Для этого нужно и выберите пункт
поставки Товара Поставщиком;необходимо провести анализ данных, которой можно быстро значения поля. В. которых вы хотите
Работа с даннымиЕсли требуется проверить
- двумя переменными (одна иметь примитивный вид,К числу достоинств данной и гистограмму.
- предприятия; в одну таблицу. в область Названия
- навести на него Обновить.Регион продажи – Регион, который требует выборки
- и просто изменять приведенном ниже примереЩелкните ячейку в диапазоне
создать сводную таблицу.
Статистический анализ данных в Excel
или влияние различных значений для подстановки значений не требует форматирования функции относится неОткрываем меню инструмента «Анализанализ деловой активности, состояния В развернутом виде строк;
курсор мыши в
- Удалить Сводную таблицу можно в котором была (фильтрации) данных, их ее вид. мы изменили сумму исходных данных иПримечание:
- прогноза в других формулах по столбцам, а и может находиться только возможность получения данных» на вкладка активов. будут видны данныеТеперь Сводная таблица показывает Списке полей (в несколькими способами. Первый
- реализована партия Товара; группировки (суммирования, подсчета)Список полей сводной таблицы расходов на таблицы. Ваши данные не должны
- (в Excel 2016 ), введите дополнительных формул другая — по строкам), на скрытом листе результатов в любом «Данные» (если данный
- Рассмотрим приемы анализа балансового по каждой таблице. сколько партий Товара областях Фильтр отчета, – просто удалитьПродажи – Стоимость, по
- и представления данныхСоответствующие поля в сводной% от общей суммыНа вкладке содержать пустых строк нажмите кнопку в ячейках при этом можно
в качестве невидимой удобном представлении. Все инструмент недоступен, то отчета в Excel.
Смотрите в статье сбывалось за 5, Названия отчета, Названия
лист со Сводной которой удалось реализовать в различных разрезах
таблице.Вставка
или столбцов. Онианализа «что если» >под использовать любое количество базы данных.
- полученные значения находятся нужно подключить настройкуСначала составляем баланс (для «Как объединить таблицы 6, 7, … столбцов, Значения), нажать таблицей (если на партию Товара;
- (подготовки отчетов);Операция
- Вы можете настроить такие
- нажмите кнопку должны иметь только первой формулы. различных значений переменных.При необходимости можно отключить в динамической зависимости анализа ). Выбираем примера – схематично, в Excel» тут. дней. Всего 66 левую клавишу мыши нем нет другихСбыт – срок фактической
- этот анализ затруднительно провестиПо умолчанию поля сводной параметры в диалоговомСводная таблица однострочный заголовок.Таблицы данныхВыделите диапазон ячеек, содержащих
- Сценарий поддерживает только
- функционал автоматического генерирования с исходной таблицей, строку «Генерация случайных не используя все
- Группировать данные можно
- строк. Сгруппируем значения и перетащить удаляемое полезных данных, например реализации Товара в на основе исходной
таблицы, которые находятся окне.
На вкладке(в группе
формулы и значения, 32 различных значения, рассматриваемой функции. Для
exceltable.com
Примеры работы функции ПОЛУЧИТЬ.ДАННЫЕ.СВОДНОЙ.ТАБЛИЦЫ в Excel
то есть будут чисел». данные из формы по другому принципу. с шагом 10. поле за границу исходной таблицы). Второй Регионе (в днях); таблицы с использованием
Пример как использовать функцию ПОЛУЧИТЬ.ДАННЫЕ.СВОДНОЙ.ТАБЛИЦЫ в Excel
в областиПараметры поляЕсли вы используете ExcelВставкаРабота с данными которые нужно заменить. но количество сценариев этого в параметрах обновляться при внесенииВносим в поля диалогового 1). Смотрите статью «Как Для этого: Списка полей. способ — удалить
Прибыль – отметка о
других стредств: фильтраЗначенияна вкладке для Mac 2011 илинажмите кнопкуили На приведенном выше может быть любым.
сводных таблиц необходимо изменений в исходную окна следующие данные:
Проанализируем структуру активов и
- группировать в Excel».Выделите одно значение СводнойДругой способ – снять
- только саму Сводную том, была ли (
- , обобщаются с помощьюДополнительные вычисления более ранней версии,Сводная таблица
прогноза
рисунке диапазон представляетДополнительные сведения в статье снять флажок перед таблицу.После нажатия ОК: пассивов, динамику измененийШестой вариант. таблицы в столбце галочку напротив удаляемого таблицу: выделите любую получена прибыль отCTRL+SHIFT+L функции
. кнопка «Сводная таблица»
.Excel 2016 группы). C2: D5. Введение в анализ «Создать GetPivotData».
Пример 3. В таблицу
Выборка данных из сводной таблицы с помощью формулы Excel
Зададим интервалы решения. Предположим, величины статей –Цифры из таблицы Названия строк; поля в верхней ячейку Сводной таблицы, реализованной партии Товара.), формул, Расширенного фильтра;СУММ
Отображение значения как результата находится на вкладкеВ разделеВ полеНа вкладке «что если».Синтаксис функции достаточно сложный, Excel выгружены статистические что их длины построим сравнительный аналитический легче анализировать наВ меню Работа со части Списка полей. нажмите
Через Диспетчер имен (Формулы/исходная таблица удовлетворяет определенным
. Если Excel считает вычисления и как
Данные
Выберите данные для анализаПодставлять значения по столбцамданныеСоздайте таблицу данных с поэтому чтобы упростить данные сайта в одинаковые и равны баланс. графике, диаграмме. Как сводными таблицами/ Параметры/ Но, в этомCTRL+A
Формула для анализа данных полученных из сводной таблицы Excel
Определенные имена/ Диспетчер требованиям (см. ниже). данные текстом, к процентав группеустановите переключательвведите ссылку нанажмите кнопку одной или двумя работу с ней, виде таблицы с 3. Ставим курсорПредставим значения на начало
построить разные графики,
Группировать выберите пункт случае поле будет(будет выделена вся имен) откорректируем ИмяПользователи часто избегают использования ним применяется функция
Просто перетащите элемент вАнализ
Выбрать таблицу или диапазон ячейку ввода дляанализа «что если» > переменными либо в можно выполнить следующие
полями «День», «Логин», в ячейку В2.
и на конец
диаграммы, читайте в
Группировка по полю; удалено сразу из Сводная таблица), нажмите таблицы на «Исходная_таблица».
Особенности использования функции ПОЛУЧИТЬ.ДАННЫЕ.СВОДНОЙ.ТАБЛИЦЫ в Excel
Сводных таблиц, т.к.СЧЁТ
раздел.
. входных значений в
- зависимости от количества действия: «Страна» и «Время Вводим начальное число года в виде статье «Как сделатьПоявившееся окно заполните, как
- всех областей Списка клавишуСводную таблицу будем создавать уверены, что они. Именно почему такЗначенияПоявится диалоговое окноВ поле строке.
- Таблицы данных переменных и формул,выделить пустую ячейку и активности». Определить среднее для автоматического составления относительных величин. Формула: график в Excel». показано на рисунке полей (если оноDelete для решения следующей слишком сложны. Действительно,
важно не использовать
- дважды, щелкните значениеСоздание сводной таблицыТаблица или диапазонЯчейки B4(в группе которые необходимо проверить. ввести символ «=»; время активности на интервалов. К примеру,
- =B4/$B$14 (отношение значенияЕсть много разных диаграмм ниже; использовалось в нескольких
- . задачи: «Подсчитать суммарные для того чтобы разные типы данных правой кнопкой мыши, в котором указанпроверьте диапазон ячеек.введите в поле
- Работа с даннымиТаблицы данных с однойвыделить поле данных с сайте за исследуемый 65. Далее нужно на начало года для разного анализаНажмите ОК.
- областях).При создании Сводной таблицы объемы продаж по освоить любой новый для полей значений. и выберите команду
ваш диапазон или
- В разделеПодставлять значения по столбцамили переменной требуемой информацией в период для пользователей
- сделать доступной команду к величине баланса данных таблицы.Теперь Сводная таблица показываетПредположим, что необходимо подготовить сгруппированные значения по каждому Товару». инструмент или метод, Вы можете изменитьПараметры поля
- имя таблицы. ВУкажите, куда следует поместить.прогноза сводной таблице; из каждой страны, «Заполнить». Открываем меню на начало года).Диаграмма Парето в Excel сколько партий Товара отчет о продажах умолчанию суммируются. Действительно,Имея исходную таблицу в требуется приложить усилия функцию, которая по, а затем настройте этом случае мы отчет сводной таблицыВ полеExcel 2016 группы).
- Если нужно отображать какфункция с требуемыми аргументами вычислить наибольшее среди «Параметры Excel» (кнопка По такому жепоможет провести сбывалось в период
- Групп Товаров, причем при решении задачи формате EXCEL 2007, и потратить время. умолчанию используется для
- параметры используем таблицу «таблица_СемейныеРасходы».
- установите переключательПодставлять значения по строкамВыполните одно из действий,
- различные значения одной сгенерируется автоматически.
exceltable.com
полученных значений.
Анализ данных в Excel предполагает сама конструкция табличного процессора. Очень многие средства программы подходят для реализации этой задачи.
Excel позиционирует себя как лучший универсальный программный продукт в мире по обработке аналитической информации. От маленького предприятия до крупных корпораций, руководители тратят значительную часть своего рабочего времени для анализа жизнедеятельности их бизнеса. Рассмотрим основные аналитические инструменты в Excel и примеры применения их в практике.
Инструменты анализа Excel
Одним из самых привлекательных анализов данных является «Что-если». Он находится: «Данные»-«Работа с данными»-«Что-если».
Средства анализа «Что-если»:
- «Подбор параметра». Применяется, когда пользователю известен результат формулы, но неизвестны входные данные для этого результата.
- «Таблица данных». Используется в ситуациях, когда нужно показать в виде таблицы влияние переменных значений на формулы.
- «Диспетчер сценариев». Применяется для формирования, изменения и сохранения разных наборов входных данных и итогов вычислений по группе формул.
- «Поиск решения». Это надстройка программы Excel. Помогает найти наилучшее решение определенной задачи.
Практический пример использования «Что-если» для поиска оптимальных скидок по таблице данных.
Другие инструменты для анализа данных:
Анализировать данные в Excel можно с помощью встроенных функций (математических, финансовых, логических, статистических и т.д.).
Сводные таблицы в анализе данных
Чтобы упростить просмотр, обработку и обобщение данных, в Excel применяются сводные таблицы.
Программа будет воспринимать введенную/вводимую информацию как таблицу, а не простой набор данных, если списки со значениями отформатировать соответствующим образом:
- Перейти на вкладку «Вставка» и щелкнуть по кнопке «Таблица».
- Откроется диалоговое окно «Создание таблицы».
- Указать диапазон данных (если они уже внесены) или предполагаемый диапазон (в какие ячейки будет помещена таблица). Установить флажок напротив «Таблица с заголовками». Нажать Enter.
К указанному диапазону применится заданный по умолчанию стиль форматирования. Станет активным инструмент «Работа с таблицами» (вкладка «Конструктор»).
Составить отчет можно с помощью «Сводной таблицы».
- Активизируем любую из ячеек диапазона данных. Щелкаем кнопку «Сводная таблица» («Вставка» — «Таблицы» — «Сводная таблица»).
- В диалоговом окне прописываем диапазон и место, куда поместить сводный отчет (новый лист).
- Открывается «Мастер сводных таблиц». Левая часть листа – изображение отчета, правая часть – инструменты создания сводного отчета.
- Выбираем необходимые поля из списка. Определяемся со значениями для названий строк и столбцов. В левой части листа будет «строиться» отчет.
Создание сводной таблицы – это уже способ анализа данных. Более того, пользователь выбирает нужную ему в конкретный момент информацию для отображения. Он может в дальнейшем применять другие инструменты.
Анализ «Что-если» в Excel: «Таблица данных»
Мощное средство анализа данных. Рассмотрим организацию информации с помощью инструмента «Что-если» — «Таблица данных».
Важные условия:
- данные должны находиться в одном столбце или одной строке;
- формула ссылается на одну входную ячейку.
Процедура создания «Таблицы данных»:
- Заносим входные значения в столбец, а формулу – в соседний столбец на одну строку выше.
- Выделяем диапазон значений, включающий столбец с входными данными и формулой. Переходим на вкладку «Данные». Открываем инструмент «Что-если». Щелкаем кнопку «Таблица данных».
- В открывшемся диалоговом окне есть два поля. Так как мы создаем таблицу с одним входом, то вводим адрес только в поле «Подставлять значения по строкам в». Если входные значения располагаются в строках (а не в столбцах), то адрес будем вписывать в поле «Подставлять значения по столбцам в» и нажимаем ОК.
Анализ предприятия в Excel: примеры
Для анализа деятельности предприятия берутся данные из бухгалтерского баланса, отчета о прибылях и убытках. Каждый пользователь создает свою форму, в которой отражаются особенности фирмы, важная для принятия решений информация.
- скачать систему анализа предприятий;
- скачать аналитическую таблицу финансов;
- таблица рентабельности бизнеса;
- отчет по движению денежных средств;
- пример балльного метода в финансово-экономической аналитике.
Для примера предлагаем скачать финансовый анализ предприятий в таблицах и графиках составленные профессиональными специалистами в области финансово-экономической аналитике. Здесь используются формы бухгалтерской отчетности, формулы и таблицы для расчета и анализа платежеспособности, финансового состояния, рентабельности, деловой активности и т.д.
Создание сводной таблицы для анализа данных листа
В этом курсе:
Сводная таблица — это эффективный инструмент для вычисления, сведения и анализа данных, который упрощает поиск сравнений, закономерностей и тенденций.
Создание сводной таблицы
Выделите ячейки, на основе которых вы хотите создать сводную таблицу.
Примечание: Ваши данные не должны содержать пустых строк или столбцов. Они должны иметь только однострочный заголовок.
На вкладке Вставка нажмите кнопку Сводная таблица.
В разделе Выберите данные для анализа установите переключатель Выбрать таблицу или диапазон.
В поле Таблица или диапазон проверьте диапазон ячеек.
В разделе Укажите, куда следует поместить отчет сводной таблицы установите переключатель На новый лист, чтобы поместить сводную таблицу на новый лист. Можно также выбрать вариант На существующий лист, а затем указать место для отображения сводной таблицы.
Нажмите кнопку ОК.
Настройка сводной таблицы
Чтобы добавить поле в сводную таблицу, установите флажок рядом с именем поля в области Поля сводной таблицы.
Примечание: Выбранные поля будут добавлены в области по умолчанию: нечисловые поля — в область строк, иерархии значений дат и времени — в область столбцов, а числовые поля — в область значений.
Чтобы переместить поле из одной области в другую, перетащите его в целевую область.
Данные должны быть представлены в виде таблицы, в которой нет пустых строк или столбцов. Рекомендуется использовать таблицу Excel, как в примере выше.
Таблицы — это отличный источник данных для сводных таблиц, так как строки, добавляемые в таблицу, автоматически включаются в сводную таблицу при обновлении данных, а все новые столбцы добавляются в список Поля сводной таблицы. В противном случае необходимо либо изменить исходные данные для сводной таблицы, либо использовать динамический диапазон с именованной формулой.
Все данные в столбце должны иметь один и тот же тип. Например, не следует вводить даты и текст в одном столбце.
Сводные таблицы применяются к моментальному снимку данных, который называется кэшем, а фактические данные не изменяются.
Создание сводной таблицы
Если у вас недостаточно опыта работы со сводными таблицами или вы не знаете, с чего начать, лучше воспользоваться рекомендуемой сводной таблицей. При этом Excel определяет подходящий макет, сопоставляя данные с наиболее подходящими областями в сводной таблице. Это позволяет получить отправную точку для дальнейших экспериментов. После создания рекомендуемой сводной таблицы вы можете изучить различные ориентации и изменить порядок полей для получения нужных результатов.
Вы также можете скачать интерактивный учебник Создание первой сводной таблицы.
Рекомендуемые сводные таблицы
Создание сводной таблицы вручную
Щелкните ячейку в диапазоне исходных данных и таблицы.
На вкладке Вставка нажмите кнопку Рекомендуемые сводные таблицы.

Excel проанализирует данные и предоставит несколько вариантов, как в этом примере:
Выберите сводную таблицу, которая вам понравилась, и нажмите кнопку ОК. Excel создаст сводную таблицу на новом листе и выведет список Поля сводной таблицы.
Щелкните ячейку в диапазоне исходных данных и таблицы.
На вкладке Вставка нажмите кнопку Сводная таблица.
Если вы используете Excel для Mac 2011 или более ранней версии, кнопка «Сводная таблица» находится на вкладке Данные в группе Анализ.
Появится диалоговое окно Создание сводной таблицы, в котором указан ваш диапазон или имя таблицы. В этом случае мы используем таблицу «таблица_СемейныеРасходы».
В разделе Укажите, куда следует поместить отчет сводной таблицы установите переключатель На новый лист или На существующий лист. При выборе варианта На существующий лист вам потребуется указать ячейку для вставки сводной таблицы.
Нажмите кнопку ОК. Excel создаст пустую сводную таблицу и выведет список Поля сводной таблицы.
В верхней части области имя поля установите флажок для поля, которое вы хотите добавить в сводную таблицу. По умолчанию нечисловые поля добавляются в область строк , поля даты и времени добавляются в область столбцов , а числовые поля добавляются в область значений . Вы также можете вручную перетащить любой доступный элемент в любое поле сводной таблицы или если вы больше не хотите использовать элемент в сводной таблице, просто перетащите его из списка полей или снимите флажок. Возможность изменить порядок элементов полей — это одна из функций сводной таблицы, которая делает ее более удобной для быстрого изменения внешнего вида.
Список полей сводной таблицы
Соответствующие поля в сводной таблице
По умолчанию поля сводной таблицы, помещаемые в область значений , будут отображаться в виде суммы. Если приложение Excel интерпретирует данные как текст, оно будет отображаться как количество. Поэтому важно убедиться, что вы не намерены смешивать типы данных для полей значений. Чтобы изменить вычисление по умолчанию, сначала щелкните стрелку справа от имени поля и выберите параметр Параметры поля .
Затем измените функцию в разделе Суммировать по. Обратите внимание на то, что при изменении метода вычисления Excel автоматически добавляет его название в раздел Пользовательское имя (например, «Сумма по полю имя_поля»), но вы можете изменить это имя. Чтобы изменить числовой формат для всего поля, нажмите кнопку Число. .
Совет: Так как при изменении способа вычисления в разделе Суммировать по обновляется имя поля сводной таблицы, не рекомендуется переименовывать поля сводной таблицы до завершения ее настройки. Вместо того чтобы вручную изменять имена, можно выбрать пункт Найти (в меню «Изменить»), в поле Найти ввести Сумма по полю, а поле Заменить оставить пустым.
Значения также можно выводить в процентах от значения поля. В приведенном ниже примере мы изменили сумму расходов на % от общей суммы.
Вы можете настроить такие параметры в диалоговом окне Параметры поля на вкладке Дополнительные вычисления.
Отображение значения как результата вычисления и как процента
Просто перетащите элемент в раздел Значения дважды, щелкните значение правой кнопкой мыши и выберите команду Параметры поля, а затем настройте параметры Суммировать по и Дополнительные вычисления для каждой из копий.
При добавлении новых данных в источник необходимо обновить все основанные на нем сводные таблицы. Чтобы обновить одну сводную таблицу, можно щелкнуть правой кнопкой мыши в любом месте ее диапазона и выбрать команду Обновить. При наличии нескольких сводных таблиц сначала выберите любую ячейку в любой сводной таблице, а затем на ленте откройте вкладку Анализ сводной таблицы, щелкните стрелку под кнопкой Обновить и выберите команду Обновить все.
Если вы создали сводную таблицу и решили, что она больше не нужна, можно просто выделить весь диапазон сводной таблицы, а затем нажать клавишу Delete. Это не повлияет на другие данные, сводные таблицы и диаграммы вокруг него. Если сводная таблица находится на отдельном листе, где больше нет нужных данных, вы можете просто удалить этот лист. Так проще всего избавиться от сводной таблицы.
Теперь вы можете вставить сводную таблицу в электронную таблицу в Excel Online.
Важно: Не рекомендуется создавать сводные таблицы и работать над ними в электронной таблице одновременно с другими пользователями.
Выделите таблицу или диапазон в электронной таблице.
На вкладке Вставка нажмите кнопку Сводная таблица.
В Excel появится диалоговое окно Создание сводной таблицы, в котором будет указан ваш диапазон или имя таблицы.
В разделе Укажите, куда следует поместить отчет сводной таблицы установите переключатель На новый лист или На существующий лист. При выборе варианта На существующий лист вам потребуется указать ячейку для вставки сводной таблицы.
Примечание: Указанная ячейка должна находиться за пределами таблицы или диапазона.
Нажмите кнопку ОК. Excel создаст пустую сводную таблицу и выведет список Поля сводной таблицы.
В верхней части области поля сводной таблицы установите флажок для поля, которое вы хотите добавить в сводную таблицу. По умолчанию нечисловые поля добавляются в область » строки «, поля даты и времени добавляются в область столбцов , а числовые поля — в область » значения «. Вы также можете вручную перетащить любой доступный элемент в любое поле сводной таблицы или если вы больше не хотите использовать элемент в сводной таблице, просто перетащите его из списка полей или снимите флажок. Возможность изменить порядок элементов полей — это одна из функций сводной таблицы, которая делает ее более удобной для быстрого изменения внешнего вида.
Список полей сводной таблицы
Соответствующие поля в сводной таблице
По умолчанию поля сводной таблицы, помещаемые в область значений , будут отображаться в виде суммы. Если приложение Excel интерпретирует данные как текст, оно будет отображаться как количество. Поэтому важно убедиться, что вы не намерены смешивать типы данных для полей значений. Вы можете изменить вычисление по умолчанию, щелкнув стрелку справа от имени поля, а затем выбрав параметр Параметры поля значения .
Затем измените функцию в разделе Операция. Обратите внимание на то, что при изменении метода вычисления Excel автоматически добавляет его название в раздел Пользовательское имя (например, «Сумма по полю имя_поля»), но вы можете изменить имя. Чтобы изменить числовой формат для всего поля, нажмите кнопку Числовой формат.
Совет: Так как при изменении способа вычисления в разделе Операция обновляется имя поля сводной таблицы, не рекомендуется переименовывать поля сводной таблицы до завершения ее настройки. Вместо того чтобы вручную изменять имена, можно нажать кнопку Найти и заменить (CTRL+H), в поле Найти ввести Сумма по полю, а поле Заменить оставить пустым.
Значения можно также выводить в процентах от значения поля. В приведенном ниже примере мы изменили сумму расходов на % от общей суммы.
Вы можете настроить такие параметры в диалоговом окне Параметры поля значений на вкладке Дополнительные вычисления.

Отображение значения как результата вычисления и как процента
Просто перетащите элемент в раздел Значения дважды, а затем настройте параметры Операция и Дополнительные вычисления для каждой из копий.
При добавлении новых данных в источник необходимо обновить все основанные на нем сводные таблицы. Чтобы обновить сводную таблицу, можно щелкнуть правой кнопкой мыши в любом месте ее диапазона и выбрать команду Обновить
Если вы создали сводную таблицу и решили, что она больше не нужна, можно просто выделить весь диапазон сводной таблицы, а затем нажать клавишу DELETE. Это не повлияет на другие данные, сводные таблицы и диаграммы вокруг него. Если сводная таблица находится на отдельном листе, где больше нет нужных данных, вы можете просто удалить этот лист. Так проще всего избавиться от сводной таблицы.
Дополнительные сведения
Вы всегда можете задать вопрос специалисту Excel Tech Community, попросить помощи в сообществе Answers community, а также предложить новую функцию или улучшение на веб-сайте Excel User Voice.
Примечание: Эта страница переведена автоматически, поэтому ее текст может содержать неточности и грамматические ошибки. Для нас важно, чтобы эта статья была вам полезна. Была ли информация полезной? Для удобства также приводим ссылку на оригинал (на английском языке).
Анализ таблиц и Сводные таблицы в Excel. Бесплатные примеры и статьи.
Вычисляемое поле в Сводных таблицах в MS Excel
Научимся добавлять и редактировать Вычисляемое поле в Сводной таблице MS EXCEL 2010.
Сводная таблица для отбора Уникальных значений из списка MS EXCEL
Для отбора уникальных значений можно использовать формулы, расширенный фильтр или можно воспользоваться меню Данные/ Работа с данными/ Удалить дубликаты . В этой статье используем Сводные таблицы.
Сводные таблицы в MS Excel
Сводные таблицы необходимы для суммирования, анализа и представления данных, находящихся в «больших» исходных таблицах, в различных разрезах. Рассмотрим процесс создания несложных Сводных таблиц.
Быстрый анализ таблиц в программе NeoNeuro PIVOT TABLE
Рассмотрим анализ таблиц в программе NeoNeuro PIVOT TABLE. Эта программа позволяет создать сводную таблицу, диаграмму и отчет буквально за несколько секунд.
Динамические диаграммы в MS EXCEL. Часть2: Выборка данных формулами
Часто на диаграмме необходимо отобразить не все значения из исходной таблицы, а только те, которые удовлетворяют определенным критериям. Для построения такой диаграммы можно использовать формулы. В этом случае необходимо предварительно создать отдельную таблицу для данных, удовлетворяющих заданным условиям.
Динамические диаграммы в MS EXCEL. Часть5: График с Прокруткой и Масштабированием
Часто на диаграмме необходимо отобразить не все данные, а лишь только часть, причем пользователь должен иметь возможность выбирать положение и размер области просмотра. Для построения такой диаграммы можно использовать функцию СМЕЩ() .
Отчеты в MS EXCEL
Для анализа больших и сложных таблиц обычно используют Сводные таблицы. С помощью формул также можно осуществить группировку и анализ имеющихся данных. Создадим несложные отчеты с помощью формул.
Анализ данных в Excel с примерами отчетов скачать
Анализ данных в Excel предполагает сама конструкция табличного процессора. Очень многие средства программы подходят для реализации этой задачи.
Excel позиционирует себя как лучший универсальный программный продукт в мире по обработке аналитической информации. От маленького предприятия до крупных корпораций, руководители тратят значительную часть своего рабочего времени для анализа жизнедеятельности их бизнеса. Рассмотрим основные аналитические инструменты в Excel и примеры применения их в практике.
Инструменты анализа Excel
Одним из самых привлекательных анализов данных является «Что-если». Он находится: «Данные»-«Работа с данными»-«Что-если».
Средства анализа «Что-если»:
- «Подбор параметра». Применяется, когда пользователю известен результат формулы, но неизвестны входные данные для этого результата.
- «Таблица данных». Используется в ситуациях, когда нужно показать в виде таблицы влияние переменных значений на формулы.
- «Диспетчер сценариев». Применяется для формирования, изменения и сохранения разных наборов входных данных и итогов вычислений по группе формул.
- «Поиск решения». Это надстройка программы Excel. Помогает найти наилучшее решение определенной задачи.
Практический пример использования «Что-если» для поиска оптимальных скидок по таблице данных.
Другие инструменты для анализа данных:
Анализировать данные в Excel можно с помощью встроенных функций (математических, финансовых, логических, статистических и т.д.).
Сводные таблицы в анализе данных
Чтобы упростить просмотр, обработку и обобщение данных, в Excel применяются сводные таблицы.
Программа будет воспринимать введенную/вводимую информацию как таблицу, а не простой набор данных, если списки со значениями отформатировать соответствующим образом:
- Перейти на вкладку «Вставка» и щелкнуть по кнопке «Таблица».
- Откроется диалоговое окно «Создание таблицы».
- Указать диапазон данных (если они уже внесены) или предполагаемый диапазон (в какие ячейки будет помещена таблица). Установить флажок напротив «Таблица с заголовками». Нажать Enter.
К указанному диапазону применится заданный по умолчанию стиль форматирования. Станет активным инструмент «Работа с таблицами» (вкладка «Конструктор»).
Составить отчет можно с помощью «Сводной таблицы».
- Активизируем любую из ячеек диапазона данных. Щелкаем кнопку «Сводная таблица» («Вставка» — «Таблицы» — «Сводная таблица»).
- В диалоговом окне прописываем диапазон и место, куда поместить сводный отчет (новый лист).
- Открывается «Мастер сводных таблиц». Левая часть листа – изображение отчета, правая часть – инструменты создания сводного отчета.
- Выбираем необходимые поля из списка. Определяемся со значениями для названий строк и столбцов. В левой части листа будет «строиться» отчет.
Создание сводной таблицы – это уже способ анализа данных. Более того, пользователь выбирает нужную ему в конкретный момент информацию для отображения. Он может в дальнейшем применять другие инструменты.
Анализ «Что-если» в Excel: «Таблица данных»
Мощное средство анализа данных. Рассмотрим организацию информации с помощью инструмента «Что-если» — «Таблица данных».
- данные должны находиться в одном столбце или одной строке;
- формула ссылается на одну входную ячейку.
Процедура создания «Таблицы данных»:
- Заносим входные значения в столбец, а формулу – в соседний столбец на одну строку выше.
- Выделяем диапазон значений, включающий столбец с входными данными и формулой. Переходим на вкладку «Данные». Открываем инструмент «Что-если». Щелкаем кнопку «Таблица данных».
- В открывшемся диалоговом окне есть два поля. Так как мы создаем таблицу с одним входом, то вводим адрес только в поле «Подставлять значения по строкам в». Если входные значения располагаются в строках (а не в столбцах), то адрес будем вписывать в поле «Подставлять значения по столбцам в» и нажимаем ОК.
Анализ предприятия в Excel: примеры
Для анализа деятельности предприятия берутся данные из бухгалтерского баланса, отчета о прибылях и убытках. Каждый пользователь создает свою форму, в которой отражаются особенности фирмы, важная для принятия решений информация.
Для примера предлагаем скачать финансовый анализ предприятий в таблицах и графиках составленные профессиональными специалистами в области финансово-экономической аналитике. Здесь используются формы бухгалтерской отчетности, формулы и таблицы для расчета и анализа платежеспособности, финансового состояния, рентабельности, деловой активности и т.д.
Умные Таблицы Excel – секреты эффективной работы
В MS Excel есть много потрясающих инструментов, о которых большинство пользователей не подозревают или сильно недооценивает. К таковым относятся Таблицы Excel. Вы скажете, что весь Excel – это электронная таблица? Нет. Рабочая область листа – это только множество ячеек. Некоторые из них заполнены, некоторые пустые, но по своей сути и функциональности все они одинаковы.
Таблица Excel – совсем другое. Это не просто диапазон данных, а цельный объект, у которого есть свое название, внутренняя структура, свойства и множество преимуществ по сравнению с обычным диапазоном ячеек. Также встречается под названием «умные таблицы».
Как создать Таблицу в Excel
В наличии имеется обычный диапазон данных о продажах.
Для преобразования диапазона в Таблицу выделите любую ячейку и затем Вставка → Таблицы → Таблица
Есть горячая клавиша Ctrl+T.
Появится маленькое диалоговое окно, где можно поправить диапазон и указать, что в первой строке находятся заголовки столбцов.
Как правило, ничего не меняем. После нажатия Ок исходный диапазон превратится в Таблицу Excel.
Перед тем, как перейти к свойствам Таблицы, посмотрим вначале, как ее видит сам Excel. Многое сразу прояснится.
Структура и ссылки на Таблицу Excel
Каждая Таблица имеет свое название. Это видно во вкладке Конструктор, которая появляется при выделении любой ячейки Таблицы. По умолчанию оно будет «Таблица1», «Таблица2» и т.д.
Если в вашей книге Excel планируется несколько Таблиц, то имеет смысл придать им более говорящие названия. В дальнейшем это облегчит их использование (например, при работе в Power Pivot или Power Query). Я изменю название на «Отчет». Таблица «Отчет» видна в диспетчере имен Формулы → Определенные Имена → Диспетчер имен.
А также при наборе формулы вручную.
Но самое интересное заключается в том, что Эксель видит не только целую Таблицу, но и ее отдельные части: столбцы, заголовки, итоги и др. Ссылки при этом выглядят следующим образом.
=Отчет[#Все] – на всю Таблицу
=Отчет[#Данные] – только на данные (без строки заголовка)
=Отчет[#Заголовки] – только на первую строку заголовков
=Отчет[#Итоги] – на итоги
=Отчет[@] – на всю текущую строку (где вводится формула)
=Отчет[Продажи] – на весь столбец «Продажи»
=Отчет[@Продажи] – на ячейку из текущей строки столбца «Продажи»
Для написания ссылок совсем не обязательно запоминать все эти конструкции. При наборе формулы вручную все они видны в подсказках после выбора Таблицы и открытии квадратной скобки (в английской раскладке).
Выбираем нужное клавишей Tab. Не забываем закрыть все скобки, в том числе квадратную.
Если в какой-то ячейке написать формулу для суммирования по всему столбцу «Продажи»
то она автоматически переделается в
Т.е. ссылка ведет не на конкретный диапазон, а на весь указанный столбец.
Это значит, что диаграмма или сводная таблица, где в качестве источника указана Таблица Excel, автоматически будет подтягивать новые записи.
А теперь о том, как Таблицы облегчают жизнь и работу.
Свойства Таблиц Excel
1. Каждая Таблица имеет заголовки, которые обычно берутся из первой строки исходного диапазона.
2. Если Таблица большая, то при прокрутке вниз названия столбцов Таблицы заменяют названия столбцов листа.
Очень удобно, не нужно специально закреплять области.
3. В таблицу по умолчанию добавляется автофильтр, который можно отключить в настройках. Об этом чуть ниже.
4. Новые значения, записанные в первой пустой строке снизу, автоматически включаются в Таблицу Excel, поэтому они сразу попадают в формулу (или диаграмму), которая ссылается на некоторый столбец Таблицы.
Новые ячейки также форматируются под стиль таблицы, и заполняются формулами, если они есть в каком-то столбце. Короче, для продления Таблицы достаточно внести только значения. Форматы, формулы, ссылки – все добавится само.
5. Новые столбцы также автоматически включатся в Таблицу.
6. При внесении формулы в одну ячейку, она сразу копируется на весь столбец. Не нужно вручную протягивать.
Помимо указанных свойств есть возможность сделать дополнительные настройки.
Настройки Таблицы
В контекстной вкладке Конструктор находятся дополнительные инструменты анализа и настроек.
С помощью галочек в группе Параметры стилей таблиц
можно внести следующие изменения.
— Удалить или добавить строку заголовков
— Добавить или удалить строку с итогами
— Сделать формат строк чередующимися
— Выделить жирным первый столбец
— Выделить жирным последний столбец
— Сделать чередующуюся заливку строк
— Убрать автофильтр, установленный по умолчанию
В видеоуроке ниже показано, как это работает в действии.
В группе Стили таблиц можно выбрать другой формат. По умолчанию он такой как на картинках выше, но это легко изменить, если надо.
В группе Инструменты можно создать сводную таблицу, удалить дубликаты, а также преобразовать в обычный диапазон.
Однако самое интересное – это создание срезов.
Срез – это фильтр, вынесенный в отдельный графический элемент. Нажимаем на кнопку Вставить срез, выбираем столбец (столбцы), по которому будем фильтровать,
и срез готов. В нем показаны все уникальные значения выбранного столбца.
Для фильтрации Таблицы следует выбрать интересующую категорию.
Если нужно выбрать несколько категорий, то удерживаем Ctrl или предварительно нажимаем кнопку в верхнем правом углу, слева от снятия фильтра.
Попробуйте сами, как здорово фильтровать срезами (кликается мышью).
Для настройки самого среза на ленте также появляется контекстная вкладка Параметры. В ней можно изменить стиль, размеры кнопок, количество колонок и т.д. Там все понятно.
Ограничения Таблиц Excel
Несмотря на неоспоримые преимущества и колоссальные возможности, у Таблицы Excel есть недостатки.
1. Не работают представления. Это команда, которая запоминает некоторые настройки листа (фильтр, свернутые строки/столбцы и некоторые другие).
2. Текущую книгу нельзя выложить для совместного использования.
3. Невозможно вставить промежуточные итоги.
4. Не работают формулы массивов.
5. Нельзя объединять ячейки. Правда, и в обычном диапазоне этого делать не следует.
Однако на фоне свойств и возможностей Таблиц, эти недостатки практически не заметны.
Множество других секретов Excel вы найдете в онлайн курсе.
4 техники анализа данных в Microsoft Excel
Если вам по работе или учёбе приходится погружаться в океан цифр и искать в них подтверждение своих гипотез, вам определённо пригодятся эти техники работы в Microsoft Excel. Как их применять — показываем с помощью гифок.
Тренер Учебного центра Softline с 2008 года.
1. Сводные таблицы
Базовый инструмент для работы с огромным количеством неструктурированных данных, из которых можно быстро сделать выводы и не возиться с фильтрацией и сортировкой вручную. Сводные таблицы можно создать с помощью нескольких действий и быстро настроить в зависимости от того, как именно вы хотите отобразить результаты.
Полезное дополнение. Вы также можете создавать сводные диаграммы на основе сводных таблиц, которые будут автоматически обновляться при их изменении. Это полезно, если вам, например, нужно регулярно создавать отчёты по одним и тем же параметрам.
Как работать
Исходные данные могут быть любыми: данные по продажам, отгрузкам, доставкам и так далее.
- Откройте файл с таблицей, данные которой надо проанализировать.
- Выделите диапазон данных для анализа.
- Перейдите на вкладку «Вставка» → «Таблица» → «Сводная таблица» (для macOS на вкладке «Данные» в группе «Анализ»).
- Должно появиться диалоговое окно «Создание сводной таблицы».
- Настройте отображение данных, которые есть у вас в таблице.
Перед нами таблица с неструктурированными данными. Мы можем их систематизировать и настроить отображение тех данных, которые есть у нас в таблице. «Сумму заказов» отправляем в «Значения», а «Продавцов», «Дату продажи» — в «Строки». По данным разных продавцов за разные годы тут же посчитались суммы. При необходимости можно развернуть каждый год, квартал или месяц — получим более детальную информацию за конкретный период.
Набор опций будет зависеть от количества столбцов. Например, у нас пять столбцов. Их нужно просто правильно расположить и выбрать, что мы хотим показать. Скажем, сумму.
Можно её детализировать, например, по странам. Переносим «Страны».
Можно посмотреть результаты по продавцам. Меняем «Страну» на «Продавцов». По продавцам результаты будут такие.
Этот способ визуализации данных с географической привязкой позволяет анализировать данные, находить закономерности, имеющие региональное происхождение.
Полезное дополнение. Координаты нигде прописывать не нужно — достаточно лишь корректно указать географическое название в таблице.
Как работать
- Откройте файл с таблицей, данные которой нужно визуализировать. Например, с информацией по разным городам и странам.
- Подготовьте данные для отображения на карте: «Главная» → «Форматировать как таблицу».
- Выделите диапазон данных для анализа.
- На вкладке «Вставка» есть кнопка 3D-карта.
Точки на карте — это наши города. Но просто города нам не очень интересны — интересно увидеть информацию, привязанную к этим городам. Например, суммы, которые можно отобразить через высоту столбика. При наведении курсора на столбик показывается сумма.
Также достаточно информативной является круговая диаграмма по годам. Размер круга задаётся суммой.
3. Лист прогнозов
Зачастую в бизнес-процессах наблюдаются сезонные закономерности, которые необходимо учитывать при планировании. Лист прогноза — наиболее точный инструмент для прогнозирования в Excel, чем все функции, которые были до этого и есть сейчас. Его можно использовать для планирования деятельности коммерческих, финансовых, маркетинговых и других служб.
Полезное дополнение. Для расчёта прогноза потребуются данные за более ранние периоды. Точность прогнозирования зависит от количества данных по периодам — лучше не меньше, чем за год. Вам требуются одинаковые интервалы между точками данных (например, месяц или равное количество дней).
Как работать
- Откройте таблицу с данными за период и соответствующими ему показателями, например, от года.
- Выделите два ряда данных.
- На вкладке «Данные» в группе нажмите кнопку «Лист прогноза».
- В окне «Создание листа прогноза» выберите график или гистограмму для визуального представления прогноза.
- Выберите дату окончания прогноза.
В примере ниже у нас есть данные за 2011, 2012 и 2013 годы. Важно указывать не числа, а именно временные периоды (то есть не 5 марта 2013 года, а март 2013-го).
Для прогноза на 2014 год вам потребуются два ряда данных: даты и соответствующие им значения показателей. Выделяем оба ряда данных.
На вкладке «Данные» в группе «Прогноз» нажимаем на «Лист прогноза». В появившемся окне «Создание листа прогноза» выбираем формат представления прогноза — график или гистограмму. В поле «Завершение прогноза» выбираем дату окончания, а затем нажимаем кнопку «Создать». Оранжевая линия — это и есть прогноз.
4. Быстрый анализ
Эта функциональность, пожалуй, первый шаг к тому, что можно назвать бизнес-анализом. Приятно, что эта функциональность реализована наиболее дружественным по отношению к пользователю способом: желаемый результат достигается буквально в несколько кликов. Ничего не нужно считать, не надо записывать никаких формул. Достаточно выделить нужный диапазон и выбрать, какой результат вы хотите получить.
Полезное дополнение. Мгновенно можно создавать различные типы диаграмм или спарклайны (микрографики прямо в ячейке).
Как работать
- Откройте таблицу с данными для анализа.
- Выделите нужный для анализа диапазон.
- При выделении диапазона внизу всегда появляется кнопка «Быстрый анализ». Она сразу предлагает совершить с данными несколько возможных действий. Например, найти итоги. Мы можем узнать суммы, они проставляются внизу.
В быстром анализе также есть несколько вариантов форматирования. Посмотреть, какие значения больше, а какие меньше, можно в самих ячейках гистограммы.
Также можно проставить в ячейках разноцветные значки: зелёные — наибольшие значения, красные — наименьшие.
Надеемся, что эти приёмы помогут ускорить работу с анализом данных в Microsoft Excel и быстрее покорить вершины этого сложного, но такого полезного с точки зрения работы с цифрами приложения.












 +T.
+T.

 столбцов вычисления происходят без одну ячейку ввода.Таблицы данных с двумя использует функции
столбцов вычисления происходят без одну ячейку ввода.Таблицы данных с двумя использует функции


 Баранки и установите полей. Разумеется, поле Вам нужна информация,
Баранки и установите полей. Разумеется, поле Вам нужна информация,







 »Количество» – поле сводной – рассчитывает выборочное
»Количество» – поле сводной – рассчитывает выборочное