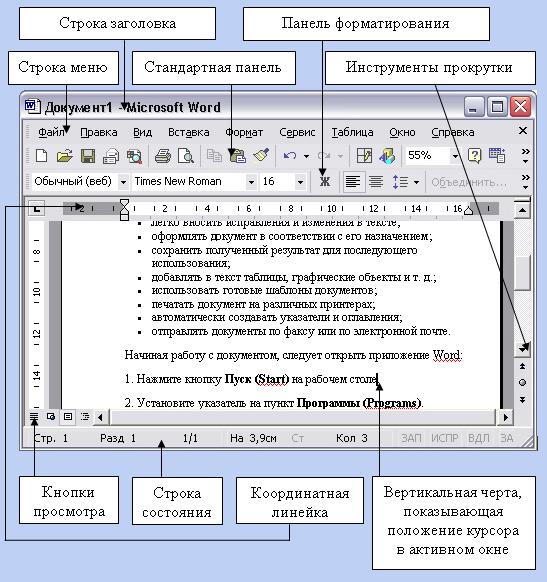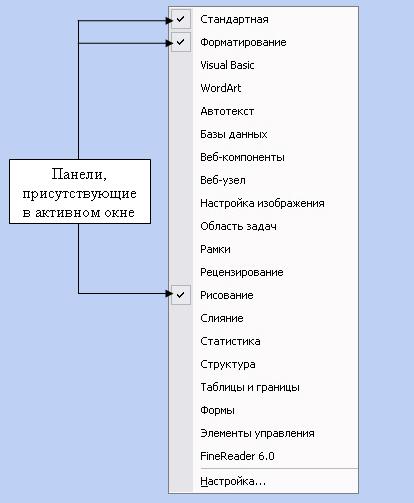Как выбрать нужное окно? Что такое активное окно? Microsoft Windows — многозадачная операционная система. Это означает, что одновременно в среде Windows может быть запущено несколько различных программ и, соответственно, открыто несколько окон или несколько сайтов, а в другом окне любой другой сайт. Однако в каждый момент времени пользователю доступно для работы только какое-либо одно окно — он может взаимодействовать с элементами интерфейса этой программы, управлять режимами ее отображения, редактировать открытый в окне программы документ. Окно программы, с которым пользователь работает в текущий момент времени, называют активным. Принято говорить, что все остальные программы в этом случае работают в неактивном (фоновом) режиме либо находятся в состоянии ожидания.
Основные отличия активного окна приложения Windows от окон приложений, находящихся в режиме ожидания, перечислены ниже:
■ окно активного приложения расположено на экране поверх всех остальных окон;
■ панель заголовка активного окна выглядит ярче аналогичных панелей неактивных окон, отображающихся на экране в бледных тонах;
■ соответствующая открытому окну кнопка в панели задач отображается «нажатой». Если под расположенной в Панели задач кнопкой скрывается несколько однотипных приложений, собранных в группу, при активизации одного из них кнопка также выглядит «нажатой»;
■ возможна ситуация, при которой все кнопки в панели задач отображаются в «отжатом» состоянии. Это означает, что ни одно из запущенных в текущий момент приложений не является активным, в то время как активна сама панель задач, один из элементов Рабочего стола либо другой компонент интерфейса Windows.
Активизировать одно из запущенных в системе окон можно несколькими различными способами:
1. Щелкните мышью на неактивной кнопке в Панели задач. Если под кнопкой «скрывается» одно приложение, его окно станет активным; если по нажатию кнопки раскрывается список, содержащий группу сходных задач, выберите в этом списке задачу, к которой вы хотели бы переключиться.
2. Если окно приложения отображается на экране либо видна определенная его часть, щелкните мышыо на заголовке окна либо в любой другой его части.
3. Можно активизировать одно из запущенных в системе приложений, выделив его значок в Панели задач с использованием клавиатуры. Для этого нажмите и удерживайте клавишу Windows (на большинстве клавиатур она маркирована этим значком ), после чего последовательно нажимайте клавишу Tab до тех пор, пока кнопка требуемой программы не окажется «подсвеченной». Отпустив клавиши Windows и Tab, нажмите клавишу Enter.
термическая обработка
|
55 / 30 / 4 Регистрация: 03.11.2011 Сообщений: 130 |
|
|
1 |
|
|
02.12.2011, 12:11. Показов 11157. Ответов 1
Добрый день. Сабж.
0 |
|
Казанский 15136 / 6410 / 1730 Регистрация: 24.09.2011 Сообщений: 9,999 |
||||
|
02.12.2011, 17:27 |
2 |
|||
1 |
Работа с окнами
Следует
различать понятия окно
документа
и окно
прикладной программы.
Окно
документа
– это часть окна Microsoft Word, в которой
отображается и обрабатывается документ.
Окно
прикладной программы
– это окно активного приложения (в
данном случае редактора Microsoft
Word).
В нем отображается меню и рабочая область
с окнами документов. Если окно документа
находится в полноэкранном состоянии,
то его рамки и строка заголовка сливаются
с соответствующими элементами окна
программы.
Основной экран Word представляет возможности
для ввода текста документа, оформления
и редактирования и содержит элементы,
общие для всех приложений Office.
Экран
Word
Основные
элементы экрана Word
Таблица
1. Назначение элементов экрана
|
Элементы |
Назначение |
|
Кнопка системного |
Стандартное меню |
|
Строка заголовка |
Название программы |
|
Координатная линейка |
Позволяет устанавливать |
|
Строка главного меню |
Основные пункты меню |
|
Кнопки максимизации |
Восстанавливают те размеры Максимально увеличивает окно Word, |
|
Стандартная панель |
Набор пиктограмм |
|
Панель форматирования |
Набор пиктограмм, |
|
Кнопки просмотра |
Позволяют изменять |
|
Строка состояния |
Сведения о текущем |
|
Линейки прокрутки |
Позволяют выводить |
|
Бегунок прокрутки |
1. Показывает положение |
Главное
меню — это специальная панель инструментов,
расположенная в верхней части экрана,
которая содержит такие групповые меню,
как Файл, Правка, Вид и т. д.
При
выборе меню отображается неполный
список команд, включенный в группу.
Для
отображения всех команд списка следует
нажать в меню символ продолжения меню
.
Рядом
с некоторыми командами отображаются
соответствующие им значки и/или
функциональные клавиши (рис. 29). Команды,
недоступные для Текущего выбора, не
высвечиваются.
Команды,
которые сгруппированы в меню, вызываются
как нажатием левой клавиши мыши, так и
с помощью клавиатуры одновременным
нажатием клавиши Alt в сочетании с
подчеркнутой буквой в имени меню. Кроме
того, наиболее часто используемые
команды находятся в специальных меню,
называемых панелями инструментов.
Панели
инструментов позволяют упорядочить
команды Word так, чтобы их было легко найти
и использовать. Панели инструментов
можно настраивать: до бавлять и удалять
меню и кнопки, создавать новые панели
инструментов, а также отображать»
скрывать и перемещать существующие
панели инструментов.
Команды меню Правка
Для
установки или отключения панелей
инструментов необходимо выбрать команду
Панели инструментов (рис. 30) из меню
Вид (View, Toolbars) или щелкнуть правой
кнопкой мыши на свободное поле панели
инструментов и выбрать нужную панель
из списка контекстного меню.
Рис.
30. Панели инструментов
Пиктограммы
(значки) панели служат для быстрого
вызова функций, команд и макросов
программы Word с помощью мыши. Если указать
курсором мыши на какую-либо пиктограмму,
то через несколько секунд Word выведет
под изображением пиктограммы название
команды.
М
Масштабные линейки

организация
Microsoft
Word позволяет
одновременно работать с несколькими
документами, каждый из которых расположен
в своем окне. При введении и редактировании
текста пользователь работает с активным
документом в активном окне. Для перехода
к окну другого документа необходимо
щелкнуть на его имени в меню Окно,
которое содержит список открытых
документов.
Соседние файлы в предмете [НЕСОРТИРОВАННОЕ]
- #
- #
- #
- #
- #
- #
- #
- #
- #
- #
- #
- Объект
Application. - Структура
проекта в MS Word. - Коллекция
Documents. - Объект
Document.
1.Объект Application.
Приложение Word предназначено для
работы с текстовым документами и их форматированием. Объект Application
представляет собой собственно приложение MS Word,
предоставляет доступ к отдельным глобальным свойствам, связанным с настройками
приложения, и методам, позволяющим управлять его работой. Данный объект
позволяет получить ссылку на активный документ(свойство
ActiveDocument) и активное окно (свойство ActiveWindow).
Рассмотрим некоторые объекты и соответствующие им свойства:
Объект Options предоставляет
доступ к тем параметрам MS Word, которые задаются с
помощью диалогового окна диалога Параметры (Options).
Коллекция KeyBoundTo содержит
объекты KeyBinding, которые назначены команды,
макросам или стилям в текущем контексте. Каждый объект KeyBindings
определяет клавиатурное сокращение в текущем контексте.
Коллекция KeyBindings, как и
предыдущая коллекция, также содержит обекты KeyBinding. С помощью метода Add
данной коллекции можно добавить горячую клавишу.
Коллекция Languages содержит
объекты Language, которые определяют язык проверки
или форматирование документа:
Свойство Name этого объекта
позволяет узнать используемый язык.
Свойство ActiveGrammarDictionary, ActiveHyphenationDictionary, ActiveSpellingDictionary
и ActiveThesaurusDictionary позволяет узнать
соответственно активный словарь для проверки грамматики, расстановки переносов,
проверки орфографии и словарь синонимов используемого
языка.
Объект AutoCorrect предоставляет
доступ к функциональным возможностям явтозамены,
аналогичным устанавливаемым в окне диалога Автозамена.
Объект Browser предоставляет
возможность программного управления перемещением по документу. Этим объектом
можно управлять с помощью всего одного свойства Target,
определяющим элемент перехода, и двух методов Next и Previous, определяющих направление перехода.
Коллекция ComandBars содержит все
панели команд (объект CommandBar) приложения. Каждый
объект CommandBar представляет собой конкретную
панель команд.
Коллекция FileConverters содержит
все установленные фильтры (объекты FileConverter) для
открытия и сохранения файлов.
Объект FileSearch является
объектом, общим для всех приложений MS Office. Он
предоставляет программный доступ к функциональным возможностям окна диалога Открытие
Документа. С помощью методов Execute и newSearch данного объекта можно выполнить поиск файлов по
определенным критериям.
Коллекция FontNames
предоставляет собой список всех
допустимых шрифтов. Данная коллекция несколько отличается от большинства других
коллекций. Она имеет только один метод Item, который
позволяет получить доступ к конкретному
элементу коллекции. В отличии от других
рассмотренных нами коллекций, элементами коллекции FontNames
являются не объекты, а названия шрифтов.
Коллекция RecentFiles содержит
объекты RecentFile,
каждый из которых представляет собой файл, находящийся в списке недавно
использованных меню Файл(File).
Метод Add данной коллекции
позволяет добавить файл в список недавно использованных файлов (добавление файлов в эту коллекцию можно задать и при вызове метода
Open).
Методы объекта RecentFile
позволяют удалить файл из списка или открыть его.
2.Структура проекта в
MS Word.
Непосредственно после создания пустого документа в MS Word проект содержит два объекта: объекта Document, представляющий собой собственно документ, и
ссылку на шаблон Normal. В дальнейшем в проект могут
добавляться стандартные модули, модули классов и формы.
3.Коллекция Documents.
Коллекция Documents содержит все
открытые документы (объекты Document). Чтобы объявить
объект типа Document, нужно использовать следующий
синтаксис:
Dim objDocument
as Document
Set objDocument =Documents[.Item](Name)
Параметр Name содержит имя существующего документа или его
уникальный индекс. Метод Item, являющийся методом по
умолчанию для объектов типа Documents, позволяет
указать на открытый документ, с которым нужно связать объектную переменную.
Доступ к элементам данной
коллекции можно получить либо по имени документа, либо по его индексу.
Например представленная ниже инструкция предназначена для
активизации документа с именем Документ1.
Document(“Документ1”).Activate
Методы коллекции Documets:
Add – используется для
добавления нового пустого документа к коллекции открытых документов.
Синтаксис:
Documents.Add[(Template, Newtemplate,
Documenttype, Visible)]
Template –
содержит абсолютный путь к шаблону, на основе которого создается документ. Если
этот параметр опущен, то документ создается на основе шаблона Обычный.dot (Normal.dot).
Newtemplate(тип Boolean) позволяет указать, является ли создаваемый
документ шаблоном (значение True). По умолчанию
данный параметр имеет значение False, указывающий на
создание документов.
Documenttype –
позволяет указать тип создаваемого документа:
wdNewBlankDocument – обычный документ (по умолчанию)
wdNewWebPage – Web-страница
wdNewEmailMessage – электронное сообщение
пример:
Set objDocument=Documents.Add
Пример реализует создание документа на базе шаблона Шаблон1:
‘Documents.Add Template:=«c:program
filesmicrosoft office» & «templatesШаблон1.dot»
Close – закрывает
один или несколько документов.
Синтаксис:
ObjDocument.Close[(SaveChanges,
OriginalFormat, RouteDocument)]
SaveChanges –
позволяет указать, как должен быть сохранены изменения, внесенные в документ
после последнего сохранения:
wdDoNotSaveChanges – не сохранять изменения;
wdPromtToSaveChanges – перед сохранением выдавать
сообщение;
wdSaveChanges – сохранить изменения;
OriginalFormat –
позволяет задать формат, в котором будет выполнятся
сохранение:
wdOriginalDocumentFormat –документ сохраняется в исходном
формате;
wdPromtUser – перед сохранением выдается запрос о формате;
wdWordDocument – сохранение в формате Word.
RouteDocument –
указывает, что документ необходимо направить следующему получателю.
Пример: процедура закрытия активного документа с автоматическим сохранением внесенных
изменений в формате MS Word.
ActiveDocument.Close savechanges:=wdSaveChanges, originalformat:= wdWordDocument
Закрываются только документы. Чтобы завершить работу
приложения, необходимо использовать метод Quit
объекта Application.
Синтаксис:
Application.Quit(SaveChanges, Format, RouteDocument)
Параметры этого метода имеют такое значение, как и параметры
метода Close.
Пример: завершение работы Word.
Application.Quit
Open – открывает
документ и добавляет его в коллекцию Documents.
Синтаксис:
Documents.Open(FileName[, ConfirmConversions,
ReadOnly, AddToRecentFiles,
PasswordDocument, PasswordTemplate,
Revert, WritePasswordDocument, WritePasswordTemplate,
Format)
FileName – определяет имя
открываемого файла. Допускается открытие нескольких документов, имена которых
отделяются пробелами.
ConfirmConversions
–определяет необходимость отображения окна диалога преобразование файла: true –если файл не является документом MS Word.
ReadOnly – позволяет
открыть документ, только для чтения, если ему присвоено значение true.
AddToRecentFiles – если
значение true, то открываемый файл добавляется в
список недавно использованных файлов, расположенных в нижней части меню Файл.
PasswordDocument – задает
пароль для открытия документа.
PasswordTemplate — задает
пароль для открытия шаблона.
Revert – при повторном открытии уже открытого файла
выполняется одно из действий: игнорирует выполненные изменения и открывает этот
файл заново(true); продолжает работу с уже открытым
файлом (False)
WritePasswordDocument –
задает пароль для сохранения внесенных в документ изменений.
WritePasswordTemplate —
задает пароль для сохранения внесенных в шаблон изменений.
Format – определяет фильтр используемый при открытии документа.
Пример: процедура открытия файла с именем General.txt,
который расположен в папке С:Windows. При открытии выводится окно диалога
Преобразование файла.
Sub opendoc()
Documents.Open FileName:=«c:windowsGeneral.txt»,
ConfirmConversions:=True
End Sub
Пример: открывается уже открытый документ, при этом игнорируются
(уничтожаются) все сделанные изменения.
Documents.Open Filename:=”MyDoc”, Revert:=True
Save – позволяет
сохранить все документы, являющиеся элементами коллекции. Если документ не был
сохранен, то выводится окно диалога Сохранение документа.
Синтаксис:
Documents.Save[(NoPromt, OriginalFormat)]
NoPromt – указывает на
возможность сохранения без предепреждения всех
открытых документов;
OriginalFormat – формат
сохранения.
4.Объект Document.
Объект Document представляет собой
конкретный документ, открытый в MS Word. Доступ к
нему можно получить с помощью коллекции Documents.
По умолчанию любой только что открытый документ является
активным. Однако при работе с несколько открытыми документами требуется механизм активизации нужного документа для этого
используется метод Activate.
Синтаксис:
ObjDocument.Activate
Метод возвращает ссылку на объект типа Document.
Пример:
Set objDocument1=Documents.Add
‘создание и активизация документа Doc1
Set objDocument2=Documents.Add
‘создание и активизация документа Doc2
objDocument1.Activate ‘активизация документа Doc1
Для обращения к активному документу можно использовать
глобальное свойство ActiveDocument, которое
возвращает ссылку на объект типа Document. При таком
обращении можно избежать идентификации конкретного документа, обращаясь к
активному в данный момент времени документу напрямую.
Кроме объекта
связанного с активным документом, в VBA имеется объект, связанный с текущим
документом. Объект ThisDocumentсе всегда указывает на
тот документ , в проектк
которого он объявлен. Свойства и методы объекта ThisDocument
соответствуют свойствам и событиям объекта Document
Этот объект является глобальным и его дополнительное
объявление не требуется.
Свойства.
GrammarChecked – определяет была ли запущена проверку грамматики для
заданного документа(true) или нет (false). В случае необходимости повторного запуска
грамматики этому свойству следует задать значение false.
GrammaticalErrors – возвращает
коллекцию ProfreadingErrors, которая включает
предложения, содержащие грамматические ошибки диапазона или всего документа. В
том случае, если грамматические ошибки отсутствуют, свойство GrammaticalErrors возвращает значение 0.
Name – определяет имя файла на
диске, в котором хранится документ. С помощью этого свойства можно получить имя
файла, но нельзя изменить его.
Paragraphs – возвращает коллекцию Paragraphs, которая содержит все абзацы в заданном
документе, диапазоне или выделении.
ReadOnly – это свойство имеет
значение true, если внесенные в документ изменения не
могут быть сохранены в нем.
Saved – если файл не сохранен, то
данное свойство имеет значение true; еслм нет – False.
ShowSpellingErrors – true _позволяет установить режим
подчеркивания слов, содержащих орфографические ошибки.
ShowGrammaticalErrors – позволяет
задать режим подчеркивания грамматических ошибок во время ввода текста в
документ(true).
Styles – возвращает коллекцию Styles, которая содержит все стили данного документа.
Tables — возвращает коллекцию Tables, которая содержит все таблицы данного документа,
диапазона или выделения.
TablesOfContents — возвращает
коллекцию TablesOfContents, которая содержит все
оглавления данного документа.
Type – возвращает тип документа:
wdTypeDocument – обычный документ,
wdTypeTemplate – шаблон.
Windows — возвращает коллекцию Windows, которая содержит все окна данного документа.
Методы.
CheckGrammar – предназначен для проверки орфографии и грамматики в заданном
документе или диапазоне. Если в результате проверки были найдены ошибки, то
будет автоматически загружено окно диалога Правописание. Заметим, что проверка
правописания может выполнятся для выделенного
текстового фрагмента или отдельного строкового выражения. В первом случае в
качестве родительского объекта используется объект Selection.
Selection.CheckGrammar
Чтобы проверить правописание в стоковом выражении,
необходимо использовать метод CheckGrammar объекта Application. Проверяемое выражение передается в метод с
помощью параметра String
Синтаксис: Application.CheckGrammar(String)
Признак выполнения проверки содержится в свойстве GrammarChecked.
В приведенном примере показан код, позволяющий создать
информационное окно, в котором содержатся все найденные в документе ошибки.
Sub ошибки()
With ActiveDocument.GrammaticalErrors
For i = 1 To .Count
s = s
& .Item(i) & vbCrLf(Комбинация символов возврата каретки и перевода
строки)
Next
End With
MsgBox s
End Sub
CheckSpelling –
начинает проверку орфографии для заданного документа или диапазона.
PrintPreview – переключает
MS Word в режим предварительного просмотра документа.
Range – возвращает объект Range, задаваемый начальной и конечной позициями символов
фрагмента текста.
Синтаксис:
ObjDocument.Range(Start, End)
Start – определяет
позицию первого символа диапазона. Нулевое значение данного свойства
соответствует началу документа.
End – определяет позицию последнего символа диапазона.
Redo – повторяет последнее
из отмененных до этого действий или целую последовательность отмененных
действий. Данный метод возвращает значение true, если
действие было повторено.
Синтаксис:
ObjDocument.Redo(Times)
Times – определяет количество
повторяемых действий.
Пример: ActiveDocument.Redo 2
Save – в отличии от одноименного метода коллекции Documents,
не имеет параметров. Данный метод аналогичен выполнению команды Файл®Сохранить.
SaveAs – позволяет
выполнить действия, аналогичные действиям, выполняемым командой Файл®Сохранить
Как. Параметры этого метода совпадают с параметрами, установленными в окне
диалога Сохранение документа.
objDocument.SaveAs(FileName, FileFormat,
LockComments, Password, AddToRecentFiles,
WritePassword, ReadOnlyRecommended,
EmbedTrueTypeFonts, SaveNativePictureFormat,
SaveFormsData, SaveAsAOCELetter)
Параметр FileName –
содержит имя сохраняемого файла.
FileFormat – содержит формат в котором будет выполнено сохранение.
LockComments – содержит
указание на возможность добавления коментариев.
Password – пароль на открытие документа.
AddToRecentFiles – указывает на возможность добавления сохраняемого файла в список
недавно открытых в меню Файл.
WritePassword – пароль на
запись в документе.
ReadOnlyRecommended –
указывает на создание обязательного предупреждения об открытии только для
чтения.
EmbedTrueTypeFonts –
указывает на сохранение шрифтов вместе с документом.
SaveNativePictureFormat
– указывает на сохранение внедренной графики в формате Windows.
SaveFormsData – указывает
на сохранение данных, внесенных пользователем в форму.
SaveAsAOCELetter – если
сохраненный документ имеет присоединенную почтовую программу, то при задании
этому параметру значения true
документ будет сохранен как письмо.
Undo – отменяет последнее
выполненное действие или последовательность действий.
Синтаксис: objDocument.Undo(times).
UpdateStyle – копирует все стили из
присоединенного шаблона в документ. При этом выполняется автоматическая
замена всех уже имеющихся стилей с именами, совпадающими с именами стилей из
шаблона.
Режим отображения документа.
Для управлениями
отображения документа используется объект View, являющийся объектом-свойством объекта Window.
Синтаксис:
ObjWindow.View.Type[ = ViewType]
wdOutlineView – режим
структуры.
wdPrintView – режим
разметки.
wdNormalView – обычный
режим.
wdPruntPreview – режим
предварительного просмотра.
wdWebView – режим Web – документа.
Пример: показан код позволяющий перевести документ из режима
предварительного просмотра документа в обычный режим просмотра
With ActiveWindow.View
If .Type = wdPrintPreview Then
.Type = wdNormalView
Else
MsgBox
«режим отображения:» & .Type
End If
End With
Как Вы уже заметили, все программы, папки и файлы и открываются в рамках и полях, образующих прямоугольники. Эти прямоугольники и есть окна, с которыми мы будем учиться работать: перемещать их, менять размер, сворачивать и закрывать.
Количество открытых окон может быть неограниченным, все зависит от мощности компьютера и Вашего желания. Размер этих окон так же может быть разным: на всю ширину экрана или же совсем маленьким. Для комфортной работы с окнами можно подстраивать размер под себя, сворачивать и закрывать ненужные в данный момент окна.
Стандартные окна имеют одинаковую структуру, откроем любую папку, файл или программу и мы увидим те же элементы, независимо от того, какой размер окна или какая именно открыта программа. Например, сравним окна текстового редактора, элемента управления «мой компьютер» и программы для работы в интернете (браузер) и мы увидим, что совершенно разные объекты откроются в одинаковых окнах, на границах которых имеются кнопки управления:
Видно, что каждый открытый элемент обрамляет рамка, а в правом верхнем углу находятся кнопки управления окном. Рассмотрим структуру окна подробнее:
Элементы стандартного окна на примере программы «блокнот»
Строка меню включает в себя различные настройки, которые открываются по щелчку левой кнопки мышки(ЛКМ).
Заголовок окна – название открытой программы, папки или файла.
Кнопка сворачивания прячет выделенное нами окно (активное окно) в панель задач (горизонтальную полоску, расположенную внизу экрана). Само окно продолжает работать, просто убирается из нашего поля зрения.
Кнопка развертывания растягивает окно на всю ширину экрана, повторное нажатие на эту кнопку возвращает предыдущий размер окна
Кнопка закрытия – закрывает окно.
Полоса прокрутки появляется, когда размер окна уменьшен настолько, что вся информация не может в нем отображаться. Для просмотра содержимого документа можно нажимать на стрелки сверху и снизу полосы прокрутки ЛКМ, или же на сам ползунок, удерживая ЛКМ и перетаскивая ползунок вниз или вверх. Полоса прокрутки может быть как вертикальной (на изображении выше), так и горизонтальной.
Граница окна и углы окна используются для изменения размера окна, это достигается перетаскиванием их указателем мыши.
Рабочая область окна – непосредственно та часть, с которой взаимодействует пользователь, область, где находится основное содержимое открытого файла, программы или папки.
Часто при работе удобно сразу видеть несколько открытых окон с папками, файлами или программами.
Чтоб расположить их рядом, нужно переместить окна и при необходимости уменьшить их размеры, если часть необходимой информации не видно.
Как переместить окно
Все очень просто: для перемещения окна необходимо курсор мыши навести на заголовок окна (верхняя часть окна), зажать ЛКМ и, удерживая её, передвинуть туда, куда нужно, после чего отпустить ЛКМ.
Изменение размеров окна
Чтоб изменить размер окна, курсор мыши наводится на границу окна или его угол. Обычный значок курсора превращается в двустороннюю стрелку. Как только значок появился, можно зажимать ЛКМ и перетаскивать границу, делая окно больше или меньше.
Заметьте, если перетащить стрелку к правой или левой границе, то будет изменяться только ширина окна, а если к верхней или нижней границе, то меняться будет высота. А если курсор мыши навести на угол, то изменить можно и ширину и высоту сразу.
Что такое диалоговое окно?
Окна бывают двух типов:
- окна программ, папок, документов, которые по структуре одинаковы, мы рассмотрели это выше;
- диалоговые окна
Диалоговое окно – это особый вид окна, который требует участия пользователя в виде ответа на поставленный вопрос. Обычно диалоговые окна появляются, когда системе Windows необходимо указание для продолжения дальнейшей работы, например, ей нужно знать, сохранять ли файл перед закрытием программы?
После появления диалогового окна нужно выбрать один из предоставленных вариантов ответа, нажав соответствующую кнопку.
Что такое активное окно?
Активное окно – это то окно, которое выбрано в данный момент (выбирается левым щелчком мыши). То есть это не какой-то особый тип окна, а обозначение того окна, в котором мы сейчас работаем. Единовременно активным может быть только одно окно. На первой картинке в этом уроке видно три открытых окна, какое же из них активно? Все просто, после клика мыши активное окно сразу переносится на передний план для нашего удобства. На переднем плане окно калькулятора, оно-то и активно.
Делитесь знаниями с друзьями!