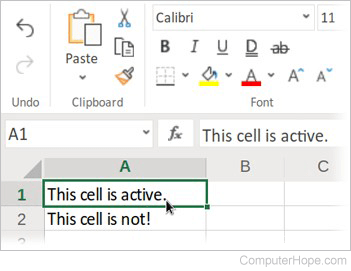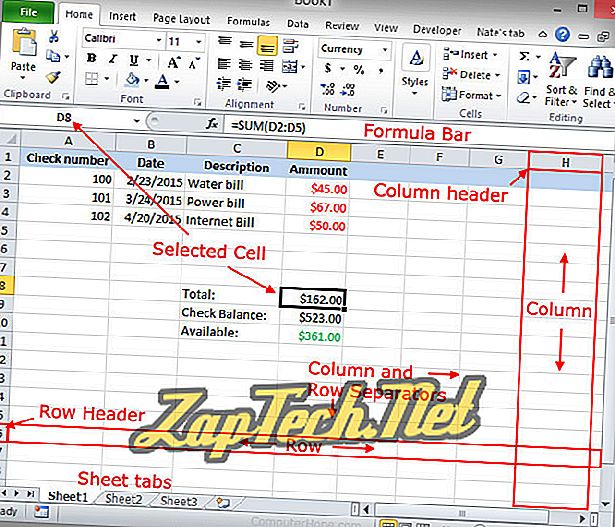Updated: 10/07/2019 by
Alternatively called a cell pointer, current cell, or selected cell, an active cell is a rectangular box that highlights the cell in a spreadsheet. An active cell helps identify what cell is being worked with and where data will be entered.
Active cell overview
In the picture below of Microsoft Excel, you can see that the active cell is D8 and is shown in the top-left corner.
Tip
When you first start Excel the active cell is the first cell, which is always A1. You can move the cell pointer by pressing the arrow keys or Enter on your keyboard, or you can click any cell using your computer mouse. If you’re using the keyboard, you can also press the F2 to edit the active cell.
How is an active cell identified?
An active cell or selected cell can be identified many ways. First, as shown in the picture above of Microsoft Excel, the active cell has a bold black box around the cell. Also, the column and row are highlighted. In our example picture, the column header «D» and row header «8» are highlighted in yellow. The active cell is also shown in the top-left portion of the window (Name box), which is «D8» in our example.
Where is the content of the active cell is displayed?
The content of the active cell is shown in the formula bar. In the screenshot above, the formula bar displays the formula in cell D8. The formula, «=SUM(D2:D5)», adds the values of cells D2 through D5 to compute their total value, $162.00. When cell D8 is selected, both the cell and the formula bar display the formula. When any other cell is selected, cell D8 shows the result of its formula, the total $162.00.
How do you change the active cell?
You can change the active cell by clicking any other cell with your left mouse button or with the arrow keys on your keyboard to move the selected cell. If the cell contains no data, you can begin typing to insert new data into that cell. If the cell already contains data, you can click up on the formula bar to change that data or press the F2 on the keyboard.
Which cell is active when Excel is first opened?
When you open a new Excel spreadsheet for the first time, the first cell is selected by default, which is A1 (the first cell of row A and column one). If you’ve worked on an Excel spreadsheet in the past, the active cell is the last active cell position. For example, if you last left the spreadsheet on cell C65, when it is saved and re-opened, it should return to cell C65.
Absolute cell reference, Active, Cell, Name box, Spreadsheet terms
Активной (выделенной, текущей) ячейкой
называется ячейка рабочего листа, с
которой Вы в данный момент работаете.
Активная ячейка всегда отмечается либо
утолщением линий ее границ, когда она
является единственной выделенной
ячейкой, либо инверсией цвета ее фона,
когда она является одной из нескольких
выделенных ячеек (блока ячеек).
По умолчанию ввод данных и многие другие
операции в программе MS
Excelсвязаны именно с активной ячейкой.
15. Интерфейс программы ms Excel
Программа MS Excelнаряду с другими прикладными программамиMSWindows поддерживает как
«мышиный» так и клавиатурный
интерфейс – совокупность средств
управления работой прикладной программы
и приемов обработки информации. Дело в
том, что иногда для выполнения одних
операций заведомо удобнее использовать
мышь, а для других – клавиатуру. Вследствие
этого, пользователю программыMS
Excelполезно знать особенности
применения и обладать навыками работы
как с тем, так и с другим интерфейсом.
Более того, если на компьютере не
установлена мышка или она, в силу разных
причин, работает ненадежно, то единственным
доступным средством управления работой
программыMS Excelявляется именно клавиатура.
Кроме этого, многообразие способов
выполнения одних и тех же операций,
которые программа MS
Excelпредоставляет в распоряжение
пользователя, позволяет ему самостоятельно
формировать свой собственный стиль
работы с этой программой, исходя из
своих личных предпочтений и первичных
навыков работы с ранее освоенным
программным обеспечением ПК.
Лабораторная работа
№1
«ЗНАКОМСТВО С
ПРОГРАММОЙ MS EXCEL»
1.1. Запуск программы ms Excel
Запустите программу MS
Excel, выполнив команду «Пуск /
Программы / (MicrosoftOffice ) /MicrosoftExcel».
В операционной системе MSWindows ярлык программыMS
Excelможет также находиться на рабочем
столе или в панели быстрого запуска.
1.2. Структура и элементы рабочего окна программы ms Excel
Распахните рабочее окно программы MS
Excelво весь экран дисплея. При
стандартной (исходной) настройке
параметров программыMS
Excelее рабочее окно имеет вид,
представленный на рис. 1.
Р
1. Структура и элементы рабочего окна
программы MS Excel.
Ниже приводится краткое описание
элементов графического интерфейса
рабочего окна программы MS
Excel.
1. Кнопки системных меню по управлению
поведением окна программы MS
Excel(верхняя кнопка) и окна с активной
рабочей книгой (нижняя кнопка). Двойной
щелчок по любой из этих кнопок закрывает
соответствующее окно.
2. Строка-заголовок, содержащая имя
программы (Microsoft Excel) и наименование
активной рабочей книги (Book 1). Имя рабочей
книги соответствует имени файла, в
котором она хранится. Каждая вновь
создаваемая книга получает по умолчанию
имя: «Book N», где N – порядковый номер
вновь создаваемой рабочей книги в данном
сеансе работы с программой MS
Excel.
3. Строка главного меню программы MS
Excel.
4. Кнопки управления поведением окна
программы MS Excel(верхняя группа кнопок) и окна с активной
рабочей книгой (нижняя кнопка).
5. Строки с панелями инструментов:
«Стандартная» и «Форматирование».
6. Кнопка выделения (выбора) сразу всех
ячеек текущего листа рабочей книги с
помощью одинарного щелчка мышкой.
7. Поле имени. В этом окне отображается
адрес (имя) активной ячейки или блока
ячеек.
8. Строка формул (в ней отображается
вводимая информация в активную ячейку
и выполняется редактирования ранее
введенной информации).
9. Кнопки управления вводом информации
в активную ячейку. Левая кнопка отменяет
текущий ввод информации, средняя кнопка
подтверждает правильность ввода
информации и правая кнопка служит для
внедрения в ячейку нужной функции с
помощью «Мастера функций».
10. Кнопки с заголовками (именами) столбцов.
Служат для выделения (выбора) сразу всех
ячеек столбца или изменения их размера
по ширине.
11. Маркер горизонтального разбиения
листа на две рабочие области.
12. Кнопки с заголовками (именами) строк.
Служат для выделения (выбора) сразу всех
ячеек строки или изменения их размера
по высоте.
13. Активная (выделенная, текущая) ячейка
(С7) на рабочем листе.
14. Кнопки навигирования по листам рабочей
книги. Крайние кнопки служат для быстрого
перемещения в начало или конец списка
листов, а внутренние – для пошагового
перехода в прямом и обратном направлениях.
15. Ярлыки с наименованиями листов рабочей
книги. Имя активного (текущего) листа
отображается полужирным шрифтом на
светлом фоне.
16. Маркер изменения ширины области
отображения ярлыков листов рабочей
книги.
17. Вертикальная и горизонтальная линейки
прокрутки (протяжки).
18. Маркер вертикального разбиения листа
на две рабочие области.
19. Статусная строка состояния. В ней
выводятся сообщения о режиме работы
программы MS Excel, в
котором она в данный момент находится.
20. Область отображения активизированных
режимов работы программы MS
Excel(ВДЛ – работа в режиме клавиатурного
выделения ячеек; CAPS – режим ввода
прописных букв; NUM – режим ввода чисел
с использованием клавиш малой цифровой
клавиатуры; SCRL – режим остановки
прокрутки листа ЭТ при навигировании
в рабочем окне; OVR – ввод информации в
ячейку в режиме замещения ее содержимого).
ЗАДАНИЕ 1.Не
выполняя никаких щелчков мышкой,
поочередно поместите ее курсор на все
описанные выше элементы рабочего окна
программыMS Excel.
Обратите внимание и запомните, что:
– в процессе такого навигирования
иногда происходит изменение геометрической
формы курсора мышки в зависимости от
того, на какой объект (элемент объекта)
он в данный момент указывает;
– если курсор мышки поместить на любую
из кнопок панелей инструментов и не
перемещать его в течение одной-двух
секунд, то можно получить подсказку о
назначении данной кнопки.
MS Excel 2010. Активная ячейка-это ячейка
[x] в которой выполняется ввод команд.
[ ] в которой содержатся ссылки
[ ] для записи команд;
[ ] для построения диаграммы
[ ] для создания таблицы
MS Excel 2010. В какой вкладке расположены команды: Линейка, Строка формул, Сетка, Заголовки?
[x] Вид
[ ] Главная
[ ] Вставка
[ ] Формулы
[ ] данные
MS Excel 2010. К какой группе команд относятся команды: Закрепить области, Упорядочить все, Новое окно?
[x] Окно
[ ] Макросы
[ ] Масштаб
[ ] Показать
[ ] Абзац
MS Excel. Какую команду использовал студент, для автоматического перевода оценки с буквенного эквивалента в цифровой?
[x] Макрос
[ ] Формула
[ ] Замена
[ ] Автосумма
[ ] Число
MS Excel 2010. Что возьмет студент за основу при построении диаграммы?
[x] Данные таблицы
[ ] Книгу Excel
[ ] Количество листов
[ ] Формат ячейки
[ ] нет ответа
MS Excel 2010. Студенту необходимо подсчитать в таблице количество ячеек содержащих числа. Какую функцию необходимо использовать?
[x] СЧЕТ
[ ] СРЗНАЧ
[ ] СУММ
[ ] ПУСТО
[ ] ЕСЛИ
MS Excel 2010. Студенту необходимо определить день недели в числовом формате заданной даты. Какую функцию необходимо использовать?
[x] ДЕНЬНЕД
[ ] ВРЕМЗНАЧ
[ ] СЕГОДНЯ
[ ] СЧЕТ
[ ] СРЗНАЧ
MS Excel 2010. Какая функция округляет число до указанного количества десятичных разрядов?
[x] ОКРУГЛ
[ ] ОКРУГЛТ
[ ] СЧЕТ
[ ] СУММ
[ ] МАХ
MS Excel. Какая функция используется для возведение в степень?
[x] СТЕПЕНЬ
[ ] ОКРУГЛТ
[ ] СЧЕТ
[ ] СУММ
[ ] МАХ
45. MS Excel 2010. Укажите какие функции неимеют аргументы:
[x] СЕГОДНЯ, ПИ
[ ] ЕСЛИ, И
[ ] СЧЕТ, СРЗНАЧ
[ ] РАНГ, РАНГРВ
[ ] СУММ, МИН
MS Excel 2010. Студент при перемещение диаграммы с одного листа на другой использовал команду «Переместить диаграмму». В какой вкладке располагается данная команда?
[x] Конструктор
[ ] Макет
[ ] Формат
[ ] Главная
[ ] Вставка
MS Excel 2010. Студенту необходимо в диаграмме указать название осей. С помощью какой вкладки он выполнит данное требование?
[x] Макет
[ ] Конструктор
[ ] Формат
[ ] Главная
[ ] Вставка
MS Excel 2010. Студенту в диаграмме необходимо указать над точками подпись данных. Какой дополнительный параметр ему необходимо выбрать?
[x] Сверху
[ ] Слева
[ ] Справа
[ ] Снизу
[ ] По центру
MS Excel 2010. Студенту необходимо выбрать вид диаграммы для наилучшего отображения кретерия заболеваемости различных возратных групп. Какой вид диаграммы он не сможет использовать?
[x] древовидная
[ ] гистограмма
[ ] с областями
[ ] круговая
[ ] график
MS Excel 2010. В какой вкладке находится команда выбрать данные для построения диаграммы?
[x] Конструктор
[ ] Макет
[ ] Формат
[ ] Диаграмма
[ ] Вставка
MS Excel 2010. В готовой диаграмме необходимо изменить фон. В какой вкладке находится данная возможность?
Ячейка в Excel – базовые понятия
Ячейка в Excel – это основной структурный элемент листа, куда Вы можете вводить данные и прочее содержимое. В рамках данного урока мы освоим основы работы с ячейками и их содержимым, чтобы производить вычисления, анализировать и систематизировать данные в Excel.
Основные сведения о ячейках в Excel
Каждый лист в Excel состоит из тысяч прямоугольников, которые называют ячейками. Ячейка – это пересечение строки и столбца. Столбцы в Excel обозначают буквами (A, B, C), в то время как строки обозначают числами (1, 2, 3).
Исходя из строки и столбца, каждой ячейке в Excel присваивается имя, его также называют адрес. Например, C5 – это ячейка, которая находится на пересечении столбца С и строки 5. При выделении ячейки ее адрес отображается в поле Имя. Обратите внимание, что при выборе ячейки, заголовки строки и столбца, на пересечении которых она находится, становятся подсвеченными.
В Microsoft Office Excel имеется возможность выбирать сразу несколько ячеек. Набор из двух или более ячеек принято называть диапазоном. Любой диапазон, точно также, как и ячейка, имеет свой адрес. В большинстве случаев адрес диапазона состоит из адреса левой верхней и правой нижней ячеек, разделенных двоеточием. Такой диапазон называют смежным или непрерывным. Например, диапазон, который состоит из ячеек B1, B2, B3, B4 и B5, будет записан как B1:B5.
На рисунке ниже выделены два разных диапазона ячеек:
Если столбцы на листе обозначены числами вместо букв, необходимо изменить стиль ссылок в Excel, заданный по умолчанию. Для получения подробной информации обратитесь с уроку: Что такое стиль ссылок в Excel.
Выделение ячеек в Excel
Чтобы ввести данные или отредактировать содержимое ячейки, сначала ее нужно выделить.
- Щелкните по ячейке, чтобы выделить ее.
- Выбранная ячейка будет обозначена границами, а заголовки столбца и строки станут подсвеченными. Ячейка останется выделенной, пока Вы не выберите любую другую ячейку.
Вы также можете выделять ячейки при помощи клавиш со стрелками на клавиатуре (клавиши управления курсором).
Выделение диапазона ячеек в Excel
При работе с Excel часто возникает необходимость выделить большую группу ячеек или диапазон.
- Нажмите на первую ячейку диапазона и, не отпуская кнопку, переместите мышь пока все прилегающие ячейки, которые вы хотите выбрать, не будут выделены.
- Отпустите кнопку мыши, требуемый диапазон будет выбран. Ячейки останутся выделенными, пока вы не выберите любую другую ячейку.
Microsoft Excel
трюки • приёмы • решения
Что такое в Excel зависимые и влияющие ячейки
На многих листах ячейки могут содержать сложные взаимосвязи. Попытка отладить формулы может оказаться проще, если вы понимаете два ключевых понятия: влияющие и зависимые ячейки.
- Влияющие ячейки — приводят к вычислению результата формулы. Влияющую напрямую ячейку указывают непосредственно в формуле, а косвенно влияющие ячейки не используются непосредственно в формуле, но применяются ячейкой, на которую ссылается формула.
- Зависимые ячейки — эти ячейки с формулами зависят от конкретной ячейки (влияющей). От влияющей ячейки зависят все ячейки с формулами, которые используют данную ячейку. Ячейка с формулой может зависеть напрямую или косвенно.
Выявление влияющих ячеек для ячейки, содержащей формулу, часто проливает свет на то, почему формула некорректно работает. И наоборот, также полезно знать, какие ячейки формул зависят от конкретной ячейки. Например, если вы собираетесь удалить формулу, то можете захотеть проверить, не зависит ли что-нибудь от нее.
Идентификация влияющих ячеек
Вы можете идентифицировать ячейки, используемые формулой в активной ячейке, несколькими способами.
- Нажмите клавишу F2. Ячейки, которые используются непосредственно формулой, будут обрисованы, а цвет будет соответствовать ссылке на ячейку в формуле.
- Откройте диалоговое окно Выделение группы ячеек (выберите Главная ► Редактирование ► Найти и выделить ► Выделение группы ячеек). Установите переключатель в положение влияющие ячейки, а затем в положение только непосредственно или на всех уровнях. Нажмите кнопку ОК, и Excel выберет влияющие ячейки для формулы.
- Нажмите Ctrl+[ для выбора всех влияющих напрямую ячеек на текущем листе.
- Нажмите Ctrl+Shift+[ для выбора всех влияющих ячеек (прямых и косвенных) на текущем листе.
- Выберите Формулы ► Зависимости формул ► Влияющие ячейки, и Excel нарисует стрелки, указывающие на влияющие ячейки. Нажмите эту кнопку несколько раз, чтобы увидеть дополнительные уровни влияния. Выберите Формулы ► Зависимости формул ► Убрать стрелки, чтобы скрыть стрелки.
Заметьте, что все эти методы ограничены выявлением влияющих ячеек только на том листе, который содержит формулу.
Идентификация зависимых ячеек
Следующими способами вы можете определять ячейки с формулами, которые используют конкретную ячейку.
- Откройте диалоговое окно Выделение группы ячеек. Установите переключатель в положение зависимые ячейки, а затем в положение только непосредственно (для нахождения напрямую зависимых ячеек) или на всех уровнях (для нахождения напрямую и косвенно зависимых ячеек). Нажмите кнопку ОК. Excel выберет ячейки, которые зависят от активной ячейки.
- Нажмите Ctrl+] для выбора всех напрямую зависимых ячеек на текущем листе.
- Нажмите Ctrl+Shift+] для выбора всех зависимых ячеек (прямых и косвенных) на текущем листе.
- Выберите Формулы ► Зависимости формул ► Зависимые ячейки, и Excel нарисует стрелки, указывающие на зависимые ячейки. Нажмите кнопку несколько раз, чтобы у видеть дополнительные уровни влияния. Выберите Формулы ► Зависимости формул ► Убрать стрелки, чтобы скрыть стрелки.
Опять же, эти методы ограничены выявлением зависимых ячеек только на текущем листе.
Функция Получить.Ячейку
Задача: вы хотите выделить все ячейки на листе, которые не содержат формул.
Примечание Багузина. Именно эту задачу можно решить довольно просто, если вы пользуетесь версией Excel 2013 или более поздней. Примените функцию ЕФОРМУЛА(ссылка). Функция проверяет содержимое ячейки, и возвращает значение ИСТИНА или ЛОЖЬ. Однако подход Билла Джелена любопытен сам по себе, поскольку открывает окно в мир макрофункций (скорее всего, неизвестный большинству пользователей).
Решение: до введения VBA, макросы писали на языке xlm (Excel Macro). Язык использовал макрофункции, т.е., функции листа макросов Excel 4.0. Этот язык до сих пор поддерживается Microsoft для совместимости с предыдущими версиями Excel (подробнее см. Что такое макрофункции?). Система макросов xlm является «пережитком», доставшимся нам от предыдущих версий Excel (4.0 и более ранних). Более поздние версии Excel все еще выполняют макросы xlm, но, начиная с Excel 97, пользователи не имеют возможности записывать макросы на языке xlm.
Язык xlm среди прочих содержит функцию Получить.Ячейку (GET.CELL), которая предоставляет гораздо больше информации, чем современная функция ЯЧЕЙКА(). На самом деле, Получить.Ячейку может рассказать о 66 различных атрибутах ячейки, в то время, как функция ЯЧЕЙКА возвращает лишь 12 параметров. Функция Получить.Ячейку весьма полезна, за исключением одного «но»… Вы не можете ввести ее непосредственно в ячейку (рис. 1).
Рис. 1. Функция Получить.Ячейку недоступна для ввода на листе Excel
Скачать заметку в формате Word или pdf, примеры в формате Excel (с макросами)
Однако есть обходной путь. Вы можете определить имя, основанное на функции, а затем ссылаться на это имя в любой ячейке. Например, чтобы выяснить, содержит ли ячейка A1 формулу, можно записать =Получить.Ячейку(48,А1). Здесь 48 – аргумент, отвечающий за анализ, является ли содержимое ячейки формулой. Для более универсального случая, когда вы хотите применить условное форматирование, воспользуйтесь формулой =Получить.Ячейку(48,ДВССЫЛ( » RC » ,ЛОЖЬ)). Если вы не знакомы с функцией ДВССЫЛ, советую почитать Примеры использования функции ДВССЫЛ (INDIRECT). Нам эта функция нужна для того, чтобы обозначить ссылку на ячейку, в которой мы сейчас находимся. Мы не можем указать никакую конкретную ячейку, поэтому используем ссылку в стиле R1C1, где RC означает относительную ссылку на текущую ячейку. В стиле ссылок А1 для ссылки на текущую ячейку нам бы потребовалось этот фрагмент формулы записать в виде =ДВССЫЛ(АДРЕС(СТРОКА();СТОЛБЕЦ();4)). Подробнее см. Зачем нужен стиль ссылок R1C1.
Чтобы использовать формулу =Получить.Ячейку() для выделения ячеек с помощью условного форматирования, выполните следующие действия (для Excel 2007 или более поздней версии):
- Чтобы определить новое имя, пройдите по меню ФОРМУЛЫ –>Присвоить имя. В открывшемся окне (рис. 2) выберите подходящее имя, например, ЕслиФормула. В поле формула введите =Получить.Ячейку(48,ДВССЫЛ( » RC » ,ЛОЖЬ)). Нажмите Оk. Нажмите Закрыть.
- Выделите ячейки, к которым хотите применить условное форматирование (рис. 3); в нашем примере – это В3:В15.
- Пройдите по меню ГЛАВНАЯ –>Условное форматирование –>Создать правило. В открывшемся окне выберите пункт Использовать формулу для определения форматируемых ячеек. В нижней половине диалогового типа введите =ЕслиФормула, как показано на рис. 3. Excel может автоматически добавить кавычки =»ЕслиФормула». Уберите их. Нажмите кнопку Формат, в открывшемся окне Формат ячеек перейдите на вкладку Заливка и выберите цвет заливки. Нажмите Оk.
Рис. 2. Окно Создание имени
Рис. 3. Создание нового правила условного форматирования
Чтобы выделить ячейки, которые не содержат формулу, используйте настройку формата =НЕ(ЕслиФормула).
Будьте осторожны. Иногда при копировании ячеек, содержащих формулу, на другой лист, есть риск «обрушить» Excel (у меня такого не случилось ни разу).
Альтернативные стратегии: преимущество описанного выше метода заключается в том, что форматирование будет автоматически обновляться всякий раз, когда кто-то меняет содержимое ячеек, заменяя формулы на константы или наоборот. Если вам просто нужно получить разовый снимок, какие ячейки содержат формулы, выполните следующие действия:
- Выберите все ячейки; для этого встаньте на одну из ячеек диапазона и нажмите Ctrl+А (А – английское).
- Нажмите Ctrl+G, чтобы открыть окно Переход.
- В левом нижнем углу этого окна нажмите кнопку Выделить.
- В открывшемся диалоговом окне Выделить группу ячеек выберите формулы, нажмите Ok.
- На закладке ГЛАВНАЯ выберите цвет заливки, например, красный.
Синтаксис функции: ПОЛУЧИТЬ.ЯЧЕЙКУ(номер_типа; ссылка). Полный список первого аргумента функции Получить.Ячейку см., например, здесь. Обратите внимание, что в некоторых случаях функциональность современных версий Excel существенно изменилась, и функция не вернет допустимое значение. Для некоторых аргументов номер_типа удобнее использовать функцию ЯЧЕЙКА.
Несколько примеров функции ПОЛУЧИТЬ.ЯЧЕЙКУ.
Номер_типа = 1. Абсолютная ссылка левой верхней ячейки аргумента ссылка в виде текста в текущем стиле: $А$1 или R1C1 (рис. 4). Проще использовать формулу =ЯЧЕЙКА( » адрес » ;ссылка)
Рис. 4. Определение адреса левой верхней ячейки диапазона
Номер_типа = 63. Возвращает номер цвета заливки ячейки (рис. 5).
Рис. 5. Определение номера цвета заливки ячейки
Функция ЯЧЕЙКА() в EXCEL
Функция ЯЧЕЙКА( ) , английская версия CELL() , возвращает сведения о форматировании, адресе или содержимом ячейки. Функция может вернуть подробную информацию о формате ячейки, исключив тем самым в некоторых случаях необходимость использования VBA. Функция особенно полезна, если необходимо вывести в ячейки полный путь файла.
Синтаксис функции ЯЧЕЙКА()
ЯЧЕЙКА(тип_сведений, [ссылка])
тип_сведений — Текстовое значение, задающее требуемый тип сведений о ячейке. В приведенном ниже списке указаны возможные значения аргумента тип_сведений и соответствующие результаты.
ссылка — Необязательный аргумент. Ячейка, сведения о которой требуется получить. Если этот аргумент опущен, сведения, указанные в аргументе тип_сведений , возвращаются для последней измененной ячейки. Если аргумент ссылки указывает на диапазон ячеек, функция ЯЧЕЙКА() возвращает сведения только для левой верхней ячейки диапазона.
Использование функции
В файле примера приведены основные примеры использования функции:
Большинство сведений об ячейке касаются ее формата. Альтернативным источником информации такого рода может случить только VBA.
Самые интересные аргументы это — адрес и имяфайла , которые позволяют быстро вывести в ячейке имени файла и путь к нему. Об этом читайте в статье Нахождение имени текущей книги .
Обратите внимание, что если в одном экземпляре MS EXCEL (см. примечание ниже) открыто несколько книг, то функция ЯЧЕЙКА() с аргументами адрес и имяфайла , будет отображать имя того файла, с который Вы изменяли последним. Например, открыто 2 книги в одном окне MS EXCEL: Базаданных.xlsx и Отчет.xlsx. В книге Базаданных.xlsx имеется формула =ЯЧЕЙКА(«имяфайла») для отображения в ячейке имени текущего файла, т.е. Базаданных.xlsx (с полным путем и с указанием листа, на котором расположена эта формула). Если перейти в окно книги Отчет.xlsx и поменять, например, содержимое ячейки, то вернувшись в окно книги Базаданных.xlsx ( CTRL+TAB ) увидим, что в ячейке с формулой =ЯЧЕЙКА(«имяфайла») содержится имя Отчет.xlsx. Это может быть источником ошибки. Хорошая новость в том, что при открытии книги функция пересчитывает свое значение (также пересчитать книгу можно нажав клавишу F9 ). При открытии файлов в разных экземплярах MS EXCEL — подобного эффекта не возникает — формула =ЯЧЕЙКА(«имяфайла») будет возвращать имя файла, в ячейку которого эта формула введена.
Примечание : Открыть несколько книг EXCEL можно в одном окне MS EXCEL (в одном экземпляре MS EXCEL) или в нескольких. Обычно книги открываются в одном экземпляре MS EXCEL (когда Вы просто открываете их подряд из Проводника Windows или через Кнопку Офис в окне MS EXCEL). Второй экземпляр MS EXCEL можно открыть запустив файл EXCEL.EXE, например через меню Пуск. Чтобы убедиться, что файлы открыты в одном экземпляре MS EXCEL нажимайте последовательно сочетание клавиш CTRL+TAB — будут отображаться все окна Книг, которые открыты в данном окне MS EXCEL. Для книг, открытых в разных окнах MS EXCEL (экземплярах MS EXCEL) это сочетание клавиш не работает. Удобно открывать в разных экземплярах Книги, вычисления в которых занимают продолжительное время. При изменении формул MS EXCEL пересчитывает только книги открытые в текущем экземпляре.
Другие возможности функции ЯЧЕЙКА() : определение типа значения, номера столбца или строки, мало востребованы, т.к. дублируются стандартными функциями ЕТЕКСТ() , ЕЧИСЛО() , СТОЛБЕЦ() и др.
Содержание
- 1 Ручной режим
- 2 Автоматический режим
- 3 Сводная таблица
- 4 Рекомендуемые сводные таблицы
- 5 Готовые шаблоны в Excel 2016
- 6 Оформление
- 6.1 Создание заголовка
- 6.2 Изменение высоты элементов
- 6.3 Выравнивание текста
- 6.4 Изменение стиля
- 6.5 Как вставить новую строку или столбец
- 6.6 Удаление элементов
- 6.7 Заливка ячеек
- 6.8 Формат элементов
- 6.9 Формат содержимого
- 7 Использование формул в таблицах
- 8 Использование графики
- 9 Экспорт в Word
- 10 Онлайн-сервисы
- 11 Способы печати
- 12 Отличие версий продукции Майкрософт
- 12.1 Ограничения и возможности разных версий
- 13 Заключение
- 14 Видеоинструкция
- 15 Присвоение стилей таблицы обычному диапазону
- 16 Автоматическое форматирование с помощью стилей
- 17 Выделение элементов таблицы
- 17.1 Видео
- 17.2 Постановка задачи
- 17.3 Решение
- 17.4 P.S.
- 18 Содержание:
- 19 Как создать таблицу в экселе — 3+ пошаговых инструкции
-
- 19.0.1 Рассмотрим каждый из них:
- 19.1 Таблицы в ручном режиме
- 19.2 Ручной способ № 1
- 19.3 Ручной способ №2
- 19.4 Как создать обычную таблицу в экселе в автоматическом режиме
- 19.5 Как создать сводную таблицу в экселе пошагово с формулами
- 19.6 Как создать ее пошагово:
- 19.7 Как создать в экселе таблицу — рекомендуемые сводные таблицы
- 19.8 Вот, какие возможности находятся в вашем распоряжении:
-
- 20 Как создать таблицу, которая сама считает, в экселе пошагово
-
- 20.0.1 Пример: представим, что вам нужно произвести умножение в ячейках.
-
- 21 Различие разных версий программы Excel
- 22 ТОП горячих клавиш для работы в экселе
Таблицы в Excel представляют собой ряд строк и столбцов со связанными данными, которыми вы управляете независимо друг от друга.
Работая в Excel с таблицами, вы сможете создавать отчеты, делать расчеты, строить графики и диаграммы, сортировать и фильтровать информацию.
Если ваша работа связана с обработкой данных, то навыки работы с таблицами в Эксель помогут вам сильно сэкономить время и повысить эффективность.
Как работать в Excel с таблицами. Пошаговая инструкция
Прежде чем работать с таблицами в Эксель, последуйте рекомендациям по организации данных:
- Данные должны быть организованы в строках и столбцах, причем каждая строка должна содержать информацию об одной записи, например о заказе;
- Первая строка таблицы должна содержать короткие, уникальные заголовки;
- Каждый столбец должен содержать один тип данных, таких как числа, валюта или текст;
- Каждая строка должна содержать данные для одной записи, например, заказа. Если применимо, укажите уникальный идентификатор для каждой строки, например номер заказа;
- В таблице не должно быть пустых строк и абсолютно пустых столбцов.
1. Выделите область ячеек для создания таблицы
Выделите область ячеек, на месте которых вы хотите создать таблицу. Ячейки могут быть как пустыми, так и с информацией.
2. Нажмите кнопку “Таблица” на панели быстрого доступа
На вкладке “Вставка” нажмите кнопку “Таблица”.
3. Выберите диапазон ячеек
В всплывающем вы можете скорректировать расположение данных, а также настроить отображение заголовков. Когда все готово, нажмите “ОК”.
4. Таблица готова. Заполняйте данными!
Поздравляю, ваша таблица готова к заполнению! Об основных возможностях в работе с умными таблицами вы узнаете ниже.
Форматирование таблицы в Excel
Для настройки формата таблицы в Экселе доступны предварительно настроенные стили. Все они находятся на вкладке “Конструктор” в разделе “Стили таблиц”:
Если 7-ми стилей вам мало для выбора, тогда, нажав на кнопку, в правом нижнем углу стилей таблиц, раскроются все доступные стили. В дополнении к предустановленным системой стилям, вы можете настроить свой формат.
Помимо цветовой гаммы, в меню “Конструктора” таблиц можно настроить:
- Отображение строки заголовков – включает и отключает заголовки в таблице;
- Строку итогов – включает и отключает строку с суммой значений в колонках;
- Чередующиеся строки – подсвечивает цветом чередующиеся строки;
- Первый столбец – выделяет “жирным” текст в первом столбце с данными;
- Последний столбец – выделяет “жирным” текст в последнем столбце;
- Чередующиеся столбцы – подсвечивает цветом чередующиеся столбцы;
- Кнопка фильтра – добавляет и убирает кнопки фильтра в заголовках столбцов.
Как добавить строку или столбец в таблице Excel
Даже внутри уже созданной таблицы вы можете добавлять строки или столбцы. Для этого кликните на любой ячейке правой клавишей мыши для вызова всплывающего окна:
- Выберите пункт “Вставить” и кликните левой клавишей мыши по “Столбцы таблицы слева” если хотите добавить столбец, или “Строки таблицы выше”, если хотите вставить строку.
- Если вы хотите удалить строку или столбец в таблице, то спуститесь по списку в сплывающем окне до пункта “Удалить” и выберите “Столбцы таблицы”, если хотите удалить столбец или “Строки таблицы”, если хотите удалить строку.
Как отсортировать таблицу в Excel
Для сортировки информации при работе с таблицей, нажмите справа от заголовка колонки “стрелочку”, после чего появится всплывающее окно:
В окне выберите по какому принципу отсортировать данные: “по возрастанию”, “по убыванию”, “по цвету”, “числовым фильтрам”.
Как отфильтровать данные в таблице Excel
Для фильтрации информации в таблице нажмите справа от заголовка колонки “стрелочку”, после чего появится всплывающее окно:
- “Текстовый фильтр” отображается когда среди данных колонки есть текстовые значения;
- “Фильтр по цвету” также как и текстовый, доступен когда в таблице есть ячейки, окрашенные в отличающийся от стандартного оформления цвета;
- “Числовой фильтр” позволяет отобрать данные по параметрам: “Равно…”, “Не равно…”, “Больше…”, “Больше или равно…”, “Меньше…”, “Меньше или равно…”, “Между…”, “Первые 10…”, “Выше среднего”, “Ниже среднего”, а также настроить собственный фильтр.
- В всплывающем окне, под “Поиском” отображаются все данные, по которым можно произвести фильтрацию, а также одним нажатием выделить все значения или выбрать только пустые ячейки.
Если вы хотите отменить все созданные настройки фильтрации, снова откройте всплывающее окно над нужной колонкой и нажмите “Удалить фильтр из столбца”. После этого таблица вернется в исходный вид.
Как посчитать сумму в таблице Excel
Для того чтобы посчитать сумму колонки в конце таблицы, нажмите правой клавишей мыши на любой ячейке и вызовите всплывающее окно:
В списке окна выберите пункт “Таблица” => “Строка итогов”:
Внизу таблица появится промежуточный итог. Нажмите левой клавишей мыши на ячейке с суммой.
В выпадающем меню выберите принцип промежуточного итога: это может быть сумма значений колонки, “среднее”, “количество”, “количество чисел”, “максимум”, “минимум” и т.д.
Как в Excel закрепить шапку таблицы
Таблицы, с которыми приходится работать, зачастую крупные и содержат в себе десятки строк. Прокручивая таблицу “вниз” сложно ориентироваться в данных, если не видно заголовков столбцов. В Эксель есть возможность закрепить шапку в таблице таким образом, что при прокрутке данных вам будут видны заголовки колонок.
Для того чтобы закрепить заголовки сделайте следующее:
- Перейдите на вкладку “Вид” в панели инструментов и выберите пункт “Закрепить области”:
- Выберите пункт “Закрепить верхнюю строку”:
- Теперь, прокручивая таблицу, вы не потеряете заголовки и сможете легко сориентироваться где какие данные находятся:
Как перевернуть таблицу в Excel
Представим, что у нас есть готовая таблица с данными продаж по менеджерам:
На таблице сверху в строках указаны фамилии продавцов, в колонках месяцы. Для того чтобы перевернуть таблицу и разместить месяцы в строках, а фамилии продавцов нужно:
- Выделить таблицу целиком (зажав левую клавишу мыши выделить все ячейки таблицы) и скопировать данные (CTRL+C):
- Переместить курсор мыши на свободную ячейку и нажать правую клавишу мыши. В открывшемся меню выбрать “Специальная вставка” и нажать на этом пункте левой клавишей мыши:
- В открывшемся окне в разделе “Вставить” выбрать “значения” и поставить галочку в пункте “транспонировать”:
- Готово! Месяцы теперь размещены по строкам, а фамилии продавцов по колонкам. Все что остается сделать – это преобразовать полученные данные в таблицу.
В этой статье вы ознакомились с принципами работы в Excel с таблицами, а также основными подходами в их создании. Пишите свои вопросы в комментарии!
Программа Microsoft Excel – очень мощный инструмент, благодаря которому можно создать большие таблицы с красивым оформлением и обилием различных формул. Работа с информацией облегчается именно из-за динамики, которая отсутствует в приложении Word.
В данной статье будет показано, как создать таблицу в Excel. Благодаря пошаговой инструкции с этим сможет разобраться даже «чайник». Поначалу начинающим пользователям это может показаться сложным. Но на самом деле, при постоянной работе в программе «Эксель» вы станете профессионалом и сможете оказывать помощь другим.
План обучения будет прост:
- сначала рассматриваем различные методы создания таблиц;
- затем занимаемся оформлением, чтобы информация была максимально наглядной и понятной.
Ручной режим
Данный метод самый простой. Делается это следующим образом.
- Открыв пустой лист, вы увидите большое количество одинаковых ячеек.
- Выделите любое количество строк и столбцов.
- После этого перейдите на вкладку «Главная». Нажмите на иконку «Границы». Затем выберите пункт «Все».
- Сразу после этого у вас появится обычная элементарная табличка.
Теперь можете приступать к заполнению данных.
Существует и другой способ ручного рисования таблицы.
- Снова нажмите на иконку «Границы». Но на этот раз выберите пункт «Нарисовать сетку».
- Сразу после этого у вас изменится внешний вид курсора.
- Сделайте левый клик мыши и перетаскивайте указатель в другое положение. В результате этого будет нарисована новая сетка. Верхний левый угол – начальное положение курсора. Правый нижний угол – конечное.
Размеры могут быть любыми. Таблица будет создаваться, пока вы не отпустите палец с кнопки мыши.
Автоматический режим
Если вы не хотите «работать руками», всегда можно воспользоваться готовыми функциями. Для этого необходимо сделать следующее.
- Перейдите на вкладку «Вставка». Нажмите на кнопку «Таблицы» и выберите последний пункт.
Обратите внимание на то, что нам подсказывают о горячих клавишах. В дальнейшем для автоматического создания можно использовать сочетание кнопок Ctrl+T.
- Сразу после этого у вас появится окно, в котором нужно указать диапазон будущей таблицы.
- Для этого достаточно просто выделить любую область – координаты подставятся автоматом.
- Как только вы отпустите курсор, окно примет исходный вид. Нажмите на кнопку «OK».
- В результате этого будет создана красивая таблица с чередующимися линиями.
- Для того чтобы изменить название столбца, достаточно кликнуть на него. После этого начать редактирование можно прямо в этой ячейке или в строке формул.
Дальше можете делать, что душе угодно.
Сводная таблица
Данный тип представления информации служит для ее обобщения и последующего анализа. Для создания такого элемента нужно сделать следующие шаги.
- Сначала делаем таблицу и заполняем её какими-нибудь данными. Как это сделать, описано выше.
- Теперь заходим в главное меню «Вставка». Далее выбираем нужный нам вариант.
- Сразу после этого у вас появится новое окно.
- Кликните на первую строчку (поле ввода нужно сделать активным). Только после этого выделяем все ячейки.
- Затем нажимаем на кнопку «OK».
- В результате этого у вас появится новая боковая панель, где нужно настроить будущую таблицу.
- На этом этапе необходимо перенести поля в нужные категории. Столбцами у нас будут месяцы, строками – назначение затрат, а значениями – сумма денег.
Для переноса надо кликнуть левой кнопкой мыши на любое поле и не отпуская пальца перетащить курсор в нужное место.
Только после этого (иконка курсора изменит внешний вид) палец можно отпустить.
- В результате этих действий у вас появится новая красивая таблица, в которой всё будет подсчитано автоматически. Самое главное, что появятся новые ячейки – «Общий итог».
Вы можете сами указывать поля, которые интересны для анализа данных.
Например, в данном случае мы смогли посчитать, сколько у нас уходит денег на каждый вид расходов в каждом месяце. При этом узнали суммарный расход как по категории, так и по временному интервалу.
Рекомендуемые сводные таблицы
Иногда не получается правильно подобрать поля для столбцов и строк. И в итоге ничего путного не выходит. Для таких случаев разработчики Microsoft подготовили свои варианты анализа данных.
Работает это очень просто.
- Первым делом выделяем нужную нам информацию.
- После этого выбираем соответствующий пункт меню.
- В результате программа сама проанализирует содержимое ячеек и предложит несколько вариантов.
- Кликнув на любой из предложенных вариантов и нажав на кнопку «OK», всё будет создано автоматически.
- В случае примера, мы получили сумму общих затрат, без учета месяцев.
Готовые шаблоны в Excel 2016
Для особо ленивых данная программа позволяет создавать по-настоящему «крутые» таблицы всего одним кликом.
При запуске Экселя вам на выбор предлагаются следующие варианты:
- открыть последние файлы, с которыми вы работали ранее;
- создать новую пустую книгу;
- посмотреть учебник с подробной информацией о возможностях данного ПО;
- выбрать какой-нибудь готовый шаблон по умолчанию;
- продолжить поиск в интернете, если ни один из предложенных дизайнов вам не понравился;
- войти под своей учетной записью Microsoft.
Нас интересуют именно готовые варианты. Если вы прокрутите немного вниз, то увидите, что их очень много. А ведь это шаблоны по умолчанию. Представьте, сколько можно скачать их в интернете.
Кликаем на какой-нибудь понравившийся вариант.
Нажимаем на кнопку «Создать».
В результате этого вы получаете готовый вариант очень большой и сложной таблицы.
Оформление
Внешний вид – это один из важнейших параметров. Очень важно сделать акцент на каких-нибудь элементах. Например, шапка, заголовок и так далее. Всё зависит от конкретного случая.
Рассмотрим вкратце основные манипуляции с ячейками.
Создание заголовка
В качестве примера будем использовать простую таблицу.
- Сначала переходим на вкладку «Главная» и нажимаем на пункт меню «Вставить строки на лист».
- Выделяем появившуюся строчку и нажимаем на пункт меню «Объединить ячейки».
- Далее пишем любой заголовок.
Изменение высоты элементов
Наш заголовок по размеру одинаковый с шапкой. А это не очень красиво. Кроме того, он смотрится невзрачно. Для того чтобы это исправить, нужно перенести курсор на границу 1 и 2 строки. После того, как его внешний вид изменится, сделайте левый клик мыши и потяните вниз.
В результате этого высота строки будет больше.
Выравнивание текста
Наш заголовок расположен внизу ячейки и прилип к шапке. Для того чтобы это исправить, необходимо воспользоваться кнопками выравнивания. Вы можете изменить положение текста как по вертикали, так и по горизонтали.
Кликаем на кнопку «По середине» и получаем желанный результат.
Теперь заголовок смотрится куда лучше.
Изменение стиля
Также рекомендуется изменить шрифт и увеличить кегль (размер по вертикали). Сделать это можно вручную при помощи панели инструментов.
Или же использовать готовые стили. Для этого сначала выделяем строку. Затем через меню выбираем любой из предложенных вариантов оформления.
Эффект будет очень красивым.
Как вставить новую строку или столбец
Для того чтобы изменить количество элементов в таблице, можно воспользоваться кнопкой «Вставить».
Вы можете добавить:
- ячейки;
- строки;
- столбцы;
- целый лист.
Удаление элементов
Уничтожить ячейку или что-нибудь еще можно точно так же. Для этого есть своя кнопка.
Заливка ячеек
Если вы хотите выделить какую-нибудь колонку или строчку, для этого нужно использовать инструмент заливка.
Благодаря ему вы сможете поменять цвет любых ячеек, которые были выделены ранее.
Формат элементов
При желании можно сделать с таблицей что угодно. Для этого достаточно нажать на кнопку «Формат».
В результате этого вы сумеете:
- вручную или автоматически изменить высоту строк;
- вручную или автоматически изменить ширину столбцов;
- скрыть или отобразить ячейки;
- переименовать лист;
- изменить цвет ярлыка;
- защитить лист;
- блокировать элемент;
- указать формат ячеек.
Формат содержимого
Если нажать на последний из вышеописанных пунктов, то появится следующее:
Благодаря этому инструменту можно:
- изменить формат отображаемых данных;
- указать выравнивание;
- выбрать любой шрифт;
- изменить границы таблицы;
- «поиграть» с заливкой;
- установить защиту.
Использование формул в таблицах
Именно благодаря возможности использовать функции автоподсчёта (умножение, сложение и так далее), Microsoft Excel и стал мощным инструментом.
Полную информацию о формулах в Экзеле лучше всего посмотреть на официальной странице справки.
Кроме этого, рекомендуется ознакомиться с описанием всех функций.
Рассмотрим самую простую операцию – умножение ячеек.
- Для начала подготовим поле для экспериментов.
- Сделайте активной первую ячейку, в которой нужно вывести результат.
- Введите там следующую команду.
=C3*D3
- Теперь нажмите на клавишу Enter. После этого наведите курсор на правый нижний угол этой ячейки до тех пор, пока не изменится его внешний вид. Затем зажмите пальцем левый клик мыши и потяните вниз до последней строки.
- В результате автоподстановки формула попадёт во все ячейки.
Значения в колонке «Общая стоимость» будут зависеть от полей «Количество» и «Стоимость 1 кг». Это и есть прелесть динамики.
Кроме этого, можно использовать готовые функции для расчётов. Попробуем посчитать сумму последней графы.
- Сначала выделяем значения. Затем нажимаем на кнопку «Автосуммы», которая расположена на вкладке «Главная».
- В результате этого ниже появится общая сумма всех чисел.
Использование графики
Иногда в ячейках вместо текста используют фотографии. Сделать это очень легко.
Выбираем пустой элемент. Переходим на вкладку «Вставка». Выбираем раздел «Иллюстрации». Кликаем на пункт «Рисунки».
- Указываем файл и кликаем на кнопку «Вставить».
- Результат вас не разочарует. Смотрится очень красиво (в зависимости от подобранного рисунка).
Экспорт в Word
Для того чтобы скопировать данные в «вордовский» документ, достаточно сделать пару простых действий.
- Выделите область данных.
- Нажмите на горячие клавиши Ctrl+C.
- Откройте документ
- Теперь используем кнопки Ctrl+V.
- Итог будет следующим.
Онлайн-сервисы
Для тех, кто хочет работать в «реальном режиме» и делиться информацией с друзьями или коллегами по работе, существует отличный инструмент «Google Таблицы».
Используя этот сервис, вы сможете получить доступ к своим документам с любого устройства: компьютер, ноутбук, телефон или планшет.
Способы печати
Распечатка документов Word, как правило, задача несложная. Но с таблицами в Excel всё иначе. Самая большая проблема заключается в том, что «на глаз» сложно определить границы печати. И очень часто в принтере появляются практически пустые листы, на которых находится всего 1-2 строки таблицы.
Такие распечатки неудобны для восприятия. Намного лучше, когда вся информация находится на одном листе и никуда за границы не выходит. В связи с этим разработчики из Microsoft добавили функцию просмотра документов. Давайте рассмотрим, как этим пользоваться.
- Открываем документ. Он выглядит вполне обычно.
- Далее нажмите на горячие клавиши Ctrl+P. В появившемся окне мы видим, что информация не помещается на один лист. У нас исчезла графа «Общая стоимость». Кроме того, внизу нам подсказывают, что при печати будет использовано 2 страницы.
В версии 2007 года, для этого нужно было нажать на кнопку «Просмотр».
- Для отмены нажимаем горячую клавишу Esc. В результате появится вертикальная пунктирная линия, которая показывает границы печати.
Увеличить пространство при печати можно следующим образом.
- Первым делом уменьшаем поля. Для этого переходим на вкладку «Разметка страницы». Кликаем на кнопку «Поля» и выбираем самый «Узкий» вариант.
- После этого уменьшаем ширину столбцов, пока пунктирная линия не окажется за пределами последней колонки. Как это сделать, было описано выше.
Уменьшать нужно в разумных пределах, чтобы не страдала читабельность текста.
- Снова нажимаем на Ctrl+P. Теперь мы видим, что информация помещается на один лист.
Отличие версий продукции Майкрософт
Стоит понимать, что Эксель 2003 года уже давно морально устарел. Там отсутствует огромное количество современных функций и возможностей. Кроме этого, внешний вид различных объектов (графики, диаграммы и так далее) сильно уступает современным требованиям.
Пример рабочей области Excel 2003.
В современных 2007, 2010, 2013, а тем более 2016 версиях всё намного «круче».
Многие пункты меню находятся в разных разделах. Некоторые из них вовсе изменили своё название. Например, привычные нам «Формулы», в далёком 2003 назывались «Функциями». И они занимали не так уж много места.
Сейчас же для них отведена целая вкладка.
Ограничения и возможности разных версий
На официальном сайте компании Microsoft можно найти онлайн справку, в которой приводятся все технические характеристики создаваемых книг.
Пример самых основных параметров.
Этот список довольно длинный. Поэтому стоит перейти по ссылке и ознакомиться с остальными.
Обратите внимание, что версию 2003 года даже не рассматривают, так как её поддержка прекращена.
Но в некоторых бюджетных организациях этот офисный пакет используется и по сей день.
Заключение
В данной статье были рассмотрены различные способы создания и представления таблиц. Особое внимание было уделено приданию красивого внешнего вида. Не стоит переусердствовать в этом плане, поскольку яркие цвета и многообразие шрифтов будут отпугивать пользователя, который пытается ознакомиться с содержимым таблицы.
Видеоинструкция
Тем, у кого остались какие-нибудь вопросы, ниже прилагается видеоролик, в котором прилагаются дополнительные комментарии к описанным выше инструкциям.
Excel предоставляет большую галерею готовых стилей автоматического форматирования таблицы. Так же предусмотрен предварительный просмотр при наведении курсора мышки на любой стиль из галереи. Стили можно применять для быстрого форматирования обычных диапазонов ячеек.
Присвоение стилей таблицы обычному диапазону
Для реализации данной задачи нам нужно создать таблицу, присвоить ей стиль, а потом отменить «Форматировать как таблицу».
Присвоим стиль форматирования авто-таблицы для обычного диапазона ячеек:
- На чистом листе выделите диапазон из пустых ячеек и выберите инструмент: «Главная»-«Форматировать как таблицу». Выберите из галереи желаемый стиль форматирования.
- В появившемся диалоговом окне «Создание таблицы» при необходимости можно отметить опцию «Таблица с заголовками» и нажмите Ок.
- Щелкните по таблице и на вспомогательной панели «Работа с таблицами»-«Конструктор» выберите инструмент «Преобразовать в диапазон» в разделе инструментов «Сервис». Или щелкните правой кнопкой мышки по таблице и в контекстном меню выберите: «Таблица»-« Преобразовать в диапазон». Это позволит отменить форматировать как таблицу Excel диапазон.
Таблица преобразуется в обычный диапазон ячеек, который форматирован по ее стилю. Это так же очень быстрый и удобный способ форматирования ячеек. Так форматировать значительно быстрее, чем делать все с нуля. Достаточно только взять за основу готовый стиль из галереи, а потом внести свои изменения и дополнения деталей.
Автоматическое форматирование с помощью стилей
Выберем изменяем стиль автоматического форматирования таблицы:
- Создайте таблицу (CTRL+T) как показано на рисунке.
- Перейдите на любую ячейку таблицы и выберите инструмент «Главная»-«Форматировать как таблицу» или «Работа с таблицами»-«Стили таблиц».
- Наводите и задержите курсор мышки на любой из предложенных готовых стилей галереи. Обратите внимание на таблицу, которая в предварительном просмотре отображает, как будет выглядеть присвоенный ей тот или иной стиль.
- Сделайте щелчок левой кнопкой мышки и таблица будет автоматически сформатирована под выбранный Вами новый стиль.
Очень быстрый и удобный метод форматирования – это присвоение стиля с добавлением своих поправок или изменений при необходимости.
Если Вами будут внесены изменения в форматирования стиля, они сохранятся (при желании можно присвоить другой стиль). Например, если изменить фон одной ячейки на желтый цвет, то при выборе другого стиля эта же ячейка останется желтой.
Выделение элементов таблицы
Протестируем способы выделения таблиц целиком и по-отдельности ее частей: строк и столбцов. Для решения данной задачи не обязательно активировать таблицу. Для неактивной таблицы достаточно сделать следующее:
- Для удобства сместим таблицу так чтобы в ее начале была пустая строка и пустой столбец (например в ячейка B2).
- Наведите курсор мышки на верхний левый угол таблицы так, чтобы он сместился на косую черную стрелку по диагонали.
- Сделайте один щелчок левой кнопкой мышки и выделятся только значения данных таблицы. Еще раз щелкните так же и выделится вся таблица с заголовками и строкой итогов. Если щелкнуть еще раз то будет снова выделены только данные, так как эта функция работает в режиме переключателя.
Способы выделения строк и столбцов быстрыми клавишами:
- Переместите курсор клавиатуры в область таблицы, чтобы она стала активной.
- Нажмите комбинацию горячих клавиш CTRL+A для выделения данных. Повторное нажатие CTRL+A выделит всю таблицу полностью.
- Щелкните по любой ячейке в диапазоне данных и наведите курсор мышки на край таблицы так, чтобы курсор изменился на крестик стрелок. Сделайте щелчок левой кнопкой мышки и выделится вся таблица.
Теперь выделяем строки и столбцы. В активной таблице можно нажать комбинацию горячих клавиш CTRL+Пробел, тогда выделится столбец данных. Тот, который содержит активную ячейку. А если нажать комбинацию SHIFT+Пробел, тогда выделяется строка соответствующая активной ячейке. Данная функция реализовывается и с помощью курсора мышки, если подвести его к заголовку одного столбца или в начало строки так, чтобы он изменил свой внешний вид на вертикальную или горизонтальную стрелку.
Видео
Постановка задачи
Имеем таблицу, с которой постоянно приходится работать (сортировать, фильтровать, считать по ней что-то) и содержимое которой периодически изменяется (добавляется, удаляется, редактируется). Ну, хотя бы, для примера — вот такого вида:
Размер — от нескольких десятков до нескольких сотен тысяч строк — не важен. Задача — всячески упростить и облегчить себе жизнь, превратив эти ячейки в «умную» таблицу.
Решение
Выделяем любую ячейку в таблице и на вкладке Главная (Home) разворачиваем список Форматировать как таблицу (Format as table):
В раскрывшемся списке стилей выбираем любой вариант заливки на наш вкус и цвет и в окне подтверждения выделенного диапазона жмем ОК и получаем на выходе примерно следующее:
В результате после такого преобразования диапазона в «умную» Таблицу (с большой буквы!) имеем следующие радости (кроме приятного дизайна):
- Созданная Таблица получает имя Таблица1,2,3 и т.д. которое, можно изменить на более адекватное на вкладке Конструктор (Design). Это имя можно использовать в любых формулах, выпадающих списках и функциях, например в качестве источника данных для сводной таблицы или массива поиска для функции ВПР (VLOOKUP).
- Созданная один раз Таблица автоматически подстраивается в размерах при добавлении или удалении в нее данных. Если дописать к такой Таблице новые строки — она растянется ниже, если добавить новые столбцы — разойдется вширь. В правом нижнем углу Таблицы можно увидеть автоматически перемещающийся маркер границы и, при необходимости, скорректировать его положение мышью:
- В шапке Таблицы автоматически включается Автофильтр (можно принудительно отключить на вкладке Данные (Data)).
- При добавлении новых строк в них автоматически копируются все формулы.
- При создании нового столбца с формулой — она будет автоматически скопирована на весь столбец — не надо тянуть формулу черным крестом автозаполнения.
- При прокрутке Таблицы вниз заголовки столбцов (A, B, C…) меняются на названия полей, т.е. уже можно не закреплять шапку диапазона как раньше (в Excel 2010 там еще и автофильтр):
- Включив флажок Показать итоговую строку (Total row) на вкладке Конструктор (Design) мы получаем автоматическую строку итогов в конце Таблицы с возможностью выбора функции (сумма, среднее, количество и т.д.) по каждому столбцу:
- К данным в Таблице можно адресоваться, используя имена отдельных ее элементов. Например, для суммирования всех чисел в столбце НДС можно воспользоваться формулой =СУММ(Таблица1) вместо =СУММ(F2:F200) и не думать уже про размеры таблицы, количество строк и корректность диапазонов выделения. Также возможно использовать еще следующие операторы (предполагается, что таблица имеет стандартное имя Таблица1):
- =Таблица1 — ссылка на всю таблицу, включая заголовки столбцов, данные и строку итогов
- =Таблица1 — ссылка только на данные (без строки заголовка)
- =Таблица1 — ссылка только на первую строку таблицы с заголовками столбцов
- =Таблица1 — ссылка на строку итогов (если она включена)
- =Таблица1 — ссылка на текущую строку, например формула =Таблица1;] — будет ссылаться на значение НДС из текущей строки таблицы.
(В англоязычной версии эти операторы будут звучать, соответственно, как #All, #Data, #Headers, #Totals и #This row).
P.S.
В Excel 2003 было что-то отдаленно похожее на такие «умные» таблицы — называлось Списком и создавалось через меню Данные — Список — Создать список (Data — List — Create list). Но даже половины нынешнего функционала там не было и в помине. В более древних версиях Excel не было и этого.
Microsoft Excel — самая простая и удобная программа для составления таблиц, ведения расчетов, последующего форматирования, написания отчетов с большим количеством различных формул.
Разобраться в ней совсем не сложно — нужно запастись терпением, вниманием, потренироваться на практике и пользоваться с удовольствием.
Выясняем, как создать таблицу в экселе пошагово.
Содержание:
- Как создать таблицу в экселе — 3+ пошаговых способа
- Как создать таблицу с формулами
- Различие разных версий программы Excel
- ТОП горячих клавиш для работы в экселе
Как создать таблицу в экселе — 3+ пошаговых инструкции
Приложение Microsoft Excel очень удобно и позволяет создавать таблицы сразу несколькими способами — вручную, в автоматическом режиме, делать сводные, выбирать из уже существующих шаблонов.
Рассмотрим каждый из них:
Таблицы в ручном режиме
Ручной способ № 1
Первое, что вы видите, открывая эксель, — множество ячеек одинакового размера.
Не стоит сразу впадать в панику от обилия прямоугольников, цифр, букв и надписей.
На самом деле, элементарная таблица создается в 2 клика.
Шаг 1: выделите при помощи мышки необходимое количество ячеек, равное длине и высоте вашей будущей таблицы.
Шаг 1
Шаг 2: перейдите во вкладку с названием «Главная», выберите иконку «Границы», перейдите в пункт «Все границы». Профит. Можете заполнять.
Шаг 2 Элементарная таблица готова
Ручной способ №2
Шаг 1: нажмите иконку «Границы» и выберите пункт меню «Нарисовать сетку».
Шаг 1
Шаг 2: после этого у вас изменится вид курсора. Сделайте клик левой кнопкой мыши и перетащите указатель в необходимое место.
Верхний угол слева — начальное положение. Правый угол внизу — конечное. Чтобы создать таблицу, уберите палец с левой кнопки мыши.
Шаг 2
Как создать обычную таблицу в экселе в автоматическом режиме
Шаг 1: откройте вкладку «Вставка». Выберите в меню раздел «Таблицы» и перейдите в последний пункт.
Шаг 1
Шаг 2: на экране монитора появится окно, в котором вам будет необходимо указать границы. Выберите любую область и координаты появятся автоматически.
Шаг 2
Шаг 4: после того, как вы отпустите курсор мыши, окно примет первоначальный вид. Нажмите кнопку «ок».
Шаг 3
Шаг 4: в итоге вы получите красивую таблицу с ячейками двух цветов.
Чтобы изменить название столбца, просто кликните по нему мышкой либо введите курсор в поле для формул и напишите текст. После чего вносите данные и работайте с удовольствием.
Шаг 4
Совет: в дальнейшем для создания таблицы в таком режиме можно использовать сочетание горячих клавиш Ctrl+T.
Как создать сводную таблицу в экселе пошагово с формулами
Подобная таблица необходима для обобщения информации и ее анализа.
Как создать ее пошагово:
Шаг 1: делаем и заполняем базовую форму одним из описанных выше способов.
Шаг 1
Шаг 2: открываем меню «Вставка» и выбираем нужный нам вариант «Сводная таблица».
Шаг 2
Шаг 3: в новом появившемся окне выбираем первую строку, затем выделяем мышкой всю таблицу — ее диапазон автоматически отобразится в строке активного меню. Нажимаем кнопку «ок».
Шаг 3
Шаг 4: на этом этапе сбоку появится панель необходимых настроек. Вам нужно переместить поля в категории.
Столбцы — это месяцы, строки — назначение затрат, значения — сумма денег.
Шаг 4
Шаг 5: чтобы осуществить перенос, кликаем левой кнопкой мыши на любое поле и, не отпуская пальца, перетаскиваем курсор в необходимое место.
Когда иконка курсора изменит внешний вид, отпускаем палец.
Шаг 5
В итоге получается таблица автоматических подсчетов. Для удобства анализа информации в ней вы можете выделять отдельные части — подсчет данных происходит автоматически в ячейках «Общий итог».
Как создать в экселе таблицу — рекомендуемые сводные таблицы
Если самому разобраться со значениями, количеством строк и столбцов таблицы сложно, разработчики экселя создали несколько шаблонов для анализа данных. Работают они предельно просто.
Выделяем интересующую нас информацию. Следуем команде меню «Вставка» — «Таблицы» — «Рекомендуемые сводные таблицы».
Создание сводной таблицы
В итоге программное обеспечение само анализирует содержимое и предлагает несколько подходящих вариантов.
Выберите вручную нужное вам значение и нажмите «ок», после чего решение будет создано автоматически.
Кроме того, обратите внимание: в момент, когда вы открываете приложение в компьютере, Eхcel сразу предлагает вам несколько базовых опций и таблиц, создать которые можно при помощи одного клика.
Вот, какие возможности находятся в вашем распоряжении:
- Открыть последние таблицы, с которыми вы работали
- Создать новую книгу — так в программе называется рабочая панель для создания таблиц
- Ознакомиться с подробной информацией о всех возможностях программы — с этого и стоит начать работу
- Выбрать один из уже имеющихся шаблонов по умолчанию
- Войти при помощи своей учетной записи
- Продолжить поиск шаблонов в сети Интернет, если ни один из существующих вариантов не пришелся по вкусу
Внимательно изучите все опции программы
Как создать таблицу, которая сама считает, в экселе пошагово
Самым популярным приложением для подсчета и анализа данных эксель стал именно благодаря возможности проводить автоматические расчеты.
По сути, вся программа и построена на применении различных математических формул — их огромный спектр вы можете посмотреть во вкладке меню «Формулы».
Мы же покажем на простом примере, как создать таблицу в экселе с формулами для чайников.
Совет: всю полезную информацию о работе с формулами желательно изучить до применения программы на практике, а также ознакомиться с описанием хотя бы основных функций.
Пример: представим, что вам нужно произвести умножение в ячейках.
Шаг 1: в качестве примера возьмем элементарную таблицу.
Шаг 1
Шаг 2: переведите в состояние активности ячейку, в которой нужно вывести конечный результат.
Введите в нее команду =B2*C2, где В и С — номера столбцов, 2 — строки, затем нажмите клавишу Enter.
Шаг 2
Шаг 3: курсор мыши наведите на правый нижний угол этой ячейки до тех пор, пока не изменится его внешний вид.
Зажмите пальцем левый клик мыши и потяните вниз до последней строки. При помощи этого способа автоподстановки формула окажется во всех ячейках.
Таким образом, значение общей стоимости будет зависеть от стоимости одного кило и количества продукции.
Шаг 3
Можно также использовать для подсчетов уже готовые автосуммы.
На указанном примере сначала выделяем необходимые нам значения и ищем во вкладке «Главная» пункт меню «Автосуммы».
В результате появится общая сумма всех необходимых чисел.
Совет: при необходимости любую таблицу можно экспортировать в Word. Для этого выделите вручную все столбцы и ячейки, затем воспользуйтесь сочетанием клавиш Ctrl+C для копирования и Ctrl+V для вставки данных в новый документ.
Многих интересует вопрос, как создать таблицу в экселе 2003.
Сразу скажем, что программное обеспечение стоит регулярно обновлять, т. к. версия 2003 года в 2018 как минимум морально устарела и в ней отсутствует огромное количество важных функций.
Так, например, «Формулы» в меню раньше назывались «Функциями» — элементарное расхождение в названиях может сбить новичка с толку при работе, да и самих формул было в разы меньше.
На некоторых предприятиях по-прежнему используют устаревшее обеспечение, однако, собираясь установить себе эксель образца 2003 года, обратите внимание, что его поддержка прекращена, поэтому не забывайте регулярно обновлять софт.
Не забудьте о горячих клавишах
ТОП горячих клавиш для работы в экселе
- Закрытие книги — CTRL+W
- Открытие книги — CTRL+O
- Переход на вкладку «Главная» — ALT+Я
- Сохранение книги — CTRL+S
- Копирование — CTRL+C
- Вставка — CTRL+V
- Отмена операции — CTRL+Z
- Удаление содержимого ячеек — DELETE
- Выбор цвета заливки — ALT+Я, Р, 1
- Вырезание — CTRL+X
- Переход на вкладку «Вставка» — ALT+С
- Полужирный шрифт — CTRL+B
- Выравнивание содержимого ячеек по центру — ALT+Я, Е, 1
- Переход на вкладку «Разметка страницы» — ALT+З
- Переход на вкладку «Данные» — ALT+Ё
- Переход на вкладку «Вид» — ALT+W
- Открытие контекстного меню — SHIFT+F10 или клавиша вызова контекстного меню
- Добавление границ — ALT+Я, Г, Г
- Удаление столбца — ALT+Я,0, 2, О
- Переход на вкладку «Формула» — ALT+Л
- Скрытие выделенных строк — CTRL+9
- Скрытие выделенных столбцов — CTRL+0
Чтобы не рисковать потерей данных, используйте «Google Таблицы»
Как видите, работать в Excel довольно легко, к тому же это удобно и значительно упрощает ведение рабочего процесса.
Программа обладает массой возможностей для создания красивого внешнего вида таблиц.
Не забудьте также о приложении «Google Таблицы», позволяющем работать в режиме реального времени, делиться данными с коллегами, редактировать и хранить, не опасаясь сбоя в системе.
Как создать в экселе таблицу по приходу, расходу и остатку вы узнаете в пошаговой видео инструкции ниже:
Альтернативно, называемый указателем ячейки, текущей ячейкой или выбранной ячейкой, активная ячейка представляет собой прямоугольное поле, выделяющее ячейку в электронной таблице. Активная ячейка помогает определить, с какой ячейкой ведется работа и куда будут вводиться данные.
На рисунке ниже Microsoft Excel видно, что активной ячейкой является D8, и она отображается в верхнем левом углу.
Совет: При первом запуске Excel активной ячейкой будет первая ячейка, которая всегда А1. Вы можете перемещать указатель ячейки, нажимая клавиши со стрелками или Enter на клавиатуре, или вы можете щелкнуть любую ячейку с помощью компьютерной мыши. Если вы используете клавиатуру, вы также можете нажать клавишу F2 для редактирования активной ячейки.
Как идентифицировать активную клетку?
Активная ячейка или выбранная ячейка могут быть идентифицированы многими способами. Во-первых, как показано на рисунке выше Microsoft Excel, активная ячейка имеет жирный черный квадрат вокруг ячейки. Кроме того, столбец и строка выделены, в нашем примере изображения заголовок столбца «D» и заголовок строки «8» выделены желтым цветом. Затем активная ячейка также отображается в верхней левой части окна в поле «Имя», которое в нашем примере выше показывает «D8».
Где отображается содержимое активной ячейки?
Содержимое активной ячейки отображается в строке формул. На нашем изображении выше столбец формулы показывает, что содержимое ячейки D8 является формулой «= SUM (D2: D5)», которая добавляет ячейки D2 к D5, чтобы получить общую сумму 162, 00 долл. США. Из этого примера важно понимать, что значение, созданное формулой, не отображается в строке формул. Однако, если у вас есть другой текст, который не является формулой, этот текст будет показан на панели формул.
Как вы меняете активную клетку?
Вы можете изменить активную ячейку, щелкнув любую другую ячейку левой кнопкой мыши или с помощью клавиш со стрелками на клавиатуре, чтобы переместить выбранную ячейку в другое место. Если ячейка не содержит данных, вы можете начать вводить новые данные в эту ячейку. Если ячейка уже содержит данные, вы можете щелкнуть вверх по строке формул, чтобы изменить эти данные, или нажать клавишу F2 на клавиатуре.
Какая ячейка активна при первом открытии Excel?
При первом открытии новой электронной таблицы Excel по умолчанию выбирается первая ячейка, а именно А1 (первая ячейка строки А и первого столбца). Если вы работали с таблицей Excel в прошлом, активная ячейка будет последней активной позицией ячейки. Например, если вы последний раз покидали электронную таблицу в ячейке C65, то после сохранения и повторного открытия ее следует вернуть в ячейку C65.
Абсолютная ссылка на ячейку, Актив, Ячейка, Поле имени, Термины электронной таблицы