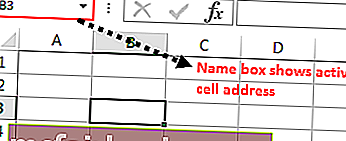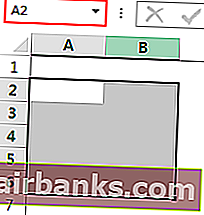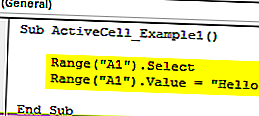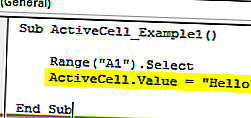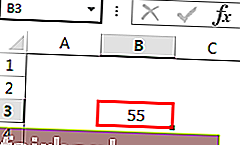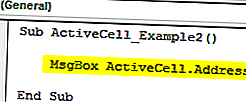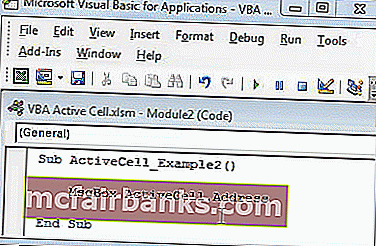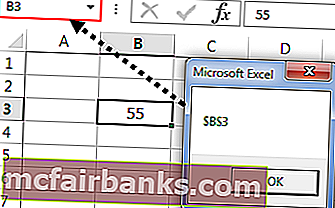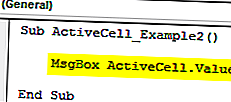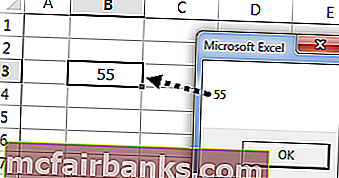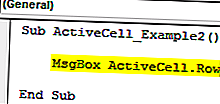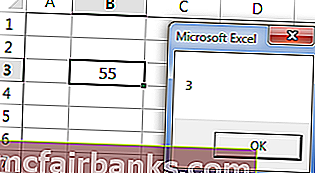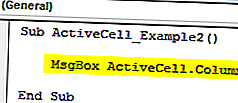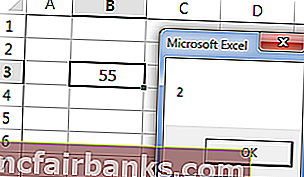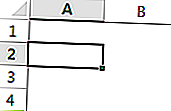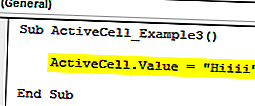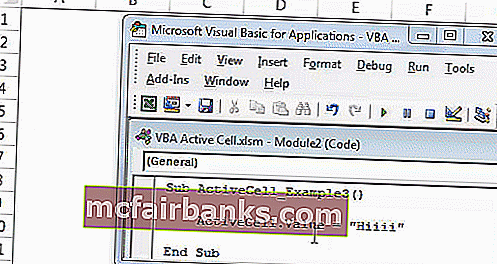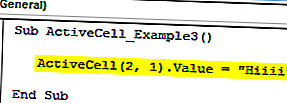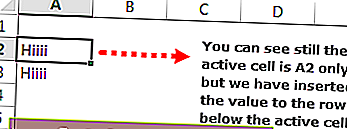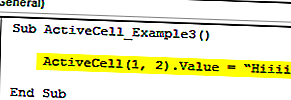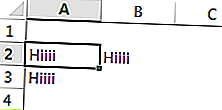Identify what active cells and sheets are in your spreadsheet
Updated on January 4, 2020
In spreadsheet programs such as Excel or Google Spreadsheets, the active cell is identified by a colored border or outline surrounding the cell. The active cell is always in the active sheet.
Cells and Sheets
The active cell is also known as the current cell or the cell that holds the focus of the cursor. Even if you’ve selected several cells, only one normally has focus, which, by default, is selected to receive input. For example, data entered with the keyboard or pasted from a clipboard is sent to the cell which has focus. An exception is when an array formula is entered into multiple cells at the same time.
Similarly, the active sheet or current sheet is the worksheet containing the active cell. Like the active cell, the active sheet is considered to have focus when it comes to performing actions that affect one or more cells — such as formatting — and the changes occur to the active sheet by default.
The active cell and sheet can easily be changed. In the case of the active cell, either clicking another cell with the mouse pointer or pressing the arrow keys on the keyboard will both result in a new active cell being selected.
Change the active sheet by clicking a different sheet tab with the mouse pointer or by using a keyboard shortcut.
Active Cell and the Name Box
The cell reference for the active cell appears in the Name Box, located above Column A in a worksheet. If the active cell has been given a name, either on its own or as part of a range of cells, the range name is displayed in the Name Box instead.
Changing the Active Cell within a Group of Highlighted Cells
If a group or range of cells have been selected the active cell can be changed without re-selecting the range using the following keys on the keyboard:
- Enter: moves the active cell highlight down one cell within the selected range.
- Shift+Enter: moves the active cell highlight up one cell within the selected range.
- Tab: moves the active cell one cell to the right within the selected range.
- Shift+Enter: moves the active cell one cell to the left within the selected range.
- Ctrl + . (period): moves the active cell clockwise to the next corner of the selected range.
Moving the Active Cell to Different Group of Selected Cells
If more than one group or range of non-adjacent cells is highlighted in the same worksheet, the active cell highlight can be moved between these groups of selected cells using the following keys on the keyboard:
- Ctrl+Alt+Right Arrow: moves the active cell highlight to the next non-adjacent range to the right of the current location.
- Ctrl+Alt+Left Arrow: moves the active cell highlight to the next non-adjacent range to the left of the current location.
Selecting Multiple Sheets and the Active Sheet
Even though it is possible to select or highlight more than one worksheet at one time, only the active sheet name is in bold and most changes made when multiple sheets are selected will still only affect the active sheet.
Changing the Active Sheet With Shortcut Keys
Change the active sheet by clicking the tab of another sheet with the mouse pointer, or use shortcut keys:
In Excel
- Moving to the sheet to the left: Ctrl+PgUp.
- Moving to the sheet to the right: Ctrl+PgDn.
In Google Spreadsheets
- Moving to the sheet to the left: Ctrl+Shift+PgUp.
- Moving to the sheet to the right: Ctrl+Shift+PgDn.
Thanks for letting us know!
Get the Latest Tech News Delivered Every Day
Subscribe
Активной (выделенной, текущей) ячейкой
называется ячейка рабочего листа, с
которой Вы в данный момент работаете.
Активная ячейка всегда отмечается либо
утолщением линий ее границ, когда она
является единственной выделенной
ячейкой, либо инверсией цвета ее фона,
когда она является одной из нескольких
выделенных ячеек (блока ячеек).
По умолчанию ввод данных и многие другие
операции в программе MS
Excelсвязаны именно с активной ячейкой.
15. Интерфейс программы ms Excel
Программа MS Excelнаряду с другими прикладными программамиMSWindows поддерживает как
«мышиный» так и клавиатурный
интерфейс – совокупность средств
управления работой прикладной программы
и приемов обработки информации. Дело в
том, что иногда для выполнения одних
операций заведомо удобнее использовать
мышь, а для других – клавиатуру. Вследствие
этого, пользователю программыMS
Excelполезно знать особенности
применения и обладать навыками работы
как с тем, так и с другим интерфейсом.
Более того, если на компьютере не
установлена мышка или она, в силу разных
причин, работает ненадежно, то единственным
доступным средством управления работой
программыMS Excelявляется именно клавиатура.
Кроме этого, многообразие способов
выполнения одних и тех же операций,
которые программа MS
Excelпредоставляет в распоряжение
пользователя, позволяет ему самостоятельно
формировать свой собственный стиль
работы с этой программой, исходя из
своих личных предпочтений и первичных
навыков работы с ранее освоенным
программным обеспечением ПК.
Лабораторная работа
№1
«ЗНАКОМСТВО С
ПРОГРАММОЙ MS EXCEL»
1.1. Запуск программы ms Excel
Запустите программу MS
Excel, выполнив команду «Пуск /
Программы / (MicrosoftOffice ) /MicrosoftExcel».
В операционной системе MSWindows ярлык программыMS
Excelможет также находиться на рабочем
столе или в панели быстрого запуска.
1.2. Структура и элементы рабочего окна программы ms Excel
Распахните рабочее окно программы MS
Excelво весь экран дисплея. При
стандартной (исходной) настройке
параметров программыMS
Excelее рабочее окно имеет вид,
представленный на рис. 1.
Р
1. Структура и элементы рабочего окна
программы MS Excel.
Ниже приводится краткое описание
элементов графического интерфейса
рабочего окна программы MS
Excel.
1. Кнопки системных меню по управлению
поведением окна программы MS
Excel(верхняя кнопка) и окна с активной
рабочей книгой (нижняя кнопка). Двойной
щелчок по любой из этих кнопок закрывает
соответствующее окно.
2. Строка-заголовок, содержащая имя
программы (Microsoft Excel) и наименование
активной рабочей книги (Book 1). Имя рабочей
книги соответствует имени файла, в
котором она хранится. Каждая вновь
создаваемая книга получает по умолчанию
имя: «Book N», где N – порядковый номер
вновь создаваемой рабочей книги в данном
сеансе работы с программой MS
Excel.
3. Строка главного меню программы MS
Excel.
4. Кнопки управления поведением окна
программы MS Excel(верхняя группа кнопок) и окна с активной
рабочей книгой (нижняя кнопка).
5. Строки с панелями инструментов:
«Стандартная» и «Форматирование».
6. Кнопка выделения (выбора) сразу всех
ячеек текущего листа рабочей книги с
помощью одинарного щелчка мышкой.
7. Поле имени. В этом окне отображается
адрес (имя) активной ячейки или блока
ячеек.
8. Строка формул (в ней отображается
вводимая информация в активную ячейку
и выполняется редактирования ранее
введенной информации).
9. Кнопки управления вводом информации
в активную ячейку. Левая кнопка отменяет
текущий ввод информации, средняя кнопка
подтверждает правильность ввода
информации и правая кнопка служит для
внедрения в ячейку нужной функции с
помощью «Мастера функций».
10. Кнопки с заголовками (именами) столбцов.
Служат для выделения (выбора) сразу всех
ячеек столбца или изменения их размера
по ширине.
11. Маркер горизонтального разбиения
листа на две рабочие области.
12. Кнопки с заголовками (именами) строк.
Служат для выделения (выбора) сразу всех
ячеек строки или изменения их размера
по высоте.
13. Активная (выделенная, текущая) ячейка
(С7) на рабочем листе.
14. Кнопки навигирования по листам рабочей
книги. Крайние кнопки служат для быстрого
перемещения в начало или конец списка
листов, а внутренние – для пошагового
перехода в прямом и обратном направлениях.
15. Ярлыки с наименованиями листов рабочей
книги. Имя активного (текущего) листа
отображается полужирным шрифтом на
светлом фоне.
16. Маркер изменения ширины области
отображения ярлыков листов рабочей
книги.
17. Вертикальная и горизонтальная линейки
прокрутки (протяжки).
18. Маркер вертикального разбиения листа
на две рабочие области.
19. Статусная строка состояния. В ней
выводятся сообщения о режиме работы
программы MS Excel, в
котором она в данный момент находится.
20. Область отображения активизированных
режимов работы программы MS
Excel(ВДЛ – работа в режиме клавиатурного
выделения ячеек; CAPS – режим ввода
прописных букв; NUM – режим ввода чисел
с использованием клавиш малой цифровой
клавиатуры; SCRL – режим остановки
прокрутки листа ЭТ при навигировании
в рабочем окне; OVR – ввод информации в
ячейку в режиме замещения ее содержимого).
ЗАДАНИЕ 1.Не
выполняя никаких щелчков мышкой,
поочередно поместите ее курсор на все
описанные выше элементы рабочего окна
программыMS Excel.
Обратите внимание и запомните, что:
– в процессе такого навигирования
иногда происходит изменение геометрической
формы курсора мышки в зависимости от
того, на какой объект (элемент объекта)
он в данный момент указывает;
– если курсор мышки поместить на любую
из кнопок панелей инструментов и не
перемещать его в течение одной-двух
секунд, то можно получить подсказку о
назначении данной кнопки.
На чтение 3 мин. Просмотров 503 Опубликовано 29.08.2019
Содержание
- Определите, какие активные ячейки и листы находятся в вашей электронной таблице
- Клетки и Листы
- Активная ячейка и поле имени
- Изменение активной ячейки в группе выделенных ячеек
- Перемещение активной ячейки в другую группу выбранных ячеек
- Выбор нескольких листов и активного листа
- Изменение активного листа с помощью сочетаний клавиш
- В Excel
- В таблицах Google
Определите, какие активные ячейки и листы находятся в вашей электронной таблице
В программах электронных таблиц, таких как Excel или Google Spreadsheets, активная ячейка идентифицируется цветной рамкой или контуром, окружающим ячейку. Активная ячейка всегда находится на активном листе.
Клетки и Листы
Активная ячейка также называется текущей ячейкой или ячейкой, в которой находится фокус курсора. Даже если вы выбрали несколько ячеек, только одна обычно имеет фокус, который по умолчанию выбран для получения ввода. Например, данные, введенные с клавиатуры или вставленные из буфера обмена, отправляются в ячейку, которая имеет фокус. Исключением является случай, когда формула массива вводится в несколько ячеек одновременно.
Аналогично, активный лист или текущий лист – это лист, содержащий активную ячейку. Как и активная ячейка, считается, что активный лист имеет фокус , когда речь идет о выполнении действий, которые влияют на одну или несколько ячеек – таких как форматирование – и изменения происходят в активный лист по умолчанию.
Активная ячейка и лист могут быть легко изменены. В случае активной ячейки, либо нажатие на другую ячейку указателем мыши, либо нажатие клавиш со стрелками на клавиатуре приведет к выбору новой активной ячейки.
Измените активный лист, щелкнув другую вкладку листа указателем мыши или с помощью сочетания клавиш.
Активная ячейка и поле имени
Ссылка на ячейку для активной ячейки отображается в поле «Имя», расположенном над столбцом А на рабочем листе. Если активной ячейке было присвоено имя, отдельно или как часть диапазона ячеек, вместо этого имя диапазона отображается в поле «Имя».
Изменение активной ячейки в группе выделенных ячеек
Если выбрана группа или диапазон ячеек, активная ячейка может быть изменена без повторного выбора диапазона с помощью следующих клавиш на клавиатуре:
- Enter : перемещает выделение активной ячейки вниз на одну ячейку в пределах выбранного диапазона.
- Shift + Enter : перемещает выделенную активную ячейку вверх на одну ячейку в пределах выбранного диапазона.
- Tab : перемещает активную ячейку на одну ячейку вправо в пределах выбранного диапазона.
- Shift + Enter : перемещает активную ячейку на одну ячейку влево в пределах выбранного диапазона.
- Ctrl + . ( period ): перемещает активную ячейку по часовой стрелке к следующему углу выбранного диапазона.
Перемещение активной ячейки в другую группу выбранных ячеек
Если в одной рабочей таблице выделено несколько групп или диапазонов несмежных ячеек, выделение активной ячейки можно перемещать между этими группами выбранных ячеек с помощью следующих клавиш на клавиатуре:
- Ctrl + Alt + Стрелка вправо : перемещает выделение активной ячейки на следующий несмежный диапазон справа от текущего местоположения.
- Ctrl + Alt + Стрелка влево : перемещает выделение активной ячейки в следующий несмежный диапазон слева от текущего местоположения.
Выбор нескольких листов и активного листа
Даже если можно выбрать или выделить несколько листов одновременно, только имя активного листа выделено жирным шрифтом, и большинство изменений, внесенных при выборе нескольких листов, будут влиять только на активный лист.
Изменение активного листа с помощью сочетаний клавиш
Измените активный лист, щелкнув по вкладке другого листа указателем мыши, или используйте сочетания клавиш:
В Excel
- Перемещение на лист слева: Ctrl + PgUp .
- Перемещение на лист справа: Ctrl + PgDn .
В таблицах Google
- Перемещение на лист слева: Ctrl + Shift + PgUp .
- Перемещение на лист справа: Ctrl + Shift + PgDn .
Активная ячейка в Excel VBA
Активная ячейка — это текущая выбранная ячейка на листе, активная ячейка в VBA может использоваться как ссылка для перехода к другой ячейке или изменения свойств той же активной ячейки или ссылки на ячейки, предоставленной из активной ячейки, активная ячейка в VBA может можно получить с помощью метода application.property с ключевым словом active cell.
Для эффективной работы с кодированием VBA важно понимать концепцию объекта диапазона и свойств ячеек в VBA. В этих концепциях есть еще одна концепция, которую вам нужно изучить, это «активная ячейка VBA».
В Excel есть миллионы ячеек, и вы наверняка сомневаетесь, какая из них является активной. Для примера посмотрите на изображение ниже.
На самом изображении выше у нас есть много ячеек, чтобы определить, какая из них является активной ячейкой, очень просто, какая бы ячейка не была выбрана прямо сейчас, она называется «Активная ячейка» в VBA.
Если ваша активная ячейка не видна в вашем окне, посмотрите на поле имени, оно покажет вам адрес активной ячейки, на приведенном выше изображении адрес активной ячейки — B3.
Даже когда в качестве диапазона ячеек выбрано множество ячеек, любая первая ячейка в выделении становится активной ячейкой. Например, посмотрите на изображение ниже.
# 1 — Ссылки в Excel VBA
В наших предыдущих статьях мы видели, как ссылаться на ячейки в VBA. По свойству Active Cell мы можем ссылаться на ячейку.
Например, если мы хотим выбрать ячейку A1 и вставить значение «Hello», мы можем записать его двумя способами. Ниже приведен способ выбора ячейки и вставки значения с помощью объекта VBA «RANGE».
Код:
Sub ActiveCell_Example1 () Диапазон ("A1"). Выберите диапазон ("A1"). Value = "Hello" End Sub
Сначала будет выбрана ячейка A1 « Диапазон (« A1 »). Выбрать»
Затем он вставит значение «Hello» в диапазон ячейки A1 («A1»). Value = «Hello»
Теперь я удалю строку Range («A1»). Value = «Hello» и использую свойство Active Cell для вставки значения.
Код:
Sub ActiveCell_Example1 () Диапазон ("A1"). Выберите ActiveCell.Value = "Hello" End Sub
Точно так же сначала он выберет ячейку A1 « Диапазон (« A1 »). Выбрать»
Но здесь я использовал ActiveCell.Value = «Hello» вместо Range («A1»). Value = «Hello»
Причина, по которой я использовал свойство Active Cell, потому что в тот момент, когда я выбираю ячейку A1, она становится активной ячейкой. Таким образом, мы можем использовать свойство Excel VBA Active Cell для вставки значения.
# 2 — Активный адрес ячейки, значение, строка и номер столбца
Чтобы понять это еще лучше, давайте покажем адрес активной ячейки в окне сообщения. Теперь посмотрите на изображение ниже.
На изображении выше активной ячейкой является «B3», а значение — 55. Давайте напишем код на VBA, чтобы получить адрес активной ячейки.
Код:
Sub ActiveCell_Example2 () MsgBox ActiveCell.Address End Sub
Запустите этот код с помощью клавиши F5 или вручную, тогда он покажет адрес активной ячейки в окне сообщения.
Выход:
Точно так же код ниже покажет значение активной ячейки.
Код:
Sub ActiveCell_Example2 () MsgBox ActiveCell.Value End Sub
Выход:
Код ниже покажет номер строки активной ячейки.
Код:
Sub ActiveCell_Example2 () MsgBox ActiveCell.Row End Sub
Выход:
Код ниже покажет номер столбца активной ячейки.
Код:
Подложка ActiveCell_Example2 () MsgBox ActiveCell.Column End Sub
Выход:
# 3 — Параметры активной ячейки в Excel VBA
Свойство Active Cell также имеет параметры. После ввода свойства ActiveCell откройте скобку, чтобы увидеть параметры.
Используя этот параметр, мы также можем ссылаться на другую ячейку.
Например, ActiveCell (1,1) означает, какая ячейка активна. Если вы хотите переместиться на одну строку ниже, вы можете использовать ActiveCell (2,1), здесь 2 не означает, что нужно переместиться на две строки вниз, а не только на одну строку вниз. Аналогично, если вы хотите переместить один столбец вправо, тогда это код ActiveCell (2,2)
Для примера посмотрите на изображение ниже.
На изображении выше активной ячейкой является A2, чтобы вставить значение в активную ячейку, вы пишете этот код.
Код:
ActiveCell.Value = «Hiiii» или ActiveCell (1,1) .Value = «Hiiii»
Запустите этот код вручную или с помощью клавиши F5, это вставит значение «Hiiii» в ячейку.
Теперь, если вы хотите вставить то же значение в ячейку ниже, вы можете использовать этот код.
Код:
ActiveCell (2,1) .Value = «Hiiii»
Это вставит значение в ячейку под активной ячейкой.
Если вы хотите вставить значение в один столбец справа, вы можете использовать этот код.
Код:
ActiveCell (1,2) .Value = «Hiiii»
Это вставит «Hiiii» в следующую ячейку столбца активной ячейки.
Таким образом, мы можем ссылаться на ячейки в VBA, используя свойство Active Cell.
Надеюсь, вам понравилось. Спасибо, что уделили нам время.
Вы можете скачать шаблон VBA Active Cell Excel здесь: — VBA Active Cell Template
В программах электронных таблиц, таких как Excel или Google Spreadsheets, активная ячейка идентифицируется цветной рамкой или контуром, окружающим ячейку. Активная ячейка всегда находится в активном листе.
Клетки и листы
Активная ячейка также известна как текущая ячейка или ячейку, которая удерживает фокус курсора. Даже если вы выбрали несколько ячеек, только один обычно имеет фокус, который по умолчанию выбирается для приема ввода. Например, данные, введенные с клавиатуры или вставленные из буфера обмена, отправляются в ячейку с фокусом. Исключением является то, что формула массива вводится одновременно в несколько ячеек.
Аналогично, активный лист или текущий лист это рабочий лист, содержащий активную ячейку. Как и активная ячейка, активный лист считается сосредоточиться, когда дело доходит до выполнение действий, которые влияют на одну или несколько ячеек — например, форматирование, — и изменения происходят по активному листу по умолчанию.
Активную ячейку и лист можно легко изменить. В случае с активной ячейкой либо нажатие на другую ячейку указателем мыши, либо нажатие клавиш со стрелками на клавиатуре приведет к выбору новой активной ячейки.
Измените активный лист, щелкнув на другой вкладке с помощью указателя мыши или с помощью сочетания клавиш.
Активная ячейка и поле имени
Ссылка на ячейку для активной ячейки отображается в поле имени, расположенном над столбцом A на листе. Если активной ячейке присвоено имя, либо самостоятельно, либо как часть диапазона ячеек, вместо этого имя диапазона отображается в поле «Имя».
Изменение активной ячейки в группе выделенных ячеек
Если выбрана группа или диапазон ячеек, активная ячейка может быть изменена без повторного выбора диапазона с использованием следующих клавиш на клавиатуре:
- Войти: перемещает выделение активной ячейки на одну ячейку в пределах выбранного диапазона
- сдвиг + Войти: перемещает активную ячейку, выделяя одну ячейку в пределах выбранного диапазона
- табуляция: перемещает активную ячейку на одну ячейку вправо в пределах выбранного диапазона
- сдвиг + Войти: перемещает активную ячейку на одну ячейку влево в пределах выбранного диапазона
- Ctrl + . (период): перемещает активную ячейку по часовой стрелке в следующий угол выбранного диапазона
Перемещение активной ячейки в другую группу выбранных ячеек
Если на одном и том же рабочем листе выделено несколько групп или диапазон несмежных ячеек, подсветка активной ячейки может перемещаться между этими группами выбранных ячеек, используя следующие клавиши на клавиатуре:
- Ctrl+ Alt + Правая стрелка: перемещает выделение активной ячейки в следующий несмежный диапазон справа от текущего местоположения
- Ctrl+ Alt + Стрелка влево: перемещает выделение активной ячейки в следующий несмежный диапазон слева от текущего местоположения
Выбор нескольких листов и активного листа
Несмотря на то, что одновременно можно выбрать или выделить более одного листа, только активное имя листа выделено жирным шрифтом, и большинство изменений, сделанных при выборе нескольких листов, по-прежнему будут влиять только на активный лист.
Изменение активного листа с помощью клавиш быстрого доступа
Измените активный лист, щелкнув вкладку другого листа указателем мыши или используйте сочетания клавиш:
В Excel
- Перемещение на лист влево:Ctrl + вверх на страницу
- Перемещение к листу вправо:Ctrl + вниз на страницу
В электронных таблицах Google
- Перемещение на лист влево:Ctrl + сдвиг + вверх на страницу
- Перемещение к листу вправо:Ctrl + сдвиг + вниз на страницу