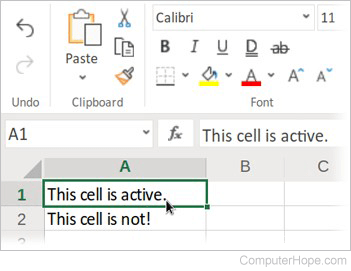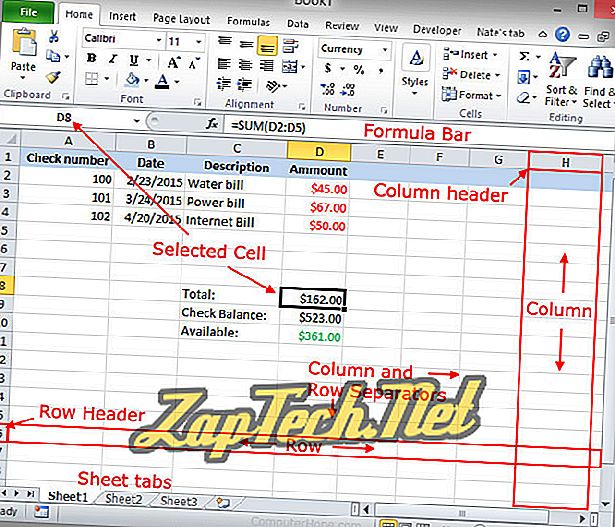Updated: 10/07/2019 by
Alternatively called a cell pointer, current cell, or selected cell, an active cell is a rectangular box that highlights the cell in a spreadsheet. An active cell helps identify what cell is being worked with and where data will be entered.
Active cell overview
In the picture below of Microsoft Excel, you can see that the active cell is D8 and is shown in the top-left corner.
Tip
When you first start Excel the active cell is the first cell, which is always A1. You can move the cell pointer by pressing the arrow keys or Enter on your keyboard, or you can click any cell using your computer mouse. If you’re using the keyboard, you can also press the F2 to edit the active cell.
How is an active cell identified?
An active cell or selected cell can be identified many ways. First, as shown in the picture above of Microsoft Excel, the active cell has a bold black box around the cell. Also, the column and row are highlighted. In our example picture, the column header «D» and row header «8» are highlighted in yellow. The active cell is also shown in the top-left portion of the window (Name box), which is «D8» in our example.
Where is the content of the active cell is displayed?
The content of the active cell is shown in the formula bar. In the screenshot above, the formula bar displays the formula in cell D8. The formula, «=SUM(D2:D5)», adds the values of cells D2 through D5 to compute their total value, $162.00. When cell D8 is selected, both the cell and the formula bar display the formula. When any other cell is selected, cell D8 shows the result of its formula, the total $162.00.
How do you change the active cell?
You can change the active cell by clicking any other cell with your left mouse button or with the arrow keys on your keyboard to move the selected cell. If the cell contains no data, you can begin typing to insert new data into that cell. If the cell already contains data, you can click up on the formula bar to change that data or press the F2 on the keyboard.
Which cell is active when Excel is first opened?
When you open a new Excel spreadsheet for the first time, the first cell is selected by default, which is A1 (the first cell of row A and column one). If you’ve worked on an Excel spreadsheet in the past, the active cell is the last active cell position. For example, if you last left the spreadsheet on cell C65, when it is saved and re-opened, it should return to cell C65.
Absolute cell reference, Active, Cell, Name box, Spreadsheet terms
Активной (выделенной, текущей) ячейкой
называется ячейка рабочего листа, с
которой Вы в данный момент работаете.
Активная ячейка всегда отмечается либо
утолщением линий ее границ, когда она
является единственной выделенной
ячейкой, либо инверсией цвета ее фона,
когда она является одной из нескольких
выделенных ячеек (блока ячеек).
По умолчанию ввод данных и многие другие
операции в программе MS
Excelсвязаны именно с активной ячейкой.
15. Интерфейс программы ms Excel
Программа MS Excelнаряду с другими прикладными программамиMSWindows поддерживает как
«мышиный» так и клавиатурный
интерфейс – совокупность средств
управления работой прикладной программы
и приемов обработки информации. Дело в
том, что иногда для выполнения одних
операций заведомо удобнее использовать
мышь, а для других – клавиатуру. Вследствие
этого, пользователю программыMS
Excelполезно знать особенности
применения и обладать навыками работы
как с тем, так и с другим интерфейсом.
Более того, если на компьютере не
установлена мышка или она, в силу разных
причин, работает ненадежно, то единственным
доступным средством управления работой
программыMS Excelявляется именно клавиатура.
Кроме этого, многообразие способов
выполнения одних и тех же операций,
которые программа MS
Excelпредоставляет в распоряжение
пользователя, позволяет ему самостоятельно
формировать свой собственный стиль
работы с этой программой, исходя из
своих личных предпочтений и первичных
навыков работы с ранее освоенным
программным обеспечением ПК.
Лабораторная работа
№1
«ЗНАКОМСТВО С
ПРОГРАММОЙ MS EXCEL»
1.1. Запуск программы ms Excel
Запустите программу MS
Excel, выполнив команду «Пуск /
Программы / (MicrosoftOffice ) /MicrosoftExcel».
В операционной системе MSWindows ярлык программыMS
Excelможет также находиться на рабочем
столе или в панели быстрого запуска.
1.2. Структура и элементы рабочего окна программы ms Excel
Распахните рабочее окно программы MS
Excelво весь экран дисплея. При
стандартной (исходной) настройке
параметров программыMS
Excelее рабочее окно имеет вид,
представленный на рис. 1.
Р
1. Структура и элементы рабочего окна
программы MS Excel.
Ниже приводится краткое описание
элементов графического интерфейса
рабочего окна программы MS
Excel.
1. Кнопки системных меню по управлению
поведением окна программы MS
Excel(верхняя кнопка) и окна с активной
рабочей книгой (нижняя кнопка). Двойной
щелчок по любой из этих кнопок закрывает
соответствующее окно.
2. Строка-заголовок, содержащая имя
программы (Microsoft Excel) и наименование
активной рабочей книги (Book 1). Имя рабочей
книги соответствует имени файла, в
котором она хранится. Каждая вновь
создаваемая книга получает по умолчанию
имя: «Book N», где N – порядковый номер
вновь создаваемой рабочей книги в данном
сеансе работы с программой MS
Excel.
3. Строка главного меню программы MS
Excel.
4. Кнопки управления поведением окна
программы MS Excel(верхняя группа кнопок) и окна с активной
рабочей книгой (нижняя кнопка).
5. Строки с панелями инструментов:
«Стандартная» и «Форматирование».
6. Кнопка выделения (выбора) сразу всех
ячеек текущего листа рабочей книги с
помощью одинарного щелчка мышкой.
7. Поле имени. В этом окне отображается
адрес (имя) активной ячейки или блока
ячеек.
8. Строка формул (в ней отображается
вводимая информация в активную ячейку
и выполняется редактирования ранее
введенной информации).
9. Кнопки управления вводом информации
в активную ячейку. Левая кнопка отменяет
текущий ввод информации, средняя кнопка
подтверждает правильность ввода
информации и правая кнопка служит для
внедрения в ячейку нужной функции с
помощью «Мастера функций».
10. Кнопки с заголовками (именами) столбцов.
Служат для выделения (выбора) сразу всех
ячеек столбца или изменения их размера
по ширине.
11. Маркер горизонтального разбиения
листа на две рабочие области.
12. Кнопки с заголовками (именами) строк.
Служат для выделения (выбора) сразу всех
ячеек строки или изменения их размера
по высоте.
13. Активная (выделенная, текущая) ячейка
(С7) на рабочем листе.
14. Кнопки навигирования по листам рабочей
книги. Крайние кнопки служат для быстрого
перемещения в начало или конец списка
листов, а внутренние – для пошагового
перехода в прямом и обратном направлениях.
15. Ярлыки с наименованиями листов рабочей
книги. Имя активного (текущего) листа
отображается полужирным шрифтом на
светлом фоне.
16. Маркер изменения ширины области
отображения ярлыков листов рабочей
книги.
17. Вертикальная и горизонтальная линейки
прокрутки (протяжки).
18. Маркер вертикального разбиения листа
на две рабочие области.
19. Статусная строка состояния. В ней
выводятся сообщения о режиме работы
программы MS Excel, в
котором она в данный момент находится.
20. Область отображения активизированных
режимов работы программы MS
Excel(ВДЛ – работа в режиме клавиатурного
выделения ячеек; CAPS – режим ввода
прописных букв; NUM – режим ввода чисел
с использованием клавиш малой цифровой
клавиатуры; SCRL – режим остановки
прокрутки листа ЭТ при навигировании
в рабочем окне; OVR – ввод информации в
ячейку в режиме замещения ее содержимого).
ЗАДАНИЕ 1.Не
выполняя никаких щелчков мышкой,
поочередно поместите ее курсор на все
описанные выше элементы рабочего окна
программыMS Excel.
Обратите внимание и запомните, что:
– в процессе такого навигирования
иногда происходит изменение геометрической
формы курсора мышки в зависимости от
того, на какой объект (элемент объекта)
он в данный момент указывает;
– если курсор мышки поместить на любую
из кнопок панелей инструментов и не
перемещать его в течение одной-двух
секунд, то можно получить подсказку о
назначении данной кнопки.
Для автоматизации обработки данных, представленных в табличной форме, используются специальные программы, называемые электронными таблицами или табличными процессорами.
Мы познакомимся с табличным процессором Microsoft Excel.
Окно табличного процессора Excel содержит стандартную строку заголовка, строку меню и панели инструментов. В основном мы будем использовать панели инструментов Стандартная и Форматирование.
Документ в Excel называется рабочей книгой, которая в свою очередь делится на рабочие листы. Между рабочими листами можно переключаться внизу окна.
Основная часть окна табличного процессора — рабочий лист. Рабочий лист состоит из (256) столбцов и (65 536) строк. Столбцы именуются латинскими буквами (одно- и двухбуквенными именами) в алфавитном порядке в направлении слева направо. Строки нумеруются сверху вниз, начиная с (1).
Ячейка — это место пересечения столбца и строки.
Имя ячейки составляется из буквенного обозначения столбца и номера строки.
На рисунке выделена ячейка А1. Она имеет такое имя, потому что находится в столбце А и первой строке.
Адрес ячейки — имя ячейки.
Диапазон — идущие подряд ячейки в строке или прямоугольнике.
Диапазон задаётся следующим образом: D4:D15, F6:F18, B2:K10. Указывается начальная и конечная ячейки диапазона, в прямоугольном диапазоне — ячейки левого верхнего и правого нижнего углов.
Табличный курсор — элемент таблицы, который показывает на текущую или активную ячейку.
Активная ячейка — это ячейка электронной таблицы, которая используется в данный момент или готова к вводу или редактированию содержащихся в ней данных.
Обрати внимание!
В ячейках может содержаться текст, число либо формула.
Текст используется для оформления таблиц, числами задаются количественные характеристики, с помощью формул производят математические вычисления.
Формулы являются своеобразными инструкциями, определяющими порядок вычислительных действий. Они могут содержать имена ячеек, числа, знаки операций и обращения к функциям.
Арифметические операции «сложение», «вычитание», «умножение» и «деление» обозначаются соответственно символами «+», «-», «*» и «/».
При решении задач мы будем использовать функции суммирования (СУММ), вычисления среднего арифметического значения (СРЗНАЧ), нахождения максимума (МАКС) и минимума (МИН).
При вычислении по формуле используется порядок операций, принятый в математике.
Для его изменения можно применять круглые скобки.
Изменение содержимого любой ячейки приводит к автоматическому пересчёту значений всех ячеек таблицы, в которых есть ссылки на данную.
Электронные таблицы не только автоматизируют расчёты, но и являются эффективным средством моделирования различных вариантов и ситуаций.
Меняя значения исходных данных, можно проследить за изменением получаемых результатов и из множества вариантов решения задачи выбрать наиболее подходящий.
Альтернативно, называемый указателем ячейки, текущей ячейкой или выбранной ячейкой, активная ячейка представляет собой прямоугольное поле, выделяющее ячейку в электронной таблице. Активная ячейка помогает определить, с какой ячейкой ведется работа и куда будут вводиться данные.
На рисунке ниже Microsoft Excel видно, что активной ячейкой является D8, и она отображается в верхнем левом углу.
Совет: При первом запуске Excel активной ячейкой будет первая ячейка, которая всегда А1. Вы можете перемещать указатель ячейки, нажимая клавиши со стрелками или Enter на клавиатуре, или вы можете щелкнуть любую ячейку с помощью компьютерной мыши. Если вы используете клавиатуру, вы также можете нажать клавишу F2 для редактирования активной ячейки.
Как идентифицировать активную клетку?
Активная ячейка или выбранная ячейка могут быть идентифицированы многими способами. Во-первых, как показано на рисунке выше Microsoft Excel, активная ячейка имеет жирный черный квадрат вокруг ячейки. Кроме того, столбец и строка выделены, в нашем примере изображения заголовок столбца «D» и заголовок строки «8» выделены желтым цветом. Затем активная ячейка также отображается в верхней левой части окна в поле «Имя», которое в нашем примере выше показывает «D8».
Где отображается содержимое активной ячейки?
Содержимое активной ячейки отображается в строке формул. На нашем изображении выше столбец формулы показывает, что содержимое ячейки D8 является формулой «= SUM (D2: D5)», которая добавляет ячейки D2 к D5, чтобы получить общую сумму 162, 00 долл. США. Из этого примера важно понимать, что значение, созданное формулой, не отображается в строке формул. Однако, если у вас есть другой текст, который не является формулой, этот текст будет показан на панели формул.
Как вы меняете активную клетку?
Вы можете изменить активную ячейку, щелкнув любую другую ячейку левой кнопкой мыши или с помощью клавиш со стрелками на клавиатуре, чтобы переместить выбранную ячейку в другое место. Если ячейка не содержит данных, вы можете начать вводить новые данные в эту ячейку. Если ячейка уже содержит данные, вы можете щелкнуть вверх по строке формул, чтобы изменить эти данные, или нажать клавишу F2 на клавиатуре.
Какая ячейка активна при первом открытии Excel?
При первом открытии новой электронной таблицы Excel по умолчанию выбирается первая ячейка, а именно А1 (первая ячейка строки А и первого столбца). Если вы работали с таблицей Excel в прошлом, активная ячейка будет последней активной позицией ячейки. Например, если вы последний раз покидали электронную таблицу в ячейке C65, то после сохранения и повторного открытия ее следует вернуть в ячейку C65.
Абсолютная ссылка на ячейку, Актив, Ячейка, Поле имени, Термины электронной таблицы
На чтение 3 мин. Просмотров 503 Опубликовано 29.08.2019
Содержание
- Определите, какие активные ячейки и листы находятся в вашей электронной таблице
- Клетки и Листы
- Активная ячейка и поле имени
- Изменение активной ячейки в группе выделенных ячеек
- Перемещение активной ячейки в другую группу выбранных ячеек
- Выбор нескольких листов и активного листа
- Изменение активного листа с помощью сочетаний клавиш
- В Excel
- В таблицах Google
Определите, какие активные ячейки и листы находятся в вашей электронной таблице
В программах электронных таблиц, таких как Excel или Google Spreadsheets, активная ячейка идентифицируется цветной рамкой или контуром, окружающим ячейку. Активная ячейка всегда находится на активном листе.
Клетки и Листы
Активная ячейка также называется текущей ячейкой или ячейкой, в которой находится фокус курсора. Даже если вы выбрали несколько ячеек, только одна обычно имеет фокус, который по умолчанию выбран для получения ввода. Например, данные, введенные с клавиатуры или вставленные из буфера обмена, отправляются в ячейку, которая имеет фокус. Исключением является случай, когда формула массива вводится в несколько ячеек одновременно.
Аналогично, активный лист или текущий лист – это лист, содержащий активную ячейку. Как и активная ячейка, считается, что активный лист имеет фокус , когда речь идет о выполнении действий, которые влияют на одну или несколько ячеек – таких как форматирование – и изменения происходят в активный лист по умолчанию.
Активная ячейка и лист могут быть легко изменены. В случае активной ячейки, либо нажатие на другую ячейку указателем мыши, либо нажатие клавиш со стрелками на клавиатуре приведет к выбору новой активной ячейки.
Измените активный лист, щелкнув другую вкладку листа указателем мыши или с помощью сочетания клавиш.
Активная ячейка и поле имени
Ссылка на ячейку для активной ячейки отображается в поле «Имя», расположенном над столбцом А на рабочем листе. Если активной ячейке было присвоено имя, отдельно или как часть диапазона ячеек, вместо этого имя диапазона отображается в поле «Имя».
Изменение активной ячейки в группе выделенных ячеек
Если выбрана группа или диапазон ячеек, активная ячейка может быть изменена без повторного выбора диапазона с помощью следующих клавиш на клавиатуре:
- Enter : перемещает выделение активной ячейки вниз на одну ячейку в пределах выбранного диапазона.
- Shift + Enter : перемещает выделенную активную ячейку вверх на одну ячейку в пределах выбранного диапазона.
- Tab : перемещает активную ячейку на одну ячейку вправо в пределах выбранного диапазона.
- Shift + Enter : перемещает активную ячейку на одну ячейку влево в пределах выбранного диапазона.
- Ctrl + . ( period ): перемещает активную ячейку по часовой стрелке к следующему углу выбранного диапазона.
Перемещение активной ячейки в другую группу выбранных ячеек
Если в одной рабочей таблице выделено несколько групп или диапазонов несмежных ячеек, выделение активной ячейки можно перемещать между этими группами выбранных ячеек с помощью следующих клавиш на клавиатуре:
- Ctrl + Alt + Стрелка вправо : перемещает выделение активной ячейки на следующий несмежный диапазон справа от текущего местоположения.
- Ctrl + Alt + Стрелка влево : перемещает выделение активной ячейки в следующий несмежный диапазон слева от текущего местоположения.
Выбор нескольких листов и активного листа
Даже если можно выбрать или выделить несколько листов одновременно, только имя активного листа выделено жирным шрифтом, и большинство изменений, внесенных при выборе нескольких листов, будут влиять только на активный лист.
Изменение активного листа с помощью сочетаний клавиш
Измените активный лист, щелкнув по вкладке другого листа указателем мыши, или используйте сочетания клавиш:
В Excel
- Перемещение на лист слева: Ctrl + PgUp .
- Перемещение на лист справа: Ctrl + PgDn .
В таблицах Google
- Перемещение на лист слева: Ctrl + Shift + PgUp .
- Перемещение на лист справа: Ctrl + Shift + PgDn .