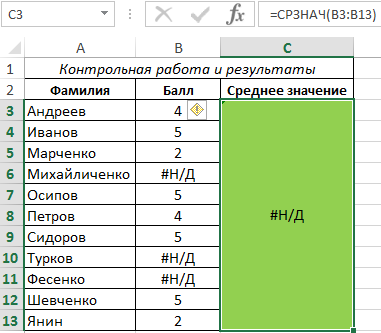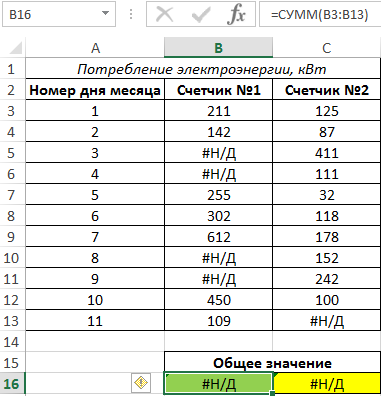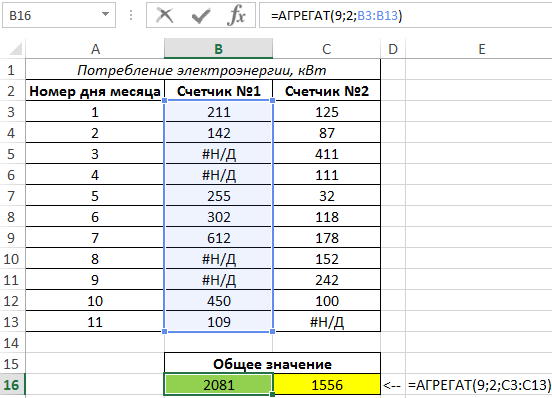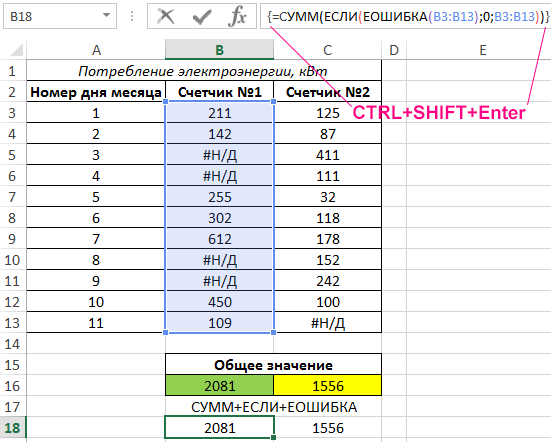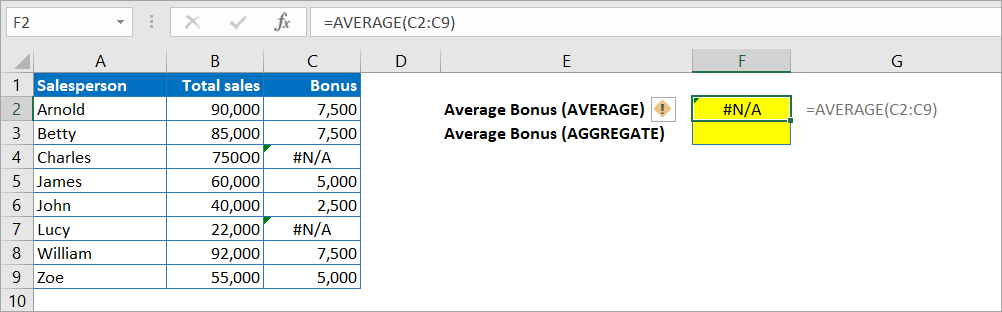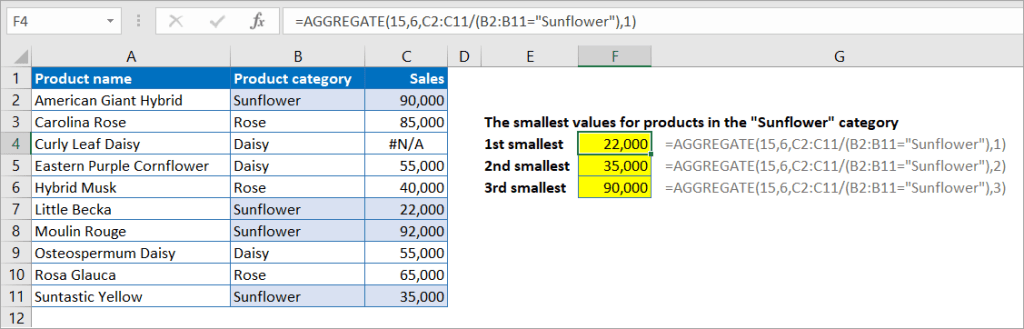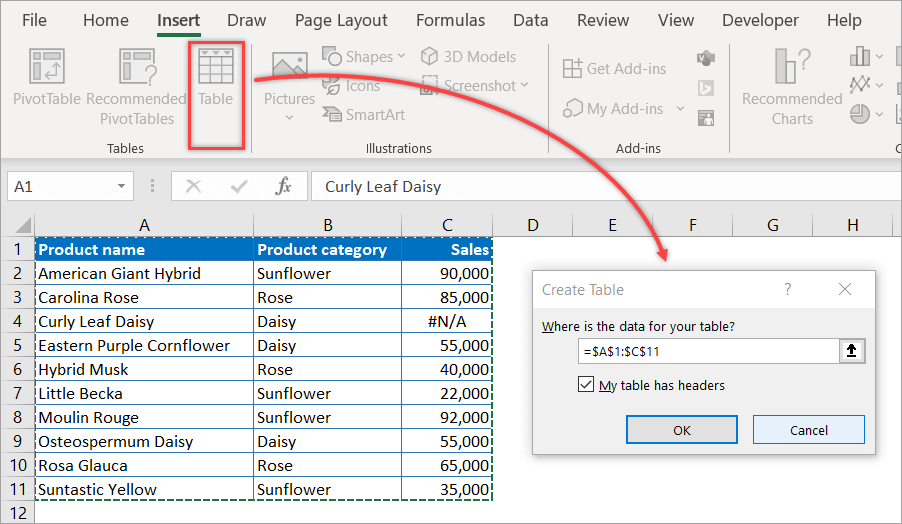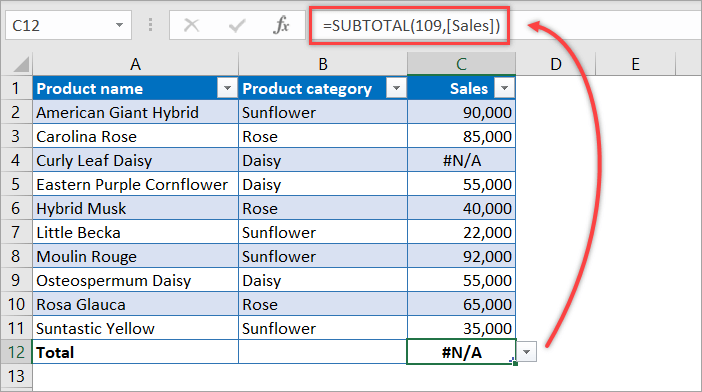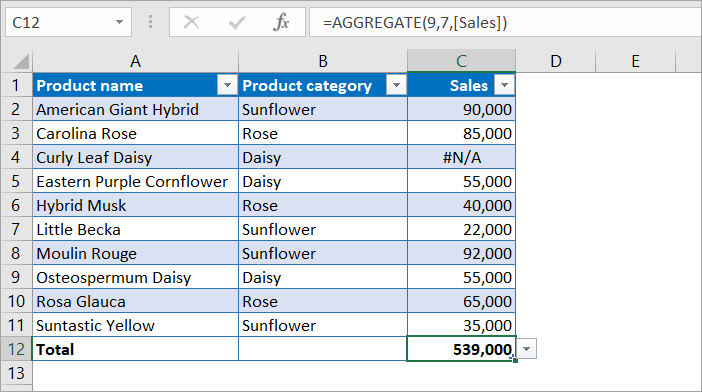Excel для Microsoft 365 Excel для Microsoft 365 для Mac Excel для Интернета Excel 2021 Excel 2021 для Mac Excel 2019 Excel 2019 для Mac Excel 2016 Excel 2016 для Mac Excel 2013 Excel Web App Excel 2010 Excel для Mac 2011 Excel Starter 2010 Еще…Меньше
Возвращает агрегатный результат вычислений по списку или базе данных. С помощью функции АГРЕГАТ можно применять различные агрегатные функции к списку или базе данных с возможностью пропускать скрытые строки и значения ошибок.
Синтаксис
Ссылочная форма
АГРЕГАТ(номер_функции;параметры;ссылка1;[ссылка2];…)
Форма массива
АГРЕГАТ(номер_функции;параметры;массив;[k])
Аргументы функции АГРЕГАТ описаны ниже.
-
Номер_функции — обязательный аргумент. Число от 1 до 19, определяющее функцию, которую необходимо использовать.
|
Номер_функции |
Функция |
|
1 |
СРЗНАЧ |
|
2 |
СЧЁТ |
|
3 |
СЧЁТЗ |
|
4 |
МАКС |
|
5 |
МИН |
|
6 |
ПРОИЗВЕД |
|
7 |
СТАНДОТКЛОН.В |
|
8 |
СТАНДОТКЛОН.Г |
|
9 |
СУММ |
|
10 |
ДИСП.В |
|
11 |
ДИСПР |
|
12 |
МЕДИАНА |
|
13 |
МОДА.ОДН |
|
14 |
НАИБОЛЬШИЙ |
|
15 |
НАИМЕНЬШИЙ |
|
16 |
ПРОЦЕНТИЛЬ.ВКЛ |
|
17 |
КВАРТИЛЬ.ВКЛ |
|
18 |
ПРОЦЕНТИЛЬ.ИСКЛ |
|
19 |
КВАРТИЛЬ.ИСКЛ |
-
Параметры — обязательный аргумент. Числовое значение, определяющее, какие значения при вычислении функции следует пропускать.
Примечание: Функция не игнорирует скрытые строки, вложенные итоги или вложенные агрегаты, если аргумент массива включает вычисления, например: =АГРЕГАТ(14;3;A1:A100*(A1:A100>0);1)
|
Параметр |
Поведение |
|
0 или опущен |
Пропуск вложенных функций ПРОМЕЖУТОЧНЫЕ.ИТОГИ и АГРЕГАТ |
|
1 |
Пропуск скрытых строк, вложенных функций ПРОМЕЖУТОЧНЫЕ.ИТОГИ и АГРЕГАТ |
|
2 |
Пропуск значений ошибок, вложенных функций ПРОМЕЖУТОЧНЫЕ.ИТОГИ и АГРЕГАТ |
|
3 |
Пропуск скрытых строк, значений ошибок, вложенных функций ПРОМЕЖУТОЧНЫЕ.ИТОГИ и АГРЕГАТ |
|
4 |
Без пропуска |
|
5 |
Пропуск скрытых строк |
|
6 |
Пропуск значений ошибок |
|
7 |
Пропуск скрытых строк и значений ошибок |
-
Ссылка1 Обязательный. Первый числоной аргумент для функций, которые принимают несколько числных аргументов, для которых необходимо получить агрегированное значение.
-
Ссылка2;… — необязательные аргументы. Числовые аргументы от 2 до 253, для которых необходимо вычислить агрегатное значение.
В случае функций, принимающих массив, «ссылка1» — это массив, формула массива или ссылка на диапазон ячеек, для которых необходимо вычислить агрегатное значение. «Ссылка2» — это второй аргумент, требуемый определенными функциями. Функции, которым необходим аргумент «ссылка2», указаны ниже.
|
Функция |
|
НАИБОЛЬШИЙ(массив;k) |
|
НАИМЕНЬШИЙ(массив;k) |
|
ПРОЦЕНТИЛЬ.ВКЛ(массив;k) |
|
КВАРТИЛЬ.ВКЛ(массив;кварт) |
|
ПРОЦЕНТИЛЬ.ИСКЛ(массив;k) |
|
КВАРТИЛЬ.ИСКЛ(массив;кварт) |
Замечания
Номер_функции
:
-
При вводе аргумента «номер_функции» для функции АГРЕГАТ в ячейке листа появляется список всех функций, которые можно использовать в качестве аргументов.
Ошибки
-
Если второй аргумент», но не предоставлен, возвращается #VALUE! ошибку «#ВЫЧИС!».
-
Если одна или несколько ссылок являются трех d, агрегат возвращает #VALUE! значение ошибки #ЗНАЧ!.
Тип диапазона
-
Функция АГРЕГАТ предназначена для столбцов данных или вертикальных диапазонов. Она не предназначена для строк данных или горизонтальных наборов данных. Например, если вы вывели итог горизонтального диапазона, используя вариант 1, например АГРЕГАТ(1, 1, ref1), скрытие столбца не влияет на агрегированное значение суммы. Но скрытие строки в вертикальном диапазоне влияет на агрегат.
Пример
Скопируйте образец данных из следующей таблицы и вставьте их в ячейку A1 нового листа Excel. Чтобы отобразить результаты формул, выделите их и нажмите клавишу F2, а затем — клавишу ВВОД. При необходимости измените ширину столбцов, чтобы видеть все данные.
|
#ДЕЛ/0! |
82 |
|
|
72 |
65 |
|
|
30 |
95 |
|
|
#ЧИСЛО! |
63 |
|
|
31 |
53 |
|
|
96 |
71 |
|
|
32 |
55 |
|
|
81 |
83 |
|
|
33 |
100 |
|
|
53 |
91 |
|
|
34 |
89 |
|
|
Формула |
Описание |
Результат |
|
=АГРЕГАТ(4;6;A1:A11) |
Вычисляет максимальное значение, пропуская значения ошибок в диапазоне |
96 |
|
=АГРЕГАТ(14;6;A1:A11;3) |
Вычисляет 3-е по величине значение, пропуская значения ошибок в диапазоне |
72 |
|
=АГРЕГАТ(15;6;A1:A11) |
Возвращает #VALUE! ошибку «#ВЫЧИС!». Это потому, что функция АГРЕГАТ ожидает повторного аргумента», так как для функции (SMALL) требуется один аргумент. |
#ЗНАЧ! |
|
=АГРЕГАТ(12;6;A1:A11;B1:B11) |
Вычисляет медиану, пропуская значения ошибок в диапазоне |
68 |
|
=МАКС(A1:A2) |
Возвращает ошибку, так как в обрабатываемом диапазоне есть значения ошибок. |
#ДЕЛ/0! |
Нужна дополнительная помощь?
Одна из новых функций, представленных в Excel 2010, называется АГРЕГАТ. Вы можете использовать эту многоцелевую функцию для суммирования значений, вычисления среднего, подсчета количества записей и многого другого. Что делает эту функцию полезной? То, что она может игнорировать скрытые ячейки и значения ошибок.
Первый аргумент функции АГРЕГАТ представляет собой значение от 1 до 19, определяющее тип вычисления. Тип вычисления, в сущности, является одной из функций Excel. В табл. 113.1 приведены список этих значений и имитируемые ими функции.
Таблица 113.1. Значения первого аргумента функции АГРЕГАТ
| Значение | Функция |
|---|---|
| 1 | СРЗНАЧ |
| 2 | СЧЁТ |
| 3 | СЧЁТЗ |
| 4 | МАКС |
| 5 | МИН |
| 6 | ПРОИЗВЕД |
| 7 | СТАНДОТКЛОН.В |
| 8 | СТАНДОТКЛОН.Г |
| 9 | СУММ |
| 10 | ДИСП.В |
| 11 | ДИСП.Г |
| 12 | МЕДИАНА |
| 13 | МОДА.ОДН |
| 14 | НАИБОЛЬШИЙ |
| 15 | НАИМЕНЬШИЙ |
| 16 | ПРОЦЕНТИЛЬ.ВКЛ |
| 17 | КВАРТИЛЬ.ВКЛ |
| 18 | ПРОЦЕНТИЛЬ.ИСКЛ |
| 19 | КВАРТИЛЬ.ИСКЛ |
Второй аргумент функции АГРЕГАТ — это целое число от 0 до 7, которое указывает, как обрабатывать скрытые ячейки и ошибки. В табл. 113.2 содержится описание всех вариантов.
Таблица 113.2. Значения второго аргумента функции АГРЕГАТ
| Опция | Поведение |
|---|---|
| 0 или пропущен | Пропускать вложенные функции ПРОМЕЖУТОЧНЫЕ.ИТОГИ и АГРЕГАТ |
| 1 | Пропускать скрытые строки, а также вложенные функции ПРОМЕЖУТОЧНЫЕ.ИТОГИ и АГРЕГАТ |
| 2 | Пропускать ошибочные значения, а также вложенные функции ПРОМЕЖУТОЧНЫЕ.ИТОГИ и АГРЕГАТ |
| 3 | Пропускать скрытые строки, ошибочные значения, а также вложенные функции ПРОМЕЖУТОЧНЫЕ.ИТОГИ и АГРЕГАТ |
| 4 | Ничего не пропускать |
| 5 | Пропускать скрытые строки |
| 6 | Пропускать ошибочные значения |
| 7 | Пропускать скрытые строки и ошибочные значения |
Третий аргумент функции АГРЕГАТ — ссылка на диапазон ячеек для данных, которые будут агрегированы.
Функция ПРОМЕЖУТОЧНЫЕ.ИТОГИ всегда пропускает скрытые данные, но только если скрытие является результатом автоматической фильтрации или сжатия очертания. Функция АГРЕГАТ работает подобным образом, но игнорирует данные в строках, которые были скрыты вручную. Заметьте, что эта функция не игнорирует данные в скрытых столбцах. Другими словами, функция АГРЕГАТ была предназначена для работы только с вертикальными диапазонами.
На рис. 113.1 показан пример того, как может быть использована функция АГРЕГАТ. Лист содержит предварительные и полученные на тестах оценки для восьми студентов. Обратите внимание, что Диана не прошла тест, поэтому ячейка С8 содержит ошибочное значение #Н/Д (указывающее на недоступность).
Ячейка D11 хранит формулу, которая использует функцию СРЗНАЧ для расчета среднего изменения. Эта формула возвращает ошибку: =СРЗНАЧ(D2:D8). Формула в ячейке D12 использует функцию АГРЕГАТ с возможностью игнорировать ошибочные значения: =АГРЕГАТ(1;6;D2:D8).
Рис. 113.1. Функция АГРЕГАТ может применяться для расчета среднего, когда диапазон содержит ошибочные значения
Помните, что функция АГРЕГАТ работает только в Excel 2010. Если книга, использующая эту функцию, будет открыта в какой-либо из предыдущих версий Excel, формула выдаст ошибку.
Функция АГРЕГАТ в Excel предназначена для выполнения различных вычислений с использованием встроенных функций (определяются на основе одного из параметров) и возвращает агрегатный результат. Данная функция объединяет наиболее востребованные функции Excel, предназначенных для работы с массивами данных. Синтаксис рассматриваемой функции предусматривает возможность пропуска элементов массива со значениями ошибок или скрытых строк.
Примеры использования функции АГРЕГАТ в Excel
Пример 1. В классе провели контрольную по математике. Необходимо определить среднюю оценку для учеников, которые присутствовали на контрольной. Напротив некоторых фамилий оценка не указана по причине неn допуска к написанию или отсутствия.
Вид таблицы с данными:
Для расчета используем следующую формулу:
=АГРЕГАТ(1;3;B3:B13)
Описание параметров:
- 1 – число, соответствующее функции СРЗНАЧ;
- 3 – число, указывающее на способ расчета (не учитывать скрытые строки и коды ошибок);
- B3:B13 – диапазон ячеек с данными для определения среднего значения.
Полученный результат:
В результате формула вернула правильное число среднего значения в обход значениям с ошибками #Н/Д.
Как пропустить ошибки в ячейках при суммировании в Excel
Пример 2. В таблицу Excel были выгружены данные о работе двух счетчиков электроэнергии (записи по дням). Если в какой-либо из дней потребления электроэнергии не было, передаваемое значение из БД интерпретируется табличным процессором как ошибка #Н/Д. Определить, какой из счетчиков зафиксировал наибольшее общее потребление энергии за определенный период.
Вид таблицы с данными:
Для решения удобно использовать функцию АГРЕГАТ, поскольку она позволяет исключить коды ошибок из расчетов.
Определим показатели первого счетчика по формуле:
Описание параметров:
- 9 – указатель на функцию СУММ;
- 2 – указатель на способ расчета (игнорирование значений ошибок);
- B3:B13 – ссылка на диапазон со значениями кВт.
Произведем аналогичный расчет для второго счетчика, передав в качестве ссылки ячейки C3:C13. В результате получим следующие значения:
Например, для расчета этих значений с использованием обычной функции СУММ потребуется более сложная и громоздкая запись (формула массива – для выполнения нужно нажать ctrl+shift+enter):
Описание синтаксиса функции АГРЕГАТ в Excel
Рассматриваемая функция имеет две формы синтаксической записи:
Ссылочная:
=АГРЕГАТ(номер_функции;параметры;ссылка1;[ссылка2];…)
Форма массива:
=АГРЕГАТ(номер_функции;параметры;массив;[k])
Описание аргументов:
- номер_функции – обязательный для заполнения, принимает числовые значения от 1 до 19, где каждое значение соответствует определенной функции (например, 1 – СРЗНАЧ, 2 – СЧЁТ и т. д.) Полный перечень номеров и соответствующих им функций указан в справочной информации к функции АГРЕГАТ.
- параметры – обязательный для заполнения, принимает числовые значения из диапазона от 0 до 7, где:
- значения от 0 до 3 – пропуск вложенных функций АГРЕГАТ, промежуточные итоги (для всех случаев), а также скрытых строк (1), значений ошибок (2), скрытых строк и значений ошибок (3);
- число 4 – все значения учитываются;
- 5-7 – пропуск только скрытых строк, значений ошибок и скрытых строк и значений ошибок соответственно.
- ссылка1 – обязательный для заполнения, принимает ссылку на диапазон ячеек с данными, над которыми требуется выполнить вычисления.
- [ссылка2] – необязательный аргумент, принимает ссылку на диапазон ячеек с данными, требуемыми для вычислений некоторыми функциями (например, НАИБОЛЬШИЙ, КВАРТИЛЬ.ВКЛ и прочие).
- массив – обязательный аргумент функции АГРЕГАТ формы массива, принимающий диапазон вычисляемых данных.
- [k] – не обязательный для заполнения аргумент, принимающий числовое значение, указывающее на позицию в массиве для некоторых функций (например, НАИМЕНЬШЕЕ, НАИБОЛЬШЕЕ, ПРОЦЕНТИЛЬ.ВКЛ и прочие).
Примечания:
- Если [ссылка2] и последующие необязательные аргументы требуются для вычислений, но не указаны явно, функция АГРЕГАТ вернет код ошибки #ЧИСЛО!
- Если в качестве любого ссылочного параметра была передана трехмерная ссылка, результатом выполнения функции АГРЕГАТ будет код ошибки #ЧИСЛО!
- Функция АГРЕГАТ была добавлена в Excel начиная с версии 2010 года и предназначена для расширения функционала функций, определяемых первым аргументом (от 1 до 19), в частности для проведения расчета по видимым значениям, игнорирования возникающих ошибок.
Примечание: Если в качестве массива или ссылки на диапазон было передано выражение с промежуточными вычислениями (например, «B1:B10*(B1:B10<5)»), вложенные итоги, агрегаты или скрытые строки игнорироваться не будут.
Excel is a great tool for storing and managing your data. However, looking through each entry can be overwhelming when it comes to understanding what all that data is telling us. You often want to aggregate or summarize your data to better understand any trends, rankings, or other insights hidden in the data.
Have you heard of Excel’s AGGREGATE function? Well, it’s a powerful tool that allows you to calculate sums, averages, counts, and many other types of data aggregations. It can even ignore error values and hidden rows if needed.
This article will go over the syntax and usage of AGGREGATE, as well as some examples. So, read on to learn about this amazing function! 😉
How to aggregate data in Excel
You can aggregate data in Excel using several different methods:
#1: Using aggregate functions
Aggregate functions calculate a set of values and return a single value as a summary result. The five most common functions are SUM, AVERAGE, COUNT, MAX, and MIN—which you may already be familiar with. There’s even an AutoSum button in the Home tab for these functions so that you don’t have to manually type them.
There are also functions such as SUMIF/SUMIFS, COUNTIF/COUNTIFS, MAXIFS, MINIFS, etc., to help you summarize data using specific criteria. Statistical functions such as MODE and MEDIAN are also available.
Additionally, Excel has special functions like AGGREGATE and SUBTOTAL that bring together many aggregate functions into one convenient package.
The AGGREGATE function is the focus of this article. And if you haven’t heard of or used the AGGREGATE function before, don’t worry; we cover that later in this article.
#2: Other options: Pivot tables and Power Query
Both are great for summarizing and analyzing your data.
You may want to use Power Query’s data transformation tools to apply groupings or use aggregate functions to summarize your data. Or, you may want to use a pivot table to create a nice table visualization containing aggregated values as shown below:
Before summarizing your data using one of these tools, it’s not uncommon that you need to get raw data from an external source and do some cleanups. With Excel Power Query, you can easily create connections from many external sources, and also use them when creating pivot tables.
Now, what if you need to import data from many different sources, but are not familiar using Power Query?
An alternative is using an integration tool such as Coupler.io that allows you to import data from various sources into Excel without coding! With this tool, you can easily get data from apps such as Jira, QuickBooks, Shopify, Hubspot, and more!
Don’t forget to check out Microsoft Excel integrations supported by Coupler.io.
Now, what is the AGGREGATE function in Excel?
When you’re summarizing data using aggregate functions, a single cell’s error could cause the formulas not to work. There are situations when you just don’t have time to fix errors in your data. Especially, when you’re processing a large amount of data.
Fortunately, there is this function called AGGREGATE that was introduced in Excel 2010. You can use it as a multipurpose function to do different data aggregations like finding sums, averages, etc. while ignoring errors and hidden rows.
AGGREGATE formula in Excel: Syntax and parameters
The Excel AGGREGATE function can have two syntax forms: reference and array syntaxes.
Syntax
Reference form:
=AGGREGATE(function_num, options, ref1, [ref2], ...)Array form:
=AGGREGATE(function_num, options, array, [k])You do not need to worry about which form you are using. Excel will select the appropriate form based on the input parameters you specify.
Parameters or arguments
The following are the parameters used in the AGGREGATE function.
| Parameter | Explanation |
|---|---|
function_num |
Required. A number 1 to 19 that specifies which aggregate function is to be performed. |
options |
Required. A number 0 to 7 that determines what to ignore in the evaluation range for the function. |
ref1, [ref2], … |
ref1: Required. A reference to the range of cells on which the function is to be applied.[ref2], …: Optional. Additional range of cells. There can be up to 253 separate ranges (including ref1), each separated by a comma. |
array, [k] |
array: An array of values or an array formula upon which the function is to be applied.[k]: A second argument that is required by certain functions when using an array of values or an array formula.See the following functions that require the [k] argument: LARGE(array, k) — k is the nth largest value to be found.SMALL(array, k) — k is the nth smallest value to be found.PERCENTILE.INC(array, k) — k is the percentage value, must be between 0 and 1.QUARTILE.INC(array, quart) — quart is the quartile, must be 0, 1, 2, 3, 4.PERCENTILE.EXC(array, k) — k is the percentage value, must be between 0 and 1. QUARTILE.EXC(array, quart) — quart is the quartile, must be 0, 1, 2, 3, 4. |
There are 19 different aggregate functions you can use with AGGREGATE. While it doesn’t cover all of the aggregate functions in Excel, it does offer a wide range of choices. You also have 8 choices to specify how hidden cells and errors are handled using this function.
The 19 functions supported by AGGREGATE
The table below lists the aggregate functions you can use with AGGREGATE. The values 1-19 in the first column are used as the first argument of this function.
| function_num | Aggregate function |
|---|---|
| 1 | AVERAGE |
| 2 | COUNT |
| 3 | COUNTA |
| 4 | MAX |
| 5 | MIN |
| 6 | PRODUCT |
| 7 | STDEV.S |
| 8 | STDEV.P |
| 9 | SUM |
| 10 | VAR.S |
| 11 | VAR.P |
| 12 | MEDIAN |
| 13 | MODE.SNGL |
| 14 | LARGE |
| 15 | SMALL |
| 16 | PERCENTILE.INC |
| 17 | QUARTILE.INC |
| 18 | PERCENTILE.EXC |
| 19 | QUARTILE.EXC |
The 8 options to handle errors and/or hidden rows
Here are options to specify how errors and hidden rows are handled using AGGREGATE. The values 0-7 in the first column of the table below are used as the second argument of this function.
| options | What to ignore |
|---|---|
| 0 or [blank] | Ignore nested SUBTOTAL and AGGREGATE functions |
| 1 | Ignore hidden rows, nested SUBTOTAL, and AGGREGATE functions |
| 2 | Ignore error values, nested SUBTOTAL, and AGGREGATE functions |
| 3 | Ignore hidden rows, error values, nested SUBTOTAL, and AGGREGATE functions |
| 4 | Ignore nothing |
| 5 | Ignore hidden rows |
| 6 | Ignore error values |
| 7 | Ignore hidden rows and error values |
Please note, the AGGREGATE function is designed to work only with vertical ranges, so there is no option to ignore hidden columns.
You may be wondering what SUBTOTAL is. Well, it’s a function that works similarly to AGGREGATE. However, SUBTOTAL supports only 11 aggregate functions, and there is no option to ignore errors.
How to use AGGREGATE function in Excel: Basic usage
Let’s take a look at how to use this function with a basic example.
Suppose you have the following data and want to find the average bonus given to salespeople. As you can see, there are cells with #N/A errors in the range C2:C9. If you use the AVERAGE function on this range, you will also get an #N/A result — see the following screenshot:
Now, let’s use AGGREGATE in F3 to find the average by following the steps below:
Step 1: Type =AGGREGATE(. You will see a list of aggregate functions appear in a dropdown.
Step 2: Manually type the function number (function_num) you want to use, or just double-click it. In this case, enter 1, which is the number for the AVERAGE function.
Step 3: Type a comma, and in the options list that appears, select 6 to ignore errors.
Step 4: Type a comma again. After that, enter the range you want to calculate and close the bracket.
Step 5: Press Enter.
Here’s the AGGREGATE Excel formula we use in F3:
=AGGREGATE(9,6,D2:D11)
The function returns an average result (function_num = 1) of the values in the range C2:C9. It allows us to ignore any errors in the range and returns a result. As you can see, the result of this function is not an #N/A error like the result of the AVERAGE function in F2.
Excel AGGREGATE function: More examples
Let’s see more examples of how to use AGGREGATE in different scenarios.
Example #1: Data aggregation in Excel by ignoring hidden rows
With the following data, suppose you want to know how many products are in January 2022 promotions. To do that, you calculate the number of cells in B2:B11 that are not blank using the COUNTA function in E4.
With Rosa Glauca set to be discontinued in January 2022, you might want to hide Row 10 manually. However, when printing the data with summary info, this could cause confusion. That’s because the COUNTA’s result will be the same even after the row is hidden.
One way around this problem is using AGGREGATE with COUNTA function to ignore hidden rows, as follows:
=AGGREGATE(5,3,D2:D11)
Example #2: Aggregation Excel – multiple references
In the following example, we calculate the maximum amount of sales in January – June, which are in ranges B2:D11 and F2:H11. Notice that the MAX function in L4 returns an error, while AGGREGATE doesn’t.
Here’s the AGGREGATE formula we use in L5 that uses MAX (function_num = 4) while ignoring errors (options = 6).
=AGGREGATE(4,6,B2:D11,F2:H11)
Example #3. Aggregation Excel – Ignore nested AGGREGATE
For this example, we’ll use the same case and data as Example #2 above. We are going to calculate the maximum amount of sales in January – June. But now, we are using range B2:I11 instead of multiple references.
Let’s take a closer look at the calculations in columns Q1 and Q2 that use AGGREGATE with SUM by ignoring error values, as shown in the following screenshot:
To find the maximum values in January – June, we can simply use this AGGREGATE formula that ignores errors and nested AGGREGATE (options = 2):
=AGGREGATE(4,2,B2:I11)
Example #4. Excel AGGREGATE function with [k] parameter
Suppose you have the following product sales data and want to calculate the 1st, 2nd, and 3rd largest sales:
As shown in the above screenshot, here are the formulas in E4, E5, and E6:
=AGGREGATE(14,6,B2:B11,1) =AGGREGATE(14,6,B2:B11,2) =AGGREGATE(14,6,B2:B11,3)
The AGGREGATE formulas above use LARGE (function_num = 14) in range B2:B11 while ignoring errors (options = 6).
Notice that the [k] parameter is the nth largest value to be found in the range. Please note that if you don’t provide a value for this parameter, AGGREGATE returns a #VALUE! error.
Example #5. Excel AGGREGATE function with [k] parameter and array formula
Let’s see a more complex example that uses an array formula.
The following AGGREGATE formulas are used to calculate the 1st, 2nd, and 3rd smallest values of product sales for products in the “Sunflower” category.
The formulas in E4, E5, and E6 are:
=AGGREGATE(15,6,C2:C11/(B2:B11="Sunflower"),1) =AGGREGATE(15,6,C2:C11/(B2:B11="Sunflower"),2) =AGGREGATE(15,6,C2:C11/(B2:B11="Sunflower"),3)
Notice that the AGGREGATE formulas above use SMALL (function_num = 15) in range C2:C11 where values in B2:B11 equal “Sunflowers”. All errors are ignored (options = 6).
Here’s how Excel evaluates the formula to find the smallest value:
- The logical expression
B2:B11="Sunflower"returns an array of TRUE/FALSE values:{TRUE;FALSE;FALSE;FALSE;FALSE;TRUE;TRUE;FALSE;FALSE;TRUE}. - The
C2:C11/(B2:B11="Sunflower")evaluates to:{90000;85000;#N/A;55000;40000;22000;92000;55000;65000;35000} /({TRUE;FALSE;FALSE;FALSE;FALSE;TRUE;TRUE;FALSE;FALSE;TRUE}). - FALSE evaluates as zero and throws a #DIV/0! error. TRUE evaluates as 1 and returns the original value. Thus, the previous expression becomes:
{90000;#DIV/0!;#N/A;#DIV/0!;#DIV/0!;22000;92000;#DIV/0;#!DIV/0!;35000}. - The final formula:
=AGGREGATE(15,6,{90000;#DIV/0!;#N/A;#DIV/0!;#DIV/0!;22000;92000;#DIV/0;#!DIV/0!;35000},1)returns 22000, which is the smallest value in the array.
Isn’t it interesting that you don’t need to press Ctrl+Shift+Enter when using AGGREGATE with an array formula? 🙂
What is table aggregation in Excel?
Well, it’s simply an aggregation applied to an Excel table. You’ll find it easier and more flexible than doing it on ranges of data.
So, when you have data in rows and columns in Excel, formatting it as a table will give you more benefits. For example, filtering or aggregating your data becomes easier and more time-saving.
If you don’t know how to format your data as a table, follow the steps below:
Click on any cell of your data, then click the Insert tab on the ribbon and click Table. Then, in the “Create Table” dialog that appears, click OK if the data range and header option are correct.
After that, Excel creates a table for you.
In the Table Design tab, you can see the default name of your table. You can rename it, as well as change other settings such as table formatting and style.
To apply aggregation to your table, you can easily tick the Total Row option in the Table Style Options group:
You will see a summary row added at the bottom, and by default, it uses a SUBTOTAL function, which allows you to include or ignore hidden rows but not error values:
However, you can change it to use other functions such as SUM, AVERAGE, AGGREGATE, etc., by using the dropdown in the Total row or writing your own.
For example, here we use an AGGREGATE function to sum the Sales (function_num = 9) by ignoring errors and hidden rows (options = 7). We get the following result, which is not an #N/A error:
=AGGREGATE(9,7,[Sales])
Now, if you filter the table, you’ll see that the total is automatically updated to ignore hidden rows:
Should you change an aggregation function in Excel to use AGGREGATE?
You’ve seen how the AGGREGATE function in Excel can be so powerful because it supports 19 aggregate functions and can ignore errors, hidden rows, and nested AGGREGATE or SUBTOTAL.
That makes AGGREGATE perfect for replacing those 19 aggregate functions!
So, should you use it all the time?
Well, if you want, of course you can! There are many good reasons to use AGGREGATE. This function can do 152 different things (19 functions x 8 options), handle array formulas for certain functions, and is very fast to use on a large dataset.
However, please keep in mind that this function is only available in Excel 2010 or later versions. It’s also more complicated to use it than using SUM, COUNT, or other aggregate functions.
So, in some cases, you may want to simply use aggregate functions instead of AGGREGATE. For example, when your dataset is not too large, and you have time to correct any errors in your data.
Finally, thanks for reading—and happy summarizing!
-
Senior analyst programmer
Back to Blog
Focus on your business
goals while we take care of your data!
Try Coupler.io
Резюме
Функция Excel AGGREGATE возвращает агрегированные вычисления, такие как AVERAGE, COUNT, MAX и т. Д., При необходимости игнорируя скрытые строки и ошибки. Всего доступно 19 операций, определяемых номером функции в первом аргументе (параметры см. В таблице).
Цель
Возврат совокупного расчета
Возвращаемое значение
Зависит от указанной функции
Синтаксис
= АГРЕГАТ (номер_функции; параметры; ссылка1; ссылка2)
Аргументы
- function_num — Операция, которую нужно выполнить (1-19).
- options — Значения, которые следует игнорировать (0-7).
- ref1 — Первый аргумент.
- ref2 — Второй аргумент (k).
Версия
Excel 2010
Примечания по использованию
Функция AGGREGATE возвращает результат совокупного вычисления, такого как AVERAGE, COUNT, MAX, MIN и т. Д. Всего доступно 19 операций, и операция, которую нужно выполнить, указывается в виде числа, которое появляется в качестве первого аргумента функции. Второй аргумент, параметры, определяет, как AGGREGATE обрабатывает ошибки и значения в скрытых строках. См. Таблицы ниже для всех доступных опций.
Пример # 1
Чтобы вернуть значение MAX в диапазоне A1: A10, игнорируя ошибки и скрытые строки, укажите 4 для номера функции и 7 для параметров:
=AGGREGATE(4,7,A1:A10) // max value
Чтобы вернуть значение MIN с теми же параметрами, измените номер функции на 5:
=AGGREGATE(5,7,A1:A10) // min value
Пример # 2
В показанном выше примере формула в D5 имеет следующий вид:
=AGGREGATE(4,6,values)
где «значения» — именованный диапазон B5: B14. Номер функции — 4, что указывает на МАКС. Опции представлены как 6, чтобы игнорировать только ошибки.
Пример # 3 — n-й по величине
Формулы в D8: D10 демонстрируют, как вернуть n-е наибольшее значение:
=AGGREGATE(14,6,values,1) // 1st largest =AGGREGATE(14,6,values,2) // 2nd largest =AGGREGATE(14,6,values,3) // 3rd largest
Номер функции здесь 14, что запускает функцию НАИБОЛЬШИЙ. Поскольку для функции НАИБОЛЬШИЙ требуется аргумент k, он появляется как последний аргумент в трех приведенных выше формулах.
Пример # 4 — работа с массивом
Что делает AGGREGATE особенно полезным для более сложных формул, так это то, что он может обрабатывать массивы изначально, когда номер функции 14-19. Например, чтобы найти значение MAX по понедельникам с данными, которые включают даты и значения, вы можете использовать AGGREGATE следующим образом:
=AGGREGATE(14,6,values/(TEXT(dates,"ddd")="Mon"),1)
Здесь мы указываем 14 для функции (БОЛЬШОЙ) и 6 для опции (игнорировать ошибки). Затем мы строим логическое выражение с помощью функции ТЕКСТ, чтобы проверить все даты понедельника. Результатом этой операции является массив значений ИСТИНА / ЛОЖЬ, которые становятся знаменателем исходных значений. FALSE оценивается как ноль и выдает # DIV / 0! ошибка. ИСТИНА оценивается как 1 и возвращает исходное значение. Последний массив значений и ошибок действует как фильтр. AGGREGATE игнорирует все ошибки и возвращает наибольшее (максимальное) из оставшихся значений. Более полный пример здесь.
Номера функций
В таблице ниже перечислены номера функций, доступных для функции AGGREGATE, а также имя связанной функции. В третьем столбце Ref2 указано значение второго аргумента, ожидаемое при необходимости.
| Функция | Функция | Ref2 |
|---|---|---|
| 1 | СРЕДНИЙ | |
| 2 | COUNT | |
| 3 | COUNTA | |
| 4 | МАКСИМУМ | |
| 5 | MIN | |
| 6 | ТОВАР | |
| 7 | СТАНДОТКЛОН.S | |
| 8 | СТАНДОТКЛОН.P | |
| 9 | СУММ | |
| 10 | VAR.S | |
| 11 | VAR.P | |
| 12 | МЕДИАНА | |
| 13 | MODE.SNGL | |
| 14 | БОЛЬШОЙ | k |
| 15 | МАЛЕНЬКИЙ | k |
| 16 | PERCENTILE.INC | k |
| 17 | QUARTILE.INC | кварта |
| 18 | PERCENTILE.EXC | k |
| 19 | QUARTILE.EXC | кварта |
Варианты поведения
Функция АГРЕГАТ имеет множество опций для игнорирования ошибок, скрытых строк и других функций. Возможные значения 0-7, как показано в таблице ниже.
| Вариант | Поведение |
|---|---|
| 0 | Игнорировать функции ПРОМЕЖУТОЧНЫЙ ИТОГ и АГРЕГАТ |
| 1 | Игнорировать скрытые строки, функции ПРОМЕЖУТОЧНЫЙ ИТОГ и АГРЕГАТ |
| 2 | Игнорировать значения ошибок, функции SUBTOTAL и AGGREGATE |
| 3 | Игнорировать скрытые строки, значения ошибок, функции SUBTOTAL и AGGREGATE |
| 4 | Ничего не игнорировать |
| 5 | Игнорировать скрытые строки |
| 6 | Игнорировать значения ошибок |
| 7 | Игнорировать скрытые строки и значения ошибок |
Заметки
- AGGREGATE возвращает #VALUE! ошибка, если второй аргумент функции требуется, но не указан.
- 3D-ссылки не работают с AGGREGATE.
- Функция AGGREGATE предназначена для вертикальных, а не горизонтальных диапазонов.