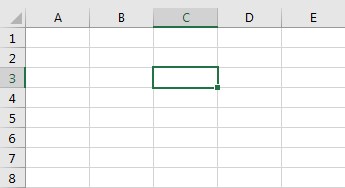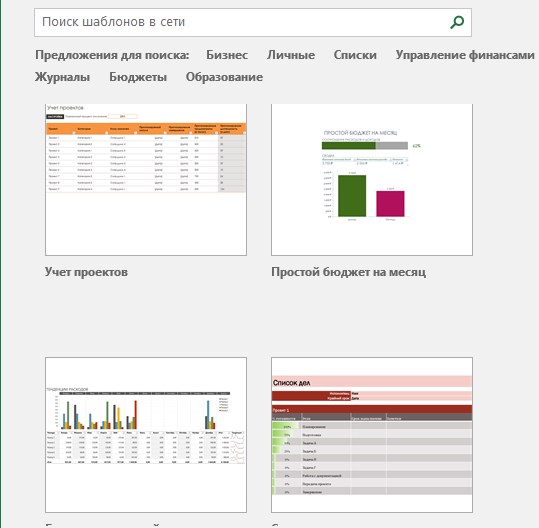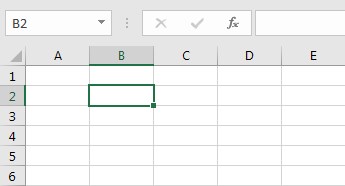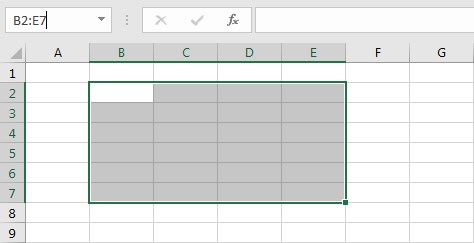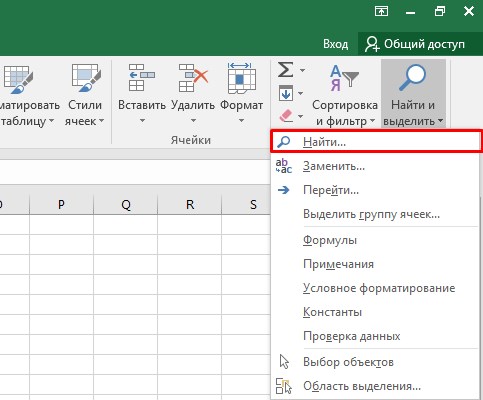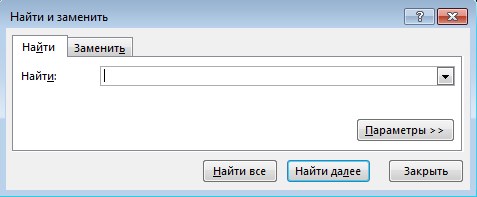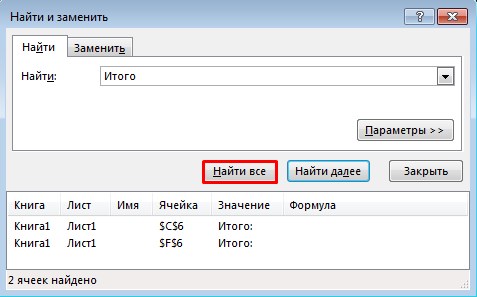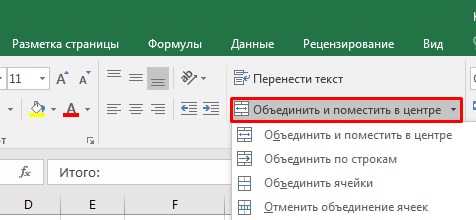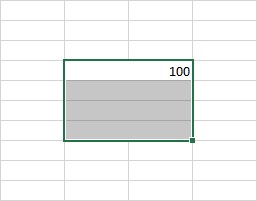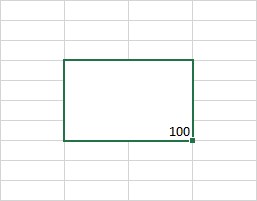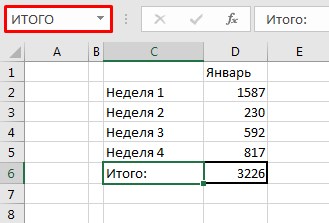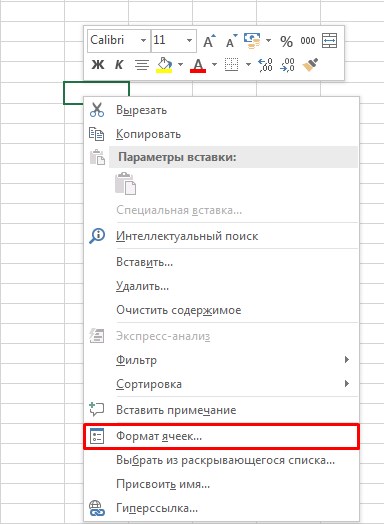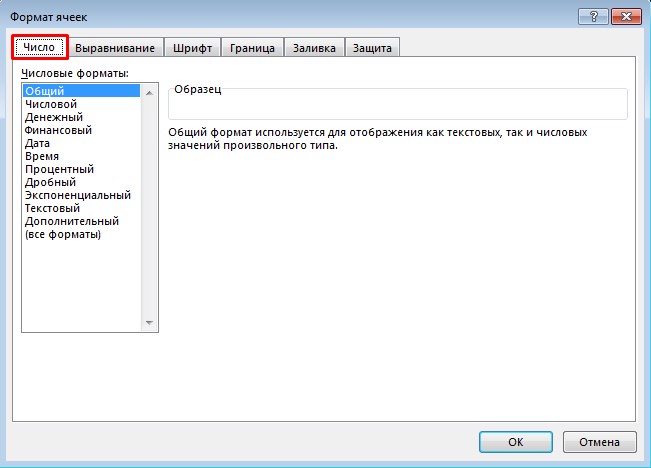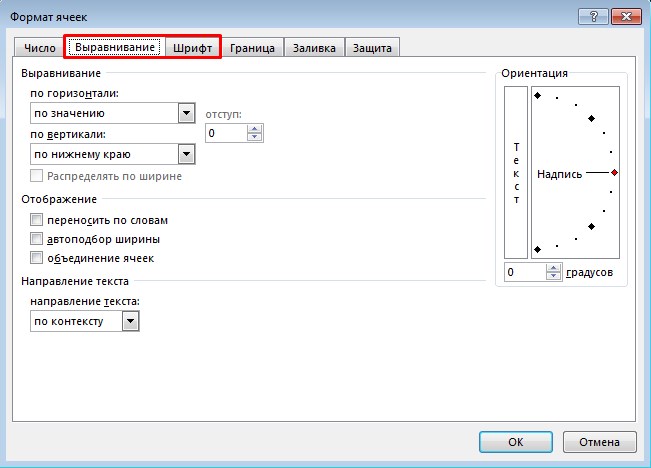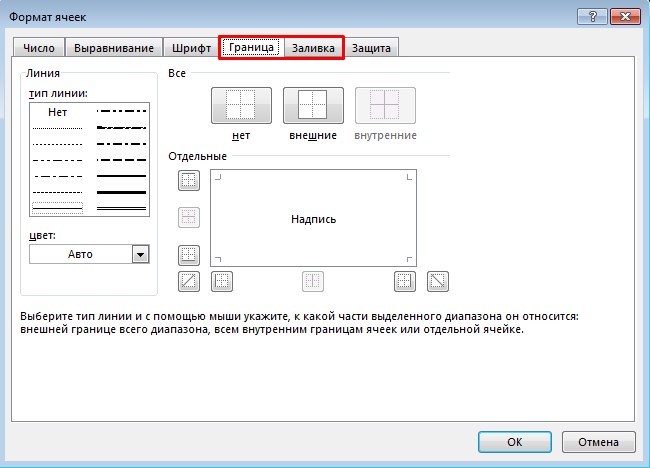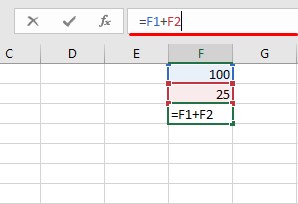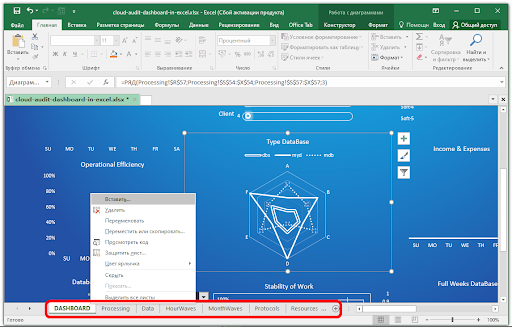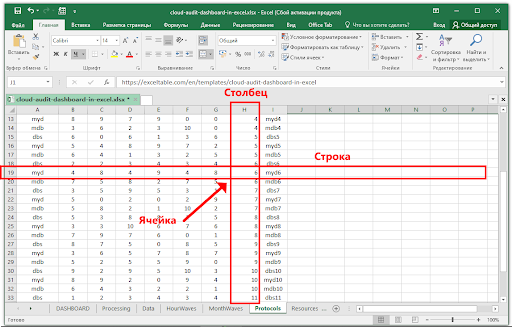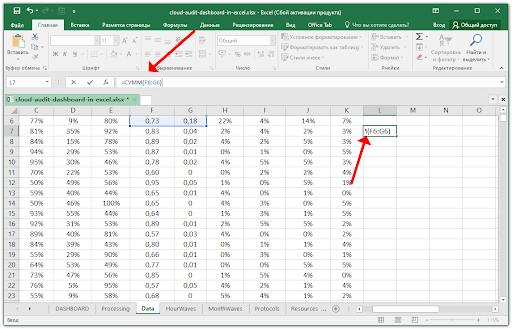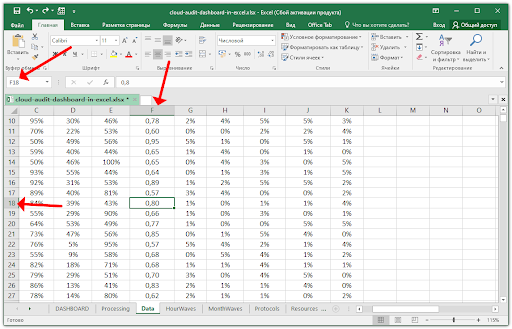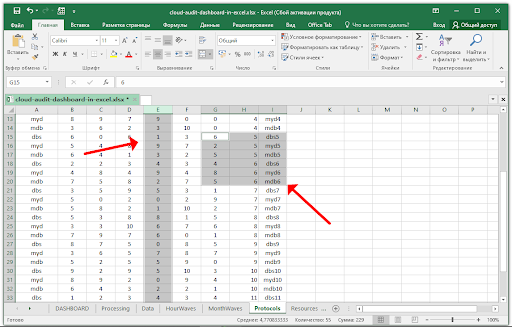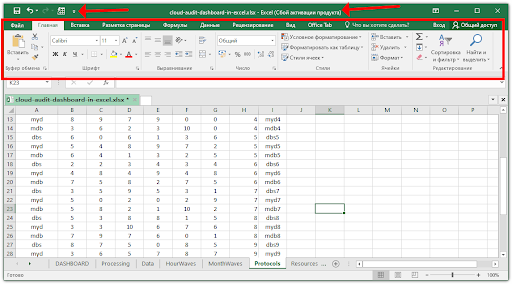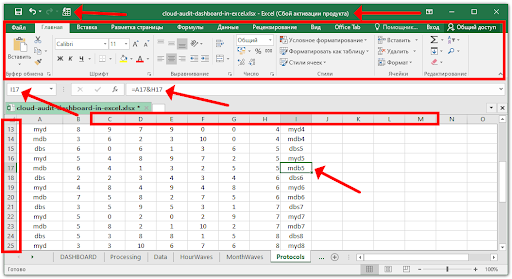Сочетание буквы,
обозначающей столбец и цифры-номера
строки, называется адресом
или ссылкой
на ячейку.
Относительный
адрес
указывает положение ячейки исходя из
ее расстояния от другой ячейки столбца
или строки. Относительные адреса
аналогичны следующему объяснению:
«Пройдите один квартал, поверните налево
и пройдите два дома…».
При
относительной
адресации
формула =B1+B2,
размещенная в ячейке В4
понимается Excel
как «прибавить содержимое ячейки,
расположенной тремя рядами выше, к
содержимому ячейки двумя рядами выше».
Если скопировать формулу =В1+В2
из ячейки В4
в С4,
то формула изменит свой вид на =С1+С2.
-
Относительная
адресация — это изменяющийся при
копировании и перемещении формулы
адрес ячейки, содержащий исходные
данные.
Абсолютная
адресация
используется для того, чтобы при
копировании формул сохранялись ссылки
на конкретную ячейку или область. Для
ее задания абсолютного адреса необходимо
перед буквой столбца и перед номером
ряда напечатать символ доллара $,
например, $B$4
или $C2:$F$47
и т.д.
Абсолютный адрес
описывает точные координаты ячейки и
аналогичен указанию: «Улица Новая, дом
45».
-
Абсолютная
адресация — это не изменяющийся при
копировании и перемещении формулы
адрес ячейки, содержащий исходные
данные.
Для
переключения типа ссылки удобно
использовать клавишу
F4
. Многократное
нажатие на эту клавишу циклически меняет
типы адресов:
-
абсолютный
столбец и абсолютная строка, например
$A$1; -
относительный
столбец и абсолютная строка, например
A$1; -
абсолютный
столбец и относительная строка, например
$A1; -
относительный
столбец и относительная строка, например
A1.
Смешанная
адресация
— символ $
ставится только там, где он необходим,
например, B$4
или $C2.
Тогда при копировании один параметр
адреса изменяется, а другой нет.
Задание 8.
Освоить
понятие абсолютной и относительной
адресации.
1. В ячейку A1
ввести число 10, в ячейку A2
— число 23, в ячейку B2
— формулу =A1+A2
(в
результате получим число 33, т.е. сумму
содержимого ячейки А1
и А2).
2. Скопировать
формулу в ячейку B3
(в
ячейке В3
получится число 23 — сумма содержимого
ячейки А2
и А3,
т.к. формула изменится =А2+А3).
3. Перевести курсор
в ячейку В2,
в строку формул и изменить формулу
=$A$1+$A$2.
4. Скопировать
формулу в ячейку B4
(в ячейке В4
получится число 33).
11. Имена ячеек и блоков
Использование
имен для обозначения ячеек и блоков
позволяет не запоминать адреса, но,
главное, упрощает чтение и понимание
формул.
Имена
могут иметь длину до 255 знаков, но
должны начинаться с буквы или знака
подчеркивания и
не
должны содержать пробелов и запятых.
Обычно имя состоит из одного или
нескольких слов, которые могут быть
разделены знаками подчеркивания или
точками. Например, имена «Скорость»,
«ВоздушнаяСкорость», «Воздушная_Скорость»
и «Воздушная.Скорость» являются
правильными, а имя «Воздушная скорость»
— нет.
Нельзя
также использовать имена, которые могут
совпадать с адресами ячеек, например,
«ET121»
или «A$1».
Excel
не различает в именах прописные и
строчные буквы, так что имена «Вес» и
«вес» — одинаковые. Однако для удобства
восприятия рекомендуется использовать
как прописные, так и строчные буквы.
Следует
использовать такие имена, которые
достаточно просты для набора, и связаны
со смыслом решаемой задачи.
-
Имя
ячейки или блока является абсолютным
адресом. Оно может быть использовано
в любом листе книги.
Задание 9.
Научиться
присваивать имена ячейкам и блокам.
1. Выделите диапазон
ячеек С11:С20.
Адрес первой ячейки блока появиться в
Поле
имени.
2. В строке формул
щелкните Поле
имени
и наберите МойБлок.
3. Нажмите клавишу
Enter .
Выделенный блок теперь называется
МойБлок.
4. Снимите выделение.
5. Откройте список
Поле
имени
и щелкните на имени МойБлок.
Этот блок автоматически выделится.
6. Удалите введенное
имя из списка, для чего
-
Выполните
команду Вставка
Имя
Присвоить. -
Щелкните
на имени блока и нажмите кнопки Удалить
и ОК.
7. Введите в ячейку
В3
текст Вес
самолета,
т.
8. Введите в ячейку
B4
число 21.
9. Выполните команду
Вставка
Имя
Присвоить.
При этом в Поле имени автоматически
появится заголовок из ячейки B3,
причем в виде правильного имени! Его
можно отредактировать, например, убрать
размерность и нажать ОК.
10. Удалите введенное
имя из списка.
Соседние файлы в папке Литература
- #
- #
- #
- #
Блоки ячеек
Блок – прямоугольная область ячеек рабочего листа произвольной конфигурации (рис. 12.10).
При работе со списками, построении формул, форматировании и выделении ячеек рабочего листа удобно использовать блоки ячеек, к которым обращаются по имени.
На рабочем листе может находиться несколько блоков (блок 1 – блок 3). Блоки могут быть перекрывающимися (начало блока 2 и блок 3), состоять из несмежных ячеек (блок 2 имеет два диапазона ячеек). Для выделения несмежных ячеек блока одного листа используется клавиша Ctrl.
Рис. 12.10. Примеры блоков ячеек на рабочем листе
Объемные блоки содержат ячейки различных листов одной рабочей книги, имеют одинаковую конфигурацию ячеек на каждом листе (число строк и столбцов в каждом диапазоне).
Имя блока – непрерывная последовательность символов, соответствующая следующим ограничениям:
■ первый символ имени блока – буква или символ подчеркивания;
■ имя блока отличается от ссылок на ячейки рабочего листа;
■ запрещены пробелы и специальные символы в имени блока;
■ максимальная длина имени – 255 символов;
■ строчные и прописные буквы в именах блоков не различаются.
Неразрешенными именами блоков являются, например:
■ А12 (имя блока совпадает с адресом ячейки на текущем листе);
■ Лист!$А$12 (имя блока совпадает с адресом ячейки на другом листе рабочей книги);
■ 12ASD (имя блока начинается не с буквы);
■ ASD% (имя блока содержит один из специальных символов); и др.
Создать именованный блок ячеек одного листа можно при помощи Диспетчера имен панели инструментов Формулы тремя способами (рис. 12.11).
Способ 1 (без использования команды меню):
- 1) выделить диапазон ячеек;
- 2) ввести имя блока в окне имен (слева от символа ▼ в строке формул);
Рис. 12.11. Панель инструментов Формулы
3) нажать клавишу ENTER.
Способ 2 (предварительное выделение диапазона ячеек):
- 1) выделить диапазон ячеек;
- 2) выполнить команду Присвоить имя;
- 3) ввести имя создаваемого блока ячеек в поле ввода Имя;
- 4) нажать кнопку ОК.
Способ 3 (блок ячеек только одного столбца или только одной строки):
- 1) выделить диапазон ячеек столбца (строки), включая в выделение ячейку, содержащую название столбца (строки);
- 2) выполнить команду Создать из выделенного фрагмента;
- 3) указать в окне По тексту: для выделенного столбца – «в строке выше/ниже»; для выделенной строки – «в столбце слева/справа».
- 4) нажать кнопку ОК.
Для создания объемного блока ячеек, расположенных на разных рабочих листах книг, после нажатия кнопки в поле ввода Формула следует:
- 1) выделить курсором ярлык первого листа диапазона ячеек объемного блока;
- 2) нажать клавишу Shift и не отпускать ее;
- 3) выделить ярлык последнего листа диапазона ячеек объемного блока (при нажатой клавише Shift);
- 4) отпустить клавишу Shift;
- 5) выделить диапазон ячеек блока на первом листе и нажать кнопку для возврата в основное окно.
Для удаления определения блока ячеек требуется:
- 1) выполнить команду Присвоить имя;
- 2) выбрать в списке имен имя удаляемого блока;
- 3) нажать кнопку Удалить.
При удалении имен блоков содержимое ячеек электронной таблицы, входящих в блок, не стирается. При выделении блока и нажатии клавиши Del удаляется содержимое незащищенных ячеек.
Для сохранения определения блока следует корректно изменять его структуру. При удалении строк/столбцов именованного блока или добавлении новых строк/столбцов в пределах его границ определение блока сохраняется, при этом блок сжимается или растягивается по вертикали или горизонтали. При вставке строк перед первой или после последней ячейки блока не происходит автоматического изменения границ блока.
Ячейки в Microsoft Excel
Microsoft Excel — программа для работы с электронными таблицами, созданная корпорацией Microsoft для Microsoft Windows, Windows NT и Mac OS, а также Android, iOS и Windows Phone.
Ячейка MS Excel служит для хранения и обработки всех данных, введенных пользователем.
Чтобы понять, что представляет собой ячейка в MS Excel достаточно посмотреть, как она образуется, а именно — пересечением строки и столбца. За счет этого ячейка получает свое название, которое одновременно является ее координатами. Оно состоит из номеров столбца и строки. Для удобства работы имя ячейки можно сменить, координаты при этом останутся прежними.
Осторожно! Если преподаватель обнаружит плагиат в работе, не избежать крупных проблем (вплоть до отчисления). Если нет возможности написать самому, закажите тут.
Как включить ячейки в Excel
Ячейки по определению являются базовыми элементами документа в Эксель. Соответственно, чтобы начать работу с ними, необходимо этот файл создать. В версии MS Excel 2016 года формат документа можно выбирать из готовых шаблонов. Для создания документа необходимо выбрать один из макетов и кликнуть по нему.
Работа с ячейками в Эксель
Важно понимать разницу между работой с самими ячейками MS Excel и операциями над данными, которые в них хранятся. Вторая тема гораздо более обширна, содержит в себе массу особенностей. В этом материале речь пойдет о работе непосредственно с ячейками и затронет только базовые арифметические действия с данными.
Выделение отдельных ячеек и диапазона
Самый простой и очевидный способ выделения нужной ячейки в экселе — по клику курсора. Если же таблица объемна и содержит в себе много строк и столбцов, листать ее вручную не слишком удобно. Чтобы быстро перейти к нужной ячейке, достаточно вписать ее координаты в поле «Имя», которое находится в левой части окна над таблицей, и нажать клавишу «Enter». После этого нужный участок становится активным.
Выделение нескольких ячеек также производится при помощи мыши, либо через поле «Имя». Для первого метода необходимо зажать левую клавишу мыши и обвести требуемую область. Во втором случае в поле вводится диапазон от одной ячейки до другой через двоеточие. Например, «B2:E7».
Поиск ячеек по содержимому
Чтобы найти ячейку, не зная ее координат можно воспользоваться поиском по данным, находящимся в ней. Это можно сделать через панель инструментов на вкладке «Главная» или с помощью стандартного сочетания клавиш «Ctrl» + «F».
Если содержащих искомую информацию ячеек несколько, при нажатии на кнопку «Найти все» система выдаст список всех ячеек с данным значением.
Объединение ячеек
В MS Excel есть три способа объединения ячеек: объединение с переносом данных в центр, объединение по строкам и обычное объединение ячеек без изменения положения содержимого. Все они находятся в панели инструментов на вкладке «Главная».
Отличия способов объединения:
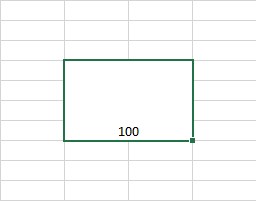
Разделение ячеек
Функция разделения ячеек находится в том же блоке, что и объединение. Для отмены слияния не обязательно выбирать функцию из списка, достаточно кликнуть на обозначенный значок.
Переименование ячеек
Смена названия ячейки может использоваться для пояснения того, какие данные в ней содержаться. Переименование производится через поле «Имя» в левой верхней части окна.
Форматирование ячеек
Для получения доступа к форматированию ячеек необходимо кликнуть правой кнопкой мыши в главном рабочем поле и выбрать из всплывающего меню «Формат ячеек».
Форматирование ячеек в Excel можно условно представить в виде трех основных блоков:
- формат записи и отображения данных;
- формат текста;
- внешний вид.
Блок «Формат записи и отображения данных» находится на вкладке «Число» в меню «Формат ячеек». Исходя из выбранного формата, программа обрабатывает и отображает данные по-разному. В большинстве случаев для работы достаточно трех форматов: общего, числового и текстового.
Блок «Формат текста» находится на вкладках «Выравнивание» и «Шрифт». В первой настраивается расположение данных внутри ячейки, а именно: отступы от краев, особенности переноса слов и угол наклона текста.
На второй вкладке определяется, как будет выглядеть сам текст: его шрифт, цвет, толщина, размер символов и другие детали.
Блок «Внешний вид» находится на вкладках «Граница» и «Заливка» настраивается то, как будут выглядеть сами ячейки.
Рассматривать функционал последней вкладки в меню «Формат ячеек» не имеет смысла в отрыве от настроек защиты данных, содержащихся в документе.
Арифметические операции с ячейками
Все вычисления, включая арифметические действия, в MS Excel проводятся в окне формул.
Запись всех операций должна начинаться со знака «=».
Выглядит это следующим образом:
Для примера возьмем операцию сложения. В этом случае последовательность действий будет следующая:
- выделить ячейку, в которой будет храниться результат операции;
- перейти в окно формул;
- начать запись со знака «=»;
- выделить ячейку, содержащую первое слагаемое;
- поставить знак «+» и выделить ячейку со вторым слагаемым;
- нажать клавишу «Enter».
Функционал Эксель не ограничивается базовыми математическими операциями. В программу встроено огромное количество функций: экономических, статистических, инженерных и так далее. Кроме того, программа способна обрабатывать матрицы, массивы, текстовые строки и многое другое. Окно выбора функций содержит краткое описание для каждой из них.
Массивы цифровой информации представлены базами данных и электронными таблицами (ЭТ). Для работы с последними созданы специальные приложения. Рассмотрим назначение и основные возможности табличного процессора Excel, как в нём обозначаются столбцы, ячейки и строки электронной таблицы. Расскажем основные составляющие ЭТ.
Табличный процессор Excel: что это за инструмент
- Образование.
- Ведение финансового (бухгалтерского, банковского) учёта.
- Планирование и управление ресурсами.
- Составление смет, финансовых отчётов, планов.
- Наблюдение за динамическими показателями процессов.
- Визуализация числовой информации для анализа, поиска закономерностей.
- Инженерное и техническое дело.
- Архитектурные расчёты.
- Решение экономических, статистических, социальных задач.
Применяется программа в десятках других областей, решает широкий круг задач:
- Проведение расчётов над массивами числовой информации, их автоматизация, упрощение.
- Подбор оптимальных условий для решения задач.
- Обработка итогов работы, экспериментов, интерпретация полученных сведений.
- Подготовка информации для формирования баз данных.
- Визуализация данных – построение диаграмм на основании содержимого ячеек.
- Формирование отчётов.
- Создание баз данных с возможностью выборки записей.
- Экспорт таблиц в другие форматы, вывод на печать, подготовка к публикации.
В Excel встроена платформа для работы с макросами – миниатюрными внутренними инструментами для автоматизации регулярно повторяемых однообразных операций.
Составляющие электронной таблицы: строка, столбец, ячейка, их обозначение
ЭТ хранятся в файлах преимущественно форматов xlsx и xls, называются рабочими книгами. Состоят из листов, представленных вкладками. Они имеют собственные названия, отображающиеся на ярлыке листа внизу справа. Переименовываются через контекстное меню (правый клик).
Листы могут добавляться в книгу, удаляться из неё, перемещаться. Представлены матрицей со столбцами и строками – таблицей. Первые расположены по вертикали, вторые – горизонтально. На пересечении образуется мельчайший элемент электронной таблицы – ячейка или клетка, имеющая собственный адрес – это ведущая на неё ссылка.
Состоит из номеров строки и столбца, которые её породили, является минимальным элементом ЭТ, используемым для хранения информации. Адрес клетки применяется для обращения к её содержимому, записи формул, определяющих взаимосвязи между числами в ячейке.
Формула задаёт алгоритмы обработки информации в клетке. Для её добавления кликните по ячейке, в адресной строке введите знак равенства, выберите оператор – название совершаемой над входящими данными операции – алгоритм их обработки. Затем – выберите целевую клетку, значение которой будет преобразовываться и заноситься в текущую. Ячейку с формулой называют зависимой.
В Excel различают логические, тригонометрические, математические, текстовые формулы. Поддерживаются инженерные, аналитические, статистические функции, алгоритмы обработки времени, даты.
В качестве содержимого клетки может выступать:
- строчная информация – текст;
- числовая – цифры в различном формате: денежный, время, процентный;
- графическая – картинки, диаграммы, мультимедийные файлы.
Столбцы электронной таблицы обычно обозначаются цифрами от единицы до миллиона, строки – буквами английского алфавита: сначала одной (A-Z), затем двумя (AA-ZZ), потом – тремя и т. д.
К ЭТ применимы понятия блока и диапазона ячеек. Блок – объект, над которым проводят операции в Excel. Им может быть ячейка, строка, столбец, их диапазон. Обозначается как адрес начальной и конечной клеток, например:
- B7 – ячейка;
- B2:B9 – фрагмент столбца B со второй до десятой строки;
- C4:D12 – прямоугольная область.
К блокам относится и свободная область – несколько ячеек, расположенных, в том числе не последовательно. При выделении объектов для образования блока его строки обозначаются:
- R1: R – row;
- C1: C – column;
- цифра – число выделенных строк и столбцов соответственно.
Структура окна Excel
Электронная таблица каждого листа способна вместить свыше миллиона строк и 16 484 столбцов. Для работы с ними следует знать названия основных элементов интерфейса программы. Верхняя часть окна – заголовок приложения, слева расположена панель быстрого доступа. Ниже следует главное меню в виде ленты с вкладками (с Excel 2007) – через него вызывается большинство функций программы.
Под ним расположена форма с адресом текущей ячейки или выделенного блока. После ввода адреса клетки вручную и нажатия Enter активной станет указанная ячейка. Номер её строки и столбца подсвечиваются иным цветом, который зависит от темы оформления Excel и операционной системы. Они нанесены слева и сверху соответственно.
Внизу расположены вкладки с названиями листов для переключения между ними. Правее – строка прокрутки по вертикали и горизонтали для просмотра содержимого, которое не помещается на дисплей. Внизу размещены вкладки – листы и настраиваемая строка состояния. На неё можно добавить кнопки – ссылки на быстрый вызов функций или отобразить полезную информацию.
Справа на строке состояния размещены кнопки для переключения вида документа и инструмент для управления масштабом содержимого окна.
Что такое блок таблицы в excel
Сообщество создано для повышения знаний и навыков работы с Office. Публикуйте информативные и полезные посты, делитесь опытом с другими пользователями, продвигайте знания в массы
2. Публиковать посты соответствующие тематике сообщества
3. Проявлять уважение к пользователям
4. Не допускается публикация постов с вопросами, ответы на которые легко найти с помощью любого поискового сайта.
По интересующим вопросам можно обратиться к автору поста схожей тематики, либо к пользователям в комментариях
Важно — сообщество призвано помочь, а не постебаться над постами авторов! Помните, не все обладают 100 процентными знаниями и навыками работы с Office. Хотя вы и можете написать, что вы знали об описываемом приёме раньше, пост неинтересный и т.п. и т.д., просьба воздержаться от подобных комментариев, вместо этого предложите способ лучше, либо дополните его своей полезной информацией и вам будут благодарны пользователи.
Утверждения вроде «пост — отстой», это оскорбление автора и будет наказываться баном.
Диапазоны в Excel раньше назывался блоками. Диапазон – это выделенная прямоугольная область прилегающих ячеек. Данное определение понятия легче воспринять на практических примерах.
В формулах диапазон записывается адресами двух ячеек, которые разделенные двоеточием. Верхняя левая и правая нижняя ячейка, которая входит в состав диапазона, например A1:B3.
Обратите внимание! Ячейка, от которой начинается выделение диапазона, остается активной. Это значит, что при выделенном диапазоне данные из клавиатуры будут введены в его первую ячейку. Она отличается от других ячеек цветом фона.
К диапазонам относятся:
- Несколько ячеек выделенных блоком (=B5:D8).
- Одна ячейка (=A2:A2).
- Целая строка (=18:18) или несколько строк (=18:22).
- Целый столбец (=F:F) или несколько столбцов (=F:K).
- Несколько несмежных диапазонов (=N5:P8;E18:H25;I5:L22).
- Целый лист (=1:1048576).
Все выше перечисленные виды блоков являются диапазонами.
Работа с выделенным диапазоном ячеек MS Excel
Выделение диапазонов – это одна из основных операций при работе с Excel. Диапазоны используют:
- при заполнении данных;
- при форматировании;
- при очистке и удалении ячеек;
- при создании графиков и диаграмм и т.п.
Способы выделения диапазонов:
- Чтобы выделить диапазон, например A1:B3, нужно навести курсор мышки на ячейку A1 и удерживая левую клавишу мышки провести курсор на ячейку B3. Казалось бы, нет ничего проще и этого достаточно для практических знаний. Но попробуйте таким способом выделить блок B3:D12345.
- Теперь щелкните по ячейке A1, после чего нажмите и удерживайте на клавиатуре SHIFT, а потом щелкните по ячейке B3. Таким образом, выделился блок A1:B3. Данную операцию выделения условно можно записать: A1 потом SHIFT+B3.
- Диапазоны можно выделять и стрелками клавиатуры. Щелкните по ячейке D3, а теперь удерживая SHIFT, нажмите клавишу «стрелка вправо» три раза пока курсор не переместится на ячейку G3. У нас выделилась небольшая строка. Теперь все еще не отпуская SHIFT, нажмите клавишу «стрелка вниз» четыре раза, пока курсор не перейдет на G7. Таким образом, мы выделили блок диапазона D3:G7.
- Как выделить несмежный диапазон ячеек в Excel? Выделите мышкой блок B3:D8. Нажмите клавишу F8 чтобы включить специальный режим. В строке состояния появится сообщение: «Расширить выделенный фрагмент». И теперь выделите мышкой блок F2:K5. Как видите, в данном режиме мы имеем возможность выделять стразу несколько диапазонов. Чтобы вернутся в обычный режим работы, повторно нажмите F8.
- Как выделить большой диапазон ячеек в Excel? Клавиша F5 или CTRL+G. В появившемся окне, в поле «Ссылка» введите адрес: B3:D12345 (или b3:d12345) и нажмите ОК. Таким образом, вы без труда захватили огромный диапазон, всего за пару кликов.
- В поле «Имя» (которое расположено слева от строки формул) задайте диапазон ячеек: B3:D12345 (или b3:d12345) и нажмите «Enter».
Способ 5 и 6 – это самое быстрое решение для выделения больших диапазонов. Небольшие диапазоны в пределах одного экрана лучше выделять мышкой.
Выделение диапазонов целых столбцов или строк
Чтобы выделить диапазон нескольких столбцов нужно подвести курсор мышки на заголовок первого столбца и удерживая левую клавишу протянуть его до заголовка последнего столбца. В процессе мы наблюдаем подсказку Excel: количество выделенных столбцов.
Выделение строк выполняется аналогичным способом только курсор мышки с нажатой левой клавишей нужно вести вдоль нумерации строк (по вертикали).
Выделение диапазона целого листа
Для выделения диапазона целого листа следует сделать щелчок левой кнопкой мышки по верхнему левому уголку листа, где пересекаются заголовки строк и столбцов. Или нажать комбинацию горячих клавиш CTRL+A.
Выделение несмежного диапазона
Несмежные диапазоны складываются из нескольких других диапазонов.
Чтобы их выделять просто удерживайте нажатие клавиши CTRL, а дальше как при обычном выделении. Также в данной ситуации особенно полезным будет режим после нажатия клавиши F8: «Расширить выделенный фрагмент».
Skip to content
В руководстве объясняется, что такое адрес ячейки, как правильно записывать абсолютные и относительные ссылки в Excel, как ссылаться на ячейку на другом листе и многое другое.
Ссылка на ячейки Excel, как бы просто она ни казалась, сбивает с толку многих пользователей. Как определяется адрес ячейки? Что такое абсолютная и относительная ссылка и когда следует использовать каждую из них? Как делать перекрестные ссылки между разными листами и файлами? В этом руководстве вы найдете ответы на эти и многие другие вопросы.
- Что такое ссылка на ячейку?
- Ссылка на диапазон
- Как создать ссылку?
- Как изменить ссылку.
- Ссылка на другой лист или другую книгу
- Относительная ссылка
- Абсолютная ссылка
- Что такое смешанная ссылка?
- Как поменять ссылку с относительной на абсолютную?
- Имя — это абсолютная ссылка
- Относительная и абсолютная ссылка на столбец и строку
- Ссылка на столбец, исключая несколько первых строк
- Смешанная ссылка на столбец
Что такое ссылка на ячейку?
Рабочий лист в Excel состоит из ячеек. На каждую из них можно ссылаться, указав значение строки и значение столбца. Зачем это нужно? Чтобы получить значение, записанное в ней, и затем использовать его в вычислениях.
Ссылка на ячейку представляет собой комбинацию из буквы столбца и номера строки, который идентифицирует её на листе. Проще говоря, это ее адрес. Он сообщает программе, где искать значение, которое вы хотите использовать в расчётах.
Например, A1 относится к адресу на пересечении столбца A и строки 1; B2 относится ко второй ячейке в столбце B и так далее.
При использовании в формуле ссылки помогают Excel находить значения, которые она должна использовать.
Например, если вы введете простейшее выражение =A1 в клетку C1, Эксель продублирует данные из A1 в C1:
Чтобы сложить числа в ячейках A1 и A2, используйте: =A1 + A2
Что такое ссылка на диапазон?
В Microsoft Excel диапазон – это блок из двух или более ячеек. Ссылка на диапазонпредставлена адресами верхней левой и нижней правой его ячеек, разделенных двоеточием.
Например, диапазон A1:C2 включает 6 ячеек от A1 до C2.
Как создать ссылку?
Чтобы записать ссылку на ячейку на том же листе, вам нужно сделать следующее:
- Выберите, где вы хотите ввести формулу.
- Введите знак равенства (=).
- Выполните одно из следующих действий:
- Запишите координаты прямо в ячейку или в строку формул, или же
- Кликните ячейку, к которой хотите обратиться.
- Введите оставшуюся часть формулы и нажмите
Enterдля завершения.
Например, чтобы сложить значения в A1 и A2, введите знак равенства, щелкните A1, введите знак плюса, щелкните A2 и нажмите Enter:
Чтобы создать ссылку на диапазон, выберите область на рабочем листе.
Например, чтобы сложить значения в A1, A2 и A3, введите знак равенства, затем имя функции СУММ и открывающую скобку, выберите ячейки от A1 до A3, введите закрывающую скобку и нажмите Enter:
Чтобы обратиться ко всей строке или целому столбцу, щелкните номер строки или букву столбца соответственно.
Например, чтобы сложить все ячейки в строке 1, начните вводить функцию СУММ, а затем кликните заголовок первой строки, чтобы включить ссылку на строку в ваш расчёт:
Как изменить ссылку?
Чтобы изменить адрес ячейки в существующей формуле Excel, выполните следующие действия:
- Выберите клетку, содержащую формулу, и нажмите
F2, чтобы войти в режим редактирования, или дважды щелкните саму ячейку. Это выделит каждую ячейку или диапазон, на который ссылается формула, другим цветом. - Чтобы изменить адрес, выполните одно из следующих действий:
- Выберите адрес в формуле и вручную введите новый вместо него.
- Выбрав ссылку, при помощи мышки укажите вместо нее другой адрес или диапазон на листе.
- Чтобы включить больше или меньше ячеек в ссылку на диапазон, перетащите его правый нижний угол:
- Нажмите Enter.
Как сделать перекрестную ссылку?
Чтобы ссылаться на ячейки на другом листе или в другом файле Excel, вы должны указать не только целевую ячейку, но также лист и книгу, где они расположены. Это можно сделать с помощью так называемой внешней ссылки.
Чтобы сослаться на данные, находящиеся на другом листе, введите имя этого целевого листа с восклицательным знаком (!) перед адресом ячейки или диапазона.
Например, вот как вы можете создать ссылку на адрес A1 на листе Лист2 в той же книге Excel:
=Лист2!A1
Если имя рабочего листа содержит пробелы или неалфавитные символы, вы должны заключить его в одинарные кавычки, например:
=’Новый лист’!A1
Чтобы предотвратить возможные опечатки и ошибки, вы можете заставить Excel автоматически создавать для вас внешнюю ссылку. Вот как:
- Начните ввод в ячейку. Запишите знак «=».
- Щелкните вкладку листа, на которую хотите сослаться, затем выберите ячейку или диапазон ячеек на этом листе.
- Завершите ввод и нажмите Enter.
Как сослаться на другую книгу?
Чтобы сослаться на ячейку или диапазон ячеек в другом файле Excel, необходимо заключить имя книги в квадратные скобки, за которым следует имя листа, восклицательный знак и адрес ячейки или диапазона.
Например:
=[Книга1.xlsx]Лист1!A1
Если имя файла или листа содержит небуквенные символы, не забудьте заключить путь в одинарные кавычки, например
='[Новый файл.xlsx]Лист1′!A1
Как и в случае ссылки на другой лист, вам не обязательно вводить всё это вручную. Более быстрый способ – начать писать формулу, затем переключиться на другую книгу и выбрать в ней ячейку или диапазон. Нажать Enter.
Итак, мы научились создавать простейшие ссылки. Теперь рассмотрим, какими они бывают.
В Экселе есть три типа ссылок на ячейки: относительные, абсолютные и смешанные. В ваших расчётах вы можете использовать любой из них. Но если вы собираетесь скопировать записанное выражение на другое место в вашем рабочем листе, то здесь нужно быть внимательным. Важно использовать правильный тип адреса, поскольку относительные и абсолютные ссылки ведут себя по-разному при переносе и копировании.
Относительная ссылка на ячейку.
Относительная ссылка является самой простой и включает координаты строки и столбца, например А1 или А1:D10. По умолчанию все адреса ячеек в Экселе являются относительными.
Пример:
=A2
Это простейшее выражение сообщает программе, что нужно показать значение, которое записано в первой колонке (A) и второй строке (2). Используя скриншот чуть ниже, если бы эта формула была помещена в ячейку D1, она отобразила бы число «8», поскольку это значение находится по адресу A2.
При перемещении или копировании относительные ссылки изменяются в зависимости от относительного положения строк и столбцов. Иначе говоря, насколько новое местоположение изменилось относительно первоначального.
Итак, если вы хотите повторить одно и то же вычисление для однотипных данных по вертикали или горизонтали, вам необходимо использовать относительные ссылки.
Например, чтобы сложить числа в A2 и B2, вы вводите это в C2: =A2+B2. При копировании из строки 2 в строку 3 выражение изменится на = A3+B3.
Относительные ссылки полезны и удобны тем, что, если у вас есть однотипные данные, с которыми нужно совершить одни и те же операции, вы можете создать формулу один раз, а потом просто скопировать ее для всех данных.
К примеру, так очень удобно перемножать количество и цену различных товаров в таблице, чтобы найти их стоимость.
Создайте расчет умножения цены на количество для одного товара, и скопируйте его для всех остальных. Вот тут как раз и нужно использовать относительные ссылки.
Вместо того, чтобы вводить формулу для всех ячеек одну за другой, вы можете просто скопировать ячейку D2 и вставить ее во все остальные ячейки (D3: D8). Когда вы это сделаете, вы заметите, что адрес автоматически настраивается, чтобы ссылаться на соответствующую строку. Например, формула в ячейке D3 становится B3*C3, а в D4 теперь записано: B4*C4.
Абсолютная ссылка на ячейку.
Абсолютная ссылка в Excel имеет знак доллара ($) в координатах строк или столбцов, например $A$1 или $A$1:$B$20.
Символ доллара, добавленный перед любой из координат, делает адрес абсолютным (т. е. предотвращает изменение номера строки и столбца).
Она остается неизменной при копировании расчета в другие ячейки. Это особенно полезно, когда вы хотите выполнить несколько вычислений со значением, находящимся по определённому адресу, или когда вам нужно скопировать формулу без изменения ссылок.
Это может быть тот случай, когда у вас есть фиксированное значение, которое вам нужно многократно использовать (например, ставка налога, ставка комиссии, количество месяцев, размер скидки и т. д.)
Например, чтобы умножить числа в столбце B на величину скидки из F2, вы вводите следующую формулу в строке 2, а затем копируете её вниз, перетаскивая маркер заполнения:
=B2*$F$2
Относительная ссылка (B2) будет изменяться в зависимости от относительного положения строки, в которую она копируется, в то время как абсолютная ($F$2) всегда будет зафиксирована на одном и том же адресе:
Конечно, можно в ваше выражение жёстко вбить 10% скидки, и этим решить проблему при копировании. Но если впоследствии вам понадобится изменить процент скидки, то придется искать и корректировать все формулы. И обязательно какую-то случайно пропустите. Поэтому принято подобные константы записывать отдельно и использовать абсолютные ссылки на них.
Итак, относительная ссылка на ячейку отличается от абсолютной тем, что копирование или перемещение формулы приводит к её изменению.
Абсолютные ссылки всегда указывают на конкретный адрес, независимо от того, где они находятся.
Смешанная ссылка.
Смешанные ссылки немного сложнее, чем абсолютные и относительные.
Может быть два типа смешанных ссылок:
- Строка блокируется, а столбец изменяется при копировании.
- Столбец фиксируется, а строка изменяется.
Смешанная ссылкасодержит одну относительную и одну абсолютную координату, например $A1 или A$1.
Как вы помните, абсолютная ссылка содержит 2 знака доллара ($), которые фиксируют как столбец, так и строку. В смешанной только одна координата является фиксированной (абсолютной), а другая (относительная) будет изменяться в зависимости от нового расположения:
- Абсолютный столбец и относительная строка, например $A1. Когда выражение с этим типом ссылки копируется в другие ячейки, знак $ перед буквой столбца фиксирует обращение строго на указанный столбец, чтобы оно никогда не изменялось. Относительная ссылка на строку без знака доллара будет меняться в зависимости от строки, в которую копируется формула.
- Относительный столбец и абсолютная строка, например A$1. Здесь адресация на строку будет зафиксирована, а на столбец — поменяется.
Может быть много ситуаций, когда нужно фиксировать только одну координату: либо столбец, либо строку.
Например, чтобы умножить колонку с ценами (столбец В) на 3 разных значения наценки (C2, D2 и E2), вы поместите следующую формулу в C3, а затем скопируете ее вправо и затем вниз:
=$B3*(1+C$2)
Теперь вы можете использовать силу смешанной ссылки для расчета всех этих цен с помощью всего лишь одной формулы.
В первом множителе мы зафиксировали столбец. Поэтому при копировании вправо по строке адрес $B3 не изменится: ведь строка по-прежнему третья.
А вот во втором множителе знак доллара мы поставили перед номером строки. Поэтому при копировании формулы в D3 координаты столбца изменятся и вместо C$2 мы получим D$2. В результате в D3 получим:
=$B3*(1+D$2)
А когда будем копировать вниз, всё будет наоборот: $B3 изменится на $B4, $B5 и т.д. А вот D$2 не изменится, так как «заморожена» строка. В результате в С4 получим:
=$B4*(1+C$2)
Самый приятный момент заключается в том, что формулу мы записываем только один раз, а потом просто копируем ее на всю таблицу. Экономим очень много времени.
И если ваши наценки вдруг изменятся, просто поменяйте числа в C2:E2, и проблема будет решена почти мгновенно.
Как изменить ссылку с относительной на абсолютную (или смешанную)?
Чтобы переключиться с относительной на абсолютную и наоборот, вы можете либо добавить, либо удалить знак $ вручную. А можно использовать функциональную клавишу F4:
- Дважды щелкните ячейку, содержащую формулу.
- Выберите ссылку, которую хотите изменить.
- Нажмите
F4для переключения между четырьмя ссылочными типами.
Неоднократно нажимая F4, вы будете переключать их в следующем порядке:
Если вы выбрали относительную ссылку без знака $, например A1, последовательно нажимая F4, вы будете переключаться между абсолютной ссылкой с двумя знаками доллара $A$1, абсолютной строкой A$1, абсолютным столбцом $A1, а затем вновь вернёмся к A1.
Имя как разновидность абсолютной ссылки.
Отдельную ячейку или диапазон также можно определить по имени. Для этого вы просто выбираете ячейку, вводите имя в поле Имя и нажимаете клавишу Enter.
В нашем примере установите курсор в F2, а затем присвойте этому адресу имя, как это показано на рисунке выше. При этом можно использовать только буквы, цифры и нижнее подчёркивание, которым можно заменить пробел. Знаки препинания и служебные символы не допускаются.
Его вы можете использовать в вычислениях вашей рабочей книги.
=B2*скидка
Естественно, это своего рода абсолютная ссылка, поскольку за каждым именем жёстко закрепляются координаты определенной ячейки или диапазона.
Формула же при этом становится более понятной и читаемой.
Ссылка на столбец.
Как и на отдельные ячейки, ссылка на весь столбец может быть абсолютной и относительной, например:
- Абсолютная ссылка на столбец – $A:$A
- Относительная – A:A
Когда вы используете знак доллара ($) в абсолютной ссылке на столбец, его адрес не изменится при копировании в другое расположение.
Относительная ссылка на столбец изменится, когда формула скопирована или перемещена по горизонтали, и останется неизменной при копировании ее в другие клетки в пределах одной и той же колонки (по вертикали).
А теперь давайте посмотрим это на примере.
Предположим, у вас есть некоторые числа в колонке B, и вы хотите узнать их общее и среднее значение. Проблема в том, что новые данные добавляются в таблицу каждую неделю, поэтому писать обычную формулу СУММ() или СРЗНАЧ() для фиксированного диапазона ячеек – не лучший вариант. Вместо этого вы можете ссылаться на весь столбец B:
=СУММ($D:$D)— используйте знак доллара ($), чтобы создать абсолютную ссылку на весь столбец, которая привязывает формулу к столбцу B.
=СУММ(D:D)— напишите формулу без $, чтобы сделать относительную ссылку на весь столбец, которая будет изменяться при копировании.
Совет. При написании формулы щелкните мышкой на букве заголовка (D, например), чтобы добавить ссылку сразу на весь столбец. Как и в случае ячейками, программа по умолчанию вставляет относительную ссылку (без знака $):
Ссылка на строку.
Чтобы обратиться сразу ко всей строке, вы используете тот же подход, что и со столбцами, за исключением того, что вы вводите номера строчек вместо букв столбиков:
- Абсолютная ссылка на строку – $1:$1
- Относительная – 1:1
Пример 2. Ссылка на всю строку (абсолютная и относительная)
Если данные в вашем листе расположены горизонтально, а не по вертикали, вы можете ссылаться на всю строку. Например, вот как мы можем рассчитать среднюю цену в строке 2:
=СРЗНАЧ($3:$3) – абсолютная ссылка на всю строку зафиксирована с помощью знака доллара ($).
=СРЗНАЧ(3:3) – относительная ссылка на строку изменится при копировании вниз.
В этом примере нам нужна относительная ссылка. Ведь у нас есть 6 строчек с данными, и мы хотим вычислить среднее значение для каждого товара отдельно. Записываем в B12 расчет средней цены для яблок и копируем его вниз:
Для бананов (B13) расчет уже будет такой: СРЗНАЧ(4:4). Как видите, номер строки автоматически изменился.
Ссылка на столбец, исключая первые несколько строк.
Это очень актуальная проблема, потому что довольно часто первые несколько строк на листе содержат некоторые вводные предложения, шапку даблицы или пояснительную информацию, и вы не хотите включать их в свои вычисления. К сожалению, Excel не допускает ссылок типа D3:D, которые включали бы все данные в столбце D, только начиная со строки 3. Если вы попытаетесь добавить такую конструкцию, ваша формула, скорее всего, вернет ошибку #ИМЯ?.
Вместо этого вы можете указать максимальную строку, чтобы ваша ссылка включала все возможные адреса в данном столбце. В Excel с 2019 по 2007 максимум составляет 1 048 576 строк и 16 384 столбца. Более ранние версии программы имеют максимум 65 536 строк и 256 столбцов.
Итак, чтобы найти сумму продаж в приведенной ниже таблице (колонка «Стоимость»), можно использовать выражение:
=СУММ(D3:D1048576)
Как вариант, можно вычесть из общей суммы те данные, которые хотите исключить:
=СУММ(D:D)-СУММ(D1:D2)
Но первый вариант предпочтительнее, так как СУММ(D:D) выполняется дольше и требует больше вычислительных ресурсов, чем СУММ(D3:D1048576).
Смешанная ссылка на весь столбец.
Как я упоминал ранее, вы также можете создать смешанную ссылку на весь столбец или целую строку:
- Смешанная на столбец, например $A:A
- Смешанная на строку, например $1:1
Теперь посмотрим, что произойдет, если вы скопируете формулу с такими адресами в другие ячейки. Предположим, вы вводите формулу =СУММ($B:B) в какую-то клетку, в этом примере F3. Когда вы копируете формулу вправо (в G3), она меняется на, =СУММ($B:C), потому что первая B имеет знак $ и остается неподвижной, а вторая B – обычная и поэтому меняется.
В результате Эксель сложит все числа в столбцах B и C. Ну и, двигаясь далее вправо, далее можно найти сумму уже трёх колонок.
Надеюсь, теперь вы полностью понимаете, что такое относительные и абсолютные ссылки на ячейки, и формула со знаками $ больше не является загадкой.
Благодарю вас за чтение и надеюсь увидеть вас в нашем блоге!
 Как удалить сразу несколько гиперссылок — В этой короткой статье я покажу вам, как можно быстро удалить сразу все нежелательные гиперссылки с рабочего листа Excel и предотвратить их появление в будущем. Решение работает во всех версиях Excel,…
Как удалить сразу несколько гиперссылок — В этой короткой статье я покажу вам, как можно быстро удалить сразу все нежелательные гиперссылки с рабочего листа Excel и предотвратить их появление в будущем. Решение работает во всех версиях Excel,…  Как использовать функцию ГИПЕРССЫЛКА — В статье объясняются основы функции ГИПЕРССЫЛКА в Excel и приводятся несколько советов и примеров формул для ее наиболее эффективного использования. Существует множество способов создать гиперссылку в Excel. Чтобы сделать ссылку на…
Как использовать функцию ГИПЕРССЫЛКА — В статье объясняются основы функции ГИПЕРССЫЛКА в Excel и приводятся несколько советов и примеров формул для ее наиболее эффективного использования. Существует множество способов создать гиперссылку в Excel. Чтобы сделать ссылку на…  Гиперссылка в Excel: как сделать, изменить, удалить — В статье разъясняется, как сделать гиперссылку в Excel, используя 3 разных метода. Вы узнаете, как вставлять, изменять и удалять гиперссылки на рабочих листах, а также исправлять неработающие ссылки. Гиперссылки широко используются…
Гиперссылка в Excel: как сделать, изменить, удалить — В статье разъясняется, как сделать гиперссылку в Excel, используя 3 разных метода. Вы узнаете, как вставлять, изменять и удалять гиперссылки на рабочих листах, а также исправлять неработающие ссылки. Гиперссылки широко используются…  Как использовать функцию ДВССЫЛ – примеры формул — В этой статье объясняется синтаксис функции ДВССЫЛ, основные способы ее использования и приводится ряд примеров формул, демонстрирующих использование ДВССЫЛ в Excel. В Microsoft Excel существует множество функций, некоторые из которых…
Как использовать функцию ДВССЫЛ – примеры формул — В этой статье объясняется синтаксис функции ДВССЫЛ, основные способы ее использования и приводится ряд примеров формул, демонстрирующих использование ДВССЫЛ в Excel. В Microsoft Excel существует множество функций, некоторые из которых…  Как сделать диаграмму Ганта — Думаю, каждый пользователь Excel знает, что такое диаграмма и как ее создать. Однако один вид графиков остается достаточно сложным для многих — это диаграмма Ганта. В этом кратком руководстве я постараюсь показать…
Как сделать диаграмму Ганта — Думаю, каждый пользователь Excel знает, что такое диаграмма и как ее создать. Однако один вид графиков остается достаточно сложным для многих — это диаграмма Ганта. В этом кратком руководстве я постараюсь показать…  Как сделать автозаполнение в Excel — В этой статье рассматривается функция автозаполнения Excel. Вы узнаете, как заполнять ряды чисел, дат и других данных, создавать и использовать настраиваемые списки в Excel. Эта статья также позволяет вам убедиться, что вы…
Как сделать автозаполнение в Excel — В этой статье рассматривается функция автозаполнения Excel. Вы узнаете, как заполнять ряды чисел, дат и других данных, создавать и использовать настраиваемые списки в Excel. Эта статья также позволяет вам убедиться, что вы…  Быстрое удаление пустых столбцов в Excel — В этом руководстве вы узнаете, как можно легко удалить пустые столбцы в Excel с помощью макроса, формулы и даже простым нажатием кнопки. Как бы банально это ни звучало, удаление пустых…
Быстрое удаление пустых столбцов в Excel — В этом руководстве вы узнаете, как можно легко удалить пустые столбцы в Excel с помощью макроса, формулы и даже простым нажатием кнопки. Как бы банально это ни звучало, удаление пустых…