-
Форматирование абзацев
Понятие
абзаца в текстовом процессоре Word имеет
иной смысл, чем традиционный термин
«абзац», обозначающий законченную
смысловую единицу текста. В документах
Word — это любая часть документа (текст,
рисунок, формулы и др.), за которым следует
маркер абзаца (непечатаемый символ ¶).
Маркеры абзаца вставляются каждый раз
при нажатии клавишиEnter. Они не
выводятся на печать и отображаются на
экране в режиме отображения непечатаемых
символов.
При
наборе текста Word автоматически переносит
слова в конце строки. Нельзя нажимать
Enter в конце каждой строки, это приводит
к образованию множества абзацев из
одной строки, что сильно затрудняет
форматирование документа. Если нужно
завершить строку без образования абзаца,
следует одновременно нажать клавиши
Shift и Enter.
Характеристики
абзаца:
-
выравнивание
; -
интервалы;
-
отступы;
-
положение
на странице.
Для изменения
расположения строк на странице документа
в Word используются разные способы
горизонтального выравнивания текста:
-
выравнивание
текста по левому полю; -
центрирование
текста; -
выравнивание
текста по правому полю; -
выравнивание
текста по ширине.
Изменение
выравнивания для абзаца можно осуществить,
диалоговое окно Абзац закладки «Главная»
ленты или с помощью соответствующих
кнопок панели инструментов —
Выравнивание
по ширине используется для равномерного
заполнения области текста на странице.
При этом желательно установить режим
автоматической расстановки переносов.
Интервалы
«перед» и «после» абзаца, задаются для
заголовков, рисунков и названий рисунков
и таблиц. Междустрочный интервал задается
с учетом размера шрифта и количества
строк на странице.
Отступ
используется для красной строки, выступы
— для словарных терминов, а также
маркированных и нумерованных списков.
Характеристика
абзаца «Положение на странице» позволяет
запретить появление висячих строк
(последняя строка абзаца в начале
страницы), начать абзац с новой страницы
(каждая новая глава документа начинается
с новой страницы, не отрывать данный
абзац от следующего (рисунок и название
рисунка должны быть на одной странице).
Вид
диалогового окна «Абзац» приведен на
рисунке 1.6.
Рисунок 1.5 –
Диалоговое окно «Абзац»
Для
оформления текстовых абзацов курсовых
и дипломных работ следует задать:
-
выравнивание
текста по ширине; -
отступ слева
и справа «0 см»; -
отступ первой
строки -1,5 см; -
интервал
перед и после абзаца 0 пт.
-
Стили Word
Стиль
— это совокупность параметров
форматирования, имеющая свое название.
Использование стилей состоит в удобстве
их применения. Использование стилей
позволяет повысить эффективность и
ускорить процесс создание документа.
Форматирование с помощью стилей сводится
к выделению нужных фрагментов текста
и выбору из списка требуемого стиля для
данного фрагмента. В редакторе имеется
набор базовых стилей, на основе которых
разработан ряд встроенных (системных)
стилей. На основе существующих стилей
пользователь может создавать собственные
стили оформления фрагментов документа,
присваивая им уникальные имена.
Различают
стили символов и стили абзаца. Для
применения к группе символов нужного
стиля, их необходимо предварительно
выделить, а затем назначить требуемый
стиль. Чтобы применить нужный стиль к
абзацу, необходимо установить курсор
в любое место абзаца (без выделения
символов), и выбрать требуемый стиль.
Если требуется применить стиль оформления
к нескольким рядом расположенным
абзацам, их следует выделить, а затем
назначить стиль оформления. При выделении
следует обратить внимание на то, что
абзацы должны быть выделены целиком,
включая маркер «Конец абзаца».
Представьте
себе документ, отформатированный одним
шрифтом, без отступов, табуляций,
заголовков. Без сомнения, вы согласитесь,
что такой текст трудно читать. Для того
чтобы превратить этот текст в читабельный
вам потребуется выделить заголовок,
оформить подзаголовки в соответствии
с их уровнем, выполнить подписи к рисункам
и таблицам, выделить новые термины,
примечания, установить колонтитулы, и
т.д. Теперь представьте, что вам придется
отформатировать каждый из элементов
вручную. Если документ имеет достаточно
большой объем, то задача становится
неразрешимой при условии, что все
элементы одного типа (например, подписи
и заголовки соответствующих уровней)
должны быть оформлены единообразно.
С
помощью стилей вы можете установить
несколько параметров форматирования
за один шаг. При этом для каждого из
элементов оформления можно установить
собственный стиль, который будет иметь
уникальное наименование. В этом случае
вам не придется при форматировании
элементов устанавливать параметры с
помощью команд меню Формат (Шрифт, Абзац
и т.д.). Вам достаточно установить
требуемые стили, а затем каждый раз
просто выбирать из списка требуемый
стиль.
Использование
стилей позволяет повысить эффективность
и ускорить выполнение вашей работы.
Форматирование с помощью стилей сводится
к выделению нужных фрагментов текста
и выбору из списка требуемого стиля для
данного фрагмента.
В
MS Word стиль может быть применен как к
целому абзацу, так и к нескольким
символам. Принципиальное отличие
заключается в том, что абзац, благодаря
знаку конца абзаца, можно не выделять,
достаточно установить в нем курсор, а
стиль символов можно применить к
фрагменту текста любой величины, но без
знака абзаца, поэтому требуемый фрагмент
обязательно должен быть выделен.
Самый
простой способ установки стиля одного
символа — это выделить его и нажать
нужную кнопку панели инструментов:
полужирный, курсив, подчеркивание, и
выделенный символ будет оформлен
соответствующим образом. Что касается
стиля абзаца , то его название появляется
в поле Стиль панели инструментов
«Форматирование» при установке
курсора в пределах абзаца.
В
качестве основного стиля, установленного
по умолчанию используется стиль
«Нормальный». Этот стиль применяется
для основного текста любого документа
и служит основой для создания других
стилей.
Таким
образом, форматируя абзацы соответственно
вашему представлению о том, как должен
выглядеть тот или иной элемент текста,
не забывая при этом дать название новому
виду форматирования, можно создать
различные стили для разных целей.
Собственно
назначение стилей состоит в удобстве
их применения. Дело в том, что при наличии
различных стилей вам не придется тратить
время на форматирование отдельных
элементов текста, достаточно установить
курсор в пределах абзаца, стиль которого
требуется поменять, открыть список
стилей стандартной панели инструментов
и выбрать нужный вам стиль из предложенного
списка. В результате фрагмент будет
оформлен соответствующим образом.
Параметры
форматирования можно узнать из
специального справочного окна (его
можно вызвать, используя кнопку на
панели инструментов «Стандартная»),
а так же из окон диалога «Стиль»,
«Изменение стиля», «Создание
стиля», «Организатор». Все
перечисленные выше окна диалога содержат
раздел «Описание», в котором
представлены все параметры формата.
MS
Word содержит несколько десятков встроенных
стилей, а также пять основных или, как
их еще иногда называют, базовых стилей:
Нормальный, Заголовок 1, Заголовок 2,
Заголовок 3 и Шрифт абзаца по умолчанию
. Стили, используемые в текущем документе,
представлены в списке Стиль на панели
инструментов «Форматирование».
Весь список встроенных стилей можно
увидеть в окне диалога «Стиль» при
установке в поле Список опции Всех
стилей.
В
ряде случаев MS Word автоматически назначает
встроенные стили. Это происходит при
использовании команд Примечание,
Название, Оглавление и указатели и
Сноска из меню, Вставка , а также из меню
Сервис — команды: Конверты и наклейки,
из меню Вид — Колонтитулы .
Параметры
форматирования, входящие в понятие
стиля абзаца:
-
шрифт, которым
написан текст абзаца; -
отступы и
интервалы, установленные для данного
стиля абзаца; -
позиции
табуляции, установленные в абзаце -
обрамление
вокруг абзаца текста -
язык, которым
написан абзац. (Используется для
подключения соответствующих словарей
при проверке орфографии и грамматики
для данного абзаца); -
нумерация
строк в абзаце.
Соседние файлы в предмете [НЕСОРТИРОВАННОЕ]
- #
- #
- #
- #
- #
- #
- #
- #
- #
- #
- #
Содержание
- 1 Абзац в ворде.
- 2 Что такое абзац?
- 3 Как сделать абзац?
- 4 Как убрать абзацы?
-
-
- 4.0.0.1 Короткое видео об этом
-
-
- 5 Абзац с помощью линейки
- 6 Определение ползунков на линейке
- 7 Делаем абзац с помощью линейки
- 8 Абзац с помощью табуляции
- 9 Абзац с помощью меню «Абзац»
- 10 Меняем интервал между абзацами
Для того, чтобы сделать абзац в текстовом редакторе Word, необходимо установить во вкладке quot;абзацquot; соответствующие параметры, или выставить их на верхней линейке документа. Для начала нового абзаца вам просто надо зажать клавишу quot;Enterquot; и курсор уйдет на новую строку, которая будет начинаться абзацем.
Абзац в редакторе Word можно сделать двумя способами. Быстрый способ расставления абзацев — это клавиша Enter. Ее нажатие переносит курсор на новую строку, сразу с добавлением отступа. Но иногда требуется расставить абзацы в уже написанном тексте, отредактировать его. В таком случае нужно выделить текст, зайти в меню quot;Абзацquot; и выбрать там все необходимые параметры: величину отступа, интервал между строками и отступы между абзацами. То же самое можно сделать с помощью горизонтальной линейки на листе документа, тоже предварительно выделив текст.
Конечно же, самый удобный метод сделать абзац ( лично для меня ) нажать клавишу Enter. Но иногда требуется и другой вариант, например, когда текст уже полностью написан. Тогда мы должны настроить абзацы. Для этого надо зайти в Разметку страницы и нажать на маленькую стрелочку возле слова Абзац, как на рисунке:
И здесь уже можно все настроить как вам удобно. В конце нажать ОК.
Я абзац в Ворде всегда делаю нажатием клавиши Enter. Как правило, есть более quot;продвинутыйquot; способ создания абзацев))
Для этого набранный текст в Ворде выделяете и щелкаете по нему правой кнопкой мыши. Далее в выпавшем меню ищите слово quot;Абзацquot; и нажимаете на него.
Перед вами будет вот такое небольшое поле:
Здесь уже можно в поле quot;Отступquot; вручную прописать числовое значение в мм, которое после подтверждения будет применено к выделенной области текста.
При создании текстового документа в программе Word есть возможность сначала набрать весь текст, а позже разбить на абзацы при редактировании. Либо устанавливать абзац сразу при наборе текста. Абзац получается при нажатии клавиши Enter, курсор в этот момент должен быть слева от первого слова или знака нового абзаца. Установить и подрегулировать размеры отступа можно по линейке с помощью ползунков, а также в меню Формат — Абзац — Первая строка.
Самый простой вариант,как сделать абзац в Ворде,это использование линейки.Просто сделать отступ,который вам нужен при ее помощи.
В случае,если данная линейка у вас в Ворде не установлена,нужно зайти тогда в меню на вкладку- Вид, а затем идет в -Показать или скрыть, и своей галкой нужно пометить вкладку,которая называется- Линейка.
Если вам нужно ставить абзаца линейка,то там есть несколько ползунков.
Есть и второй вариант, каким образом можно выставить абзац.Для этой цели,вам следует выделить просто нужный текст,и после этого нужно выбрать вкладку абзац.И там просто установить его длину и нажать на кнопку ОК.
Вообще-то, в Wordе выделять абзацы в тексте совсем несложно — они формируются автоматически, путм нажатия клавиши Enter, с нужным установленным отступом — но это только в том случае, когда речь идт о только создаваемом документе. Если необходимо разбивать уже готовый сплошной текст, то нужно будет задействовать меню quot;Абзацquot; и установить там все необходимые настройки.
Сделать абзац в текстовом редакторе quot;Wordquot; можно просто нажав на клавишу Enter на клавиатуре — и строка перенесется вниз на одну строчку. Или же задать специальной линейкой размер отступа при каждом новом переходе и абзаце. Также можно зайти в меню quot;Абзацquot; и настроить его под себя или под специфические нужды.
Теоретически очень просто — нажать клавишу Enter. На практике все несравненно сложнее.
Знак абзаца, которого даже не видно, если не включить отображение специальных символов, — самый главный символ в документе. Без преувеличения. Единственное уточнение. Начиная с версии 2007 внутренний формат вордовских файлов был полностью переделан. Возможно, изменения коснулись и знака абзаца. В эти подробности я не вникал. Но для предыдущих версий Ворда в этом скрытом символе — знаке абзаца — хранилась вся информация по форматированию абзаца, то есть все те настройки, к которым можно получить доступ посредством Формат -> Абзац и не только эти.
Поэтому принципиально важно, если вы хотите сделать удобный для пользования документ, задавайте все нужные вам параметры в диалоге Формат -> Абзац, а не жмите подряд несколько раз клавишу Enter. При таком подходе вы сможете создать документ, содержащий несколько сотен страниц и сложное форматирование, а открываться и перелистываться этот документ будет так, как будто в нем одна или две страницы.
Ну и с другой стороны, если создавать документы абы как, то даже документ на несколько десятков страниц будет еле открываться или вообще вылетать.
И ключевую роль здесь играет именно то, как вы оформите ваши абзацы.
Иными словами, если вам приходится создавать длинные документы, есть смысл потратить некоторое время на то, чтобы научиться это делать правильно.
Ну и к слову сказать (риторически) большинство пользователей Ворда использует максимум 5% возможностей программы, даже той, которая была 10 лет назад, но все хотят пользоваться самой последней версией.
Абзац в ворде.
Сделать новый абзац в ворде очень просто, для этого необходимо после очередного предложения нажать на клавишу ентер. И поле этого создастся новый абзац с параметрами по умолчанию. Если же вам необходимо создать абзац с новыми параметрами, такими как отступ до абзаца, отступ после абзаца, выравнивание, отступ красной строки. Для этого вам необходимо найти в главном меню параметр абзац и настроить необходимые вам параметры.
Как сделать абзацы в Word знает каждый, кто пользуется этой программой достаточно долго, но тот, кто впервые сел за компьютер, чтобы набрать текст может испытывать при этом некоторые трудности. Здесь мы расскажем и покажем, как устанавливать и убирать абзацные отступы.
Что такое абзац?
Абзац в рукописных и машинописных тестах используется для разделения повествования на логические части. Текст в абзаце объединен определенной идеей, мыслью. В то же время слишком большие абзацы затрудняют восприятие текста и понимание основной мысли его содержимого.
Отделение одного абзаца от следующего делается по-разному. Встречаются тексты, где абзацы выделяются не традиционным отступом первой строки, а увеличением междустрочного интервала межу ними. Такой способ чаще можно увидеть в зарубежных изданиях и интернете.
Пример выделения абзацев при помощи строчного интервала
Если же оформленный таким образом текст мы попытаемся сдать на проверку преподавателю, то, скорее всего, эту работу нам вернут из-за неправильного оформления. Это потому, что наш отечественный ГОСТ требует выделять абзацы отступом первой строки в четыре-пять пунктов.
Пример выделения абзацев отступом первой строки
При печати на пишущей машинке абзацный отступ делают простым пятикратным нажатием на клавишу пробела. При компьютерном же наборе не все так просто. Если делать абзацные отступы при помощи клавиши «пробел», то при распечатке документа эти отступы, скорее всего, будут неодинаковыми (вразнобой).
Как сделать абзац?
В текстовом редакторе есть специальная функция, при помощи которой настраиваются абзацы. Во вкладке «Главная» меню Word есть раздел «Абзац», войдя в который, настраивают все абзацные параметры. В этом окне настраиваются отступы первой строки или всего текста, междустрочные интервалы. Настроив параметры абзаца в начале работы дальше можно о них забыть. При нажатии мышью сюда откроется нужное окно
В случае если мы только собрались набирать текст нужно войти в это окно и нажать на «отступ», «первая строка» и указать значение отступа в сантиметрах (обычно 1,25-1,27 см). При этом важно проследить за тем, чтобы интервалы «до» и «после» равнялись нулю. Теперь, каждый раз нажимая на клавишу «Enter» мы начинаем новый абзац с точно установленными параметрами.
В этом окне устанавливают параметры абзаца
Если текст документа уже набран и требуется только изменить параметры абзаца, то предварительно выделяем нужный текст и выполняем те же, вышеописанные действия.
Как убрать абзацы?
И это не проблема, нужно лишь выделить текст или требуемый фрагмент и произвести настройки в окне «Абзац»: в блоке «отступ» этого окна нужно выставить все нули, а напротив «первой строки» указать «нет».
Таким образом, разделить текст на абзацы в приложении Ворд очень просто, даже проще чем на печатной машинке. Достаточно перед началом работы установить необходимые параметры в окне «Абзац».
Короткое видео об этом
Когда документ структурирован и имеет хорошую постановку в целом, то читателю легко ориентироваться в тексте, что облегчает само чтение. Когда документ приятен при чтении, это значит, что такой текст является хорошо форматированным. Элементов форматирования довольно много в «Ворде», но в этой статье будет затронут единственный — абзац. Его еще называют красной строкой, что будет периодически делаться и в данном тексте.
К сожалению, мало кто знает, как делаются абзацы в «Ворде», или же знают, но делают все равно неправильно. В статье будут рассмотрены все три способа: при помощи линейки, табуляции и меню «Абзац». Роль они выполняют одну и ту же, но вот подход к каждому из них разный. Поэтому дочитайте статью до конца, чтобы подобрать способ для себя.
Абзац с помощью линейки
Как говорилось выше, абзацы в «Ворде» можно делать тремя способами. Сейчас будет рассмотрен первый из них — с помощью линейки. Этот способ довольно простой в использовании, но все равно он недостаточно популярен. Скорее всего, это связано с его неточностью — длина абзаца определяется на глаз, но если для вас это неважно, то смело можете пользоваться им.
Итак, для начала необходимо разобраться, где находится та самая линейка. Дело в том, что иногда по умолчанию она убрана и ее необходимо включить. Чтобы это сделать, выполните три простых действия:
- Перейдите в программе на вкладку «Вид».
- Найдите область под названием «Показать».
- Поставьте галочку рядом со строкой «Линейка».
Если же вы пользуетесь «Вордом» 2003-й версии, то вам необходимо нажать «Вид» и в списке выбрать «Линейка».
Определение ползунков на линейке
Итак, как включить линейку, теперь стало ясно, но мало кто знает, как ей пользоваться. Для того чтобы правильно делать абзацы в «Ворде», следует подробно определить каждый ползунок на ней.
Как несложно догадаться, пользоваться необходимо линейкой, которая расположена сверху. На ней всего 4 ползунка — 1 слева, 3 справа. Нас интересуют те ползунки, что располагаются с правой стороны. Их можно увидеть на снимке снизу.
Начнем снизу. Ползунок в виде маленького прямоугольника влияет на отступ всего текста от левого края. Рекомендуется прямо сейчас самостоятельно его проверить, подвигав влево или вправо. Только при этом не забудьте выделить весь текст или необходимую часть текста.
Средний ползунок отвечает за выступ. Это означает, что если сместить его вправо, все строки, кроме первой, в абзаце будут смещены. Это также можно проверить самостоятельно.
Делаем абзац с помощью линейки
И вот мы дошли до верхнего ползунка. Именно он нам и нужен. Сдвинув его, вы сделаете отступ первой строки абзаца — определите размер красной строки. Вы можете увести абзац как в правую сторону, так и в левую, в зависимости от вашего предпочтения.
Как говорилось выше, этот способ не позволяет точно определить красную строку. Используя линейку, можно лишь примерно задать отступ. Но для наглядности на ней проставлены деления. Каждая цифра равняется одному сантиметру.
Абзац с помощью табуляции
Первый способ, как делаются абзацы в «Ворде», мы уже рассмотрели, теперь переходим к следующему — к табуляции.
Этот способ, как и прежний, не дает стопроцентной точности и во многом проигрывает линейки, но его невозможно не упомянуть. С его помощью можно мгновенно сделать отступ от левого края, тем самым обозначив красную строку. Ну а теперь давайте перейдем ближе к делу.
Табуляция осуществляется по нажатии соответствующей клавиши — TAB. Вы можете нажать ее и увидеть сами. Грубо говоря, при нажатии ставится один большой пробел. Но если такой пробел поставить перед первой строкой абзаца, то визуально он будет выглядеть как красная строка.
Что касается минусов данного способа, то он единственный, но довольно определяющий. Если набранный вами текст довольно объемный, то сделать красную строку сразу в каждом абзаце не получится. Придется методично делать это в каждом из них. Поэтому проще использовать линейку или же меню «Абзац», о котором мы сейчас и поговорим.
Абзац с помощью меню «Абзац»
Сейчас мы будем делать абзац в «Ворде» 2007 года выпуска, но это не означает, что этот способ не подойдет для других версий, могут лишь наблюдаться некоторые отличия.
Итак, для начала нам нужно попасть в само меню «Абзац». Сделать это можно несколькими путями, нажав соответствующую пиктограмму, расположение которой вы можете видеть на картинке ниже.
Или же нажав ПКМ на тексте и выбрав в меню пункт «Абзац».
В меню «Абзац», на первой вкладке, есть поле под названием «Отступ», именно он и нужен. Обратите внимание на выпадающий список, над которым написано «первая строка:». Нажав на него, покажутся варианты выбора: «(нет)», «отступ» и «выступ». При выборе нет — ничего не произойдет, выступ — сдвинет все строки, кроме первой в абзаце, а вот отступ — сдвинет первую строку, что нам и нужно. Выберите его и в поле справа впишите свое значение. Таким образом, можно точно задать параметры красной строки.
Меняем интервал между абзацами
Интервал между абзацами в «Ворде» делается все в том же меню «Абзац», поэтому не спешите из него выходить. Обратите внимание на поле «Интервал», точнее — на левую его часть. Там есть два счетчика: «Перед» и «После». Указывая значения, вы определите величину промежутка между абзацами.
К слову, все вышеперечисленные способы 100 % делают абзац в «Ворде» 2010. Интервал между абзацами задается точно так же.
Содержание
- Компьютер плюс
- Что такое абзац?
- Как сделать абзац?
- Как убрать абзацы?
- Одна мысль про “Как сделать абзац в ворде”
- 2 проверенных способа сделать абзац в ворде
- Понятие и назначение абзацев
- Делаем красную строку при помощи линейки
- Делаем отступы с помощью окна настроек
- Заключение
- Как сделать абзац в Ворде. Абзац в Word 2003, 2007, 2010, 2013 или 2016
- Как сделать абзац в Word 2007, 2010, 2013 или 2016
- Как сделать абзац в Word 2003
- Как сделать абзац с помощью клавиатуры
- Как сделать абзацный отступ в ворде (word)
- Как сделать абзацы в ворде?
- Делаем абзац в новом документе ворд
- Делаем абзацы в ворд ровными
- Настраиваем автоматические абзацы в word 1,25 см для всего текста
- Как настроить интервалы и отступы в word между абзацами?
- Как сделать рамку для абзаца в word?
- Абзацы в Word, как настроить абзацы в Ворде? Простые советы
- Абзацы в Ворде (Word), зачем они нужны
- Как настроить абзацы в Ворде
- Как открыть окно абзац в Ворде
- Форматирование абзаца в Word
- Как удалить абзацы в Ворде
- Заключение
Компьютер плюс

Что такое абзац?
Абзац в рукописных и машинописных тестах используется для разделения повествования на логические части. Текст в абзаце объединен определенной идеей, мыслью. В то же время слишком большие абзацы затрудняют восприятие текста и понимание основной мысли его содержимого.
Отделение одного абзаца от следующего делается по-разному. Встречаются тексты, где абзацы выделяются не традиционным отступом первой строки, а увеличением междустрочного интервала межу ними. Такой способ чаще можно увидеть в зарубежных изданиях и интернете.

Если же оформленный таким образом текст мы попытаемся сдать на проверку преподавателю, то, скорее всего, эту работу нам вернут из-за неправильного оформления. Это потому, что наш отечественный ГОСТ требует выделять абзацы отступом первой строки в четыре-пять пунктов.

При печати на пишущей машинке абзацный отступ делают простым пятикратным нажатием на клавишу пробела. При компьютерном же наборе не все так просто. Если делать абзацные отступы при помощи клавиши «пробел», то при распечатке документа эти отступы, скорее всего, будут неодинаковыми (вразнобой).
Как сделать абзац?
В текстовом редакторе есть специальная функция, при помощи которой настраиваются абзацы. Во вкладке «Главная» меню Word есть раздел «Абзац», войдя в который, настраивают все абзацные параметры. В этом окне настраиваются отступы первой строки или всего текста, междустрочные интервалы. Настроив параметры абзаца в начале работы дальше можно о них забыть.

В случае если мы только собрались набирать текст нужно войти в это окно и нажать на «отступ», «первая строка» и указать значение отступа в сантиметрах (обычно 1,25-1,27 см). При этом важно проследить за тем, чтобы интервалы «до» и «после» равнялись нулю. Теперь, каждый раз нажимая на клавишу «Enter» мы начинаем новый абзац с точно установленными параметрами.
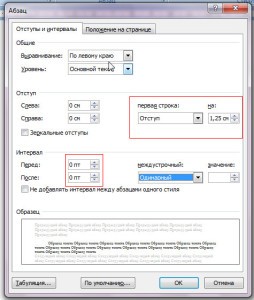
Если текст документа уже набран и требуется только изменить параметры абзаца, то предварительно выделяем нужный текст и выполняем те же, вышеописанные действия.
Как убрать абзацы?
И это не проблема, нужно лишь выделить текст или требуемый фрагмент и произвести настройки в окне «Абзац»: в блоке «отступ» этого окна нужно выставить все нули, а напротив «первой строки» указать «нет».
Таким образом, разделить текст на абзацы в приложении Ворд очень просто, даже проще чем на печатной машинке. Достаточно перед началом работы установить необходимые параметры в окне «Абзац».
Короткое видео об этом
Одна мысль про “Как сделать абзац в ворде”
К сожалению, люди сейчас не знают всех возможностей Ворда. Вы правильно сделали, что начали рассказывать о них. Ворд – это не блокнот, у него много различных функций!
Источник
2 проверенных способа сделать абзац в ворде
Приветствую всех на страницах моего блога! На связи Федор Лыков. В данной публикации я буду рассматривать вопрос, как сделать абзац в ворде.
Это очередная публикация, которая относится к форматированию текста и приведения документа в требуемый рекомендациями вид.
Если вы пропустили предыдущие статьи на тему настройки и форматирования документов, то обязательно ознакомьтесь – будет полезно:
Тем временем, предлагаю уже перейти к теме нынешней статьи и разобраться с абзацами и как они настраиваются.
Приятного вам чтения!
Понятие и назначение абзацев
Абзац – отрезок письменного текста, который состоит, как правило, из нескольких предложений. Используется для деления текста на логические части, так как это улучшает общее восприятие, когда как большие абзацы напротив усложняют понимание мысли содержания. Каждый из них печатается с красной строки, то есть отделяется еще одной строкой от предыдущего.
Часто для выделения новый абзац печатается с отступом в несколько пунктов. Это называется «абзацный отступ».
Все это мы научимся сегодня делать на различных изданиях офиса, начиная от 2003, до современных (2007, 2010, 2013, 2016 и 2019). Отличия в этих версиях небольшие, так как меняется только доступ к окну настроек.
Рассмотрим два способа:
Первый подходит больше для выставления красной строки и позволяет наглядно сдвинуть строчки на необходимое расстояние, а вот второй как раз предназначен для точного выставления значений и применения ко всему документу определенных параметров форматирования.
Делаем красную строку при помощи линейки
Данный способ неплохо подойдет, если вам необходимо подогнать текст под необходимые правила оформления, которые требуются для документов определенного типа.
На 2007 версии офиса и более поздних отсутствует линейка по умолчанию.
Обратитесь к моей ранней статье: «Как сделать колонтитул», чтобы узнать как включить ее. Это очень просто и поэтому не займет много времени.
Во-первых, давайте повнимательнее рассмотрим линейку и имеющиеся на ней элементы.
Обратите внимание на выделенные элементы. Данные ползунки позволяют делать необходимые отступы путем сдвигания их по горизонтали. Ползунки находятся с той стороны, с которой они и регулируют параметры. Для того, чтобы сдвинуть их, необходимо зажать левую кнопку мыши и двигать курсор в нужную сторону.
Вы уже могли заметить, что левый разделен на три части. В зависимости от того, на каком месте вы зажмете левую клавишу мышки. Так же, отмечу, что необходимо поставить символ ввода текста на тот абзац, который вам необходимо форматировать.
Элемент под пунктом 1 будет сдвигать только первую строку. Ниже на скриншоте пример абзаца с красной строки на 1.25см.
Обратите внимание на верхний левый ползунок и его положение на линейке. Именно так происходит форматирование данного формата в этом способе.
Элемент под пунктом 2 будет сдвигать все строки кроме первой. Выглядит это таким образом:
Третий элемент будет сдвигать весь текст на необходимый вам интервал. Стоит отметить, что если верхний маркер у вас установлен не на один уровень с нижними, то он будет сдвигаться относительно нижних. Вот как это выглядит:
Правый маркер под номером 4 будет менять положение границы в правой стороне листа. Вот как это выглядит:
Вот так просто управлять отступами с помощью линейки. Попробуйте у себя в документе потренироваться для примера и разобраться. В будущем это сильно упростит вам работу с форматированием, так что обязательно попробуйте.
А сейчас посмотрим, как сделать абзац в ворде с помощью окна настроек.
Делаем отступы с помощью окна настроек
Итак, давайте рассмотрим второй способ. В нем мы сможем вручную выставить нужные нам отступы, которые могут быть необходимы, когда к документу предъявляются требования. Например, в случае с курсовой работой или рефератом.
Окно открывается из разных мест программы в зависимости от версии.
На 2003 ворде он открывается с помощью верхнего меню «формат» и пункта «Абзац».
На 2007 и более поздних это делается с вкладки «макет». Здесь вы можете увидеть блок «Абзац», где вы уже можете вручную выставить значения необходимых отступов и интервалов. Делать это нужно после выделения текста, который необходимо отформатировать.
Дополнительные настройки становятся нам доступными после того, как мы нажмем маленькую стрелочку в правом нижнем углу модуля. Смотрите на скриншот ниже.
В данном окне вы можете отредактировать множество параметров форматирования такие как выравнивание, отступы всех и отдельной строки, интервалы и в том числе междустрочный.
Для добавления красной строки необходимо в пункте «первая строка» выбрать «отступ» и указать значение. Так же стоит отметить там возможность сделать «выступ» строчки, а это значит, что как раз первая будет левее нижних. Иногда данный параметр необходим, внимательно читайте требования к документу.
На второй вкладке «положение на странице» можно добавить некоторые параметры. Смотрите их на скриншоте:
Здесь есть несколько важных пунктов:
Первый пункт отвечает за наличие висячих строк, которыми называют строчку, оказавшуюся в отрыве от основных предложений абзаца. При наличии этой галочки программа ворд будет сама подгонять формат таким образом, чтобы не допустить отрыв от абзаца. Если требуется, то активируйте галочку и нажимайте ОК.
Второй пункт похож на первый, но запрещает вообще размещение каких-либо элементов абзаца на разных страницах. Если вам необходима данная настройка, то ставьте галочку и нажимайте ОК.
Вот и все параметры, которые могут вам помочь в том, чтобы решить вопрос: как сделать абзац в ворде. Давайте понемногу подводить итог.
Заключение
Мы рассмотрели несколько способов, которые отвечают за отступы и интервалы текста. Давайте еще раз вспомним самые важные их элементы:
| Название способа | Описание | Сложность |
| Линейка | По ходу редактирования выставляем необходимые значения отступов на линейке листа | Очень легко и удобно, а главное наглядно |
| Окно настроек | Выставляется либо перед написанием, либо уже после написания. | Легко. В некоторых случаях удобнее предыдущего способа из-за наличия дополнительных параметров. |
Вот и всё! Надеюсь, что вам было интересно, а главное полезно и понятно. Оставляйте ваши комментарии в блоке под статьей. Буду рад почитать и ответить на ваши вопросы.
Спасибо, что дочитали публикацию до конца! До встречи в следующих статьях на сайте! До новых встреч и всего доброго!
Источник
Как сделать абзац в Ворде. Абзац в Word 2003, 2007, 2010, 2013 или 2016
Набирая текст на компьютере, пользователи часто спрашивают, как сделать абзац в Word. Обычно в таких случаях их интересует не сам абзац, а отступ перед ним.
Если вы так столкнулись с этой проблемой, то данная статья должна вам помочь. Здесь вы сможете узнать, как сделать отступ перед абзацом в Word 2003, 2007, 2010, 2013 или 2016.
Как сделать абзац в Word 2007, 2010, 2013 или 2016
Для того чтобы сделать абзац в Ворде необходимо сначала включить отображение линейки. Для этого перейдите на вкладку «Вид» и установите там галочку напротив пункта «Линейка».
Кроме этого линейку можно включить, кликнув по кнопке, которая находится в правом верхнем углу листа (чуть выше полосы горизонтальной прокрутки).
Когда линейка включена, внимательно изучите ее. На линейке есть три ползунка в виде треугольников. Два слева и один справа. С помощью этих ползунков можно управлять отступами между текстом и краем листа, а также абзацами. Для того чтобы сделать абзац необходимо выделить весь текст с помощью мышки и передвинуть верхний левый ползунок вправо.
После этого каждый абзац текста будет отделен от края листа дополнительным отсутпом.
Если вам необходимо сделать отступ только для одного абзаца текста, то вы можете не выделять текст, а просто установить курсор на нужный абзац и сделать отступ передвинув ползунок.
Как сделать абзац в Word 2003
Аналогичным способом вы можете сделать абзац и в текстовом редакторе Word 2003. Для начала необходимо включить отображение линейки. Это делается с помощью меню «Вид – Линейка».
Дальше все точно также, как и в более современных версиях Word. необходимо выделить блок текста и передвинуть левый верхний ползунок вправо.
Как сделать абзац с помощью клавиатуры
Также необходимо отметить, что вы можете сделать абзац с помощью клавиатуры. Для этого необходимо установить курсор в начало блока текста и нажать на клавишу TAB на клавиатуре.
Данный способ создания абзаца также удобен тем, что он работает не только в Word, но и в многих других программах для редактирования текста.
Как сделать абзацный отступ в ворде (word)
Источник
Как сделать абзацы в ворде?
Приветствую на блоге! Если Вы начинающий пользователь — нет ничего страшного, что вы пока не умеете настраивать абзацы. Это нормально и сегодня мы будем учиться это делать. Вы убедитесь, что дело это не трудное, всё визуально, наглядно и просто.
Трудности возникают чаще всего при создании нового документа и абзацев с нуля ( в готовом как правило все настроено). Но и готовые шаблоны нужно иногда переделывать по нужным требованиям.
Делаем абзац в новом документе ворд
Абзацы в готом тексте формируются после нажатия ENTER в выбранном месте. Если делаем документ с нуля, то перед тем как набирать текст, для наглядности полезно включить линейку. В Word 2016 открываем меню «Вид» и ставим галочку напротив «Линейка»:
Линейка позволит Вам настраивать абзацы и красные строки в документе наглядно и быстро. Еще она позволяет изменять и настраивать абзацы в нужном месте, выборочно, а не по всему документу.
Поля и жучки на линейке можно двигать мышью. Серые области — это поля страницы (полезно при настройки печати) Настраивая левое поле и двигая жучок красной строки можно быстро настроить отступы от левого края. Внизу линейки так же есть и нижние поля, которые можно регулировать.
Красную строку выдвигаем на нужное количество см. Сделав нужные настройки переходим в меню «Главное» и начинаем набирать текст. При нажатии клавиши Enter будет создаваться новый абзац. Ниже будет показано как сделать абзац 1,25 см по всему документу автоматом.
Делаем абзацы в ворд ровными
Если менять настройки абзацев в готовом тексте при помощи линейки мы неизбежно собьем их «ровность» по правому краю. Часто можно встретить такие документы. Мы же, чтобы было красиво, выделим мышью нужный нам абзац и выровняем выделенный текст по ширине (нажав на панели инструментов нужную кнопку):
Настраиваем автоматические абзацы в word 1,25 см для всего текста
Абзацы разбивают текст по смысловому содержимому и сделать текст максимально удобным для чтения может только человек. Полностью автоматизировать процесс создания абзацев не нужно — текст станет ущербным.
Но некоторые настройки (такие как отступ, межстрочный интервал в тексте, расстояние между абзацами, выравнивание и др.) можно и нужно настроить сразу ко всему тексту. Линейкой (как делали выше) по всему документу делать абзацы долго и нудно.
Снова сначала мышью мы выделим нужный фрагмент текста полностью (весь текст выделяем сочетанием CTRL+A). На выделенной области нажмем правую кнопку мыши и в появившемся меню выберем:
Далее. в абзаце настройки выставляем как на фото (отступ 1,25) и выравнивание по ширине (как и в случае с линейкой выше)
Здесь же для всех абзацев можно настроить нужный межстрочный интервал…
… выставив нужное значение, например полуторный.
Как настроить интервалы и отступы в word между абзацами?
Между абзацами так же настраиваем нужное расстояние выбрав нужное ПТ:
После окончания ВСЕХ настроек нажимаем ОК и теперь в нужных местах текста просто нажимаем ENTER. Новые абзацы будут настроены автоматически.
Как сделать рамку для абзаца в word?
Чтобы нагляднее выделить в документе важный абзац иногда его обводят рамкой. В Word это называется «граница». Ее можно делать к абзацу, разделу и по всему документу. В нашем случае идем в меню «Файл» и выбираем значок на ленте — «Граница»( в разделе «абзац»)
Далее нужно выбрать «Внешние границы» чтобы выделить абзац со всех сторон. Самый нижний пункт меню выбираем, если нужно выставить индивидуальные настройки внешнего вида рамки. Выбирается тип, толщина, цвет, заливка и т. д, а так же применимость не только к абзацу но и листу, разделу.
Как видно, создание абзацев и работа с ними не представляет проблем даже для новичков. Все легко просто и понятно. Удачи!
Источник
Абзацы в Word, как настроить абзацы в Ворде? Простые советы
Как настроить абзацы в Ворде? Об этом будет рассказываться в этой статье. С помощью инструкции мы настроим абзац в текстовом редакторе, чтобы написанный в нем текст был легко читаемым.
Абзацы в Ворде (Word), зачем они нужны

Ведь абзацы в Ворде – это отступ или разделение текста на логические структуры. Именно для этого они нужны, чтобы текст разделялся и имел смысл во время его чтения.
Поэтому важно, чтобы любой текст – будь то книга, статья, школьные работы и другие документы были разделены на абзацы. Если этого не сделать, ваш текст потеряет свою актуальность не только в глазах людей, но поисковых систем в Интернете (Скрин 1).
Далее мы поговорим о том, как настроить абзацы в Ворде правильно. Рассмотрим весь процесс этой настройки в текстовом редакторе Word 2007. Если у вас на компьютере установлена другая версия данной программы – ничего страшного. Эта инструкция работает по аналогии со всеми ее версиями.
Как настроить абзацы в Ворде
Итак, как настроить абзацы в Ворде? Обычно люди используют стандартную настройку абзацев с помощью одной клавиши «Enter» во время написания или редактирования текстов.
Разберем этот процесс подробнее. Например, в документе Word у нас есть произвольный текст взятый с Интернета, который нужно отредактировать – а именно разделить его на абзацы. Как это сделать?
Наводите курсор компьютерной мыши перед словом, где надо разделить текст (Скрин 2).
После чего нажимаете кнопку «Enter» и получается абзац (Скрин 3).
Но это еще не все настройки данного абзаца. Далее мы воспользуемся другими его параметрами:
Форматирование абзаца тоже необходимо, когда требуется написать читаемую статью для сайта или на фрилансе.
Как открыть окно абзац в Ворде
Чтобы открыть окно абзац в Ворде, выделяете отдельный текст в абзаце документа левой кнопкой мыши (или горячими клавишами «CTRL+A»). (Скрин 4).
Далее в выпадающем меню нажмите на раздел «Абзац» (Скрин 5).
После чего будет открыто окно абзаца, в котором вы можете его настроить. Например, изменить такие значения:
В этом окне не совсем удобно форматировать абзац в Ворде. Поэтому мы используем более простой вариант.
Форматирование абзаца в Word
В каждой версии программы Word есть верхняя панель управления, в которой доступны инструменты для форматирования абзацев. Она так и называется «Абзац» (Скрин 6).
Чтобы его использовать, снова выделяем абзац в тексте и нажимаем вверху этой панели управления например, на междустрочный интервал (Скрин 7).
Если вы выберите интервал 1,5 то увидите, что абзац заметно изменился и стал больше. Так как предложения в нем отступились друг от друга.
Следующая панель форматирования – это выравнивание абзаца (Скрин 8).
Например, нам нужно выровнять абзац по центру. Выделяем текст левой кнопкой мыши и нажимаем вверху кнопку «По центру». После чего абзац выровняется в центре документа Word. Также работают и остальные функции выравнивания абзаца.
В этих параметрах абзаца вы можете установить:
После всех изменений с текстом, нажмите вверху слева панели управления кнопку «Сохранить».
Как удалить абзацы в Ворде
Иногда в тексте встречаются лишние абзацы, которые вовсе не нужны. Как их удалить в Ворде? Сделать это просто. Жмите три раза левой кнопкой мыши по выбранному вами абзацу (Скрин 9).
Далее нажимаете правую кнопку мыши, из меню выбираете функцию «Вырезать», после чего абзац удалиться из документа. Также вы можете нажать на клавиатуре компьютера горячую клавишу – Delete, либо стандартную кнопку удаления, которая расположена внизу Delete. После нажатия которой, абзац должен удалиться из Ворда.
Заключение
В статье мы рассмотрели вопрос, как настроить абзацы в Ворде. Разобрали инструменты для форматирования абзаца и изменили его. Теперь, у нас получился вполне читаемый текст, который разбит на логические структуры, то есть на абзацы. Его можно использовать для публикации на различных ресурсах в Интернете.
Спасибо за внимание!
С уважением, Иван Кунпан.
P.S. На блоге есть статьи по работе с программой Word, при желании можете их посмотреть:
Источник








































