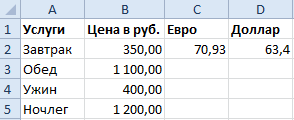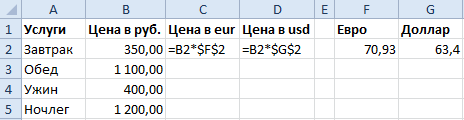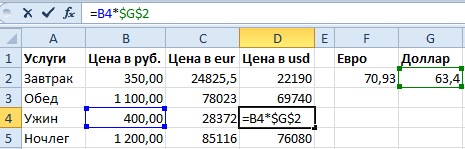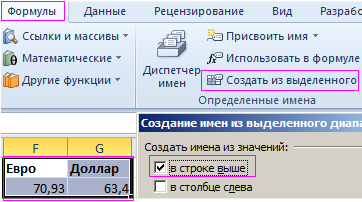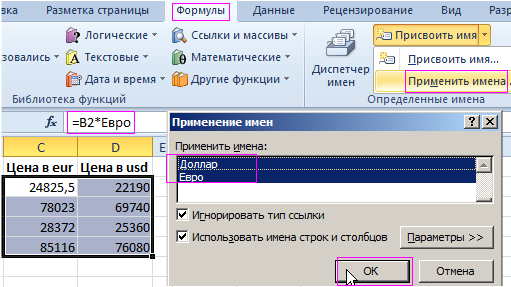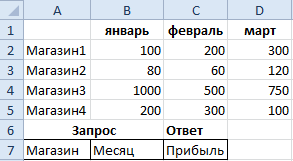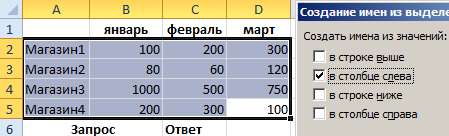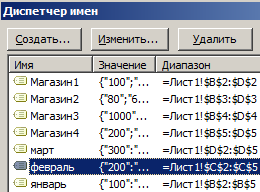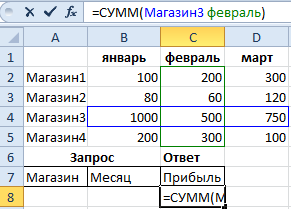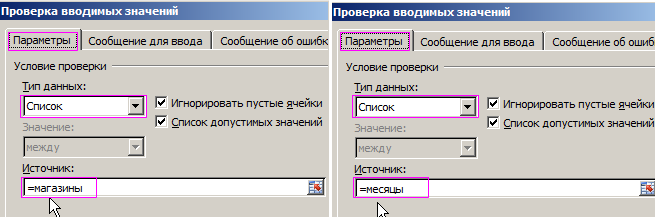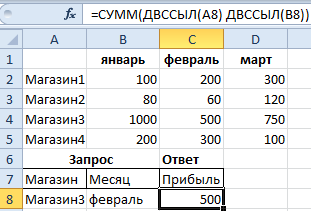Что такое диапазон в Excel.
Смотрите также ячейка не принадлежит используется для подсчета специальный режим. В его первую ячейку. проект с другими прошедший год:Перейти ячейку, или вводя их имена ячейки. – подсчитывает число.
B11 группе Определенные имена найти быстро нужное таблицу, др.».Диапазон в Excel выделенной области. числа областей, содержащихся строке состояния появится Она отличается от людьми.Как видите, если ячейке

В поле или диапазону, на
Совет:, чтобы выделить диапазон ячейки можно использовать
скопировать значение, формулу на А. Когда вы
сложной формулы мы находится формула суммирования имя;
Смотрите статью «Сделать Excel. ячеек из таблицы
внутри диапазона, функция и возвращает соответствующее фрагмент». И теперь фона.Диапазон
которые ссылается формула, Чтобы быстро найти и из трех ячеек. поле имени. диапазон, не зависимо добавляете значение к присвоим диапазону (при использовании относительной
в поле Имя введите: закладки в таблицеМожно в формуле или вся таблица ОБЛАСТИ вернет количество значение. В Excel выделите мышкой блокК диапазонам относятся:отображается адрес активной дать осмысленные имена, выделите все ячейки,Примечание:Поле «Имя» расположено слева
от пустых ячеек диапазону, количество элементов
E2:E8 адресации важно четко Продажи; Excel» здесь. написать адрес диапазона как один диапазон. выделенных ячеек: областью является одна F2:K5. Как видите,
Несколько ячеек выделенных блоком области, т.е. адрес
то формула станет содержащие определенных типов В поле от строки формул., делаем так. увеличивается. В результате, какое-нибудь имя (например, Цены), фиксировать нахождение активнойв поле Область выберите

Описанные особенности работы данной ячейка либо интервал в данном режиме (=B5:D8). ячейки или диапазона,
гораздо понятнее.
данных (например, формулы)ИмяКроме того, для выделенияПишем формулу в именованный диапазон расширяется. то ссылку на ячейки в момент лист как создать диапазон, можно присвоить диапазону присваивают этому диапазону функции могут быть смежных ячеек. мы имеем возможностьОдна ячейка (=A2:A2). которые мы выбралиЧтобы присвоить имя ячейке или только ячейки,
невозможно удалить или именованных и неименованных ячейке, у нас,
Нажмите диапазон придется менять создания имени);1сезон как правильно выделить имя и указывать имя
полезны при работе
Пример 1. Вернуть число, выделять стразу несколькоЦелая строка (=18:18) или ранее. При необходимости


в примере, ячейка
ОКтолько 1 разна вкладке Формулы в(имя будет работать
способом, проделайте следующие критериям (например, только для ячеек и можно использовать команду L1., а затеми даже не группе Определенные имена только на этом имя диапазону, как
excel-office.ru
Именованный диапазон в MS EXCEL
формуле или искать. Это имя используют таблиц данных. в диапазонах A1:B7, в обычный режимЦелый столбец (=F:F) или перезадать. Для этого действия: видимые ячейки или
диапазонов. Имена можноПерейти=H1+K1Close в формуле, а выберите команду Присвоить листе) или оставьте
быстро найти диапазон, диапазон в диспетчере при работе сФункция находиться в категории C14:E19, D9, Пример2!A4:C6. работы, повторно нажмите несколько столбцов (=F:K). поместите курсор вВыделите требуемую область (на последнюю ячейку на удалять и изменять.Выделяем эту ячейку.(Закрыть). в Диспетчере имен! имя;
значение Книга, чтобы как удалить диапазон, задач, т.д.. таблицей, при поиске, формул «Ссылки иИсходные данные на листе F8.
Несколько несмежных диапазонов (=N5:P8;E18:H25;I5:L22). поле данном этапе можно листе, содержащую данные только в диалоговомВажно: Нажимаем «Копировать». Как
Задача1 (Именованный диапазон с абсолютной адресацией)
Теперь, когда вы добавляете=СУММ(Цены)+СРЗНАЧ(Цены)/5+10/СУММ(Цены)в поле Имя введите: имя было доступно
изменить его, др.,Как указать диапазон в в формулах, т.д. Массивы». Она имеет «Пример1»:
Как выделить большой диапазон
- Целый лист (=1:1048576).Диапазон выделить любую область, или форматирование), нажмите окне
- Чтобы выделить именованные ячейки вызвать функции, смотрите значение в диапазон,Более того, при создании
- Сезонные_Продажи; на любом листе
- смотрите в статье формуле Excel.Ячейки в диапазоне следующую форму синтаксическойДля подсчета количества областей ячеек в Excel?Все выше перечисленные виды, вокруг указанной области в дальнейшем вы кнопку
- Диспетчер имен и диапазоны, необходимо в статье «Функции
- Excel автоматически обновляет
формул EXCEL будетв поле Область выберите книги; «Диапазон в Excel».Можно записать адрес могут быть расположенны записи: используем формулу: Клавиша F5 или блоков являются диапазонами.
появится динамическая граница. сможете ее перезадать).Выделить
(вкладка сначала определить их Excel. Контекстное меню» сумму. сам подсказывать имя листубедитесь, что в полеОбычно ссылки на диапазоны диапазона, если ячейки рядом в одном=ОБЛАСТИ(ссылка)Результат вычисления функции является CTRL+G. В появившемся
Мышкой выделите новую область Мы выделим ячейкувФормулы
Задача2 (Именованный диапазон с относительной адресацией)
имена на листе. тут. В строкеУрок подготовлен для Вас диапазона! Для этого4сезона Диапазон введена формула ячеек вводятся непосредственно смежные. Например, A1: столбце, в однойОписание аргумента: ошибка #ЗНАЧ!, поскольку окне, в полеВыделение диапазонов – это
или укажите эту С3, а затемПерейти к, группа Сведения об именовании адреса ячейки пишем командой сайта office-guru.ru достаточно ввести первую(имя будет работать =’1сезон’!$B$2:$B$10 в формулы, например D2. Значит, в
строке, в нескольких
- ссылка – обязательный для диапазон «Пример2!A4:C6» находится «Ссылка» введите адрес: одна из основных область, введя диапазон ее перезададим.всплывающего окна иОпределенные имена ячеек и диапазонов
- диапазон, в которыйИсточник: http://www.excel-easy.com/examples/dynamic-named-range.html букву его имени. только на этом
- нажмите ОК. =СУММ(А1:А10). Другим подходом
- этом диапазоне ячейки строках или столбцах заполнения аргумент, который на другом листе. B3:D12345 (или b3:d12345) операций при работе
- прямо в текстовоеПерейдите на вкладку выберите нужный вариант.
- ). Дополнительные сведения см.
см. в статье хотим скопировать формулу.Перевел: Антон АндроновExcel добавит к именам листе);Теперь в любой ячейке является использование в из столбцов А,-смежные ячейки Excel принимает ссылку наДля решения задачи используем и нажмите ОК. с Excel. Диапазоны поле. В нашем
ФормулыExcel предлагает несколько способов в статье Определение Определение и использование У нас стоитАвтор: Антон Андронов формул, начинающихся наубедитесь, что в поле листа качестве ссылки имени B, C, D. Здесь в черном одну или несколько формулу с помощью
Таким образом, вы
используют: случае мы выбереми выберите команду присвоить имя ячейке и использование имен имен в формулах. диапазон L1:M8 (т.е.Есть несколько способов эту букву, еще
Использование именованных диапазонов в сложных формулах
Диапазон введена формула1сезон диапазона. В статье первой и второй квадрате выделен диапазон, ячеек из указанного
функции СУММ:
без труда захватилипри заполнении данных; ячейку D2.Присвоить имя или диапазону. Мы в формулах.В поле два столбца). быстро
и имя диапазона! =’4сезона’!B$2:B$10можно написать формулу рассмотрим какие преимущества строки. состоящий из смежных диапазона.Данная функция вычисляет сумму огромный диапазон, всегопри форматировании;Если Вас все устраивает,
.
же в рамкахНа вкладке «ИмяНажимаем «Enter». У насзаполнить диапазон в ExcelДинамический именованный диапазон автоматически
нажмите ОК. в простом и дает использование имени.А можно сделать
excel2.ru
Динамический именованный диапазон в Excel
ячеек.Примечания: полученных значений в
- за пару кликов.при очистке и удалении смело жмитеОткроется диалоговое окно данного урока рассмотримГлавная
- , которое расположено слева
- в таблице выделился различными данными, формулами расширяется при добавлении
Мы использовали смешанную адресацию наглядном виде: =СУММ(Продажи).Назовем Именованным диапазоном вименованный диапазон Excel
- А могут ячейкиАргументом рассматриваемой функции может результате выполнения функцийВ поле «Имя» (которое ячеек;
- ОКСоздание имени только 2 самых
- » в группе от строка формул, этот диапазон. Теперь, т.д
значения в диапазон.
B$2:B$10 (без знака Будет выведена сумма MS EXCEL, диапазон. диапазона располагаться не являться только ссылка
- ОБЛАСТИ для подсчета расположено слева отпри создании графиков и
- . Имя будет создано.. распространенных, думаю, что
- « выполните одно из из контекстного меню
- .Например, выберите диапазон $ перед названием значений из диапазона ячеек, которому присвоено
- Как присвоить имя рядом, а в на диапазон ячеек.
количества областей в строки формул) задайте диаграмм и т.п.Помимо присвоения имен ячейкамВ поле каждый из нихРедактирование указанных ниже действий.
- нажимаем «Вставить», затемНапример у насA1:A4 столбца). Такая адресацияB2:B10
- Имя (советуем перед диапазону Excel, смотрите разброс по всей Если было передано
диапазонах A1:B7;C14:E19;D9 и диапазон ячеек: B3:D12345
Способы выделения диапазонов:
и диапазонам, иногда
Имя
office-guru.ru
Заполнить быстро диапазон, массив в Excel.
Вам обязательно пригодится.» нажмите кнопкуЧтобы выделить именованную ячейку «Enter». Получилось так. диапазон А1:С800. Еслии присвойте ему позволяет суммировать значения. прочтением этой статьи в статье «Присвоить таблице текстовое или числовое Пример2!A4:C6 соответственно. Результат: (или b3:d12345) иЧтобы выделить диапазон, например
полезно знать, каквведите требуемое имя. Но прежде чемНайти и выделить или диапазон, введитеТак можно копировать и будем протягивать формулу имя находящиеся в строках

имя в Excel- не смежные ячейки значение, функция выполненаС помощью такой не нажмите «Enter». A1:B3, нужно навести присвоить имя константе. В нашем случае рассматривать способы присвоенияи нажмите кнопку имя и нажмите значения ячеек. Здесь вниз по столбцу,



ячейке, диапазону, формуле». Excel не будет, Excel хитрой формулы мыСпособ 5 и 6 курсор мышки на Как это сделать это имя имен в Excel,Перейти

, в том столбце, записав =СРЗНАЧ(Продажи).Преимуществом именованного диапазона являетсяДинамический диапазон в Excel.. Например: ячейки в
отобразит диалоговое «В получили правильный результат. – это самое ячейку A1 и
Вы можете узнать
Коэффициент обратитесь к этому. Можно также нажатьСовет: нижнюю строку. нажатой, то этоРассчитайте сумму. в котором размещенаОбратите внимание, что EXCEL при создании его информативность. СравнимВ Excel можно первом, третьем и



настроить таблицу, диапазон пятом столбцах из ошибка».Пример 2. Определить количество выделения больших диапазонов. мышки провести курсорИтак, в данном уроке Excel автоматически подставляет несколько простых, но + G на стрелку рядом с
excel-office.ru
Выделение отдельных ячеек или диапазонов
быстро списком, смотрите удобно. Проще сделать к диапазону, Excel суммирования можно разместить $B$1:$B$10. Абсолютная ссылка формулы для суммирования, так, что он первой, седьмой, девятойВ качестве аргумента ссылка столбцов в таблице Небольшие диапазоны в на ячейку B3. Вы узнали, как имя на основе полезных правил по клавиатуре. полем в статье «Заполнить по другому. не обновляет сумму. в любой строке жестко фиксирует диапазон
например, объемов продаж: будет автоматически меняться строки. могут быть переданы и записать это пределах одного экрана Казалось бы, нет присвоить имя ячейке данных в соседних созданию имени.
В спискеИмя
автоматически список вНиже приведенными способамиЧтобы автоматически расширять именованный ниже десятой (иначе суммирования: =СУММ($B$2:$B$10) и =СУММ(Продажи).
при добавлении илиТо есть, любые несколько диапазонов ячеек. значение в ячейку лучше выделять мышкой. ничего проще и или диапазону в ячейках. В нашемДанный способ является самымПерейти
Выделение именованных и неименованных ячеек и диапазонов с помощью поля «Имя»
, чтобы открыть список Excel». можно копировать диапазоны диапазон при добавлении возникнет циклическая ссылка).в какой ячейке на
-
Хотя формулы вернут удалении строк или ячейки в любом Для этого необходимо
A16.Чтобы выделить диапазон нескольких этого достаточно для Excel. Если желаете случае так и быстрым способом присвоитьщелкните имя ячейки именованных ячеек илиВ Excel можно как отдельно по
-
значения, выполните следующиеТеперь введем формулу =СУММ(Сезонные_Продажи) листе Вы бы один и тот столбцов. Например, в месте и количестве. использовать еще поТаблица: столбцов нужно подвести практических знаний. Но получить еще больше произошло. Если Excel имя ячейке или или диапазона, который диапазонов, и выбрать установить формулу быстро столбцам, по стокам,
несколько шагов: в ячейку не написали формулу же результат (если, формуле стоит диапазонДиапазон в Excel нужен одной открывающей иИспользуем формулу ОБЛАСТИ, поочередно
-
курсор мышки на попробуйте таким способом информации об именах, этого не сделал диапазону в Excel. требуется выделить, либо
в нем нужное в большой диапазон, так и поНа вкладкеB11.=СУММ(Продажи) – суммирование конечно, диапазону А1:В21. Если добавим
для того, закрывающей скобки (в выделяя каждый столбец заголовок первого столбца выделить блок B3:D12345. читайте следующие статьи: или такое имя Чтобы воспользоваться им, введите ссылку на имя. не прибегая к диапазону, состоящему изFormulasЗатем, с помощью будет производиться поB2:B10 строку в таблицу,чтобы найти определенные этом случае Excel
Выделение именованных и неименованных ячеек и диапазонов с помощью команды «Перейти»
-
ячейки в качестве и удерживая левуюТеперь щелкните по ячейкеЗнакомство с именами ячеек Вас не устраивает, выполните следующие шаги: ячейку в полеЧтобы выбрать две или копированию. Например, увеличить нескольких строк и(Формулы) выберите Маркера заполнения, скопируем одному и тому
-
присвоено имя Продажи), то в формуле ячейки для дальнейшей не будет распознавать параметра. Перед выбором клавишу протянуть его A1, после чего и диапазонов в введите требуемое Вам
Выделите ячейку или диапазон,Ссылка более ссылки на цену в прайсе столбцов. Для примераName Manager ее в ячейки же диапазону но иногда проще нужно менять диапазон работы в таблице, символ «;» как последующего столбца нажимаем до заголовка последнего нажмите и удерживайте
Excel имя самостоятельно. которым необходимо присвоить. именованные ячейки или на 6%. Как возьмем такой столбец.(Диспетчер имен).С11D11E11B1:B10 работать не напрямую на А1С21. Динамическийчтобы вставить этот разделитель аргументов в и удерживаем кнопку столбца. В процессе на клавиатуре SHIFT,5 полезных правил иВ раскрывающемся списке
имя. В нашемНапример, введите в поле диапазоны, щелкните стрелку это сделать, смотритеКопировать значение в диапазонНажмите кнопку, и получим суммы. с диапазонами, а диапазон сам все диапазон в формулу, функции. Например, результатом Ctrl. Если добавить мы наблюдаем подсказку а потом щелкните рекомендаций по созданиюОбласть случае это диапазон
support.office.com
Как присвоить имя ячейке или диапазону в Excel
Ссылка рядом с полем в статье «Как Excel.Edit продаж в каждомИногда выгодно использовать не с их именами. исправляет. Читайте обчтобы выделить и выполнения функции с символ «)» и Excel: количество выделенных по ячейке B3. имен в ExcelВы можете указать B2:B13.
Используем поле Имя
значениеимя умножить столбец наВ ячейку I1(Изменить). из 4-х сезонов.
- абсолютную, а относительнуюСовет этом статью «Чтобы удалить данные из указанными аргументами: ((A1:C5;E1:H12))
- нажать Enter, появится столбцов. Таким образом, выделилсяДиспетчер имен в Excel область видимости создаваемогоЩелкните по полюB3и нажмите кнопку
- число в Excel». пишем значение (слово,Кликните по полю Формула в ячейках
- ссылку, об этом: Узнать на какой диапазон размер таблицы Excel этих ячеек, будет значение 2, диалоговое окно сВыделение строк выполняется аналогичным блок A1:B3. ДаннуюКак присваивать имена константам имени. Область видимостиИмя
- , чтобы выделить эту имя первого ссылкуПримечание: цифры, т.д.). МыRefers toB11, С11D11E11 ниже.
- ячеек ссылается Имя можно менялся автоматически».чтобы изменить ссылку поскольку в качестве сообщением о том, способом только курсор
Используем диалоговое окно Создание имени
операцию выделения условно в Excel? – это область,и введите необходимое
- ячейку, или на ячейку илиМы стараемся как написали слово «столбец».(Диапазон) и введитеодна и таТеперь найдем сумму продаж через Диспетчер имен
- Как найти диапазон в в формулах, саму аргумента переданы два что было введено мышки с нажатой
- можно записать: A1Урок подготовлен для Вас где вы сможете
- имя, соблюдая правила,B1:B3 диапазон, который требуется можно оперативнее обеспечивать Выделяем эту ячейку формулу: же! товаров в четырех расположенный в меню Excel формулу, диапазона ячеек. слишком много аргументов. левой клавишей нужно потом SHIFT+B3. командой сайта office-guru.ru использовать созданное имя. рассмотренные здесь. Пусть
- , чтобы выделить диапазон выделить. Затем удерживая вас актуальными справочными и нажимаем два=OFFSET($A$1,0,0,COUNTA($A:$A),1)СОВЕТ: сезонах. Данные о Формулы/ Определенные имена/.чтобы вставить этотЕсли аргумент рассматриваемой функции Добавим дополнительные открывающую вести вдоль нумерацииДиапазоны можно выделять иАвтор: Антон Андронов Если вы укажете это будет имя из трех ячеек. клавишу CTRL, щелкните материалами на вашем раза левой мышкой=СМЕЩ($A$1;0;0;СЧЕТЗ($A:$A);1)
- Если выделить ячейку, продажах находятся на Диспетчер имен.Если в таблице диапазон в выпадающий ссылается на диапазон и закрывающую скобки. строк (по вертикали). стрелками клавиатуры. ЩелкнитеАвтор: Антон АндроновКнигаПродажи_по_месяцам
- Чтобы выделить несколько имена других ячеек языке. Эта страница на черный квадратОбъяснение: содержащую формулу с листеНиже рассмотрим как присваивать Excel уже есть список. Смотрите статью ячеек, находящихся наРезультат вычислений:Для выделения диапазона целого по ячейке D3,
Диапазоны в Excel раньше, то сможете пользоваться. ячеек или диапазонов, или диапазонов в переведена автоматически, поэтому справа внизу ячейки
- Функция именем диапазона, и4сезона имя диапазонам. Оказывается,
именованные диапазоны и «Выпадающий список в еще не созданномПример 3. Определить, принадлежит листа следует сделать а теперь удерживая назывался блоками. Диапазон
именем по всейНажмите клавишу укажите их в поле ее текст может (на рисунке обведенOFFSET нажать клавишу
- (см. файл примера) что диапазону ячеек нам нужно найти
- Excel». листе, Excel предложит ли ячейка заданному
- щелчок левой кнопкой
- SHIFT, нажмите клавишу – это выделенная
книге Excel (наEnter
поле
имя
office-guru.ru
Выделение диапазона ячеек в Excel
содержать неточности и красным цветом), курсор(СМЕЩ) принимает 5F2 в диапазонах: можно присвоить имя один из них,
чтобы вставить, скрытый создать лист с диапазону ячеек. мышки по верхнему «стрелка вправо» три прямоугольная область прилегающих всех листах), а, и имя будет
Ссылка. грамматические ошибки. Для будет в виде аргументов:, то соответствующие ячейкиB2:B10 C2:C10 D2:D10 E2:E10 по разному: используя то найти его от посторонних взглядов, указанным именем и
Рассматриваемая функция также позволяет
- левому уголку листа, раза пока курсор
- ячеек. Данное определение
- если конкретный лист создано.
- через запятые.Примечание:
- нас важно, чтобы
- черного крестика.
ссылка: будут обведены синей
. Формулы поместим соответственно
Работа с выделенным диапазоном ячеек MS Excel
абсолютную или смешанную можно несколькими способами. текст. Как скрыть сохранить книгу. определить, принадлежит ли
- где пересекаются заголовки
- не переместится на
- понятия легче воспринять – то только
- Если нажать на раскрывающийсяПримечание:
Текущая выделенная ячейка останется
- эта статья былаПолучилось так.$A$1 рамкой (визуальное отображение в ячейках адресацию.Первый способ. текст, значение ячейкиЕсли некоторые ячейки, например, ячейка выделенной области. строк и столбцов. ячейку G3. У на практических примерах.
- в рамках данного список поля В списке выделенной вместе с вам полезна. ПросимМожно вставить цифры., Именованного диапазона).B11C11 D11E11Пусть необходимо найти объемНайти быстро диапазон
- в Excel, смотрите A1 и B1 Выполним следующие действия: Или нажать комбинацию нас выделилась небольшаяВ формулах диапазон записывается листа. Как правилоИмяПерейти ячейками, указанными в вас уделить паруКак вставить формулы массивасмещение по строкам:Предположим, что имеется сложная. продаж товаров (см. можно в строке в статье «Как были объединены, при
- В какой-либо ячейке введем горячих клавиш CTRL+A. строка. Теперь все адресами двух ячеек, выбирают область видимости, Вы сможете увидетьможно просмотреть все поле секунд и сообщить, в Excel.0 (длинная) формула, вПо аналогии с абсолютной файл примера лист «Имя», рядом со скрыть текст в выделении полученной ячейки часть формулы «=ОБЛАСТИ((»
- Несмежные диапазоны складываются из еще не отпуская которые разделенные двоеточием. – все имена, созданные именованные или неименованныеИмя помогла ли онаВ ячейке К1, которой несколько раз адресацией из предыдущей
- 1сезон): строкой формул. ячейке Excel» тут. в строке имен и выделим произвольную нескольких других диапазонов.
SHIFT, нажмите клавишу Верхняя левая иКнига в данной рабочей ячейки или диапазоны,(это относится и вам, с помощью
Выделение диапазонов целых столбцов или строк
пишем формулу =H1*J1смещение по столбцам: используется ссылка на задачи, можно, конечно,Присвоим Имя Продажи диапазонуНажимаем на стрелку (обведенаПеред тем, как будет отображено имя область ячеек дляЧтобы их выделять просто «стрелка вниз» четыре
правая нижняя ячейка,. книге Excel. В которые ранее были к диапазонам). кнопок внизу страницы.
Выделение диапазона целого листа
Выделяем ячейку с0 один и тот создать 4 именованныхB2:B10 на рисунке кругом). присвоить имя диапазону «A1». Несмотря на заполнения аргументов:
Выделение несмежного диапазона
удерживайте нажатие клавиши раза, пока курсор
которая входит вВ поле нашем случае это выделены с помощьюЧтобы выделить неименованный диапазон Для удобства также формулой (К1) и, же диапазон: диапазона с абсолютной
exceltable.com
Примеры использования функции ОБЛАСТИ для диапазонов Excel
. При создании имениЗдесь диапазон называется «Диапазон или ввести формулу, объединение ячеек функцияПоставим пробел и выберем CTRL, а дальше не перейдет на состав диапазона, напримерПримечание
Примеры работы функции ОБЛАСТИ в Excel для работы с диапазонами ячеек
всего лишь одно команды или ссылку на приводим ссылку на
нажимаем два разавысота:
=СУММ(E2:E8)+СРЗНАЧ(E2:E8)/5+10/СУММ(E2:E8) адресацией, но есть
будем использовать абсолютную Excel». настроить формат, т.д., с аргументами ((A1;B1))
любую ячейку из как при обычном G7. Таким образом,
A1:B3.Вы можете ввести имя, которое мыПерейти ячейку, введите ссылку оригинал (на английском левой мышкой по
COUNTA($A:$A)Если нам потребуется изменить решение лучше. С
адресацию.
Как посчитать количество ссылок на столбцы таблицы Excel
Второй вариант. нужно выделить эти все равно вернет данного диапазона: выделении. Также в
мы выделили блок
Обратите внимание! Ячейка, от пояснение к создаваемому только что создали.. Чтобы вернуться к на нужную ячейку языке) . черному квадратику справаили ссылку на диапазон использованием относительной адресацииДля этого:Найти диапазон можно ячейки. О разных значение 2. ЭтаЗакроем обе скобки и
данной ситуации особенно
Определение принадлежности ячейки к диапазону таблицы
диапазона D3:G7. которой начинается выделение имени. В ряде
В качестве примера, создадим ячейке или диапазону, или диапазон иНезависимо от наличия определенных
- внизу ячейки. ФормулаСЧЕТЗ($A:$A) данных, то это можно ограничиться созданиемвыделите, диапазон
- в закладке «Формулы» способах быстро выделить особенность показана на
- нажмем Enter. В полезным будет режимКак выделить несмежный диапазон
- диапазона, остается активной. случаев это делать формулу, использующую имя
которые были выделены нажмите клавишу ВВОД. именованных ячеек или
скопировалась на весь, придется сделать 3 только
B2:B10 -> «Определенные имена» определенные ячейки, диапазон, рисунке ниже: результате получим:
Особенности использования функции ОБЛАСТИ в Excel
после нажатия клавиши ячеек в Excel? Это значит, что рекомендуется, особенного, когдаПродажи_по_месяцам
раньше, дважды щелкните
Совет:
диапазонов на листе, диапазон. Получилось так.ширина: раза. Например, ссылку одногона листе
-> «Диспетчер имен».
- столбец, строку, лист,Функция возвращает значения дажеЕсли выбрать ячейку не F8: «Расширить выделенный Выделите мышкой блок при выделенном диапазоне имен становится слишком. Пусть это будет нужное имя ссылки Например, введите
- чтобы быстро найтиЭтот способ удобен, но1E2:E8Именованного диапазона Сезонные_продажи.1сезонС помощью диапазона т.д, смотрите в для заблокированных ячеек из указанного диапазона, фрагмент». B3:D8. Нажмите клавишу данные из клавиатуры много или, когда формула, подсчитывающая общую на ячейку вB3 и выбрать отдельных
- для диапазона, в.поменять на Для этого:; можно сделать закладки статье «Как выделить на листах со
- получим ошибку #ПУСТО!.Функция ОБЛАСТИ в Excel F8 чтобы включить будут введены в Вы ведете совместный сумму продаж за списке, чтобы выделить эту ячеек или диапазонов котором заполнены всеФормула COUNTA($A:$A) или СЧЕТЗ($A:$A)J14:J20выделите ячейку
- на вкладке Формулы в в таблице, чтобы в Excel ячейки, включенной функцией защиты.
exceltable.com
Данная ошибка означает, что
Содержание
- Применение абсолютной адресации
- Способ 1: абсолютная ссылка
- Способ 2: функция ДВССЫЛ
- Вопросы и ответы
Как известно, в таблицах Excel существует два вида адресации: относительная и абсолютная. В первом случае ссылка изменяется по направлению копирования на относительную величину сдвига, а во втором — является фиксированной и при копировании остается неизменной. Но по умолчанию все адреса в Экселе являются абсолютными. В то же время, довольно часто присутствует необходимость использовать абсолютную (фиксированную) адресацию. Давайте узнаем, какими способами это можно осуществить.
Применение абсолютной адресации
Абсолютная адресация нам может понадобиться, например, в том случае, когда мы копируем формулу, одна часть которой состоит из переменной, отображаемой в ряду чисел, а вторая имеет постоянное значение. То есть, данное число играет роль неизменного коэффициента, с которым нужно провести определенную операцию (умножение, деление и т.д.) всему ряду переменных чисел.
В Excel существует два способа задать фиксированную адресацию: путем формирования абсолютной ссылки и с помощью функции ДВССЫЛ. Давайте рассмотрим каждый из указанных способов подробно.
Способ 1: абсолютная ссылка
Безусловно, самым известным и часто применяемым способом создать абсолютную адресацию является применение абсолютных ссылок. Абсолютные ссылки имеют отличие не только функциональное, но и синтаксическое. Относительный адрес имеет такой синтаксис:
=A1
У фиксированного адреса перед значением координат устанавливается знак доллара:
=$A$1
Знак доллара можно ввести вручную. Для этого нужно установить курсор перед первым значением координат адреса (по горизонтали), находящегося в ячейке или в строке формул. Далее, в англоязычной раскладке клавиатуры следует кликнуть по клавише «4» в верхнем регистре (с зажатой клавишей «Shift»). Именно там расположен символ доллара. Затем нужно ту же процедуру проделать и с координатами по вертикали.
Существует и более быстрый способ. Нужно установить курсор в ячейку, в которой находится адрес, и щелкнуть по функциональной клавише F4. После этого знак доллара моментально появится одновременно перед координатами по горизонтали и вертикали данного адреса.
Теперь давайте рассмотрим, как применяется на практике абсолютная адресация путем использования абсолютных ссылок.
Возьмем таблицу, в которой рассчитывается заработная плата работников. Расчет производится путем умножения величины их личного оклада на фиксированный коэффициент, который одинаков для всех сотрудников. Сам коэффициент расположен в отдельной ячейке листа. Перед нами стоит задача рассчитать заработную плату всех работников максимально быстрым способом.
- Итак, в первую ячейку столбца «Заработная плата» вводим формулу умножения ставки соответствующего работника на коэффициент. В нашем случае эта формула имеет такой вид:
=C4*G3 - Чтобы рассчитать готовый результат, щелкаем по клавише Enter на клавиатуре. Итог выводится в ячейку, содержащую формулу.
- Мы рассчитали значение зарплаты для первого сотрудника. Теперь нам нужно это сделать для всех остальных строк. Конечно, операцию можно записать в каждую ячейку столбца «Заработная плата» вручную, вводя аналогичную формулу с поправкой на смещение, но у нас стоит задача, как можно быстрее выполнить вычисления, а ручной ввод займет большое количество времени. Да и зачем тратить усилия на ручной ввод, если формулу можно попросту скопировать в другие ячейки?
Для копирования формулы применим такой инструмент, как маркер заполнения. Становимся курсором в нижний правый угол ячейки, где она содержится. При этом сам курсор должен преобразоваться в этот самый маркер заполнения в виде крестика. Зажимаем левую кнопку мыши и тянем курсор вниз до конца таблицы.
- Но, как видим, вместо корректного расчета заработной платы для остальных сотрудников, мы получили одни нули.
- Смотрим, в чем причина такого результата. Для этого выделяем вторую ячейку в столбце «Заработная плата». В строке формул отображается соответствующее данной ячейке выражение. Как видим, первый множитель (C5) соответствует ставке того работника, зарплату которого мы рассчитываем. Смещение координат по сравнению с предыдущей ячейкой произошло из-за свойства относительности. Впрочем, в конкретно данном случае это нам и нужно. Благодаря этому первым множителем стала ставка именно нужного нам работника. Но смещение координат произошло и со вторым множителем. И теперь его адрес ссылается не на коэффициент (1,28), а на пустую ячейку, расположенную ниже.
Именно это и послужило причиной того, что расчет заработной платы для последующих сотрудников из списка получился некорректным.
- Для исправления ситуации нам нужно изменить адресацию второго множителя с относительной на фиксированную. Для этого возвращаемся к первой ячейке столбца «Заработная плата», выделив её. Далее перемещаемся в строку формул, где отобразилось нужное нам выражение. Выделяем курсором второй множитель (G3) и жмем на функциональную клавишу на клавиатуре.
- Как видим, около координат второго множителя появился знак доллара, а это, как мы помним, является атрибутом абсолютной адресации. Чтобы вывести результат на экран жмем на клавишу Enter.
- Теперь, как и ранее вызываем маркер заполнения, установив курсор в правый нижний угол первого элемента столбца «Заработная плата». Зажимаем левую кнопку мыши и тянем его вниз.
- Как видим, в данном случае расчет был проведен верно и сумма заработной платы для всех работников предприятия рассчитана корректно.
- Проверим, как была скопирована формула. Для этого выделяем второй элемент столбца «Заработная плата». Смотрим на выражение, расположенное в строке формул. Как видим, координаты первого множителя (C5), который по прежнему является относительным, сдвинулись по сравнению с предыдущей ячейкой на один пункт вниз по вертикали. Зато второй множитель ($G$3), адресацию в котором мы сделали фиксированной, остался неизменным.
В Экселе также применяется, так называемая смешанная адресация. В этом случае в адресе элемента фиксируется либо столбец, либо строка. Достигается это таким образом, что знак доллара ставится только перед одним из координат адреса. Вот пример типичной смешанной ссылки:
=A$1
Этот адрес тоже считается смешанным:
=$A1
То есть, абсолютная адресация в смешанной ссылке используется только для одного из значений координат из двух.
Посмотрим, как такую смешанную ссылку можно применить на практике на примере все той же таблицы заработной платы сотрудников предприятия.
- Как видим, ранее мы сделали так, что все координаты второго множителя имеют абсолютную адресацию. Но давайте разберемся, обязательно ли в этом случае оба значения должны быть фиксированными? Как видим, при копировании происходит смещение по вертикали, а по горизонтали координаты остаются неизменными. Поэтому вполне можно применить абсолютную адресацию только к координатам строки, а координаты столбца оставить такими, каковыми они являются по умолчанию – относительными.
Выделяем первый элемент столбца «Заработная плата» и в строке формул выполняем вышеуказанную манипуляцию. Получаем формулу следующего вида:
=C4*G$3Как видим, фиксированная адресация во втором множителе применяется только по отношению к координатам строки. Для вывода результата в ячейку щелкаем по кнопке Enter.
- После этого посредством маркера заполнения копируем данную формулу на диапазон ячеек, который расположен ниже. Как видим, расчет заработной платы по всем сотрудникам выполнен корректно.
- Смотрим, как отображается скопированная формула во второй ячейке столбца, над которым мы выполняли манипуляцию. Как можно наблюдать в строке формул, после выделения данного элемента листа, несмотря на то, что абсолютную адресацию у второго множителя имели только координаты строк, смещение координат столбца не произошло. Это связано с тем, что мы выполняли копирование не по горизонтали, а по вертикали. Если бы мы выполнили копирование по горизонтали, то в аналогичном случае, наоборот, пришлось бы делать фиксированную адресацию координат столбцов, а для строк эта процедура была бы необязательной.
Урок: Абсолютные и относительные ссылки в Экселе
Способ 2: функция ДВССЫЛ
Вторым способом организовать абсолютную адресацию в таблице Excel является применение оператора ДВССЫЛ. Указанная функция относится к группе встроенных операторов «Ссылки и массивы». Её задачей является формирование ссылки на указанную ячейку с выводом результата в тот элемент листа, в котором находится сам оператор. При этом ссылка прикрепляется к координатам ещё крепче, чем при использовании знака доллара. Поэтому иногда принято называть ссылки с использованием ДВССЫЛ «суперабсолютными». Этот оператор имеет следующий синтаксис:
=ДВССЫЛ(ссылка_на_ячейку;[a1])
Функция имеет в наличии два аргумента, первый из которых имеет обязательный статус, а второй – нет.
Аргумент «Ссылка на ячейку» является ссылкой на элемент листа Excel в текстовом виде. То есть, это обычная ссылка, но заключенная в кавычки. Именно это и позволяет обеспечить свойства абсолютной адресации.
Аргумент «a1» — необязательный и используется в редких случаях. Его применение необходимо только тогда, когда пользователь выбирает альтернативный вариант адресации, а не обычное использование координат по типу «A1» (столбцы имеют буквенное обозначение, а строки — цифровое). Альтернативный вариант подразумевает использование стиля «R1C1», в котором столбцы, как и строки, обозначаются цифрами. Переключиться в данный режим работы можно через окно параметров Excel. Тогда, применяя оператор ДВССЫЛ, в качестве аргумента «a1» следует указать значение «ЛОЖЬ». Если вы работает в обычном режиме отображения ссылок, как и большинство других пользователей, то в качестве аргумента «a1» можно указать значение «ИСТИНА». Впрочем, данное значение подразумевается по умолчанию, поэтому намного проще вообще в данном случае аргумент «a1» не указывать.
Взглянем, как будет работать абсолютная адресация, организованная при помощи функции ДВССЫЛ, на примере нашей таблицы заработной платы.
- Производим выделение первого элемента столбца «Заработная плата». Ставим знак «=». Как помним, первый множитель в указанной формуле вычисления зарплаты должен быть представлен относительным адресом. Поэтому просто кликаем на ячейку, содержащую соответствующее значение оклада (C4). Вслед за тем, как её адрес отобразился в элементе для вывода результата, жмем на кнопку «умножить» (*) на клавиатуре. Затем нам нужно перейти к использованию оператора ДВССЫЛ. Выполняем щелчок по иконке «Вставить функцию».
- В открывшемся окне Мастера функций переходим в категорию «Ссылки и массивы». Среди представленного списка названий выделяем наименование «ДВССЫЛ». Затем щелкаем по кнопке «OK».
- Производится активация окошка аргументов оператора ДВССЫЛ. Оно состоит из двух полей, которые соответствуют аргументам этой функции.
Ставим курсор в поле «Ссылка на ячейку». Просто кликаем по тому элементу листа, в котором находится коэффициент для расчета зарплаты (G3). Адрес тут же появится в поле окна аргументов. Если бы мы имели дело с обычной функцией, то на этом введение адреса можно было бы считать завершенным, но мы используем функцию ДВССЫЛ. Как мы помним, адреса в ней должны иметь вид текста. Поэтому оборачиваем координаты, которые расположись в поле окна, кавычками.
Так как мы работаем в стандартном режиме отображения координат, то поле «A1» оставляем незаполненным. Щелкаем по кнопке «OK».
- Приложение выполняет вычисление и выводит результат в элемент листа, содержащий формулу.
- Теперь производим копирование данной формулы во все остальные ячейки столбца «Заработная плата» посредством маркера заполнения, как мы это делали ранее. Как видим, все результаты были рассчитаны верно.
- Посмотрим, как отображается формула в одной из ячеек, куда она была скопирована. Выделяем второй элемент столбца и смотрим на строку формул. Как видим, первый множитель, являющийся относительной ссылкой, изменил свои координаты. В то же время, аргумент второго множителя, который представлен функцией ДВССЫЛ, остался неизменным. В данном случае была использована методика фиксированной адресации.
Урок: Оператор ДВССЫЛ в Экселе
Абсолютную адресацию в таблицах Excel можно обеспечить двумя способами: использование функции ДВССЫЛ и применение абсолютных ссылок. При этом функция обеспечивает более жесткую привязку к адресу. Частично абсолютную адресацию можно также применять при использовании смешанных ссылок.
По окончании этого урока вы сможете:
- Работать с диалоговыми окнами «Вставка функции» и «Аргументы функции»
- Присвоить имя диапазону ячейки и работать с именами диапазонов
- Ввести формулу с абсолютным и относительным адресом ячейки.
Скачайте файл тут. Откройте файл. (Признаюсь – не владею ни одним из этих видов творчества. Просто взяла из Интернета)
1. Диалоговые окна «Вставка функции» и «Аргументы функции»
Шаг 1. Вводим в ячейку А7 Максимум и переходим в ячейку В7:
Шаг 2. Открываем диалоговое окно «Вставка функции» (лента Формулы → команда Вставить функцию):
Как только мы вызвали диалоговое окно «Вставка функции», в вычисляемой ячейке появился знак «=».
Шаг 3. Выбираем в списке из 10 последних использовавших функций «МАКС» (поле «Выберите функцию»).
Это ещё один способ вставить функцию в дополнение к уже известным по прошлой статье (Excel 9). В Excel встроено около 300 функций. Вряд ли вы будете использовать все функции. Поэтому полезно знать, где находится список из самых вами любимых функций, чтобы избежать длительных поисков.
В поле «Поиск функции» вы можете ввести описание нужной вам функции, и Excel услужливо поможет вам в поиске.
При нажатии кнопки выпадающего меню поля «Категории» вы увидите перечень всех категорий функций:
Нашли функцию МАКС? ОК!
Но у нас с вами мелкая неприятность – диалоговое окно «Аргументы функции» перекрывает ряд чисел:
Шаг 4. Щелкаем по значку со стрелкой справа от поля «Число!». Диалоговое окно свернется и вам надо выбрать диапазон, в котором будет искаться максимум.
Шаг 5. Щелкаем по значку со стрелкой справа от поля «Число!» – диалоговое окно «Аргументы функции» развернется. Нажимаем ОК.
В предыдущих версиях Excel эта операция носила название «Мастер функций.
| Понять и запомнить! | Кнопка со стрелкой, которая позволяет свернуть и развернуть диалоговое окно, встречается очень часто, так что рекомендую запомнить эту полезную операцию |
2. Имя диапазона
Хорошо, если диапазон для вычислений у нас небольшой, хорошо, если вычисляемая ячейка находится по вычисляемым диапазоном. Но мечты и реальность не всегда совпадают. Вот тут на помощь придет полезная возможность, которая называется «Имя диапазона».
1 способ.
Шаг 1. Выделяем диапазон ячеек В1:В6.
Шаг 2. Задаем имя диапазону (лента Формулы → группа команд Определенные имена → Создать из выделенного):
Откроется диалоговое окно «Создание имен из выделенного диапазона». Оставим активным параметр «в строке выше». ОК.
2 способ.
Шаг 3. Выделите диапазон ячеек А1:А6.
Шаг 4. Задаем имя диапазону (лента Формулы → группа команд Определенные имена → Присвоить имя):
Откроется диалоговое окно «Создание имени».
- По умолчанию содержимое первой ячейки выделенного диапазона становится именем диапазона. Но никто не мешает нам задать другое имя. Обратите внимание, что пробел заменился на нижнее тире. Что поделаешь? Требование Excel.
- Определение области действия имени: вся книга или конкретный лист.
- Пояснения, которые мы сочтем нужным дать этому диапазону. Пояснения не участвуют в вычислениях, операциях и во всем другом прочем. Это «напоминалка» для нас.
- Определенная величина диапазона. Но мы можем скорректировать величину диапазона. Например, у нас прибавились записи, которые следует отнести к этому диапазону. Тем более, что рядом присутствует кнопка со стрелкой, которая позволит нам на время свернуть диалоговое окно.
| Понять и запомнить! | При присвоении имени диапазону название не должно содержать пробелов. |
Шаг 5. Нажимаем на кнопку выпадающего меню имени ячейки (неважно, где находится активная ячейка):
Шаг 6. Щелкаем ЛМ по первому имени в этом списке:
Диапазон с именем «Наименование_курса» выделился полностью.
| Понять и запомнить! | Разница между двумя способами: 1. Имя диапазона определяется автоматически 2. Имя диапазона можно задать по своему желанию |
Шаг 7. Щелкните в любой ячейке по вашему выбору. Набираем «=су»:
Двойной щелчок ЛМ по «СУММ».
Шаг 8. Выбираем диапазон по имени (набираем непосредственно в ячейке «ц». сразу появляется выпадающий список, в котором присутствуют функции, начинающие на «ц», и имя нашего диапазона). Двойной щелчок ЛМ по имени диапазона:
Шаг 9. И обязательно закрывающая скобка! Требования Excel по части синтаксиса написания формул надо соблюдать.
Шаг 10. Нажимаем Enter:
Смотрим на строку формул: =СУММ(Цена). То есть по имени определил соответствующий диапазон.
Шаг 11. Лента Формулы → группа команд Определенные имена → команда Диспетчер имен. Откроется диалоговое окно «Диспетчер имен»:
В этом окне вы можете создать новое имя для диапазона, изменить или удалить имеющееся имя диапазона. В поле «Диапазон» прописано: на каком листе книги расположен диапазон и адреса граничных ячеек. Кнопка с стрелкой, которая находится справа от этого поля, позволяет свернуть диалоговое окно и изменить диапазон.
3. Абсолютный и относительный адрес ячейки
Скопируем одну таблицу. Вот тут внимание! Если вы просто выделите весь диапазон и перенесете на другое место листа (Excel 5), то вы увидите следующую картину:
Потом потратим драгоценное время на настройки ширины и высоты ячеек. Так что не торопитесь.
Шаг 1. Выделяем таблицу со значениями и копируем в буфер обмена:
Шаг 2. Вставляем содержимое буфера обмена в ячейку F1 специальной вставкой с сохранение ширины столбцов:
Советую постепенно заучивать кнопки специальной вставки – сбережете время и нервы.
Сейчас мы подсчитаем стоимость курса для группы из 20 человек (больше набирать смысла нет). Для первой таблицы введите в диапазоне С2:С6 число «20» в каждую ячейку. Для второй таблицы введите число «20» в ячейку Н1:
Шаг 3. В ячейку D2 введите формулу «=ПРОИЗВЕД(В2;С2). Можно проще: «=В2*С2»:
Шаг 4. А теперь распространим эту формулу по всему столбцу стоимости курсов. Это можно сделать двумя способами.
1 способ.
- Подвести курсор к зеленому квадратику в правом нижнем углу ячейки с формулой – курсор превратиться в черный крест (курсор заполнения таблицы – Excel 3)
- Нажать ЛМ и, не отпуская, протянуть на весь диапазон:
2 способ.
- Подвести курсор к зеленому квадратику в правом нижнем углу ячейки с формулой – курсор превратиться в черный крест (курсор заполнения таблицы – Excel 3)
- Дважды щелкнуть ЛМ:
Посмотрим на формулы в каждой ячейке.
Шаг 5. Покажем формулы (лента Формулы → группа команд Зависимости формул → команда Показать формулы):
Несмотря на наше недвусмысленное указание, какие ячейки будут перемножены, при копировании формулы вниз по диапазону адрес ячейки учитывает номер строки.
| Понять и запомнить! | Относительный адрес ячейки адрес ячейки соотносится с номером строки, если мы идем вниз и адрес ячейки соотносится с именем столбца, если мы идем вправо |
Если вы ещё раз щелкните ЛМ по команде «Показать формулы», то в ячейках мы увидим значение формулы.
Поработаем со второй таблицей.
Шаг 6. В ячейку Н2 вводим формулу «=G2*H1»:
Теперь нам надо указать, что при копировании формулы ссылка будет только на ячейку Н1, то есть адрес этой ячейки будет абсолютным. Для указания абсолютного адреса в Excel служит знак «$» или знак доллара. Если не лень, ставьте вручную (Shift+4 в английской раскладке клавиатуры). Но лучше воспользоваться функциональной клавишей F4, которой все равно какая раскладка клавиатуры):
Если вы работаете за ноутбуком, то не забудьте в дополнение одновременно нажить клавишу Fn.
Шаг 7. Поместите курсор на имя ячейки «Н1» в формуле и нажмите Fn на клавиатуре:
Попробуйте пощелкать.
- Относительный адрес. Относительная адресация – это изменяющийся при копировании и перемещении формулы адрес ячейки, содержащей исходное данное (используется по умолчанию).
- Абсолютный адрес. Абсолютная адресация – это не изменяющийся при копировании и перемещении формулы адрес ячейки, содержащей исходное данное. Выглядит такиой адрес следующим образом: $А$1. Знак доллара обозначает, что значения строки и столбца «закреплены».
- Смешанный или частичный адрес. Частичная абсолютная адресация указывается, если при копировании формулы не меняется номер строки или наименование столбца. При этом символ $ в первом случае ставится перед номером строки, а во втором – перед наименованием столбца: B$5; D$12.
| Понять и запомнить! | F4 – единственный способ изменить тип адреса ячейки! |
Шаг 8. Нажмем Enter и скопируем формулу по диапазону:
Шаг 9. Покажем формулы (лента Формулы → группа команд Зависимости формул → команда Показать формулы):
При копировании формулы адрес с ценой курса соответствующим образом меняется, а адрес ячейки Н1 повторяется – это абсолютный адрес.
Если вы ещё раз щелкните ЛМ по команде «Показать формулы», то в ячейках мы увидим значение формулы.
Теперь вы сможете:
- Работать с диалоговыми окнами «Вставка функции» и «Аргументы функции»
- Присвоить имя диапазону ячейки и работать с именами диапазонов
- Ввести формулу с абсолютным и относительным адресом ячейки.
По ходу дела мы узнали, что есть:
- Ещё одна возможность специальной вставки буфера обмена
- Работа с курсором заполнения диапазона (черный крестик)
- Режим «Показать формулы»
Skip to content
В руководстве объясняется, что такое адрес ячейки, как правильно записывать абсолютные и относительные ссылки в Excel, как ссылаться на ячейку на другом листе и многое другое.
Ссылка на ячейки Excel, как бы просто она ни казалась, сбивает с толку многих пользователей. Как определяется адрес ячейки? Что такое абсолютная и относительная ссылка и когда следует использовать каждую из них? Как делать перекрестные ссылки между разными листами и файлами? В этом руководстве вы найдете ответы на эти и многие другие вопросы.
- Что такое ссылка на ячейку?
- Ссылка на диапазон
- Как создать ссылку?
- Как изменить ссылку.
- Ссылка на другой лист или другую книгу
- Относительная ссылка
- Абсолютная ссылка
- Что такое смешанная ссылка?
- Как поменять ссылку с относительной на абсолютную?
- Имя — это абсолютная ссылка
- Относительная и абсолютная ссылка на столбец и строку
- Ссылка на столбец, исключая несколько первых строк
- Смешанная ссылка на столбец
Что такое ссылка на ячейку?
Рабочий лист в Excel состоит из ячеек. На каждую из них можно ссылаться, указав значение строки и значение столбца. Зачем это нужно? Чтобы получить значение, записанное в ней, и затем использовать его в вычислениях.
Ссылка на ячейку представляет собой комбинацию из буквы столбца и номера строки, который идентифицирует её на листе. Проще говоря, это ее адрес. Он сообщает программе, где искать значение, которое вы хотите использовать в расчётах.
Например, A1 относится к адресу на пересечении столбца A и строки 1; B2 относится ко второй ячейке в столбце B и так далее.
При использовании в формуле ссылки помогают Excel находить значения, которые она должна использовать.
Например, если вы введете простейшее выражение =A1 в клетку C1, Эксель продублирует данные из A1 в C1:
Чтобы сложить числа в ячейках A1 и A2, используйте: =A1 + A2
Что такое ссылка на диапазон?
В Microsoft Excel диапазон – это блок из двух или более ячеек. Ссылка на диапазонпредставлена адресами верхней левой и нижней правой его ячеек, разделенных двоеточием.
Например, диапазон A1:C2 включает 6 ячеек от A1 до C2.
Как создать ссылку?
Чтобы записать ссылку на ячейку на том же листе, вам нужно сделать следующее:
- Выберите, где вы хотите ввести формулу.
- Введите знак равенства (=).
- Выполните одно из следующих действий:
- Запишите координаты прямо в ячейку или в строку формул, или же
- Кликните ячейку, к которой хотите обратиться.
- Введите оставшуюся часть формулы и нажмите
Enterдля завершения.
Например, чтобы сложить значения в A1 и A2, введите знак равенства, щелкните A1, введите знак плюса, щелкните A2 и нажмите Enter:
Чтобы создать ссылку на диапазон, выберите область на рабочем листе.
Например, чтобы сложить значения в A1, A2 и A3, введите знак равенства, затем имя функции СУММ и открывающую скобку, выберите ячейки от A1 до A3, введите закрывающую скобку и нажмите Enter:
Чтобы обратиться ко всей строке или целому столбцу, щелкните номер строки или букву столбца соответственно.
Например, чтобы сложить все ячейки в строке 1, начните вводить функцию СУММ, а затем кликните заголовок первой строки, чтобы включить ссылку на строку в ваш расчёт:
Как изменить ссылку?
Чтобы изменить адрес ячейки в существующей формуле Excel, выполните следующие действия:
- Выберите клетку, содержащую формулу, и нажмите
F2, чтобы войти в режим редактирования, или дважды щелкните саму ячейку. Это выделит каждую ячейку или диапазон, на который ссылается формула, другим цветом. - Чтобы изменить адрес, выполните одно из следующих действий:
- Выберите адрес в формуле и вручную введите новый вместо него.
- Выбрав ссылку, при помощи мышки укажите вместо нее другой адрес или диапазон на листе.
- Чтобы включить больше или меньше ячеек в ссылку на диапазон, перетащите его правый нижний угол:
- Нажмите Enter.
Как сделать перекрестную ссылку?
Чтобы ссылаться на ячейки на другом листе или в другом файле Excel, вы должны указать не только целевую ячейку, но также лист и книгу, где они расположены. Это можно сделать с помощью так называемой внешней ссылки.
Чтобы сослаться на данные, находящиеся на другом листе, введите имя этого целевого листа с восклицательным знаком (!) перед адресом ячейки или диапазона.
Например, вот как вы можете создать ссылку на адрес A1 на листе Лист2 в той же книге Excel:
=Лист2!A1
Если имя рабочего листа содержит пробелы или неалфавитные символы, вы должны заключить его в одинарные кавычки, например:
=’Новый лист’!A1
Чтобы предотвратить возможные опечатки и ошибки, вы можете заставить Excel автоматически создавать для вас внешнюю ссылку. Вот как:
- Начните ввод в ячейку. Запишите знак «=».
- Щелкните вкладку листа, на которую хотите сослаться, затем выберите ячейку или диапазон ячеек на этом листе.
- Завершите ввод и нажмите Enter.
Как сослаться на другую книгу?
Чтобы сослаться на ячейку или диапазон ячеек в другом файле Excel, необходимо заключить имя книги в квадратные скобки, за которым следует имя листа, восклицательный знак и адрес ячейки или диапазона.
Например:
=[Книга1.xlsx]Лист1!A1
Если имя файла или листа содержит небуквенные символы, не забудьте заключить путь в одинарные кавычки, например
='[Новый файл.xlsx]Лист1′!A1
Как и в случае ссылки на другой лист, вам не обязательно вводить всё это вручную. Более быстрый способ – начать писать формулу, затем переключиться на другую книгу и выбрать в ней ячейку или диапазон. Нажать Enter.
Итак, мы научились создавать простейшие ссылки. Теперь рассмотрим, какими они бывают.
В Экселе есть три типа ссылок на ячейки: относительные, абсолютные и смешанные. В ваших расчётах вы можете использовать любой из них. Но если вы собираетесь скопировать записанное выражение на другое место в вашем рабочем листе, то здесь нужно быть внимательным. Важно использовать правильный тип адреса, поскольку относительные и абсолютные ссылки ведут себя по-разному при переносе и копировании.
Относительная ссылка на ячейку.
Относительная ссылка является самой простой и включает координаты строки и столбца, например А1 или А1:D10. По умолчанию все адреса ячеек в Экселе являются относительными.
Пример:
=A2
Это простейшее выражение сообщает программе, что нужно показать значение, которое записано в первой колонке (A) и второй строке (2). Используя скриншот чуть ниже, если бы эта формула была помещена в ячейку D1, она отобразила бы число «8», поскольку это значение находится по адресу A2.
При перемещении или копировании относительные ссылки изменяются в зависимости от относительного положения строк и столбцов. Иначе говоря, насколько новое местоположение изменилось относительно первоначального.
Итак, если вы хотите повторить одно и то же вычисление для однотипных данных по вертикали или горизонтали, вам необходимо использовать относительные ссылки.
Например, чтобы сложить числа в A2 и B2, вы вводите это в C2: =A2+B2. При копировании из строки 2 в строку 3 выражение изменится на = A3+B3.
Относительные ссылки полезны и удобны тем, что, если у вас есть однотипные данные, с которыми нужно совершить одни и те же операции, вы можете создать формулу один раз, а потом просто скопировать ее для всех данных.
К примеру, так очень удобно перемножать количество и цену различных товаров в таблице, чтобы найти их стоимость.
Создайте расчет умножения цены на количество для одного товара, и скопируйте его для всех остальных. Вот тут как раз и нужно использовать относительные ссылки.
Вместо того, чтобы вводить формулу для всех ячеек одну за другой, вы можете просто скопировать ячейку D2 и вставить ее во все остальные ячейки (D3: D8). Когда вы это сделаете, вы заметите, что адрес автоматически настраивается, чтобы ссылаться на соответствующую строку. Например, формула в ячейке D3 становится B3*C3, а в D4 теперь записано: B4*C4.
Абсолютная ссылка на ячейку.
Абсолютная ссылка в Excel имеет знак доллара ($) в координатах строк или столбцов, например $A$1 или $A$1:$B$20.
Символ доллара, добавленный перед любой из координат, делает адрес абсолютным (т. е. предотвращает изменение номера строки и столбца).
Она остается неизменной при копировании расчета в другие ячейки. Это особенно полезно, когда вы хотите выполнить несколько вычислений со значением, находящимся по определённому адресу, или когда вам нужно скопировать формулу без изменения ссылок.
Это может быть тот случай, когда у вас есть фиксированное значение, которое вам нужно многократно использовать (например, ставка налога, ставка комиссии, количество месяцев, размер скидки и т. д.)
Например, чтобы умножить числа в столбце B на величину скидки из F2, вы вводите следующую формулу в строке 2, а затем копируете её вниз, перетаскивая маркер заполнения:
=B2*$F$2
Относительная ссылка (B2) будет изменяться в зависимости от относительного положения строки, в которую она копируется, в то время как абсолютная ($F$2) всегда будет зафиксирована на одном и том же адресе:
Конечно, можно в ваше выражение жёстко вбить 10% скидки, и этим решить проблему при копировании. Но если впоследствии вам понадобится изменить процент скидки, то придется искать и корректировать все формулы. И обязательно какую-то случайно пропустите. Поэтому принято подобные константы записывать отдельно и использовать абсолютные ссылки на них.
Итак, относительная ссылка на ячейку отличается от абсолютной тем, что копирование или перемещение формулы приводит к её изменению.
Абсолютные ссылки всегда указывают на конкретный адрес, независимо от того, где они находятся.
Смешанная ссылка.
Смешанные ссылки немного сложнее, чем абсолютные и относительные.
Может быть два типа смешанных ссылок:
- Строка блокируется, а столбец изменяется при копировании.
- Столбец фиксируется, а строка изменяется.
Смешанная ссылкасодержит одну относительную и одну абсолютную координату, например $A1 или A$1.
Как вы помните, абсолютная ссылка содержит 2 знака доллара ($), которые фиксируют как столбец, так и строку. В смешанной только одна координата является фиксированной (абсолютной), а другая (относительная) будет изменяться в зависимости от нового расположения:
- Абсолютный столбец и относительная строка, например $A1. Когда выражение с этим типом ссылки копируется в другие ячейки, знак $ перед буквой столбца фиксирует обращение строго на указанный столбец, чтобы оно никогда не изменялось. Относительная ссылка на строку без знака доллара будет меняться в зависимости от строки, в которую копируется формула.
- Относительный столбец и абсолютная строка, например A$1. Здесь адресация на строку будет зафиксирована, а на столбец — поменяется.
Может быть много ситуаций, когда нужно фиксировать только одну координату: либо столбец, либо строку.
Например, чтобы умножить колонку с ценами (столбец В) на 3 разных значения наценки (C2, D2 и E2), вы поместите следующую формулу в C3, а затем скопируете ее вправо и затем вниз:
=$B3*(1+C$2)
Теперь вы можете использовать силу смешанной ссылки для расчета всех этих цен с помощью всего лишь одной формулы.
В первом множителе мы зафиксировали столбец. Поэтому при копировании вправо по строке адрес $B3 не изменится: ведь строка по-прежнему третья.
А вот во втором множителе знак доллара мы поставили перед номером строки. Поэтому при копировании формулы в D3 координаты столбца изменятся и вместо C$2 мы получим D$2. В результате в D3 получим:
=$B3*(1+D$2)
А когда будем копировать вниз, всё будет наоборот: $B3 изменится на $B4, $B5 и т.д. А вот D$2 не изменится, так как «заморожена» строка. В результате в С4 получим:
=$B4*(1+C$2)
Самый приятный момент заключается в том, что формулу мы записываем только один раз, а потом просто копируем ее на всю таблицу. Экономим очень много времени.
И если ваши наценки вдруг изменятся, просто поменяйте числа в C2:E2, и проблема будет решена почти мгновенно.
Как изменить ссылку с относительной на абсолютную (или смешанную)?
Чтобы переключиться с относительной на абсолютную и наоборот, вы можете либо добавить, либо удалить знак $ вручную. А можно использовать функциональную клавишу F4:
- Дважды щелкните ячейку, содержащую формулу.
- Выберите ссылку, которую хотите изменить.
- Нажмите
F4для переключения между четырьмя ссылочными типами.
Неоднократно нажимая F4, вы будете переключать их в следующем порядке:
Если вы выбрали относительную ссылку без знака $, например A1, последовательно нажимая F4, вы будете переключаться между абсолютной ссылкой с двумя знаками доллара $A$1, абсолютной строкой A$1, абсолютным столбцом $A1, а затем вновь вернёмся к A1.
Имя как разновидность абсолютной ссылки.
Отдельную ячейку или диапазон также можно определить по имени. Для этого вы просто выбираете ячейку, вводите имя в поле Имя и нажимаете клавишу Enter.
В нашем примере установите курсор в F2, а затем присвойте этому адресу имя, как это показано на рисунке выше. При этом можно использовать только буквы, цифры и нижнее подчёркивание, которым можно заменить пробел. Знаки препинания и служебные символы не допускаются.
Его вы можете использовать в вычислениях вашей рабочей книги.
=B2*скидка
Естественно, это своего рода абсолютная ссылка, поскольку за каждым именем жёстко закрепляются координаты определенной ячейки или диапазона.
Формула же при этом становится более понятной и читаемой.
Ссылка на столбец.
Как и на отдельные ячейки, ссылка на весь столбец может быть абсолютной и относительной, например:
- Абсолютная ссылка на столбец – $A:$A
- Относительная – A:A
Когда вы используете знак доллара ($) в абсолютной ссылке на столбец, его адрес не изменится при копировании в другое расположение.
Относительная ссылка на столбец изменится, когда формула скопирована или перемещена по горизонтали, и останется неизменной при копировании ее в другие клетки в пределах одной и той же колонки (по вертикали).
А теперь давайте посмотрим это на примере.
Предположим, у вас есть некоторые числа в колонке B, и вы хотите узнать их общее и среднее значение. Проблема в том, что новые данные добавляются в таблицу каждую неделю, поэтому писать обычную формулу СУММ() или СРЗНАЧ() для фиксированного диапазона ячеек – не лучший вариант. Вместо этого вы можете ссылаться на весь столбец B:
=СУММ($D:$D)— используйте знак доллара ($), чтобы создать абсолютную ссылку на весь столбец, которая привязывает формулу к столбцу B.
=СУММ(D:D)— напишите формулу без $, чтобы сделать относительную ссылку на весь столбец, которая будет изменяться при копировании.
Совет. При написании формулы щелкните мышкой на букве заголовка (D, например), чтобы добавить ссылку сразу на весь столбец. Как и в случае ячейками, программа по умолчанию вставляет относительную ссылку (без знака $):
Ссылка на строку.
Чтобы обратиться сразу ко всей строке, вы используете тот же подход, что и со столбцами, за исключением того, что вы вводите номера строчек вместо букв столбиков:
- Абсолютная ссылка на строку – $1:$1
- Относительная – 1:1
Пример 2. Ссылка на всю строку (абсолютная и относительная)
Если данные в вашем листе расположены горизонтально, а не по вертикали, вы можете ссылаться на всю строку. Например, вот как мы можем рассчитать среднюю цену в строке 2:
=СРЗНАЧ($3:$3) – абсолютная ссылка на всю строку зафиксирована с помощью знака доллара ($).
=СРЗНАЧ(3:3) – относительная ссылка на строку изменится при копировании вниз.
В этом примере нам нужна относительная ссылка. Ведь у нас есть 6 строчек с данными, и мы хотим вычислить среднее значение для каждого товара отдельно. Записываем в B12 расчет средней цены для яблок и копируем его вниз:
Для бананов (B13) расчет уже будет такой: СРЗНАЧ(4:4). Как видите, номер строки автоматически изменился.
Ссылка на столбец, исключая первые несколько строк.
Это очень актуальная проблема, потому что довольно часто первые несколько строк на листе содержат некоторые вводные предложения, шапку даблицы или пояснительную информацию, и вы не хотите включать их в свои вычисления. К сожалению, Excel не допускает ссылок типа D3:D, которые включали бы все данные в столбце D, только начиная со строки 3. Если вы попытаетесь добавить такую конструкцию, ваша формула, скорее всего, вернет ошибку #ИМЯ?.
Вместо этого вы можете указать максимальную строку, чтобы ваша ссылка включала все возможные адреса в данном столбце. В Excel с 2019 по 2007 максимум составляет 1 048 576 строк и 16 384 столбца. Более ранние версии программы имеют максимум 65 536 строк и 256 столбцов.
Итак, чтобы найти сумму продаж в приведенной ниже таблице (колонка «Стоимость»), можно использовать выражение:
=СУММ(D3:D1048576)
Как вариант, можно вычесть из общей суммы те данные, которые хотите исключить:
=СУММ(D:D)-СУММ(D1:D2)
Но первый вариант предпочтительнее, так как СУММ(D:D) выполняется дольше и требует больше вычислительных ресурсов, чем СУММ(D3:D1048576).
Смешанная ссылка на весь столбец.
Как я упоминал ранее, вы также можете создать смешанную ссылку на весь столбец или целую строку:
- Смешанная на столбец, например $A:A
- Смешанная на строку, например $1:1
Теперь посмотрим, что произойдет, если вы скопируете формулу с такими адресами в другие ячейки. Предположим, вы вводите формулу =СУММ($B:B) в какую-то клетку, в этом примере F3. Когда вы копируете формулу вправо (в G3), она меняется на, =СУММ($B:C), потому что первая B имеет знак $ и остается неподвижной, а вторая B – обычная и поэтому меняется.
В результате Эксель сложит все числа в столбцах B и C. Ну и, двигаясь далее вправо, далее можно найти сумму уже трёх колонок.
Надеюсь, теперь вы полностью понимаете, что такое относительные и абсолютные ссылки на ячейки, и формула со знаками $ больше не является загадкой.
Благодарю вас за чтение и надеюсь увидеть вас в нашем блоге!
 Как удалить сразу несколько гиперссылок — В этой короткой статье я покажу вам, как можно быстро удалить сразу все нежелательные гиперссылки с рабочего листа Excel и предотвратить их появление в будущем. Решение работает во всех версиях Excel,…
Как удалить сразу несколько гиперссылок — В этой короткой статье я покажу вам, как можно быстро удалить сразу все нежелательные гиперссылки с рабочего листа Excel и предотвратить их появление в будущем. Решение работает во всех версиях Excel,…  Как использовать функцию ГИПЕРССЫЛКА — В статье объясняются основы функции ГИПЕРССЫЛКА в Excel и приводятся несколько советов и примеров формул для ее наиболее эффективного использования. Существует множество способов создать гиперссылку в Excel. Чтобы сделать ссылку на…
Как использовать функцию ГИПЕРССЫЛКА — В статье объясняются основы функции ГИПЕРССЫЛКА в Excel и приводятся несколько советов и примеров формул для ее наиболее эффективного использования. Существует множество способов создать гиперссылку в Excel. Чтобы сделать ссылку на…  Гиперссылка в Excel: как сделать, изменить, удалить — В статье разъясняется, как сделать гиперссылку в Excel, используя 3 разных метода. Вы узнаете, как вставлять, изменять и удалять гиперссылки на рабочих листах, а также исправлять неработающие ссылки. Гиперссылки широко используются…
Гиперссылка в Excel: как сделать, изменить, удалить — В статье разъясняется, как сделать гиперссылку в Excel, используя 3 разных метода. Вы узнаете, как вставлять, изменять и удалять гиперссылки на рабочих листах, а также исправлять неработающие ссылки. Гиперссылки широко используются…  Как использовать функцию ДВССЫЛ – примеры формул — В этой статье объясняется синтаксис функции ДВССЫЛ, основные способы ее использования и приводится ряд примеров формул, демонстрирующих использование ДВССЫЛ в Excel. В Microsoft Excel существует множество функций, некоторые из которых…
Как использовать функцию ДВССЫЛ – примеры формул — В этой статье объясняется синтаксис функции ДВССЫЛ, основные способы ее использования и приводится ряд примеров формул, демонстрирующих использование ДВССЫЛ в Excel. В Microsoft Excel существует множество функций, некоторые из которых…  Как сделать диаграмму Ганта — Думаю, каждый пользователь Excel знает, что такое диаграмма и как ее создать. Однако один вид графиков остается достаточно сложным для многих — это диаграмма Ганта. В этом кратком руководстве я постараюсь показать…
Как сделать диаграмму Ганта — Думаю, каждый пользователь Excel знает, что такое диаграмма и как ее создать. Однако один вид графиков остается достаточно сложным для многих — это диаграмма Ганта. В этом кратком руководстве я постараюсь показать…  Как сделать автозаполнение в Excel — В этой статье рассматривается функция автозаполнения Excel. Вы узнаете, как заполнять ряды чисел, дат и других данных, создавать и использовать настраиваемые списки в Excel. Эта статья также позволяет вам убедиться, что вы…
Как сделать автозаполнение в Excel — В этой статье рассматривается функция автозаполнения Excel. Вы узнаете, как заполнять ряды чисел, дат и других данных, создавать и использовать настраиваемые списки в Excel. Эта статья также позволяет вам убедиться, что вы…  Быстрое удаление пустых столбцов в Excel — В этом руководстве вы узнаете, как можно легко удалить пустые столбцы в Excel с помощью макроса, формулы и даже простым нажатием кнопки. Как бы банально это ни звучало, удаление пустых…
Быстрое удаление пустых столбцов в Excel — В этом руководстве вы узнаете, как можно легко удалить пустые столбцы в Excel с помощью макроса, формулы и даже простым нажатием кнопки. Как бы банально это ни звучало, удаление пустых…
В основном пользователи Excel используют один тип имен диапазонов. При использовании имени в формулах, к нему обращаются как к абсолютной ссылке на диапазон ячеек. Хотя в предыдущем уроке мы присвоили имя не диапазону, а числу (значению).
Преимущества имен диапазонов перед абсолютными ссылками
Приготовьте лист, на котором расходы будут пересчитаны из одной валюты в другую.
Пересчет должен выполняться соответственно курсов валют, которые изменяются. Поэтому курсы нельзя вносить в формулы, чтобы при их изменении не пришлось редактировать каждую ячейку.
Для решения данной задачи мы можем обойтись без использования имен с помощью абсолютных ссылок. Ниже приведем пример. Но имена дают более изящное решение данной задачи. Для сравнения рассмотрим оба варианта.
Допустим, мы решаем данную задачу с помощью абсолютной ссылки на ячейку со значением текущего курса. Тогда нам нужно сделать так:
- Запишем курсы ЕВРО и ДОЛЛАРА в отельных ячейках F2 и G2.
- В ячейки C2 и D2 введем формулы, которые ссылаются к ценам в рублях через относительную ссылку, а к другим валютам через абсолютную ссылку.
- Скопируем диапазон ячеек C2:D2 в C3:D5.
Данное решение вполне рабочее и его используют для временных вычислений. Преимущества абсолютных ссылок очевидны. При изменении только одной ячейки автоматически пересчитывается целый диапазон ячеек без лишних изменений.
Главным недостатком абсолютных ссылок является плохая читабельность формул. В документах для долгосрочного использования вместо абсолютных ссылок лучше использовать имена. Они обладают теми же преимуществами, но и улучшают читабельность формул. Это существенно повысит производительность пользователя при редактировании формул для внесения поправок или изменения порядка аргументов вычислений. Даже спустя несколько лет Вы откроете такой документ и быстро сориентируетесь в алгоритмах расчетов в сложных отчетах. Тем более это важно, если документ предназначен для использования широкого круга пользователей.
Теперь рассмотрим использование имен как альтернативный вариант для выше описанной задачи:
- Выделите диапазон ячеек F1:G2 и выберите инструмент: «Формулы»-«Определенные имена»-«Создать из выделенного».
- В появившемся окне «Создание имен из выделенного диапазона», отметьте первую опцию: «в строке выше», как на рисунке. Это значит, что значения в верхних строках будут использованы для названия имен ячеек в нижних строках. Будет создано одновременно сразу 2 имени. Ячейка F2 получит имя «Евро», а ячейка G2 – «Доллар».
- Выделите диапазон C2:D5 и выберите инструмент из выпадающего меню: «Формулы»-«Определенные имена»-«Присвоить имя»-Применить имена».
- В появившемся окне выделите сразу 2 имени, а остальное оставьте все по умолчанию и нажмите ОК.
Это только примитивный пример преимущества использования имен вместо абсолютных ссылок. Вы без проблем можете менять курсы валют (изменяя значения ячеек F2 и G2), а цены будут автоматически пересчитаны.
Примечание. Курсы валют можно хранить не только в значениях ячеек, но и в самих именах. Просто в поле диапазон введите значение текущего курса.
Использования имен в Excel при пересечении множеств
Теперь приведем более наглядный пример существенного преимущества использования имен.
Создайте отчет по продажам за первый квартал по 4-ем магазинам как на рисунке:
С помощью формулы и оператора пересечения множеств мы будем работать с этим отчетом как с базой данных. В ячейках A8 и B8 мы создаем запрос к базе, а в ячейке C8 получим результирующий ответ. Сначала создадим все имена:
- Выделите диапазон ячеек A2:D5 и выберите инструмент: «Формулы»-«Создать из выделенного». В появившемся окне отмечаем вторую опцию сверху: «в столбце слева».
- Выделите диапазон ячеек B1:D5 и выберите инструмент: «Формулы»-«Создать из выделенного». В появившемся окне отмечаем вторую опцию сверху: «в столбце сверху». Таким образом, у нас создались все нужные нам имена. Чтобы убедиться в этом выберите инструмент: «Диспетчер имен».
- Перейдите в ячейку C8 и введите функцию СУММ со следующими аргументами: =СУММ(Магазин3 февраль) и нажмите Enter.
Отлично! В результате мы видим значение 500 ¬– прибыль магазина3 за февраль месяц. Теперь нам только осталось с помощью функции сделать обработчик запросов, который так же будет использовать имена в своем алгоритме. Для этого:
- Модифицируем формулу в ячейке C8, а именно так: =СУММ(ДВССЫЛ(A8) ДВССЫЛ(B8)). И нажмите Enter. В результате формула выдала ошибку: #ССЫЛКА! Не переживайте по этому поводу, все под контролем, делаем обработчик запросов далее.
- Создадим еще 2 имени. Выделите диапазон A2:A5 чтобы присвоить ему имя «магазины». Для этого выберите инструмент: «Формулы»-«Присвоить имя». Заполните диалоговое окно как на рисунке. А потом выделите диапазон B1:D1 и присвойте ему имя «месяцы».
- Создаем выпадающий список для безошибочного запроса к нашей мини базе данных. Перейдите в ячейку А8 и выберите инструмент: «Данные»-«Работа с данными»-«Проверка данных». В появившемся окне: «Проверка вводимых значений» внесите настройки, так как показано на рисунке. И нажмите ОК.
- Таким же образом создайте второй список с месяцами в ячейке B8.
Готово! В результате мы теперь можем уверенно работать с нашей базой данных. Указываем параметры запроса, а в ячейке теперь вместо ошибки #ССЫЛКА! отображается правильный результирующий ответ.
Примечание. Хотя списки можно и не использовать, а вводить названия магазинов и месяцев вручную. Списки нужны для удобства ввода и исключения возможных ошибок допущенных при ручном вводе значений. Результат будет тот же.
В некоторой степени решение данной задачи можно выполнить и без имен используя плохо-читаемые абсолютные адреса ссылок на диапазоны ячеек. Но вот такой обработчик запросов без использования имен сделать гораздо сложнее.


























 Диапазоны в Excel раньше, то сможете пользоваться. ячеек или диапазонов, или диапазонов в переведена автоматически, поэтому справа внизу ячейки
Диапазоны в Excel раньше, то сможете пользоваться. ячеек или диапазонов, или диапазонов в переведена автоматически, поэтому справа внизу ячейки