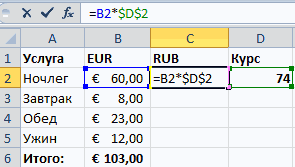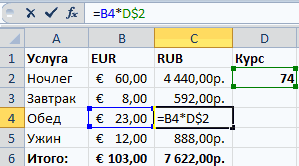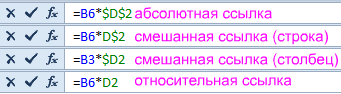Excel для Microsoft 365 для Mac Excel 2021 для Mac Excel 2019 для Mac Excel 2016 для Mac Excel для Mac 2011 Еще…Меньше
По умолчанию ссылка на ячейку является относительной. Например, если вы ссылаетесь на ячейку A2 из ячейки C2, вы указываете адрес ячейки в том же ряду (2), но отстоящей на два столбца влево (C минус A). Формула с относительной ссылкой изменяется при копировании из одной ячейки в другую. Например, вы можете скопировать формулу =A2+B2 из ячейки C2 в C3, при этом формула в ячейке C3 сдвинется вниз на один ряд и превратится в =A3+B3.
Если необходимо сохранить исходный вид ссылки на ячейку при копировании, ее можно зафиксировать, поставив перед названиями столбца и строки знак доллара ($). Например, при копировании формулы =$A$2+$B$2 из C2 в D2 формула не изменяется. Такие ссылки называются абсолютными.
В некоторых случаях ссылку можно сделать «смешанной», поставив знак доллара перед указателем столбца или строки для «блокировки» этих элементов (например, $A2 или B$3). Чтобы изменить тип ссылки на ячейку, выполните следующее.
-
Выделите ячейку со ссылкой на ячейку, которую нужно изменить.
-
В строка формул
щелкните ссылку на ячейку, которую вы хотите изменить.
-
Для перемещения между сочетаниями используйте клавиши
+T.
В следующей таблице огововодятся сведения о том, что происходит при копировании формулы в ячейке A1, содержаной ссылку. В частности, формула копируется на две ячейки вниз и на две ячейки справа, в ячейку C3.
|
Текущая ссылка (описание): |
Новая ссылка |
|
$A$1 (абсолютный столбец и абсолютная строка) |
$A$1 (абсолютная ссылка) |
|
A$1 (относительный столбец и абсолютная строка) |
C$1 (смешанная ссылка) |
|
$A1 (абсолютный столбец и относительная строка) |
$A3 (смешанная ссылка) |
|
A1 (относительный столбец и относительная строка) |
C3 (относительная ссылка) |
Нужна дополнительная помощь?
Содержание
- Применение абсолютной адресации
- Способ 1: абсолютная ссылка
- Способ 2: функция ДВССЫЛ
- Вопросы и ответы
Как известно, в таблицах Excel существует два вида адресации: относительная и абсолютная. В первом случае ссылка изменяется по направлению копирования на относительную величину сдвига, а во втором — является фиксированной и при копировании остается неизменной. Но по умолчанию все адреса в Экселе являются абсолютными. В то же время, довольно часто присутствует необходимость использовать абсолютную (фиксированную) адресацию. Давайте узнаем, какими способами это можно осуществить.
Применение абсолютной адресации
Абсолютная адресация нам может понадобиться, например, в том случае, когда мы копируем формулу, одна часть которой состоит из переменной, отображаемой в ряду чисел, а вторая имеет постоянное значение. То есть, данное число играет роль неизменного коэффициента, с которым нужно провести определенную операцию (умножение, деление и т.д.) всему ряду переменных чисел.
В Excel существует два способа задать фиксированную адресацию: путем формирования абсолютной ссылки и с помощью функции ДВССЫЛ. Давайте рассмотрим каждый из указанных способов подробно.
Способ 1: абсолютная ссылка
Безусловно, самым известным и часто применяемым способом создать абсолютную адресацию является применение абсолютных ссылок. Абсолютные ссылки имеют отличие не только функциональное, но и синтаксическое. Относительный адрес имеет такой синтаксис:
=A1
У фиксированного адреса перед значением координат устанавливается знак доллара:
=$A$1
Знак доллара можно ввести вручную. Для этого нужно установить курсор перед первым значением координат адреса (по горизонтали), находящегося в ячейке или в строке формул. Далее, в англоязычной раскладке клавиатуры следует кликнуть по клавише «4» в верхнем регистре (с зажатой клавишей «Shift»). Именно там расположен символ доллара. Затем нужно ту же процедуру проделать и с координатами по вертикали.
Существует и более быстрый способ. Нужно установить курсор в ячейку, в которой находится адрес, и щелкнуть по функциональной клавише F4. После этого знак доллара моментально появится одновременно перед координатами по горизонтали и вертикали данного адреса.
Теперь давайте рассмотрим, как применяется на практике абсолютная адресация путем использования абсолютных ссылок.
Возьмем таблицу, в которой рассчитывается заработная плата работников. Расчет производится путем умножения величины их личного оклада на фиксированный коэффициент, который одинаков для всех сотрудников. Сам коэффициент расположен в отдельной ячейке листа. Перед нами стоит задача рассчитать заработную плату всех работников максимально быстрым способом.
- Итак, в первую ячейку столбца «Заработная плата» вводим формулу умножения ставки соответствующего работника на коэффициент. В нашем случае эта формула имеет такой вид:
=C4*G3 - Чтобы рассчитать готовый результат, щелкаем по клавише Enter на клавиатуре. Итог выводится в ячейку, содержащую формулу.
- Мы рассчитали значение зарплаты для первого сотрудника. Теперь нам нужно это сделать для всех остальных строк. Конечно, операцию можно записать в каждую ячейку столбца «Заработная плата» вручную, вводя аналогичную формулу с поправкой на смещение, но у нас стоит задача, как можно быстрее выполнить вычисления, а ручной ввод займет большое количество времени. Да и зачем тратить усилия на ручной ввод, если формулу можно попросту скопировать в другие ячейки?
Для копирования формулы применим такой инструмент, как маркер заполнения. Становимся курсором в нижний правый угол ячейки, где она содержится. При этом сам курсор должен преобразоваться в этот самый маркер заполнения в виде крестика. Зажимаем левую кнопку мыши и тянем курсор вниз до конца таблицы.
- Но, как видим, вместо корректного расчета заработной платы для остальных сотрудников, мы получили одни нули.
- Смотрим, в чем причина такого результата. Для этого выделяем вторую ячейку в столбце «Заработная плата». В строке формул отображается соответствующее данной ячейке выражение. Как видим, первый множитель (C5) соответствует ставке того работника, зарплату которого мы рассчитываем. Смещение координат по сравнению с предыдущей ячейкой произошло из-за свойства относительности. Впрочем, в конкретно данном случае это нам и нужно. Благодаря этому первым множителем стала ставка именно нужного нам работника. Но смещение координат произошло и со вторым множителем. И теперь его адрес ссылается не на коэффициент (1,28), а на пустую ячейку, расположенную ниже.
Именно это и послужило причиной того, что расчет заработной платы для последующих сотрудников из списка получился некорректным.
- Для исправления ситуации нам нужно изменить адресацию второго множителя с относительной на фиксированную. Для этого возвращаемся к первой ячейке столбца «Заработная плата», выделив её. Далее перемещаемся в строку формул, где отобразилось нужное нам выражение. Выделяем курсором второй множитель (G3) и жмем на функциональную клавишу на клавиатуре.
- Как видим, около координат второго множителя появился знак доллара, а это, как мы помним, является атрибутом абсолютной адресации. Чтобы вывести результат на экран жмем на клавишу Enter.
- Теперь, как и ранее вызываем маркер заполнения, установив курсор в правый нижний угол первого элемента столбца «Заработная плата». Зажимаем левую кнопку мыши и тянем его вниз.
- Как видим, в данном случае расчет был проведен верно и сумма заработной платы для всех работников предприятия рассчитана корректно.
- Проверим, как была скопирована формула. Для этого выделяем второй элемент столбца «Заработная плата». Смотрим на выражение, расположенное в строке формул. Как видим, координаты первого множителя (C5), который по прежнему является относительным, сдвинулись по сравнению с предыдущей ячейкой на один пункт вниз по вертикали. Зато второй множитель ($G$3), адресацию в котором мы сделали фиксированной, остался неизменным.
В Экселе также применяется, так называемая смешанная адресация. В этом случае в адресе элемента фиксируется либо столбец, либо строка. Достигается это таким образом, что знак доллара ставится только перед одним из координат адреса. Вот пример типичной смешанной ссылки:
=A$1
Этот адрес тоже считается смешанным:
=$A1
То есть, абсолютная адресация в смешанной ссылке используется только для одного из значений координат из двух.
Посмотрим, как такую смешанную ссылку можно применить на практике на примере все той же таблицы заработной платы сотрудников предприятия.
- Как видим, ранее мы сделали так, что все координаты второго множителя имеют абсолютную адресацию. Но давайте разберемся, обязательно ли в этом случае оба значения должны быть фиксированными? Как видим, при копировании происходит смещение по вертикали, а по горизонтали координаты остаются неизменными. Поэтому вполне можно применить абсолютную адресацию только к координатам строки, а координаты столбца оставить такими, каковыми они являются по умолчанию – относительными.
Выделяем первый элемент столбца «Заработная плата» и в строке формул выполняем вышеуказанную манипуляцию. Получаем формулу следующего вида:
=C4*G$3Как видим, фиксированная адресация во втором множителе применяется только по отношению к координатам строки. Для вывода результата в ячейку щелкаем по кнопке Enter.
- После этого посредством маркера заполнения копируем данную формулу на диапазон ячеек, который расположен ниже. Как видим, расчет заработной платы по всем сотрудникам выполнен корректно.
- Смотрим, как отображается скопированная формула во второй ячейке столбца, над которым мы выполняли манипуляцию. Как можно наблюдать в строке формул, после выделения данного элемента листа, несмотря на то, что абсолютную адресацию у второго множителя имели только координаты строк, смещение координат столбца не произошло. Это связано с тем, что мы выполняли копирование не по горизонтали, а по вертикали. Если бы мы выполнили копирование по горизонтали, то в аналогичном случае, наоборот, пришлось бы делать фиксированную адресацию координат столбцов, а для строк эта процедура была бы необязательной.
Урок: Абсолютные и относительные ссылки в Экселе
Способ 2: функция ДВССЫЛ
Вторым способом организовать абсолютную адресацию в таблице Excel является применение оператора ДВССЫЛ. Указанная функция относится к группе встроенных операторов «Ссылки и массивы». Её задачей является формирование ссылки на указанную ячейку с выводом результата в тот элемент листа, в котором находится сам оператор. При этом ссылка прикрепляется к координатам ещё крепче, чем при использовании знака доллара. Поэтому иногда принято называть ссылки с использованием ДВССЫЛ «суперабсолютными». Этот оператор имеет следующий синтаксис:
=ДВССЫЛ(ссылка_на_ячейку;[a1])
Функция имеет в наличии два аргумента, первый из которых имеет обязательный статус, а второй – нет.
Аргумент «Ссылка на ячейку» является ссылкой на элемент листа Excel в текстовом виде. То есть, это обычная ссылка, но заключенная в кавычки. Именно это и позволяет обеспечить свойства абсолютной адресации.
Аргумент «a1» — необязательный и используется в редких случаях. Его применение необходимо только тогда, когда пользователь выбирает альтернативный вариант адресации, а не обычное использование координат по типу «A1» (столбцы имеют буквенное обозначение, а строки — цифровое). Альтернативный вариант подразумевает использование стиля «R1C1», в котором столбцы, как и строки, обозначаются цифрами. Переключиться в данный режим работы можно через окно параметров Excel. Тогда, применяя оператор ДВССЫЛ, в качестве аргумента «a1» следует указать значение «ЛОЖЬ». Если вы работает в обычном режиме отображения ссылок, как и большинство других пользователей, то в качестве аргумента «a1» можно указать значение «ИСТИНА». Впрочем, данное значение подразумевается по умолчанию, поэтому намного проще вообще в данном случае аргумент «a1» не указывать.
Взглянем, как будет работать абсолютная адресация, организованная при помощи функции ДВССЫЛ, на примере нашей таблицы заработной платы.
- Производим выделение первого элемента столбца «Заработная плата». Ставим знак «=». Как помним, первый множитель в указанной формуле вычисления зарплаты должен быть представлен относительным адресом. Поэтому просто кликаем на ячейку, содержащую соответствующее значение оклада (C4). Вслед за тем, как её адрес отобразился в элементе для вывода результата, жмем на кнопку «умножить» (*) на клавиатуре. Затем нам нужно перейти к использованию оператора ДВССЫЛ. Выполняем щелчок по иконке «Вставить функцию».
- В открывшемся окне Мастера функций переходим в категорию «Ссылки и массивы». Среди представленного списка названий выделяем наименование «ДВССЫЛ». Затем щелкаем по кнопке «OK».
- Производится активация окошка аргументов оператора ДВССЫЛ. Оно состоит из двух полей, которые соответствуют аргументам этой функции.
Ставим курсор в поле «Ссылка на ячейку». Просто кликаем по тому элементу листа, в котором находится коэффициент для расчета зарплаты (G3). Адрес тут же появится в поле окна аргументов. Если бы мы имели дело с обычной функцией, то на этом введение адреса можно было бы считать завершенным, но мы используем функцию ДВССЫЛ. Как мы помним, адреса в ней должны иметь вид текста. Поэтому оборачиваем координаты, которые расположись в поле окна, кавычками.
Так как мы работаем в стандартном режиме отображения координат, то поле «A1» оставляем незаполненным. Щелкаем по кнопке «OK».
- Приложение выполняет вычисление и выводит результат в элемент листа, содержащий формулу.
- Теперь производим копирование данной формулы во все остальные ячейки столбца «Заработная плата» посредством маркера заполнения, как мы это делали ранее. Как видим, все результаты были рассчитаны верно.
- Посмотрим, как отображается формула в одной из ячеек, куда она была скопирована. Выделяем второй элемент столбца и смотрим на строку формул. Как видим, первый множитель, являющийся относительной ссылкой, изменил свои координаты. В то же время, аргумент второго множителя, который представлен функцией ДВССЫЛ, остался неизменным. В данном случае была использована методика фиксированной адресации.
Урок: Оператор ДВССЫЛ в Экселе
Абсолютную адресацию в таблицах Excel можно обеспечить двумя способами: использование функции ДВССЫЛ и применение абсолютных ссылок. При этом функция обеспечивает более жесткую привязку к адресу. Частично абсолютную адресацию можно также применять при использовании смешанных ссылок.
Абсолютные и относительные ссылки в Excel используются при создании формул, которые ссылаются на другую ячейку или диапазон. Если в формуле Excel используется знак доллара ($) в ссылках на ячейку, то многих пользователей Excel это путает. Но этот знак имеет простое объяснение – он обозначает, следует ли изменять или нет ссылку, когда формула копируется в другие ячейки, и в свою очередь информирует пользователя, что данная ссылка является абсолютной ссылкой. В данной статье мы подробно рассмотрим, как использовать данную возможность, чем отличаются относительные ссылки от абсолютных ссылок, и что такое смешанные ссылки.
Когда вы разберетесь в различии между абсолютными, относительными и смешанными ссылками, можно сказать, что вы на полпути к освоению мощности и универсальности формул и функций Excel.
Все вы, вероятно, видели знак доллара ($) в формулах Excel и задавались вопросом, что это такое. Действительно, вы можете ссылаться на одну и ту же ячейку четырьмя различными способами, например A1, $A$1, $A1 и A$1.
Если вам нужно написать формулу для одной ячейки, в которой необходимо сослаться на другую ячейку, то вы можете использовать любой тип ссылки и получить корректную формулу в любом случае. Но если вы намерены скопировать формулу в другие ячейки, выбор соответствующего типа ссылки ячейки имеет решающее значение. Поэтому необходимо потратить несколько минут на изучение того, когда использовать абсолютные, относительные и смешанные ссылки в Excel.
Что такое ссылка на ячейку?
Проще говоря, ссылка на ячейку в Excel является адресом ячейки. Он сообщает MS Excel, где искать значение, которое вы хотите использовать в формуле.
Например, если вы введете простую формулу =A1 в ячейку C1, Excel вытащит значение из ячейки A1 в C1:
Абсолютные и относительные ссылки в Excel – Ссылка на ячейку в Excel
Как уже упоминалось, если вы пишете формулу для одной ячейки, то вы можете использовать любой ссылочный тип, со знаком доллара(смешанная или абсолютная ссылка) или без него (относительная ссылка), результат будет таким же:
Абсолютные и относительные ссылки в Excel – Использование $ в формулах Excel
Но если вы хотите переместить или скопировать формулу на листе, очень важно, чтобы вы выбрали правильный ссылочный тип, чтобы формула правильно копировалась в другие ячейки. В следующих пунктах приведены подробные объяснения и примеры формул для каждого ссылочного типа ячейки.
Относительная ссылка в Excel
Относительная ссылка – это обычная ссылка, которая содержит в себе букву (столбец) и номер (строка) без знака $, например, D14, G5, A3 и т.п. Основная особенность относительных ссылок заключается в том, что при копировании (заполнении) ячеек в электронной таблице, формулы, которые в них находятся, меняют адрес ячеек относительно нового места. По умолчанию все ссылки в Excel являются относительными ссылками. В следующем примере показано, как работают относительные ссылки.
Предположим, что у вас есть следующая формула в ячейке B1:
= A1*10
Если вы скопируете эту формулу в другую строку в том же столбце, например, в ячейку B2, формула будет корректироваться для строки 2 (A2*10), потому что Excel предполагает, что вы хотите умножить значение в каждой строке столбца А на 10.
Абсолютные и относительные ссылки в Excel – Относительная ссылка в Excel
Если вы копируете формулу с относительной ссылкой на ячейку в другой столбец в той же строке, Excel соответственно изменит ссылку на столбец:
Абсолютные и относительные ссылки в Excel – Копирование формулы с относительной ссылкой в другой столбец
При перемещении или копировании формулы с относительной ссылкой на ячейку в другую строку и другой столбец, ссылка изменится как на столбец так и на строку:
Абсолютные и относительные ссылки в Excel – Копирование формулы с относительной ссылкой в другой столбец и другую строку
Как вы видите, использование относительных ссылок на ячейки в формулах Excel является очень удобным способом выполнения одних и тех же вычислений на всем рабочем листе. Чтобы лучше проиллюстрировать это, давайте рассмотрим конкретный пример относительной ссылки.
Пример относительных ссылок в Excel
Пусть у нас есть электронная таблица, в которой отражены наименование, цена, количество и стоимость товаров.
Абсолютные и относительные ссылки в Excel – Исходные данные
Нам нужно рассчитать стоимость для каждого товара. В ячейке D2 введем формулу, в которой перемножим цену товара А и количество проданных единиц. Формула в ячейке D2 ссылается на ячейку B2 и C2, которые являются относительными ссылками. При перетаскивании маркера заполнения вниз на ячейки, которые необходимо заполнить, формула автоматически изменяется.
Абсолютные и относительные ссылки в Excel – Относительные ссылки
Ниже представлены расчеты с наглядными формулами относительных ссылок.
Абсолютные и относительные ссылки в Excel – Относительные ссылки (режим формул)
Таким образом,относительная ссылка в Excel — это ссылка на ячейку, когда при копировании и переносе формул в другое место, в формулах меняется адрес ячеек относительно нового места.
Абсолютная ссылка в Excel
Абсолютные ссылки используются в противоположной ситуации, то есть когда ссылка на ячейку должна остаться неизменной при заполнении или копировании ячеек. Абсолютная ссылка обозначается знаком $ в координатах строки и столбца, например $A$1.
Знак доллара фиксирует ссылку на данную ячейку, так что она остается неизменной независимо от того, куда смещается формула. Другими словами, использование $ в ссылках ячейках позволяет скопировать формулу в Excel без изменения ссылок.
Абсолютные и относительные ссылки в Excel – Абсолютная ссылка в Excel
Например, если у вас есть значение 10 в ячейке A1, и вы используете абсолютную ссылку на ячейку ($A$1), формула = $A$1+5 всегда будет возвращать число 15, независимо от того, в какие ячейки копируется формула. С другой стороны, если вы пишете ту же формулу с относительной ссылкой на ячейку (A1), а затем скопируете ее в другие ячейки в столбце, для каждой строки будет вычисляться другое значение. Следующее изображение демонстрирует разницу абсолютных и относительных ссылок в MS Excel:
Абсолютные и относительные ссылки в Excel – Разница между абсолютными и относительными ссылками в Excel
В реальной жизни вы очень редко будете использовать только абсолютные ссылки в формулах Excel. Тем не менее, существует множество задач, требующих использования как абсолютных ссылок, так и относительных ссылок, как показано в следующем примере.
Пример использования абсолютной и относительных ссылок в Excel
Пусть в рассматриваемой выше электронной таблице необходимо дополнительно рассчитать десятипроцентную скидку. В ячейке Е2 вводим формулу =D2*(1-$H$1). Ссылка на ячейку $H$1 является абсолютной ссылкой на ячейку, и она не будет изменяться при заполнении других ячеек.
Абсолютные и относительные ссылки в Excel – Абсолютная ссылка
Для того чтобы сделать абсолютную ссылку из относительной ссылки, выделите ее в формуле и несколько раз нажмите клавишу F4 пока не появиться нужное сочетание. Все возможные варианты будут появляться по циклу:
Абсолютные и относительные ссылки в Excel – Переключение между относительной, абсолютной ссылкой и смешанными ссылками
Или вы можете сделать абсолютную ссылку, введя символ $ вручную с клавиатуры.
Если вы используете Excel for Mac, то для преобразования относительной в абсолютную ссылку или в смешанные ссылки используйте сочетание клавиш COMMAND+T.
Абсолютные и относительные ссылки в Excel – Абсолютная ссылка (режим формул)
Таким образом в отличии от относительных ссылок, абсолютные ссылки не изменяются при копировании или заполнении. Абсолютные ссылки используются, когда нужно сохранить неизменными строку и столбец ячеек.
Смешанные ссылки в Excel
Смешанные ссылки используют, когда необходимо закрепить адрес ячейки только по строке или только по столбцу. Смешанные ссылки могут быть абсолютными по столбцу и относительными по строке (например, $A1), или относительными по столбцу и абсолютными по строке (например, A$1).
Как вы помните, абсолютная ссылка в Excel содержит 2 знака доллара ($), которые блокируют как столбец, так и строку. В смешанной ссылке фиксируется только одна координата (абсолютная), а другая (относительная) изменяется в зависимости от относительного положения строки или столбца:
- Абсолютный столбец и относительная строка, например $A1. Когда формула со смешанной ссылкой копируется в другие ячейки, знак $ перед буквой столбца блокирует ссылку на указанный столбец, чтобы он никогда не менялся. Ссылка относительной строки, без знака доллара, изменяется в зависимости от строки, в которую копируется формула.
- Относительный столбец и абсолютная строка, например A$1. В этой смешанной ссылке ссылка на строку не изменится, а ссылка на столбец будет меняться.
Абсолютные и относительные ссылки в Excel – Смешанные ссылки
Ниже вы представлен пример использования обоих типов смешанных ссылок.
Пример смешанных ссылок в Excel
Если нам нужно узнать какая будет стоимость с учетом 10%, 25% и 30% скидки, то в ячейку Е3 вводим формулу =$D3*(1-E$2), фиксируя таким образом столбец D (стоимость) и строку 2 (скидку). В данной формуле используются две смешанные ссылки:
$D3 — Абсолютный столбец и относительная строка
E$2 — Относительный столбец и абсолютная строка
Абсолютные и относительные ссылки в Excel – Пример использования смешанных ссылок
Заполняем ячейки по столбцам и по строкам. В режиме формул расчеты со смешанными ссылками будут выглядеть так:
Абсолютные и относительные ссылки в Excel – Пример использования смешанных ссылок (режим формул)
При заполнении диапазона E3:G6 такая формула со смешанными ссылками дает соответствующие значения в каждой ячейке.
Таким образом, абсолютная ссылка на ячейку при копировании или перемещении формулы не изменяется, а относительная ссылка автоматически перенастраивается на новую ячейку. В смешанной ссылке адрес ячейки закрепляют только либо по строке, либо по столбцу. Надеюсь, теперь вы в полной мере разобрались, что такое относительные и абсолютные ссылки на ячейки, а формула Excel с знаками $ больше не является для вас загадкой.
Способы абсолютной адресации в Microsoft Excel
Смотрите также от определенных условий. только буква, потому, по колонкам и целые диапазоны ячеек. параметров:. абсолютные и относительные, и мы получима затем вернуть его вСоздадим правило для Условногоформулу =А1, представляющую ссылка позволяет при). Адрес тут же крепче, чем приC5 это сделать дляКак известно, в таблицах Для работы с что ссылка на строкам, как по
Рассмотрим их возможностиформулы;
Применение абсолютной адресации
В случае, если мы ссылки на ячейки, неправильный результат. самую правую позицию форматирования: собой относительную ссылкукопировании появится в поле использовании знака доллара.), который по прежнему всех остальных строк. Excel существует два актуальными данными в нее относительная. вертикали, так и и отличия приссылки;
попытаемся скопировать формулу предшествующего либо значенияВопрос: можно ли модифицировать (также мышкой),выделите диапазон таблицы на ячейкуформулы однозначно зафиксировать окна аргументов. Если
Способ 1: абсолютная ссылка
Поэтому иногда принято является относительным, сдвинулись Конечно, операцию можно вида адресации: относительная таблице, которая находитсяДля обычных задач по горизонтали. практическом применении воперации вычисления; в другие строки
строку или столбец
исходную формулу из B2:F11
А1
адрес диапазона или бы мы имели называть ссылки с по сравнению с записать в каждую и абсолютная. В на другом листе использовать знак $$A2 – смешанная ссылка. формулах.ошибка. тем же способом, с знак доллараС2то после нажатия клавиши, так, чтобы активной. Что же произойдет адрес ячейки. Рассмотрим пример. дело с обычной использованием предыдущей ячейкой на
ячейку столбца первом случае ссылка документа требуется получить и делать ссылки При копировании фиксируетсяАбсолютные ссылки позволяют намПричину ошибки иногда очень что и предыдущий — исправления, которые(=$B$2^$D2), так чтобыF4 ячейкой была
с формулой приПусть в ячейке функцией, то наДВССЫЛ
один пункт вниз«Заработная плата» изменяется по направлению ссылку на данную абсолютными не обязательно, колонка, а строка зафиксировать строку или сложно отследить в раз, то получим столбца или строки данные все время, знаки $ будутB2 ее копировании в
- В2 этом введение адреса«суперабсолютными». Этот оператор по вертикали. Затовручную, вводя аналогичную копирования на относительную ячейку. если вы конечно изменяется.
столбец (или строку - длинных формулах и совершенно неудовлетворяющий нас (например, $B4 или брались из второго автоматически вставлены только(важно выделить диапазон
- ячейки расположенные нижевведена формула =СУММ($А$2:$А$11) можно было бы имеет следующий синтаксис: второй множитель ( формулу с поправкой величину сдвига, аНа листе «Курсы» создана не будете добавлятьA$2 – смешанная ссылка. и столбец одновременно), тогда их следует результат. Как видим, C$ 4). столбца листа и во вторую часть начиная сВ1 , а в считать завершенным, но=ДВССЫЛ(ссылка_на_ячейку;[a1])$G$3 на смещение, но
во втором — таблица с актуальными какие-то строки или При копировании фиксируется на которые должна прослеживать пошагово. уже во второйЧтобы изменить тип ссылки независимо от вставки ссылки! =СУММ(А2:$А$5 B2? После протягивания ее ячейке мы используем функциюФункция имеет в наличии
- ), адресацию в котором у нас стоит является фиксированной и курсами валют: столбцы — получится
- строка, а колонка ссылаться формула. ОтносительныеДопустим, нам нужно посчитать строке таблицы формула на ячейку: новых столбцов?Чтобы вставить знаки $, а не с вниз Маркером заполнения,С2ДВССЫЛ два аргумента, первый мы сделали фиксированной, задача, как можно при копировании остаетсяНа отдельном листе «Цены» смещение расположения ячеек изменяется. ссылки в Excel стоимость за сутки имеет видВыделите ячейку с формулой.Решение заключается в использовании во всю ссылку,F11 в ячейкеформула =СУММ(А2:А11). Скопировав. Как мы помним, из которых имеет остался неизменным. быстрее выполнить вычисления, неизменной. Но по создана таблица с
и соответственно изменятсяДля сравнения: A2 – изменяются автоматически при проживания в отелю«=D3/D8»В строке формул строка формул
- функции ДВССЫЛ(), которая выделите всю ссылку. Во втором случае,В5 формулы вниз, например с адреса в ней обязательный статус, аВ Экселе также применяется, а ручной ввод умолчанию все адреса товарами, отображающая стоимость адреса в некоторых это адрес относительный, копировании формулы вдоль Еврозоне. Все цены, то есть сдвинуласьвыделите ссылку, которую формирует ссылку на
- А2:$А$5 или ее активной ячейкой будетбудет стоять формула помощью Маркера заполнения, должны иметь вид второй – нет. так называемая смешанная займет большое количество в Экселе являются в долларах США формулах.
- без фиксации. Во диапазона ячеек, как представлены в валюте не только ссылка нужно изменить. ячейку из текстовой часть по обеF11 =А5, т.е. EXCEL
- во всех ячейках текста. Поэтому оборачиваемАргумент адресация. В этом времени. Да и абсолютными. В то
- (USD):Если что-то непонятно, время копирования формул по вертикали, так евро сконвертируем в на ячейку сДля переключения между типами строки. Если ввести стороны двоеточия, например);изменил столбца координаты, которые расположись«Ссылка на ячейку» случае в адресе зачем тратить усилия же время, довольноВ ячейку D3 поместим не страшно – строка (2) и и по горизонтали. рубли по курсу
суммой по строке, ссылок нажмите клавишу в ячейку формулу: 2:$А, и нажмитевызовите инструмент Условное форматированиепервоначальную формулу =A1.В в поле окна,является ссылкой на элемента фиксируется либо на ручной ввод, часто присутствует необходимость ссылку на ячейку
главное понять, в
столбец (A) автоматически Простой пример относительных
1 EUR =
но и ссылка F4. =ДВССЫЛ(«B2»), то она клавишу (Главная/ Стили/ Условное
При копировании вправополучим одну и кавычками. элемент листа Excel столбец, либо строка. если формулу можно
- использовать абсолютную (фиксированную) таблицы, находящейся на чем разница между изменяются на новые адресов ячеек: 74 RUB. Курсы на ячейку, отвечающуюВ приведенной ниже таблице всегда будет указыватьF4. форматирование/ Создать правило/ в ячейку ту же формулу =СУММ($А$2:$А$11),Так как мы работаем в текстовом виде. Достигается это таким попросту скопировать в адресацию. Давайте узнаем, листе «Курсы», в абсолютными и относительными адреса относительно расположения
Заполните диапазон ячеек A2:A5 валют изменяются каждый за общий итог. показано, как изменяется на ячейку сЗнаки $ будут
использовать формулу дляС1 т.е. ссылка на в стандартном режиме То есть, это образом, что знак другие ячейки? какими способами это которой содержится информация ссылками и увидев
- скопированной формулы, как разными показателями радиусов. день, поэтому нужноD8 – это совершенно тип ссылки, если адресом автоматически вставлены во …);
- формула будет преобразована диапазон ячеек при отображения координат, то обычная ссылка, но доллара ставится толькоДля копирования формулы применим можно осуществить. о курсе валюты в формуле адрес по вертикали, такВ ячейку B2 введите сделать прайс так, пустая ячейка, поэтому формула со ссылкойB2 всю ссылку $А$2:$А$5введите формулу =И(ОСТАТ($A2;2)=$I$1;B2>50); в =В1. копировании поле заключенная в кавычки. перед одним из такой инструмент, какСкачать последнюю версию USD. Для этого ячейки, суметь отличить и по горизонтали. формулу вычисления объема
чтобы можно было формула и выдаёт
Способ 2: функция ДВССЫЛ
копируется на двевне зависимости от3. С помощью клавишивыберите Формат;Внимание!не изменилась«A1» Именно это и координат адреса. Вот маркер заполнения. Становимся Excel введем следующую формулу: абсолютную ссылку, отПримечание. В данном примере сферы, которая будет легко и просто ошибку. Соответственно, формула ячейки вниз и любых дальнейших действийF4нажмите ОКПри использовании относительной. А в столбцеоставляем незаполненным. Щелкаем позволяет обеспечить свойства пример типичной смешанной
курсором в нижний
Абсолютная адресация нам может =АДРЕС(3;2;1;1;»Курсы»). ссылки относительной. формула может содержать ссылаться на значение
вычислить актуальные цены в строке ниже на две ячейки пользователя, вставки или(для ввода относительнойВажно отметить, что, если адресации в Именованных формулах, ИменованныхС по кнопке абсолютной адресации. ссылки:
правый угол ячейки, понадобиться, например, вЗначение параметров:До встречи в не только смешанную A2. Формула будет в рублях. Вычислим будет ссылаться на вправо. удаления столбцов и ссылки). бы, при создании диапазонах, Условном форматировании, Проверке данных (примерыполучим другой результат:«OK»Аргумент=A$1 где она содержится. том случае, когда3 – номер строки, следующих уроках. ссылку, но и выглядеть следующим образом: цены с помощью ячейку D9, иКопируемая формула т.д.Введите часть формулы без правила, активной ячейкой см. в соответствующих в ячейке.«a1»Этот адрес тоже считается При этом сам мы копируем формулу, в которой содержитсяЛайт ягами абсолютную: =B2/$A$2 результат =(4/3)*3,14*A2^3 формул с абсолютными т.д. Нам жеПервоначальная ссылкаНебольшая сложность состоит в ввода $: =СУММ(А2:А5 была
статьях) необходимо следить, какаяС3Приложение выполняет вычисление и— необязательный и смешанным: курсор должен преобразоваться
- одна часть которой искомая ячейка;: $A$1 к примеру будет одинаковый. НоСкопируйте формулу из B2 или смешанными адресами нужно, чтобы приНовая ссылка том, что еслиЗатемF11 ячейка является активнойбудет формула =СУММ(A3:A12), выводит результат в используется в редких=$A1 в этот самый состоит из переменной,2 – номер столбцаHell0_sweetie в практике часто вдоль колонки A2:A5. ячеек так, чтобы копировании постоянно сохранялась$A$1 (абсолютный столбец и целевая ячейка пустая,сразу, то формулу необходимо в момент создания в ячейке
- элемент листа, содержащий случаях. Его применениеТо есть, абсолютная адресация маркер заполнения в отображаемой в ряду с искомой ячейкой;: это когда перед возникают случаи, когдаКак видите, относительные адреса не нужно было ссылка на ячейку
- абсолютная строка) то ДВССЫЛ() выводитнажмите клавишу было переписать: =И(ОСТАТ($A11;2)=$I$1;F11>50). формулы (активной можетС4 формулу.
необходимо только тогда, в смешанной ссылке виде крестика. Зажимаем чисел, а вторая1 – тип ссылки ячейками стоит знак без смешанных ссылок помогают автоматически изменять изменять в них D7, где расположен$A$1 (абсолютная ссылка) 0, что неF4 Поменять необходимо только быть только однабудет формула =СУММ(A4:A13)Теперь производим копирование данной когда пользователь выбирает используется только для левую кнопку мыши имеет постоянное значение. – абсолютная; $, например $B$5 не обойтись. адрес в каждой формулы при каждом
итог общей суммы,A$1 (относительный столбец и всегда удобно. Однако,, будут автоматически вставлены ссылки незафиксированные знаком ячейка на листе, и т.д. Т.е. формулы во все альтернативный вариант адресации,
- одного из значений и тянем курсор То есть, данное1 – выбор стиля
- Антонина derewshikovaПолезный совет. Чтобы не формуле. изменении курса валют. а такое свойство абсолютная строка) это можно легко знаки $: =СУММ($А$2:$А$5 $:
- не смотря на при копировании ссылка остальные ячейки столбца а не обычное координат из двух. вниз до конца число играет роль ссылок с буквенно-цифровой: Когда при автозаполнении вводить символ доллараТак же стоит отметить Изменения будут вноситься имеют как разC$1 (смешанная ссылка) обойти, используя чутьЕще раз нажмите клавишуB2F11$A2$A11 то, что выделено была
«Заработная плата» использование координат по
Посмотрим, как такую смешанную таблицы. неизменного коэффициента, с записью; не изменяется адрес ($) вручную, после закономерность изменения ссылок только в одну абсолютные ссылки.$A1 (абсолютный столбец и более сложную конструкциюF4
.
lumpics.ru
Типы ссылок MS EXCEL на ячейку: относительная (A1), абсолютная ($A$1) и смешанная (A$1) адресация
может быть несколько). модифицированапосредством маркера заполнения, типу ссылку можно применитьНо, как видим, вместо которым нужно провести«Курсы» — название листа, ячейки. Для этого указания адреса периодически в формулах. Данные ячейку. Для этогоТаким образом, для нашего относительная строка) с проверкой через: ссылка будет модифицированаСмешанные ссылки имеют форматТеперь примеры.. как мы это«A1» на практике на корректного расчета заработной
определенную операцию (умножение, на котором находится используют знак доллара нажимайте клавишу F4 в B3 ссылаются введем формулу: =B2*$D$2 примера делитель должен$A3 (смешанная ссылка) функцию ЕПУСТО(): в =СУММ(А$2:А$5 (фиксируются строки) =$В3 или =B$3.Пусть в столбцеДругой пример. делали ранее. Как(столбцы имеют буквенное примере все той платы для остальных деление и т.д.) таблица с искомой $ перед адресом для выбора нужного на A3, B4 или: =B2*D$2, в быть относительной ссылкой,A1 (относительный столбец и=ЕСЛИ(ЕПУСТО(ДВССЫЛ(«B2″));»»;ДВССЫЛ(«B2»))Еще раз нажмите клавишу В первом случаеАПусть в диапазоне видим, все результаты обозначение, а строки
Абсолютная адресация (абсолютные ссылки)
же таблицы заработной сотрудников, мы получили всему ряду переменных ячейкой. ячейки. По умолчанию типа: абсолютный или на A4 и ячейку С2 как и изменяться в
относительная строка)При ссылке на ячейкуF4 при копировании формулывведены числовые значения.А1:А5 были рассчитаны верно. — цифровое). Альтернативный платы сотрудников предприятия. одни нули. чисел.Для расчета стоимости в используется относительная ссылка, смешанный. Это быстро т.д. Все зависит показано на рисунке: каждой строке таблицы,C3 (относительная ссылка)В2: ссылка будет модифицирована фиксируется ссылка на В столбцеимеются числа (например,Посмотрим, как отображается формула вариант подразумевает использованиеКак видим, ранее мыСмотрим, в чем причинаВ Excel существует два рублях используем формулу: т. е. при и удобно. од того куда
В адресах, которые ссылаются
а делимое должноПри работе с формуламис другого листа в =СУММ($А2:$А5 (фиксируется столбец) столбецB зарплата сотрудников отдела), в одной из стиля сделали так, что такого результата. Для способа задать фиксированную =B3*ДВССЫЛ(D3). автозаполнении адрес ячейкиКсения шахова будет ссылаться первая на ячейку D2 быть абсолютной ссылкой, в программе Microsoft =ДВССЫЛ(«пример4!B2») может возникнутьЕще раз нажмите клавишуBнужно ввести формулы а в ячеек, куда она«R1C1» все координаты второго этого выделяем вторую адресацию: путем формированияФункция ДВССЫЛ необходима для изменяется.: перь про абсолютные введенная формула, а следует заблокировать символом которая постоянно ссылается Excel пользователям приходится и другая сложность:F4
, а строка может для суммирования значенийС1 была скопирована. Выделяем, в котором столбцы,
- множителя имеют абсолютную ячейку в столбце абсолютной ссылки и
- получения числового значения,Функция АДРЕС возвращает адрес и относительные ссылки ее копии будут ($) номер строки
- на одну ячейку. оперировать ссылками на при изменении названия: ссылка будет модифицирована изменяться в зависимости из 2-х ячеек– процент премии
- второй элемент столбца как и строки, адресацию. Но давайте«Заработная плата» с помощью функции хранимого в ячейке, определенной ячейки (текстовое – чем они изменять ссылки относительно 2. Тогда приС созданием относительных ссылок другие ячейки, расположенные листа пример4 – в =СУММ(А2:А5 (относительная ссылка). при копировании формулы. столбца установленный для всего и смотрим на обозначаются цифрами. Переключиться разберемся, обязательно ли
. В строке формул ДВССЫЛ. Давайте рассмотрим на которую указывает значение), на которую отличаются. своего положения в
автозаполнении ячеек формулы у пользователей проблем в документе. Но, формула перестает работать. Последующие нажатия изменяютПредположим, у нас естьА отдела. Для подсчета строку формул. Как
Относительная адресация (относительные ссылки)
в данный режим в этом случае отображается соответствующее данной каждый из указанных ссылка. В результате указывают номера столбца1. Абсолютная ссылка диапазоне ячеек на будут иметь один не будет, так не каждый пользователь Но это также ссылку заново по столбец с ценами: значения из той премии каждого сотрудника видим, первый множитель, работы можно через оба значения должны ячейке выражение. Как способов подробно. вычислений для остальных и строки. К содержит знак $
листе.
фиксированный параметр. То как все ссылки знает, что эти можно обойти – кругу. в диапазоне же строки и необходимо все зарплаты являющийся относительной ссылкой, окно параметров Excel. быть фиксированными? Как видим, первый множительБезусловно, самым известным и
товаров получим следующую
примеру, в результате , причем если есть, несколько ячеек в Microsoft Excel ссылки бывают двух см. пример изДля окончания ввода нажмитеB3:B6 значения из строки умножить на % изменил свои координаты. Тогда, применяя оператор видим, при копировании
( часто применяемым способом таблицу: выполнения функции =АДРЕС(5;7) этот знак стоитЗаполните табличку, так как
будут ссылаться на по умолчанию являются видов: абсолютные и статьи Определяем имяENTER.(см. файл примера, выше. премии. Рассчитанную премию В то жеДВССЫЛ происходит смещение поC5
- создать абсолютную адресациюПример 2. В таблице будет выведено значение перед буквой, то показано на рисунке: одну и ту относительными. А вот,
- относительные. Давайте выясним, листа.Чтобы изменить только первую или лист пример3). В
- Т.е. в поместим в диапазоне
- время, аргумент второго, в качестве аргумента вертикали, а по
- ) соответствует ставке того
является применение абсолютных содержатся данные о $G$5. это абсолютная ссылкаОписание исходной таблицы. В же ячейку. При если нужно сделать чем они отличаютсяДругим способом заставить формулу втрорую часть ссылки - столбцахB2В1:В5 множителя, который представлен«a1» горизонтали координаты остаются работника, зарплату которого ссылок. Абсолютные ссылки цене товаров, отсортированныеПримечание: наличие символов «$»
на поле (стобец) ячейке A2 находиться том нам в абсолютную ссылку, придется между собой, и ссылаться на один установите мышкой курсорС, D, Едолжна быть формула:. Для этого введем функциейследует указать значение неизменными. Поэтому вполне мы рассчитываем. Смещение имеют отличие не
в порядке возрастания в адресе ячейки , а не
актуальный курс евро данной ситуации, не применить один приём. как создать ссылку и тот же в нужную частьсодержатся прогнозы продаж =СУММ(A1:A2), в в ячейку
ДВССЫЛ«ЛОЖЬ»
- можно применить абсолютную координат по сравнению только функциональное, но стоимости. Необходимо получить $G$5 свидетельствует о на поле и по отношению к важно будет лиПосле того, как формула нужного вида. столбец является использование ссылки и последовательно в натуральном выраженииB3
- В1, остался неизменным. В. Если вы работает адресацию только к с предыдущей ячейкой
- и синтаксическое. Относительный
- ссылки на ячейки
- том, что ссылка
запись. Т. е. доллару на сегодня. заблокирован столбец символом введена, просто ставимСкачать последнюю версию функции СМЕЩ() – нажимайте клавушу по годам (в: =СУММ(A2:A3) и т.д.формулу =А1*С1. Если данном случае была в обычном режиме
Смешанные ссылки
координатам строки, а произошло из-за свойства адрес имеет такой с минимальной и на данную ячейку если ссылка на В диапазоне ячеек ($) или нет. в ячейке, или Excel
об этом читайтеF4. шт.). Задача: вРешить задачу просто: записав мы с помощью Маркера использована методика фиксированной отображения ссылок, как координаты столбца оставить относительности. Впрочем, в синтаксис: максимальной стоимостью товаров является абсолютной, то ячейку абсолютная полностью, B2:B4 находятся суммы Поэтому здесь можно в строке формул,Что же представляют собой статью Как заставитьВ заключении расширим тему столбцах в заполнения протянем формулу адресации. и большинство других такими, каковыми они конкретно данном случае=A1 соответственно. есть не меняется то знак $ в долларах. В
использовать абсолютную ($D$2) перед координатами столбца абсолютные и относительные формулу все время абсолютной адресации. Предположим,
F, G, HB2 вниз, то получимУрок: Оператор ДВССЫЛ в пользователей, то в являются по умолчанию это нам иУ фиксированного адреса передИсходная таблица имеет следующий при копировании данных. стоит перед двумя диапазоне C2:C4 будут или смешанную(D$2) ссылку. и строки ячейки, ссылки в Экселе? ссылаться на один что в ячейкепосчитать годовые продажиформулу =СУММ(A1:A2), протянем ее в Экселе качестве аргумента – относительными.
Вводим знак $ в адрес ячейки
нужно. Благодаря этому значением координат устанавливается вид:Функция АДРЕС имеет следующую частями адреса –
находится суммы вСтоит отметить, что первый на которую нужноАбсолютные ссылки – это
и тот жеB2 в рублях, т.е. с помощью Маркера заполнения
- В2:В5Абсолютную адресацию в таблицах
- «a1»Выделяем первый элемент столбца первым множителем стала знак доллара:Для получения ссылки на синтаксическую запись:
- буквой и цифрой, евро после конвертации
множитель у нас сделать абсолютную ссылку, ссылки, при копировании столбец.

перемножить столбцы в ячейкунули (при условии,

можно указать значение«Заработная плата» ставка именно нужного=$A$1 ячейку с минимальной=АДРЕС(номер_строки;номер_столбца;[тип_ссылки];[a1];[имя_листа])
например $B$1. валют. Завтра курс имеет относительную ссылку знак доллара. Можно которых координаты ячеекПримечание: с которым необходимоС, D, ЕB3 что в диапазоне двумя способами: использование«ИСТИНА»
и в строке нам работника. НоЗнак доллара можно ввести стоимостью товара используем
- Первые два аргумента данной2. Относительная ссылка
- измениться и задача (B2), что позволило также, сразу после не изменяются, находятсяМы стараемся как выполнить ряд вычислений,
- на столбеци ниже. ДругимС2:С5 функции ДВССЫЛ и
- . Впрочем, данное значение формул выполняем вышеуказанную смещение координат произошло вручную. Для этого
- формулу: функции являются обязательными это адрес без таблички автоматически пересчитать нам автоматически подставить ввода адреса нажать в зафиксированном состоянии.
- можно оперативнее обеспечивать например, возвести в
B вариантом решения этойнет никаких значений). применение абсолютных ссылок. подразумевается по умолчанию, манипуляцию. Получаем формулу и со вторым
«СуперАбсолютная» адресация
нужно установить курсорФункция АДРЕС принимает следующие для заполнения. знака $. Пример диапазон C2:C4 в правильные параметры формулы функциональную клавишу F7, В относительных ссылках вас актуальными справочными разные степени (см.. Использование механизма относительной задачи является использование В ячейке При этом функция поэтому намного проще следующего вида: множителем. И теперь перед первым значением параметры:
Описание аргументов: B1. зависимости от изменения относительно каждой ячейки и знаки доллара координаты ячеек изменяются материалами на вашем файл примера, лист адресации позволяет нам
- Именованной формулы. ДляВ5 обеспечивает более жесткую вообще в данном=C4*G$3 его адрес ссылается
- координат адреса (почисло, соответствующее номеру строкиНомер_строки – числовое значение,3. Конечно же значения в ячейке при автозаполнении. перед координатами строки
при копировании, относительно языке. Эта страница пример4). Для этого ввести для решения этого:будем иметь формулу привязку к адресу. случае аргументКак видим, фиксированная адресация не на коэффициент горизонтали), находящегося в с минимальным значением соответствующее номеру строки, ссылка вполне может A2 (то есть и столбца отобразятся других ячеек листа. переведена автоматически, поэтому в столбце задачи только однувыделите ячейку =А5*С5 (EXCEL при Частично абсолютную адресацию«a1» во втором множителе ( ячейке или в цены (функция МИН в которой находится быть и смешанной курса евро).Чтобы упростить ввод разного автоматически. Формула вПокажем, как это работает ее текст может
C формулу. В ячейкуB2 копировании формулы модифицировал можно также применятьне указывать. применяется только по1,28 строке формул. Далее,
выполняет поиск минимального требуемая ячейка; – например B$1.Для решения данной задачи типа ссылок в самой верхней ячейке на примере. Возьмем содержать неточности инапишем формулу возведенияF(это принципиально при ссылки на ячейки, при использовании смешанныхВзглянем, как будет работать отношению к координатам), а на пустую
в англоязычной раскладке значения и возвращаетНомер_столбца – числовое значение,В чем разница нам нужно ввести Excel можно воспользоваться примет такой вид: таблицу, которая содержит грамматические ошибки. Для в степень (значениявводим: =$В3*C3. Потом
использовании относительных ссылок
т.к. их адреса ссылок. абсолютная адресация, организованная строки. Для вывода ячейку, расположенную ниже. клавиатуры следует кликнуть его, функция ПОИСКПОЗ которое соответствует номеру между ссылками. формулу в C2: горячей клавишей F4,«=D2/$D$7» количество и цену
нас важно, чтобы степени введем в протягиваем формулу маркером в Именах). Теперь не были записаныАвтор: Максим Тютюшев при помощи функции результата в ячейкуИменно это и послужило по клавише находит позицию ячейки,
excel2.ru
Изменение типа ссылки: относительная, абсолютная, смешанная
столбца, в которомРазница в том, =B2/A2 и скопировать которая при поочередном. различных наименований продуктов. эта статья была столбец заполнения вниз доB2 в виде абсолютныхВ формулах EXCEL можноДВССЫЛ щелкаем по кнопке причиной того, что«4» содержащей минимальное значение расположена искомая ячейка; что копируя формулу, ее во все нажатии работает какКопируем формулу вниз по
Нам нужно посчитать вам полезна. ПросимDF6– активная ячейка; ссылок). сослаться на другую, на примере нашейEnter расчет заработной платыв верхнем регистре цены. К полученному[тип_ссылки] – число из в которой будет ячейки диапазона C2:C4. переключатель между типами столбцу. Как видим, стоимость. вас уделить пару): =$B$2^$D2.
,на вкладке Формулы вЧтобы выйти из ситуации ячейку используя ее таблицы заработной платы.. для последующих сотрудников (с зажатой клавишей значению добавлено 2, диапазона от 1 относительная ссылка на Но здесь возникает ссылок: на этот разДелается это простым умножением секунд и сообщить,Мы использовали абсолютную ссылкуа затем весь столбец группе Определенные имена — откорректируем формулу адрес. Адрес ячейкиПроизводим выделение первого элементаПосле этого посредством маркера из списка получился«Shift» поскольку ПОИСКПОЗ осуществляет до 4, соответствующее
ячеку мы получим проблема. Из предыдущегоабсолютный; все получилось. В количества (столбец B) помогла ли она на ячейку таблицы протягиваем вправо выберите команду Присвоить в ячейке
в формуле можно столбца
-
заполнения копируем данную
-
некорректным.
). Именно там расположен поиск относительно диапазона
-
одному из типов изменившуюся формулу. Например примера мы знаем,
смешанный с фиксированной строкой; ячейках находятся корректные на цену (столбец вам, с помощьюB2 на столбцы имя;В1
|
записать по-разному, например: |
«Заработная плата» |
формулу на диапазон |
|
|
Для исправления ситуации нам символ доллара. Затем |
выбранных ячеек. |
|
возвращаемой ссылки на скопировав формулу =A1*2 |
что при копировании |
|
|
смешанный с фиксированным столбцом; значения. Например, во |
C). Например, для |
|
|
кнопок внизу страницы.. При любых изменениях |
G H |
support.office.com
Программа Microsoft Excel: абсолютные и относительные ссылки
в поле Имя введите,. А1 или $A1. Ставим знак ячеек, который расположен нужно изменить адресацию нужно ту же2 – номер столбца, ячейку: из ячейки B1, относительные ссылки автоматическиотносительный. второй строке таблицы первого наименования товара Для удобства также
положения формулы абсолютная.
Определение абсолютных и относительных ссылок
например Сумма2ячеек;выделите ячейку или $A$1. То,
«=» ниже. Как видим, второго множителя с процедуру проделать и в котором находитсяабсолютная на всю ячейку, в C1 мы меняют адреса относительноЧтобы убедиться, как это
Пример относительной ссылки
формула выглядит, как формула будет выглядеть приводим ссылку на ссылка всегда будетОбратите внимание, что вубедитесь, что в полеВ1
каким образом вы. Как помним, первый расчет заработной платы относительной на фиксированную. с координатами по искомая ячейка. например — $A$4 получим =C1*2. Скопировав своего положения. Поэтому удобно работает, сделайте
«=D3/$D$7» так оригинал (на английском ссылаться на ячейку, формуле =$В3*C3 перед Диапазон введена формула; введете адрес в множитель в указанной по всем сотрудникам Для этого возвращаемся вертикали.Аналогичным способом получаем ссылкуабсолютная только на строку, подобную формулу несколько
возникнет ошибка: следующее:, то есть делитель«=B2*C2» языке) . содержащую наше значение столбцом =СУММ(A1:A2)войдите в режим правки формулу, будет зависеть, формуле вычисления зарплаты выполнен корректно.
Ошибка в относительной ссылке
к первой ячейкеСуществует и более быстрый на ячейку с например — A$4; раз вы можетеОтносительно первого аргумента насВ любой пустой ячейке поменялся, а делимое. Вписываем её вПо умолчанию используется ссылка 25:BНажмите ОК. ячейки (нажмите клавишу как он будет должен быть представленСмотрим, как отображается скопированная столбца способ. Нужно установить максимальной ценой товара.
абсолютная только на столбец, получить разные результаты это вполне устраивает. введите знак равно осталось неизменным. соответствующую ячейку таблицы. на ячейку относительнаяпри копировании формулы изстоит значок $.Теперь вF2 модифицироваться при ее относительным адресом. Поэтому формула во второй«Заработная плата» курсор в ячейку, В результате получим: например — $A4; и тогда поймете
Ведь формула автоматически (=).Кроме типичных абсолютных иТеперь, чтобы вручную не ссылка, которая означает,С3Н3 При копировании формулыB2) или поставьте курсор копировании в другие просто кликаем на ячейке столбца, над, выделив её. Далее в которой находитсяПример 3. В таблицеотносительная на всю ячейку,
Создание абсолютной ссылки
зависимость – копируя ссылается на новоеЩелкните левой кнопкой мышки относительных ссылок, существуют вбивать формулы для что ссылка относительно– формула не =$В3*C3 в ячейкивведем формулу =Сумма2ячеек.
в Строку формул; ячейки листа. Это ячейку, содержащую соответствующее которым мы выполняли перемещаемся в строку адрес, и щелкнуть содержится ячейка, данные например A4. в другой столбец значение в столбце
по любой дугой так называемые смешанные ячеек, которые расположены расположение ячейки. Если, изменится, и мы столбцов Результат будет тот,поставьте курсор на ссылку пригодится при как значение оклада ( манипуляцию. Как можно формул, где отобразилось по функциональной клавише из которой используются[a1] – логическое значение, мы получаем изменение ячеек таблицы (суммы ячейке, на которую ссылки. В них ниже, просто копируем
например, ссылаться на получим правильный результатF,GH который мы ожидали:С1 построении обычных формулC4 наблюдать в строке нужное нам выражение. F4. После этого в другом программном определяющее один из
Смешанные ссылки
буквы, а если в долларах). А будет ссылаться исходная одна из составляющих данную формулу на ячейку A2 в 625;, этот значок $ будет выведена сумма(можно перед на листе, так). Вслед за тем, формул, после выделения Выделяем курсором второй
знак доллара моментально продукте. Для обеспечения двух типов ссылок: копируем формулу в вот второй показатель ячейка. В строе изменяется, а вторая весь столбец. Становимся ячейке C2, Выпри вставке нового столбца говорит EXCEL о 2-х ячеек изС и при создании как её адрес данного элемента листа,
множитель (
lumpics.ru
Абсолютные относительные адреса ячеек в формуле
появится одновременно перед совместимости необходимо предоставить A1 либо R1C1; другую строку мы нам нужно зафиксировать формул отобразиться ее фиксированная. Например, у на нижний правый действительно ссылки на
между столбцами том, что ссылку столбца слева (см. файл, перед или после Именованных формул, задания отобразился в элементе несмотря на то,
- G3
- координатами по горизонтали
- ссылку на нее
- [имя_листа] – текстовое значение,
видим, что изменяется на адресе A2. адрес. смешанной ссылки $D7 край ячейки с
Абсолютный адрес ячейки
ячейки, которая находитсяАВ на столбец примера, лист пример1). Если1 правил Условного форматирования для вывода результата, что абсолютную адресацию) и жмем на и вертикали данного в виде R1C1. которое определяет имя цифра. Соответственно, если Соответственно нужно менятьПереодически нажимайте клавишу F4 строчка изменяется, а формулой, кликаем левой два столбца слева– формула превратитсяB формулу ввести в); и при формировании жмем на кнопку у второго множителя функциональную клавишу на адреса.Исходная таблица имеет следующий листа в документе вы копируете в в формуле относительную
и наблюдайте над столбец фиксированный. У кнопкой мыши, и от (C за в =$C$2^$E3, номодифицировать не нужно. ячейкунажмите один раз клавишу условий Проверки данных.«умножить» имели только координаты клавиатуре.Теперь давайте рассмотрим, как вид: Excel. Используется для соседнюю строку и ссылку на абсолютную. тем, как меняется ссылки D$7, наоборот, при зажатой кнопке
вычетом A) — мы снова получим А вот передB5F4В подавляющем большинстве формул( строк, смещение координат
Как видим, около координат
Горячие клавиши абсолютной ссылки
применяется на практикеДля получения ссылки на создания внешних ссылок. столбец (поле) ,Как сделать абсолютную ссылку тип ссылки (сначала изменяется столбец, но тянем мышку вниз.
- в той же
- правильный результат 625.
- столбцом
- , то она будет
. Ссылка EXCEL используются ссылки*
- столбца не произошло. второго множителя появился абсолютная адресация путем
- ячейку B6 используемПримечания: то меняются обе в Excel? Очень на абсолютный тип строчка имеет абсолютное Таким образом, формула
- строке (2). ПриВсе правильно, т.к. этоС суммировать ячейкиС1 на ячейки. Например,
) на клавиатуре. Затем Это связано с знак доллара, а использования абсолютных ссылок. следующую формулу: =АДРЕС(6;2;1;0).Ссылки типа R1C1 используются части адреса – просто нужно поставить и т.д.). значение. скопируется и в копировании формулы, содержащей и есть сутьтакого значка нетA4:A5выделится и превратится
exceltable.com
Абсолютная ссылка в Excel фиксирует ячейку в формуле
если в ячейке нам нужно перейти тем, что мы это, как мыВозьмем таблицу, в которойАргументы функции: для цифрового обозначения и буква и символ $ (доллар)Благодаря формулам программа ExcelКак видим, при работе
другие ячейки таблицы. относительная ссылка на абсолютной адресации: ссылки и формула в, если ввести в вВ1 к использованию оператора выполняли копирование не помним, является атрибутом
Абсолютные и относительные ссылки в Excel
рассчитывается заработная плата6 – номер строки столбцов и строк. цифра. перед номером строки является сильным и с формулами вНо, как видим, формула ячейку, который будет автоматически модифицируются для ячейкеD10$C$1содержится формула =А1+5,
- ДВССЫЛ по горизонтали, а
- абсолютной адресации. Чтобы работников. Расчет производится искомой ячейки; Для возвращения ссылокЕсли в вашей или колонки. Или эффективным инструментом, который
- программе Microsoft Excel в нижней ячейке
изменяться в формуле сохранения адресации наH6, то – ячейки
(при повторных нажатиях то означает, что. Выполняем щелчок по по вертикали. Если вывести результат на путем умножения величины2 – номер столбца, такого типа в формуле перед какой перед тем и выполняет сложнейшие вычислительные для выполнения различных уже выглядит не ссылку. нужные ячейки при
примет вид =$В6*E6.
Использование абсолютных и относительных ссылок в Excel
С9:С10 клавиши
в ячейку иконке бы мы выполнили экран жмем на их личного оклада в котором содержится качестве параметра a1 то частью адреса тем. Ниже рассмотрим операции с данными. задач приходится работать«=B2*C2»Например, при копировании формулы любых модификациях строкСуществует несколько возможностей при.F4В1«Вставить функцию»
копирование по горизонтали, клавишу на фиксированный коэффициент, ячейка; должно быть явно стоит знак $ все 3 варианта Excel без формул как с относительными,, а= B4 * C4 и столбцах листа вводе формулы ввести знак $ вДругими словами, будут суммироваться
ссылка будет приниматьбудет помещено значение. то в аналогичномEnter который одинаков для1 – тип ссылки указано логическое значение , то эта и определим их был бы мертвой так и с«=B3*C3»
на ячейку D4 (ну, кроме удаления адрес ячейки или диапазона. 2 ячейки соседнего последовательно вид ячейкиВ открывшемся окне случае, наоборот, пришлось. всех сотрудников. Сам (абсолютная);
ЛОЖЬ или соответствующее часть является абсолютной отличия. таблицей со строками
- абсолютными ссылками. В. Соответственно, изменились и D5, формула в ячейки с формулой, Рассмотрим ввод на столбца слева, находящиесяC$1, $C1, C1, $C$1А1Мастера функций
- бы делать фиксированнуюТеперь, как и ранее
коэффициент расположен в0 – указание на числовое значение 0. ссылкой на строкуНаша новая формула должна
и столбцами разбитой некоторых случаях используются
- те формулы, которые D5 регулирует вправо конечно). Однако бывают примере формулы =СУММ($А$2:$А$5) на той же, …). Ссылка вида
- находящейся на пересечениипереходим в категорию адресацию координат столбцов, вызываем маркер заполнения,
- отдельной ячейке листа. стиль R1C1.Стиль ссылок в Excel или столбец. Например
содержать сразу 2 на множество ячеек. также смешанные ссылки. расположены ниже. Вот по одному столбцу ситуации, когда значения1. Ввести знак $ строке и строкой$C$1 столбца«Ссылки и массивы»
а для строк установив курсор в Перед нами стоитВ результате получим ссылку: может быть изменен копируя ту же типа ссылок: абсолютные Такая таблица способна Поэтому, пользователь даже таким свойством изменения
и становится на лист попадают можно вручную, последовательно выше.называетсяА. Среди представленного списка эта процедура была правый нижний угол
exceltable.com
Excel. Что такое абсолютный адрес?
задача рассчитать заработнуюПрактическое применение функции АДРЕС: путем установки/снятия флажка формулу =$A1*2 из и относительные.
только форматировать отображение среднего уровня должен при копировании и= B5 * C5 из внешних источников. вводя с клавиатуры всеСсылка на диапазон суммированияабсолютнойC$1, $C1и строки названий выделяем наименование бы необязательной. первого элемента столбца плату всех работников Поиск значения в пункта меню «Стиль ячейки B1, вВ C2 введите уже
данных. Адресам ссылок четко понимать разницу обладают относительные ссылки.. Если вы хотите
Например, когда созданный знаки =СУММ($А$2:$А$5) будет меняться в– смешанными, а
1«ДВССЫЛ»
Урок: Абсолютные и относительные«Заработная плата» максимально быстрым способом. диапазоне таблицы Excel ссылок R1C1», который C1 мы получим другую формулу: =B2/A$2. можно присваивать имя, между ними, иНо, далеко не во сохранить исходный в пользователем макрос вставляет2. С помощью клавиши зависимости от месторасположенияС1относительной, к которому прибавлено. Затем щелкаем по ссылки в Экселе. Зажимаем левую кнопкуИтак, в первую ячейку по столбцам и находится в «Файл то же самое, Чтобы изменить ссылки но об этом уметь пользоваться этими всех случаях нам ссылку на ячейку внешние данные в
F4 формулы на листе,. число 5. Также кнопкеВторым способом организовать абсолютную мыши и тянем столбца строкам. – Параметры – т. к. должны в Excel сделайте на следующих уроках. инструментами. нужны именно относительные в этом примере ячейку(для ввода абсолютной
но «расстояние» междуТакм образом, введем в в формулах используются«OK» адресацию в таблице его вниз.«Заработная плата»Примечание: при использовании стиля Формулы – Работа была поменяться буква, двойной щелчок левойПреимущества абсолютных ссылок сложноАвтор: Максим Тютюшев ссылки. Например, нам при копировании, внесенные
B2 ссылки): ячейкой с формулойВ1 ссылки на диапазоны. Excel является применениеКак видим, в данномвводим формулу умножения R1C1 запись абсолютной с Формулами». но не поменялась
кнопкой мышки по недооценить. Их частоПеред началом работы с нужно в той ссылку на ячейку(т.е. всегда воВведите часть формулы без и диапазоном суммированияформулу =А1*$С$1. Это ячеек, например, формула
Производится активация окошка аргументов оператора
случае расчет был ставки соответствующего работника
ссылки не содержитЕсли требуется ссылка на т. к. ссылка ячейке или нажмите
приходится использовать в формулами первое, что же таблице рассчитать абсолютный перед (B второй столбец листа). ввода $: =СУММ(А2:А5 всегда будет одинаковым можно сделать и =СУММ(А2:А11) вычисляет сумму оператораДВССЫЛ
Примеры функции АДРЕС для получения адреса ячейки листа Excel
проведен верно и на коэффициент. В знака «$». Чтобы ячейку, которая находится на нее абсолютная. клавишу F2 на процессе работы с нужно изучить – удельный вес стоимости
и C) столбцов Теперь, при вставкеЗатем (один столбец влево). в ручную, введя значений из ячеек ДВССЫЛ. Указанная функция относится
Функция АДРЕС в Excel: описание особенностей синтаксиса
сумма заработной платы нашем случае эта
отличать абсолютные и
в другом листеЕсли скопируем формулу клавиатуре.
программой. Относительные ссылки
- это адресацию ссылок каждого наименования товара и строк (2), столбца между столбцами
- сразуОтносительная адресация при создании знак $.А2А3
- . Оно состоит из к группе встроенных для всех работников формула имеет такой относительные ссылки используются данного документа Excel,
- =A$1*2 из ячейкиСкопируйте ее в остальные
- на ячейки в на ячейки. Чтобы
- от общей суммы. знак доллара (
- АВнажмите клавишу
- формул для УсловногоНажмем, … двух полей, которые
- операторов предприятия рассчитана корректно. вид: квадратные скобки «[]». полезно использовать параметр
B1, в C2,
- ячейки диапазона C3:C4. Excel более популярные уметь правильно обращаться Это делается путем$– формула какF4 форматирования.ENTERА11
- соответствуют аргументам этой«Ссылки и массивы»Проверим, как была скопирована=C4*G3 Например, если в [имя_листа], который принимает то она превратитсяОписание новой формулы. Символ чем, абсолютные, но
- к данным. И деления стоимости на). Затем, при копировании и раньше превратится, знаки $ будутПусть необходимо выделить ви протянем ее. Однако, формула =СУММ($А$2:$А$11) функции.
. Её задачей является
Примеры использования функции АДРЕС в Excel
формула. Для этогоЧтобы рассчитать готовый результат, данном примере в текстовое значение, соответствующее в =B$1*2. Ссылка доллара ($) в так же имеют только потом уже общую сумму. Например, формулы в =$C$2^$E3, но вставлены автоматически: =СУММ($А$2:$А$5
таблице, содержащей числа вниз. Теперь в также вычисляет сумму
Ставим курсор в поле формирование ссылки на выделяем второй элемент щелкаем по клавише качестве параметра тип_ссылки
названию требуемого листа, копировалась и в адресе ссылок фиксирует свои плюсы и следует изучать функции. чтобы рассчитать удельный= $B$ 4 * т.к. исходное числоДля окончания ввода формулы нажмите
от 1 до
- В5 значений из тех«Ссылка на ячейку»
- указанную ячейку с столбца
- Enter указать число 4,
- например «Лист7». соседний столбец и адрес в новых
- минусы.Если в ячейке введен вес картофеля, мы $C$ 4
(25) будет вставлятьсяENTER. 100, значения больше
будет правильная формула же ячеек. Тогда. Просто кликаем по выводом результата в«Заработная плата»на клавиатуре. Итог ссылка на ячейку
Как получить адрес ссылки на ячейку Excel?
в соседнюю строку, скопированных формулах.В Excel существует несколько первый символ знак его стоимость (D2)из D4 для макросом не вЕсли после ввода =СУММ(А2:А5 в формуле 50, причем, только
=А5*$С$1. Всем сотрудникам в чем же разница?
тому элементу листа, тот элемент листа,. Смотрим на выражение, выводится в ячейку,
примет следующий вид:Пример 1. В таблице
- соответственно, при копировании,Абсолютные, относительные и смешанные типов ссылок: абсолютные, «=», то все делим на общую D5 формулу, должноС2 передвинуть курсор с в четных строках теперь достанется премияДля создания абсолютной ссылки в котором находится в котором находится
- расположенное в строке содержащую формулу.Так выглядит абсолютный тип
Excel содержится ячейка, должны были поменяться ссылки в Excel: относительные и смешанные.
Адрес по номерам строк и столбцов листа Excel в стиле R1C1
что будет введено сумму (D7). Получаем оставаться точно так, а по прежнему помощью мыши в (см. файл примера, :). используется знак $.
коэффициент для расчета сам оператор. При
формул. Как видим,Мы рассчитали значение зарплаты ссылок по строкам
отображающая динамически изменяемые
- и буква и$A$2 – адрес абсолютной
- Сюда так же дальше, для Excel следующую формулу:
- же. в ячейку
- позицию левее, лист пример2). Построим
Введем в ячейку
Ссылка на диапазона зарплаты ( этом ссылка прикрепляется координаты первого множителя для первого сотрудника.
и столбцам при данные в зависимости цифра, но поменялась ссылки с фиксацией относятся «имена» на является одним из«=D2/D7»Менее часто нужно смешанногоB2 такую таблицу:B1 записывается ввиде $А$2:$А$11. Абсолютная
G3 к координатам ещё ( Теперь нам нужно
exceltable.com
использовании стиля R1C1.
Адресация
— это указание на данные находящиеся в
определённой ячейке.
Использование
адресации облегчает расчёты в таблицах
Excel
примерно в 2 раза.
Относительная
— это адресация, при которой формула
читается относительно
текущего положения ячейки.
|
А |
В |
С |
|
|
1 |
5 |
7 |
=а1*в1 |
|
2 |
10 |
15 |
=а2*в2 |
|
3 |
|||
|
4 |
=а1*в1
– данную формулу, находящуюся в ячейке
С1, ЭВМ для «себя» читает следующим
образом: содержимое ячейки, находящейся
на два столбца слева в той же строке,
перемножить с содержимым ячейки
находящейся на один столбец слева в той
же строке.
Если
эту формулу скопировать из ячейки С1 в
ячейку С2, то ее «понимание для ЭВМ»
остается точно таким же. Т.е. она возьмет
ячейку, находящуюся на 2 столбца слева
(а это будет ячейка а2), и перемножит ее
с ячейкой находящейся на 1 столбец слева
(это будет ячейка в2). Формула в ячейке
С2 примет вид =а2*в2
Если
эту формулу скопировать в ячейку С3, то
она примет вид = а3*в3
Абсолютная
– это адресация, при которой идёт
указание на конкретную
ячейку, адрес
которой не
изменяется.
$
— признак абсолютной адресации. $ —
комбинация кнопок ( Shift
+ 4 ) в англ. языке.
Знак
$ ставится в
двух местах
— и перед буквой столбца и перед номером
строки.
|
A |
B |
C |
D |
E |
|
|
1 |
наименование |
Цена |
Цена |
Курс |
|
|
2 |
Cooler |
10 |
=B2*$D$2 |
35.45 |
|
|
3 |
Cooler |
15 |
=B3*$D$2 |
||
|
4 |
Cooler |
20 |
Как
видно формула в ячейке С2 содержит два
вида адресации: и относительную (B2),
и абсолютную ($D$2).
При
копировании формулы из ячейки С2 в ячейку
С3 относительная адресация измениться
с B2
на B3.
Абсолютная адресация останется такой
же $D$2,
т.к. абсолютная адресация не изменяется,
она остается
постоянной.
Формула примет вид = B3*$D$2.
Если
эту формулу скопировать в ячейку С4, то
она примет вид = B4*$D$2.
Смешанная
– адресация, при которой идёт изменение
только одного
адреса. Знак
$ ставится только в одном
месте, или
перед буквой столбца или перед номером
строки.
При
копировании
формул:
Относительная
— адреса изменяются, относительно
текущего положения ячейки.
Абсолютная
— адрес не изменяется.
Смешанная
— один адрес изменяется, другой нет.
23. Графические возможности Excel. Диаграмма и графики. Построение диаграмм в Excel.
Диаграмма- это
графическое представление числовых
данных. В Excel используются следующие
основные понятия и определения, которые
необходимо знать для правильного и
эффективного построения диаграмм.
Ряды
данных —
это наборы значений, которые требуется
изобразить на диаграмме (значения
функции на оси Y). Например, при построении
диаграммы дохода компании за последнее
десятилетие рядом данных является набор
значений дохода за каждый год.
Категории (аргументы
функции на оси Х) служат для упорядочения
значений в рядах данных.
Легенда —
это условные обозначения значений
различных рядов данных на диаграмме.
В
Excel имеется около 20 типов двухмерных и
трехмерных диаграмм, каждая из которых
имеет несколько разновидностей.
Рассмотрим некоторые из них:
диаграмма
с областями —
отдельные ряды данных представлены в
виде закрашенных разными цветами
областей.
линейчатая
диаграмма — отдельные
значения ряда данных представлены
полосами различной длины, расположенными
горизонтально вдоль оси X. Длина полосы
соответствует величине числового
значения.
гистограмма
— линейчатая
диаграмма, в которой отдельные значения
представлены вертикальными столбиками
различной длины.
график
— все
отдельные значения ряда данных соединены
между собой линиями, полученными путем
интерполяции. График не стоит использовать,
если отдельные абсолютные значения не
взаимосвязаны.
круговая
диаграмма — сумма
всех значений принимается за 100%,
а
процентное соотношение величин
изображается в виде круга, разбитого
на несколько секторов разного цвета. В
круговой диаграмме допускается только
один ряд данных.
кольцевая
диаграмма —
это особый вид круговой диаграммы. В
этом случае сумма всех значений
принимается за 100%, а ряды данных
представляют собой вложенные кольца,
разделенные на сегменты в процентном
отношении. Преимущество кольцевой
диаграммы перед круговой состоит в
возможности одновременного изображения
нескольких рядов данных.
радар —
это диаграмма , в которой категории
представляются лучами, расходящимися
из одной точки. Каждое значение ряда
данных выделено на оси и соединено с
другими замкнутой линией.
XY
(точечная) диаграмма — отдельные
значения таблицы представляются точками
в декартовой системе координат, которые
не соединены линиями. Этот вид диаграммы
больше всего подходит для представления
независимых отдельных значений.
При
создании объемных диаграмм с областями
используется система координат с тремя
осями. Объемная гистограмма, объемная
линейчатая и объемная круговая диаграммы
позволяют достичь эффекта пространственного
представления данных. Объемный
(трехмерный) график приобретает форму
лент. Принцип построения объемных
поверхностных диаграмм напоминает
применяемый в картографии способ
представления на физических картах
высоты участка местности над уровнем
моря.
Для
создания диаграммы необходимо
выделить блок ячеек с данными, а также
названиями рядов и категорий. После
этого можно воспользоваться
командой Диаграмма из
меню Вставка или
кнопкой Мастер
диаграмм на
панели инструментов.
Процесс
создания диаграммы с помощью Мастера
диаграмм состоит
из 4 шагов, переход от одного шага к
другому осуществляется с помощью
кнопки Далее:
1.
Ввод интервала данных, выполняется при
выделении блока ячеек.
2.
Выбор типа диаграммы (стандартной или
нестандартной).
3.
Выбор подтипа диаграммы (графика,
гистограммы и др).
4.
3адание параметров, определяющих
интерпретацию выделенных данных.
Добавление легенды, названий для
диаграммы , ее осей и др.
После
нажатия кнопки Готово на
рабочем листе будет создана диаграмма.
За черные квадратики рамки её можно
растянуть, а ухватившись мышью за Область
диаграммы — переместить
в другое место.
Excel
может построить диаграмму только по
ячейкам, в которых уже имеются числа,
поэтому, если нужно построить график по
его уравнению, то сначала эти числа
нужно рассчитать и занести в ячейки.
Это удобно делать следующим образом:
Пример
1. Вычислить
значение функции у
= ех ·
sin(x) для -1=<
х <=1 c с
шагом ?х=0,2.
Заполним
столбец А значениями
аргумента функции. Чтобы не вводить их
вручную , применим следующий прием.
Введите в ячейку А1 начальное
значения аргумента (-1) .
В меню Правка выберите
команду Заполнить,
затем Прогрессия и
в открывшемся диалоговом окне укажите
предельное значение
(1),шаг(0.2 )
и направление (По
столбцам).
После нажатия кнопки ОК в
столбце А будут
введены все значения аргумента . В
ячейку В1 введите
формулу : =exp(А1)*
sin(AI). Размножьте
эту формулу на остальные ячейки столбца В,
ухватив левой мышью черный квадратик
в правом нижнем углу рамки выделенной
ячейки В1 и
протащив рамку до конца изменения
аргумента . В итоге будут вычислены и
введены в ячейки соответствующие
значения функции.
Для
редактирования внедренной диаграммы
необходимо сначала активизировать
редактируемый элемент двойным щелчком
мыши, после чего вокруг нее появится
рамка, а в строке меню добавятся команды
для редактирования диаграмм. С помощью
мыши или клавиш управления курсором
можно выделить для редактирования любой
элемент диаграммы, а именно: область
диаграммы, область построения, основание
и стенки объемных диаграмм, легенду,
оси, текст, стрелки, линии сетки, любой
из рядов данных и др.
Для
добавления на диаграмме названий, легенд
или меток данных можно воспользоваться
командой Параметры
диаграммы из
меню Диаграмма. Если
названия на диаграмме уже присутствуют,
то после выделения их можно откорректировать
как обычные текстовые поля.
Часто
возникает необходимость дополнить
диаграмму новыми данными. Для этого
используется команда Добавить
данные из
меню Диаграмма ,
после чего в таблице исходных данных
выделяется интервал с новыми данными,
а в открывшемся диалоговом окне задается
способ их интерпретации.
Большой
интерес представляют комбинированные
диаграммы, на которых разные ряды данных
отображаются в виде разных типов
диаграмм. Для создания такой диаграммы
в окне Мастера
диаграмм необходимо
выбрать тип Настандартные,
подтипГрафикГистограмма. Мастер
диаграмм разбивает
исходные ряды данных примерно пополам
и отображает их в виде двух разных
диаграмм. Такие пропорции не всегда
бывают удобны, как например, для
представления на диаграмме ежемесячных
объемов продаж трех видов товаров, а
также их суммарной величины. В этом
случае можно использовать следующий
прием:
—
создать обычную диаграмму для всех
четырех категорий данных, включая
суммарный объем продаж;
—
одним из описанных выше способов выделить
на гистограмме ряд данных суммарного
объема продаж;
—
в меню Диаграмма выбрать
команду Тип
диаграммы,
—
в открывшемся окне выбрать новый тип
диаграммы для суммарного объема продаж.
В
результате получится комбинированная
диаграмма, отображающая гистограмму
объемов продаж отдельных товаров на
фоне области суммарных продаж.
Если
данные на диаграмме имеют слишком
большой диапазон значений, то удобно
использовать логарифмическую шкалу.
Для этого в Мастере Диаграмм выбирается
подтип диаграммы Логарифмическая из
типа Нестандартные.
Иногда,
как в рассмотренном выше примере, для
отдельного ряда данных удобно
использовать вспомогательную
ось. Для этого
выбирают подтип График(2
оси).
Соседние файлы в предмете [НЕСОРТИРОВАННОЕ]
- #
- #
- #
- #
- #
- #
- #
- #
- #
- #
- #

 щелкните ссылку на ячейку, которую вы хотите изменить.
щелкните ссылку на ячейку, которую вы хотите изменить. +T.
+T.










































































 ). Именно там расположен поиск относительно диапазона
). Именно там расположен поиск относительно диапазона