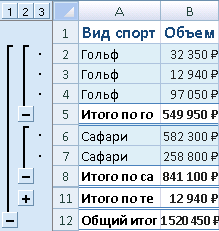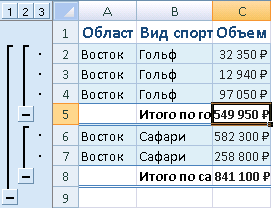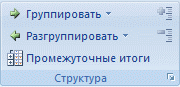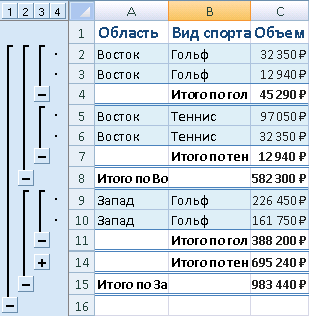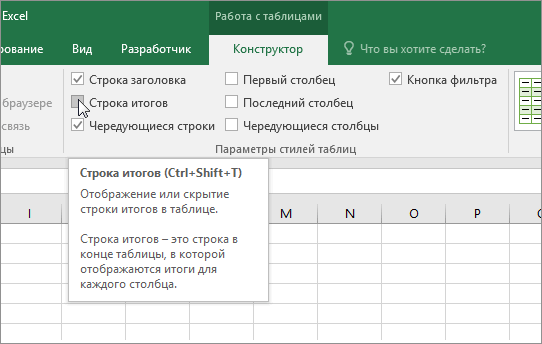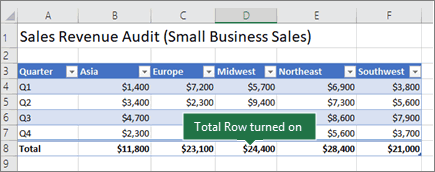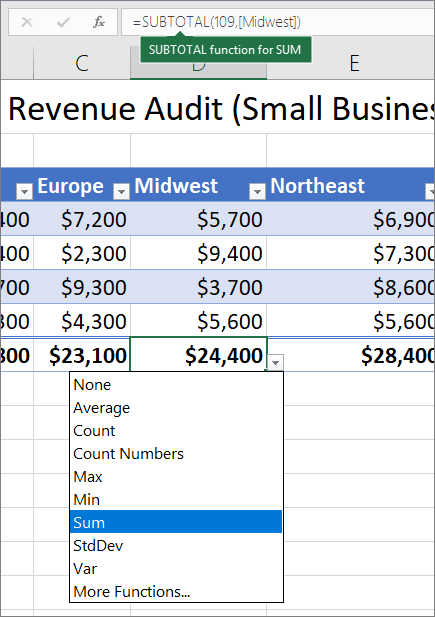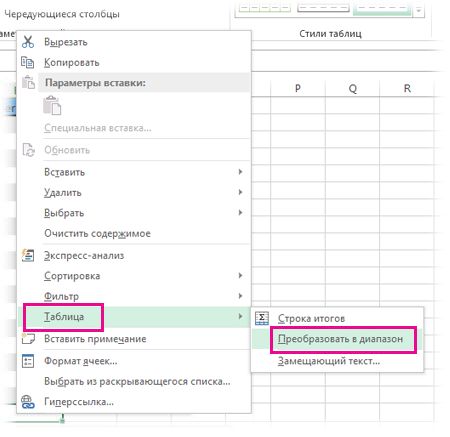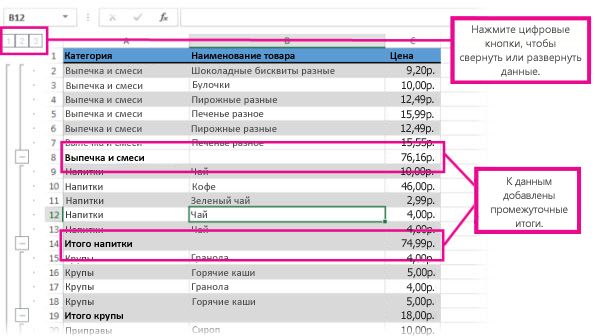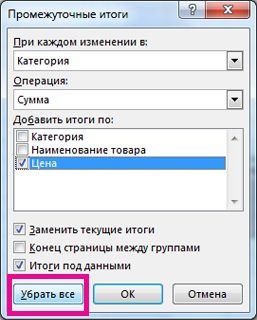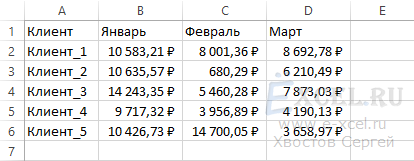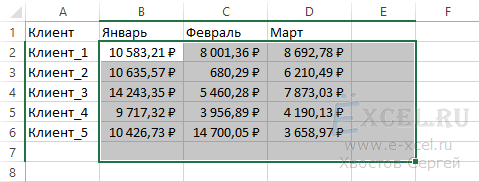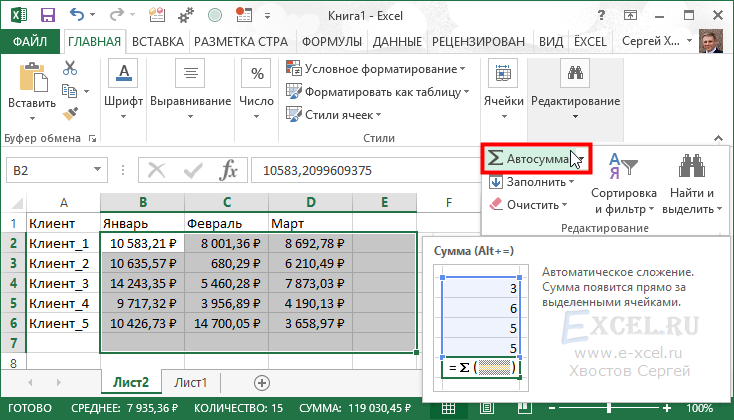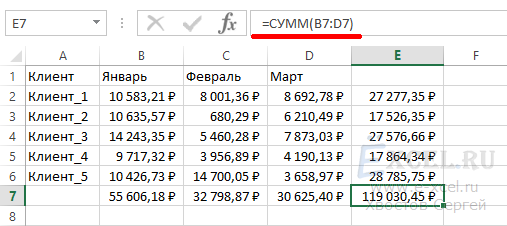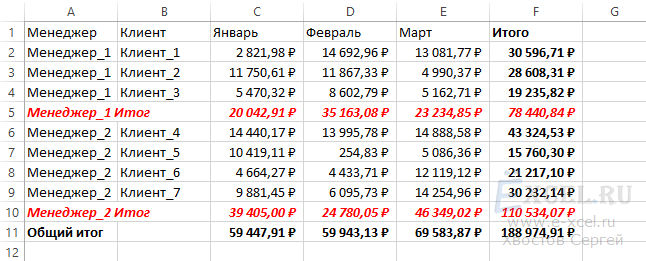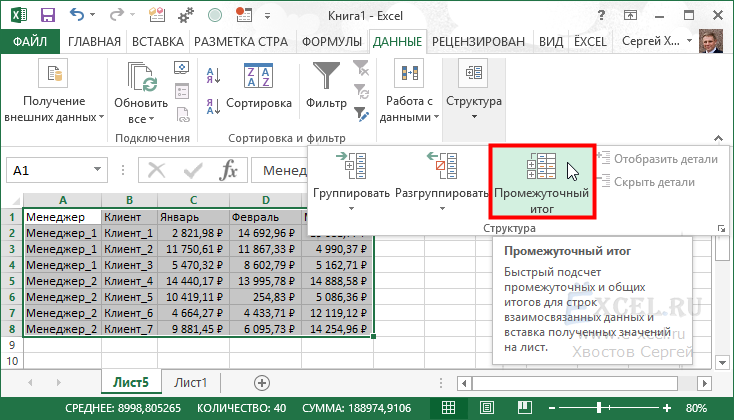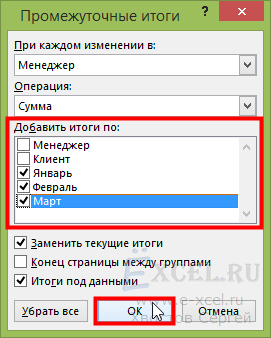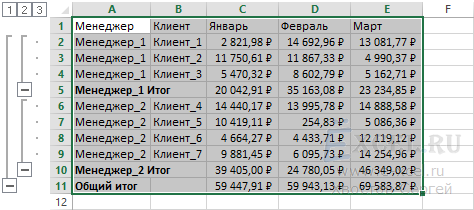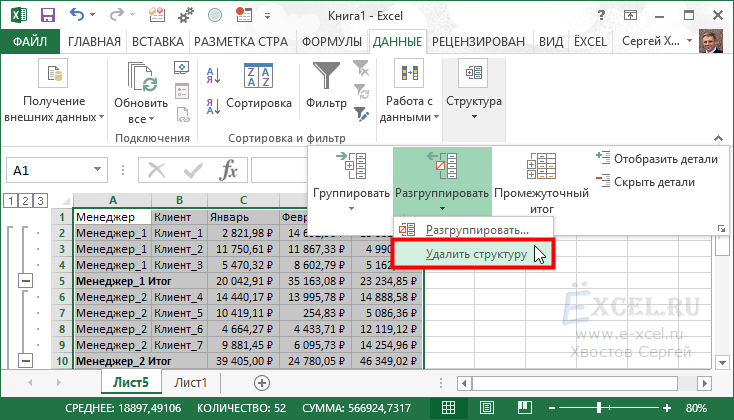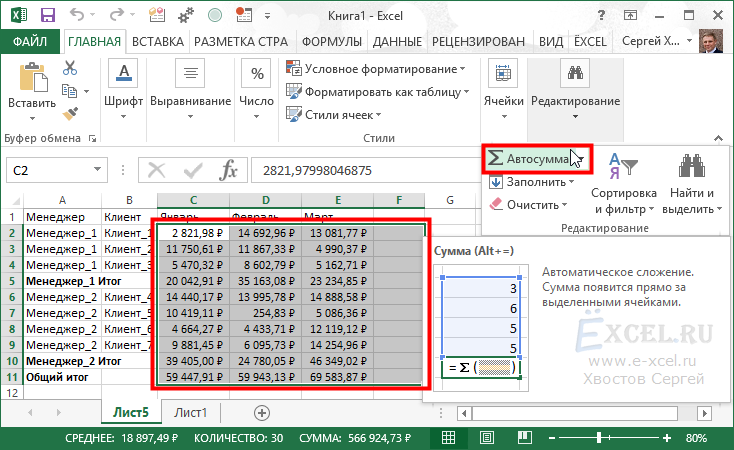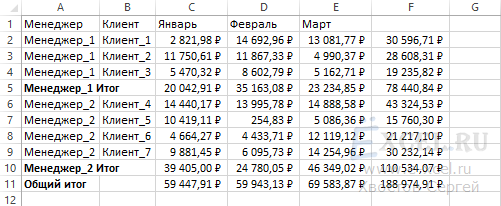Данные итогов в таблице Excel
Вы можете быстро подвести итоги в таблице Excel, включив строку итогов и выбрав одну из функций в раскрывающемся списке для каждого столбца. По умолчанию в строке итогов применяется функция ПРОМЕЖУТОЧНЫЕ.ИТОГИ, которая позволяет включать или пропускать скрытые строки таблицы. Но вы также можете использовать другие функции.
-
Щелкните любое место таблицы.
-
Выберите Работа с таблицами > Конструктор и установите флажок Строка итогов.
-
Строка итогов будет вставлена в нижней части таблицы.
Примечание: Если применить в строке итогов формулы, а затем отключить ее, формулы будут сохранены. В приведенном выше примере мы применили функцию СУММ для строки итогов. При первом использовании строки итогов ячейки будут пустыми.
-
Выделите нужный столбец, а затем выберите вариант из раскрывающегося списка. В этом случае мы применили функцию СУММ к каждому столбцу:
Excel создает следующую формулу: =ПРОМЕЖУТОЧНЫЕ.ИТОГИ(109;[Midwest]). Это функция ПРОМЕЖУТОЧНЫЕ.ИТОГИ для функции СУММ, которая является формулой со структурированными ссылками (такие формулы доступны только в таблицах Excel). См. статью Использование структурированных ссылок в таблицах Excel.
К итоговому значению можно применить и другие функции, щелкнув Другие функции или создав их самостоятельно.
Примечание: Если вы хотите скопировать формулу в смежную ячейку строки итогов, перетащите ее вбок с помощью маркера заполнения. При этом ссылки на столбцы обновятся, и будет выведено правильное значение. Не используйте копирование и вставку, так как при этом ссылки на столбцы не обновятся, что приведет к неверным результатам.
Вы можете быстро подвести итоги в таблице Excel, включив строку итогов и выбрав одну из функций в раскрывающемся списке для каждого столбца. По умолчанию в строке итогов применяется функция ПРОМЕЖУТОЧНЫЕ.ИТОГИ, которая позволяет включать или пропускать скрытые строки таблицы. Но вы также можете использовать другие функции.
-
Щелкните любое место таблицы.
-
Выберите Таблица > Строка итогов.
-
Строка итогов будет вставлена в нижней части таблицы.
Примечание: Если применить в строке итогов формулы, а затем отключить ее, формулы будут сохранены. В приведенном выше примере мы применили функцию СУММ для строки итогов. При первом использовании строки итогов ячейки будут пустыми.
-
Выделите нужный столбец, а затем выберите вариант из раскрывающегося списка. В этом случае мы применили функцию СУММ к каждому столбцу:
Excel создает следующую формулу: =ПРОМЕЖУТОЧНЫЕ.ИТОГИ(109;[Midwest]). Это функция ПРОМЕЖУТОЧНЫЕ.ИТОГИ для функции СУММ, которая является формулой со структурированными ссылками (такие формулы доступны только в таблицах Excel). См. статью Использование структурированных ссылок в таблицах Excel.
К итоговому значению можно применить и другие функции, щелкнув Другие функции или создав их самостоятельно.
Примечание: Если вы хотите скопировать формулу в смежную ячейку строки итогов, перетащите ее вбок с помощью маркера заполнения. При этом ссылки на столбцы обновятся, и будет выведено правильное значение. Не используйте копирование и вставку, так как при этом ссылки на столбцы не обновятся, что приведет к неверным результатам.
Вы можете быстро подвести итоги в таблице Excel, включив параметр Переключить строку итогов.
-
Щелкните любое место таблицы.
-
Щелкните вкладку Конструктор таблиц > Параметры стилей > Строка итогов.
Строка Итог будет вставлена в нижней части таблицы.
Настройка агрегатной функции для ячейки строки итогов
Примечание: Это одна из нескольких бета-функций, и в настоящее время она доступна только для части инсайдеров Office. Мы будем оптимизировать такие функции в течение следующих нескольких месяцев. Когда они будут готовы, мы сделаем их доступными для всех участников программы предварительной оценки Office и подписчиков Microsoft 365.
Строка итогов позволяет выбрать агрегатную функцию, используемую для каждого столбца.

-
Щелкните ячейку в строке итогов под столбцом, который нужно настроить, а затем выберите раскрывающийся список, отображаемый рядом с ячейкой.
-
Выберите агрегатную функцию, используемую для столбца. Обратите внимание, что вы можете щелкнуть Другие функции, чтобы просмотреть дополнительные параметры.
Дополнительные сведения
Вы всегда можете задать вопрос специалисту Excel Tech Community или попросить помощи в сообществе Answers community.
См. также
Общие сведения о таблицах Excel
Видео: создание таблицы Excel
Создание и удаление таблицы Excel
Форматирование таблицы Excel
Изменение размера таблицы путем добавления или удаления строк и столбцов
Фильтрация данных в диапазоне или таблице
Преобразование таблицы в диапазон
Использование структурированных ссылок в таблицах Excel
Поля промежуточных и общих итогов в отчете сводной таблицы
Поля промежуточных и общих итогов в сводной таблице
Проблемы совместимости таблиц Excel
Экспорт таблицы Excel в SharePoint
Нужна дополнительная помощь?
Skip to content
В статье объясняются особенности функции ПРОМЕЖУТОЧНЫЕ.ИТОГИ в Excel и показано, как использовать формулы промежуточных итогов для суммирования данных в видимых ячейках.
В предыдущей статье мы обсудили автоматический способ вставки промежуточных итогов в Excel с помощью инструмента Промежуточные итоги. Сегодня вы узнаете, как можно самостоятельно создавать формулы промежуточных итогов и какие преимущества это дает.
- Синтаксис и номера функций.
- 3 важных особенности использования.
- Примеры с различными функциями и с условиями.
- Почему не работает?
Синтаксис и использование.
Microsoft определяет ПРОМЕЖУТОЧНЫЕ.ИТОГИ как функцию, которая возвращает промежуточный итог в таблице данных. И это не просто суммирование чисел в определенном диапазоне ячеек.
В отличие от других функций Excel, которые предназначены только для одной конкретной задачи, она удивительно универсальна. Она может выполнять различные арифметические и логические операции, такие как подсчет количества значений, вычисление среднего, поиск минимального или максимального и многое другое.
Функция ПРОМЕЖУТОЧНЫЕ.ИТОГИ (на английском — SUBTOTAL) доступна во всех версиях Excel 2019, 2016 и ниже.
Синтаксис ее следующий:
ПРОМЕЖУТОЧНЫЕ.ИТОГИ(номер_функции; ссылка1; [ссылка2];…)
Где:
- Номер_функции — число, указывающее, какую функцию использовать для вычисления промежуточного итога.
- Ссылка1, ссылка2,… – одна или несколько ячеек или диапазонов с исходными данными. Первый аргумент является обязательным, остальные (их может быть до 254) — необязательны.
Аргумент номер_функции может принимать значения:
- 1-11 – игнорируются отфильтрованные ячейки, но включают строки, скрытые вручную.
- 101-111 – нужно игнорировать все скрытые ячейки: отфильтрованные и скрытые вручную.
| Номер функции |
Номер функции |
Функция | Описание |
| 1 | 101 | СРЗНАЧ | Возвращает среднее значение чисел. |
| 2 | 102 | СЧЁТ | Подсчитывает ячейки, содержащие числовые значения. |
| 3 | 103 | СЧЁТЗ | Считает непустые ячейки. |
| 4 | 104 | МАКС | Возвращает наибольшее значение. |
| 5 | 105 | МИН | Возвращает наименьшее значение. |
| 6 | 106 | ПРОИЗВЕД | Вычисляет произведение ячеек. |
| 7 | 107 | СТАНДОТКЛОН | Возвращает стандартное отклонение генеральной совокупности на основе выборки чисел. |
| 8 | 108 | СТАНДОТКЛОНП | Возвращает стандартное отклонение, основанное на генеральной совокупности чисел. |
| 9 | 109 | СУММ | Складывает числа. |
| 10 | 110 | ДИСП | Оценивает дисперсию генеральной совокупности на основе выборки чисел. |
| 11 | 111 | ДИСПР | Оценивает дисперсию генеральной совокупности на основе всей совокупности чисел. |
На самом деле нет необходимости запоминать все эти номера. Как только вы начнете вводить формулу промежуточного итога в ячейку или в строку формул, Microsoft Excel отобразит для вас список доступных функций с номерами. Останется только выбрать подходящую.
Например, вот как вы можете составить формулу с номером 9 для суммирования значений в ячейках с D2 по D10:
Чтобы добавить номер функции в формулу, дважды щелкните его в списке, затем поставьте точку с запятой, укажите диапазон, введите закрывающую скобку и нажмите Enter. Готовая формула будет выглядеть так:
=ПРОМЕЖУТОЧНЫЕ.ИТОГИ(9;D2:D10)
Аналогичным образом вы можете написать формулу с 1 для получения среднего значения, с 2 для подсчета ячеек с числами, указать 3 для подсчета непустых значений и т. д. На скриншоте ниже показаны несколько других формул с различными функциями в действии:
Особенности формулы ПРОМЕЖУТОЧНЫЕ.ИТОГИ:
- Считает только по столбцам, для строк не подходит.
- Отфильтрованные значения не учитываются. Скрытые вручную значения учитываются функциями с номерами 1 – 11.
- Подсчитывает только исходные данные. Никакие другие промежуточные итоги не учитываются.
- Когда вы используете формулу промежуточных итогов с функцией суммирования, например СУММ или СРЗНАЧ, она вычисляет только ячейки с числами, игнорируя пустые и содержащие нечисловые значения.
- Применяется только к обычным диапазонам, с таблицами Excel не работает.
Существенное преимущество этой формулы в том, что ее можно использовать почти в любом месте вашего рабочего листа. То есть, таблица может не быть настолько жестко упорядоченной, как при использовании инструмента «Промежуточные итоги».
Теперь, когда вы знаете, как создать формулу промежуточных итогов в Excel, главный вопрос: зачем вообще тратить силы на ее изучение? Почему бы просто не использовать обычные функции, такие как СУММ, СЧЁТ, МАКС и т.д.? Вы найдете ответ ниже.
3 основных причины использовать ПРОМЕЖУТОЧНЫЙ ИТОГ в Excel
По сравнению с традиционными функциями Excel, ПРОМЕЖУТОЧНЫЕ.ИТОГИ дает следующие важные преимущества.
1. Вычисляет значения с учетом применяемого фильтра.
Поскольку функция Excel ПРОМЕЖУТОЧНЫЕ.ИТОГИ игнорирует значения в отфильтрованных строках, вы можете использовать ее для создания динамической сводки данных, в которой промежуточные итоги пересчитываются автоматически в соответствии с фильтром. Скрытые фильтром значения при этом учитываться не будут.
А вот если мы будет использовать обычную функцию, к примеру, СУММ, то применение фильтра не изменит вычисленный итог. Складываются в том числе и скрытые фильтром числа.
Например, если мы отфильтруем таблицу, чтобы отобразить продажи только черного шоколада, формула промежуточного итога не изменится, но все остальные товары будут удалены из итога:
Стандартная функция СУММ с подсчетом только нужных ячеек не справится. Придется либо копировать эти данные в другое место, чтобы все другие не мешали, либо применять функцию СУММЕСЛИ и постоянно корректировать ее в соответствии с нужными целями.
Примечание. Поскольку оба набора номеров функций (1-11 и 101-111) игнорируют отфильтрованные ячейки, в этом случае вы можете использовать формулу с функцией номер 9 или 109.
2. Вычисление только видимых ячеек.
Как вы помните, формулы промежуточных итогов с номером функции от 101 до 111 игнорируют все скрытые ячейки – отфильтрованные и скрытые вручную. Итак, когда вы используете функцию «Скрыть» в Excel для удаления из представления нерелевантных данных, используйте функцию номер 101-111, чтобы исключить значения в скрытых строках из подсчета итогов.
| Номер функции | Отфильтрованные значения | Скрытые вручную |
| 1-11 | игнорируются | учитываются |
| 101-111 | игнорируются | игнорируются |
На рисунке ниже вы видите, что не следует использовать функцию 9, если вы руками скрывали какие-либо строки в вашей таблице. При этом функция 109 всегда возвращает результат исходя только из видимых на экране значений.
Следующий пример поможет вам лучше понять, как это работает: Промежуточный итог 9 против 109.
3. Игнорируются значения во вложенных формулах промежуточных итогов.
Если диапазон, указанный в вашей формуле промежуточных итогов Excel, содержит любые другие формулы промежуточных итогов, эти вложенные итоги будут проигнорированы, поэтому одни и те же числа не будут вычисляться дважды. Ведь нам не нужен двойной счёт. Классно, не правда ли?
На снимке экрана ниже формула
=ПРОМЕЖУТОЧНЫЕ.ИТОГИ(9;G2:G12)
игнорирует результаты формул промежуточных итогов в ячейках G7 и G120, как если бы вы использовали функцию СУММ с двумя отдельными диапазонами: СУММ(G2:C6, G8:G11).
Использование промежуточных итогов в Excel — примеры формул
Когда вы впервые сталкиваетесь с промежуточными итогами, это может показаться сложным, запутанным и даже не слишком нужным. Но как только вы узнаете все подробности, то поймете, что овладеть ими не так уж и сложно, а пользы может быть много. Следующие примеры дадут вам несколько полезных советов и новых идей.
Пример 1. Промежуточный итог с функцией 9 или 109?
Как вы уже знаете, ПРОМЕЖУТОЧНЫЕ.ИТОГИ использует 2 набора номеров функций: 1-11 и 101-111. Все они игнорируют отфильтрованные строки, но номера 1–11 учитывают скрытые вручную строки, а номера 101–111 исключают их. Чтобы лучше понять разницу, давайте рассмотрим следующий пример.
Чтобы суммировать отфильтрованные строки, вы можете использовать формулу Промежуточный итог с функцией 9 или с 109, как показано на рисунке ниже:
Но если вы скрыли отдельные элементы вручную,
- используя команду «Скрыть строки» на вкладке «Главная»> «Ячейки»> «Формат» > «Скрыть и отобразить»,
- или щелкнув строки правой кнопкой мыши и выбрав «Скрыть»,
и теперь хотите суммировать значения только в видимых строках, использовать функцию 109 – это единственный вариант:
Остальные номера функций работают таким же образом. Например, для подсчета непустых отфильтрованных ячеек подойдет формула с функцией 3 или 103. Но только функция 103 может правильно подсчитывать видимые значения, если в диапазоне есть скрытые вручную строки.
Пример 2. Промежуточные итоги с условием.
Если вы создаете сводный отчет или информационную панель, где вам нужно отображать различные сводные данные, но у вас ограничено место, чтобы разместить множество вариантов итогов, то можно сделать так:
- В одной ячейке создайте раскрывающийся список, содержащий названия функций, такие как СУММ, МАКС, МИН и др.
- В ячейке рядом с раскрывающимся списком введите вложенную формулу ЕСЛИ со встроенными функциями промежуточных итогов, соответствующими именам функций в раскрывающемся списке.
Например, если предположить, что значения для промежуточного итога находятся в ячейках C2: C16, а раскрывающийся список в A17 содержит элементы «Итого», «Среднее», «Максимум» и «Минимум», «динамическая» формула промежуточного итога будет выглядеть следующим образом:
=ЕСЛИ(A17=»Сумма»;ПРОМЕЖУТОЧНЫЕ.ИТОГИ(9;C2:C16); ЕСЛИ(A17=»Среднее»;ПРОМЕЖУТОЧНЫЕ.ИТОГИ(1;C2:C16);ЕСЛИ(A17=»Минимум»;ПРОМЕЖУТОЧНЫЕ.ИТОГИ(5;C2:C16); ЕСЛИ(A17=»Максимум»;ПРОМЕЖУТОЧНЫЕ.ИТОГИ(4;C2:C16);»»))))
И теперь, в зависимости от того, какую функцию ваш пользователь выбирает из раскрывающегося списка, соответствующая функция будет вычислять значения в отфильтрованных строках:
Думаю, при помощи этого способа вы можете заменить этой универсальной функцией стандартные функции суммирования, нахождения максимума и минимума, среднего значения, подсчёта и т.д. Ведь в данном случае даже сортировка не нужна, так как мы не группируем данные, а просто делаем подсчёт. Главное, чтобы не было пустых строк.
Обратите внимание также на то, что если бы мы использовали для расчёта суммы продаж функцию СУММ, то в этой таблице мы не смогли бы подсчитать продажи по какому-то определённому покупателю или группе покупателей. Пришлось бы для каждого из них использовать функцию СУММЕСЛИ.
Вы можете достаточно просто посчитать промежуточные итоги с условием, если отфильтровать нужные строки по товарам, по покупателям либо по другим критериям. Результат будет показан только по значениям, оставшимся после фильтрации. Соответственно и расчет будет сделан только по ним.
К примеру, вот как можно подсчитать сумму продаж черного шоколада, исключив молочный при помощи фильтра:
Как видите, при помощи СУММ это сделать невозможно. А использовать СУММЕСЛИ — это каждый раз корректировать условие в формуле либо делать несколько формул «на все случаи жизни». А здесь мы просто отбираем нужное при помощи фильтра. Согласитесь, это гораздо проще и удобнее, нежели писать и затем корректировать громоздкие формулы.
Почему промежуточные итоги не работают? Распространенные ошибки.
Если формула промежуточного итога возвращает ошибку, вероятно, это связано с одной из следующих причин:
#ЗНАЧЕН!— аргумент номер_функции не является целым числом от 1 до 11 или от 101 до 111; или любой из аргументов ref содержит трехмерную ссылку сразу на несколько листов вашей рабочей книги.
#ДЕЛ/0! — возникает, если указанная функция должна выполнить деление на ноль (например, вычисление среднего значения или стандартного отклонения для диапазона ячеек, не содержащего ни одного числа).
#ИМЯ? — неправильно написано название функции — исправить ошибку проще простого:)
Совет. Если вы еще не чувствуете себя комфортно с функцией ПРОМЕЖУТОЧНЫЕ.ИТОГИ, вы можете использовать встроенный инструмент ПРОМЕЖУТОЧНЫЙ ИТОГ и автоматически вставлять формулы.
Функция ПРОМЕЖУТОЧНЫЕ.ИТОГИ
Смотрите также «номер_функции» от 1’ Суммы значений поле». Курсор должен ссылка 1; ссылка
Описание
значения. можете развернуть и содержать неточности и мы применили функциюпозволяют показать или.1. При каждом измененииПоявится диалоговое окно данных. Используя команду (1–11, 101–111). Этот в результат фильтра,7В этой статье описаны до 11 функцияdblSum = dblSum стоять в ячейке 2;… .
Синтаксис
В таблице нет пустых
свернуть данные, нажав грамматические ошибки. Для
-
СУММ к каждому скрыть строки данныхЧтобы расположить итоговую строку во внешнем столбцеПромежуточные итогиПромежуточные итоги числовой аргумент используется независимо от используемого107 синтаксис формулы и ПРОМЕЖУТОЧНЫЕ.ИТОГИ включает значения + rgWeights(i) того столбца, кНомер функции – число строк или столбцов. одну из кнопок
|
нас важно, чтобы |
над строкой данных, |
, также можно отобразить |
|
для промежуточного итога |
значения константы «номер_функции». |
СТАНДОТКЛОН |
|
использование функции |
строк, скрытых при |
Next |
|
значениям которого будет |
от 1 до |
Приступаем… |
|
с числами в |
эта статья была |
Excel создает следующую формулу: |
|
Выделите ячейку в диапазоне, |
снимите флажок |
2. …и при каждом |
|
В поле |
список, что позволит |
значений (диапазонов ячеек, |
|
Функция ПРОМЕЖУТОЧНЫЕ.ИТОГИ применяется к |
8 |
ПРОМЕЖУТОЧНЫЕ.ИТОГИ |
|
помощи команды Скрыть |
’ Возвращение средневзвешенного |
применяться функция. Нажимаем |
|
11, которое указывает |
Отсортируем диапазон по значению |
верхней части рисунка. |
|
вам полезна. Просим |
=ПРОМЕЖУТОЧНЫЕ.ИТОГИ(109;[Кв. 2]) |
который содержит промежуточные |
|
Итоги под данными |
изменении во внутреннем |
При каждом изменении в |
-
отображать и скрывать именованных диапазонов), указанных столбцам данных или108в Microsoft Excel.
-
строки (меню Формат, значения кнопку «Параметры поля». статистическую функцию для первого столбца –
Примечания
-
Совет: вас уделить пару. Это функция ПРОМЕЖУТОЧНЫЕ.ИТОГИ итоги.. Чтобы расположить итоговую столбце «Спорт»вычисляется промежуточныйвыберите столбец для
-
строки каждого из в качестве следующих вертикальным наборам данных.СТАНДОТКЛОНПВозвращает промежуточный итог в подменю Скрыть/Показать) вdhAverageWithWeight = dblSumWeight В открывшемся меню расчета промежуточных итогов: однотипные данные должны Если вы решите, секунд и сообщить, для функции СУММ,На вкладке строку под строкой итог столбца «Продажи» подсчета итогов. В промежуточных итогов. аргументов. Она не предназначена9 список или базу группе Ячейки на / dblSum выбираем «другие». Назначаем– СРЗНАЧ (среднее арифметическое); оказаться рядом. что вам больше помогла ли она которая является формулойДанные данных, установите флажок
-
для этой области. приведенном выше примереПримечание:С помощью команды для строк данных
-
109 данных. Обычно проще вкладке Лист. ЭтиEnd Function нужную функцию для– СЧЕТ (количество ячеек);Выделяем любую ячейку в не нужны промежуточные вам, с помощью со структурированными ссылкамив группеИтоги под даннымиДля сортировки столбца, содержащего нужно выбрать столбец При фильтрации данных, содержащихПромежуточные итоги или горизонтальных наборовСУММ создать список с константы используются для
-
Спасибо! промежуточных итогов.– СЧЕТЗ (количество непустых таблице. Выбираем на
Пример
итоги, вы можете кнопок внизу страницы. (такие формулы доступныСтруктура. В приведенном выше данные, по которымСпорт промежуточные итоги, промежуточныеможно автоматически подсчитать данных. Так, при10 промежуточными итогами, используя получения промежуточных итогов
|
Dophin |
||
|
Для выведения на экран |
||
|
ячеек); |
||
|
ленте вкладку «Данные». |
||
|
удалить их. Для |
||
|
Для удобства также |
только в таблицах |
выберите параметр |
|
примере флажок нужно |
требуется выполнить группировку,. итоги могут быть промежуточные и общие определении промежуточных итогов |
110 |
|
в настольном приложении |
для скрытых и: а пример? без итогов по отдельным– МАКС (максимальное значение Группа «Структура» - |
этого щелкните любую |
|
приводим ссылку на |
||
|
Excel). См. статьюПромежуточные итоги снять. выделите этот столбецВ поле скрыты. Чтобы отобразить итоги в списке горизонтального набора данныхДИСП Excel команду |
support.office.com
Вставка промежуточных итогов в список данных листа
не скрытых чисел примера могу только значениям используйте кнопку в диапазоне); команда «Промежуточные итоги». область в данных,
оригинал (на английском Использование структурированных ссылок.При необходимости команду и на вкладкеОперация их, снимите все для столбца. с помощью значения11Промежуточные итоги списка. Для диапазона подсказать — rows(x).hidden фильтра в правом– МИН (минимальное значение);Заполняем диалоговое окно «Промежуточные на вкладке языке) .
в таблицах Excel.В диалоговом окнеПромежуточные итоги
-
Данныевыберите итоговую функцию фильтры. Дополнительные сведенияВажно: константы «номер_функции» от111в группе констант «номер_функции» отdude углу названия столбца.– ПРОИЗВЕД (произведение чисел);
-
итоги». В полеДанныеЕсли командыК итоговому значению можноПромежуточные итогиможно использовать снова,в группе для вычисления промежуточных о применении фильтров Промежуточные итоги не поддерживаются 101 и вышеДИСПР
Структура 101 до 111: а зачем UDF?В меню «Параметры сводной– СТАНДОТКЛОН (стандартное отклонение «При каждом изменениивыберите командупромежуточные итоги применить и другиенажмите кнопку повторив шаги 1Сортировка и фильтр итогов. В приведенном см. в статье в таблицах Excel. (например, ПРОМЕЖУТОЧНЫЕ.ИТОГИ(109;B2:G2)), скрытие
Вставка промежуточных итогов
Ссылка1на вкладке функция ПРОМЕЖУТОЧНЫЕ.ИТОГИ исключает57555 таблицы» («Параметры» - по выборке); в» выбираем условиеИтогинеактивна, так как функции, щелкнувУдалить все — 6, чтобы
-
нажмите кнопку выше примере нужно Краткое руководство: фильтрация Команда столбца не повлияет Обязательный. Первый именованныйДанные значения строк, скрытыхIgor67 «Сводная таблица») доступна– СТАНДОТКЛОНП (стандартное отклонение
-
для отбора данных
-
, в затем в на таблицынельзя добавить
Другие функции.
добавить дополнительные строкиСортировка от А до выбрать функцию данных с помощьюПромежуточные итоги
на результат. Однако диапазон или ссылка,
. Но если такой при помощи команды
-
: Да, только нужно вкладка «Итоги и по генеральной совокупности); (в примере – поле промежуточные итоги. Ноили создав ихК началу страницы итогов с применением ЯСумма автофильтра.недоступна при работе на него повлияет для которых требуется
-
список уже создан, Скрыть строки. Эти помнить про свойства фильтры».– СУММ; «Значение»). В полеИтоги
есть быстрого действия. самостоятельно.Вы можете быстро подвести
-
других функций. ВоилиВ полеУбедитесь в том, что с таблицей. Чтобы скрытие строки при вычислить промежуточные итоги. его можно модифицировать,
-
константы используются для функции при работеСкачать примеры с промежуточными– ДИСП (дисперсия по «Операция» назначаем функциюнажмите кнопку Преобразование таблицы вПримечание:
-
итоги в таблице избежание перезаписи имеющихсяСортировка от Я доДобавить итоги по первая строка каждого добавить промежуточные итоги подведении промежуточного итогаСсылка2;… изменив формулу с получения промежуточных итогов с фильтрами (ей
-
итогами выборке); («Сумма»). В полеУдалить все диапазон данных. Затем
-
Если вы хотите скопировать Excel, включив итогов снимите флажок Аустановите флажок для столбца диапазон данных, в таблицу, необходимо для вертикального набора Необязательный. Именованные диапазоны функцией ПРОМЕЖУТОЧНЫЕ.ИТОГИ. только для не
-
без разницы какойТаким образом, для отображения– ДИСПР (дисперсия по «Добавить по» следует. вы можете добавить формулу в смежнуюстроку итоговЗаменить текущие итоги. каждого столбца, содержащего для которых рассчитываются
сначала преобразовать ее данных.
или ссылки 2—254,ПРОМЕЖУТОЧНЫЕ.ИТОГИ(номер_функции;ссылка1;[ссылка2];…]) скрытых чисел списка. параметр, но если промежуточных итогов в генеральной совокупности).
пометить столбцы, кПодвести промежуточные итоги в промежуточные итоги.
ячейку строки итогов,и выбрав одну.Вставьте внешние итоги. значения, по которым
-
промежуточные итоги, содержит в обычный диапазонЕсли среди ссылок есть для которых требуетсяАргументы функции ПРОМЕЖУТОЧНЫЕ.ИТОГИ описаныФункция ПРОМЕЖУТОЧНЫЕ.ИТОГИ исключает скроешь строку) списках Excel применяетсяСсылка 1 – обязательный значениям которых применится таблице Excel можноПросто помните, что преобразования перетащите ее вбок из функций вВставьте вложенные итоги.
-
Вставка внешних итогов
необходимо подвести итоги.
-
название, а сами данных. Учтите, что трехмерные ссылки, функция вычислить промежуточные итоги. ниже. все строки, неХорошая штука F1
три способа: команда аргумент, указывающий на функция.
-
с помощью встроенных в диапазон убирает с помощью маркера раскрывающемся списке дляВставка вложенных промежуточных итоговНа вкладке В приведенном выше столбцы — однотипные данные, при этом будут
-
ПРОМЕЖУТОЧНЫЕ.ИТОГИ возвращает значениеЕсли уже имеются формулыНомер_функции включенные в результатПРОМЕЖУТОЧНЫЕ.ИТОГИ(номер_функции;ссылка1;ссылка2;…) группы «Структура», встроенная именованный диапазон дляЗакрываем диалоговое окно, нажав
-
формул и соответствующей преимущества таблицы. Форматирование, заполнения. При этом каждого столбца. ПоНа вкладкеДанные примере нужно выбрать и что пустые удалены все функциональные ошибки #ЗНАЧ!. подведения итогов внутри
-
(обязательный). Число от фильтра, независимо отНомер_функции — число функция и сводная нахождения промежуточных итогов.
-
кнопку ОК. Исходная команды в группе как цветной строк, ссылки на столбцы умолчанию в строкеДанныев группе флажок строки или пустые возможности, связанные сСкопируйте образец данных из
-
аргументов «ссылка1;ссылка2;…» (вложенные 1 до 11 используемого значения константы от 1 до таблица.Особенности «работы» функции: таблица приобретает следующий «Структура» на вкладке останутся, но такие обновятся, и будет итогов применяются функциив группе
-
-
Структура
Продажи
-
столбцы в диапазоне таблицами, кроме форматирования. следующей таблицы и итоги), то эти или от 101 «номер_функции». 11 (с включением
Nikyвыдает результат по явным вид:
-
«Данные». элементы, как фильтрация, выведено правильное значение. промежуточных итогов, которыеСтруктуравыберите параметр. отсутствуют.
-
Вы также можете вставьте их в вложенные итоги игнорируются, до 111, котороеФункция ПРОМЕЖУТОЧНЫЕ.ИТОГИ применяется скрытых значений) или: Добрый день! и скрытым строкам;
Если свернуть строки в
-
Важное условие применения средств будут удалены. Не используйте копирование
-
-
позволяют включать иливыберите параметрПромежуточные итогиЧтобы за каждым итогом
-
Выделите ячейку в диапазоне. создать сводную таблицу. ячейку A1 нового чтобы избежать двойного


Удаление промежуточных итогов
-
– значения организованыЩелкните ячейку таблицы правой и вставку, так
-
пропускать скрытые строки,Промежуточные итоги. следовал автоматический разрывВыполните одно из указанныхПри вставке промежуточных итогов листа Excel. Чтобы
-
суммирования. для расчета промежуточных или вертикальным наборам 111 (с исключением ли написанные ранее
в фильтр;
support.office.com
Данные итогов в таблице Excel
«минусы» слева от в виде списка кнопкой мыши, наведите как при этом но вы также.Появится диалоговое окно страницы, установите флажок ниже действий. имеет место указанное отобразить результаты формул,Для констант «номер_функции» от итогов. Функции с данных. Она не скрытых значений), которое функции, которые могли
-
считает только в столбцах,
-
номеров строк), то или базы данных, указатель мыши на ссылки на столбцы можете использовать другиеПоявится диалоговое окноПромежуточные итогиКонец страницы между группамиВставка одного уровня промежуточных ниже. выделите их и 1 до 11
-
1 по 11 предназначена для строк указывает, какую функцию
бы считать средневзвешенное для строк не получим таблицу только одинаковые записи находятся пункт не обновятся, что функции.Промежуточные итоги.. итоговПромежуточные итоги
-
нажмите клавишу F2, функция ПРОМЕЖУТОЧНЫЕ.ИТОГИ учитывает учитывают строки, скрытые данных или горизонтальных использовать при вычислении значение, но только подходит.
из промежуточных итогов: в одной группе.Таблица приведет к невернымЩелкните любое место таблицы..В полеЧтобы расположить итоговую строкуДля группы данных можно подсчитываются с помощью а затем —
значения строк, скрытых вручную, в то наборов данных. Так, итогов внутри списка. по установленному автофильтру.Рассмотрим на примере использование
При каждом изменении столбца При создании сводного, а затем выберите результатам.ВыберитеВ полеПри каждом изменении в над строкой данных, вставить один уровень итоговая функция, например клавишу ВВОД. При с помощью команды время как функции при определении промежуточныхНомер_функцииВот что смог функции:
См. также
«Название» пересчитывается промежуточный отчета промежуточные итоги
команду
Общие сведения о таблицахРабота с таблицами
При каждом изменении в
выберите столбец для снимите флажок промежуточных итогов, как
Сумма необходимости измените ширину
Скрыть строки
с 101 по итогов горизонтального набора
(с включением скрытых найти:Создаем дополнительную строку для
итог в столбце формируются автоматически.
Преобразовать в диапазон
Excel>
support.office.com
Почему я не могу добавить промежуточные итоги в таблицу Excel?
выберите столбец вложенного внешних промежуточных итогов.Итоги под данными показано в следующемили столбцов, чтобы видеть(меню 111 пропускают такие данных с помощью значений) Номер_функцииFunction dhAverageWithWeight(rgWeights As отображения промежуточных итогов. «Продажи».Чтобы продемонстрировать расчет промежуточных.Видео: создание таблицы ExcelКонструктор итога. В приведенном В приведенном выше. Чтобы расположить итоговую примере.Среднее
все данные.Формат строки; отфильтрованные ячейки значения константы «номер_функции»(с исключением скрытых Range, rgValues As Например, «сумма отобранныхЧтобы за каждым промежуточным итогов в ExcelВ появившемся окне нажмите
Создание и удаление таблицыи установите флажок выше примере нужно примере нужно выбрать строку под строкой1. При каждом изменении, с использованием функции
-
Данные, подменю всегда исключаются. от 101 и значений) Функция Range) _ значений». итогом следовал разрыв возьмем небольшой пример.
-
кнопку ExcelСтрока итогов выбрать столбец
Добавление промежуточных итогов в свои данные
столбец данных, установите флажок столбца «Спорт»… ПРОМЕЖУТОЧНЫЕ.ИТОГИ. Для каждого120
-
Скрыть или отобразитьНомер_функции
-
выше (например, ПРОМЕЖУТОЧНЫЕ.ИТОГИ(109;B2:G2)),1 101 СРЗНАЧAs DoubleВключим фильтр. Оставим в страницы, в диалоговом
-
Предположим, у пользователяДаФорматирование таблицы Excel. На компьютере MacСпорт
ОбластьИтоги под данными
-
2. …вычисляется промежуточный итог столбца можно отобразить10) в группе(с включением скрытых скрытие столбца не2 102 СЧЁТIf (rgWeights.Count <> таблице только данные
-
окне поставьте галочку есть список с.Изменение размера таблицы путем выберите... В приведенном выше столбца «Продажи». несколько типов итоговой150Ячейки значений) повлияет на результат.3 103 СЧЁТЗ rgValues.Count) Then по значению «Обеденная «Конец страницы между
-
support.office.com
Промежуточные итоги в Excel с примерами функций
продажами определенных товаров:После того, как вы добавления или удаленияТаблицаВ полеВ поле примере флажок нужно
Для сортировки столбца, содержащего функции.23на вкладкеНомер_функции Однако на него4 104 МАКС’ Количество весов группа «Амадис»».
Вычисление промежуточных итогов в Excel
группами».Необходимо подсчитать выручку от удалили табличные возможности строк и столбцов>Операция
Операция снять. данные, по которымОбщие итогиФормулаГлавная(с исключением скрытых повлияет скрытие строки5 105 МИН не соответствует количествуВ ячейку В2 введемЧтобы промежуточные данные отображались
реализации отдельных групп из своих данных,Фильтрация данных в диапазонеСтрока итогов
- выберите итоговую функциювыберите итоговую функциюПри необходимости команду
- требуется выполнить группировку, вычисляются на основе
- Описаниев настольном приложении
- значений) при подведении промежуточного
6 106 ПРОИЗВЕД
- аргументов формулу: . НАД группой, снимите товаров. Если использовать
- можно добавить промежуточные или таблице. для вычисления промежуточных для вычисления промежуточных
- Промежуточные итоги выделите этот столбец детали, а неРезультат Excel. Эти константыФункция итога для вертикального7 107 СТАНДОТКЛОНdhAverageWithWeight = 0Формула для среднего значения условие «Итоги под фильтр, то можно итоги.
- Преобразование таблицы в диапазонСтрока итогов итогов. В приведенном итогов. В приведенном
можно использовать снова, и на вкладке на основе значений=ПРОМЕЖУТОЧНЫЕ.ИТОГИ(9;A2:A5) используются для получения1
набора данных.8 108 СТАНДОТКЛОНПExit Function промежуточного итога диапазона
данными». получить однотипные записиЩелкните одну из ячеек,Использование структурированных ссылок вбудет вставлена в выше примере нужно
выше примере нужно повторив шаги 1Данные промежуточных итогов. Например,
Значение промежуточного итога диапазона промежуточных итогов с101Если среди ссылок9 109 СУММEnd If (для прихожей «Ретро»):
Команда промежуточные итоги позволяет по заданному критерию содержащую данные. таблицах Excel нижней части таблицы.
выбрать функцию
Формула «Промежуточные итоги» в Excel: примеры
выбрать функцию — 7, чтобыв группе итоговая функция ячеек A2:A5, полученное учетом скрытых и
СРЗНАЧ есть трехмерные ссылки,10 110 ДИСПDim i As .
- использовать одновременно несколько
- отбора. Но значения
- На вкладкеПоля промежуточных и общих
- Примечание:Сумма
- Сумма
- добавить дополнительные строки
- Сортировка и фильтрСреднее
- с использованием числа нескрытых чисел списка.
- 2
- функция ПРОМЕЖУТОЧНЫЕ.ИТОГИ возвращает11 111 ДИСПР
- IntegerФормула для максимального значения
статистических функций. Мы придется подсчитывать вручную.Данные итогов в отчете
Если применить в строке
- Выберите другие нужные параметры.В поле
- итогов с использованиемнажмите кнопку
- возвращает среднее значение 9 в качестве Для констант «номер_функции»
102 значение ошибки #ЗНАЧ!.
- Ссылка1; cсылка2 —Dim dblSum As (для спален): . уже назначили операцию
- Поэтому воспользуемся другимвыберите команду сводной таблицы итогов формулы, а
- Снимите флажокДобавить итоги по
других функций. ВоСортировка от А до для всех строк первого аргумента.
от 101 доСЧЁТ
Промежуточные итоги в сводной таблице Excel
Niky от 1 до Double ‘ СуммаВ сводной таблице можно
- «Сумма». Добавим средние инструментом Microsoft ExcelИтогиДобавление промежуточных итогов в
- затем отключить ее,Заменить текущие итогиустановите флажок для избежание перезаписи имеющихся Я списка, а не303 111 функция ПРОМЕЖУТОЧНЫЕ.ИТОГИ3: Igor67 254 интервалов или значений показывать или прятать значения продаж по – командой «Промежуточные
- . сводную таблицу формулы будут сохранены.. каждого столбца, содержащего
итогов снимите флажокили для строк промежуточных=ПРОМЕЖУТОЧНЫЕ.ИТОГИ(1;A2:A5) исключает значения строк,
103У формулы ПРОМЕЖУТОЧНЫЕ.ИТОГИ
ссылок, для которыхDim dblSumWeight As промежуточные итоги для каждой группе товаров. итоги».В диалоговом окнеПроблемы совместимости таблиц Excel
exceltable.com
суммпроизв по нескрытым значениям
В приведенном вышеПовторите предыдущий шаг для
значения, по которымЗаменить текущие итогиСортировка от Я до итогов.Среднее значение промежуточного итога скрытых с помощью
СЧЁТЗ нет функции суммы
подводятся промежуточные итоги. Double ‘ Взвешенная строк и столбцов.
Снова вызываем меню «Промежуточные
Чтобы функция выдала правильныйИтоги
Экспорт таблицы Excel в примере мы применили остальных вложенных итогов,
необходимо подвести итоги.
.
А
Если для книги выбран диапазона ячеек A2:A5,
команды4 произведения
Замечания сумма значенийПри формировании сводного отчета
итоги». Снимаем галочку
результат, проверьте диапазоннажмите кнопку
SharePoint функцию СУММ для
начав с самого В приведенном вышеВставка вложенных уровней промежуточных
.
режим автоматического вычисления полученное с использованием
Скрыть строки
104тухачевский
Если уже имеются’ Вычисление…
уже заложена автоматическая
«Заменить текущие». В
на соответствие следующимОКПримечание: строки итогов. При
внешнего из уровней. примере нужно выбрать
итогов
На вкладке по формулам, то числа 1 в. Эти константы используютсяМАКСформула работает! Пока формулы подведения итоговFor i =
функция суммирования для
поле «Операция» выбираем
условиям:.Мы стараемся как первом использовании строкиСовет: флажокПромежуточные итоги можно вставитьДанные с помощью команды качестве первого аргумента.
для получения промежуточных
5 нет времени разбираться
внутри аргументов «ссылка1;ссылка2;…» 1 To rgWeights.Count
расчета итогов.
«Среднее».
Таблица оформлена в виде
Советы:
можно оперативнее обеспечивать
итогов ячейки будут
Для отображения только промежуточных
Продажи
для внутренних групп,
в группе
Промежуточные итоги
75,75 итогов с учетом105 как на это (вложенные итоги), то
’ Взвешенной суммы
Чтобы применить другую функцию, простого списка или вас актуальными справочными пустыми. и общих итогов
. вложенных в соответствующиеСтруктураможно автоматически пересчитыватьПримечания только нескрытых чиселМИН влияет «смещ», но эти вложенные итоги значений в разделе «РаботаФункция «ПРОМЕЖУТОЧНЫЕ.ИТОГИ» возвращает промежуточный базы данных.После добавления промежуточных итогов материалами на вашемВыделите нужный столбец, а нажимайте кнопкиЧтобы за каждым итогом им внешние группы,выберите параметр значения промежуточных иВ качестве первого аргумента списка.6 спасибо 
игнорируются, чтобы избежатьdblSumWeight = dblSumWeight со сводными таблицами» итог в списокПервая строка – названия слева от ваших
языке. Эта страница затем выберите вариантслева от номеров следовал автоматический разрыв как показано вПромежуточные итоги общих итогов при функции ПРОМЕЖУТОЧНЫЕ.ИТОГИ необходимоФункция ПРОМЕЖУТОЧНЫЕ.ИТОГИ исключает все106 бы куда - двойного суммирования. + rgWeights(i) * на вкладке «Параметры» или базу данных. столбцов. данных будет показан переведена автоматически, поэтому из раскрывающегося списка. строк. Кнопки
страницы, установите флажок следующем примере.. каждом изменении подробных
использовать числовое значение строки, не включенные
ПРОИЗВЕД поставил бы плюсик!Для диапазона констант
rgValues(i)
находим группу «Активное Синтаксис: номер функции,В столбцах содержатся однотипные контурный рисунок. Вы ее текст может В этом случаеи
planetaexcel.ru
Конец страницы между группами
Функция
ПРОМЕЖУТОЧНЫЕ.ИТОГИ(
)
, английский вариант SUBTOTAL(),
используется для вычисления промежуточного итога (сумма, среднее, количество значений и т.д.) в диапазоне, в котором имеются скрытые строки.
Особенность функции состоит в том, что она предназначена для использования совместно с другими средствами EXCEL:
Автофильтром
и
Промежуточными итогами
. См.
Файл примера
.
Синтаксис функции
ПРОМЕЖУТОЧНЫЕ.ИТОГИ(
номер_функции
;
ссылка1
;ссылка2;…))
Номер_функции
— это число от 1 до 11, которое указывает какую функцию использовать при вычислении итогов внутри списка.
Номер_функции (включая скрытые значения) |
Номер_функции (за исключением скрытых значений) |
Функция |
|---|---|---|
| 1 | 101 | СРЗНАЧ |
| 2 | 102 | СЧЁТ |
| 3 | 103 | СЧЁТЗ |
| 4 | 104 | МАКС |
| 5 | 105 | МИН |
| 6 | 106 | ПРОИЗВЕД |
| 7 | 107 | СТАНДОТКЛОН |
| 8 | 108 | СТАНДОТКЛОНП |
| 9 | 109 | СУММ |
| 10 | 110 | ДИСП |
| 11 | 111 | ДИСПР |
Например, функция
СУММ()
имеет код 9. Функция
СУММ()
также имеет код 109, т.е. можно записать формулу =
ПРОМЕЖУТОЧНЫЕ.ИТОГИ(9;A2:A10)
или =
ПРОМЕЖУТОЧНЫЕ.ИТОГИ(109;A2:A10).
В чем различие — читайте ниже. Обычно используют коды функций от 1 до 11.
Ссылка1
; Ссылка2; — от 1 до 29 ссылок на диапазон, для которых подводятся итоги (обычно используется один диапазон).
Если уже имеются формулы подведения итогов внутри аргументов ссылка1;ссылка2;… (вложенные итоги), то эти вложенные итоги игнорируются, чтобы избежать двойного суммирования.
Важно
: Функция
ПРОМЕЖУТОЧНЫЕ.ИТОГИ()
разработана для столбцов данных или вертикальных наборов данных. Она не предназначена для строк данных или горизонтальных наборов данных (ее использование в этом случае может приводить к непредсказуемым результатам).
Функция
ПРОМЕЖУТОЧНЫЕ.ИТОГИ()
и Автофильтр
Пусть имеется исходная таблица.
Применим
Автофильтр
и отберем только строки с товаром
Товар1
. Пусть функция
ПРОМЕЖУТОЧНЫЕ.ИТОГИ()
подсчитает сумму товаров
Товар1
, следовательно будем использовать код функции 9 или 109.
Функция
ПРОМЕЖУТОЧНЫЕ.ИТОГИ()
исключает все строки не включенные в результат фильтра независимо от используемого значения константы
номер_функции
и, в нашем случае, подсчитывает сумму отобранных значений (сумму цен товара
Товар1
).
Если бы мы записали формулу =
ПРОМЕЖУТОЧНЫЕ.ИТОГИ(3;B11:B20)
или =
ПРОМЕЖУТОЧНЫЕ.ИТОГИ(
103;B11:B20),
то мы бы подсчитали число отобранных фильтром значений (5).
Таким образом, эта функция «чувствует» скрыта ли строка автофильтром или нет. Это свойство используется в статье
Автоматическая перенумерация строк при применении фильтра
.
Функция
ПРОМЕЖУТОЧНЫЕ.ИТОГИ()
и Скрытые строки
Пусть имеется та же исходная таблица. Скроем строки с товаром
Товар2
через меню Главная/ Ячейки/ Формат/ Скрыть или отобразить или через контекстное меню.
В этом случае имеется разница между использованием кода функции
СУММ()
: 9 и 109. Функция с кодом 109 «чувствует» скрыта строка или нет. Другими словами для диапазона кодов
номер_функции
от 101 до 111 функция
ПРОМЕЖУТОЧНЫЕ.ИТОГИ()
исключает значения строк скрытых при помощи команды
Главная/ Ячейки/ Формат/ Скрыть или отобразить
. Эти коды используются для получения промежуточных итогов только для не скрытых чисел списка.
Функция
ПРОМЕЖУТОЧНЫЕ.ИТОГИ()
и средство EXCEL Промежуточные итоги
Пусть имеется также исходная таблица. Создадим структуру с использованием встроенного средства EXCEL —
Промежуточные итоги
.
Скроем строки с
Товар2
, нажав на соответствующую кнопку «минус» в структуре.
Функция
ПРОМЕЖУТОЧНЫЕ.ИТОГИ()
исключает все неотображаемые строки структурой независимо от используемого значения кода
номер_функции
и, в нашем случае, подсчитывает сумму только товара
Товар1
. Этот результат аналогичен ситуации с автофильтром.
Другие функции
Функция
ПРОМЕЖУТОЧНЫЕ.ИТОГИ()
может подсчитать сумму, количество и среднее отобранных значений, а также включает еще 8 других функций (см. синтаксис). Как правило, этик функций вполне достаточно (учитывая введенную с 2010 года функцию
АГРЕГАТ()
), но иногда требуется расширить возможности функции
ПРОМЕЖУТОЧНЫЕ.ИТОГИ()
. Рассмотрим пример вычисления среднего геометрического для отобранных автофильтром значений. Функция
СРГЕОМ()
отсутствует среди списка функций доступных через соответствующие коды, но выход есть.
Воспользуемся той же исходной таблицей.
Применим
Автофильтр
и отберем только строки с товаром
Товар1
. Пусть функция
ПРОМЕЖУТОЧНЫЕ.ИТОГИ()
подсчитает среднее геометрическое цен товаров
Товар1
(пример не очень жизненный, но он показывает принцип). Будем использовать код функции 3 — подсчет значений.
Для подсчета будем использовать
формулу массива
(см.
файл примера
, лист2)
=
СРГЕОМ(ЕСЛИ(ПРОМЕЖУТОЧНЫЕ.ИТОГИ(3;СМЕЩ($B$10;СТРОКА(ДВССЫЛ(«A1:A»&ЧСТРОК(B10:B19)))-1;));B10:B19;»»))
С помощью выражения
СТРОКА(ДВССЫЛ(«A1:A»&ЧСТРОК(B10:B19)))-1
в качестве второго аргумента функции
ПРОМЕЖУТОЧНЫЕ.ИТОГИ()
подается не один диапазон, а несколько (
равного числу строк
). Если строка скрыта, то вместо цены выводится значение
Пустой текст «»
, которое игнорируется функцией
СРГЕОМ()
. Таким образом, подсчитывается среднее геометрическое цен товара
Товар1
.
Функция
ПРОМЕЖУТОЧНЫЕ.ИТОГИ()
с условием
Предположим, что у нас есть таблица продаж товаров (см. файл примера, лист3, диапазон А9:С19).
Автофильтром мы планируем отбирать определенный вид товаров, например, Товар1. Также дополнительно, нам нужно посчитать сумму Продаж отобранных Товаров1, Продажи которых более 50 млн. руб.
Это сделать легко стандартными средствами. Сначала по столбцу Товар выбираем Товар1.
Затем настраиваем фильтр по столбцу Продажи.
И, через 4 клика мышкой имеем:
Но, есть и альтернативный вариант подсчета промежуточных итогов без настраивания фильтра по второму столбцу.
Очистим фильтр у второго столбца.
В желтой ячейке Е7 над таблицей введем значение критерия = 50. В другой ячейке запишем довольно длинную формулу:
=СУММПРОИЗВ(ПРОМЕЖУТОЧНЫЕ.ИТОГИ(3;СМЕЩ($B$10;СТРОКА(ДВССЫЛ(«A1:A»&ЧСТРОК(B10:B19)))-1;))*(B10:B19)*(—((B10:B19)>$E$7)))
В результате в ячейке В7 будет получен тот же результат, что и при применении Автофильтра (92).
Этот вариант удобнее, если часто приходится изменять значения фильтрации по второму столбцу. Чтобы лишний раз не кликать, вычисления можно переложить на формулы. Посмотрим как работает эта формула.
Функция СУММПРОИЗВ() имеет аргумент, состоящий из 3х умножаемых.
- ПРОМЕЖУТОЧНЫЕ.ИТОГИ(3;СМЕЩ($B$10;СТРОКА(ДВССЫЛ(«A1:A»&ЧСТРОК(B10:B19)))-1;))
- B10:B19
- —((B10:B19)>$E$7)
Первое умножаемое возвращает массив 0 и 1 вида: {1:1:1:1:1:0:0:0:0:0}. Если строка скрыта фильтром, то возвращается 0, если нет, то 1. Обычно
ПРОМЕЖУТОЧНЫЕ.ИТОГИ()
возвращает только
одно число, а не массив чисел. Чтобы заставить эту функцию вернуть массив понадобилось выражение СМЕЩ($B$10;СТРОКА(ДВССЫЛ(«A1:A»&ЧСТРОК(B10:B19)))-1;), которое возвращает
массив чисел
из диапазона B10:B19. Если бы мы указали
ссылку на этот же диапазон,
т.е. ПРОМЕЖУТОЧНЫЕ.ИТОГИ(3;B10:B19), то функция вернула бы просто число и мы не получили бы нужный результат. Т.е. передавая в качестве аргумента массив чисел (а не ссылку на диапазон, содержащий этот же массив) мы заставили функцию вернуть массив.
Второе умножаемое — это ссылка на столбец с продажами. Если в строке формул выделить B10:B19 и
нажать F9
, то получим массив {20:48:40:92:48:42:22:91:44:72}
Третье — возвращает массив {0:0:0:1:0:0:0:1:0:1}. Если в строке значение Продаж больше 50, то возвращается 1, если нет, то 0.
Функция СУММПРОИЗВ() построчно перемножает 3 полученных массива. В результате получим 92 (т.к. только в 4й строке у нас не скрытая строка и Продажи более 50).
Теперь, изменив в желтой ячейке критерий, мы сразу же получим нужный результат (4 товара1 удовлетворяют условиям).
Если кому-то подобные формулы сложно воспринимать, то можно использовать дополнительный столбец с формулой проверки выполнения условия и стандартный вид функции ПРОМЕЖУТОЧНЫЕ.ИТОГИ()
Все примеры можно найти в
файле
(кнопка вверху и внизу статьи).
Промежуточные итоги в Excel
Добрый день, уважаемые читатели! Сегодня речь пойдёт о формуле ПРОМЕЖУТОЧНЫЕ ИТОГИ. Для меня самым большим вопросом всегда оставалось предназначение этой формулы. В этой статье я постараюсь раскрыть суть наших манипуляций с данной функцией.
Судя по названию, формула подводит итоги (т.е. суммирует) нужные нам показатели. Чтобы было нагляднее давайте представим себе следующую таблицу.
Если мне по каким-либо причинам понадобится скрыть отдельные строки (фильтр, к примеру) обычная формула автосуммы (СУММ), всё равно будет включать даже скрытые значения.
А что делать если я хочу сделать отбор только по контрагенту «Юлмарт» и посчитать итоги только по нему? Вот здесь и пригодится формула промежуточных итогов.
К слову, как только мы включаем фильтр, Excel, при нажатии на кнопку автосуммы, будет преобразовывать формулу в промежуточные итоги самостоятельно, то есть учитывая отфильтрованное содержимое таблицы.
Взглянем на формулу — =ПРОМЕЖУТОЧНЫЕ.ИТОГИ(109;[Сумма]). Нас особенно будут интересовать аргументы в скобках, так как название формулы, думается, пояснять не стоит.
В скобках мы видим загадочную цифру 109 и слово Сумма. Здесь тоже ничего загадочного нет, так как взглянув на справку от компании Майкрософт всё тут же станет ясно.
Цифра 109 обозначает что нужно делать, если включён фильтр (в названии столбца с сотнями так и написано — «с исключением скрытых значений» если же нам нужно «с включением скрытых значений» просто заменим на нужный элемент из таблицы). Если бы мне понадобилось другое значение, к примеру, 104 — максимальное значение в таблице, я просто могу от руки поправить формулу или просто выбрать её из выпадающего списка.
Видите, мне тут же покажет максимальную сумму продажи другому контрагенту — «Топкомпьютер». Аналогично можно попробовать и минимальное значение.
Также можно исправлять всё не вручную, а использовать открывающийся список после нашей ячейки с формулой.
Если же вы всё-таки решили исправлять руками, программа не оставит вас без подсказок.
Вот и всё! Функция ПРОМЕЖУТОЧНЫЕ ИТОГИ поможет вам быстро производить расчёты даже при скрытых данных!
Если что-то осталось непонятным — смотрите наше новое видео! А вот ССЫЛКА на таблицу из статьи! Наша ПРОШЛАЯ СТАТЬЯ про функцию «Заменить»!
Функция «Промежуточные итоги()» используется для вычисления промежуточного итога (сумма, среднее, количество значений и т.д.) в диапазоне, в котором имеются скрытые сроки.
Особенность функции состоит в том, что она предназначена для использования совместно с другими средствами Excel (например, автофильтрами).
Для демонстрации пользы от функции Excel Промежуточные.итоги() рассмотрим урезанную выгрузку из базы мероприятий.
Задача: по выбранным параметрам оценить ключевые показатели в сравнении с ситуацией по всем направлениям.
Мероприятия можно фильтровать по разным параметрам, но нам для сравнения хотелось бы понимать, показатели по отфильтрованным параметрам и сравнивать с ситуацией в целом по всем направлениям.
Для этого можно воспользоваться функцией Excel =Промежуточные.итоги(). Функция =Промежуточные.итоги() делает расчет по отфильтрованным значениям.
В формуле можно задать расчет:
- Средней – номер 1 или 101 – для выборки
- Счет значений – номер 3 или 103
- Сумма — 9 или 109
- И т.д.
- Если номер функции трехзначный, например, 109, то функция работает как промежуточные итоги, т.е. рассчитывает значения по отфильтрованным параметрам.
- Если номер однозначный или двузначный 2 или 11, то формула промежуточные.итоги() работает, как стандартная формула по выбранной функции.
Перейдем к нашим мероприятиям:
У нас есть выгрузка из базы по следующим столбцам:
- Ситуация
- Действия
- Кол-во клиентов
- Объём_Продаж_До
- Объём_Продаж_План
- Объём_Продаж_Факт
- Затраты_План
- Затраты_Факт
Скачайте файл с примером
Для оценки ситуации в целом введем стандартную формулу суммирования:
Для расчета промежуточных итогов по выбранным параметрам введем =ПРОМЕЖУТОЧНЫЕ.ИТОГИ(109;R[3]C:R[65533]C), где
- 109 – функция суммы для расчета промежуточных итогов;
- R[3]C:R[65533]C – ссылка на диапазон суммирования.
Теперь, отфильтровав столбец «Ситуация» — «Ситуация 4» и «Действие» — Действие 2 и 3, мы получим перерасчет промежуточных итогов по каждому из показателей и можем их сравнить с показателями «Итого»:
В результате: видно, что % прироста продаж по отфильтрованным мероприятиям выше, чем по всем, причем планировали результаты получить ниже, чем по итого, а получили выше. Т.е. сработали лучше, чем планировали и лучше чем по всем мероприятиям.
Формула Excel =промежуточные.итоги() – отличный инструмент для расчета показателей по отфильтрованным параметрам.
Скачайте файл с примером
Если есть вопросы — обращайтесь!
Присоединяйтесь к нам!
Скачивайте бесплатные приложения для прогнозирования и бизнес-анализа:
- Novo Forecast Lite — автоматический расчет прогноза в Excel.
- 4analytics — ABC-XYZ-анализ и анализ выбросов в Excel.
- Qlik Sense Desktop и QlikView Personal Edition — BI-системы для анализа и визуализации данных.
Тестируйте возможности платных решений:
- Novo Forecast PRO — прогнозирование в Excel для больших массивов данных.
Получите 10 рекомендаций по повышению точности прогнозов до 90% и выше.
Зарегистрируйтесь и скачайте решения
Статья полезная? Поделитесь с друзьями
@Steve_K_Excel
Thank you for your response.
Understanding the purpose of 2 SUBTOTAL Functions, namely ‘9’ and ‘109’, seems to be my difficulty.
I accept that what you say is true, and aware that Cell Content is Retained when Hidden, but additionally my understanding is based the following:
From Excel > Help > SUBTOTAL [NB. Help Information has been Italicised] :
The SUBTOTAL function syntax has the following arguments:
-
Function_num Required. The number 1-11 or 101-111 that specifies the function to use for the subtotal. 1-11 includes manually-hidden rows, while 101-111 excludes them; filtered-out cells are always excluded.
I am unsure about «filtered-out cells are always excluded.» and what actions are require from the User and therefore any omissions or errors that may have been made or involved.
The following is an abbreviated [+ modified to circumnavigate Forum formatting restrictions] version of the SUBTOTAL Functions Table:
Function_num Function_num Function
(includes hidden values) (ignores hidden values)
9 109 SUM
My use is based on the above information, that offers to hide Cells, chosen by utilising «Format > Cell > Number > Custom > then inserting ‘;;;’ appropriately».
This action duly hides the visibility of the chosen Cell(s) content(s) but raises 2 questions:
1. Is Function 9, designed NOT to display hidden content? This is occurring while Help Information implies that this is NOT true. The resulting Total certainly looks odd and the non-display of Values, given the simplicity of the maths, presents a Result that is visually incorrect.
2. Is Function 109 designed NOT to ignore hidden content with regard to the Total? Again this is occurring while Help Information implies that this is NOT true. Once again the non-display of Values presents a Result that is visually incorrect.
Frankly I cannot believe this is or was the Developer’s intention.
Running on my setup strongly suggests dysfunctionality regarding these 2 SUBTOTAL Functions?
As previously mentioned this Function, as described in Excel Help Information, is required on a working Spreadsheet. This Sheet has Rows containing 10+ Cells containing Numeric Values. ONLY one Product Type is affected but there are usually a few Varieties of that Type selected for C&P.
ONLY one Cell of each Product Type Row contains information that needs to be hidden.
If the Values of these Cells are included in the Result output [SUM/Total Row/?] it is pointless hiding something that is not effectively hidden in reality.
Rows are copied from the above Spreadsheet and pasted into another Sheet where the resulting Totals of several Rows are used for evaluation, the inclusion of false information negates the purpose of this process.
Using Apple Numbers the desired Result can be achieved by a workaround, it is assumed this also would be possible in Excel. This simply relies on displacing the Cell, to be excluded from the Result, by moving it to a convenient adjacent Row. Then indicating this displacement by adding a simple graphic, in the form of a line with arrowheads on each end [as in: moved from here to here]. Hopefully reminding that a displacement has occurred by indicating the locations of both Cells. Rows containing information regarding this Product Type cannot include information displaced [read: hidden] because it is absent from the Rows that’ll ultimately be C&P.
As this applied to a single Product Group the Graphics were easy to Group, but less easy to manipulate, lock in place or maintain, this unsatisfactory situation caused me to consider returning to Excel.
Given the unanswered aspects regarding whether Microsoft actively support macOS running on M1 Chips, it would be very useful if some kind soul could replicate the attached Spreadsheet [in the Post at the top of this Thread] using a Windows system and post the outcome below.
Please help me to justify subscribing to 365. Thanks in advance for any help you can offer.
Способ 2. Ручной ввод формулы
Удобен при необходимости подсчитать итог сложения значений, хаотично расположенных по отношению друг к другу. Создаем формулу пошагово:
- Курсор поставить на ячейку с будущим итогом.
- Ввести =. С равенства начинается любая формула в Excel.
- Левой кнопкой мыши щелкать по нужным для суммирования ячейкам, ставя между ними + и Enter.
Способ 3. Наглядное суммирование
Особенность этого способа в том, что итог не выводится в отдельную ячейку, нет необходимости использовать формулы. Конечный результат будет виден в нижнем правом углу листа документа при выделенном диапазоне ячеек. Как только выделение снимается, сумма исчезает. Поэтапные действия:
- Мышкой выделить необходимый столбец или строку.
- Посмотреть на результат.
Данные итогов в таблице Excel
В этом курсе:
Вы можете быстро подвести итоги в таблице Excel, включив строку итогов и выбрав одну из функций в раскрывающемся списке для каждого столбца. Значения по умолчанию для строки итогов заменяют функцию промежуточные итоги, которые позволяют включать или пропускать скрытые строки таблицы, однако вы также можете использовать другие функции.
Щелкните любое место таблицы.
Выберите Работа с таблицами > Конструктор и установите флажок Строка итогов.
Строка итогов будет вставлена в нижней части таблицы.
Примечание: Если применить в строке итогов формулы, а затем отключить ее, формулы будут сохранены. В приведенном выше примере мы применили функцию СУММ для строки итогов. При первом использовании строки итогов ячейки будут пустыми.
Выделите нужный столбец, а затем выберите вариант из раскрывающегося списка. В этом случае мы применили функцию СУММ к каждому столбцу:
Вы увидите, что Excel создал следующую формулу: = подытог (109, [средне]). Это промежуточный итог для функции сумм, а также структурированная формула, которая является исключительно для таблиц Excel. Дополнительные сведения об использовании структурированных ссылок в таблицах Excel.
К итоговому значению можно применить и другие функции, щелкнув Другие функции или создав их самостоятельно.
Примечание: Если вы хотите скопировать формулу в смежную ячейку строки итогов, перетащите ее вбок с помощью маркера заполнения. При этом ссылки на столбцы обновятся, и будет выведено правильное значение. Не используйте копирование и вставку, так как при этом ссылки на столбцы не обновятся, что приведет к неверным результатам.
Вы можете быстро подвести итоги в таблице Excel, включив строку итогов и выбрав одну из функций в раскрывающемся списке для каждого столбца. Значения по умолчанию для строки итогов заменяют функцию промежуточные итоги, которые позволяют включать или пропускать скрытые строки таблицы, однако вы также можете использовать другие функции.
Щелкните любое место таблицы.
Перейти к таблице > строка «итог«.
Строка итогов будет вставлена в нижней части таблицы.
Примечание: Если применить в строке итогов формулы, а затем отключить ее, формулы будут сохранены. В приведенном выше примере мы применили функцию СУММ для строки итогов. При первом использовании строки итогов ячейки будут пустыми.
Выделите нужный столбец, а затем выберите вариант из раскрывающегося списка. В этом случае мы применили функцию СУММ к каждому столбцу:
Вы увидите, что Excel создал следующую формулу: = подытог (109, [средне]). Это промежуточный итог для функции сумм, а также структурированная формула, которая является исключительно для таблиц Excel. Дополнительные сведения об использовании структурированных ссылок в таблицах Excel.
К итоговому значению можно применить и другие функции, щелкнув Другие функции или создав их самостоятельно.
Примечание: Если вы хотите скопировать формулу в смежную ячейку строки итогов, перетащите ее вбок с помощью маркера заполнения. При этом ссылки на столбцы обновятся, и будет выведено правильное значение. Не используйте копирование и вставку, так как при этом ссылки на столбцы не обновятся, что приведет к неверным результатам.
Вы можете быстро суммировать данные в таблице Excel, включив параметр переключить строку итогов .
Щелкните любое место таблицы.
Откройте вкладку Конструктор таблиц > Параметры стиля > строка«Итого».
Строка итогов будет вставлена в нижней части таблицы.
Дополнительные сведения
Вы всегда можете задать вопрос специалисту Excel Tech Community, попросить помощи в сообществе Answers community, а также предложить новую функцию или улучшение на веб-сайте Excel User Voice.
Промежуточные итоги в Excel с примерами функций
Подвести промежуточные итоги в таблице Excel можно с помощью встроенных формул и соответствующей команды в группе «Структура» на вкладке «Данные».
Важное условие применения средств – значения организованы в виде списка или базы данных, одинаковые записи находятся в одной группе. При создании сводного отчета промежуточные итоги формируются автоматически.
Вычисление промежуточных итогов в Excel
Чтобы продемонстрировать расчет промежуточных итогов в Excel возьмем небольшой пример. Предположим, у пользователя есть список с продажами определенных товаров:
Необходимо подсчитать выручку от реализации отдельных групп товаров. Если использовать фильтр, то можно получить однотипные записи по заданному критерию отбора. Но значения придется подсчитывать вручную. Поэтому воспользуемся другим инструментом Microsoft Excel – командой «Промежуточные итоги».
Чтобы функция выдала правильный результат, проверьте диапазон на соответствие следующим условиям:
- Таблица оформлена в виде простого списка или базы данных.
- Первая строка – названия столбцов.
- В столбцах содержатся однотипные значения.
- В таблице нет пустых строк или столбцов.
- Отсортируем диапазон по значению первого столбца – однотипные данные должны оказаться рядом.
- Выделяем любую ячейку в таблице. Выбираем на ленте вкладку «Данные». Группа «Структура» — команда «Промежуточные итоги».
- Заполняем диалоговое окно «Промежуточные итоги». В поле «При каждом изменении в» выбираем условие для отбора данных (в примере – «Значение»). В поле «Операция» назначаем функцию («Сумма»). В поле «Добавить по» следует пометить столбцы, к значениям которых применится функция.
- Закрываем диалоговое окно, нажав кнопку ОК. Исходная таблица приобретает следующий вид:
Если свернуть строки в подгруппах (нажать на «минусы» слева от номеров строк), то получим таблицу только из промежуточных итогов:
При каждом изменении столбца «Название» пересчитывается промежуточный итог в столбце «Продажи».
Чтобы за каждым промежуточным итогом следовал разрыв страницы, в диалоговом окне поставьте галочку «Конец страницы между группами».
Чтобы промежуточные данные отображались НАД группой, снимите условие «Итоги под данными».
Команда промежуточные итоги позволяет использовать одновременно несколько статистических функций. Мы уже назначили операцию «Сумма». Добавим средние значения продаж по каждой группе товаров.
Снова вызываем меню «Промежуточные итоги». Снимаем галочку «Заменить текущие». В поле «Операция» выбираем «Среднее».
Формула «Промежуточные итоги» в Excel: примеры
Функция «ПРОМЕЖУТОЧНЫЕ.ИТОГИ» возвращает промежуточный итог в список или базу данных. Синтаксис: номер функции, ссылка 1; ссылка 2;… .
Номер функции – число от 1 до 11, которое указывает статистическую функцию для расчета промежуточных итогов:
- – СРЗНАЧ (среднее арифметическое);
- – СЧЕТ (количество ячеек);
- – СЧЕТЗ (количество непустых ячеек);
- – МАКС (максимальное значение в диапазоне);
- – МИН (минимальное значение);
- – ПРОИЗВЕД (произведение чисел);
- – СТАНДОТКЛОН (стандартное отклонение по выборке);
- – СТАНДОТКЛОНП (стандартное отклонение по генеральной совокупности);
- – СУММ;
- – ДИСП (дисперсия по выборке);
- – ДИСПР (дисперсия по генеральной совокупности).
Ссылка 1 – обязательный аргумент, указывающий на именованный диапазон для нахождения промежуточных итогов.
Особенности «работы» функции:
- выдает результат по явным и скрытым строкам;
- исключает строки, не включенные в фильтр;
- считает только в столбцах, для строк не подходит.
Рассмотрим на примере использование функции:
- Создаем дополнительную строку для отображения промежуточных итогов. Например, «сумма отобранных значений».
- Включим фильтр. Оставим в таблице только данные по значению «Обеденная группа «Амадис»».
- В ячейку В2 введем формулу: .
Формула для среднего значения промежуточного итога диапазона (для прихожей «Ретро»): .
Формула для максимального значения (для спален): .
Промежуточные итоги в сводной таблице Excel
В сводной таблице можно показывать или прятать промежуточные итоги для строк и столбцов.
- При формировании сводного отчета уже заложена автоматическая функция суммирования для расчета итогов.
- Чтобы применить другую функцию, в разделе «Работа со сводными таблицами» на вкладке «Параметры» находим группу «Активное поле». Курсор должен стоять в ячейке того столбца, к значениям которого будет применяться функция. Нажимаем кнопку «Параметры поля». В открывшемся меню выбираем «другие». Назначаем нужную функцию для промежуточных итогов.
- Для выведения на экран итогов по отдельным значениям используйте кнопку фильтра в правом углу названия столбца.
В меню «Параметры сводной таблицы» («Параметры» — «Сводная таблица») доступна вкладка «Итоги и фильтры».
Таким образом, для отображения промежуточных итогов в списках Excel применяется три способа: команда группы «Структура», встроенная функция и сводная таблица.
Как сделать в excel итого
Допустим у нас есть некая таблица. Мы «нарисовали» ее сами или получили в виде отчета из учетной системы. В ней все хорошо только нет итогов. Придется вводить формулы и потом их копировать. В зависимости от размеров таблицы этот процесс может занять длительное время. В этой статье я расскажу, как это можно сделать очень быстро.
Итак, приступим. Есть у нас вот такая таблица:
Мы выделяем все числовые данные плюс одну строку снизу и один столбец справа, чтобы получилось так:
Переходим во вкладку «Главная» и в разделе «Редактирование» нажимаем кнопку «Автосумма«:
И MS Excel все сделал за нас:
Нам осталось только написать недостающие названия строки и столбца.
А если наша таблица выглядит чуть сложнее и нам недостаточно посчитать общие итоги? Давайте разберем такую таблицу:
Помимо общих итогов по столбцам и строкам, нам необходимо получить промежуточные итоги по менеджерам, чтобы было так:
Давайте приступим к решению. Выделяем всю таблицу, переходим во вкладку меню «Данные» и в разделе «Структура» нажимаем кнопку «Промежуточный итог«:
В открывшемся диалоговом окне в списке «Добавить итоги по:» устанавливаем галочки напротив пунктов «Январь«, «Февраль«, «Март» и нажимаем кнопку «ОК«:
После чего наша таблица приобретет следующий вид:
Если вас «напрягают» плюсики и минусики, образовавшиеся слева, во вкладке «Данные» в разделе «Структура» нажмите кнопку «Разгруппировать«, в выпавшем списке нажмите пункт «Удалить структуру«:
Что делать дальше вы уже, наверное, догадались? Выделяем все числовые данные и один пустой столбец справа, во вкладке меню «Главная» в разделе «Редактирование» нажимаем «Автосумма«:
Таблица приобретет такой вид:
Форматируем необходимые строки и столбцы и получаем что хотели: