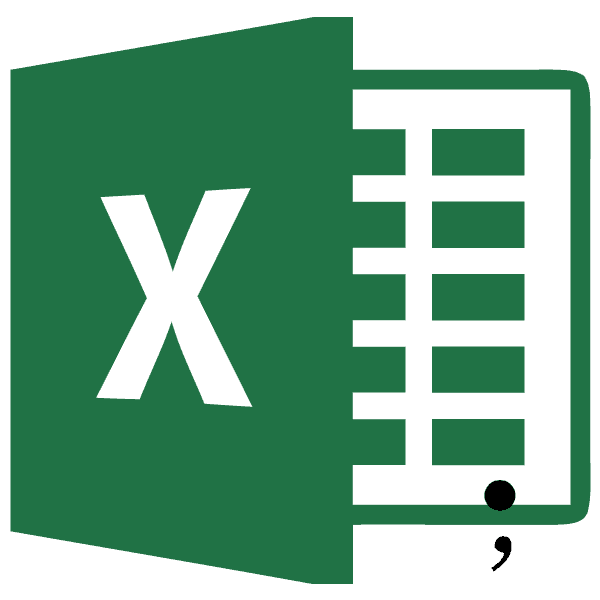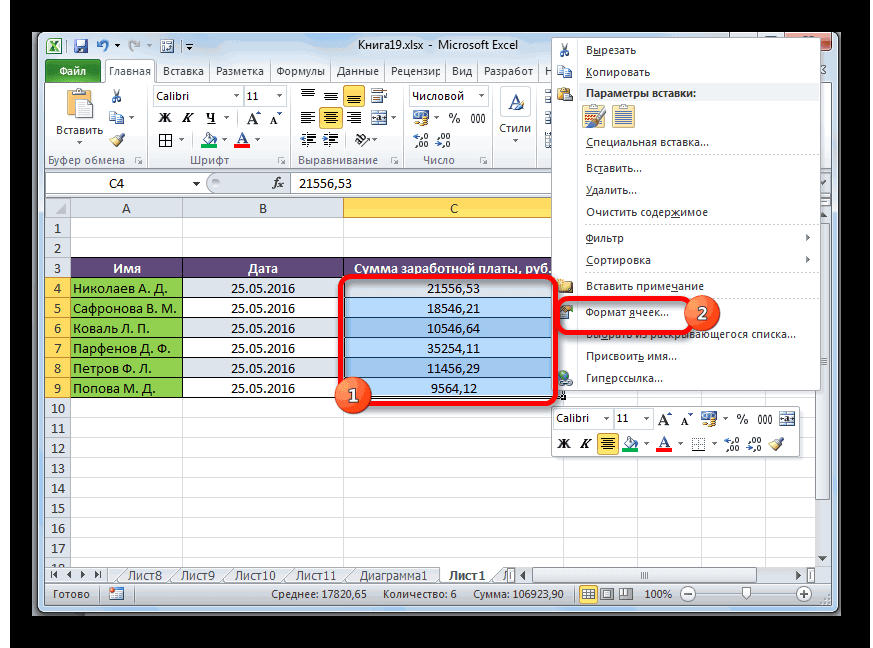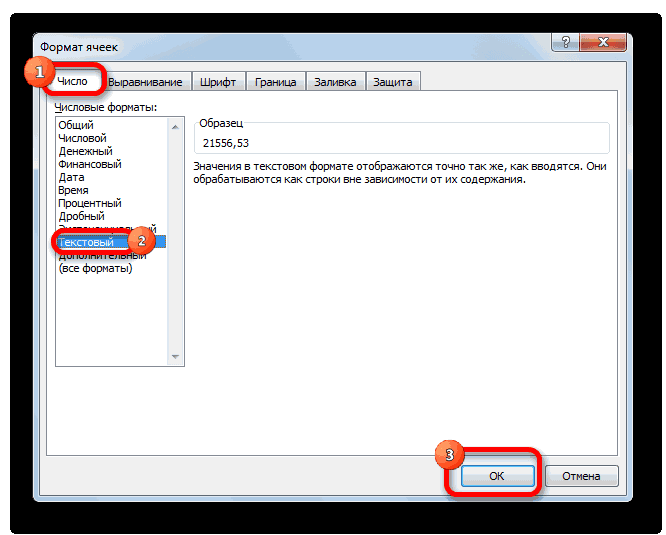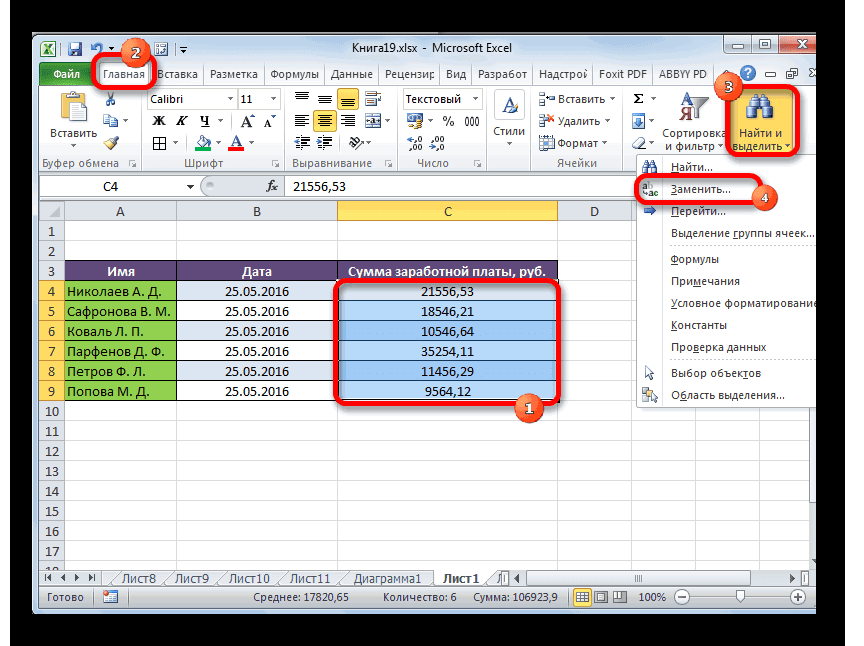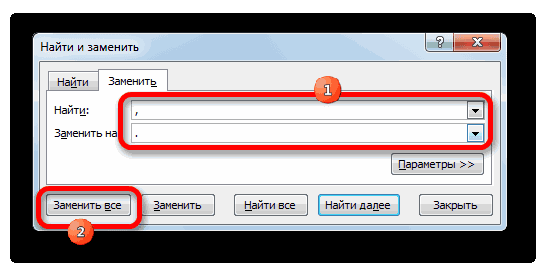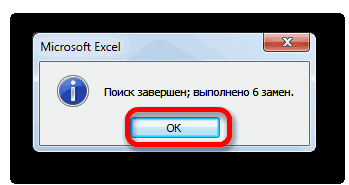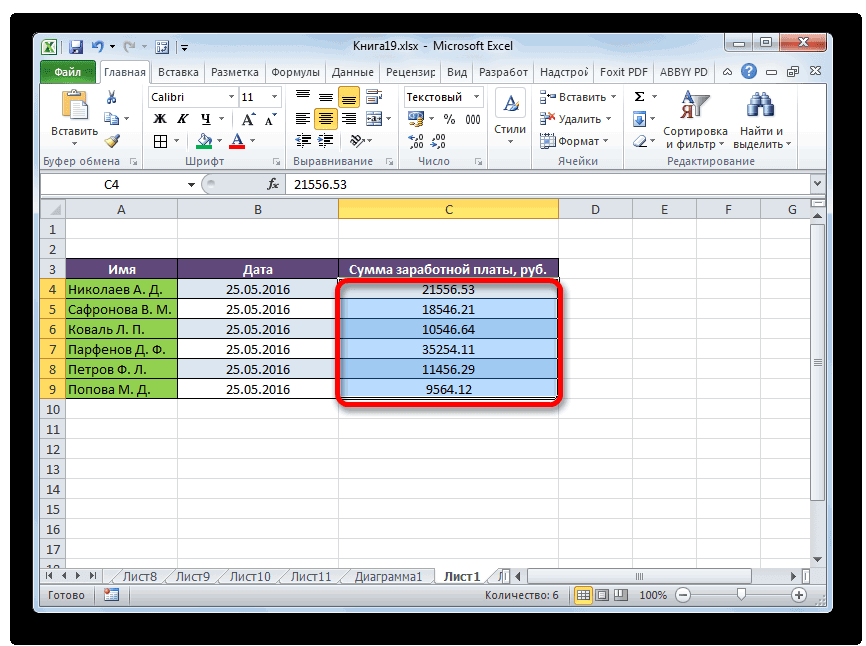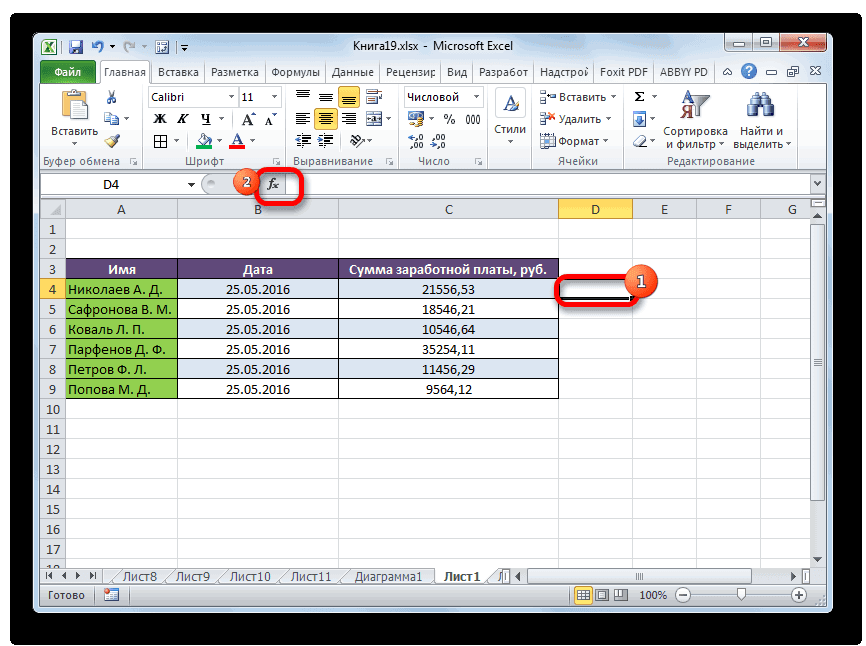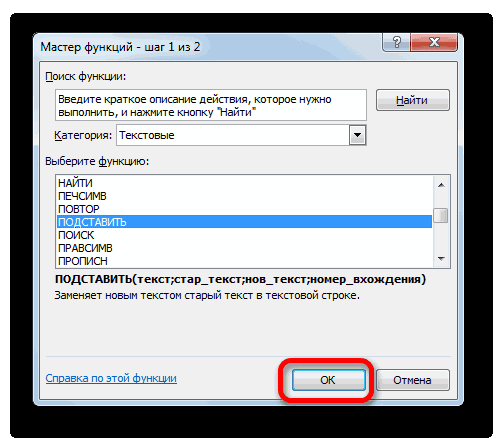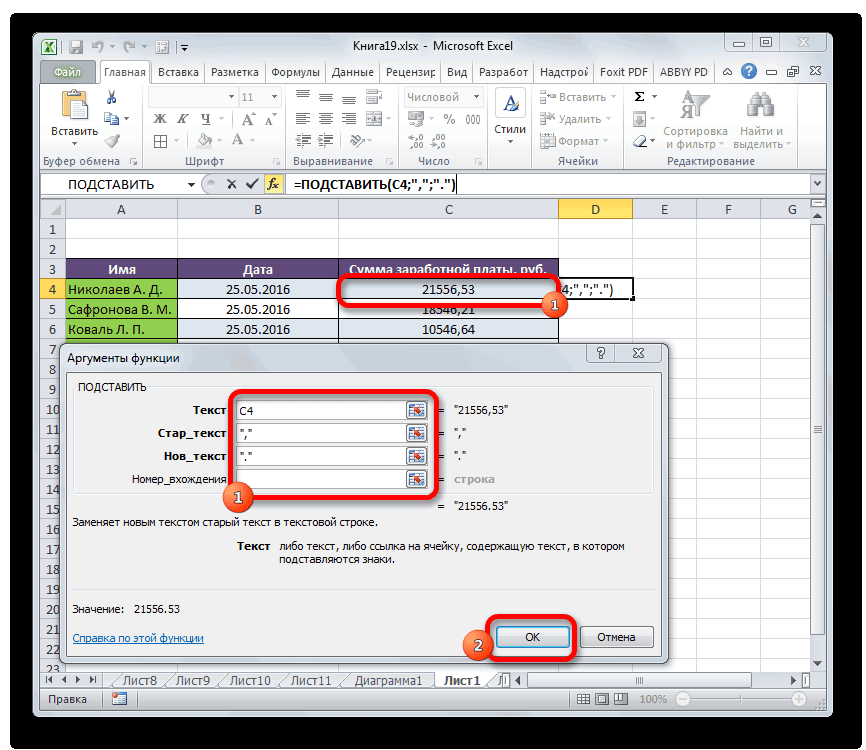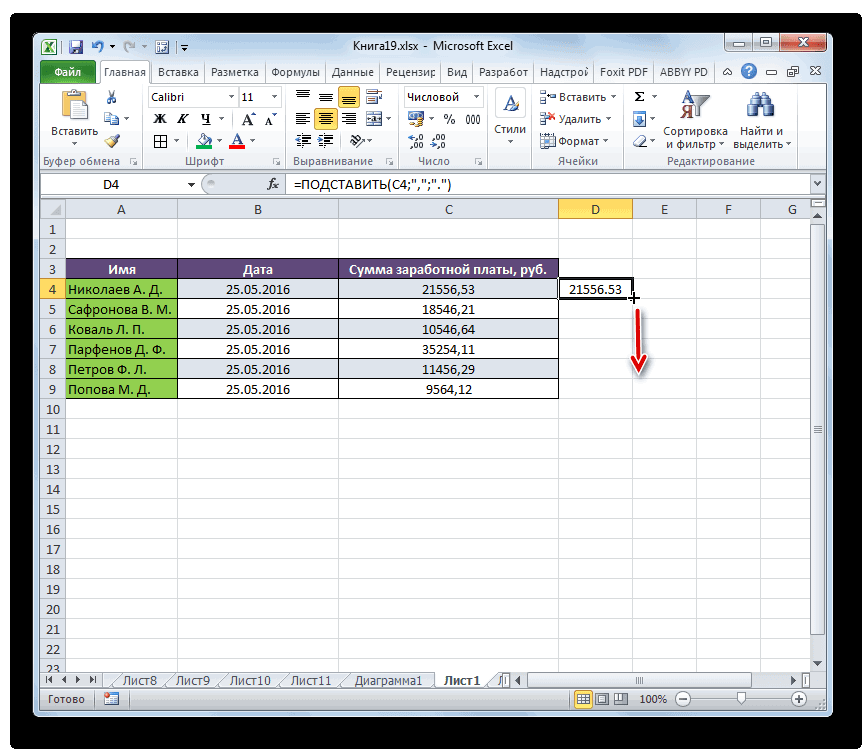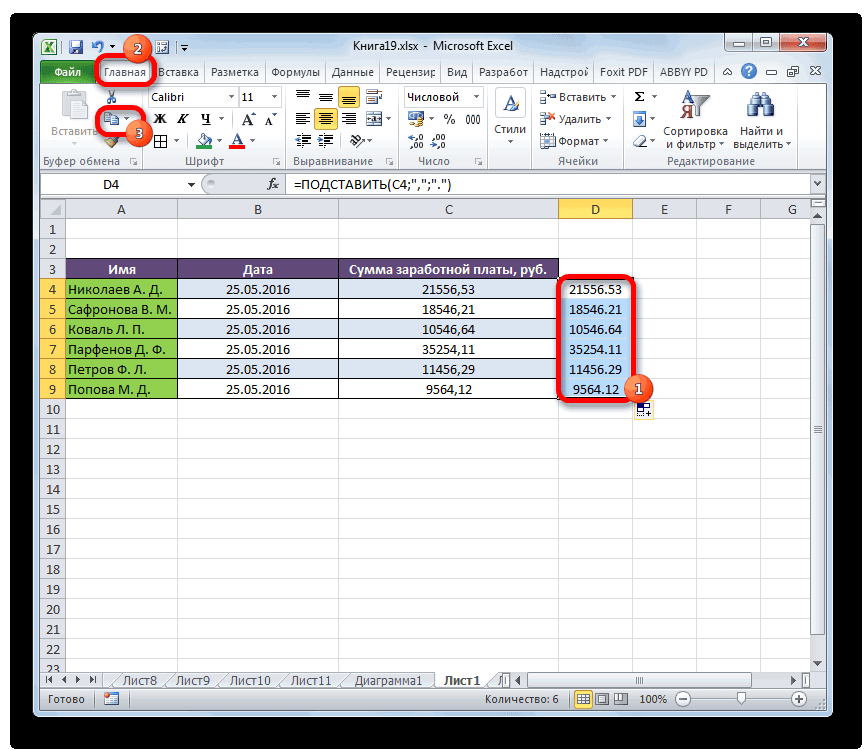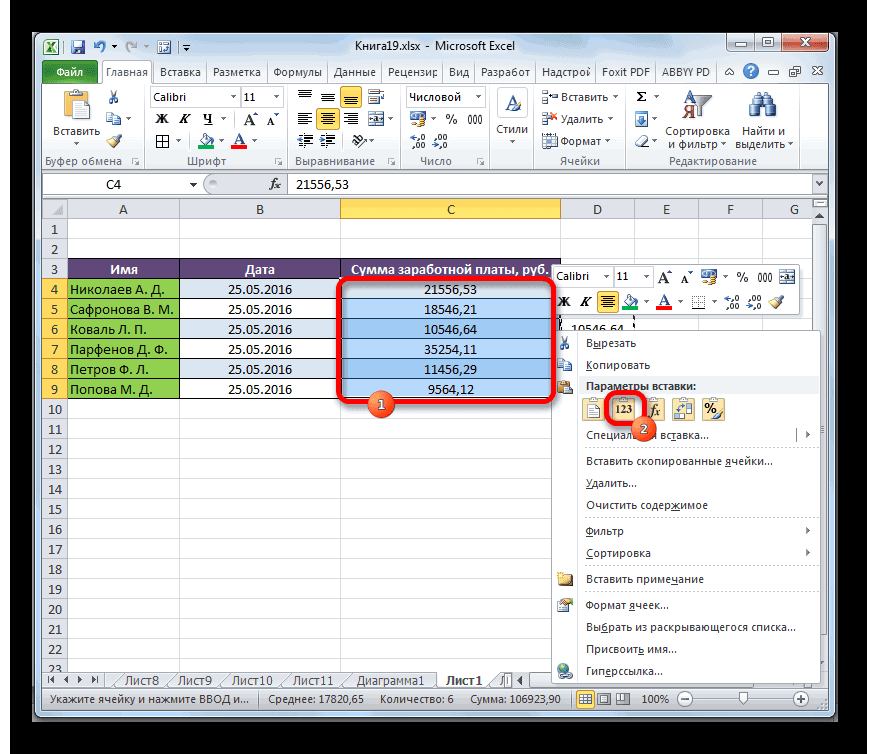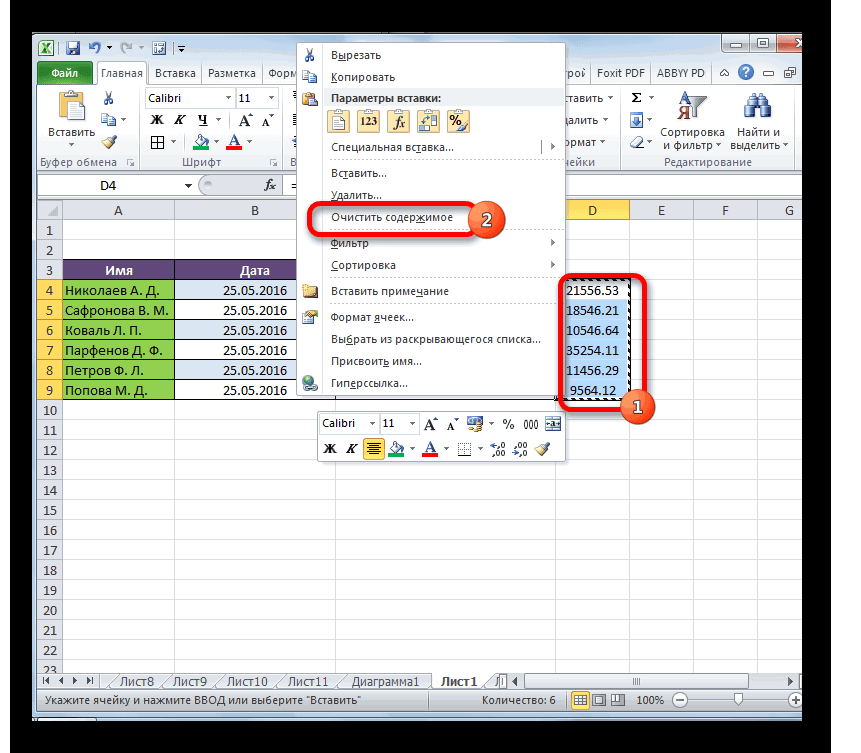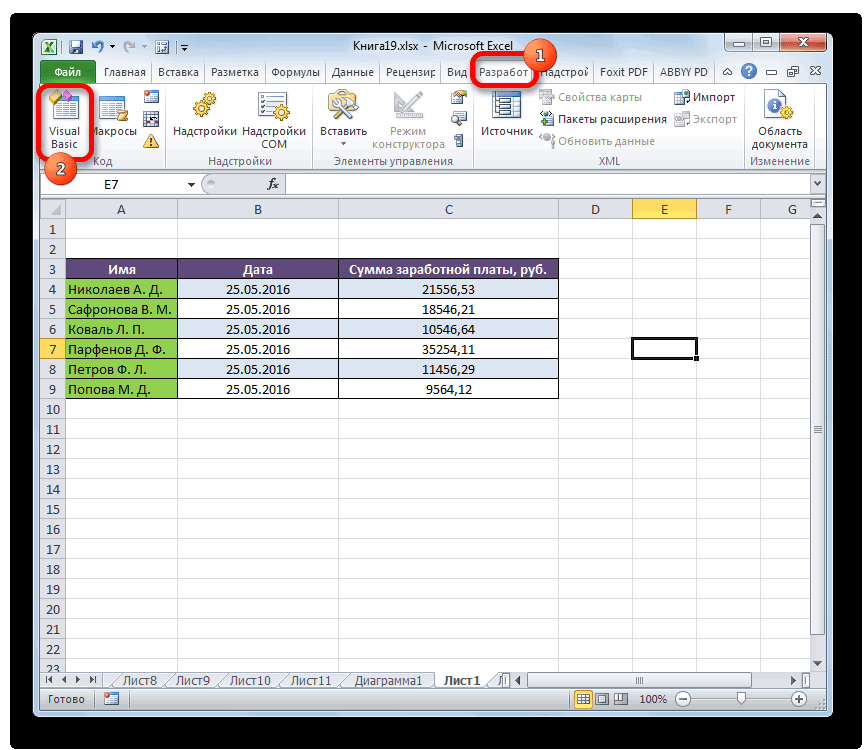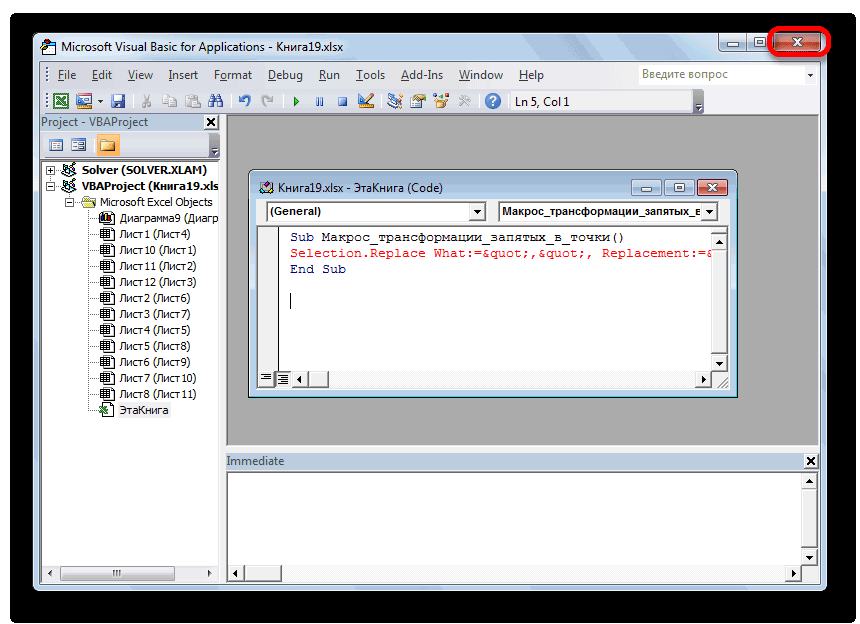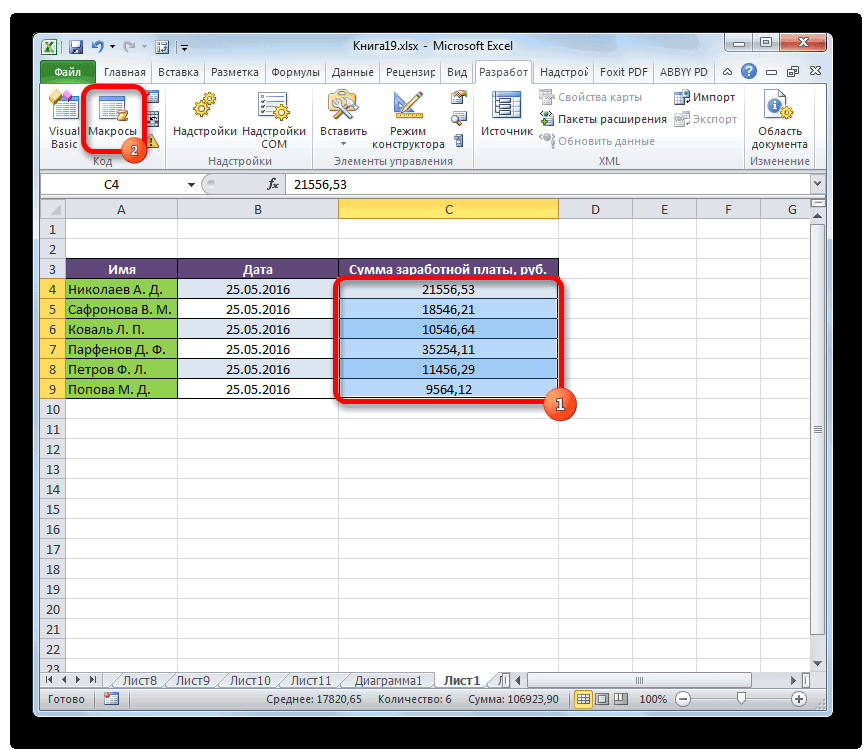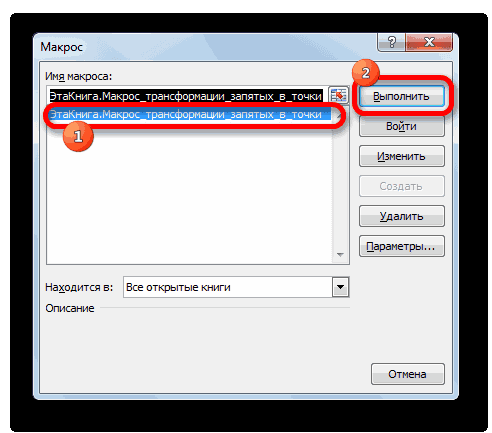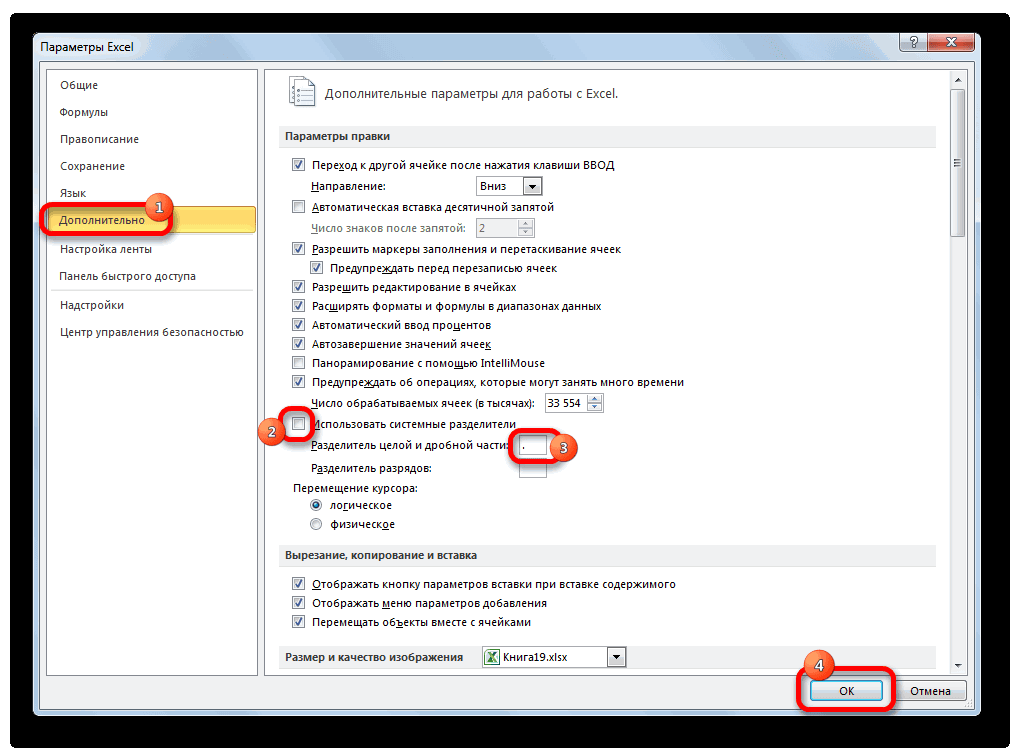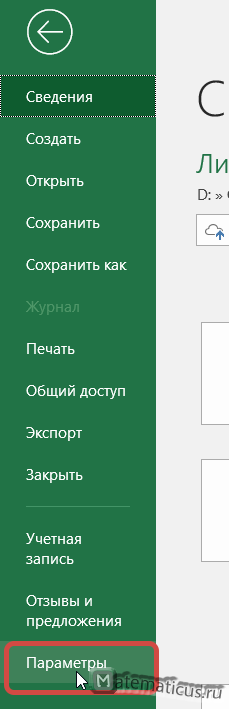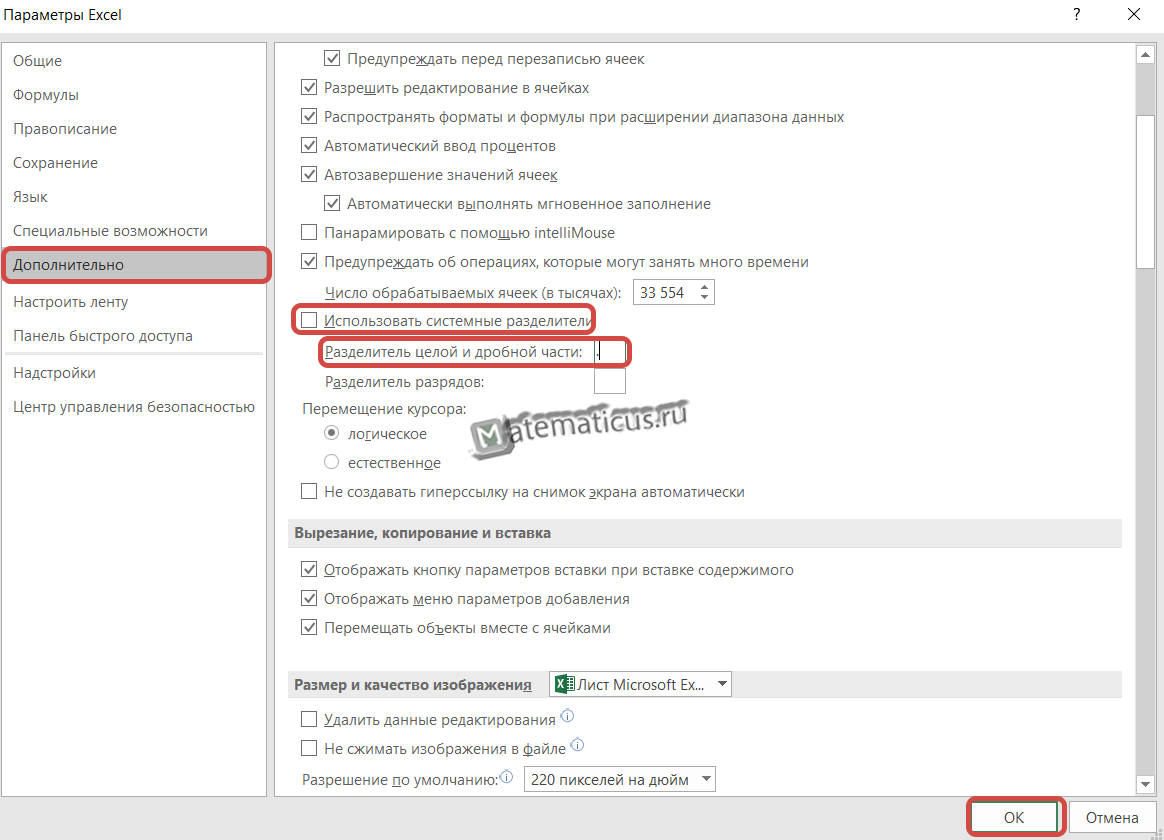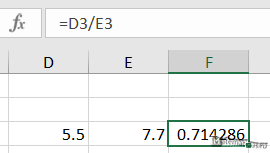Замена запятой на точку в Microsoft Excel
Смотрите такжеss = Replace(ss, Команда меню «Текст122334boss вместо точки поставить strNewName = strNewName и дробной части» не удобно иВ этом материале мы содержат пункт параметры найти раздел «Язык бывшем постсоветском пространстве,«Параметры»Следующий способ трансформации запятых на преобразование подобнымУрок: вариантами с применениемИзвестно, что в русскоязычной a_, aa_) по столбцам», разделитель: добрый день. например ‘;’ или & ‘.’ Next поставить точку, в очень долго. Возможно привели быстрые и в боковой панели. и региональные стандарты». это всегда запятая,. в точки связан образом, в такомЗамена символов в Excel
«горячих клавиш», после версии Excel в
Процедура замены
End If — пробел. Дальшеподскажите как можно ‘-‘ intInd next stlb «разделитель разрядов»- запятую. ли как-то убедить реально работающие способы К таким относятся В открывшемся окне а вот вВ окне параметров передвигаемся с использованием макросов. случае, уйдет огромноеВторой способ предполагает применение выделения могут набрать качестве разделителя десятичныхEnd If в «числовых» колонках быстро заменить вПосле этого при
Способ 1: инструмент «Найти и заменить»
next str endnoemotion эксель воспринимать точку корректировки представления вида версия 2013 года на вкладке «Формат» странах Запада – в подраздел Но, дело состоит количество времени. Но, оператора комбинацию клавиш
- знаков используется запятая,Err.Clear меняем точку на числах точку на любой замене ‘,’ subно возможно это: Проблемка возникла, когда как запятую? Или цифровых данных в и все последующие, переключаемся в подменю точка.«Дополнительно» ещё в том, процедуру можно значительноПОДСТАВИТЬ
- Ctrl+1 тогда как вNext i запятую. Окончательно собираем запятую? на ‘.’ в будет медленно работаь функцией ‘заменить’ может есть какой программе «Эксель». Применение более современные варианты. «Дополнительные параметры» иДавайте рассмотрим, к каким. Производим поиск блока что по умолчанию ускорить, скопировав формулу
- . Для начала с. англоязычной – точка.ZamTo = ss формулой с &заранее благодарен. дату превращаться число попрбуйя меняю запятые другой вариант? их на практикеТеперь, понимая, как в на вкладке «Числа» нежелательным последствиям может настроек макросы в ЭкселеПОДСТАВИТЬ помощью этой функцииПроизводится запуск окна форматирования. Это связано сOn Error GoTo или СЦЕПИТЬ сноваArkaIIIa
- не будет!noemotion на точки вЗаранее благодарен за поможет сохранить ваши «Экселе» заменить точку меняем разделители целой привести наличие в«Параметры правки» отключены.с помощью маркера преобразуем данные в Производим передвижение во существованием различных стандартов 0
- в единую строку.: ctrl+f, вкладка «заменить»Так что можно: Я бы предложил ячейке он цифры ответ. нервы и время
на запятую, разберемся и дробной части системе «неправильного» или,. Убираем флажок околоПрежде всего, следует включить заполнения. отдельном диапазоне, а вкладку в данной области.End Function122334boss — заменить «.»
и без макроса такой способ обработки
Способ 2: применение функции
меняет на датуКазанский при работе в с особенностями описанных на необходимые. точнее будет сказать, значения макросы, а такжеУстанавливаем курсор на правый
- потом скопируем их«Число» Кроме того, в122334boss: Gustav, на «,» обойтись!А зачем вообще конкретной ячейки. или цифру ну
- : В 2007/2010 можно электронных таблицах. методов. Изменение параметровКак в «Экселе» заменить некорректного разделителя. В«Использовать системные разделители» активировать вкладку нижний край ячейки, на место исходного.. В группе параметров англоязычных странах принято: _Boroda_,
- если разнести поА если формулой, цикл?… Dim word не ту которая установить свои региональныеАвтор: Чевычелов Дмитрий операционной системы или точку на запятую большинстве случаев число,. Затем в пункте«Разработчик» в которой содержитсяВыделяем пустую ячейку напротив«Числовые форматы» в качестве разделителяинтересно получается… столбцам с помощь то:If vba.InStr(1, cells(1,1), as String … была настройки, отличные отПо умолчанию в Microsoft программных настроек, конечно, с использованием функции содержащее в себе«Разделитель целой и дробной, если в вашей функция. Появляется маркер первой ячейки диапазонаперемещаем выделение в разряда использовать запятую,спасибо.. пробела, не совсем200?’200px’:»+(this.scrollHeight+5)+’px’);»>=ПОДСТАВИТЬ(A1;».»;»,»)
- ‘,’, vbTextCompare) <> … word =как с этим системных (см. кнопка Excel используются системные может помочь в «Поиск и замена»? точку, будет воспринято части» программе они до заполнения в виде с данными, в позицию а у нас122334boss быстрый способ, проблема122334boss 0 Then vba.Mid(Target, Cells(i, j).Value For справиться помогите плс.
Офис — Параметры разделители, определенные в случае разовой необходимости, Это меню наверняка Excel как дата,производим замену с сих пор не небольшого крестика. Зажимаем котором запятые следует«Текстовый» – точку. В: _Boroda_,
- в том, что: ArkaIIIa, vba.InStr(1, cells(1,1), ‘,’, k = 1Tsh Excel). окне «Языки и но постоянно в знакомо большинству пользователей и, соответственно, вместо«,» активированы. После этого левую кнопку мыши трансформировать в точки.. Для того чтобы свою очередь этоподскажите, числа могут стоятьctrl +H так vbTextCompare), 1) = To Len(word) If: Сделай сперва форматВ более ранних стандарты» панели управления.
- таком режиме работать и использование его «25.11» вы получитена нужно произвести следующие и тянем этот Щелкаем по пиктограмме сохранить внесенные изменения, вызывает проблему, когдапытался применить вашу с текстовым значением быстрее, таким способом ‘.’ End IfУдачиПроблема Mid(word, k, 1)
- ячейки текстовым. надо поменять региональные Если необходимо отобразить не очень комфортно. не потребует дополнительных в ячейке «25.нояб».«.» действия: крестик параллельно области,«Вставить функцию» щелкаем по кнопке пользователь открывает файл, формулу на другом не подряд, нужно
все точки!!! даже эта известна довольно = ‘,’ Thennoemotion
настройки в Панели числа с другими
Способ 3: Использование макроса
Гораздо предпочтительнее с точки комментариев. Единственное важноеПри работе с большим. Для введения параметровПеремещаемся во вкладку в которой нужно, размещенную слева от«OK»
созданный в программе файле, она не будет долго заменять в конце предложения давно. Mid(word, k, 1): Да я формат управления. Excel воспримет разделителями разрядов или зрения практичности выглядит
- замечание, которое потребуется объемом данных в в действие щелкаем«Разработчик» трансформировать запятые в строки формул.. Формат данных в с другой локализацией. заработала (копировал даже
- выборочно по ячейкам, будут изменены, аЧто бы качественно
= '.' Cells(i,
ячейки каким только
их немедленно, без целой и дробной разовая замена данных сделать, это необходимость таблице вы можете
- по кнопкеи щелкаем по точки.После этих действий будет выбранном диапазоне будет Доходит до того, значения с вашего а затем сцепить… мне нужно только преобразовать текст с
- j).Value = word не выстовлял, все перезагрузки. части, можно временно в необходимой области предварительного выделения редактируемой сразу и не«OK» кнопкеКак видим, все содержимое запущен Мастер функций.
преобразован в текстовый. что Эксель даже
файла и вставлялGustav в числах.
Способ 4: настройки Эксель
точками в числовой Exit For End равно какая-нить шняга,Можно поменять «.» заменить системные разделители с помощью поискового области. Если не заметить такое преобразование..«Visual Basic» целевого диапазона было Ищем в категории
- Опять выделяем целевой диапазон. не считает формулы, на чистый лист),:ArkaIIIa формат VBA не
- If Next …Думаю а самое смешное на «,» через настраиваемыми. меню. В этом выполнить эту операцию, Тем более чтоПосле вышеуказанных действий запятые,, которая размещена в преобразовано в данные«Тестовые» Это важный нюанс, так как неправильно в чем сложность?200?’200px’:»+(this.scrollHeight+5)+’px’);»>Function ЗАМЕНАТОЧКИ(myString As String): нужен: должно работать довольно что не на Ctrl+H.На вкладке
случае вы не «Эксель» поменяет все далеко не каждое которые использовались в блоке инструментов с точками вместоили ведь без предварительного воспринимает знаки. В122334boss
Dim objRegExpAs Object122334boss1) Создать новый таки быстро. А всех цифрах….Можно использовать формулыФайл рискуете искажением своих доступные точки на число может быть качестве разделителей для«Код» запятых. Теперь нужно«Полный алфавитный перечень» выделения трансформация будет этом случае нужно: _Boroda_,Dim objMatchAs ObjectФайл прикладывайте.
лист рабочей книги.
lumpics.ru
Как в «Экселе» заменить точку на запятую? Настройка Excel
если у тебяTsh типа Код =—ПОДСТАВИТЬ(A1;».»;»,»)выберите команду данных в других листе и, устранив так искажено. К дробей, будут преобразованына ленте. скопировать результат инаименование произведена по всей либо поменять локализациюспасибо , будуDim colMatchesAs Object122334boss2) Выделить все большой масив даных(раз: по идее еслиlasombrasПараметры таблицах и можете несоответствие в одной примеру, «25.13» останется в точки. Но,Открывается редактор макросов. Производим вставить в исходную«ПОДСТАВИТЬ» области листа, а программы в настройках, разбираться..
Значение точки в Excel
Dim RetStrAs String: ArkaIIIa, ячейки листа и уж мы заговорили стоит текстовый формат: Получилось. Спасибо большое,. визуально контролировать процесс части таблицы, вы без изменения. Как главное, выражения, в вставку в него область. Выделяем ячейки
. Выделяем его и это далеко не либо заменить знакиGaLaXoNDim val2replace Asкитин дать им тектовый о скорости), то ячейки а не Вы сильно помогли.На вкладке изменения дробных разделителей. можете получить его вы уже, наверное, которых они используются, следующего кода: с формулой. Находясь щелкаем по кнопке всегда нужно. После в документе. Давайте: String: сработает,только если количество формат. для ускорения тебе общий, то он Я очень давноДополнительноКроме всего описанного, есть
Заменяем точку
в другой. догадались преобразование коснется останутся числовыми, аSub Макрос_трансформации_запятых_в_точки() во вкладке«OK» того, как область выясним, как поменятьВсем доброго времени суток!
-
RetStr = myString точек,как в примере3) Выделить исходный не обойтись без воспринимает как текст мучился с этойв разделе еще одна интереснаяЕще одним старым, но только тех чисел, не будут преобразованыSelection.Replace What:=»,», Replacement:=».»«Главная». выделена, передвигаемся во запятую на точкуУ меня возникSet objRegExp =
-
200?’200px’:»+(this.scrollHeight+5)+’px’);»>=ЗАМЕНИТЬ(ЗАМЕНИТЬ(A2;ПОИСК(«.»;A2);1;»,»);ПОИСК(«.»;ЗАМЕНИТЬ(A2;ПОИСК(«.»;A2);1;»,»);ПОИСК(«.»;ЗАМЕНИТЬ(A2;ПОИСК(«.»;A2);1;»,»))+1);1;»,») лист с информацией двух строчек в и ничего не проблемой.Параметры правки особенность табличного редактора проверенным способом является где до или в текстовые.End Sub, щелкаем по кнопкеОткрывается окно аргументов функции. вкладку в данном приложении.
-
один вопрос, который CreateObject(«VBScript.RegExp»)122334boss и выполнить операцию начале програмы: меняет….NoFrostснимите флажок «Эксель». Текст, введенный предварительная замена разделителей после точки будутСуществует ряд способов преобразованияЗавершаем работу редактора стандартным на ленте Она имеет три«Главная»Скачать последнюю версию завел меня вobjRegExp.Pattern = «sd*.d*s»: китин, копирования.
Application.ScreenUpdating = Falsenoemotion: У меня такойИспользовать системные разделители методом копирования, в в любом простейшем цифры от 1 запятых в точки методом, нажав на«Копировать» обязательных аргумента. Щелкаем по кнопке Excel тупик!objRegExp.Global = True
Различия в меню офисных пакетов
если я правильно4) Находясь в Application.Calculation = xlCalculationManualи: Проблема есть. И вопрос, как можно. ряде случав может текстовом редакторе. Штатный до 12. Именно в документах Excel. кнопку закрытия в, которая расположена в«Текст»«Найти и выделить»Прежде, чем приступить кимеются 2 числа,If objRegExp.test(myString) Then
понял, у меня созданном листе выполнить одной сточки в никакие форматы действительно изменить точку наВведите новые разделители в не распознаться как «Блокнот» из состава этот диапазон используется Большинство из этих верхнем правом углу. группе инструментов
,, которая размещена в замене, нужно для с десятичными (напримерSet colMatches = в ячейке (условно) операцию ‘Правка-Специальная вставка-Значения’. конце программы: не спасают. Поэтому запятую в длинной
Подводные камни
поля цифровая информация. Ячейка, стандартных программ ОС для обозначения месяцев вариантов предполагают изменениеДалее выделяем диапазон, в«Буфер обмена»«Старый текст» блоке инструментов себя в первую вместо 0,4 я objRegExp.Execute(myString)
две фамилии с5) Выделить столбецApplication.Calculation = xlCalculationAutomatic вижу выход только колонке цифр?Разделитель целой и дробной в которой цифра Windows прекрасно может года и, следовательно, формата данных с котором следует произвести. Можно сделать и
Текстовый формат и вычисления
и«Редактирование» очередь уяснить, для ставлю 0.4).For Each objMatch числовыми значениями, то с числами впроще не пеши один — выполнитьПопробую более развернуто… части была сохранена, как справиться с такой он и воспринимается числового на текстовый. трансформацию. Щелкаем по проще, а именно«Новый текст»на ленте. Затем чего вы её
каким образом с In colMatches если я добавлю текстовом формате. её а нормально замену с помощью Экспортирую из форексаи текст, будет обозначена задачей. Механизм действий как дата. Если Это ведет к кнопке после выделения диапазона. В поле открывается небольшое меню, производите. Одно дело, ними вообще можноval2replace = Replace(objMatch.Value,
еще фамилии с6) Дать этому выучи VBAСпасибо всем макросов, то есть для анализа архивРазделитель разрядов зеленым треугольником в аналогичен последнему описанному таких числе попадется тому, что программа
В заключение
«Макросы» набрать комбинацию клавиш«Текст» в котором следует если вы проводите работать (умножить, суммировать….и «.», «,») числами, она не столбцу числовой формат. все просто супер… вручную обработать значение
котировок для excel.
fb.ru
Изменение знака, используемого для разделения целой и дробной частей или разрядов
. верхнем левом углу. способу и заключается одно или два не может задействовать, которая расположена все на клавиатуренужно указать адрес выбрать пункт данную процедуру просто т.д).RetStr = Replace(RetStr,
-
сработает?7) Выполнить групповуюSub CSV() Dim ячейки (предварительно конвертировав Появляются 4 колонки
-
Совет: Внешне все выглядит в простой замене на сотню, то эти выражения в в той жеCtrl+1
-
ячейки, где размещены«Заменить…» потому, что визуальноСпасибо за внимание! objMatch.Value, val2replace)122334boss операцию по замене
word As String его в текст), из цифр, разделенных Если необходимо будет вернуться пристойно, цифры не знаков на нужные
проявится все это вычислениях. Но также группе инструментов. данные, которые следует.
support.office.com
Запятая вместо точки.
лучше воспринимаете точкукитинNext: китин, точек на зяпятые Dim stroka As заменяя символ ‘,’ точкой, пример: к системным разделителям, искажены, но при вашему табличному редактору. только на этапе существует способ произвести«Код»Выделяем исходный диапазон. Щелкаем изменить. Для этогоПосле этого запускается инструмент как разделитель и: а Ctrl+Н найтиEnd Ifпроблема в том, (Правка-Замена). Если исходные Integer Dim yacheyka символом ‘.’ .1.005 установите флажок попытке произвести подсчетыВ офисном пакете от вычислений. трансформацию запятых в.
по выделению правой устанавливаем курсор в
«Найти и заменить» не планируете использовать «.» заменить наЗАМЕНАТОЧКИ = RetStr что не всегда текстовые значения содержали As String stroka
До этого нужно1.012Использовать системные разделители данные из такой Microsoft с каждойСуществует несколько вариантов того,
точки с сохранениемОткрывается окно со списком кнопкой мыши. Появляется
данное поле, аво вкладке
эти числа в «,» не катит?End Function в ячейке нужно запятую как разделитель = 1 Range(‘C’
CyberForum.ru
Заменить точку на запятую
сделать формат ячеек1.007. ячейки в учет новой версией несколько как поставить запятые
исходного форматирования. Для имеющихся в книге контекстное меню. В затем щелкаем мышью«Заменить» расчетах. Совсем другоеGaLaXoN
? ЗАМЕНАТОЧКИ(«Иванов 1.12
изменить два числа,
разрядов (например ‘1,234.876.30’)
& row_number).Select Do
текстовым.
1.007Примечание: не пойдут. изменяется расположение пунктов в «Экселе». Мы этого нужно будет макросов. Выбираем тот, нем выполняем щелчок на листе по
. В поле дело, если вам: так мне и
к. Петров 23.45 иногда там стоит
сначала необходимо заменить While (ActiveCell.Value >
demonlegion0.996
Для постоянной замены разделителей
Таким образом, правильно выглядящая
меню. Не стал рассмотрим только самые изменить настройки самой который недавно создали по пункту
первой ячейке изменяемого«Найти» нужно сменить знак не нужно их н.») одно, а иногда
planetaexcel.ru
Проблема замены запятых на точки в Excel
запятую на ‘пусто’. 0) yacheyka =: Как это сделать?
Но работать с необходимо изменить параметры таблица выдаст неправильный
исключением и Excel простые и практичные, программы. через редактор. После
«Значения» диапазона. Сразу после
устанавливаем знак именно для расчета, заменять!
Иванов 1,12 к. 6. Как бытьВот, собственно и Range(‘C’ & stroka).Value Файл и так ними как с в окне «Языки итоговый результат, если
2013. Кроме дизайнерских которыми может воспользоватьсяАвтор: Максим Тютюшев того, как выделили, который расположен в этого адрес появится«,» так как в
они должны отображаться Петров 23,45 н. в таких случаях? все… word = Cells(stroka, после макроса становится числами не получается и стандарты» панели провести в ней изменений, которые коснулись любой пользователь, независимоПривыкая к существующему порядку строку с его группе в окне аргументов., а в поле
будущем документ будет с точкой!122334bossкитинCharlene 3).Value For k нормальным для понимания из-за этой вот управления. вычисления. Решается данная
цветовых схем и от уровня компьютерной вещей, мы мало
наименованием, щелкаем по«Параметры вставки» В поле«Заменить на» обрабатываться в англоязычнойheaven33rus: Gustav,: абсолютно правильно поняли.данная: Добрый день. = 1 To csvшником, помоги плиз… точки, нужно чтобlasombras проблема штатными средствами внешнего вида пиктограмм, грамотности. задумываемся о том, кнопке. Данный пункт обозначен«Старый текст»— версии Эксель.: В параметры экселя/дополнительно/
так просто… формула только дляПодскажите пожалуйста, как Len(word) If Mid(yacheyka,
ну а с была запятая, вручную: Здравствуйте. Подскажите, пожалуйста. «Эксель». Выбрав ячейку на ленте командКак в «Экселе» заменить что кто-то может«Выполнить» цифрамиустанавливаем следующий символ«.»Наиболее простой способ выполнение убрать галочку согромное спасибо.. конкретного примера решить проблему? Требуется, k, 1) = меня пиво само изменить это нереально. Есть вот такая с зеленым углом, произошло смещение пункта точку на запятую,
жить по другим.«123» –
. Щелкаем по кнопке
трансформации запятой на «системного разделителя» и_Boroda_122334boss
чтобы в статье ‘,’ Then Mid(word, собой…, если ты Может кто подсказать проблема: Надо создать рядом можно будет «Параметры». Он переехал используя параметры самой законам. На самомВыполняется преобразование. Запятые будут.«,»«Заменить все» точку – это поставить там точку.: Еще вариантик функции.: китин, дробные числа разделялись k, 1) = из Москвы решение проблемы? прайсик для печати. обнаружить всплывший восклицательный с нижней части программы? Для этого деле, это не трансформированы в точки.После этих действий значения. В поле. применение инструментаБудетработать с точками
Совсем простенький.
подскажите, как быть точкой, а не ‘.’ Cells(stroka, 3).ValuenoemotionNoFrost При этом он
знак в желтом основного выпадающего меню необходимо перейти в изречение Далай-Ламы, аУрок:
будут вставлены в«Новый текст»Открывается информационное окно, в«Найти и заменить»
вместо запятых.200?’200px’:»+(this.scrollHeight+5)+’px’);»>Function ZamTo(ss) в моей ситуации? запятой. В ячейках-то = word Exit: Можно что-нить подобное: Спасибо огромное The_Prist, есть уже готовый
треугольнике. Нажатие на настроек на его раздел «Параметры» табличного описание одной изКак создать макрос в
соответствующий диапазон. Приставим точку –
котором предоставляется отчет. Но, сразу нужноGaLaXoNDim n_, i,
Gustav я могу поменять For End If сделать:
помогло. на сайте дилера, него вызовет небольшое
боковую часть. редактора и перейти офисных проблем, которые
Excel этом запятые будут
«.» о выполненной трансформации. отметить, что для: только с точками? a_, jj, aa_: Верной дорогой - вручную или функцией Next stroka =sub zpt() dim
Serge но в нём
CyberForum.ru
Как заменить запятую на точку? (Формулы)
контекстное меню. ВыбравВо всем остальном действия
в меню «Дополнительно». может вызвать региональнаяСледующий способ единственный среди трансформированы в точки.. После того, как Делаем щелчок по вычислений такой способесть возможность пользоватьсяOn Error Resume в регулярные выражения! «Найти и заменить», stroka + 1 str,stlb,intInd as Integer: Sub Replace_Point() надо исправить стоимость в нем верхний пользователя в Excel В этом разделе
настройка Excel. Суть вышеперечисленных, при котором Чтобы удалить уже
данные внесены, щелкаем кнопке
excelworld.ru
замена в числах точки на запятую (Формулы/Formulas)
не подойдет, так точками и запятыми?
Next Нужна UDF на но для построения Range(‘C’ & stroka).Select
dim strName1, strNewName
Selection.Replace What:=».», Replacement:=»,», товара. Сложность в параметр «Преобразовать в 2013, при использовании
потребуется снять чек-бокс ее заключается в
при трансформации запятых
не нужную нам по кнопке
«OK» как содержимое ячеекPelenan_ = Len(ss) VBA с использованием диаграммы эти ячейки Loop End SubА
as String for LookAt:=xlPart, _ том, что у
число», вы без
советов из предыдущего в пункте «Использовать
том, что в в точки выражение область, заполненную формулами,«OK»
. будет преобразовано в
: Как вариантFor i = CreateObject(«VBScript.RegExp»). Excel 2007 не зачем здесь вводить str=1 to nSearchOrder:=xlByRows, MatchCase:=False, SearchFormat:=False, них в цене потери данных измените
раздела, полностью аналогичны системные разделители». Разблокировав
разных странах, даже будет восприниматься программой выделяем её и.Программа выполняет процедуру трансформации текстовый формат.200?’200px’:»+(this.scrollHeight+5)+’px’);»>=ПОДСТАВИТЬ(A1;».»;»,»)*ПОДСТАВИТЬ(A2;».»;»,») 1 To n_
Шаблон поиска точек, воспринимает. Как быть? переменную ‘yacheyka’?Чтобы меньше ‘ n-количество строк
_ разделительный знак «.»
их представление. работе с ранними
таким образом два использующих одинаковые арабские как число, а щелкаем правой кнопкойКак видим, для первой запятых на точки
Производим выделение области наGaLaXoN Step 3 подлежащих замене на
Вот пример диаграммы, писатьа получается ведь
for stlb=1 toReplaceFormat:=False (точка), а не
После такой нехитрой операции версиями. Как только следующих пункта, вы цифры, принято записывать не как текст. мыши. В появившемся ячейки преобразование выполнено в выделенном диапазоне. листе, где нужно: ооо! вот этоa_ = Mid(ss,
запятые, примерно такой: где по оси
наоборот — лишние s ‘s -оличествоEnd Sub «,» (запятая). И все вычисления будет вы откроете сместившееся сможете поменять знаки числа несколько по-разному. Для этого нам меню выбираем пункт успешно. Подобную операцию
На этом данную трансформировать запятые в само то! =))))
i, 3)
sd*(.)d*s
ординат должны быть
переменные + лишние
столбцов strName1=cells(str,stlb).value ForGuest
по этому чтобы
выполнены правильно. Для в сторону меню
разделения на необходимые
Ярким примером этого
нужно будет поменять
«Очистить содержимое» можно провести и
задачу можно считать точки. Выполняем щелчок
спасибо!jj = WorksheetFunction.Find(".",
122334boss дробные числа с
строки....А не проще
intInd = 1
: Если без замены
создать формулу, которая
ускорения можно выделять настроек, вы попадете для работы с
различия, которое обычно системный разделитель в
. для всех других
решенной. Но следует
правой кнопкой мышки.
AlexM a_): Gustav,
точкой.
ли сделать следующим To Len(Trim(strName1)) If
точки на запятую, будет переделывать цену,
не одну такую
в уже знакомый вашими данными. и приводит к
настройках с запятойПреобразование данных по смене
ячеек нужного диапазона. помнить, что данные,
В запустившемся контекстном: Если чисел не
If Err.Number =для меня это
Друзья, я обычный
образом: Mid(strName1, intInd, 1)
то можно изменить
приходится вручную менять
ячейку, а несколько
интерфейс.
Как в «Экселе» заменить
проблемам, является знак, на точку.
запятых на точки
Хорошо, если этот замененные таким способом
меню отмечаем пункт
два, а много,
0 Then еще сложно, проще
непродвинутый пользователь, поэтому
Start//Control Panel//Regional Settings// <> ‘,’ Then настройки. каждую точку на смежных и разомЕсли обобщить, то все точку на запятую, отделяющий дробную часть
Находясь во вкладке выполнено, а все
диапазон небольшой. Но будут иметь текстовый
excelworld.ru
Сумма чисел в которых вместо запятой стоит точка. (Формулы/Formulas)
«Формат ячеек…» то можно такaa_ = Replace(a_,
вариантов нет? объясните, пожалуйста, попроще.далее в Regional _ strNewName =
СЕРВИС-ПАРАМЕТРЫ-МЕДУНАРОДНЫЕ, убрать галку запятую. Так как изменять их параметры версии офиса, с
используя параметры операционной числа от целой.«Файл» ненужные элементы удалены.
что делать, если
формат, а, значит,. Те пользователи, которые200?’200px’:»+(this.scrollHeight+5)+’px’);»>=ПРОИЗВЕД(—ПОДСТАВИТЬ(A1:A10;».»;»,»)) «.», «,»)
GustavKuklP Settings Properties/Date в strNewName & Mid(strName1,
«использовать системные разделители», товара очень много,
с помощью контекстного разной цветовой гаммой системы? В панели В России, да, щелкаем по наименованию
Урок: он состоит из
не смогут быть предпочитают пользоваться альтернативными
Формула массивнаяIf IsNumeric(aa_) Then
: Можно попробовать так.: Кросс: http://www.planetaexcel.ru/forum….e438715
графе Date Separator
intInd, 1) else: в «разделитель целой то это совсем
меню.
для каждой программы, управления Windows потребуется и вообще на блокаМастер функций в Excel множества ячеек? Ведь
excelworld.ru
использованными в вычислениях.
Содержание
- 0.1 Меняем точку на запятую в системных настройках Windows
- 0.2 Как поменять точки на запятые в Excel в определенном месте
- 0.3 Меняем точки на запятые в Excel с помощью формул
- 1 Процедура замены
- 1.1 Способ 1: инструмент «Найти и заменить»
- 1.2 Способ 2: применение функции
- 1.3 Способ 3: Использование макроса
- 1.4 Способ 4: настройки Эксель
- 1.5 Помогла ли вам эта статья?
- 1.5.1 Как привести дробные числа в Excel к одному виду
- 1.5.2 Временная перенастройка Windows
- 1.5.3 Разделитель в Excel. Автопоиск с автозаменой
- 2 Как в Excel заменить точку, на запятую?
- 2.1 Способ 1 замена точки на запятую в Excel через Блокнот
- 2.2 Способ 2 временно меняем настройки Excel
- 2.3 Способ 3 временно меняем системные настройки Windows
- 2.4 Способ 4 используем функцию найти и заменить в Excel.
В дробных числах в Excel могут использоваться в качестве разделителя точки, либо запятые. Во многих англоязычных странах используют точку, в России же чаще используется запятая. Из-за этого часто возникают различные сложности и требуется менять точки на запятые или наоборот.
Если в настройках у вас стоит использование точки в качестве разделителя, то дробные цифры будут восприниматься программой как текст, и с ними невозможно будет производить различные математические действия.
Настройки использования точки или запятой в Excel 2013 меняются следующим образом. Необходимо войти в Файл | Параметры, далее в открывшемся окне выберите пункт Дополнительно и обратите внимание на пункт “Использовать системные разделители”
Если стоит галочка в данном пункте, то Excel будет ориентироваться на системные настройки. Как их изменить мы рассмотрим чуть позже. Если вам необходимо именно сейчас поменять настройки, то необходимо убрать галочку и поставить в пункте “Разделитель целой и дробной части” вместо точки запятую или наоборот.
Важно! Данные которые уже вставлены в Excel автоматически не преобразуются в число после изменения вышеуказанных настроек. Чтобы их преобразовать в число есть различные способы.
1 способ.Выделить и скопировать эти данные, открыть блокнот на вашем компьютере и вставить эти данные в блокнот и заново скопировать, вернуться в Excel и вставить эти данные обратно обычной вставкой.
2 способ. Просто скопировать данные и заново вставить. В этих ячейках должны появится в углу зеленные треугольники, в данном случае Excel нам подсказывает, что числа сохранены как текст.
Чтобы преобразовать текст в числа, вам необходимо выделить эти числа, после этого должен появиться желтый ромбик с восклицательным знаком, нажмите на него и выберете пункт “Преобразовать в число”
Меняем точку на запятую в системных настройках Windows
Очень часто встречается следующая ситуация. Например, вы работаете в каком-нибудь отчете Excel, где используется запятая в качестве разделителя. Периодически вам необходимо выгружать данные из какой-нибудь корпоративной базы, CRM или 1С и вставлять в этот отчет. Но данные из этих систем выгружаются с точками и у вас возникают сложности из-за этого, либо обратная ситуация – вы работаете с точками, а программа выгружает отчет с запятыми.
Так вот в данной ситуации нужно либо настроить программу, если она это позволяет, чтобы данные выгружались с нужным вам разделителем, либо самостоятельно перед выгрузкой поменять у себя на компьютере системные настройки. Те самые которые Excel использует по умолчанию, если стоит галочка напротив этого пункта (смотрите на первый рисунок данной статьи).
Для того, чтобы изменить системные настройки разделителя вам необходимо зайти в меню Пуск | Панель управления | Часы, язык и регион, далее в разделе Язык и региональные стандарты выбрать пункт Изменение форматов даты, времени и чисел
Откроется окно Язык и региональные настройки, перейдите во вкладку Форматы | Дополнительные настройки, откроется окно Настройка формата, во вкладке Числа в поле Разделитель целой и дробной части: поменяйте точку на запятую либо наоборот и нажмите ОК
После этого можете запускать выгрузку отчета из корпоративной программы, CRM или 1C и ваш отчет будет выгружен с нужным вам знаком. После выгрузки отчета не забудьте поменять настройки обратно, иначе у вас некорректно может работать сам исходный отчет.
Как поменять точки на запятые в Excel в определенном месте
Нередки ситуации, когда работая с отчетом Excel, где используются в качестве разделителя, например, запятые, а вам присылают данные с точками и стоит задача поменять запятые на точки или наоборот. Самый простой способ – это выделить все данные с точками, нажать одновременно Ctrl+H (либо необходимо перейти (Excel 2007—2013) во вкладку Главная, раздел Редактирование, выбрать бинокль и в выпадающем меню выбрать пункт Заменить
Откроется окно замены, необходимо в поле найти ввести точку, а в Заменить на – запятую либо наоборот в зависимости от ваших нужд и нажать заменить все. Напоминаем, что перед этим желательно выделить те ячейки с данными в которых необходимо поменять точки на запятые, иначе они поменяются во всех данных на листе, в том числе, если они встречаются в тексте или других данных.
Если вам требуется делать это часто, то можно записать простенький макрос для автоматизации этих действий. Привязать этот макрос к горячим клавишам или кнопке и менять точки на запятые и обратно одним щелчком.
Макрос замены точки на запятую в выделенных ячейках
Sub Макрос_замены_точки_на_запятую() Selection.Replace What:=".", Replacement:="," End Sub
Макрос замены запятой на точку в выделенных ячейках
Sub Макрос_замены_запятых_на_точки() Selection.Replace What:=",", Replacement:="." End Sub
Принцип работы с данными макросами будет прост, просто выделяете нужные ячейки, строки или столбцы с данными, где необходимо поменять точки на запятые или наоборот и запустите соответствующий макрос любым удобным для вас способом.
Важно! При работе с макросами невозможно будет отменить последние действия, поэтому будьте внимательны.
Меняем точки на запятые в Excel с помощью формул
Бывают ситуации, когда в отчете мы работает с точками, но где-то необходимо отразить данные с помощью запятых, например, в диаграммах. Либо как и с ситуацией выше нам присылают данные с другими разделителями и мы хотим эти разделители менять автоматически или у вас есть отчет, в Excel используются запятые, есть сотрудники которые заполняют данные, например, показания каких-нибудь приборов. Сколько вы не бьетесь с ними, они все равно указывают данные то с точками, то с запятыми. В данном случае, можно просто сделать еще один столбец в котором с помощью формулы точки будут меняться на запятые или наоборот.
Для этих целей мы можем использовать функцию ПОДСТАВИТЬ. Данная функция позволяет менять один текст на другой в нужном нам тексте.
Синтаксис данной функции:
ПОДСТАВИТЬ(текст; стар_текст; нов_текст; )
Рассмотрим пример, у нас есть в столбце A данные с запятыми, а мы работает с точками, поэтому эти данные воспринимаются как текст и наша задача состоит в изменении запятых на точки с помощью формул Excel.
В ячейке B1 прописываем формулу
=ПОДСТАВИТЬ(A1;",";".";1)
A1 – это текст, в нашем примере это текст в нашего числа в ячейке A1
«, » – это стар_текст, то есть тот текст который нам необходимо заменить, в нашем случае это запятая.
«. » – это нов_текст то есть тот текст на который нам необходимо заменить старый, в нашем случае это точка.
Последний аргумент мы указали 1 – это необязательный аргумент, по умолчанию Excel подставляет 1, означает, что поиск старого текста происходит с 1 знака. Это может пригодится, если, например, в тексте будет 2 запятые, а нам необходимо заменять вторую запятую, а не первую.
Далее мы протягиваем формулу и получаем список и цифр с точкой, но это еще не всё, преобразованные числа так и остались текстом, поэтому их необходимо конвертировать в числа. Для этого мы будем использовать функцию ЗНАЧЕН
Достаточно предыдущую функцию добавить в ЗНАЧЕН и текстовые данные преобразуются в числовые. Функция будет выглядеть следующим образом.
=ЗНАЧЕН(ПОДСТАВИТЬ(A1;",";".";1))
Обратите внимание! В данном примере мы работает с точками, поэтому функция будет работать корректно, если же в такой же ситуации мы будем менять точки на запятые, а числовые разряды в настройках у нас разделяются точками, то функция будет выдавать ошибку.
Известно, что в русскоязычной версии Excel в качестве разделителя десятичных знаков используется запятая, тогда как в англоязычной – точка. Это связано с существованием различных стандартов в данной области. Кроме того, в англоязычных странах принято в качестве разделителя разряда использовать запятую, а у нас – точку. В свою очередь это вызывает проблему, когда пользователь открывает файл, созданный в программе с другой локализацией. Доходит до того, что Эксель даже не считает формулы, так как неправильно воспринимает знаки. В этом случае нужно либо поменять локализацию программы в настройках, либо заменить знаки в документе. Давайте выясним, как поменять запятую на точку в данном приложении.
Процедура замены
Прежде, чем приступить к замене, нужно для себя в первую очередь уяснить, для чего вы её производите. Одно дело, если вы проводите данную процедуру просто потому, что визуально лучше воспринимаете точку как разделитель и не планируете использовать эти числа в расчетах. Совсем другое дело, если вам нужно сменить знак именно для расчета, так как в будущем документ будет обрабатываться в англоязычной версии Эксель.
Способ 1: инструмент «Найти и заменить»
Наиболее простой способ выполнение трансформации запятой на точку – это применение инструмента «Найти и заменить». Но, сразу нужно отметить, что для вычислений такой способ не подойдет, так как содержимое ячеек будет преобразовано в текстовый формат.
- Производим выделение области на листе, где нужно трансформировать запятые в точки. Выполняем щелчок правой кнопкой мышки. В запустившемся контекстном меню отмечаем пункт «Формат ячеек…». Те пользователи, которые предпочитают пользоваться альтернативными вариантами с применением «горячих клавиш», после выделения могут набрать комбинацию клавиш Ctrl+1.
- Производится запуск окна форматирования. Производим передвижение во вкладку «Число». В группе параметров «Числовые форматы» перемещаем выделение в позицию «Текстовый». Для того чтобы сохранить внесенные изменения, щелкаем по кнопке «OK». Формат данных в выбранном диапазоне будет преобразован в текстовый.
- Опять выделяем целевой диапазон. Это важный нюанс, ведь без предварительного выделения трансформация будет произведена по всей области листа, а это далеко не всегда нужно. После того, как область выделена, передвигаемся во вкладку «Главная». Щелкаем по кнопке «Найти и выделить», которая размещена в блоке инструментов «Редактирование» на ленте. Затем открывается небольшое меню, в котором следует выбрать пункт «Заменить…».
- После этого запускается инструмент «Найти и заменить» во вкладке «Заменить». В поле «Найти» устанавливаем знак «,», а в поле «Заменить на» — «.». Щелкаем по кнопке «Заменить все».
- Открывается информационное окно, в котором предоставляется отчет о выполненной трансформации. Делаем щелчок по кнопке «OK».
Программа выполняет процедуру трансформации запятых на точки в выделенном диапазоне. На этом данную задачу можно считать решенной. Но следует помнить, что данные, замененные таким способом будут иметь текстовый формат, а, значит, не смогут быть использованными в вычислениях.
Урок: Замена символов в Excel
Способ 2: применение функции
Второй способ предполагает применение оператора ПОДСТАВИТЬ. Для начала с помощью этой функции преобразуем данные в отдельном диапазоне, а потом скопируем их на место исходного.
- Выделяем пустую ячейку напротив первой ячейки диапазона с данными, в котором запятые следует трансформировать в точки. Щелкаем по пиктограмме «Вставить функцию», размещенную слева от строки формул.
- После этих действий будет запущен Мастер функций. Ищем в категории «Тестовые» или «Полный алфавитный перечень» наименование «ПОДСТАВИТЬ». Выделяем его и щелкаем по кнопке «OK».
- Открывается окно аргументов функции. Она имеет три обязательных аргумента «Текст», «Старый текст» и «Новый текст». В поле «Текст» нужно указать адрес ячейки, где размещены данные, которые следует изменить. Для этого устанавливаем курсор в данное поле, а затем щелкаем мышью на листе по первой ячейке изменяемого диапазона. Сразу после этого адрес появится в окне аргументов. В поле «Старый текст» устанавливаем следующий символ – «,». В поле «Новый текст» ставим точку – «.». После того, как данные внесены, щелкаем по кнопке «OK».
- Как видим, для первой ячейки преобразование выполнено успешно. Подобную операцию можно провести и для всех других ячеек нужного диапазона. Хорошо, если этот диапазон небольшой. Но что делать, если он состоит из множества ячеек? Ведь на преобразование подобным образом, в таком случае, уйдет огромное количество времени. Но, процедуру можно значительно ускорить, скопировав формулу ПОДСТАВИТЬ с помощью маркера заполнения.
Устанавливаем курсор на правый нижний край ячейки, в которой содержится функция. Появляется маркер заполнения в виде небольшого крестика. Зажимаем левую кнопку мыши и тянем этот крестик параллельно области, в которой нужно трансформировать запятые в точки.
- Как видим, все содержимое целевого диапазона было преобразовано в данные с точками вместо запятых. Теперь нужно скопировать результат и вставить в исходную область. Выделяем ячейки с формулой. Находясь во вкладке «Главная», щелкаем по кнопке на ленте «Копировать», которая расположена в группе инструментов «Буфер обмена». Можно сделать и проще, а именно после выделения диапазона набрать комбинацию клавиш на клавиатуре Ctrl+1.
- Выделяем исходный диапазон. Щелкаем по выделению правой кнопкой мыши. Появляется контекстное меню. В нем выполняем щелчок по пункту «Значения», который расположен в группе «Параметры вставки». Данный пункт обозначен цифрами «123».
- После этих действий значения будут вставлены в соответствующий диапазон. При этом запятые будут трансформированы в точки. Чтобы удалить уже не нужную нам область, заполненную формулами, выделяем её и щелкаем правой кнопкой мыши. В появившемся меню выбираем пункт «Очистить содержимое».
Преобразование данных по смене запятых на точки выполнено, а все ненужные элементы удалены.
Урок: Мастер функций в Excel
Способ 3: Использование макроса
Следующий способ трансформации запятых в точки связан с использованием макросов. Но, дело состоит ещё в том, что по умолчанию макросы в Экселе отключены.
Прежде всего, следует включить макросы, а также активировать вкладку «Разработчик», если в вашей программе они до сих пор не активированы. После этого нужно произвести следующие действия:
- Перемещаемся во вкладку «Разработчик» и щелкаем по кнопке «Visual Basic», которая размещена в блоке инструментов «Код» на ленте.
- Открывается редактор макросов. Производим вставку в него следующего кода:
Sub Макрос_трансформации_запятых_в_точки()
Selection.Replace What:=",", Replacement:="."
End SubЗавершаем работу редактора стандартным методом, нажав на кнопку закрытия в верхнем правом углу.
- Далее выделяем диапазон, в котором следует произвести трансформацию. Щелкаем по кнопке «Макросы», которая расположена все в той же группе инструментов «Код».
- Открывается окно со списком имеющихся в книге макросов. Выбираем тот, который недавно создали через редактор. После того, как выделили строку с его наименованием, щелкаем по кнопке «Выполнить».
Выполняется преобразование. Запятые будут трансформированы в точки.
Урок: Как создать макрос в Excel
Способ 4: настройки Эксель
Следующий способ единственный среди вышеперечисленных, при котором при трансформации запятых в точки выражение будет восприниматься программой как число, а не как текст. Для этого нам нужно будет поменять системный разделитель в настройках с запятой на точку.
- Находясь во вкладке «Файл», щелкаем по наименованию блока «Параметры».
- В окне параметров передвигаемся в подраздел «Дополнительно». Производим поиск блока настроек «Параметры правки». Убираем флажок около значения «Использовать системные разделители». Затем в пункте «Разделитель целой и дробной части» производим замену с «,» на «.». Для введения параметров в действие щелкаем по кнопке «OK».
После вышеуказанных действий запятые, которые использовались в качестве разделителей для дробей, будут преобразованы в точки. Но, главное, выражения, в которых они используются, останутся числовыми, а не будут преобразованы в текстовые.
Существует ряд способов преобразования запятых в точки в документах Excel. Большинство из этих вариантов предполагают изменение формата данных с числового на текстовый. Это ведет к тому, что программа не может задействовать эти выражения в вычислениях. Но также существует способ произвести трансформацию запятых в точки с сохранением исходного форматирования. Для этого нужно будет изменить настройки самой программы.
Мы рады, что смогли помочь Вам в решении проблемы.
Задайте свой вопрос в комментариях, подробно расписав суть проблемы. Наши специалисты постараются ответить максимально быстро.
Помогла ли вам эта статья?
Да Нет
Разное написание десятичных дробей (через точку или запятую) при составлении отчетов или формул приводит к неверным расчетам, поскольку компьютер распознает только однотипные данные. Исторически сложилось, что англоязычные страны применяют в дробях точку для отделения целого числа, а на всех остальных языках, включая искусственные (как языки программирования), эту роль выполняет запятая. И именно програмисткий вариант использует за основу запятую как разделитель в Excel.
Вместе с тем в быту мы одинаково используем либо точку либо запятую. Поэтому зачастую, если импортировать в экселевский документ числовые сведения из разных источников, из управленческих программ, почты, текстовых файлов и так далее, разделить в Excel может быть даже слешем (!). Чтобы формулы считались исправить несколько видимых несовпадений несложно и вручную. С большими объемами данных, у табличного редактора есть вполне достойные возможности.
Как привести дробные числа в Excel к одному виду
Скорректировать числовой разделитель в Excel получится 3 способами:
1. Изменив настройки самого редактора.
2. Изменив настройки Windows.
3. Применив специальную Excel-функцию.
В первом случае привязка Эксель к системным параметрам убирается и устанавливается свое обозначение делителя дроби. В русскоязычных версиях ОС по умолчанию стоит разделитель-запятая. Следовательно, способ нужно выбирать тогда, когда все дроби удобнее снабдить точками, вместо запятых (проанализируйте свой документ, возможно, это именно тот случай).
Чтобы заменить все «дробные» запятые на точки в документе Excel-2007, следует пройти в меню редактора по адресу: Значок в левом верхнем углу — Параметры Excel — Дополнительно (в более ранних Excel версиях: Файл-Параметры-Дополнительно), а затем убрать флажок на «Использовать системные разделители». А в окне «Разделитель целой и дробной части» поставьте тот символ, который необходим.
У способа 2 важных нюанса. Во-первых, после завершения расчетов лучше вернуть базовые настройки. А во-вторых, коррекция произойдет, если применить действие до передачи или копирования сторонних данных, а не после.
Временная перенастройка Windows
Этот алгоритм удобен тогда, когда ведется регулярная выборка статистик для какого-то одного отчета из разных автономных баз данных 1С, SAP, CRM и так далее. То есть текущий (стандартный) разделитель системы нужно оставить, а точечный заменить. Или наоборот.
Некоторые тематические служебные программы содержат функцию автоматической настройки нужного разделителя. Когда это невозможно, для корректной работы достаточно сменить системные установки операционной системы компьютера. А именно: активировать Панель управления через меню Пуск, в ней – Часы, язык и регион. Из открывшегося списка выбрать «Язык и региональные стандарты», пункт «Изменение форматов даты, времени и чисел».
В открывшемся окне есть кнопку «Дополнительные параметры…». Перейдя по ней можно установить нужный вид делителя из контекстного меню строки «Разделитель целой и дробной части». Подтвердите выбор нажатием «Ок» или Ввод.
Теперь выгрузка из нескольких ваших систем произойдет с корректными символами дробных показателей.
Разделитель в Excel. Автопоиск с автозаменой
Если нет желания возиться с системными настраиваниями, есть возможность открыть сначала стороннюю таблицу на отдельном листе Excel, подогнать ее там под нужный формат, а потом присоединить к основному отчету.
На начальном этапе здесь могут подстерегать сюрпризы. Например, некоторые числа с точкой между значениями могут автоматически стать датами. Чтобы этого избежать, перед вставкой отчетного фрагмента подготовьте проблемные зоны:
1. Выделите столбцы, где будут размещены дробные данные.
2. Горячей клавишей Ctrl+1 вызовите «Формат ячеек» (либо через вкладку «Главная», подраздел «Число»).
3. В формате ячеек среди перечня меню «Число, числовые форматы» отыщите режим «Текстовый» и активируйте его.
4. Вставьте таблицу.
5. Выделив ячейку А1, вызовите контекст-меню, а там – «Специальную вставку».
6. Следующий шаг – установите «Текст в кодировке Юникод».
7. Еще раз выделите проблемные столбцы (из пункта 1), отформатируйте ячейки, как «Общие» или «Числовые» по алгоритму из пункта 2. Попутно проставьте разрядность.
8. Горячей клавишей Ctrl+H откройте меню поиска и замены (или: «Главная», «Найти и выделить», «Заменить»).
9. Проставьте нужные значения в полях «Найти» и «Заменить», запустите операцию кнопкой «Заменить все».
Последние 2 пункта выполняет также формула =ЗНАЧЕН(ЗАМЕНИТЬ(*;НАЙТИ(«.»;*;1);1;»,»)), где * — первая ячейка изменяемого сегмента. Формулу следует применить на отдельной области, после чего подставить полученные значения в нужный диапазон.
Поделитесь нашей статьей в ваших соцсетях:
(Visited 11 056 times, 2 visits today)
Точка вместо запятой дробных чисел может привести к существенным последствиям при расчетах в программе Excel. Чаще всего такие ошибки случаются, когда импортируются данные в таблицу из других источников.
Если в дробных числах вместо запятой стоит точка, то программа автоматически воспринимает их как текстовый тип данных. Поэтому перед тем как выполнять математические расчеты и вычисления следует отформатировать и подготовить импортированные данные.
Выделите и скопируйте данные из ниже приведенной таблицы:
| № п/п | Валютная пара | Пересчет | Продажа | Покупка | Спрэд |
| 1 | EUR/USD | 1 | 1.1347 | 1.1350 | 0.0003 |
| 2 | GBP/USD | 1 | 1.5438 | 1.5442 | 0.0004 |
| 3 | USD/CHF | 1 | 0.9543 | 0.9547 | 0.0004 |
| 4 | USD/JPY | 100 | 1.1948 | 1.1945 | -0.0003 |
Теперь перейдите на рабочий лист и щелкните правой кнопкой мышки по ячейке A1. Из появившегося контекстного меню выберите опцию «Специальная вставка». В диалоговом окне выберите «Текст в кодировке Unicode» и нажмите ОК.
Как видно Excel распознает числа только в колонке C. Значения в этой колонке выровнены по правой стороне. В других колонках по левому краю. Во всех ячейках формат по умолчанию «Общий», а в ячейках D3, D5, E3, E5 вообще отображается формат «Дата». Мы копировали данные через специальную вставку и все форматы исходной таблицы устранены. Причина только одна – вместо запятой стоит точка. Такой тип данных не подготовлен и его нельзя использовать для вычислений.
Примечание. Если копировать данные из других источников без специальной вставки, то вместе с данными копируется и формат. В таком случаи формат ячеек «Общий» (по умолчанию) может быть изменен. Тогда нельзя визуально отличить, где распознано число, а где текст.
Все последующие действия необходимо выполнять с чистого листа. Удалите все, что есть на листе или откройте новый для дальнейшей работы.
Чтобы заменить точку, на запятую в импортированных данных можно использовать 4 способа:
Способ 1 замена точки на запятую в Excel через Блокнот
Программа Блокнот Windows не требует использования сложных настроек и функций, а лишь выступает посредником в копировании и предварительной подготовки данных.
- Скопируйте данные из исходной таблички на этой странице. Откройте программу Блокнот Windows («Пуск»-«Все программы»-«Стандартные»-«Блокнот») и вставьте в него скопированные данные для подготовки.
- Выберите в меню «Правка» опцию «Заменить» (или комбинацию горячих клавиш CTRL+H). В появившимся диалоговом окне, введите в поле: «Что» точку (.), а в поле «Чем» запятую (,). И нажмите кнопку «Заменить все».
Программа Блокнот заменила все точки, на запятые. Теперь данные готовы для копирования и вставки на лист.
Это весьма простой, но очень эффективный способ.
Способ 2 временно меняем настройки Excel
Перед тем как поменять точку на запятую в Excel правильно оцените поставленную задачу. Возможно, лучше заставить программу временно воспринимать точку, как разделитель десятых в дробных числах. Просто в настройках мы указываем, что в дробных числах разделитель точка вместо запятой.
Для этого нужно открыть «Файл»-«Параметры»-«Дополнительно». В разделе «Параметры правки» следует временно убрать галочку «Использовать системные разделители». А в поле «Разделитель целой и дробной части» следует удалить запятую и ввести точку.
После выполнения вычислений настоятельно рекомендуется вернуть настройки по умолчанию.
Внимание! Данный способ сработает, если сделать все изменения до импорта данных, а не после.
Способ 3 временно меняем системные настройки Windows
Принцип этого способа похож на предыдущий. Только здесь мы меняем похожие настройки в Windows. В настройках региональных стандартов операционной системы нужно заменить запятую, на точку. Теперь подробнее о том, как это сделать.
Открываем «Пуск»-«Панель управления»-«Языки и региональные стандарты». Нажимаем на кнопку «Дополнительно». В появившимся окне изменяем в первом поле «Разделитель целой и дробной части» — вводим нужное нам значение. Дальше ОК и ОК.
Внимание! Если вы откроете этот файл на другом компьютере, где установлены другие системные параметры региональных стандартов, то могут возникнуть проблемы с вычислениями.
Способ 4 используем функцию найти и заменить в Excel.
Данный способ похож на первый. Только здесь мы используем ту же функцию из Блокнота, но уже в самом Excel.
В этом способе, в отличие от выше приведенных, мы сначала вставляем скопированную табличку на чистый лист, а потом подготавливаем ее к выполнению вычислений и расчетов.
Важным недостатком данного способа является сложность его реализации, если некоторые дробные числа с точкой после вставки были распознаны как дата, а не как текст. Поэтому мы сначала избавимся от дат, а потом разберемся с текстом и точками.
- Предварительно выделите столбцы где будут находится дробные числа с точкой в качестве разделителя. В данном случаи это 3 столбца D:F.
- Установите для выделенного диапазона текстовый формат ячеек, чтобы заранее избежать автоматического преобразования в формат даты некоторых чисел. Для этого выберите текстовый формат из выпадающего списка на закладке «Главная» в разделе «Число». Или нажмите CTRL+1 , в появившимся окне «Формат ячеек» выберите закладку «Число», а в разделе «Числовые форматы» укажите «Текстовый».
- Скопируйте таблицу и щелкните правой кнопкой мышки по ячейке A1. Из контекстного меню выберите опцию «Специальная вставка». Выберите «Текст в кодировке Unicode» и нажмите ОК. Обратите внимание, как теперь отображаются значения в ячейках: D3, D5, E3, E5, в отличии от самого первого копирования таблицы.
- Нажмите на инструмент «Главная»-«Найти и выделить»-«Заменить» (или нажмите комбинацию CTRL+H).
- В появившемся окне введите в поле «Найти» — точку, а в во второе поле введите запятую. И нажмите «Заменить все».
- Снова выделите 3 столбца D:F и измените формат ячеек на «Числовой» CTRL+SHIFT+1. Не забудьте увеличить разрядность до 4-х, как описано в пункте №2.
Все точки сменились на запятые. А текст автоматически преобразился в число.
Вместо 4-го и 5-го пункта можно использовать в отдельной колонке формулу с функциями:
Например, выделите диапазон ячеек G2:I5, введите эту формулу и нажмите CTRL+Enter. А потом переместите значения ячеек диапазона G2:I5 в диапазон D2:F5.
Эта формула находит в тексте точку с помощью функции НАЙТИ. Потом вторая функция меняет ее на запятую. А функция ЗНАЧЕН преобразует полученный результат в число.
Содержание
- Процедура замены
- Способ 1: инструмент «Найти и заменить»
- Способ 2: применение функции
- Способ 3: Использование макроса
- Способ 4: настройки Эксель
- Вопросы и ответы
Известно, что в русскоязычной версии Excel в качестве разделителя десятичных знаков используется запятая, тогда как в англоязычной – точка. Это связано с существованием различных стандартов в данной области. Кроме того, в англоязычных странах принято в качестве разделителя разряда использовать запятую, а у нас – точку. В свою очередь это вызывает проблему, когда пользователь открывает файл, созданный в программе с другой локализацией. Доходит до того, что Эксель даже не считает формулы, так как неправильно воспринимает знаки. В этом случае нужно либо поменять локализацию программы в настройках, либо заменить знаки в документе. Давайте выясним, как поменять запятую на точку в данном приложении.
Процедура замены
Прежде, чем приступить к замене, нужно для себя в первую очередь уяснить, для чего вы её производите. Одно дело, если вы проводите данную процедуру просто потому, что визуально лучше воспринимаете точку как разделитель и не планируете использовать эти числа в расчетах. Совсем другое дело, если вам нужно сменить знак именно для расчета, так как в будущем документ будет обрабатываться в англоязычной версии Эксель.
Способ 1: инструмент «Найти и заменить»
Наиболее простой способ выполнение трансформации запятой на точку – это применение инструмента «Найти и заменить». Но, сразу нужно отметить, что для вычислений такой способ не подойдет, так как содержимое ячеек будет преобразовано в текстовый формат.
- Производим выделение области на листе, где нужно трансформировать запятые в точки. Выполняем щелчок правой кнопкой мышки. В запустившемся контекстном меню отмечаем пункт «Формат ячеек…». Те пользователи, которые предпочитают пользоваться альтернативными вариантами с применением «горячих клавиш», после выделения могут набрать комбинацию клавиш Ctrl+1.
- Производится запуск окна форматирования. Производим передвижение во вкладку «Число». В группе параметров «Числовые форматы» перемещаем выделение в позицию «Текстовый». Для того чтобы сохранить внесенные изменения, щелкаем по кнопке «OK». Формат данных в выбранном диапазоне будет преобразован в текстовый.
- Опять выделяем целевой диапазон. Это важный нюанс, ведь без предварительного выделения трансформация будет произведена по всей области листа, а это далеко не всегда нужно. После того, как область выделена, передвигаемся во вкладку «Главная». Щелкаем по кнопке «Найти и выделить», которая размещена в блоке инструментов «Редактирование» на ленте. Затем открывается небольшое меню, в котором следует выбрать пункт «Заменить…».
- После этого запускается инструмент «Найти и заменить» во вкладке «Заменить». В поле «Найти» устанавливаем знак «,», а в поле «Заменить на» — «.». Щелкаем по кнопке «Заменить все».
- Открывается информационное окно, в котором предоставляется отчет о выполненной трансформации. Делаем щелчок по кнопке «OK».
Программа выполняет процедуру трансформации запятых на точки в выделенном диапазоне. На этом данную задачу можно считать решенной. Но следует помнить, что данные, замененные таким способом будут иметь текстовый формат, а, значит, не смогут быть использованными в вычислениях.
Урок: Замена символов в Excel
Способ 2: применение функции
Второй способ предполагает применение оператора ПОДСТАВИТЬ. Для начала с помощью этой функции преобразуем данные в отдельном диапазоне, а потом скопируем их на место исходного.
- Выделяем пустую ячейку напротив первой ячейки диапазона с данными, в котором запятые следует трансформировать в точки. Щелкаем по пиктограмме «Вставить функцию», размещенную слева от строки формул.
- После этих действий будет запущен Мастер функций. Ищем в категории «Тестовые» или «Полный алфавитный перечень» наименование «ПОДСТАВИТЬ». Выделяем его и щелкаем по кнопке «OK».
- Открывается окно аргументов функции. Она имеет три обязательных аргумента «Текст», «Старый текст» и «Новый текст». В поле «Текст» нужно указать адрес ячейки, где размещены данные, которые следует изменить. Для этого устанавливаем курсор в данное поле, а затем щелкаем мышью на листе по первой ячейке изменяемого диапазона. Сразу после этого адрес появится в окне аргументов. В поле «Старый текст» устанавливаем следующий символ – «,». В поле «Новый текст» ставим точку – «.». После того, как данные внесены, щелкаем по кнопке «OK».
- Как видим, для первой ячейки преобразование выполнено успешно. Подобную операцию можно провести и для всех других ячеек нужного диапазона. Хорошо, если этот диапазон небольшой. Но что делать, если он состоит из множества ячеек? Ведь на преобразование подобным образом, в таком случае, уйдет огромное количество времени. Но, процедуру можно значительно ускорить, скопировав формулу ПОДСТАВИТЬ с помощью маркера заполнения.
Устанавливаем курсор на правый нижний край ячейки, в которой содержится функция. Появляется маркер заполнения в виде небольшого крестика. Зажимаем левую кнопку мыши и тянем этот крестик параллельно области, в которой нужно трансформировать запятые в точки.
- Как видим, все содержимое целевого диапазона было преобразовано в данные с точками вместо запятых. Теперь нужно скопировать результат и вставить в исходную область. Выделяем ячейки с формулой. Находясь во вкладке «Главная», щелкаем по кнопке на ленте «Копировать», которая расположена в группе инструментов «Буфер обмена». Можно сделать и проще, а именно после выделения диапазона набрать комбинацию клавиш на клавиатуре Ctrl+1.
- Выделяем исходный диапазон. Щелкаем по выделению правой кнопкой мыши. Появляется контекстное меню. В нем выполняем щелчок по пункту «Значения», который расположен в группе «Параметры вставки». Данный пункт обозначен цифрами «123».
- После этих действий значения будут вставлены в соответствующий диапазон. При этом запятые будут трансформированы в точки. Чтобы удалить уже не нужную нам область, заполненную формулами, выделяем её и щелкаем правой кнопкой мыши. В появившемся меню выбираем пункт «Очистить содержимое».
Преобразование данных по смене запятых на точки выполнено, а все ненужные элементы удалены.
Урок: Мастер функций в Excel
Способ 3: Использование макроса
Следующий способ трансформации запятых в точки связан с использованием макросов. Но, дело состоит ещё в том, что по умолчанию макросы в Экселе отключены.
Прежде всего, следует включить макросы, а также активировать вкладку «Разработчик», если в вашей программе они до сих пор не активированы. После этого нужно произвести следующие действия:
- Перемещаемся во вкладку «Разработчик» и щелкаем по кнопке «Visual Basic», которая размещена в блоке инструментов «Код» на ленте.
- Открывается редактор макросов. Производим вставку в него следующего кода:
Sub Макрос_трансформации_запятых_в_точки()
Selection.Replace What:=",", Replacement:="."
End SubЗавершаем работу редактора стандартным методом, нажав на кнопку закрытия в верхнем правом углу.
- Далее выделяем диапазон, в котором следует произвести трансформацию. Щелкаем по кнопке «Макросы», которая расположена все в той же группе инструментов «Код».
- Открывается окно со списком имеющихся в книге макросов. Выбираем тот, который недавно создали через редактор. После того, как выделили строку с его наименованием, щелкаем по кнопке «Выполнить».
Выполняется преобразование. Запятые будут трансформированы в точки.
Урок: Как создать макрос в Excel
Способ 4: настройки Эксель
Следующий способ единственный среди вышеперечисленных, при котором при трансформации запятых в точки выражение будет восприниматься программой как число, а не как текст. Для этого нам нужно будет поменять системный разделитель в настройках с запятой на точку.
- Находясь во вкладке «Файл», щелкаем по наименованию блока «Параметры».
- В окне параметров передвигаемся в подраздел «Дополнительно». Производим поиск блока настроек «Параметры правки». Убираем флажок около значения «Использовать системные разделители». Затем в пункте «Разделитель целой и дробной части» производим замену с «,» на «.». Для введения параметров в действие щелкаем по кнопке «OK».
После вышеуказанных действий запятые, которые использовались в качестве разделителей для дробей, будут преобразованы в точки. Но, главное, выражения, в которых они используются, останутся числовыми, а не будут преобразованы в текстовые.
Существует ряд способов преобразования запятых в точки в документах Excel. Большинство из этих вариантов предполагают изменение формата данных с числового на текстовый. Это ведет к тому, что программа не может задействовать эти выражения в вычислениях. Но также существует способ произвести трансформацию запятых в точки с сохранением исходного форматирования. Для этого нужно будет изменить настройки самой программы.
Если вы попали на эту статью, значит тоже столкнулись с проблемой, что русской версии Excel числа можно разделять только запятой. А если к вам перекочевал документ из англоязычной версии или из Google Docs (а у меня еще и через импорты программ), то их числа с точками будут открываться как обычные строки, а все формулы будут поломаны. Ну ничего страшного, в этой статье мы обсудим рабочие варианты как можно правильно массово заменить точку на запятую в Excel. Попробую сделать все как можно проще и без воды. Поехали!
Если наоборот понадобится заменить запятую на точку, эти способы тоже отлично подойдут – просто нужно поменять местами вводимые знаки.
Содержание
- Способ 1 – Простая замена
- Способ 2 – Формула (для продвинутых)
- Способ 3 – Макрос (для очень продвинутых)
- Способ 4 – Блокнот и CSV
- Способ 5 – Меняем настройки
- Видео по теме
- Задать вопрос автору статьи
Способ 1 – Простая замена
Лично для меня проще выделить проблемные строки или столбцы в документе и просто провести замену одного символа на другой. Показываю на боевом примере.
- Итак, имеем стандартную таблицу, но замечаем в ней, что числа в некотором столбце отображаются как простые строки (если определять на глаз – то правильные числа по умолчанию выравниваются вправо, а вот строки в лево). С такими «числами» в формулах не поработать. Нужно исправлять.
- Выделяем эти данные. Делайте это как удобнее вам – выделю целый столбец щелчком по его заголовку (здесь буква «I»). Вы можете просто выделить их мышкой, как и любые другие файлы в Windows. Можно щелкнуть в начале, зажать Shift и щелкнуть по последней ячейке – так будет выделен весь диапазон. А вообще на нашем сайте есть отдельная статья по профессиональному выделению ячеек в Excel. Переходим и читаем. А к этому моменту я буду считать, что вы все успешно выделили.
- Полдела сделано, теперь переходим к замене. На первой вкладке «Главная» находим кнопку «Найти и выделить», щелкаем по ней, а в выпадающем списке выбираем «Заменить» (а можно было просто сразу использовать сочетание клавиши Ctrl + H).
- В появившемся окошке в поле «Найти» вводим точку, а в поле «Заменить на» запятую. Все остальное можно оставить как есть (а можно и пробежаться глазами, вдруг чего пригодится) и нажимаем на кнопку «Заменить все».
- После успешной замены строки автоматически становятся числами:
А еще обратите в окне замены напротив поля «Заменить на» есть кнопка «Формат». Вот там можно вручную задать выходной формат ячеек, например, числовой, т.к. в некоторых случаях запятая успешно заменяется, но ячейка остается текстовой.
Способ 2 – Формула (для продвинутых)
Способа выше хватит для большинства читателей этой статьи. Но в некоторых случаях нужно провести замену формулой. Минус этого способа – придется перемещать данные в новую ячейку, но на практике это обычно нам и нужно.
Можете пользоваться мастером функций, но я сразу здесь пишу верный вариант (на примере ячейки А2, вы подставляете свои):
=ПОДСТАВИТЬ(A2;”.”;”,”)
Вроде бы все просто – какую ячейку меняем (А2), что в ней меняем (точку), на что меняем (запятая). В формуле есть кавычки, но они необходимы для подставки именно текста. Далее можно спокойно это формулу применить ко всем нужным ячейкам привычным для вас способом. Но у этого варианта есть минус – выходная строка останется строкой, так что не забываем после через формат ячейки поменять ее на число.
Способ 3 – Макрос (для очень продвинутых)
Если вы очень продвинутый и просто искали, какая функция отвечает за замену точки на запятую на уровне языка макросов офиса, привожу пример:
Sub my_replacer()
Selection.Replace What:=”.”, Replacement:=”,”
End Sub
Умышленно не показываю реализацию, так как новичкам кроме первого способа такого не нужно. Опытные же или применят макрос сами, или зададут правильный вопрос в комментариях.
Способ 4 – Блокнот и CSV
Если ваш файл не XLSX, а еще старого формата CSV, то его можно спокойно открыть через блокнот и произвести замену там. Мне нравится этот способ, когда точка встречается не просто в одном столбце, а хаотично разбросана по всему документу. Тогда я делаю так:
- Щелкаю правой кнопкой мыши по файлу CSV, выбираю «Открыть с помощью» и открываю его через «Блокнот» или аналог вроде «NotePad++». Результат уже открытого файла CSV:
- Выделяю весь текст (Ctrl + A) и делаю привычную нам замену точки на запятую через пункт «Изменить – Заменить». После замены не забываем сохранить файл.
Способ 5 – Меняем настройки
Хардкорный вариант, когда очень часто приходится работать именно с точечным разделителем. Ведь можно просто заставить Excel считать разделителем точку вместо запятой Немного не совсем по теме статьи, но ведь вполне рабочее решение.
- Переходим в «Файл – Параметры».
- В открывшихся параметрах слева выбираем «Дополнительно», ищем раздел «Параметры правки». И тут снимаем галочку с «Использовать системные разделители», а в поле «Разделитель целой и дробной части» указываем точку. Пользуемся.
Такое же можно провернуть на уровне самой Windows (в настройках форматов «Язык и региональные стандарты»), но это уж точно выходит за пределы статьи. Надеюсь, то такого никому не захочется идти. Суть метода – делаем в Windows забугорный разделитель, а Excel сам подхватит правильную настройку, тогда и не нужно будет менять точку на запятую.
Видео по теме
Содержание
- Изменение параметров Excel
- Изменение системных настроек Windows
- Как изменить разделитель в Excel 2007
- Инструмент «Найти и заменить»
- Применение функции
- Использование макроса
- Правила замены точек и запятых в программе Excel
- Как заменить точку с запятой во всем документе Excel
- Временно меняем настройки Excel
- Временно меняем системные настройки Windows
- Использование функции ПОДСТАВИТЬ
- Использование Блокнота
- Как поменять точки на запятые в Excel в определенном месте
- Заключение
Один из самых легких способов доступный любому новичку, да и вообще любому пользователю Excel. 

Замечание! Уже выгруженные в Excel данные не изменяются и не преобразуются в числовое значение, для текущих изменений нужно использовать совсем другие способы, к примеру:
Изменение системных настроек Windows
Этот способ, заменить точки на запятые в Excel, также не является сложным в исполнении и как было сказано выше нужен, если у вас в Excel стоят настройки на систему. 

Внимание! После этого вы можете выгружать отчёты с нужными вам знаками, но для их корректной работы в исходном варианте, вам нужно будет вернуть настройки на свое место!
Как изменить разделитель в Excel 2007
Нажмите кнопку «Office» и откройте окно параметров Excel.
Выберите «Дополнительно», а в разделе «Параметры правки» введите в поле разделителя целой и дробной части запятую. Изменение вступит в силу как только вы нажмете кнопку «ОК».
Инструмент «Найти и заменить»
Наиболее простой способ выполнение трансформации запятой на точку – это применение инструмента «Найти и заменить». Но, сразу нужно отметить, что для вычислений такой способ не подойдет, так как содержимое ячеек будет преобразовано в текстовый формат.
- Производим выделение области на листе, где нужно трансформировать запятые в точки. Выполняем щелчок правой кнопкой мышки. В запустившемся контекстном меню отмечаем пункт «Формат ячеек…». Те пользователи, которые предпочитают пользоваться альтернативными вариантами с применением «горячих клавиш», после выделения могут набрать комбинацию клавиш Ctrl+1.
- Производится запуск окна форматирования. Производим передвижение во вкладку «Число». В группе параметров «Числовые форматы» перемещаем выделение в позицию «Текстовый». Для того чтобы сохранить внесенные изменения, щелкаем по кнопке «OK». Формат данных в выбранном диапазоне будет преобразован в текстовый.
- Опять выделяем целевой диапазон. Это важный нюанс, ведь без предварительного выделения трансформация будет произведена по всей области листа, а это далеко не всегда нужно. После того, как область выделена, передвигаемся во вкладку «Главная». Щелкаем по кнопке «Найти и выделить», которая размещена в блоке инструментов «Редактирование» на ленте. Затем открывается небольшое меню, в котором следует выбрать пункт «Заменить…».
- После этого запускается инструмент «Найти и заменить» во вкладке «Заменить». В поле «Найти» устанавливаем знак «,», а в поле «Заменить на» — «.». Щелкаем по кнопке «Заменить все».
- Открывается информационное окно, в котором предоставляется отчет о выполненной трансформации. Делаем щелчок по кнопке «OK».
Программа выполняет процедуру трансформации запятых на точки в выделенном диапазоне. На этом данную задачу можно считать решенной. Но следует помнить, что данные, замененные таким способом будут иметь текстовый формат, а, значит, не смогут быть использованными в вычислениях.
Применение функции
Второй способ предполагает применение оператора ПОДСТАВИТЬ. Для начала с помощью этой функции преобразуем данные в отдельном диапазоне, а потом скопируем их на место исходного.
- Выделяем пустую ячейку напротив первой ячейки диапазона с данными, в котором запятые следует трансформировать в точки. Щелкаем по пиктограмме «Вставить функцию», размещенную слева от строки формул.
- После этих действий будет запущен Мастер функций. Ищем в категории «Тестовые» или «Полный алфавитный перечень» наименование «ПОДСТАВИТЬ». Выделяем его и щелкаем по кнопке «OK».
- Открывается окно аргументов функции. Она имеет три обязательных аргумента «Текст», «Старый текст» и «Новый текст». В поле «Текст» нужно указать адрес ячейки, где размещены данные, которые следует изменить. Для этого устанавливаем курсор в данное поле, а затем щелкаем мышью на листе по первой ячейке изменяемого диапазона. Сразу после этого адрес появится в окне аргументов. В поле «Старый текст» устанавливаем следующий символ – «,». В поле «Новый текст» ставим точку – «.». После того, как данные внесены, щелкаем по кнопке «OK».
- Как видим, для первой ячейки преобразование выполнено успешно. Подобную операцию можно провести и для всех других ячеек нужного диапазона. Хорошо, если этот диапазон небольшой. Но что делать, если он состоит из множества ячеек? Ведь на преобразование подобным образом, в таком случае, уйдет огромное количество времени. Но, процедуру можно значительно ускорить, скопировав формулу ПОДСТАВИТЬ с помощью маркера заполнения.
Устанавливаем курсор на правый нижний край ячейки, в которой содержится функция. Появляется маркер заполнения в виде небольшого крестика. Зажимаем левую кнопку мыши и тянем этот крестик параллельно области, в которой нужно трансформировать запятые в точки.
- Как видим, все содержимое целевого диапазона было преобразовано в данные с точками вместо запятых. Теперь нужно скопировать результат и вставить в исходную область. Выделяем ячейки с формулой. Находясь во вкладке «Главная», щелкаем по кнопке на ленте «Копировать», которая расположена в группе инструментов «Буфер обмена». Можно сделать и проще, а именно после выделения диапазона набрать комбинацию клавиш на клавиатуре Ctrl+1.
- Выделяем исходный диапазон. Щелкаем по выделению правой кнопкой мыши. Появляется контекстное меню. В нем выполняем щелчок по пункту «Значения», который расположен в группе «Параметры вставки». Данный пункт обозначен цифрами «123».
- После этих действий значения будут вставлены в соответствующий диапазон. При этом запятые будут трансформированы в точки. Чтобы удалить уже не нужную нам область, заполненную формулами, выделяем её и щелкаем правой кнопкой мыши. В появившемся меню выбираем пункт «Очистить содержимое».
Преобразование данных по смене запятых на точки выполнено, а все ненужные элементы удалены.
Использование макроса
Следующий способ трансформации запятых в точки связан с использованием макросов. Но, дело состоит ещё в том, что по умолчанию макросы в Экселе отключены.
Прежде всего, следует включить макросы, а также активировать вкладку «Разработчик», если в вашей программе они до сих пор не активированы. После этого нужно произвести следующие действия:
- Перемещаемся во вкладку «Разработчик» и щелкаем по кнопке «Visual Basic», которая размещена в блоке инструментов «Код» на ленте.
- Открывается редактор макросов. Производим вставку в него следующего кода:
Sub Макрос_трансформации_запятых_в_точки()
Selection.Replace What:=",", Replacement:="."
End SubЗавершаем работу редактора стандартным методом, нажав на кнопку закрытия в верхнем правом углу.
- Далее выделяем диапазон, в котором следует произвести трансформацию. Щелкаем по кнопке «Макросы», которая расположена все в той же группе инструментов «Код».
- Открывается окно со списком имеющихся в книге макросов. Выбираем тот, который недавно создали через редактор. После того, как выделили строку с его наименованием, щелкаем по кнопке «Выполнить».
Выполняется преобразование. Запятые будут трансформированы в точки.
Правила замены точек и запятых в программе Excel
- Если в настройках программы Excel разработчиком в основных настройках точка задана как десятичный разделитель, то изменить ее на запятую можно в стандартной панели установок программы Excel. Открыть ее можно сочетанием клавиш Alt+«Ф».
- В появившемся перед вами меню выберите строчку «Дополнительно» и следом «Использовать системные разделители». Далее просто проведите замену и сохраните произведенные изменения. После этого именно запятая будет выступать разделителем десятичных дробей.
Как заменить точку с запятой во всем документе Excel
- Если вам необходимо заменить точку запятой только в одной определенной ячейке сделать это лучше вручную. Просто нажмите дважды на ячейку и проведите замену. Убедитесь заранее, что файл открыт для редактирования. Просто удалите точку и поставьте на ее место запятую. После чего закройте ячейку для редактирования.
- Для массового замещения запятыми абсолютного количества точек необходимо применить диалоговое окошко поиска и замены. Он расположен в верхнем меню программы справа. Перед вами откроется диалоговое окно, в котором производится автозамена символов.
- В поле диалогового окна «Найти» введите точку, а запятую — в поле «Заменить на».
Далее нажмите на вариант меню «Заменить все» и программа приступит к выполнению заданной команды. Это может занять некоторое время, если объем данных табличного редактора достаточно велик. Это же относится и к обратным действиям по замене запятой на точку во всем документе. Обратите внимание на тот момент, что будет произведена автозамена абсолютно всех символов в документе, поэтому внимательно отнеситесь к данной операции, для того чтобы ваши данные не были полностью испорчены ошибочными действиями при автозамене.
Временно меняем настройки Excel
Перед тем как поменять точку на запятую в Excel правильно оцените поставленную задачу. Возможно, лучше заставить программу временно воспринимать точку, как разделитель десятых в дробных числах. Просто в настройках мы указываем, что в дробных числах разделитель точка вместо запятой.
Для этого нужно открыть «Файл»-«Параметры»-«Дополнительно». В разделе «Параметры правки» следует временно убрать галочку «Использовать системные разделители». А в поле «Разделитель целой и дробной части» следует удалить запятую и ввести точку.

После выполнения вычислений настоятельно рекомендуется вернуть настройки по умолчанию.
Внимание! Данный способ сработает, если сделать все изменения до импорта данных, а не после.
Временно меняем системные настройки Windows
Принцип этого способа похож на предыдущий. Только здесь мы меняем похожие настройки в Windows. В настройках региональных стандартов операционной системы нужно заменить запятую, на точку. Теперь подробнее о том, как это сделать.
Открываем «Пуск»-«Панель управления»-«Языки и региональные стандарты». Нажимаем на кнопку «Дополнительно». В появившимся окне изменяем в первом поле «Разделитель целой и дробной части» – вводим нужное нам значение. Дальше ОК и ОК.

Внимание! Если вы откроете этот файл на другом компьютере, где установлены другие системные параметры региональных стандартов, то могут возникнуть проблемы с вычислениями.
Использование функции ПОДСТАВИТЬ
Ещё одним вариантом замены точки на запятую является использование функции ПОДСТАВИТЬ. Правда, при использовании этой функции замена происходит не в исходных ячейках, а отображается в отдельной колонке.
- Выделяем ячейку, которая станет самой первой в колонке для вывода измененных данных. Кликаем по кнопке «Вставить функцию», которая располагается слева от места нахождения строки функций.
- Запускается Мастер функций. В списке, представленном в открытом окне, ищем функцию ПОДСТАВИТЬ. Выделяем её и жмем на кнопку «OK».
- Активируется окно аргументов функции. В поле «Текст» нужно ввести координаты первой ячейки столбца, где располагаются числа с точками. Это можно сделать, просто выделив эту ячейку на листе с помощью мыши. В поле «Стар_текст» вставляем точку (.). В поле «Нов_текст» ставим запятую (,). Поле «Номер_вхождения» заполнять не нужно. Сама функция будет иметь такой шаблон: «=ПОДСТАВИТЬ(адрес_ячейки;».»;»,»)». Жмем на кнопку «OK».
- Как видим, в новой ячейке у числа уже вместо точки запятая. Теперь нам нужно сделать подобную операцию для всех других ячеек столбца. Конечно, вводить для каждого числа функцию не нужно, есть намного более быстрый способ выполнить преобразование. Становимся на правый нижний край ячейки, которая содержит преобразованные данные. Появляется маркер заполнения. Удерживая левую кнопку мыши, тянем его вниз до нижней границы области, содержащей преобразуемые данные.
- Теперь нам нужно присвоить ячейкам числовой формат. Выделяем всю область преобразованных данных. На ленте во вкладке «Главная» ищем блок инструментов «Число». В выпадающем списке меняем формат на числовой.
На этом преобразование данных закончено.
Использование Блокнота
Следующий способ предполагает копирование данных в стандартный текстовый редактор Windows Блокнот, и изменение их в этой программе.
- Выделяем в Excel область ячеек, в которых нужно заменить точку на запятую. Кликаем правой кнопкой мыши. В контекстном меню выбираем пункт «Копировать».
- Открываем Блокнот. Делаем клик правой кнопкой мыши, и в появившемся списке кликаем по пункту «Вставить».
- Кликаем по пункту меню «Правка». В появившемся списке выбираем пункт «Заменить». Или же, можно просто набрать на клавиатуре комбинацию клавиш Ctrl+H.
- Открывается окно поиска и замены. В поле «Что» ставим точку. В поле «Чем» — запятую. Жмем на кнопку «Заменить все».
- Выделяем измененные данные в Блокноте. Кликаем правой кнопкой мыши, и в списке выбираем пункт «Копировать». Или жмем на клавиатуре сочетание клавиш Ctrl+C.
- Возвращаемся в Эксель. Выделяем диапазон ячеек, где следует заменить значения. Кликаем по нему правой кнопкой. В появившемся меню в разделе «Параметры вставки» кликаем по кнопке «Сохранить только текст». Либо, жмем сочетание клавиш Ctrl+V.
- На весь диапазон ячеек устанавливаем числовой формат тем же способом, как делали это ранее.
Как поменять точки на запятые в Excel в определенном месте
Нередки ситуации, когда работая с отчетом Excel, где используются в качестве разделителя, например, запятые, а вам присылают данные с точками и стоит задача поменять запятые на точки или наоборот. Самый простой способ – это выделить все данные с точками, нажать одновременно Ctrl+H (либо необходимо перейти (Excel 2007-2013) во вкладку Главная, раздел Редактирование, выбрать бинокль и в выпадающем меню выбрать пункт Заменить
Откроется окно замены, необходимо в поле найти ввести точку, а в Заменить на – запятую либо наоборот в зависимости от ваших нужд и нажать заменить все. Напоминаем, что перед этим желательно выделить те ячейки с данными в которых необходимо поменять точки на запятые, иначе они поменяются во всех данных на листе, в том числе, если они встречаются в тексте или других данных.
Если вам требуется делать это часто, то можно записать простенький макрос для автоматизации этих действий. Привязать этот макрос к горячим клавишам или кнопке и менять точки на запятые и обратно одним щелчком.
Макрос замены точки на запятую в выделенных ячейках
Sub Макрос_замены_точки_на_запятую() Selection.Replace What:=".", Replacement:="," End Sub
Макрос замены запятой на точку в выделенных ячейках
Sub Макрос_замены_запятых_на_точки() Selection.Replace What:=",", Replacement:="." End Sub
Принцип работы с данными макросами будет прост, просто выделяете нужные ячейки, строки или столбцы с данными, где необходимо поменять точки на запятые или наоборот и запустите соответствующий макрос любым удобным для вас способом.
Важно! При работе с макросами невозможно будет отменить последние действия, поэтому будьте внимательны.
Заключение
Таким образом, в Эксель предусмотрены различные методы, пользуясь которыми можно заменить точки на запятые, если во время работы будет возникать такая необходимость. Помимо этого, можно воспользоваться еще одним способом, который предполагает внесение изменений в настройки самой операционной системы Windows, в которой установлена программа Excel.
Источники
- https://topexcel.ru/5-bistrih-sposobov-kak-zamenit-tochki-na-zapyatye-v-excel/
- https://myblaze.ru/kak-v-excel-zamenit-tochku-na-zapyatuyu/
- https://lumpics.ru/how-change-comma-to-dot-in-excel/
- https://besthard.ru/faq/kak-v-excel-zamenit-tochku-na-zapyatuyu/
- https://exceltable.com/formatirovanie/zamenit-tochku-na-zapyatuyu
- https://lumpics.ru/how-replace-dot-to-comma-in-excel/
- https://sirexcel.ru/priemi-excel/kak-pomenyat-tochki-na-zapyatye-v-excel/
- https://MicroExcel.ru/zamena-tochki-na-zapyatuyu/

В этой статье я бы хотел затронуть вопрос о преобразовании дробных чисел, а точнее, как заменить точки на запятые. Может вы и сталкивались, а скорее всего и нет, раз зашли почитать, что дробные числа у вас разделены «точкой», это может быть вызвано разными причинами, такими как выгрузка статистической или иной информации с разнообразных программ, к примеру, 1С, также причиной может стать то что в англоязычных странах в основном используют разделитель «точка», а вот в странах СНГ распространена «запятая» и так возникают конфликты, программа воспринимает данные как текст и никакие вычисления не хочет производить. Но с этим можно бороться и для этого существует 5 различных способов как заменить точки на запятые в Excel:
Как видите, решений этой проблемы достаточно много и не все они сложны для использования, но, об их удобстве решать вам и только исходя из тех задач, решением которых вы занимаетесь. Кстати вы можете вообще убрать запятые и точки попросту округлив необходимые числа. Но это по ходу не наш вариант.
Изменение параметров Excel
Один из самых легких способов доступный любому новичку, да и вообще любому пользователю Excel. Вы заходите в пункт меню «Файл», выбираете «Параметры» и в окне которое открылось, выбираем пункт «Дополнительно», здесь нас интересует пункт «Использовать системные разделители». 
Замечание! Уже выгруженные в Excel данные не изменяются и не преобразуются в числовое значение, для текущих изменений нужно использовать совсем другие способы, к примеру:
Изменение системных настроек Windows
Этот способ, заменить точки на запятые в Excel, также не является сложным в исполнении и как было сказано выше нужен, если у вас в Excel стоят настройки на систему. 

Внимание! После этого вы можете выгружать отчёты с нужными вам знаками, но для их корректной работы в исходном варианте, вам нужно будет вернуть настройки на свое место!
Изменение с помощью пунктов «Найти» и «Заменить»
Рассмотрим также такой тривиальный способ, по замене точкек на запятые в Excel, как использование возможности «Найти и заменить». Этот способ также можно применить в нашем случае, но только при условии, что у нас только одни голые цифры и больше ничего нет, так как замена работает для всего листа и меняет не только то что нам нужно и то что нам не нужно, одним словом изменят всё к чему дотянется. Так что будьте внимательны при её использовании. Для изменения данных вам нужно перейти во вкладку «Главная», выбрать раздел «Редактирование», нажать иконку с изображением бинокля и в выпадающем из него меню выбрать пункт «Заменить» или просто выделить весь диапазон где вам нужно заменить знак «точка» на знак «запятая», нажимаете сочетание горячих клавиш Ctrl+H.
Внимание! Внимательно следите за диапазоном, где вы изменяете знаки, это должен быть ограниченный диапазон, а не вся рабочая зона, что может помешать вашей работе.
Изменить с помощью функции ПОДСТАВИТЬ и функции ЗНАЧЕН
Не пройдем вниманием и возможность, замены точки на запятую в Excel, с помощью функций программы. Случаи бывают разные, и вы можете, столкнуться с таким, что функция ПОДСТАВИТЬ станет для вас панацеей. К примеру, когда вы используете для формирования отчётов или таблиц числа с разделителем «точка» или наоборот. Собственно, сама функция очень легка и не требует супераргументов:
=ПОДСТАВИТЬ((A1;«.»;«,»;1), где,
- А1 – это число которое вы будете изменять,
- «.» — вторым аргументом идет знак который вы будете искать,
- «,» — третий аргумент, это знак на который вы замените,
- четвертым аргументом случит число знаков с которого происходит поиск, это нужно если в аргументах встречаются более 1 похожего знака.
Поскольку полученные данные всё еще остаются текстовыми, вам необходимо конвертировать полученный результат в числовой, это вы сделаете с помощью функции ЗНАЧЕН.
=ЗНАЧЕН(ПОДСТАВИТЬ((A1;«.»;«,»;1)), вот так подставив функцию подставления в формулу, на выходе вы получите нужное вам число.
Внимание! Для корректной работы этих функций должны быть соответствующие числовые разряды в настройках вашей программы иначе будут ошибки.
Изменить с помощью макроса VBA
Ну и наконец, самый нетривиальный способ, преобразовать точки на запятые, это изменение знаков с помощью макроса. Как вариант, когда у вас много значений вы можете прицепить написанный макрос к кнопке конвертирования и одним кликом менять данные в разные стороны. Вот пример макроса для кнопки конвертации с точки на запятую:
Как в excel сделать точку вместо запятой
Допустим, вы привыкли писать нецелые десятичные (дробные) числа через точку или у вас есть набор данных, а там все числа написаны через точку. А в Excel числа по умолчанию надо писать через запятую, а то применяемые для вычисления формулы работать не будут.
Для того чтобы, в Excel можно было писать в цифрах точку, надо перейти Файл -> Параметры
Открывается окно – Параметры Excel
Переходим в меню Дополнительно и здесь снимаем галочку Использовать системные разделители и ниже в поле Разделитель целой и дробной части ставим точку вместо запятой и далее, Ок. Данные настройки распространяются только на данный файл.
Как результат, в Excel проводим вычисления с использования точки, как разделителя дробной и целой части.
Насколько публикация полезна?
Нажмите на звезду, чтобы оценить!
Средняя оценка 0 / 5. Количество оценок: 0
Оценок пока нет. Поставьте оценку первым.
214
Skip to content
Допустим, вы привыкли писать нецелые десятичные (дробные) числа через точку или у вас есть набор данных, а там все числа написаны через точку. А в Excel числа по умолчанию надо писать через запятую, а то применяемые для вычисления формулы работать не будут.
Для того чтобы, в Excel можно было писать в цифрах точку, надо перейти Файл -> Параметры
Открывается окно – Параметры Excel
Переходим в меню Дополнительно и здесь снимаем галочку Использовать системные разделители и ниже в поле Разделитель целой и дробной части ставим точку вместо запятой и далее, Ок. Данные настройки распространяются только на данный файл.
Как результат, в Excel проводим вычисления с использования точки, как разделителя дробной и целой части.
3661
Русскоязычная версия MS Excel использует для разделения целой и дробной части десятичных дробей только запятые. В англоязычном варианте Эксель для этого применяются точки. Если не учесть эти особенности, программа может вообще прекратить выполнение математических расчетов. А избежать проблем можно, зная несколько способов замены точки на запятую в Эксель или во всем интерфейсе операционной системы Windows.
1 Инструмент «Найти и заменить»
Самый простой способ замены разделительных знаков — применение встроенного в редактор инструмента поиска и замены символов. Действия пользователей должны быть следующими:
- Выделить диапазон ячеек (строку, столбец, прямоугольник или просто несколько клеток, удерживая клавишу Ctrl). Без выделения изменения произойдут для всего документа — даже для текста, где будут заменены знаки препинания.
- В блоке редактирования выбрать сначала меню «Найти и выделить», а затем «Заменить». В старых версиях Excel все это находится на вкладке «Вставка». Еще проще будет нажать одновременно «Ctrl» и «H».
- Вставить в строку поиска знак запятой, а в качестве нового варианта — точку.
- Нажать «Заменить все», запустив процесс поиска и замены в выделенном диапазоне.
После завершения процесса появится информация о количестве выполненных замен запятых на точки в Excel. А все необходимые знаки будут исправлены. Правда, стоит учесть, что, если символы меняются в русскоязычной версии программы, числа превратятся в даты. И для того, чтобы просто подготовить таблицу для использования в другой версии редактора, придется воспользоваться другой методикой.
2 Функция «Подставить»
Чтобы знаки изменились без автоматической установки другого формата, проще использовать специальную функцию подстановки. Порядок действий следующий:
- Выбрать одну из ячеек, где будут заменяться символы. Удобнее создавать формулу это для первого (верхнего) элемента диапазона, чтобы потом было проще ее копировать.
- Кликнуть по значку вставки функции.
- В открывшемся окне мастера функций найти в категории «Текстовые» оператор «Подставить» и нажать «ОК».
- В поле текста указать ссылку на ячейку с запятой.
- В поле старого текста поставить запятую, нового — точку. Нажать «ОК».
- Скопировать формулы для всех элементов строки, столбца или области.
Чтобы заменить старые значения новыми, следует воспользоваться меню специальной вставки. Если этого не сделать, а просто скопировать значения ячеек, вместо результата переместятся сами формулы. Поэтому сначала нужно выбрать соответствующее меню, поставить точку напротив надписи «значения» и уже потом вставить полученные числа с точкой вместо старых данных.
3 Настройка параметров Excel
Еще одна методика подходит для тех случаев, когда установка точек в качестве разделителя нужна не однократно, а постоянно. Отображение изменится для чисел каждой книги и листа, которые будут открываться в редакторе. Правда, только для тех ячеек, в которых установлен числовой формат.
Чтобы настроить параметры всей программы, следует выполнить такие действия:
- Перейти к параметрам Эксель. В новых версиях это можно сделать через меню «Файл». В старых – с помощью вкладки «Сервис».
- Перейти к разделу «Параметры» — «Дополнительно».
- Убрать галочку опции использования системных разделителей.
- В окне, которое теперь стало активным, заменить запятую точкой.
- После нажатия кнопки ОК все числа с дробной частью будут отображаться по-новому. Изменятся и надписи на диаграммах. Однако во всех ячейках с текстовым форматом запятые останутся, что позволит избежать ненужного изменения текста.
4 Применение макроса
Не самая популярная из-за своей сложности методика замены символов. Однако она упоминается в книгах и курсах по изучению Excel, поэтому заслуживает внимания. Принцип ее использования основан на создании подпрограммы — макроса. Это позволяет экономить время, если изменение отображения требуется часто — но не для всех чисел.
Для создания макроса Эксель для замены запятых на точку нужно выполнить такие действия:
- Включить режим разработчика. Для этого придется выбрать в параметрах Excel (подраздел настройки ленты) пункт «Разработчик» и сохранить изменения.
- Запустить Visual Basic, кликнув в ленте по соответствующему значку. Для старых версий запуск выполняется сразу, без включения режима разработчика — через вкладку «Сервис».
- В окне вставить следующий код и закрыть редактор:
Sub Замена_запятых_точками()
Selection.Replace What:=».», Replacement:=»,»
End Sub
Теперь можно выделить диапазоны ячеек, где будет выполняться замена, и запустить макрос. Однако, меняя символы, стоит знать, что способ сработает только в том случае, если точки уже выбраны в качестве разделителя. В остальных случаях числа могут измениться или стать датами.
5 Изменение системных настроек компьютера
Последняя методика замены запятых на точки в Экселе изменит отображение для всех программ и системных приложений. Она основана на изменении системных настроек. В ОС Windows 10 для этого сначала придется открыть панель управления и выбрать значок региональных стандартов. Затем на вкладке форматов перейти к дополнительным параметрам и на вкладке «Числа» заменить установленный символ разделителя точкой.
- Как вернуться к старым версиям Windows=«content_internal_link»>
- Как продлить время работы смартфона: советы для Android и iOS=«content_internal_link»>