Quick navigation to the methods for Word document is blank when opened problem:
| Workable Solutions | Step-by-step Troubleshooting |
|---|---|
| Fix 1. Use Open and Repair feature | First, try Microsoft Word built-in Open and Repair future to fix the blank Word. Start Word > «File» > «Open» > Select blank word > «Open and Repair»…Full steps |
| Fix 2. Use EaseUS File Repair Software | EaseUS Word document repair software can fix corrupted Word easily. Free download this file recovery tool…Full steps |
| Fix 3. Use /a Switch utility | The /a switch tool can help check where a problem may exist in Word. It prevents add-ins, templates…Full steps |
| Fix 4. Delete Word Data in Registry | If the saved Word blank issue is caused by unspecific options and settings, delete Word Data…Full steps |
| Fix 5. Restore from Previous Version | If you’ve enabled Windows file backup, you can restore Word from previous versions to fix the issue…Full steps |
Issue — Saved Word Document Now Blank
«I was working on a Word document (about 5 pages of a report) for a long time yesterday and saved it several times. But this morning, when I tried to open the document, it just showed up empty with no text. I am in huge trouble. Why is my saved Word document blank when I open it? How can I recover the blank Word documents? Any solutions?»
Why Is My Word Document Blank
The causes of Microsoft saved Word document opens but no text are uncertain. There are two reasons for this problem.
- The document has been corrupted in some way. In this case, the content of your Word document is gone, and the file shows up as empty.
- Malware, virus, or other external threats attack the Word and lead to empty Word document.
When you encounter the saved Word document is blank when opened, how to troubleshoot? The next part covers the answers. If your Word document opens blank because that you forgot to save it, the solution is different. Read the article on how to recover unsaved Word document in Windows 10.
How to Fix Word Document Is Blank When Opened
On this page, we offer you a few possible solutions to solve the saved Word document now blank issue. Try each one in turn until the problem is fixed.
Fix 1. Open Blank Word Document Using Open and Repair Tool
1. Start Word.
2. On the File menu or the Microsoft Office button, click «Open».
3. In the Open dialog box, click to select the blank Word file.
4. Click the down arrow on the Open button, and then click «Open and Repair».
This Microsoft Word built-in feature will then fix the problem of corruption that is detected within these documents.
Fix 2. Recover Word Document with File Repair Software
If the saved Word document is corrupted, you may not open it or it may be blank when opened. Under this circumstance, you need a Word document repair tool. EaseUS file repair software, integrated file recovery and repair software, allows you to repair any corrupted photos, videos, Word, Excel, PowerPoint, or other files with ease.
EaseUS toolkit for file repair key features:
- Repair corrupted Word in .doc and .docx formats from any kind of corruption
- Fix severely corrupted XLS and XLSX files without modifying their original format
- Repair corrupt PDF documents, including extracting the text, comments, labels, graphics, etc. from the PDF file
- Repair corrupted files from PC, laptop, external hard drive, SD card, USB flash drive, etc.
Download and install this file repair program on your PC and follow the steps below to fix blank Word documents.
Step 1. Launch EaseUS Data Recovery Wizard, and then scan disk with corrupted documents. This software enables you to fix damaged Word, Excel, PPT, and PDF files in same steps.
Step 2. EaseUS data recovery and repair tool will scan for all lost and corrupted files. You can find the target files by file type or type the file name in the search box.
Step 3. EaseUS Data Recovery Wizard can repair your damaged documents automatically. After file preview, you can click «Recover» to save the repaired Word, Excel, and PDF document files to a safe location.
Fix 3. Start Blank Word by Using the /a Switch
Another way you can take to fix Word document blank when opened problem is using the /a switch. The /a switch is a troubleshooting tool that can determine where the problem may be in Word.
When you open Word with /a switch, all the add-ins, global templates, and settings won’t load, so you can determine if the Work blank issue is caused by these factors.
Follow these steps:
1. Type Run in the Search box and then press Enter.
2. Type winword /a in the Run dialog box, and press Enter.
If the Word document opens with text, the problem is found. And you need to disable the add-ins. While if your Word document is still blank, try the next option.
Fix 4. Fix Blank Word Document by Deleting Word Data Registry Subkey
One of the common solutions to fix the Word problem is deleting the Word Data registry subkey, which stores most of the options and default settings in Word.
When you restart Word, the program will rebuild the Word Data registry subkey by using the default settings. Hope this method helps you.
1. Exit Word, right-click the Start button, then choose Run.
2. Type regedit, then press Enter to start the Registry Editor.
3. Go to HKEY_CURRENT_USERSoftwareMicrosoftOffice12.0WordData. Right-click «Data» and delete it.
4. Exit the Registry Editor and restart Word.
Fix 5. Restore a Blank Word Document from Previous Versions
Some users have reported that this workaround is effective in bringing back blank Word files. It is worth giving it a try. But note that, to restore a file from the previous versions, you need to enable the File History or restore points in advance; otherwise, this won’t be available.
1. Right-click the blank Word document, choose to «Restore previous versions».
2. In the list of previous recovery points, choose the latest one.
3. Click the «Restore» button to recover it back.
To Sum Up
We believe that after trying the above approaches, you can fix the Word document is blank when opened problem. To repair damaged Word documents, try EaseUS file repair software, which can fix your corrupted files efficiently.
- Word document is blank when opened on Mac? Look here!
- Many users have complained about the same problem in the apple community — saved Word document is blank when opened on Mac. Once the problem arises, shutting down and restarting Word or the computer does not fix the problem. If you also have this issue, try to restore the lost Word file on Mac to fix the Word document blank when opened issue.
Содержание:
- 1 Помощь в решении проблемы
- 1.1 Поврежденные файлы
- 1.2 Неверное расширение или связка с другой программой
- 1.3 Расширение не зарегистрировано в системе
При попытке открыть книгу Excel, документ Word или презентацию PowerPoint в Excel, Word или PowerPoint могут возникнуть описанные ниже ошибки.
Файл не открывается в нужном приложении. Например, книга Excel открывается не в Excel 2019, а в другом приложении или в более ранней версии Excel.
Может появиться сообщение об ошибке, указывающее на проблему сопоставления файлов. Например, вы можете увидеть сообщение Этому файлу не сопоставлена программа для выполнения этого действия. Установите программу или, если она уже установлена, создайте сопоставление с помощью компонента панели управления «Программы по умолчанию»
Это действие допускается только для установленных продуктов.
Примечание: если вы пытались открыть книгу Excel, но вместо нее в Excel открылся пустой экран, см. статью В Excel 2016 открывается пустой экран.
Помощь в решении проблемы
Нажмите эту кнопку, чтобы скачать средство простого исправления и попытаться устранить проблему.
В раскрывающемся списке выберите свой браузер, чтобы увидеть инструкции по сохранению и последующему запуску файла.
Мы довольно много писали о том, как работать с документами в программе MS Word, а вот тему проблем при работе с ней не затрагивали практически ни разу. Одну из распространенных ошибок мы рассмотрим в этой статье, рассказав о том, что делать, если не открываются документы Ворд. Также, ниже мы рассмотрим причину, по которой эта ошибка может возникать.
Итак, чтобы решить любую проблему, для начала необходимо узнать причину ее возникновения, чем мы и займемся. Ошибка при попытке открытия файла может быть связана со следующими проблемами:
Поврежденные файлы
Если файл поврежден, при попытке его открыть вы увидите соответствующее уведомление, а также предложение восстановить его. Естественно, на восстановление файла нужно согласиться. Проблема лишь в том, что никаких гарантий на корректное восстановление нет. К тому же, содержимое файла может быть восстановлено не полностью, а только частично.
Неверное расширение или связка с другой программой
Если расширение файла указано неверно или связано с другой программой, то система будет пытаться открыть его именно в той программе, с которой он ассоциируется. Следовательно, файл “Документ.txt” ОС будет пытаться открыть в “Блокноте”, стандартным расширением которого и является “txt”.
Однако, из-за того, что документ на самом деле является вордовским (DOC или DOCX), хоть и неправильно названным, после открытия в другой программе он будет отображаться некорректно (например, в том же “Блокноте”), а то и вовсе не будет открыт, так как его оригинальное расширение не поддерживается программой.
Примечание: Значок документа с неверно указанным расширением будет аналогичен таковому во всех файлах, совместимых с программой. Кроме этого, расширение может быть неизвестным системе, а то и вовсе отсутствовать. Следовательно, система не найдет подходящей программы для открытия, но предложит выбрать ее вручную, найти подходящую в интернете или магазине приложений.
Решение в данном случае только одно, а применимо оно лишь в том случае, если вы уверены, что документ, который не удается открыть, действительно является файлом MS Word в формате DOC или DOCX. Все, что можно и нужно сделать — переименовать файл, точнее, его расширение.
1. Кликните по файлу Ворд, который не удается открыть.
2. Кликнув правой мышкой, откройте контекстное меню и выберите “Переименовать”. Сделать это можно и простым нажатием клавиши F2 на выделенном файле.
3. Удалите указанное расширение, оставив только имя файла и точку после него.
Примечание: Если расширение файла не отображается, а изменить вы можете только его имя, выполните следующие действия:
4. Введите после названия файла и точки “DOC” (если у вас на ПК установлен Word 2003) или “DOCX” (если у вас установлена более новая версия Word).
5. Подтвердите внесение изменений.
6. Расширение файла будет изменено, изменится также и его значок, который примет вид стандартного вордовского документа. Теперь документ можно будет открыть в Ворде.
Кроме того, файл с неверно указанным расширением можно открыть и через саму программу, при этом, менять расширение отнюдь не обязательно.
1. Откройте пустой (или любой другой) документ MS Word.
2. Нажмите кнопку “Файл”, расположенную на панели управления (ранее кнопка называлась “MS Office”).
3. Выберите пункт “Открыть”, а затем “Обзор”, чтобы открыть окно “Проводника” для поиска файла.
4. Перейдите в папку, содержащую файл, который вам не удается открыть, выберите его и нажмите “Открыть”.
-
Совет: Если файл не отображается выберите параметр “Все файлы *.*”, расположенный в нижней части окна.
5. Файл будет открыт в новом окне программы.
Расширение не зарегистрировано в системе
Данная проблема возникает только на старых версиях Windows, которые из обычных пользователей сейчас вряд ли кто-то вообще использует. В числе таковых Windows NT 4.0, Windows 98, 2000, Millenium и Windows Vista. Решение проблемы с открытием файлов MS Word для всех этих версий ОС приблизительно одинаковое:
1. Откройте “Мой компьютер”.
2. Перейдите во вкладку “Сервис” (Windows 2000, Millenium) или “Вид” (98, NT) и откройте раздел “Параметры”.
3. Откройте вкладку “Тип файлов” и установите ассоциацию между форматами DOC и/или DOCX и программой Microsoft Office Word.
4. Расширения файлов Ворд будут зарегистрированы в системе, следовательно, документы будут нормально открываться в программе.
На этом все, теперь вы знаете, почему в Word возникает ошибка при попытке открытия файла и как ее можно устранить. Желаем вам больше не сталкиваться с трудностями и ошибками в работе этой программы.
Отблагодарите автора, поделитесь статьей в социальных сетях.
Господи, мадам у тебя офис-то какой?
автосохранение стояло?
где-то в районе сервис—>параметры—>расположение (или как-то так) должен быть путь, где автосохранки лежат..
а еще последние офисы обычно при очередном открытии начинают выть, мол у мя тут файл несохраненный есть, восстанавливать бум?
Microsoft Word – текстовый редактор с широчайшими пожалуй возможностями, с которыми постепенно будем знакомиться на страницах нашего блога. В этой публикации мы рассмотрим базис работы с этой программой. Мы поговорим о том, как в Microsoft Word создать документ, как его сохранить, какие в текстовом редакторе есть основные возможности, на которые на первых порах знакомства с ним нужно обратить внимание новичкам. Работу редактора мы рассмотрим на примере его последней ритейл-версии Microsoft Word 2019, которая во многом с двумя другими версиями идентична из числа актуальных — Microsoft Word 2016 и 2013.
Содержание
- Создание документа
- Сохранение документа
- Основные функции в процессе набора текста
- Форматирование текста
- Режимы отображения документа
Создание документа
Работа с Microsoft Word начинается либо с открытия существующего документа, либо с создания, соответственно, нового. Создать новый документ можно прямо на главной вкладке приветственного окошка программы. Это будет у нас пустой документ, чистый лист формата А4.
А во вкладке «Создать» у нас будет возможность с вами создать документ Word с использованием коллекции шаблонов. Если образца нужного типа документа не найдется, тогда можно попытаться поискать его в сети.
Сохранение документа
Созданный документ, и неважно, выберем ли мы просто пустой документ, либо же это будет готовый шаблон, нам нужно сохранить его под своим названием в нужном месте компьютера. Жмём «Файл».
Выбираем «Сохранить как».
Далее – «Обзор».
Выбираем путь сохранения на диске компьютера и жмём «Сохранить».
Приступая к работе с Microsoft Word в первый раз на каждом новом компьютере или же в новом профиле ОС Windows, важно сразу настроить под себя параметры автосохранения документов. Это нужно на будущее, чтобы при непредвиденном аварийном завершении работы текстового редактора как можно большая часть проделанной в нём работы осталась сохранённой. Нажмём меню «Файл», внизу слева выберем «Параметры». В окне параметров зайдем в раздел «Сохранение». И указываем самый оптимальный для нас промежуток времени автосохранения документов. По умолчанию в Microsoft Word выставлено 10 минут, но это будет, конечно, мало. Можно выставить минут 5. Выставляем и нажимаем «Ок».
Помимо настройки автосохранения, в процессе работы с текстовым редактором можем вручную сохранять документ. Для этого жмём кнопку в виде дискетки на панели быстрого доступа или клавиши Ctrl+S.
Основные функции в процессе набора текста
Непосредственно работу над пустым документом начинаем с выбора шрифта и его размера в главном меню программы.
Далее выбираем выравнивание текста – по правому/левому краю, посредине, по ширине. Можем выбрать другой, нежели предустановленный, междустрочный интервал. И при необходимости убрать или добавить интервалы до или после абзаца. Но можно и просто делать между абзацами отступы двойным отбитием клавиши Enter.
Если нам нужно изменить параметры самого листа документа, в меню «Макет» можем задать размеры полей, размер (формат) – А4, А3, А5 и т.п., книжную или альбомную ориентацию.
А в меню «Вид» при необходимости включается отображение линейки.
В Microsoft Word действуют общие правила компьютерного набора текста. Если в процессе набора текста нам нужно использовать какие-то символы, которых нет на клавиатуре, ищем их в меню программы «Вставка». Кликаем «Символ» и, если нужный нам символ есть в небольшом перечне, выбираем его. А если нет, открываем полный перечень символов «Другие символы» и ищем то, что надо.
При наборе текста для удобства можно пользоваться функциями отмены ввода, если мы что-то удалили нужное и хотим вернуть это обратно. И также можно использовать повторение ввода – функцию, обратную отмене ввода. Их кнопки размещены на панели для быстрого доступа, и также эти функции можно всегда задействовать клавишами, соответственно, Ctrl+Z и Ctrl+Y.
По умолчанию в программе Microsoft Word включена проверка орфографии. Все грамматические ошибки отмечены красным подчёркиванием, пунктуационные и стилистические – синим. В контекстном же меню на подчёркнутых словах и фразах мы можем посмотреть, как, возможно, правильно пишется то или иное слово, либо как правильно нужно ставить знак препинания. Однако стоит иметь в виду, что автоматизированное средство для проверки правописания Microsoft Word ещё далеко от идеальной реализации, и сомнительные какие-то моменты всегда нужно перепроверять.
Форматирование текста
Программа Microsoft Word может предложить нам огромнейшие возможности в плане форматирования текста. К тексту можем применять различные шрифты, выделение жирным, курсивом, нижним подчёркиванием, цветным маркером и блоком. Можем буквы сделать любого цвета и стиля, в том числе объёмного. Все эти операции есть в главном меню программы. И также в нём есть коллекция из разнообразных стилей форматирования. Это стили, которые можно применять к определённому тексту – названиям, заголовкам, подзаголовкам, цитатам, а также акцентным выделениям и т.п. У каждого шаблона имеются разные стили форматирования, прямо в коллекции в главном меню у нас есть возможность эти стили редактировать на свой вкус и создавать новые.
Но это ещё не всё, существующую тему стилей для форматирования во вкладке программы «Конструктор» можем сменить на другую. И для выбранной темы можем сменить образцы заголовков, их шрифт и цвета.
Ещё по умолчанию в Microsoft Word настроена вставка текста, скопированного из другого источника, с сохранением форматирования этого другого источника (другой программы, веб-страницы в браузере и т.п.). Такое форматирование в себя включает шрифт, его размер, цвет, применённые эффекты, вставленные картинки. Во многих случаях форматирование из другого источника не нужно, нужно вставить только сам текст. И вот чтобы нам не нарушать формат текста, который был задан в документе Microsoft Word, форматом источника, где мы позаимствовали текст, вставлять нужно текст очищенным от форматирования. Делается это не обычной комбинацией клавиш Ctrl+V, а уже Ctrl+Shift+V. Либо же можно использовать параметры вставки в главном меню текстового редактора, в выпадающем списке кнопки «Вставить».
Но можно сделать и так, чтобы у нас по клавишам Ctrl+V и кнопкой «Вставить» вставлялся очищенный от форматирования текст. Для этого нам необходимо в параметрах Microsoft Word, во вкладке «Дополнительно» выставить 4 значения вставки «Сохранить только текст».
Режимы отображения документа
У Microsoft Word есть несколько режимов отображения документа, их кнопки для переключения находятся внизу справа. Двое из режимов предназначены для набора текста – это режим обычного документа и режим веб-страницы. Между ними можно переключаться и выбирать, какой из них для какой ситуации нам больше подходит.
И есть ещё режим чтения, он предназначен для чтения книг и прочих текстовых материалов. Ну и, соответственно, его можно использовать для вычитки разных документов. В режиме чтения нельзя редактировать текст. Но данный режим у нас настраивается: можем выбрать тему, макет, ширину колонки.
Вот это только основные возможности Microsoft Word по созданию документов. Ну а все остальные возможности текстового редактора мы уже узконаправленно рассмотрим в других статьях блога.
Господи, мадам у тебя офис-то какой?
автосохранение стояло?
где-то в районе сервис—>параметры—>расположение (или как-то так) должен быть путь, где автосохранки лежат..
а еще последние офисы обычно при очередном открытии начинают выть, мол у мя тут файл несохраненный есть, восстанавливать бум?
а вот еще попалось:
Утилиты MAPILab File Recovery for Office и Recovery Toolbox, способны восстановить несохраненные, потерянные либо поврежденные документы, создаваемые средствами Microsoft Office. Программы восстанавливает файлы *.DOC, *.XLS, *.PPT, *.RTF.
Р.с www.softportal.com/software-mapilab-file-recovery-…
www.oemailrecovery.com/ru/word_recovery.html
Word 2016 предназначен для создания профессионально оформленных документов. Он также помогает эффективно создавать документы и систематизировать их.
При создании документа в Word вы можете выбрать пустой документ или шаблон. В любом случае создание документов и предоставление общего доступа к ним выполняется одинаково. Эффективные средства редактирования и рецензирования Word помогают совместно работать над улучшением документа.
Создание документа
Как правило, документы удобнее создавать на основе шаблона, а не пустой страницы. Шаблоны Word содержат уже настроенные темы и стили и готовы к использованию. Остается только добавить в них содержимое.
При каждом запуске Word вы можете выбрать шаблон из коллекции, посмотреть дополнительные шаблоны в соответствующей категории или поискать их в Интернете.
Чтобы подробнее изучить шаблон, щелкните его для предварительного просмотра в увеличенном масштабе.
Если вы не хотите использовать шаблон, нажмите кнопку » Пустой документ».

Открытие документа
При каждом запуске Word в левом столбце отображается список последних открытых документов. Если в нем нет нужного документа, нажмите кнопку Открыть другие документы.

Если Word уже запущен, на вкладке Файл выберите команду Открыть и выберите расположение файла.
При открытии документа, созданного в более ранней версии Word, в строке заголовка окна документа отображается надпись «Режим ограниченной функциональности». Вы можете работать в этом режиме или обновить документ, чтобы использовать все возможности Word 2016.
Сохранение документа
Чтобы сохранить документ в первый раз, сделайте следующее:
-
На вкладке Файл выберите команду Сохранить как.
-
Выберите нужную папку для сохранения документа.
Примечание: Чтобы сохранить документ на компьютере, выберите папку в разделе Этот компьютер или нажмите кнопку Обзор. Чтобы сохранить документ в Интернете, выберите расположение в Интернете в разделе Сохранить как или щелкните Добавление места. Если файлы размещены в Интернете, вы можете делиться ими, отправлять отзывы о них и совместно работать над ними в режиме реального времени.
-
Нажмите кнопку Сохранить.
Примечание: По умолчанию Word сохраняет файлы в формате DOCX. Чтобы сохранить документ в другом формате, откройте список Тип файла и выберите нужный вариант.
Чтобы сохранить документ в процессе работы, нажмите кнопку Сохранить на панели быстрого доступа.

Чтение документов
Документ можно открыть в режиме чтения, скрыв большинство кнопок и инструментов, которые могут отвлекать от чтения.

-
Откройте нужный документ.
Примечание: Некоторые файлы, например защищенные документы или вложения, автоматически открываются в режиме чтения.
-
На вкладке Вид нажмите кнопку Режим чтения.
-
Перемещаться по страницам документа можно одним из следующих способов:
-
Щелкните стрелку в левой или правой части страницы.
-
Нажимайте клавиши Page Down и Page Up или ПРОБЕЛ и Backspace. Также можно использовать клавиши со стрелками или колесо прокрутки мыши.
-
На устройствах с сенсорными экранами поведите пальцем влево или вправо.
Совет: Нажмите Вид, а затем — Редактировать документ, чтобы снова внести изменения в документ.
-
Регистрация изменений
При совместной работе с документом или самостоятельном редактировании можно включить отслеживание изменений. Word отметит все добавленные, удаленные и перемещенные элементы, а также изменения форматирования.
-
Откройте нужный документ.
-
На вкладке Рецензирование нажмите кнопку Исправления и выберите пункт Исправления.
Дополнительные сведения см. в записи отслеживания изменений.
Печать документа
На вкладке «Печать» можно предварительно просмотреть документ, изменить параметры печати и распечатать документ.
-
На вкладке Файл нажмите кнопку Печать.
-
Сделайте следующее:
-
В разделе Печать в поле Копии укажите число копий для печати.
-
В разделе Принтер убедитесь, что выбран нужный принтер.
-
В разделе Настройка выбраны параметры, заданные по умолчанию для указанного принтера. Чтобы изменить какой-либо параметр, щелкните его и выберите нужное значение.
-
-
После установки нужных параметров нажмите кнопку Печать.
Дополнительные сведения см. в статье Печать документа.
Более сложные действия
Дополнительные сведения об основах работы в Word см. в статье Новые возможности Word 2016.
К началу страницы
Используя Word в Интернете, вы используете веб-браузер для создания, просмотра и редактирования личных документов, которые хранятся в OneDrive. Если у вашей организации или учебы есть планMicrosoft 365 или SharePoint, начните использовать Word в Интернете, создав или храня документы в библиотеках на сайте. Сохранение изменений
Word автоматически сохраняет изменения. Просмотрите строку состояния в левом нижнем углу Word в Интернете. В ней будет надпись Сохранено или Сохранение.

Совместный доступ к документам через Интернет
Так как документ находится в Интернете, вы можете предоставить общий доступ к нему, отправив ссылку вместо почтового вложения. Другие пользователи могут просмотреть его в браузере или на мобильном устройстве.
Выберите пункты Файл > Общий доступ > Предоставить доступ другим людям.

Создание комментариев в браузере
Выноска показывает, куда в документе добавлены комментарии.

Вы можете отвечать на примечания и помечать просмотренные элементы галочкой.

Редактирование в браузере
Если при попытке написать что-то в документе ничего не происходит, то, вероятно, выбран режим чтения. Переключитесь в режим правки: нажмите кнопку « Изменить документ> Изменить в Word в Интернете.

После этого можно ввести и отформатировать текст, добавить изображения, настроить макет страницы и т. д. Для доступа к расширенным возможностям редактирования выберите команду Открыть в Word.

Совместная работа над документом
Для совместной работы в Word в Интернете вы редактируем документ, как обычно. Если другие разработчики также редактирует его, Word в Интернете оповещение о присутствии. Вы можете узнать, кто работает над документом, щелкнув ленту.

Если щелкнуть имя автора, будет показана часть документа, которую он изменяет. Изменения можно просматривать по мере внесения. Они могут работать в Word в Интернете, Word 2010 или более поздней версии или Word для Mac 2011.
Добавление колонтитулов
Чтобы добавить в документ колонтитулы, щелкните Вставка > Колонтитулы.

Нажмите кнопку Параметры, чтобы настроить параметры их отображения.

Добавление номеров страниц
Щелкните Вставка > Номера страниц и затем выберите из коллекции вариант отображения номеров страниц.

Выберите Включить количество страниц, чтобы отображались как номер текущей страницы, так и общее число страниц (страница X из Y).
Поиск и замена текста
Чтобы быстро найти все вхождения определенного слова или фразы в документе, щелкните Главная > Найти (или нажмите клавиши CTRL+F). Результаты выводятся рядом с документом, так что вы можете просмотреть их в контексте. Если щелкнуть результат поиска, будет выполнен переход к этому вхождению.

Для поиска и замены текста нажмите кнопку Заменить (или нажмите клавиши CTRL+H).
Печать в Word в Интернете
Щелкните Файл > Печать. Word в Интернете создает предварительный просмотр документа в формате PDF, который сохраняет весь макет и форматирование документа. Отправьте PDF-файл на печать, и он будет распечатан в необходимом виде.

Microsoft Word 2013 — это текстовый редактор, предназначенный для создания профессионально оформленных документов. Он помогает легко и эффективно создавать документы и систематизировать их.
Первым делом при создании документа в Word 2013 нужно выбрать пустой документ или шаблон. Дальнейшие действия по созданию документов и предоставлению общего доступа к ним остались без изменений. Эффективные средства редактирования и рецензирования помогают совместно работать над улучшением документа.
Выбор шаблона
Как правило, документы удобнее создавать на основе шаблона, а не пустой страницы. Шаблоны Word содержат темы и стили и готовы к использованию. Остается только добавить в них содержимое.
При каждом запуске Word 2013 можно выбрать шаблон из коллекции, щелкнув категорию для просмотра ее шаблонов или загрузив шаблоны из Интернета. Если использовать шаблон не требуется, просто выберите пункт Новый документ.

Чтобы подробнее изучить шаблон, щелкните его для предварительного просмотра в увеличенном масштабе.
К началу страницы
Открытие документа
При каждом запуске Word в левом столбце отображается список последних открытых документов. Если в нем нет нужного документа, нажмите кнопку Открыть другие документы.

Если Word уже запущен, на вкладке Файл выберите команду Открыть и выберите расположение файла.
При открытии документа, созданного в более ранней версии Word, в строке заголовка окна документа отображается надпись «Режим ограниченной функциональности». Можно работать в этом режиме или обновить документ для использования новых и улучшенных возможностей Word 2013.
К началу страницы
Сохранение документа
Чтобы сохранить документ в первый раз, сделайте следующее:
-
Откройте вкладку Файл.
-
Нажмите кнопку Сохранить как.
-
Выберите нужную папку для файла.
Примечание: Чтобы сохранить документ на компьютере, выберите папку в группе Компьютер или нажмите кнопку Обзор. Чтобы сохранить документ в Интернете, выберите расположение в группе Окружение или Добавление места. Если файлы размещены в Интернете, ими можно обмениваться, оставлять комментарии и совместно работать с документами в реальном времени.
-
Нажмите кнопку Сохранить.
Примечание: По умолчанию Word сохраняет файлы в формате DOCX. Чтобы сохранить документ в другом формате, откройте список Тип файла и выберите нужный вариант.
Чтобы сохранить документ в процессе работы, нажмите кнопку Сохранить на панели быстрого доступа.

К началу страницы
Чтение документов
Откройте документ в приложении » Чтение Mode«, чтобы скрыть большинство кнопок и инструментов, чтобы не отвлекаясь на чтение.

-
Откройте нужный документ.
Примечание: Некоторые файлы, например защищенные документы или вложения, автоматически открываются в режиме чтения.
-
На вкладке Вид нажмите кнопку Режим чтения.
-
Перемещаться по страницам документа можно одним из следующих способов:
-
Щелкните стрелку в левой или правой части страницы.
-
Нажимайте клавиши Page Down и Page Up или ПРОБЕЛ и Backspace. Также можно использовать клавиши со стрелками или колесо прокрутки мыши.
-
На устройствах с сенсорными экранами поведите пальцем влево или вправо.
Совет: Нажмите Вид, а затем — Редактировать документ, чтобы снова внести изменения в документ.
-
К началу страницы
Регистрация изменений
При совместной работе с документом или самостоятельном редактировании можно включить отслеживание изменений. Word отметит все добавленные, удаленные и перемещенные элементы, а также изменения форматирования.
-
Откройте нужный документ.
-
На вкладке Рецензирование нажмите кнопку Исправления и выберите пункт Исправления.

Дополнительные сведения см. в записи отслеживания изменений.
К началу страницы
Печать документа
На вкладке «Печать» можно предварительно просмотреть документ, изменить параметры печати и распечатать документ.

-
Откройте вкладку Файл и нажмите кнопку Печать.
-
Сделайте следующее:
-
В разделе Печать в поле Копии укажите число копий для печати.
-
В разделе Принтер убедитесь, что выбран нужный принтер.
-
В разделе Настройка выбраны параметры, заданные по умолчанию для указанного принтера. Чтобы изменить какой-либо параметр, щелкните его и выберите нужное значение.
-
-
После установки нужных параметров нажмите кнопку Печать.
Дополнительные сведения см. в статье Печать и предварительный просмотр документов.
Более сложные действия
Выйдите за рамки основных сведений о документах, создав оглавлевую таблицу или сохранив документ в качестве шаблона.
К началу страницы
Важно:
Office 2010 больше не поддерживается. Перейдите на Microsoft 365, чтобы работать удаленно с любого устройства и продолжать получать поддержку.
Повысить статус
В этой статье
-
Что такое Word?
-
Поиск и применение шаблона
-
Создание нового документа
-
Открытие документа
-
Сохранение документа
-
Чтение документов
-
Отслеживание изменений и вставка примечаний
-
Печать документа
Что такое Word?
Microsoft Word 2010 — это программа word-обработки, предназначенная для создания профессиональных документов. Благодаря средствам форматирования документов Word помогает эффективнее упорядочивать и писать документы. Word также включает мощные средства редактирования и редактирования, чтобы вы могли легко взаимодействовать с другими пользователями.
К началу страницы
Поиск и применение шаблона
Word 2010 позволяет применять встроенные шаблоны, применять собственные настраиваемые шаблоны и выполнять поиск по различным шаблонам, доступным в Интернете.
Чтобы найти и применить шаблон в Word, выполните следующие действия.
-
На вкладке Файл нажмите кнопку Создать.
-
В разделе «Доступные шаблоны» выполните одно из следующих действий:
-
Чтобы использовать один из встроенных шаблонов, щелкните «Примеры шаблонов «, выберите нужный шаблон и нажмите кнопку «Создать».
-
Чтобы повторно использовать шаблон, который вы недавно использовали, щелкните «Последние шаблоны», выберите нужный шаблон и нажмите кнопку «Создать».
-
Чтобы использовать созданный ранее шаблон, щелкните «Мои шаблоны», выберите нужный шаблон и нажмите кнопку «ОК «.
-
Чтобы найти шаблон на сайте Office.com, в разделе Office.com Templates щелкните требуемую категорию шаблона, выберите нужный шаблон и нажмите кнопку «Скачать», чтобы скачать шаблон с сайта Office.com на компьютер.
-
Примечание: Вы также можете искать шаблоны на сайте Office.com в Word. В поле поиска Office.com введите один или несколько условий поиска, а затем нажмите кнопку со стрелкой для поиска.
К началу страницы
Создание нового документа
-
Откройте вкладку « Файл» и нажмите кнопку » Создать».
-
В разделе «Доступные шаблоны» щелкните «Пустой документ».
-
Щелкните Создать.
Дополнительные сведения о создании документа см. в разделе «Создание документа».
К началу страницы
Открытие документа
-
Откройте вкладку Файл и нажмите кнопку Открыть.
-
В левой области диалогового окна « Открыть» щелкните диск или папку, содержащую документ.
-
В правой области диалогового окна « Открыть» откройте папку, содержащую нужный документ.
-
Щелкните документ и нажмите кнопку » Открыть».
К началу страницы
Сохранение документа
Чтобы сохранить документ в формате, используемом Word 2010 и Word 2007, сделайте следующее:
-
Откройте вкладку Файл.
-
Выберите команду Сохранить как.
-
В поле «Имя файла » введите имя документа.
-
Нажмите кнопку Сохранить.
Чтобы сохранить документ, чтобы он был совместим с Word 2003 или более ранней версии, выполните следующие действия.
-
Откройте документ, который вы хотите использовать в Word 2003 или более ранней версии.
-
Откройте вкладку Файл.
-
Нажмите кнопку Сохранить как.
-
В списке Тип файла выберите значение Документ Word 97–2003. Формат файла будет изменен на DOC.
-
В поле Имя файла введите имя документа.
-
Нажмите кнопку Сохранить.
Дополнительные сведения о создании документа, совместимого с Word 2003 или более ранними версиями, см. в статье «Создание документа для использования в предыдущих версиях Word».
К началу страницы
Чтение документов
-
Откройте документ, который вы хотите прочитать.
-
На вкладке « Вид» в группе » Представления документов» щелкните «Полноэкранный режим чтения»
-
Перемещаться по страницам документа можно одним из следующих способов:
-
Щелкните стрелки в нижних углах страниц.
-
На клавиатуре нажмите клавиши PAGE DOWN, PAGE UP или SPACEBAR и BACKSPACE.
-
Щелкните стрелки навигации в верхней части экрана.
Совет:
Щелкните «Параметры просмотра», а затем выберите команду «Показать» для просмотра двух страниц или экранов за раз.
-
Дополнительные сведения о просмотре документов см. в статье » Чтение документов в Word».
К началу страницы
Отслеживание изменений и вставка примечаний
-
Чтобы включить отслеживание изменений, на вкладке «Рецензию» в группе «Отслеживание » нажмите кнопку «Отслеживать изменения».
-
Чтобы вставить комментарий, на вкладке «Рецензию» в группе » Примечания » нажмите кнопку «Создать примечание».
Дополнительные сведения о том, как отслеживать изменения, внесенные при изменении, см. в разделе «Отслеживание изменений и вставка примечаний».
К началу страницы
Печать документа
-
Откройте вкладку Файл и нажмите кнопку Печать.
-
Сделайте следующее:
-
В разделе «Печать» в поле « Копии» введите количество копий, которые нужно распечатать.
-
В разделе «Принтер» убедитесь, что выбран нужный принтер.
-
В разделе Настройка выбраны параметры, заданные по умолчанию для указанного принтера. Если вы хотите изменить параметр, щелкните нужный параметр, а затем выберите нужный параметр.
-
-
Когда параметры будут удовлетворены, нажмите кнопку » Печать».
Дополнительные сведения о том, как распечатать файл, см. в разделе «Предварительный просмотр и печать файла».
К началу страницы




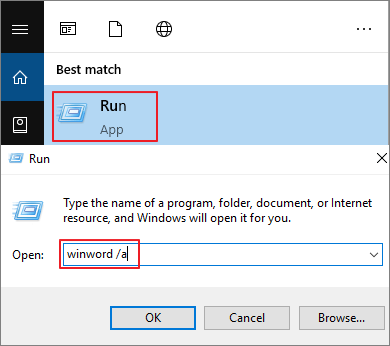

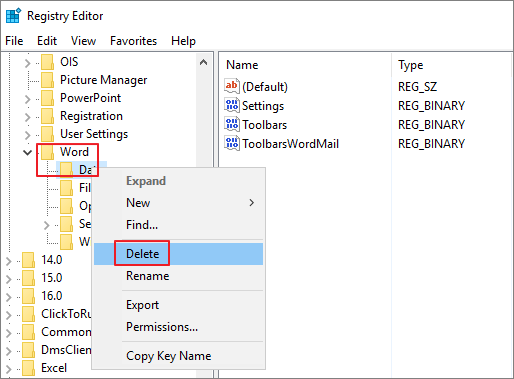





































 » для просмотра двух страниц или экранов за раз.
» для просмотра двух страниц или экранов за раз.