Имени текущей книги можно получить с помощью функции
ЯЧЕЙКА()
.
Функция
ЯЧЕЙКА()
возвращает
имя текущей книги
(файла) в двух случаях:
=ЯЧЕЙКА(«имяфайла»)
Типичный результат:
С:XLSПримерыТекст[Переводчик.xlsx]Лист1
=ЯЧЕЙКА(«адрес»;Лист2!A1)
, где второй аргумент – ссылка на ячейку на другом листе. Типичный результат:
[Переводчик.xlsx]Лист2!$A$1
Если формула вводится в новую книгу, то ее сначала нужно сохранить. После сохранения, возможно, потребуется нажать клавишу
F
9
(Вкладка
Формулы
, Группа
Вычисление
,
Пересчет
).
Если в ячейке
А1
находится одна из вышеуказанных формул, то для нахождения имени книги можно использовать формулу (см.
файл примера
):
=ПСТР(A1;ПОИСК(«[«;A1)+1;ПОИСК(«]»;A1)-ПОИСК(«[«;A1)-1)
Формула предполагает, что название файла заключено в скобках [ ], находит позиции этих символов и извлекает все что между ними.
Если имя файла содержит символы [ и ], то функция
ЯЧЕЙКА()
заменит эти символы на скобки ( ). Поэтому, с помощью этой функции имена файлов
Перево[дчи]к.xlsx и Перево(дчи)к.xlsx
различить нельзя.
|
Юрец Пользователь Сообщений: 63 |
Здравствуйте, |
|
Sanja Пользователь Сообщений: 14838 |
#2 13.03.2016 22:36:23 Здравствуйте. См. справку по =ЯЧЕЙКА()
Изменено: Sanja — 13.03.2016 22:49:52 Согласие есть продукт при полном непротивлении сторон. |
||
|
Юрец Пользователь Сообщений: 63 |
Посмотрел справку, подставил = ЯЧЕЙКА(«имяфайла») выдала весь путь. |
|
The_Prist Пользователь Сообщений: 14183 Профессиональная разработка приложений для MS Office |
Небольшой нюанс — лучше указывать ссылку на ячейку в этой книге — иначе будет возвращать путь всегда к активной книге. Как получить имя листа формулой Даже самый простой вопрос можно превратить в огромную проблему. Достаточно не уметь формулировать вопросы… |
|
Юрец Пользователь Сообщений: 63 |
Включил запись макроса, сделал пару действий и возник вопрос: А как подтянуть формулу? |
|
vikttur Пользователь Сообщений: 47199 |
|
|
kuklp Пользователь Сообщений: 14868 E-mail и реквизиты в профиле. |
#7 14.03.2016 00:12:44 Так формулой, или ВБА?
Я сам — дурнее всякого примера! … |
||
|
Юрий М Модератор Сообщений: 60588 Контакты см. в профиле |
#8 14.03.2016 00:15:12 А так не проще?
|
||
|
kuklp Пользователь Сообщений: 14868 E-mail и реквизиты в профиле. |
#9 14.03.2016 01:14:52 Не проще, Юр. В имени может быть сколько угодно точек. Это не ДОС Изменено: kuklp — 14.03.2016 01:18:05 Я сам — дурнее всякого примера! … |
Microsoft
Excel (в дальнейшем просто — Excel) — это
программа выполнения расчетов и
управления так называемыми электронными
таблицами.
Основные
элементы электронной таблицы Excel
Рабочая
книга и рабочий лист.
Рабочий
лист — это собственно электронная
таблица, основной тип документа,
используемый в Excel для хранения и
манипулирования данными. Он состоит из
ячеек, организованных в столбцы и строки,
и всегда является частью рабочей книги.
Рабочие
книги — это файлы MS Excel, которые могут
содержать один или несколько рабочих
листов (в версии 7’0 по умолчанию в новой
рабочей книге создается 16 рабочих
листов). Такие файлы имеют расширение
— xls.
Файл,
с которым работает Excel, называется
книгой. Книга, как правило, состоит из
нескольких рабочих листов, которые
могут содержать таблицы, тексты,
диаграммы, рисунки.
Книга
является хорошим организационным
средством. Например, можно в одной книге
собрать все документы (рабочие листы),
относящиеся к определенному проекту
(задаче), или все документы, которые
ведутся одним исполнителем. Основа
рабочего листа (рис. 79) представляет
собой сетку из строк и столбцов. Ячейка
образуется пересечением строки и
столбца. Выделенная мышью ячейка (ячейки)
называется активной (на рис. 77 активная
ячейка выделена рамкой).
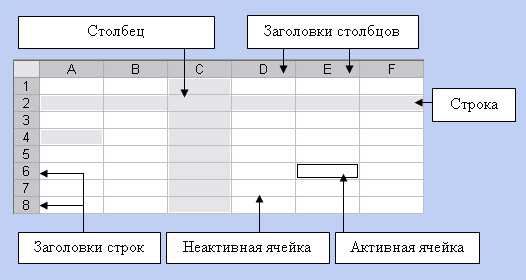
Рис.
79. Элементы таблицы
Структуру таблицы
составляют строки и столбцы. Столбцы
обозначаются буквами латинского
алфавита, а строки цифрами. Заголовки
столбцов имеют вид A, B, C…Z, AA, AB…IV (256),
заголовки строк: 1,2..65536.
На пересечении
строки и столбца находится ячейка.
Каждая ячейка имеет адрес (ссылку на
ячейку), состоящий из заголовка столбца
и заголовка строки, на пересечении
которых она расположена, например, С4.
Ячейка
— основной элемент таблицы — имеет свой
уникальный адрес, состоящий из номера
столбца и строки, например Е4.
Каждая
ячейка содержит один элемент информации,
будь то цифровое значение, текст или
формула.
Так
же как и в Word, каждая рабочая книга,
созданная Excel, основывается на некоторой
модели, называемой шаблоном. По умолчанию
Excel основывает новую рабочую книгу на
шаблоне с именем Книга. Шаблон сохраняет
информацию о форматировании ячеек и
рабочих листов, а также используемых
панелях инструментов.
Щелкнув
кнопку Создать (New) на стандартной
панели инструментов, можно создать
новую, пустую рабочую книгу на базе
шаблона, принятого по умолчанию.
Создание
книги на основе выбранного шаблона
1.
Выберите команду Создать (New) из меню
Файл,
2.
Выберите нужную закладку для определения
категории шаблона создаваемой рабочей
книги.
3.
Затем выберите шаблон или мастер, на
которых будет основываться новая рабочая
книга.
Шаблоны
могут быть созданы предварительно и
могут содержать элементы форм для
отчетов, включающих накладные, долговые
обязательства, финансовые отчеты и др.,
принятые в конкретной организации.
Относительными
называются ссылки, которые при копировании
в составе формулы в другую ячейку
автоматически изменяются
Абсолютными
называются ссылки, которые при копировании
в составе формулы в другую ячейку не
изменяются
Абсолютные
ссылки используются в формулах тогда,
когда нежелательно автоматическое
изменение ссылки при копировании.
Положение ячейки в
таблице можно указать с помощью абсолютных
и относительных ссылок. По умолчанию
используются относительные ссылки. При
копировании формулы в другие ячейки
ссылки на ячейки изменятся так, чтобы
их относительность сохранялась.
Абсолютные ссылки на ячейки, на строку
или на столбец при копировании формул
не изменяются.
Например:
Относительная ссылка
D4;
Абсолютная ссылка
$D$4;
Смешанные ссылки:
$D4 (абсолютная ссылка
только на столбец),
D$4 (абсолютная ссылка
только на строку).
Соседние файлы в предмете [НЕСОРТИРОВАННОЕ]
- #
- #
- #
- #
- #
- #
- #
- #
- #
- #
- #
Создание книги
Книга — это файл, который содержит один или несколько листов для упорядочения данных. Можно создать пустую книгу или воспользоваться шаблоном.
Создание книги
-
Откройте Excel.
-
Выберите элемент Пустая книга или нажмите клавиши CTRL+N.
-
Начните вводить текст.
Создание книги на основе шаблона
-
Откройте вкладку Файл и выберите пункт Создать.
-
Откройте шаблон двойным щелчком.
-
Щелкните и начните вводить текст.
Откройте новую пустую книгу.
-
Откройте вкладку Файл.
-
Щелкните Создать.
-
В разделе Доступные шаблоны дважды щелкните элемент Пустая книга.
Сочетание клавиш. Чтобы быстро создать пустую книгу, вы также можете нажать клавиши CTRL+N.
Советы:
-
По умолчанию новые книга содержит три листа, но их количество можно изменить.
Дополнительные сведения см. в статье Изменение количества листов в новой книге.
-
При необходимости также можно добавить и удалить листы.
Дополнительные сведения о добавлении и удалении листов см. в статье Вставка и удаление листов.
Создание книги на основе существующей
-
Откройте вкладку Файл.
-
Щелкните Создать.
-
В разделе Шаблоны щелкните Из существующего документа.
-
В диалоговом окне Создание из имеющейся книги выберите диск, папку или адрес в Интернете, где находится книга, которую требуется открыть.
-
Щелкните книгу, а затем нажмите кнопку Создать.
Создание книги на основе шаблона
-
Откройте вкладку Файл.
-
Щелкните Создать.
-
Выполните одно из указанных ниже действий.
-
Чтобы использовать один из образцов шаблонов, доступных в Excel, в разделе Доступные шаблоны щелкните Образцы шаблонов, а затем дважды щелкните нужный шаблон.
-
Чтобы выбрать один недавно использовавшихся шаблонов, щелкните Последние шаблоны, а затем дважды щелкните нужный шаблон.
-
Чтобы использовать собственный шаблон, в разделе Мои шаблоны, а затем на вкладке Личные шаблоны в диалоговом окне Создать дважды щелкните нужный шаблон.
Примечание: Вкладка Личные шаблоны содержит созданные вами шаблоны. Если вы не видите шаблон, который хотите использовать, убедитесь, что он находится в правильной папке. Пользовательские шаблоны обычно хранятся в папке Шаблоны (стандартный путь в Windows Vista: C:Пользователиимя_пользователяAppDataLocalMicrosoftШаблоны; стандартный путь в Microsoft Windows XP: C:Documents and Settingsимя_пользователяApplication DataMicrosoftШаблоны).
-
Совет: Другие шаблоны книг можно скачать с сайта Microsoft Office.com. В разделе Доступные шаблоны щелкните Шаблоны Office.com, выберите определенную категорию и дважды щелкните шаблон, который хотите скачать.
Дополнительные сведения
Вы всегда можете задать вопрос специалисту Excel Tech Community или попросить помощи в сообществе Answers community.
См. также
Вставка и удаление листов
Нужна дополнительная помощь?
Любой вид деятельности требует систематизации хранимых данных. С расширением перечня выполненных работ, созданных продуктов, услуг и клиентов необходима система для хранения большого объема информации.
Excel программа, предназначенная для организации информации в таблицы для документирования, сопоставления и графического представления информации. Например, можно использовать Excel:
- для суммирования, вычисления среднего или максимального числа продаж за день
- для создания графика, показывающего определенный процент продаж, сравнения общего объема продаж за день с тем же показателем других дней недели
Excel освобождает вас от проведения этих вычислений вручную. Я часто использую Excel для создания графика выполненных работ по проектам.
Файл программы Excel называется рабочая Книга, которая содержит рабочие листы. По умолчанию каждая новая книга содержит 1 лист (в других версиях Excel – 3 листа, которые нумеруются по порядку). Любая книг может включать до 255 листов. Каждый рабочий лист в Excel имеет 1048576 строк и 16384 столбцов. Так что разгуляться есть где.
По окончании урока вы сможете:
- Назвать элементы рабочего окна
- Ориентироваться в командных лентах Excel
- Перечислить виды курсоров.
1. Элементы рабочего окна
При запуске Excel появляется пустая книга. С этого момента вы можете вводить информацию, изменять оформление данных, обрабатывать данные или искать информацию в файлах справки Excel.
- Командная лента. Каждая лента имеем своё имя. Лента разделяется темно-серыми линиями. Между двумя линиями находятся группы команд. Группа команд объединяет команды одной тематики. При работе с объектами появляются дополнительные ленты. Но их мы будем рассматривать позже.
- Панель быстрого доступа. Посмотрите уроки 18 и 19 рубрики «Тонкости Word» и разместите панель быстрого доступа под лентой. Я не буду предлагать вам установить мою панель потому, что у меня их несколько. В зависимости от смысла выполняемой работы, я оперативно добавляю и удаляю кнопки.
- Строка формул. В этой строчке будет отражено всё содержимое ячейки – текст, формулы.
- Имя выделенной ячейки. Состоит из имени столбца и имени строчки.
- Имя столбца. Может быть буквенным (28 столбец будет носить имя «АА» и т.д., так как в английском алфавите 27 букв), а может быть нумерованным. В некоторых случаях, особенно при написании макроса удобно нумерованное имя столбца.
- Имя строчки. Всегда только нумерованное. Делаем вывод, что имя ячейки состоит из имени столбца и имени строчки. Если вы знаете, какая именно ячейка вам нужна, в поле «Имя ячейки» наберите, например, «SX40», и ваш курсор немедленно отправиться в эту ячейку.
- Ярлык листа. Это имя листа, которое можно переименовать. Очень удобно, когда у вас несколько листов в работе, дать каждому листу значимое имя
- Кнопка добавления нового листа.
- Кнопки переключения между различными режимами отображения книги
- Панель масштаба. Нажмите на клавишу Ctrl и покрутите колесико мыши – и вы поймёте, почему я практически никогда не пользуюсь панелью масштаба
2. Командные ленты и их описание
Лента Главная (Ноте)
Группы команд:
- Работа с буфером обмена (возможности просто поразительные)
- Выбор и изменение шрифтов
- Выравнивание содержимого ячеек
- Возможность объединения нескольких смежных ячеек в одну
- Определение формата как содержимого ячейки, так и внешнего вида самой ячейки
- Правка, сортировка и поиск содержимого ячейки.
Лента Вставка (Insert)
Группы команд:
- Сводная таблица (возможность создания сводной таблица на базе одной или нескольких таблиц, согласно вашим критериям)
- Добавление различных изображений
- Добавление диаграмм различного вида
- Добавление спарклайнов (это такие маленькие диаграммочки, которые помещаются непосредственно в ячейке)
- Добавление гиперссылки (например, вы делаете ссылку на документ, который хранится на сервере или в облаке, и в дальнейшем открываете документ непосредственно при нажатии этой гиперссылки на листе книги)
- Добавление текста (колонтитулы, номера страниц и т.д.)
- Добавление формул и символов.
Команда символов бывает очень нужна. Например, знак умножить «×» или «±», поэтому седлайте следующее:
- Нажмите ПМ по команде «Символ»
- Из контекстного меню выберите команду «Добавить на панель быстрого доступа»
Очень подробная инструкция на в уроке 18. Так потихоньку будем набирать команды, а потом отсортируем.
Лента Разметка страницы (Page Layout)
Группы команд:
- Настройка оформления таблицы. Выбор цветового оформления, шрифтов и эффектов оформления диаграмм, Smar-art’ов, рисунков. Я подробно говорила о выборе тем в статьях Секрет 3 и Урок 36
- Задание параметров страницы (поля, колонтитулы), области печати
- Задание параметров страницы
- Управление размером объектов
- Задание отображения сетки и заголовков. По умолчанию сетка видна, но она невидима. После оформления таблицы вы можете отключить видимость сетки и увидеть вашу таблицу в первозданной красоте. Тоже относится к заголовкам, по умолчанию мы видим заголовки с именами строчек и столбцов на листе. Бывают редкие случаи, когда надо вывести на печать заголовки с именами. В таких редких случаях мы отмечаем галочкой режим «Печать» под словом «Заголовки» и на отпечатанном листе видим такую картину:
- Задание опций упорядочивания элементов на листе (почему команды работы с объектами находятся на ленте Разметка страницы – для меня загадка)
Лента Формулы (Formulas)
Группы команд:
- Вставка функции (здесь – функция, дальше – формула, но мы-то знаем, что это одно и тоже)
- Вставка формул, которые удобным образом размещены по категориям
- Задание определенного имени группе ячеек и возможность обработки именованных ячеек
- Проверка формул под разными углами и разными способами
- Проверка параметров вычисления.
Лента Данные (Data)
Группы команд:
- Работа с базами данных. Содержит команды для получения внешних данных
- Управление внешними соединениями
- Возможность сортировки и фильтрации данных
- Распределения сложного текста в ячейке по столбцам (Excel 1), устранение дубликатов
- Проверка и консолидация данных
- Создание структурированной таблицы
Лента Рецензирование (Review)
Группы команд:
- Проверка нашей грамотности
- Команды, необходимые для рецензирования, комментирования
- Защита листа или всей книги от несанкционированного редактирования
Лента Вид (View)
Группы команд:
- Выбор различных представлений рабочей книги
- Скрытие или отображение элементов рабочего листа (сетки, линейки, строки формул и т.д.)
- Масштабирование (я практически не пользуюсь этой группой команд, мне достаточно Сtrl+колёсико мыши)
- Работа с несколькими окнами.
При добавлении на рабочий лист какого-либо объекта (например, диаграммы, рисунка и т.п.) появится Лент (Ribbon), имеющая ряд вкладок, связанные с объектом панель инструментов.
Например, на рабочий лист добавили диаграмму, тогда на ленте появляется ленты Конструктор и Формат.
Лента Конструктор
Группы команд:
- Макеты диаграмм
- Стили диаграмм
- Данные. Выбор данные для построения диаграмм
- Изменить тип диаграммы
- Размещение. Выбор места размещения диаграммы
Эти группы команд служат для:
- для изменения типа, стиля, параметров, размещения диаграммы
- для добавления в диаграмму надписей, графических объектов, линий, фонового цвета, линии тренда
- для форматирования элементов диаграммы.
- Знакомая стрелка. Возникает только при выборе команд на ленте и диалоговых окнах
- Курсор изменения ширины ячейки (нажимаем ЛМ и тащим)
- Курсор изменения высоты ячейки (нажимаем ЛМ и тащим)
- Курсор выделения ячейки и группы ячеек (нажмите клавишу Ctrl на клавиатуре и попробуйте выделить ячейки, не стоящие рядом; вывод – клавиша Ctrl помогает выделить несмежные диапазоны ячеек)
- Курсор перемещения ячеек, возникает только на границе выделенного диапазона ячеек
- Курсор заполнения ячеек, возникает только в правом нижнем углу выделенного диапазона ячеек (обращали внимание, что именно в этом углу маленький зелёный квадратик), очень полезный курсор)
- Курсор выделения всей строчки
- Курсор выделения всего столбца.
Теперь вы сможете:
- Назвать элементы рабочего окна
- Ориентироваться в командных лентах Excel
- Перечислить виды курсоров.












