Редактор электронных таблиц MS Excel. Функциональные возможности и особенности работы
Microsoft Office, самое популярное семейство офисных программных продуктов, включает новые версии привычных приложений, которые поддерживают интернет-технологии и позволяют создавать гибкие интернет-решения.
Программа MSExcel используется при создании сложных документов, в которых необходимо:
Преимущество MSExcel заключается в том, что программа помогает обрабатывать большие объемы информации. Рабочие книги MSExcel предоставляют возможность хранить и систематизировать данные, вычисляя сумму значений в ячейках. MsExcel предлагает широкий спектр методов, облегчающих понимание информации.
В настоящее время каждому человеку важно знать и иметь навыки работы с приложениями Microsoft Office, поскольку современный мир насыщен огромным количеством информации, с которой вам просто необходимо иметь возможность работать.
Более подробно в данной курсовой работе будет представлено приложение MSExcel, его функции и возможности. А также использование скриптов с их практическим применением.
Концепции и возможности Microsoft Excel
Особенностью электронных таблиц является возможность использования формул для описания взаимосвязи между значениями разных ячеек. Расчет по заданным формулам производится автоматически. Изменение содержимого ячейки приводит к пересчету значений всех ячеек, которые связаны с ней отношениями формул, и, тем самым, к обновлению всей таблицы в соответствии с измененными данными.
Ключевые особенности электронных таблиц:
- проведение однотипных сложных вычислений на больших наборах данных;
- автоматизация окончательных расчетов;
- решение проблем путем выбора значений параметров;
- обработка (статистический анализ) результатов эксперимента;
- проведение поиска оптимальных значений параметров (решение задач оптимизации);
- подготовка табличных документов;
- построение диаграмм (в том числе сводных) на основе имеющихся данных;
- создание и анализ баз данных (списков).
Основные элементы окна MS Excel
Основными элементами рабочего окна являются:
- Строка заголовка (в ней указано название программы) с кнопками для управления окном программы и окном документа (свернуть, свернуть в окно или развернуть в полноэкранный режим, закрыть);
- Строка главного меню (каждый пункт меню представляет собой набор команд, объединенных общей функциональной ориентацией), а также окно для поиска справочной информации.
- Панели инструментов (стандартные, форматирование и т. д.).
- Строка формул, содержащая поле «Имя» и кнопку «Вставить функцию» (fx) в качестве элементов, предназначена для ввода и редактирования значений или формул в ячейках. Поле Имя отображает адрес текущей ячейки.
- Рабочая область (активная рабочая таблица).
- Полосы прокрутки (вертикальная и горизонтальная).
- Набор меток (листовых меток) для перемещения между листами.
- Строка состояния.
Структура электронной таблицы
Файл, созданный в MS Excel, называется рабочей книгой. Вы можете создать столько рабочих книг, сколько позволяет наличие свободной памяти на соответствующем устройстве памяти. Вы можете открыть книги столько раз, сколько они были созданы. Однако только одна текущая (открытая) рабочая книга может быть активной рабочей книгой.
Вы можете добавить (вставить) новые листы в рабочую книгу или удалить ненужные. Вы можете вставить лист, выполнив команду меню Вставка, строка Лист в списке пунктов меню. Вставка листа произойдет перед активным листом.
Вышеуказанные действия также можно выполнить с помощью контекстного меню, которое активируется нажатием правой кнопки мыши, указатель которой должен быть установлен на метке соответствующего листа. Чтобы поменять рабочие листы, необходимо поместить указатель мыши на вкладку перемещаемого листа, нажать левую кнопку мыши и перетащить вкладку в нужное место.
Рабочий лист (таблица) состоит из строк и столбцов. Столбцы озаглавлены заглавными латинскими буквами и, кроме того, двухбуквенными комбинациями. Всего лист содержит 256 столбцов с именами от A до IV. Строки нумеруются последовательно номерами от 1 до 65536.
На данные, расположенные в соседних ячейках, образующих прямоугольную область, можно ссылаться в формулах в целом. Группа ячеек, ограниченная прямоугольной областью, называется диапазоном. Наиболее часто используемые прямоугольные диапазоны — это диапазоны, образованные на пересечении группы последовательных строк и группы последовательных столбцов.
Диапазон ячеек указывается посредством указания адреса первой ячейки и адреса последней ячейки диапазона через двоеточие, например, B5: F15. Выбор диапазона ячеек можно сделать, потянув указатель мыши от одной угловой ячейки к противоположной ячейке по диагонали. Рамка текущей (активной) ячейки расширяется, охватывая весь выбранный диапазон.
Чтобы ускорить и упростить вычислительную работу, Excel предоставляет пользователю мощный аппарат функций рабочего листа, которые позволяют выполнять практически все возможные вычисления.
В целом, MS Excel содержит более 400 функций рабочего листа (встроенные функции). Все они по своему назначению делятся на 11 групп (категорий):
- финансовые функции;
- функции даты и времени;
- арифметические и тригонометрические (математические) функции;
- статистические функции;
- функции ссылок и подстановок;
- функции базы данных (анализ списка);
- текстовые функции;
- логические функции;
- информационные функции (проверка свойств и значений);
- инженерные функции;
- внешние функции.
Возможные ошибки при использовании функций в формулах
При работе с электронными таблицами важно не только уметь ими пользоваться, но и не совершать распространенных ошибок.
В ячейке Excel вместо ожидаемого вычисленного значения можно увидеть ####### (решетки). Это лишь признак того, что ширина ячейки недостаточна для отображения полученного числа.
Следующие значения, называемые константами ошибок, Excel отображает в ячейках, содержащих формулы, в случае возникновения ошибок при вычислениях по этим формулам:
1. #ИМЯ? – неправильно введено имя функции или адрес ячейки.
2. #ДЕЛ/0! – значение знаменателя в формуле равно нулю (деление на нуль).
3. #ЧИСЛО! – значение аргумента функции не соответствует допустимому. Например, ln(0), ln(-2).
4. #ЗНАЧ! – параметры функции введены неправильно. Например, вместо диапазона ячеек введено их последовательное перечисление.
В Excel тип данных – тип, значения хранящегося в ячейке.
Когда данные вводятся на рабочий лист, Excel автоматически анализирует их определяет тип данных. Тип данных, присваиваемый ячейке по умолчанию, определяет способ анализа данных, который можно применять к данной ячейке.
Например, в большинстве инструментах анализа данных используются именно числовые значения. Если вы попробуете ввести текстовое значении, то программа отреагирует сообщением об ошибке.
Анализ данных — область информатики, занимающаяся построением и исследованием наиболее общих математических методов и вычислительных алгоритмов извлечения знаний из экспериментальных (в широком смысле) данных.
Анализ данных – сравнение различной информации
Работа с таблицей не ограничивается простым занесением в нее данных. Трудно представить себе область, где бы ни требовался анализ этих данных.
MsExcel представляет широкие возможности для проведения анализа данных, находящихся в списке.
- Обработка списка с помощью различных формул и функций;
- Построение диаграмм и использование карт MsExcel;
- Проверка данных рабочих листов и рабочих книг на наличие ошибок;
- Структуризация рабочих листов;
- Автоматическое подведение итогов (включая мстер частичных сумм);
- Консолидация данных;
- Сводные таблицы;
- Специальные средства анализа выборочных записей и данных – подбор параметра, поиск решения, сценарии и др.
Сценарии
Одно из главных преимуществ анализа данных – предсказание будущих событий на основе сегодняшней информации.
Сценарии являются частью блока задач, который иногда называют инструментами анализа «что-если». Процесс изменения значений ячеек и анализа влияния этих изменений на результат вычисления формул на листе, например изменение процентной ставки, используемой в таблице амортизации для определения сумм платежей.
При разработке сценария данные на листе будут меняться. По этой причине перед началом работы со сценарием придется создать сценарий, сохраняющий первоначальные данные, или же создать копию листа Excel.
Если требуется одновременно сравнить несколько сценариев, то можно создать Итоговый отчет, щелкнув в диалоговом окне по кнопке Отчет.
Во многих экономических задачах результат расчета зависит от нескольких параметров, которыми можно управлять.
Диспетчер сценариев открывается командой Сервис/Сценарии. В окне диспетчера сценариев с помощью соответствующих кнопок можно добавить новый сценарий, изменить, удалить или вывести существующий, а также – объединить несколько различных сценариев и получить итоговый отчет по существующим сценариям.
Заключение
Характерной чертой современности является быстрый научно-технический прогресс, который требует от руководителей и бизнесменов значительного повышения ответственности за качество принятия решений. Это главная причина, которая требует научного принятия управленческих решений.
С помощью этого продукта вы можете анализировать большие объемы данных. В Excel вы можете использовать более 400 математических, статистических, финансовых и других специализированных функций, связывать различные таблицы друг с другом, выбирать произвольные форматы для представления данных, создавать иерархические структуры.
Программа MS Excel, являющаяся лидером на рынке программ обработки электронных таблиц, определяет тенденции развития в этой области. До версии 4.0 Excel был стандартом де-факто с точки зрения функциональности и удобства использования. Сейчас на рынке появилось много новых версий, которые содержат множество улучшений и приятных сюрпризов.
Официальный сайт Брильёновой Натальи Валерьевны преподавателя кафедры информатики и электроники Екатеринбургского государственного института.
Все авторские права на размещённые материалы сохранены за правообладателями этих материалов. Любое коммерческое и/или иное использование кроме предварительного ознакомления материалов сайта natalibrilenova.ru запрещено. Публикация и распространение размещённых материалов не преследует за собой коммерческой и/или любой другой выгоды.
Сайт предназначен для облегчения образовательного путешествия студентам очникам и заочникам по вопросам обучения . Наталья Брильёнова не предлагает и не оказывает товары и услуги.
В случае копирования материалов, указание web-ссылки на сайт natalibrilenova.ru обязательно.
Мнение эксперта
Знайка, самый умный эксперт в Цветочном городе
Если у вас есть вопросы, задавайте их мне!
Задать вопрос эксперту
В столбце A электронной таблицы записана фамилия учащегося, в столбце B имя учащегося, в столбцах C, D, E и F оценки учащегося по алгебре, русскому языку, физике и информатике. Если же вы хотите что-то уточнить, я с радостью помогу!
В столбце A электронной таблицы записана фамилия учащегося, в столбце B — имя учащегося, в столбцах C, D, E и F — оценки учащегося по алгебре, русскому языку, физике и информатике. Оценки могут принимать значения от 2 до 5.
Как называется документ в программе excel
- одного листа нужно щелкнуть по ярлыку листа;
- нескольких смежных листов – щелкнуть по ярлыку первого листа и, при нажатой клавише Shift, щелкнуть по ярлыку последнего листа;
- нескольких несмежных листов – щелкнуть по ярлыку первого листа и, при нажатой клавише Ctrl, отмечать мышкой ярлыки нужных листов.
Можно также настроить другой формат. Это можно сделать с помощью опций, расположенных в группе «Стили таблиц». Изначально формат отличается от того, который расположен выше, но в случае чего всегда можно настроить такой внешний вид, какой хочется.
Назначение и возможности электронных таблиц
1) проведение однотипных сложных расчётов над большими наборами данных;
4) обработка (статистический анализ) результатов экспериментов;
5) проведение поиска оптимальных значений параметров (решение оптимизационных задач);
7) построение диаграмм (в том числе и сводных) по имеющимся данным;
Загрузку программы MS Excel можно выполнить следующими способами:
1) Двойным щелчком по ярлыку Microsoft Excel на рабочем столе, если ярлык там находится.
2) Выполнением последовательности команд Пуск, Программы, Стандартные, ярлык Microsoft Excel.
3) Выполнением последовательности команд Пуск, Найти, Файлы и папки. В появившемся диалоговом окне в строке Имя ввести
Microsoft Excel (имя файла ярлыка программы MS Excel) и щелкнуть по кнопке Найти. После окончания поиска выполнить двойной щелчок по ярлыку Microsoft Excel. По завершению загрузки MS Excel закрыть окно поиска.
Загрузка процессора MS Excel заканчивается появлением на экране монитора окна приложения с открытым рабочим листом по имени Лист1 стандартной рабочей книги с именем по умолчанию Книга1.
При создании своей рабочей книги необходимо выполнить следующие действия:
1) Щелчком левой кнопки мышки развернуть меню Сервис, щёлкнуть левой кнопкой мышки по строке Параметры и в появившемся диалоговом окне щёлкнуть мышкой по закладке Общие. В окошечке Листов в новой книге установить требуемое число листов и щёлкнуть по кнопке Ok.
2) На панели инструментов Стандартная щёлкнуть по кнопке
Создать.
1) Строка заголовка (в ней указывается имя программы) с кнопками управления окном программы и окном документа (Свернуть, Свернуть в окно или Развернуть во весь экран, Закрыть);
2) Строка основного меню (каждый пункт меню представляет собой набор команд, объединенных общей функциональной направленностью) плюс окно для поиска справочной информации.
3) Панели инструментов (Стандартная, Форматирование и др.).
4) Строка формул, содержащая в качестве элементов поле Имя и кнопку Вставка функции (fx), предназначена для ввода и редактирования значений или формул в ячейках. В поле Имя отображается адрес текущей ячейки.
7) Набор ярлычков (ярлычки листов) для перемещения между рабочими листами.
Файл, созданный средствами MS Excel, принято называть рабочей книгой. Рабочих книг создать можно столько, сколько позволит наличие свободной памяти на соответствующем устройстве памяти. Открыть рабочих книг можно столько, сколько их создано. Однако активной рабочей книгой может быть только одна текущая (открытая) книга.

Рабочий лист (таблица) состоит из строк и столбцов. Столбцы озаглавлены прописными латинскими буквами и, далее, двухбуквенными комбинациями. Всего рабочий лист содержит 256 столбцов, поименованных от A до IV. Строки последовательно нумеруются числами от 1 до 65536.
В MS Excel имеются три способа адресации ячеек: относительная, как показано выше (A7), абсолютная и смешанная. Признаком абсолютной адресации является знак $.
Если знак $ предшествует имени столбца и номеру строки $C$12, $A$2:$d$24, то это будет абсолютный адрес ячейки или диапазона ячеек. Абсолютная адресация применяется в случаях, когда в формулах необходимо осуществлять ссылку на одну и ту же ячейку (один и тот же диапазон ячеек).
Еслизнак$предшествует имени столбца $B7, то это будет абсолютный адрес столбца. Если знак $ предшествует номеру строки D$23, то это будет абсолютный адреса строки. Это примеры смешанной адресации.
Для изменения способа адресации при редактировании формулы нужно выделить ссылку на ячейку и нажать клавишу F4.При одном нажатии будет абсолютный адрес ячейки. При двух нажатиях будет абсолютный адрес строки. При трёх нажатиях будет абсолютный адрес столбца. При четырёх нажатиях будет относительный адрес ячейки.
Отдельная ячейка может содержать данные, относящиеся к одному из следующих основных типов: число, дата и время, текст или формула, а также оставаться пустой.
Мнение эксперта
Знайка, самый умный эксперт в Цветочном городе
Если у вас есть вопросы, задавайте их мне!
Задать вопрос эксперту
Для добавления колонтитула нужно щелкнуть в левом, центральном или правом поле верхнего или нижнего колонтитула, после чего автоматически откроется дополнительная вкладка Конструктор инструмента Работа с колонтитулами. Если же вы хотите что-то уточнить, я с радостью помогу!
Файл, созданный в MS Excel, называется рабочей книгой. Вы можете создать столько рабочих книг, сколько позволяет наличие свободной памяти на соответствующем устройстве памяти. Вы можете открыть книги столько раз, сколько они были созданы. Однако только одна текущая (открытая) рабочая книга может быть активной рабочей книгой.
Редактор электронных таблиц MS Excel. Функциональные возможности и особенности работы (Реферат)
- Строка заголовка (в ней указано название программы) с кнопками для управления окном программы и окном документа (свернуть, свернуть в окно или развернуть в полноэкранный режим, закрыть);
- Строка главного меню (каждый пункт меню представляет собой набор команд, объединенных общей функциональной ориентацией), а также окно для поиска справочной информации.
- Панели инструментов (стандартные, форматирование и т. д.).
- Строка формул, содержащая поле «Имя» и кнопку «Вставить функцию» (fx) в качестве элементов, предназначена для ввода и редактирования значений или формул в ячейках. Поле Имя отображает адрес текущей ячейки.
- Рабочая область (активная рабочая таблица).
- Полосы прокрутки (вертикальная и горизонтальная).
- Набор меток (листовых меток) для перемещения между листами.
- Строка состояния.
Вышеуказанные действия также можно выполнить с помощью контекстного меню, которое активируется нажатием правой кнопки мыши, указатель которой должен быть установлен на метке соответствующего листа. Чтобы поменять рабочие листы, необходимо поместить указатель мыши на вкладку перемещаемого листа, нажать левую кнопку мыши и перетащить вкладку в нужное место.
Рабочая книга и листы в MS Excel
Рабочий лист (таблица) состоит из строк и столбцов. Столбцы озаглавлены заглавными латинскими буквами и, кроме того, двухбуквенными комбинациями. Всего лист содержит 256 столбцов с именами от A до IV. Строки нумеруются последовательно номерами от 1 до 65536.
Мнение эксперта
Знайка, самый умный эксперт в Цветочном городе
Если у вас есть вопросы, задавайте их мне!
Задать вопрос эксперту
Можно установить особый колонтитул для первой страницы в таком случае на первой странице он не будет отображаться и разные колонтитулы для четных и нечетных страниц. Если же вы хотите что-то уточнить, я с радостью помогу!
Электронная таблица Excel состоит из 65536 строк и 256 столбцов. Строки нумеруются числами (от 1 до 65536), а столбцы обозначаются буквами латинского алфавита A, B, C, …,Z. После столбца Z следуют столбцы AA, AB, AC, BA, BB,…
Как сделать таблицу в Excel: пошаговая инструкция для чайников
Также все значения, которые записываются сразу под последней ячейкой колонки таблицы, присоединяются к ней сами. Поэтому их можно найти непосредственно в любом объекте, который использует данные из первого столбца таблицы в своей работе.
Назначение и возможности электронных таблиц
Для добавления колонтитула нужно щелкнуть в левом, центральном или правом поле верхнего или нижнего колонтитула, после чего автоматически откроется дополнительная вкладка Конструктор инструмента Работа с колонтитулами.
Мнение эксперта
Знайка, самый умный эксперт в Цветочном городе
Если у вас есть вопросы, задавайте их мне!
Задать вопрос эксперту
При удалении листа рабочей книги стоит обратить внимание, что в случае, если на листе содержатся какие-либо данные, программа выдаст дополнительный запрос подтверждения его удаления. Если же вы хотите что-то уточнить, я с радостью помогу!
Файл, созданный в MS Excel, называется рабочей книгой. Вы можете создать столько рабочих книг, сколько позволяет наличие свободной памяти на соответствующем устройстве памяти. Вы можете открыть книги столько раз, сколько они были созданы. Однако только одна текущая (открытая) рабочая книга может быть активной рабочей книгой.
ОГЭ по информатике excel, 19 задание с объяснением темы
Под срезом подразумевается разновидность фильтра, которая выводится в отдельный графический элемент. Чтобы его вставить, необходимо нажать на одноименную кнопку «Вставить срез», после чего выбрать те столбцы, которые необходимо оставить.
1) EXCEL это
- Графический редактор
- Текстовый процессор
- Операционная система
- Табличный процессор +
- Клавиша на клавиатуре
2) Файл с расширением XLS содержит
- Только одну таблицу
- Только один рабочий лист с возможно несколькими таблицами
- Несколько рабочих листов, образующих рабочую книгу +
3) При выделении одного фрагмента на рабочем листе, выделяется
- Прямоугольная область +
- Область произвольной формы
4) Можно ли выделить на рабочем листе несколько фрагментов?
- Да +
- Нет
5) Для выделения мышкой нескольких областей следует прижать клавишу
- Esc
- Shift
- Ctrl +
- Alt
6) Можно ли форматировать числа и текст, находящиеся на рабочем листе?
- Да +
- Нет
7) Вставка новой панели инструментов осуществляется выбором в главном меню:
- Правка->Вставить
- Вставка->Поле
- Вид->Панели инструментов +
- Формат->Список

- рабочего листа
- Только рабочей книги
- И рабочего листа и рабочей книги +
- Нельзя в обоих случаях
9) Сколько чисел можно записать в одной ячейке?
- Только одно +
- Не более двух
- Более двух
10) Можно ли в одной программе EXCEL открыть
- Более одной рабочей книги +
- Не более одной рабочей книги
- Более одного рабочего листа +
- Не более одного рабочего листа
11) В какой строке окна программы находятся кнопки, относящиеся к окну программы Свернуть, Развернуть/Восстановить, Закрыть
- Строке меню
- Строке заголовка +
- Панели инструментов
12) В какой строке какого окна находятся кнопки, относящиеся к окну документа Свернуть, Развернуть/Восстановить, Закрыть, если это окно было развернуто (была нажата кнопка Развернуть)
- В строке заголовка окна документа
- В строке заголовка окна программы
- В строке главного меню окна программы +
- В строке главного меню окна документа
13) Формулы для расчетов вводятся
- Только «вручную» — с клавиатуры
- Только через меню Вставка->Функция
- Вручную (с клавиатуры) или через меню Вставка->Функция +
14) Можно ли сохранить в файле на диске отдельно созданную таблицу, не сохраняя при этом всю рабочую книгу?
- Да
- Нет +
15) Как можно изменить ширину столбца?
- С помощью мыши +
- Через меню Формат +
- С помощью использования формул
16) Как можно изменить высоту строки?
- С помощью мыши +
- Через меню Формат +
- С помощью использования формул
17) Можно ли сделать строку невидимой
- Да +
- Нет
18) Можно ли сделать невидимыми один или несколько столбцов
- Нет b) Только один c) Один или несколько столбцов +
19) Имена каких строк и столбцов при копировании формулы =$A23+C$21 не будут меняться:
- A +
- C
- 21 +
- 23
20) Имена каких строк и столбцов при копировании формулы =$F15+K$44 будут меняться:
- F
- K +
- 15 +
- 44
21) Какая из формул выводит дату следующего дня
- =Сегодня(1)
- =Сегодня()+1 +
- =Сегодня()+ Сегодня()
- = Сегодня()*2
22) Какая из формул содержит абсолютную ссылку
- F45/$H$12 +
- G$4 + J6
- R74*E63
23) В каком случае имя адресуемого листа рабочей книги заключено в одинарные кавычки:
='[Книга2]Финансовый отчет’!$A$1+'[Книга2]Финансовый отчет’!$B$1
- Имя листа содержит пробел +
- рабочая книга, содержащая адресуемый лист закрыта
- имя рабочего листа используется в формуле дважды
24) В ячейке C4 формула =B4/B2. Как она будет выглядеть, если переместить ее в ячейку C5?
- B4/B2
- С4/С2
- B5/B3 +
- C4/B2
25) Формула =B4/B2 копируется из ячейки C4 в ячейку C5. Каков результат в ячейке C5?
- 12,00р.
- #знач +
- #дел/0
- #ссылка
26) Для подтверждения ввода в ячейку нужно:
- нажать клавишу ENTER. +
- нажать клавишу F
- нажать клавишу
- нажать клавишу
- нажать клавишу TAB. +
27) Содержимое активной ячейки отображено в:
- буфере обмена
- строке состояния
- заголовке окна приложения
- строке формул +
- поле имени
28) В последовательные ячейки столбца таблицы Excel введены названия дней недели: «понедельник», «вторник», «среда». Активна последняя ячейка. списка. Мышь указывает на правый нижний угол ячейки списка, при этом ниже правого уголка ячейке виден знак «Плюс». Что произойдет, если «протянуть» мышь на пару ячеек вниз?
- Две следующие ячейки заполнятся текстом: «среда».
- Две следующие ячейки будут отформатированы так же, как последняя ячейка списка, а их содержимое останется пустым
- Выполнится копирование содержимого активной ячейки.
- Две следующие ячейки столбца заполнятся продолжением списка дне недели: «четверг», «пятница». +
- Будет выделен столбец.
- Будут выделены три ячейки столбца: активная и две следующие за ней.
29) Каково число диапазонов, суммируемых в формуле: =СУММ(F2;F6:F15;$A$6:C13;H1:H5;J1;L1;N1)
- 10
- 7 +
- 6
- 20
30) Сколько фрагментов может храниться в буфере обмена Office-XP?
- 2
- 1
- 12
- 24 +
- 10
31) Какой символ нужно ввести перед последовательностью цифр, чтобы они интерпретировались как текст?
- двойная кавычка
- тире
- звездочка
- апостроф
- пробел
32) Какие из приведенных элементов характеризуют электронную таблицу:
- формат
- столбец
- строка
- ячейка
- текст
- число
33) Документ (файл) Excel это:
- Рабочая книга +
- лист Excel
34) Столбцы электронной таблицы обычно обозначаются
- цифрами (1, 2, 3…)
- буквами латинского алфавита (A, B, C, D…) +
- буквами русского алфавита (A, Б, В, Г…)
- Буквами и цифрами (A1, A2, A3…)
35) Введенный в ячейку текст обычно автоматически выравнивается:
- по ширине
- по левому краю +
- по центру
- по правому краю
36) Строки электронной таблицы обычно обозначаются
- цифрами (1, 2, 3…) +
- буквами латинского алфавита (A, B, C, D…)
- буквами русского алфавита (A, Б, В, Г…)
- Буквами и цифрами (A1, A2, A3…)
37) В таблице выделены два столбца. Что произойдет при попытке изменить ширину столбца:
- изменится ширина первого столбца из выделенных
- Изменится ширина всех выделенных столбцов +
- Изменится ширина последнего столбца из выделенных
- Изменится ширина всех столбцов таблицы
38) Формула в ячейке выглядела так: =СУММ(B2:C8) В рабочем листе таблицы был удален первый столбец и перед первой строкой вставлена новая строка. Какой вид приняла формула?
- =СУММ(B2:C8)
- =СУММ(A3:B9) +
- =СУММ(A2:B8)
- =СУММ(B3:C9)
- =СУММ(A2:B4)
39) На принтере могут быть отпечатаны:
- только все книга Excel полностью
- только активный лист
- книга Excel, выделенные листы или выделенный диапазон +
- только выделенный диапазон
- только выделенные листы книги или выделенный диапазон
40) Чтобы выделить элемент диаграммы можно:
- В меню Диаграммы выбрать команду Параметры
- Выполнить одинарный щелчок мышью по элементу +
- В меню Формат выбрать команду Объект
- В списке «Элементы диаграммы» панели инструментов Диаграммы выбрать нужный элемент +
- В контекстном меню Диаграммы выбрать команду Формат области диаграммы.
41) Содержимое ячейки: #########. В чем причина?
- Содержимое ячейки не соответствует ее формату
- Введенное или рассчитанное по формуле число не поместилось полностью в ячейку. Нужно либо расширить столбец, либо уменьшить шрифт, либо применить формат «вписать» +
- Расчет формулы в ячейке дал деление на ноль
- Введенная или рассчитанная по формуле дата не поместилась полностью в ячейку. Нужно либо расширить столбец, либо уменьшить шрифт, либо применить формат «вписать» +
- Текст не поместился в ячейку
- Формула содержит ошибку
42) Может ли функция Excel не иметь аргументов?
- Да +
- Нет
43) Каково значение в ячейке C3?
| A | B | C | |
| 1 | 12 | ||
| 2 | 2 | =A1/B1 | |
| 3 |
- 24
- 12
- #Дел/0 +
- #Знач
- =A1/B1
- #ИМЯ
44) Во время прокрутки листа Excel адрес (имя) активной ячейки меняется?
- Да
- Нет +
45) Во время прокрутки списка листов Excel меняется текущий лист?
- Да
- Нет +
46) В ячейку введен текст. Его длина превысила размер ячейки. Соседняя справа ячейка занята. Что будет отображено в ячейке с текстом?
- Сообщение об ошибке
- Фрагмент введенного текста. Отображается столько знаков, сколько вошло в ячейку. Не вошедшие знаки не видны, но не пропадают. +
- Фрагмент введенного текста. Отображается столько знаков, сколько вошло в ячейку. Не вошедшие знаки пропадают.
- Весь введенный текст, только шрифтом минимального размера.
- Весть введенный текст стандартным шрифтом. Не вошедший в ячейку текст перекрывает содержимое соседней справа ячейки.
47) В ячейку введен текст. Его длина превысила размер ячейки. Соседняя справа ячейка не занята.
Что будет отображено в ячейке с текстом?
- Сообщение об ошибке
- Фрагмент введенного текста. Отображается столько знаков, сколько вошло в ячейку.
- Весь введенный текст, только шрифтом минимального размера.
- Весть введенный текст стандартным шрифтом. Не вошедший в ячейку текст перекрывает содержимое соседней справа ячейки. +
- Фрагмент введенного текста. Отображается столько знаков, сколько вошло в ячейку. Не вошедшие знаки пропадают.
48) В списке заголовки столбцов размещены во первой строке, первый столбец содержит наименования лекарств. Какую ячейку сделать активной перед выполнением команды «закрепить области», чтобы при прокрутке листа не исчезали заголовки и наименования?
- A1
- B1
- B2 +
- A2
49) Какие из приведенных ниже выражений удовлетворяют правилам построения формул Excel?
- A5*$C7
- =DATA()
- =A32+$F$12 +
- =B6+C3$
- =$R1 +
- =R12C$32
- =A1/$E$5+67/3 +
50) Для создания принудительного перехода текстового содержимого ячейки в другую строку той же ячейки следует использовать сочетание клавиш:
- ALT+ENTER +
- CTRL+ENTER
- TAB+ENTER
- SHIFT+TAB
- SHIFT+ENTER
51) Какие элементы окна приложения специфичны (не используются в других приложениях) для Excel?
- Панель инструментов
- Строка формул +
- Строка состояния
- Строка меню
- Область управления листами +
- Полосы прокрутки
52) Верно ли, что каждый документ Excel создается на основе шаблона?
- Да +
- Нет
53) Можно ли на рабочем листе в одной таблице применить денежный формат и «в рублях» и «в долларах»?
- Да +
- Нет
54) Какой код маски числового формата позволяет заменять незначащие цифры пробелами?
- #
- *
- 0
- ?
- $
55) К ячейкам A1:E1 применена операция «Объединить и выровнять по центру». Чтобы снять объединение ячеек, не изменяя формата текста нужно:
- К выделению повторно применить операцию «Объединить и выровнять по центру».
- Выполнить команду Формат→Ячейки и на вкладке Выравнивание снять флажок объединения ячеек. +
- Выделить подходящую ячейку таблицы и перенести ее формат на объединенные ячейки
- Объединение ячеек снять нельзя.
- Нельзя снять объединение с ячеек без изменения других параметров форматирования.
56) Можно ли менять формат шрифта текста колонтитулов?
- Да, все атрибуты формата +
- Нет
- Только размер
- Только начертание
- Только шрифт и начертание
57) В ячейки A1 и B2 введены числа 24 и 12 соответственно. В ячейку C1 введено: A1/B1/
Каков будет результат в ячейке С1?
- 2
- A1/B1/ +
- #ОШИБКА
- #ЗНАЧ
58) В формулу нужно ввести ссылку на ячейку. Что для этого нужно сделать?
- Щелкнуть по нужной ячейке левой кнопкой мыши +
- Нажать клавишу F4
- В строке формул вызвать контекстное меню
59) В электронной таблице нельзя удалить:
- Содержимое ячейки
- Форматирование ячейки
- Столбец
- Адрес ячейки +
- Имя ячейки
- Строку
60) Какие из приведенных ниже выражений могут являться формулами Excel?
- =$R1 +
- =$C$45/A1+4 +
- A5*$C6
- *F12+D6
- =F12+D6$
61) MS Excel выводит на экран адрес активной (выделенной) ячейки в
- строку состояния
- поле имени формулы
- строке меню
- ячейке на пересечении заголовков строк и столбцов
62) Строки таблицы Excel обычно обозначаются
- строчными буквами латинского алфавита
- арабскими цифрами +
- буквами русского алфавита
- римскими цифрами
63) Какие элементы окна приложения Excel специфичны (не используются в других окнах приложений MS Office)?
- горизонтальная линейка прокрутки
- строка формул +
- строка состояния
- область управления листами +
- панель инструментов EuroValue +
- область задач
64) В ячейку введено число 0,70 и применен процентный формат. Каков будет результат, отображенный в ячейке?
- 0,7%
- 70% +
- 7000%
- 700%
- 7%
65) Число в ячейке по умолчании выравнивается
- по левому краю
- по правому краю +
- по центру
- по положению десятичной точки
- по ширине
66) Текст в ячейке по умолчании выравнивается
- по правому краю
- по центру
- по левому краю +
- по ширине
| A | B | C | D | |
| 1 | 1 | 2 | 3 | |
| 2 | 2 | 4 | 12 | |
| 3 | 3 | 6 | 18 | |
| 4 | 4 | 8 | ||
| 5 |
67) Какой результат отобразится в ячейке C4 при копировании в нее формулы Excel =A2*B$1 из ячейки B2?
- 12
- 24 +
- 144
- 8
Формулы
Вычисления
в таблицах программы Excel
осуществляются
при помощи формул
Формула
может содержать числовые константы,
ссылки на ячейки и функции
Ехсel
соединенные
знаками математических операций. Скобки
позволяют изменять стандартный порядок
выполнения действий. Если ячейка содержит
формулу, то в рабочем
листе отображается текущий результат
вычисления этой формулы. Если сделать
ячейку текущей, то сама формула
отображается в строке формул.
Правило
использования формул в программе Excel
состоит
в том, что, если значение ячейки
действительно
зависит
от других ячеек таблицы, всегда
следует
использовать
формулу, даже если операцию легко можно
выполнить в «уме». Это гарантирует,
что последующее редактирование таблицы
не нарушит ее целостности и правильности
производимых в ней вычислений.
Ссылки на ячейки
Формула
может содержать ссылки,
то
есть адреса ячеек, содержимое которых
используется
в вычислениях. Это означает, что результат
вычисления формулы зависит
от числа, находящегося в другой ячейке.
Ячейка, содержащая формулу, таким
образом, является зависимой.
Значение,
отображаемое в ячейке с формулой,
пересчитывается
при изменении значения ячейки, на которую
указывает ссылка.
Ссылку
на ячейку можно задать разными способами.
Во-первых, адрес ячейки можно
ввести вручную. Другой способ состоит
в щелчке на нужной ячейке или выборе
диапазона, адрес которого требуется
ввести. Ячейка или диапазон при этом
выделяются
пунктирной рамкой.
В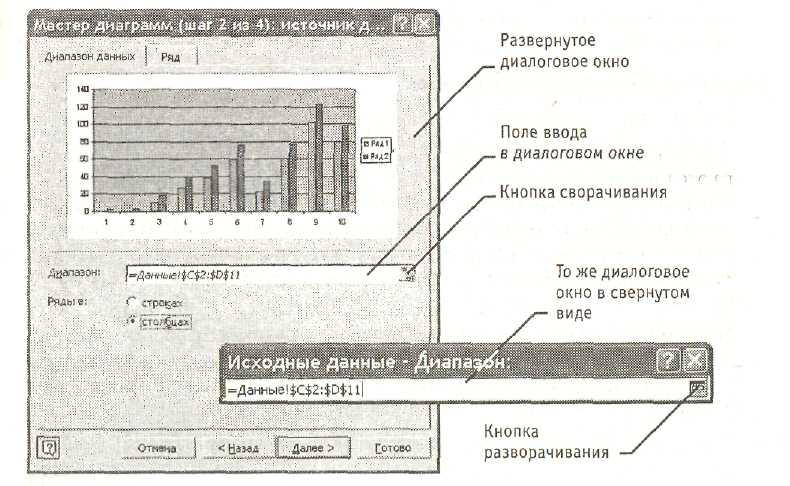
диалоговые окна программыExcel,
которые
требуют указания номеров или диапазонов
ячеек, содержат кнопки, присоединенные
к соответствующим полям. При щелчке на
такой кнопке диалоговое окно сворачивается
до минимально возможного
размера, что облегчает выбор нужной
ячейки (диапазона) с помощью щелчка или
протягивания (рис. 5.3).
Рис.
5.3. Диалоговое окно в развернутом и
свернутом виде
Для
редактирования формулы следует дважды
щелкнуть на соответствующей ячейке.
При этом ячейки (диапазоны), от которых
зависит значение формулы, выделяются
на рабочем листе цветными рамками, а
сами ссылки отображаются в ячейке и
в строке формул тем же цветом. Это
облегчает редактирование и проверку
правильности
формул.
Абсолютные и
относительные ссылки
По
умолчанию, ссылки на ячейки в формулах
рассматриваются как относительные.
Это
означает, что при копировании формулы
адреса в ссылках автоматически изменяются
в соответствии с относительным
расположением исходной ячейки и
создаваемой
копии.
Пусть,
например, в ячейке В2 имеется ссылка на
ячейку A3. В относительном представлении
можно сказать, что ссылка указывает на
ячейку, которая располагается на
один столбец левее и на одну строку ниже
данной. Если формула будет скопирована
в другую ячейку, то такое относительное
указание ссылки сохранится. Например,
при копировании формулы в ячейку ЕА27
ссылка будет продолжать указывать на
ячейку, располагающуюся левее и ниже,
в данном случае на ячейку DZ28.
При
абсолютной
адресации адреса
ссылок при копировании не изменяются,
так что ячейка, на которую указывает
ссылка, рассматривается как нетабличная.
Для изменения
способа адресации при редактировании
формулы надо выделить ссылку на
ячейку и нажать клавишу F4.
Элементы номера ячейки, использующие
абсолютную
адресацию, предваряются символом $.
Например, при последовательных нажатиях
клавиши F4
номер ячейки А1 будет записываться как
А1, $А$ 1, А$ 1 и $А1. В
двух последних случаях один из компонентов
номера ячейки рассматривается как
абсолютный, а другой — как относительный.
Копирование
содержимого ячеек
Копирование
и перемещение ячеек в программе Excel
можно
осуществлять методом
перетаскивания или через буфер обмена.
При работе с небольшим числом ячеек
удобно использовать первый метод, при
работе с большими диапазонами — второй.
Метод
перетаскивания.
Чтобы методом перетаскивания скопировать
или переместить
текущую ячейку (выделенный диапазон)
вместе с содержимым, следует навести
указатель мыши на рамку текущей ячейки
(он примет вид стрелки с дополнительными
стрелочками). Теперь ячейку можно
перетащить в любое место рабочего
листа (точка вставки помечается
всплывающей подсказкой).
Для
выбора способа выполнения этой операции,
а также для более надежного контроля
над ней рекомендуется использовать
специальное
перетаскивание с
помощью правой
кнопки мыши. В этом случае при отпускании
кнопки мыши появляется специальное
меню, в котором можно выбрать конкретную
выполняемую операцию.
Применение
буфера обмена. Передача
информации через буфер обмена имеет в
программе Excel
определенные
особенности, связанные со сложностью
контроля над
этой операцией. Вначале необходимо
выделить копируемый (вырезаемый) диапазон
и дать команду на его помещение в буфер
обмена: Правка ► Копировать или Правка
► Вырезать. Вставка данных в рабочий
лист возможна лишь немедленно после
их помещения в буфер обмена. Попытка
выполнить
любую другую операцию
приводит к отмене начатого процесса
копирования или перемещения. Однако
утраты
данных не происходит, поскольку
«вырезанные» данные удаляются из места
их
исходного размещения только в момент
выполнения вставки.
Место
вставки определяется путем указания
ячейки, соответствующей верхнему левому
углу диапазона, помещенного в буфер
обмена, или путем выделения диапазона,
который по размерам в точности равен
копируемому (перемещаемому). Вставка
выполняется
командой Правка ► Вставить. Для управления
способом вставки можно использовать
команду Правка ► Специальная вставка.
В этом случае правила вставки данных
из буфера обмена задаются в открывшемся
диалоговом окне.
Автоматизация
ввода
Так
как таблицы часто содержат повторяющиеся
или однотипные данные, программа Excel
содержит
средства автоматизации ввода. К числу
предоставляемых средств относятся:
автозавершение,
автозаполнение
числами
и
автозаполнение
формулами.
Автозавершение.
Для
автоматизации ввода текстовых данных
используется метод автозавершения.
Его
применяют при вводе в ячейки одного
столбца рабочего листа текстовых
строк, среди которых есть повторяющиеся.
В ходе ввода текстовых данных в
очередную ячейку программа Excel
проверяет
соответствие введенных символов
строкам, имеющемся в этом столбце выше.
Если обнаружено однозначное совпадение,
введенный текст автоматически дополняется.
Нажатие клавиши ENTER
подтверждает
операцию автозавершения, в противном
случае ввод можно продолжать,
не обращая внимания на предлагаемый
вариант.
Можно
прервать работу средства автозавершения,
оставив в столбце пустую ячейку. И
наоборот, чтобы использовать возможности
средства автозавершения, заполненные
ячейки должны идти подряд, без промежутков
между ними.
Автозаполнение
числами. При
работе с числами используется метод
автозаполнения.
В
правом нижнем углу рамки текущей ячейки
имеется черный квадратик — маркер
заполнения. При
наведении на него указатель мыши (он
обычно имеет вид толстого
белого креста) приобретает форму тонкого
черного крестика. Перетаскивание
маркера заполнения рассматривается
как операция «размножения» содержимого
ячейки в горизонтальном или вертикальном
направлении.
Если
ячейка содержит число (в том числе дату,
денежную сумму), то при перетаскивании
маркера происходит копирование ячеек
или их заполнение арифметической
прогрессией. Для выбора способа
автозаполнения следует производить
специальное
перетаскивание с использованием правой
кнопки мыши.
Пусть,
например, ячейка А1 содержит число 1,
Наведите указатель мыши на маркер
заполнения,
нажмите правую кнопку мыши и
перетащите
маркер заполнения так, чтобы
рамка охватила ячейки А1, В1 и С1, и
отпустите кнопку мыши. Если теперь
выбрать
в открывшемся меню пункт Копировать
ячейки, все ячейки будут содержать число
1. Если же выбрать пункт Заполнить, то в
ячейках окажутся числа 1, 2 и 3.
Чтобы
точно сформулировать условия заполнения
ячеек, следует дать команду Правка
► Заполнить ► Прогрессия. В открывшемся
диалоговом окне Прогрессия выбирается
тип прогрессии, величина шага и предельное
значение. После щелчка на
кнопке OK
программа Excel
автоматически
заполняет ячейки в соответствии с 1
заданными
правилами.
Автозаполнение
формулами.
Эта операция выполняется так же, как
автозаполнение
числами. Ее особенность заключается в
необходимости копирования ссылок на
другие ячейки. В ходе автозаполнения
во внимание принимается характер ссылок
в формуле: относительные ссылки изменяются
в соответствии с относительным
расположением копии и оригинала,
абсолютные остаются без изменений.
Для
примера предположим, что значения в
третьем столбце рабочего листа (столбце
С) вычисляются как суммы значений в
соответствующих ячейках столбцов А и
В, Введем в ячейку С1 формулу =А1+В1. Теперь
скопируем эту формулу методом
автозаполнения
во все ячейки третьего столбца таблицы.
Благодаря относительной адресации
формула будет правильной для всех ячеек
данного столбца.
В
ссылок при автозаполнении вдольстроки
или вдоль столбца.
Таблица
5.1. Правила обновления ссылок при
автозаполнении
Использование
стандартных функций
Стандартные
функции используются в программе Excel
только
в формулах. Вызов
функции
состоит
в указании в формуле имени
функции, после
которого в скобках указывается
список
параметров. Отдельные
параметры разделяются в списке точкой
с запятой. В качестве параметра может
использоваться число, адрес ячейки или
произвольное выражение, для вычисления
которого также могут использоваться
функции.
В
режиме ввода формулы в левой части
строки формул, где раньше располагался
номер
текущей ячейки, появляется раскрывающийся
список функций. Он содержит
десять функций, которые использовались
последними, а также пункт Другие функции.
Использование
мастера функций. При
выборе пункта Другие функции запускается
Мастер
функций, облегчающий выбор нужной
функции. В раскрывающемся списке
Категория
выбирается категория, к которой относится
функция (если определить категорию
затруднительно, используют пункт Полный
алфавитный перечень), а в списке
Выберите функцию — конкретная функция
данной категории. После щелчка на
кнопке ОК имя функции заносится в строку
формул вместе со скобками, ограничивающими
список параметров. Текстовый курсор
устанавливается между этими скобками.
Вызвать Мастер функций можно и проще,
щелчком на кнопке Вставка функции в
строке формул.
А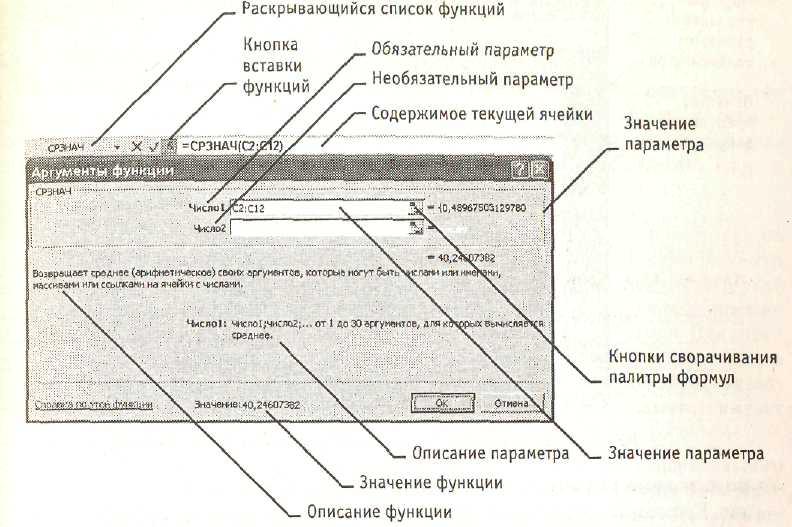
функции.
Как только имя функции выбрано, на экране
появляется диалоговое
окно Аргументы функции (в предыдущих
версиях Ехсеl
это окно
рассматривалось
как палитра
формул). Это
окно, в частности, содержит значение,
которое
получится, если немедленно закончить
ввод формулы (рис. 5.4).
Рис.
5.4. Строка формул и диалоговое окно
Аргументы функции
Правила
вычисления формул, содержащих функции,
не отличаются от правил вычисления
более простых формул. Ссылки на ячейки,
используемые в качестве параметров
функции, также могут быть относительными
или абсолютными, что учитывается
при копировании формул методом
автозаполнения.
Соседние файлы в предмете [НЕСОРТИРОВАННОЕ]
- #
- #
- #
- #
- #
- #
- #
- #
- #
- #
- #
Скачать материал

Скачать материал






- Сейчас обучается 395 человек из 62 регионов


Описание презентации по отдельным слайдам:
-
1 слайд
Электронная таблица
MS Excel -
2 слайд
Табличное представление данных
1. Таблицы состоят из столбцов и строк.
2. Элементы данных записываются на пересечении строк и столбцов. Любое пересечение строки и столбца создает «место» для записи данных, которое называется ячейкой таблицы.
3. Данные, которые нельзя определить по другим ячейкам таблицы,
называют основными.
4. Если значения одних ячеек таблицы определяются по значениям
других ячеек при помощи вычислений. Такие данные называют производными. -
3 слайд
Электронные таблицы
Компьютерные программы, предназначенные
для хранения и обработки данных,
представленных в табличном виде,
называют электронными таблицами
(соответствующий английский термин — spreadsheet). -
4 слайд
Электронные таблицы Excel
Одно из самых популярных средств управления электронными
таблицами — программа Microsoft Excel .
Она рассчитана на работу в операционных системах Windows 98,
Windows 2000 и Windows XP. -
5 слайд
Структура документа Excel
Каждый документ представляет собой набор таблиц — рабочую книгу,
которая состоит из одного или многих рабочих листов.
Каждый рабочий лист имеет название. Это как бы отдельная
электронная таблица. Файлы Excel 2003 имеют расширение .XLS.
Столбцы обозначаются латинскими буквами:
А, В, С… Если букв не хватает, используют
двухбуквенные обозначения АА, АВ и далее.
Максимальное число столбцов в таблице — 256.
Строки нумеруются целыми числами.
Максимальное число строк, которое может
иметь таблица — 65536.
Ячейки в Excel 9x располагаются на пересечении
столбцов и строк.
Номер ячейки формируется
как объединение номеров столбца и строки без
пробела между ними.
Таким образом, А1, CZ31 и НР65000 —
допустимые номера ячеек.
Программа Excel вводит номера ячеек
автоматически. Одна из ячеек на
рабочем листе всегда является текущей. -
6 слайд
Содержимое ячеек
С точки зрения программы Excel ячейка может содержать три вида данных:
1. Текстовые данные
2. Числовые данные
3. Если ячейка содержит формулу,
значит эта ячейка вычисляемая
Содержимое ячейки рассматривается как
формула, если оно начинается со знака
равенства (=).
Данные в программе Excel всегда вносятся в текущую ячейку. Прежде
чем начать ввод, соответствующую ячейку надо выбрать.
Указатель текущей ячейки перемещают мышью или курсорными
клавишами. Можно использовать и такие клавиши, как НОМЕ, PAGE UP
и PAGE DOWN.
Нажатие клавиш с буквами, цифрами или знаками препинания
автоматически начинает ввод данных в ячейку. Вводимая информация
одновременно отображается и в строке формул. Закончить ввод можно
нажатием клавиши ENTER. -
7 слайд
Выбор ячеек
В некоторых операциях могут одновременно участвовать несколько
ячеек. Для того чтобы произвести такую операцию, нужные ячейки
необходимо выбрать.
Для обозначения группы ячеек используется термин диапазон.
Для этого используют приём Протягивание. Протягивание можно
производить в любом направлении.
Если теперь щелкнуть на любой
ячейке, выделение отменяется.
Вместо протягивания мыши можно
использовать клавишу SHIFT.
Щелкнув на первой ячейке диапазона,
можно нажать клавишу SHIFT и, не
отпуская ее, щелкнуть на последней
ячейке.
Щелчок на кнопке в левом верхнем углу рабочей области позволяет
выбрать весь рабочий лист целиком. Если при выборе ячеек
удерживать нажатой клавишу CTRL, то можно добавлять новые
диапазоны к уже выбранному. Этим приемом можно создавать
даже несвязанные диапазоны. -
8 слайд
Ячейки можно:
удалять,
копировать,
перемещать.
1. Нажатие клавиши DELETE приводит не к удалению диапазона ячеек,
а к его очистке, то есть к удалению содержимого выбранных ячеек.
2. Для того чтобы реально удалить ячейки выбранного диапазона
(что сопровождается изменением структуры таблицы), надо выбрать
диапазон и дать команду: Правка ► Удалить.3. По команде Правка ► Копировать или Правка ► Вырезать ячейки
выбранного диапазона обводятся пунктирной рамкой.
4. Для вставки ячеек, копируемых из буфера обмена, надо сделать
текущей ячейку в верхнем левом углу области вставки и дать команду
Правка ► Вставить.
5. Копирование и перемещение ячеек можно также производить
методом перетаскивания. Для этого надо установить указатель мыши на
границу текущей ячейки или выбранного диапазона.
После того как он примет вид стрелки, можно произвести перетаскивание.
Операции с ячейками -
9 слайд
Создание и использование простых формул
Таблица может содержать как основные, так и производные данные.
Достоинство электронных таблиц заключается в том, что они позволяют
организовать автоматическое вычисление производных данных. Для этой цели
в ячейках таблицы используют формулы. Программа Excel рассматривает
содержимое ячейки как формулу, если оно начинается со знака равенства (=).
Тем самым, чтобы начать ввод формулы в ячейку, достаточно
нажать клавишу «=». Однако вводить формулы более удобно, если в строке
формул щелкнуть на кнопке Изменить формулу. В этом случае непосредственно
под строкой формул открывается Палитра формул, содержащая вычисленное
значение указанной формулы.
При работе с Excel важно не производить никаких вычислений «в уме». Даже если рассчитать значение, хранящееся в ячейке, совсем нетрудно, все равно надо использовать формулу. -
10 слайд
Абсолютные и относительные адреса ячеек
У каждой ячейки есть свой адрес. Он однозначно определяется
номерами столбца и строки, то есть, именем ячейки.
По умолчанию программа Excel рассматривает адреса ячеек как
относительные, то есть именно таким образом. Это позволяет
копировать формулы методом заполнения.
Однако иногда возникают ситуации, когда при заполнении ячеек
формулой необходимо сохранить абсолютный адрес ячейки, если,
например, она содержит значение, используемое при последующих
вычислениях в других строках и столбцах. Для того чтобы задать
ссылку на ячейку как абсолютную, надо задать
перед обозначением номера столбца или номера строки символ «$».
Например:
А1, $А1, А$1 , $А$1
Относительный адрес ячейки
Абсолютные адреса ячеек -
11 слайд
Сортировка и фильтрация данных
Электронные таблицы Excel часто используют для ведения
простейших баз данных.
Таблица, используемая в качестве базы данных, обычно состоит из нескольких столбцов, являющихся полями базы данных. Каждая строка представляет отдельную запись. Если данные представлены в таком виде, программа Excel позволяет производить сортировку и фильтрацию.
Сортировка — это упорядочение данных по возрастанию или по убыванию. Проще всего произвести такую сортировку, выбрав одну из ячеек и щелкнув на кнопке Сортировка по возрастанию или Сортировка по убыванию.Параметры сортировки задают командой Данные ► Сортировка.
При фильтрации базы отображаются только записи, обладающие нужными свойствами. Простейшее средство фильтрации — автофильтр.
Он запускается командой Данные ► Фильтр ► Автофильтр.
Команда Данные ► Фильтр ► Отобразить все позволяет отобразить
все записи. Чтобы отменить использование автофильтра, надо повторно дать команду Данные ► Фильтр ► Автофильтр. -
12 слайд
Для более наглядного представления табличных данных используют
графики и диаграммы. Средства программы Excel позволяют создать
диаграмму, основанную на данных из электронной таблицы, и поместить
ее в той же самой рабочей книге.
Для создания диаграмм и графиков удобно использовать электронные таблицы,
оформленные в виде базы данных. Перед
построением диаграммы следует выбрать
диапазон данных, которые будут на ней
отображаться. Если включить в диапазон
ячейки, содержащие заголовки полей, то
эти заголовки будут отображаться на
диаграмме как пояснительные надписи.
Выбрав диапазон данных, надо
щелкнуть на кнопке Мастер диаграмм
на панели инструментов Стандартная.
Создание диаграмм -
13 слайд
Создание диаграмм
-
14 слайд
Печать готового документа
Печать готового документа на принтере но многих случаях является
заключительным этапом работы с электронными таблицами. Как и во
многих других программах, щелчок на кнопке Печать на панели
инструментов осуществляет автоматическую печать рабочего листа
с параметрами настройки принтера, заданными по умолчанию.
Если эти параметры надо изменить, можно использовать команду Файл ► Печать, которая открывает диалоговое окно Печать. -
15 слайд
Печать готового документа
Рабочие листы могут быть очень большими, поэтому, если не требуется
печатать весь рабочий лист, можно определить область печати.
Область печати — это заданный диапазон ячеек, который выдается
на печать вместо всего рабочего листа. Чтобы задать область печати,
надо выбрать диапазон ячеек и дать команду Файл ► Область печати ► Задать.
Каждый рабочий лист в рабочей книге может иметь свою область печати, но только одну. Если повторно дать команду Файл ► Область печати ► Задать, то заданная область печати сбрасывается.
Размер печатной страницы ограничен размерами листа бумаги, поэтому
даже выделение ограниченной области печати не всегда позволяет
разместить целый документ на одной печатной странице. В этом случае
возникает необходимость разбиения документа на страницы.
Программа Excel делает это автоматически. -
16 слайд
Заключение
Основное назначение электронных таблиц состоит в хранении и обработке числовой информации. Мы знаем и другой тип таблиц, выполняющих аналогичные функции — это таблицы баз данных. Основное отличие электронных таблиц от таблиц баз данных состоит в том, что в них удобнее реализованы автоматические вычисления значений в ячейках. Те значения ячеек, которые введены пользователем, а не получаются в результате расчетов, называются основными. Те данные, которые получаются в результате расчетов с использованием основных данных, называются производными.Существует несколько популярных программ для работы с электронными таблицами. Наибольшую популярность имеет программа Microsoft Excel, работающая под управлением операционных систем Windows.
Найдите материал к любому уроку, указав свой предмет (категорию), класс, учебник и тему:
6 212 726 материалов в базе
- Выберите категорию:
- Выберите учебник и тему
- Выберите класс:
-
Тип материала:
-
Все материалы
-
Статьи
-
Научные работы
-
Видеоуроки
-
Презентации
-
Конспекты
-
Тесты
-
Рабочие программы
-
Другие методич. материалы
-
Найти материалы
Другие материалы
- 16.12.2020
- 136
- 0
- 26.10.2020
- 186
- 0
- 18.10.2020
- 293
- 0
- 01.10.2020
- 80
- 0
- 12.09.2020
- 139
- 0
- 08.09.2020
- 277
- 1
- 29.07.2020
- 153
- 0
- 14.07.2020
- 344
- 1
Вам будут интересны эти курсы:
-
Курс повышения квалификации «Основы туризма и гостеприимства»
-
Курс повышения квалификации «Педагогическая риторика в условиях реализации ФГОС»
-
Курс повышения квалификации «Формирование компетенций межкультурной коммуникации в условиях реализации ФГОС»
-
Курс профессиональной переподготовки «Экскурсоведение: основы организации экскурсионной деятельности»
-
Курс профессиональной переподготовки «Логистика: теория и методика преподавания в образовательной организации»
-
Курс повышения квалификации «Этика делового общения»
-
Курс повышения квалификации «Экономика: инструменты контроллинга»
-
Курс профессиональной переподготовки «Организация менеджмента в туризме»
-
Курс повышения квалификации «Финансы: управление структурой капитала»
-
Курс повышения квалификации «Страхование и актуарные расчеты»
-
Курс профессиональной переподготовки «Организация деятельности по водоотведению и очистке сточных вод»
-
Курс профессиональной переподготовки «Эксплуатация и обслуживание общего имущества многоквартирного дома»
-
Курс профессиональной переподготовки «Технический контроль и техническая подготовка сварочного процесса»
-
Курс профессиональной переподготовки «Гражданско-правовые дисциплины: теория и методика преподавания в образовательной организации»
Применяя данное пособие на этапе закрепления и
формирования практических навыков обучающийся
имеет возможность актуализировать
теоретические знания, проверить себя по
контрольным вопросам, отработать навыки на
практических заданиях.
1. Структура электронных таблиц
Электронная таблица – это работающая в
диалоговом режиме программа обработки числовых
данных, хранящая и обрабатывающая данные в
прямоугольных таблицах. Электронная таблица
состоит из столбцов и строк. Заголовки столбцов
обозначаются буквами или сочетаниями букв (A, G, AB
и т.п.), заголовки строк – числами (1, 16, 278 и т.п.).
Ячейка – место пересечения столбца и строки.
Каждая ячейка таблицы имеет свой собственный
адрес. Адрес ячейки электронной таблицы
составляется из заголовка столбца и заголовка
строки, например, А1, F123, R7. Ячейка, с которой
производятся какие-то действия, выделяется
рамкой и называется активной. Электронная
таблица Excel состоит из 256 столбцов и 16384 строк. B Excel
таблицы называются рабочими листами. Рабочий
лист (электронная таблица) – основной тип
документа, используемый в Excel для хранения и
обработки данных. По умолчанию листы нумеруются
“Лист 1”, “Лист 2”, и т.п. Имена и порядок
расположения листов можно изменить. Выбор
другого листа рабочей книги осуществляется
щелчком мыши по ярлычку этого листа. Выбранный
лист становится активным.
Контрольные вопросы
- Какова структура электронных таблиц?
- Как задается имя ячейки в электронных таблицах?
- Что содержит Лист электронных таблиц Excel?
- Что содержит Рабочая книга электронных
таблиц Excel?
Практическое задание.
- Переименуйте и упорядочите листы в электронных
таблицах.
2. Ввод данных в ячейку таблицы
Чтобы ввести данные в конкретную ячейку,
необходимо выделить ее щелчком мыши, а затем
щелкнуть на строке формул. Вводимые в строке
формул данные воспроизводятся в текущей ячейке.
При вводе данных в левой части строки формул
возникают три кнопки, предназначенные для
управления процессом ввода: с красным крестиком,
зеленой галочкой и значком . Если щелкнуть на кнопке с
крестиком, ввод прекратится и данные,
поступившие в ячейку в текущем сеансе ввода, —
удаляются. Если щелкнуть на кнопке со значком на экран
поступит диалоговое окно Мастера функций. Вы
можете ввести функцию.
Завершив ввод данных, вы должны зафиксировать
их в ячейке любым из трех способов: Нажав клавишу
{Enter}; Щелкнув на кнопке с галочкой; Щелкнув мышью
на другой ячейке.
Для ввода данных можно также дважды щелкнуть
мышью на выбранной ячейке, и текстовый курсор
появится непосредственно в ячейке. Фрагменты
содержимого ячеек можно форматировать обычным
способом с помощью вкладки
[Формат-Ячейки…/Шрифт] или с помощью панели
инструментов “Форматирование”. Эксперименты со
шрифтом вы можете провести самостоятельно.
Практические задания
- Создайте с помощью EXCEL таблицу умножения (или
другую по образцу).
3. Относительные и абсолютные
ссылки
В формулах используются ссылки на адреса ячеек.
Существуют два основных типа ссылок:
относительные и абсолютные. Различия между
относительными и абсолютными ссылками
проявляются при копировании формулы из активной
ячейки в другую ячейку. Относительная ссылка
в формуле используется для указания адреса
ячейки, вычисляемого относительно ячейки, в
которой находится формула. При перемещении или
копировании формулы из активной ячейки
относительные ссылки автоматически обновляются
в зависимости от нового положения формулы.
Относительные ссылки имеют вид: А1, В3. По
умолчанию при наборе формул в Excel используются
относительные ссылки. Абсолютная ссылка в
формуле используется для указания
фиксированного адреса ячейки. При перемещении
или копировании формулы абсолютные ссылки не
изменяются. В абсолютных ссылках перед
неизменяемым значением адреса ячейки ставится
знак доллара (например, $A$1).
Рассмотрим действие абсолютных и
относительных ссылок на примере. Пусть нам
необходимо вычислить стоимость комплектующих
для компьютера в рублях, если известны их цены в
долларах и курс рубля.
Копирование формул, содержащих относительные и
абсолютные ссылки.
- Ввести в ячейки А5, А6 и А7 названия устройств, а в
ячейки В5, В6, В7 их цены в долларах. Ввести в ячейку
С2 курс рубля. - Ввести в ячейку С5 формулу =В5*$C$2, где В5 –
относительная ссылка, а $C$2 – абсолютная.
Скопировать формулы в ячейки С6 и С7; абсолютная
ссылка на ячейку $C$2 останется неизменной а,
относительная В5 изменяется на величину смещения
от активной ячейки.
Если символ доллара стоит перед буквой
(например, $A1), то координата столбца абсолютная, а
строки – относительная. Если символ доллара
стоит перед числом (например, A$1), то, наоборот,
координата столбца относительная, а строки –
абсолютная. Такие ссылки называются смешанными.
Контрольные вопросы
- В чем заключается отличие абсолютных ссылок от
относительных? - Какие ссылки называются смешанными? Приведите
пример. - В ячейку F13 ввели формулу =F12/$B$4. Затем эту
формулу скопировали в ячейку F16. Какая формула
содержится в ячейке F16? - В ячейку В7 ввели формулу =(А6+А7)*$D$4. Затем эту
формулу скопировали в ячейку F7. Какая формула
содержится в ячейке F7? - В ячейку D5 ввели формулу =$A5+B$5. Затем эту формулу
скопировали в ячейку D2. Какая формула содержится
в ячейке D2?
Практические задания
- Проверьте на практике правильность выполнения
заданий 3, 4 и 5. - Откройте лист, где содержится таблица с
наименованием устройств и ценой в У.е. Для
удобства расчетов переведите цены в рубли по
курсу, значение которого вы можете хранить в
любой удобной для вас ячейке.
4. Практическое задание. ”Цена
устройств компьютера”
В целях приобретения наиболее эффективного
компьютера оценить доли, которые составляют цены
входящих в него устройств, от общей цены
компьютера. Представить результат в виде
диаграммы.
Цена устройств компьютера
- Запустите приложение Microsoft Excel. В своей рабочей
книге создайте новый лист для выполнения этого
практического задания. - Введите наименования устройств, входящих в
компьютер, и их цены в условных единицах. Для
удобства расчетов переведем цены в рубли по
курсу, значение которого будет храниться в
ячейке В1 (или в другой, удобной для вас ячейке). - Введем в ячейку С4 формулу перевода цены в рубли
=$B$1*B4. Воспользуемся абсолютной ссылкой на ячейку
В1 для правильного копирования формулы в ячейки
С5-С15 с помощью команды [Правка — Заполнить — Вниз].
Подсчитаем в ячейке С16 общую сумму цены
компьютера с помощью функции СУММ и определим
долю цены каждого устройства в процентах. - Введем в ячейку D4 формулу определения доли цены
устройства в общей цене компьютера =B4/$B$16.
Воспользуемся абсолютной ссылкой на ячейку В16
для правильного копирования формулы в ячейки
D5-D15. - Для представления чисел в столбце D в форме
процентов необходимо ввести команду
[Формат-Ячейка…]. На появившейся панели Атрибуты
ячейки в окне Категория выбрать Процент.
Данные в таблице можно сортировать по
возрастанию или убыванию их значений. - Для сортировки устройств по алфавиту в порядке
возрастания выделить столбцы и стоки таблицы и
щелкнуть по кнопке A-Z. (Создайте копии таблицы: по
алфавиту наименований устройств, по убыванию
цены устройств, по возрастанию цены устройств.). В
процессе работы (например, при вводе формул)
иногда удобно просматривать содержимое ячеек не
в виде чисел, а в виде формул. - Для просмотра значений в виде формул необходимо
ввести команду [Сервис – Параметры…]. В левой
части появившейся панели выбрать Документ
электронной таблицы-Содержимое. В правой части
панели установить флажок Формулы. Для наглядного
отображения полученных числовых данных построим
диаграмму. - Выделить область данных и ввести команду
[Вставка-Диаграмма]. На появившейся первой панели
Автоформат диаграммы (1-4) можно изменить
область данных. - На второй панели необходимо выбрать тип
диаграммы (в данном случае Круговая объемная)
и расположение ряда данных (в данном случае
столбцы). В окне Просмотр демонстрируется вид
выбранной диаграммы. - На третьей и четвертой панелях можно уточнить
детали внешнего вида диаграммы и легенды.
В результате мы получили круговую диаграмму,
которая дает наглядное представление о
“вкладе” каждого устройства в цену компьютера.
В электронных таблицах можно осуществлять поиск
данных (строк) в соответствие с заданными
условиями. Такие условия называются фильтром.
В результате поиска будут найдены те строки,
которые удовлетворяют заданному фильтру. Прежде
чем начать поиск, необходимо выделить хотя бы
одну ячейку с данными. Например, найдем все
строки, которые содержат информацию об
устройствах стоимостью более 100 У.е. - Ввести команду [Данные-Фильтр-Автофильтр]. В
названиях столбцов таблицы появятся
раскрывающиеся списки, содержащие стандартные
условия поиска. Развернуть список в столбце Цена
и выбрать пункт Условие… для ввода
пользовательских условий. - На диалоговой панели Пользовательский
автофильтр в полях ввести оператор условия
поиска больше и значение 100. - В результате будут найдены две строки,
удовлетворяющие заданному фильтру. (Найдите в
таблице устройства, содержащие слово
“Дисковод”.) - Сохранить таблицу с данными и диаграмму на
листе Цена устройств.
5. Табулирование и построение
графиков функций в ЭТ EXCEL.
Дана функция Y(x)= x2-3x+2. Требуется:
Вычислить значения функции Y для значений
аргумента х=-5;-4,5;-4;…7;7,5;8;
Построить с помощью EXCEL график функции Y(х) и
определить (приблизительно), при каких значениях
х значение функции Y(x) равно 0.
Технология решения задачи
| Что делать? | Как делать? |
| 1. Введите заголовки столбцов | В ячейку А1: “х”. В ячейку В1: “f(x)” |
| 2. Введите начальные данные | В А2: число –5. В В2: формулу =А2^2/2-3*A2+2 |
| 3. C помощью автозаполнения занесите в столбец А значения переменной х |
Поставьте курсор на ячейку А2;
Выполните
Выберите По столбцам; Арифметическая;
Выберите Шаг: 0,5 ; Предельное значение: 8 |
| 4. Вычислите f(x) для значений х | Скопируйте содержимое ячейки В2 в ячейки В3:В28 |
| 5. Постройте график функцииf(x) с помощью Мастера диаграмм. |
Выделите блок А1:В28; вызовите Мастер диаграмм; отведите место под график; выберите: XY |
Задание для индивидуальной
работы.


















