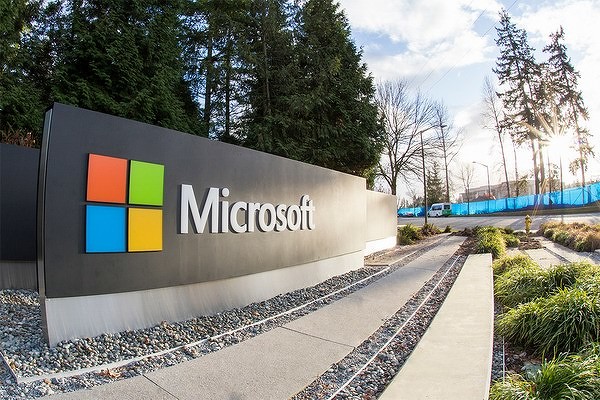В этой статье рассматриваются действия по устранению неполадок, которые могут помочь устранить наиболее распространенные проблемы при возникновении ошибки , когда Excel не отвечает, Excel зависает или зависает при запуске или открытии книги Excel. Эти типы проблем могут возникать по одной или нескольким из перечисленных ниже причин.
Следуйте приведенным в этой статье решениям по порядку. Если вы ранее пытались использовать один из этих методов, но это не помогают, перейдите к следующему решению в списке.
Устранение неполадок в безопасном режиме
При запуске Excel в безопасном режиме он обходит такие функции и параметры, как альтернативное расположение запуска, измененные панели инструментов, папки запуска, используемые Excel, надстройки Excel и большинство надстроек COM. Хотя надстройки могут улучшить ваш интерфейс, они иногда могут мешать или конфликтовать с Excel.
Устранение неполадок в безопасном режиме можно выполнить одним из двух способов:
-
Использование помощника служба поддержки Майкрософт восстановления для автоматизации устранения неполадок в безопасном режиме
-
Самостоятельное устранение неполадок в безопасном режиме вручную
Автоматизация устранения неполадок в безопасном режиме
Помощник служба поддержки Майкрософт и восстановления полностью автоматизирует процесс изоляции в безопасном режиме, чтобы узнать, вызвана ли проблема надстройки, файлами в папках запуска или параметрами панели инструментов.
Важно:
-
В большинстве случаев помощник изменяет реестр и перемещает файлы из папок запуска, используемых Excel. Перед запуском помощника убедитесь, что вы создаете резервную копию реестра и всех файлов в папках запуска, используемых Excel, чтобы можно было восстановить реестр и резервные копии файлов в случае возникновения проблемы.
-
Дополнительные сведения о резервном копировании и восстановлении реестра см. в разделе «Резервное копирование и восстановление реестра в Windows».
-
Дополнительные сведения о папках запуска, используемых в Excel, см. в разделе «Настройка запуска Excel».
Скачивание и запуск помощника
Если вы используете помощник и не устраните проблему, выполните действия, описанные в разделе » Установка последних обновлений» этой статьи.
Сценарий средства устранения неполадок с аварийным завершением Excel автоматизирует устранение неполадок в безопасном режиме, включая следующие:
-
Запуск Excel в безопасном режиме
-
Отключение надстроек COM
-
Отключение надстроек Excel
-
Перемещение файлов из папок запуска, используемых Excel
-
Переименование файлов настраиваемой панели инструментов (.xlb)
В зависимости от того, что обнаружено в сценарии на устройстве, некоторые из этих действий по устранению неполадок могут потребовать вручную сбросить конфигурацию надстройки и переместить файлы обратно в папки запуска. При необходимости используйте следующие сведения, чтобы определить изменения, которые могли быть внесены в сценарии.
Надстройки COM и надстройки Excel
Если сценарий отключает надстройки COM или надстройки Excel:
-
Папка Addin переименована в AddinsRenamedBySaRA в следующих разделах реестра:
-
HKEY_CURRENT_USERSOFTWAREMicrosoftOfficeExcel
-
HKEY_LOCAL_MACHINESOFTWAREMicrosoftOfficeClickToRunREGISTRYMACHINESoftwareMicrosoftOfficeExcel
-
HKEY_LOCAL_MACHINESOFTWAREWOW6432NodeMicrosoftOfficeClickToRunREGISTRYMACHINESoftwareMicrosoftOfficeExcel
-
HKEY_LOCAL_MACHINESOFTWAREMicrosoftOfficeExcel
-
HKEY_LOCAL_MACHINESOFTWARWOW6432NodeMicrosoftOfficeExcel
-
Примечание: Вы не можете найти Addins или AddinsRenamedBySaRA в реестре под указанными выше ключами. Это лишь полный список того, что может быть найдено в реестре.
-
Любое REG_SZ, которое либо «OPEN», либо начинается с «OPEN» (например, OPEN1), имеет «RenamedBySaRA» в начале имени. Например, «OPEN» переименован в «RenamedBySaRAOPEN»
HKEY_CURRENT_USERSOFTWAREMicrosoftOffice16.0ExcelOptions
-
На рабочем столе Windows создается папка с именем ExcelAddinRegistryDataBySaRA .
-
Файл с именем AddinRegistryDataExportedBySaRA.reg создается в папке ExcelAddinRegistryDataBySaRA .
Файл AddinRegistryDataExportedBySaRA.reg содержит резервную копию указанных выше разделов реестра в том виде, в котором они существовали до выполнения сценария.
Файлы в папках запуска
Если сценарий перемещает файлы из папок запуска, используемых Excel:
-
Файлы, найденные в следующих папках, перемещаются из следующих папок:
-
64-разрядная версия Office C2R: C:Program FilesMicrosoft OfficerootOffice1xXLSTART
-
32-разрядная версия Office C2R: C:Program Files (x86)Microsoft OfficerootOffice1xXLSTART
-
64-разрядная версия Office MSI: C:Program FilesMicrosoft OfficeOffice1xXLSTART
-
32-разрядная версия Office MSI: C:Program Files (x86)Microsoft OfficeOffice1xXLSTART
-
C:Users<username>AppDataRoamingMicrosoftExcelXLSTART
-
C:Program FilesMicrosoft Office 15rootOffice 15XLSTART
-
Примечание: Возможно, у вас нет указанных выше папок. Это лишь полный список того, что может быть найдено в сценарии.
-
Файлы, найденные в папке, указанной в следующих данных реестра:
-
Ключ: HKEY_CURRENT_USERSoftwareMicrosoftOffice1x.0ExcelOptions
Примечание: В этом подразделе 1x.0 представляет номер версии программы. 16.0 будет отображаться для версий Excel 2016 и выше, а 15.0 — для Excel 2013.
-
Имя: AltStartup
-
Тип: REG_EXPAND_SZ
-
Данные: путь к папке
Примечание: Возможно, у вас нет указанных выше данных реестра. Это лишь полный список того, что может быть найдено в сценарии.
-
-
Файлы, перемещенные из указанных выше папок, перемещаются в папку ExcelStartupFilesFoundBySaRA , созданную на рабочем столе Windows.
-
Файл с именем ExcelStartupFolderFiles.log создается в папке ExcelStartupFilesCopiedBySaRA.
Файл ExcelStartupFolderFiles.log содержит список всех перемещенных файлов и их исходное расположение.
Пользовательские файлы панели инструментов (.xlb)
Если сценарий находит пользовательский файл панели инструментов:
-
Файлы с расширением .xlb, которые находятся в следующей папке, переименовывается, чтобы включить расширение .renamed file:
%AppData%MicrosoftExcel
Устранение неполадок в безопасном режиме вручную
Если вы не используете помощник, вручную откройте Excel в безопасном режиме. Выполните одно из указанных ниже действий.
-
Если вы используете Windows 11 или Windows 10, > запускать все приложения > Windows System > Run.Введите Excel /safe в поле «Выполнить» и нажмите кнопку «ОК».
-
Если вы используете Windows 8 или Windows 8.1, нажмите кнопку «Выполнить» в меню «Приложения», введите Excel /safe в поле «Запуск» и нажмите кнопку «ОК«.
Если Excel запускается в безопасном режиме, выполните действия, описанные в разделе «Надстройки COM » этой статьи.
Если Excel не запускается в безопасном режиме, перейдите к разделу » Установка последних обновлений» этой статьи.
Надстройки COM
Чтобы определить, вызывает ли проблема надстройка COM, выполните следующие действия.
-
Щелкните «>
» ,> надстройки. -
Выберите надстройки COM и нажмите кнопку «Перейти».
-
Снимите все флажки в списке и нажмите кнопку «ОК».
-
Закройте и перезапустите Excel в обычном режиме (не в безопасном режиме).
Если проблема не возникает при перезапуске Excel в обычном режиме, начните включение надстроек по одному, пока это не произойдет. Это позволит понять, какая надстройка вызывает проблему. Не забудьте перезапустить Excel при каждом включении надстройки.
Если отключение надстроек COM не устраните проблему, узнайте, вызвана ли проблема надстройки Excel.
Надстройки Excel.
Важно:
-
Будьте внимательны, выполняя действия, описанные в этом разделе. Ошибки при изменении реестра могут привести к серьезным проблемам. Не забудьте создать резервную копию реестра перед внесением изменений. Убедитесь в том, что вы знаете, как восстановить реестр в случае возникновения проблем.
-
Дополнительные сведения о резервном копировании и восстановлении реестра см. в разделе «Резервное копирование и восстановление реестра в Windows».
-
Запустите редактор реестра. Для этого нажмите клавиши Windows +R, чтобы открыть диалоговое окно «Выполнить». Введите regedit.exe и нажмите кнопку «ОК».
-
Найдите и выберите следующий раздел реестра:
HKEY_CURRENT_USERSoftwareMicrosoftOffice<1x.0>ExcelOptionsПримечание: В этом подразделе <1x.0> номер версии программы. 16.0 будет отображаться для версий Excel 2016 и выше, а 15.0 — для Excel 2013.
-
В столбце « Имя» найдите любое REG_SZ значение, равное OPEN.
Если вы не нашли значение REG_SZ с именем OPEN, продолжайте изучение возможных проблем с файлами в разделе «Папки запуска «. -
Щелкните правой кнопкой мыши «Открыть», а затем выберите » Переименовать».
-
Переименуйте OPEN в RenamedOPEN и нажмите клавишу ВВОД.
-
Повторите шаги 4 и 5, добавив «Переименовано» в начало любого значения REG_SZ, которое начинается с OPEN. Например, переименуйте OPEN1 в RenamedOPEN1.
-
Запустите Excel в обычном режиме.
-
Если проблема не возникает при перезапуске Excel в обычном режиме, начните повторное включение надстроек Excel по одному, удалив «Переименовано» из имени. Вы сможете определить надстройку, которая вызывает проблему. Не забудьте перезапустить Excel при каждом повторном включении надстройки в реестре.
Если отключение надстроек COM и надстроек Excel не устраните проблему, перейдите к разделу «Исследование возможных проблем с файлами в папках запуска «.
Изучение возможных проблем с файлами в папках запуска
При запуске Excel он открывает все книги, найденные в папке XLStart, или альтернативную папку запуска в дополнение к папке XLStart. Попробуйте запустить Excel, не открывая книги в папке XLStart или альтернативной папке запуска.
Книги в папке XLStart
Любая книга, шаблон или файл рабочей области, которые вы поместите в папку XLStart, автоматически открывается при запуске Excel. Вы можете переместить файлы из этой папки и открыть Excel, чтобы проверить и определить, является ли конкретная книга причиной проблемы. Чтобы найти путь к папке XLStart и переместить из нее книги, выполните следующие действия.
-
На вкладке Файл выберите команду Параметры.
-
Щелкните «Центр управления безопасностью«, а затем в разделе «Центр управления безопасностью Microsoft Office Excel» выберите пункт «Параметры центра управления безопасностью».
-
Щелкните «Надежные расположения», а затем запишите путь к папке XLStart в списке надежных расположений.
-
Переместите все файлы, найденные в этой папке, в другое расположение, а затем запустите Excel в обычном режиме.
Если проблема не возникает при перезапуске Excel в обычном режиме, начните перемещать книги, перемещенные на шаге 4 по одному, в папку XLStart, каждый раз перезапуская Excel в обычном режиме. Если возникла проблема с одной из книг в папке XLStart, это должно идентифицировать книгу.
Если при перемещении книг из папки XLStart проблема не устранена, проверьте книги в альтернативной папке запуска.
Книги в альтернативной папке запуска
При запуске Excel автоматически открывается любая книга, шаблон или файл рабочей области, размещаемые в альтернативной папке запуска. Так как Excel попытается открыть каждый файл в альтернативной папке запуска, убедитесь, что в этой папке находятся только файлы, которые excel может открыть.
Попробуйте запустить Excel, не открывая книги в этой папке:
-
Щелкните Файл > Параметры > Дополнительно.
-
В разделе «Общие» при запуске откройте все файлы в поле и запишите путь к папке, настроенной в качестве альтернативной папки запуска.
-
Переместите все файлы, найденные в этой папке, в другое расположение, а затем запустите Excel в обычном режиме.
-
Если проблема не возникает, начните перемещать любую книгу, перемещенную на шаге 3, в альтернативную папку запуска по одному, каждый раз перезапуская Excel в обычном режиме. Вы сможете определить книгу, которая вызывает проблему.
Если при перемещении файлов из папки XLStart и альтернативной папки запуска проблема не устранена, перейдите к следующему разделу.
Установка последних обновлений
Возможно, вам необходимо включить в Центре обновления Windows автоматическое скачивание и установку рекомендуемых обновлений. Установка любой важной рекомендации и оптимальных обновлений часто может устранить проблемы, заменив файлы, которые устарели, и исправив уязвимости. Чтобы установить последние обновления Office, выполните действия, описанные в этой статье. Обновление Office и компьютера.
Если установка последних обновлений для Office не решила проблему, перейдите к следующему пункту списка.
Проверка того, что Excel не используется другим процессом
Если Excel используется другим процессом, эти сведения будут отображаться в строке состояния в нижней части окна Excel. Если в это время попытаться выполнить другие действия, Excel может не отвечать. Подождите, пока задание выполнится, прежде чем начинать другие действия.
Если Excel не используется другим процессом, перейдите к следующему элементу списка.
Изучение сведений и содержимого файла Excel
Файлы Excel могут существовать на компьютере в течение длительного времени. Они обновляются с версии до версии и часто перемещаются от одного пользователя к другому. Часто пользователь наследует файл Excel, но не знает, что входит в файл. Следующие факторы могут привести к проблемам с производительностью или сбоям:
-
Формулы, ссылаемые на целые столбцы.
-
Формулы массива, ссылаясь на неравномерное количество элементов в аргументах.
-
Сотни или, возможно, тысячи скрытых объектов или 0 объектов высоты и ширины.
-
Чрезмерные стили, вызванные частым копированием и вставкам между книгами.
-
Избыточные и недопустимые определенные имена.
Если эти действия не устраняют проблему, перейдите к следующему элементу в списке.
Проверка того, создается ли файл сторонним разработчиком
Иногда файлы Excel создаются сторонним приложением. В этом случае файлы могут быть созданы неправильно, а некоторые функции могут работать неправильно при открытии файлов в Excel. В этом случае протестируйте функции в новых файлах за пределами стороннего приложения. Если функции работают правильно, убедитесь, что третья сторона знает о проблеме.
Если проблема не устранена после тестирования за пределами стороннего приложения, перейдите к следующему элементу списка.
Выборочный запуск, чтобы определить, конфликтует ли программа, процесс или служба с Excel
При запуске Windows несколько приложений и служб запускаются автоматически, а затем выполняются в фоновом режиме. Такие приложения и службы могут мешать другому программному обеспечению на компьютере. Выборочная загрузка (также известная как «чистая загрузка») поможет выявить проблемы с конфликтующим приложением. Чтобы выполнить выборочный запуск, выберите одну из следующих ссылок в зависимости от вашей версии Windows, а затем выполните действия, описанные в статье:
Windows 10, Windows 7, Windows 8: запуск выборочного запуска с помощью конфигурации системы
Windows Vista: запуск выборочного запуска с помощью конфигурации системы
Windows XP: создание и настройка учетных записей пользователей в Windows XP
Выборочный запуск используется для идентификации процесса, службы или приложения, которые конфликтует с Excel.
Если проблема не устранена после повторного создания профиля, перейдите к следующему элементу списка.
Восстановление программ Office
Если Excel перестает отвечать на запросы или прекращает работать, восстановление программ Office может устранить проблемы за счет автоматического исправления ошибок в файлах Office. Инструкции по этому действию см. в разделе » Восстановление приложения Office».
Если восстановление программ Office не решило проблему, перейдите к следующему пункту в списке.
Проверка актуальности версии антивирусной программы и наличия конфликтов с Excel
Если антивирусная программа не обновлена, Excel может работать неправильно.
Проверка актуальности антивирусной программы
Для защиты от новых вирусов поставщики антивирусных программ периодически выпускают обновления, которые можно скачать из Интернета. Скачайте последние обновления, посетив сайт поставщика своей антивирусной программы.
Список поставщиков антивирусных программ см. в статье Разработчики антивирусного программного обеспечения для Windows.
Проверьте, конфликтует ли антивирусная программа с Excel:
Если антивирусная программа поддерживает интеграцию с Excel, вы можете столкнуться с проблемами производительности. В таком случае можно отключить интеграцию Excel с антивирусной программой. Вы также можете отключить все надстройки антивирусной программы, установленные в Excel.
Важно: Изменение параметров антивирусной программы может привести к уязвимости компьютера для вирусных, мошеннических или вредоносных атак. Корпорация Майкрософт не рекомендует изменять параметры антивирусной программы. Используйте это решение на свой страх и риск.
Возможно, вам придется обратиться к поставщику антивирусной программы, чтобы узнать, как настроить ее таким образом, чтобы исключить интеграцию с Excel или сканирование в Excel.
Дополнительные сведения
Дополнительные возможности по устранению неполадок
Если упомянутые выше методы не устраните проблему, проблема может быть как с файлом, так и с окружающей средой. В следующем разделе описывается устранение дополнительных проблем, которые могут привести к зависанию или сбою Excel.
Факторы среды
Факторы среды так же важны, как содержимое файла и надстройки при устранении сбоев. Чтобы определить причину проблемы, выполните следующие действия:
-
Выполните основные действия по устранению неполадок.
-
Тестируйте файлы в наиболее чистой среде.
В следующих разделах описываются некоторые области, которые стоит изучить.
Место хранения файла
Локальное перемещение файла поможет определить, есть ли что-то не так с файлом или с местом сохранения файла. При сохранении файла Excel по сети или на веб-сервере может возникнуть несколько проблем. Рекомендуется сохранить файл локально. Это следует сделать в следующих сценариях:
• Папка «Мои документы» перенаправлена в расположение сервера.
• Автономные файлы
• Открытие файлов из веб-папки или SharePoint
• Удаленный рабочий стол или Citrix
• Сетевые устройства
• Виртуализированная среда. Дополнительные сведения о программном обеспечении Майкрософт, работающем в виртуализированной среде, см. в следующей статье: политика поддержки программного обеспечения Майкрософт, работающее в программном обеспечении для виртуализации оборудования, не являющееся корпорацией Майкрософт.
Память
Файлы Excel могут увеличиваться, когда вы начинаете добавлять много форматирования и фигур. Убедитесь, что в системе достаточно ОЗУ для запуска приложения. Требования к системе для наборов Microsoft Office см. в следующих статьях Майкрософт:
Требования к системе для Office 2016
В Office 2010 появились собственные 64-разрядные версии продуктов Office, чтобы воспользоваться большими возможностями обработки. Дополнительные сведения о 64-разрядных выпусках Office см. в следующих статьях Майкрософт:
Принтеры и видеодрайверы
При запуске Excel проверяет драйверы принтера и видео по умолчанию, которые будут отображать книги Excel. Excel является ресурсоемким принтером и будет работать медленнее при сохранении файлов Excel в режиме предварительного просмотра разрывов страниц. Тестирование файла с помощью различных принтеров, таких как драйвер принтера модуля записи документов Microsoft XPS или видеодрайверА VGA, определяет, связана ли проблема с конкретным принтером или видеодрайвером.
Если у вас по-прежнему возникают проблемы с зависаниями или сбоем в Excel после выполнения описанных здесь методов решения, обратитесь к служба поддержки Майкрософт для интерактивного устранения неполадок.
Дополнительные сведения
Вы всегда можете задать вопрос специалисту Excel Tech Community или попросить помощи в сообществе Answers community.
На чтение 4 мин Просмотров 4.1к. Опубликовано 03.05.2022
У меня несколько раз были такие ситуации, когда сроки горят, нужно срочно-срочно сдать отчёт, а программа отказывается работать!
Если вы работаете в Excel очень много — когда-нибудь обязательно столкнетесь с этим.
В данной статье мы рассмотрим причины и методы заставить Excel работать.
Итак, начнём!
Содержание
- Причины
- Что же делать?
- Отключаем DDE-запросы
- Отключаем дополнительные пакеты
- Восстанавливаем Excel
- Проверяем приложения по-умолчанию
- Отключаем аппаратное ускорение обработки изображения
- Ничего не помогло, что делать?
Причины
Excel довольно большая и сложная программа, причин может быть много. Но давайте остановимся на основных.
Основные причины:
- Проблемы с настройками Excel;
- Программа сломалась после аварийного отключения;
- Конкурирующие приложения мешают работе программы;
- Проблемы с приложением по-умолчанию для открытия таблиц;
- Файл таблицы, которую вы открываете, поврежден.
Что же делать?
Итак, причины рассмотрели. Теперь давайте узнаем, что делать в каждом случае.
Эта статья написана по порядку самых эффективных способов. То есть, если вы столкнулись с проблемой, выполняйте все шаги по порядку.
Отключаем DDE-запросы
Это самая частая причина поломок в программе.
Что такое DDE-запросы? Это запросы от других приложений.
Изначально, эти запросы выключены. Если они у вас включены — они могут являться причиной многих ошибок.
Пошаговая инструкция исправления:
- Щелкните «Файл»;
- «Параметры»;
- Далее — «Дополнительно»;
- Найдите группу «Общие»;
- И включите параметр, указанный на картинке;
- Подтвердите.
Если параметр был включен, значит здесь проблемы нет. Читайте далее.
Отключаем дополнительные пакеты
Большое количество пользователей, для тех или иных целей используют дополнительные пакеты.
Часто бывает, что из-за них Excel может не открываться.
Пошаговая инструкция по исправлению:
- Щелкните «Файл» -> «Параметры» -> «Надстройки»;
- Найдите такой параметр:
- Щелкните «Надстройки COM»;
- Нажмите «Перейти…» и отключите все дополнительные пакеты;
- Подтвердите.
Готово!
Это, наверное, самая частая причина. Если файл открылся, но дополнительные пакеты нужны вам при работе, включайте их по одному, чтобы понять какой именно вызывает ошибки.
Восстанавливаем Excel
Если, например, у вас выключился свет и после этого не открывается Excel, то повреждена сама программа, нужно восстановить её.
Как это сделать:
- Нажмите комбинацию клавиш Win + R (или откройте функцию «Выполнить»);
- Введите «appwiz.cpl»;
- Щелкните правой кнопкой на Office и нажмите «Изменить»;
- Выберите «Быстрое восстановление» и подтвердите.
Итак, Excel начал восстановление. Это что-то по типу отката к заводским настройкам.
Если дело было в программе, то с помощью этого метода вы решите свою проблему.
Проверяем приложения по-умолчанию
Приложения по-умолчанию, это такая опция в Windows, которая позволяет выбрать стандартное приложение для открытия, например, таблиц.
Бывает такое, что эта опция, на открытие таблиц, у вас сбита и там указана совсем другая программа.
Как это исправить?
Пошаговая инструкция:
- Откройте «Панель управления»;
- Щелкните «Программы»;
- И нажмите «Программы по умолчанию»;
- В открывшемся окне спуститесь в самый низ и щелкните «Сбросить».
Готово!
Если проблема была в этом — Excel откроется. Однако обратите внимание, что мы сбросили эту настройку абсолютно для всех типов файлов в Windows. Не только для табличек Excel.
Отключаем аппаратное ускорение обработки изображения
Эта опция помогает вашей видеокарте быстрей обрабатывать различные изображения и элементы интерфейса самых разных программ. В Excel эту опцию можно отключить.
Как это сделать?
Пошаговая инструкция:
- Щелкните «Файл» -> «Параметры»
- Далее — «Дополнительно» и найдите «Отключить аппаратное ускорение обработки изображения»;
- Подтвердите.
Готово! Проверьте, открывается ли Excel теперь.
Ничего не помогло, что делать?
Все эти способы хороши, но что же делать если ничего не помогло?
Я бы попробовал переустановить программу, но если даже это вам не помогло — рекомендую обратиться в поддержку.
Это можно сделать по этой ссылке:
https://support.microsoft.com/contactus/
А еще, вы можете поделиться проблемой на разных форумах по Excel. Возможно кто-то из пользователей форума уже сталкивался с вашей проблемой.
Естественно, это далеко не все проблемы Excel, мы рассмотрели только самые распространенные.
Вот и все!
Чаще всего вам поможет первый или второй способ, рассмотренный в этой статье. Но если не помогло, попробуйте все остальные.
Надеюсь, эта статья оказалась полезна для вас!
@Santero10
I think I have exactly the same issue.
Under windows 11, the mouse pointer in Excel occasionally does not work anywhere inside the excel sheet. Normally when you point it to an area inside the sheet the pointer turns to a cross to accept input. When it does not work, it stays as a pointer and no input is possible. When this happens, the following brings it back to life
1. click other open windows (not excel) and click back to Excel
2. move the horizontal slide bar to move the sheet horizontally
I have not tried reducing and re-opening the sheet, so can’t say whether this will do it also.
I have three PCs that show this exact problem. Two were upgraded from Windows 10 (supported hardware and ungraded via the Windows upgrade channel), and the third is a new PC that came with Windows 11.
This is the list of things I tried with no result.
1. reinstalled Windows 11 (returned to Win10 and upgraded again, fresh install of Windows 11) in all three PCs
2. Online repair of Office 365
3. Uninstall and re-install of Office 365
4. Removing all Excel Addins.
I called Microsoft office help, and they remote-controlled my PC and online repaired Office 365 and tried a bunch of things with no result.
Sometimes, it is so bad and I can not work on any sheet, and almost every cell entry is frozen and needed to be brought back using the above two methods. I don’t think the Microsoft help team knows what the problem is and thinks that online repair will fix it. Well, it did not and I think the problem is with Windows 11, not Excel.
I can go back to Windows 10 on two of the three PCS but the one that came with Windows 11 is stuck with this problem.
If anybody can suggest a potential fix, It would be greatly appreciated.
31 Мая 2022 16:03
31 Мая 2022 16:03
|
Microsoft удалит из Excel в составе облачного офисного сервиса Microsoft 365 ряд функций, назвав их непопулярными среди пользователей. Среди них – «Деньги», мощный инструмент планирования бюджета, позволяющий подключаться к своим банковским счетам и кредитным картам и выгружать информацию обо всех транзакциях. Удаление Microsoft запланировала на июнь 2023 г.
Excel станет менее функциональным
Корпорация Microsoft намерена вырезать из Excel несколько функций, которые, по ее мнению, не востребованы среди пользователей, пишет портал Neowin. В списке на удаление, по меньшей мере, три особенности сервиса, которые прекратят свое существование ровно через год.
Все три функции Microsoft отключит в июне 2023 г. Таким образом, у пользователей будет масса времени, чтобы найти им альтернативу, в том числе и в других офисных сервисах.
Изменения затрагивают исключительно офисную версию Excel из состава сервиса Microsoft 365. Пользователей обычного Office, устанавливаемого на ПК, политика Microsoft по отношению к этим функциям не коснется.
Что удалит Microsoft
Первыми Microsoft уберет типы данных Wolfram. Их поддержка будет прекращена 11 июня 2023 г.
Microsoft проредит функциональные возможности облачного Excel. Чем она заменит удаленные сервисы, пока неизвестно
Как сообщает сама Microsoft, корпорация заключила партнерское соглашение с Wolfram «в рамках внедрения инноваций и модернизации в Excel». Сделано это было, в частности, с целью расширения набора доступных связанных типов данных. Теперь же Microsoft больше не считает необходимым продолжать данное партнерство. «Мы сосредоточим усилия на других инновациях, таких как использование типов данных для подключения к вашим личным данным, а также возможности для разработчиков упорядочивать типы данных, подключенных к их собственной службе», – заявили представители Microsoft.
Через три недели после отключения поддержки типов данных Wolfram в Excel из состава Microsoft 365 исчезнет функция «Деньги» (Money). Это надстройка для Excel, мощный инструмент управления финансами, доступный, тем не менее, далеко не во всех странах мира. В частности, Money позволяют подключать к подписке на Microsoft 365 банковские счета, кредитки и др. и отслеживать все транзакции с них. По сути, Money – это инструмент для составления и управления бюджетом, персональным или семейным.
Сервис прекратит свою работу 30 июня 2023 г. Все накопленные до этого дня данные по-прежнему будут доступны в личном кабинете, но обновлять их или загружать новые больше не получится.
В качестве альтернативы для тех, кто привык пользоваться Money, Microsoft предлагает плагин Tiller с большим количеством функций в сравнении Money. Но загвоздка в том, что он стоит $79 в год (4990 руб. по курсу ЦБ на 31 мая 2022 г.).
Наконец, из облачного Excel одновременно с Money (30 июня 2023 г.) исчезнет поддержка партнерских предложений. Все поступившие предложения пользователи могут активировать до указанной даты.
Назван самый надежный способ организации IaaS
Маркет

В данном случае Microsoft не стала вдаваться в подробности о том, почему она решила избавиться от партнерских предложений в Excel. Она заявила лишь, что делает это, потому что хочет «найти новые области, где она сможет повысить ценность для клиентов», что бы это ни значило.
Откуда у Microsoft облачный «офис»
Microsoft 365 представляет собой облачную версию обычного офисного пакета Office, впервые появившегося в ноябре 1990 г. Облачный сервис был анонсирован в октябре 2010 г., его первая публичная бета-версия заработала в апреле 2011 г., а в конце июня 2011 г. состоялся его полноценный запуск.
Основным отличием облачного Office от его настольной версии является возможность совместной работы над документами без привязки к локальной сети компании. Один и тот же документ могут редактировать пользователи из разных городов и стран в режиме онлайн. Для компаний переход на облачный Office означает исключение из бюджета расходов на покупку лицензий настольного пакета Office.
Спустя еще шесть лет, в июле 2017 г. Microsoft заявила о грядущем ребрендинге Office 365 и отказе от его названия в пользу нового – Microsoft 365. На весь процесс переименования корпорации потребовалось почти три года – он был завершен лишь к концу апреля 2020 г. В дополнение к новому названию сервис получил более выгодные пользователям тарифные планы.
Победителей премии Data Fusion Awards объявят 13 апреля
бизнес

Спустя еще немногим больше года, в августе 2021 г. Microsoft заявила о резком повышении тарифов на ее облачный Office, назначенном на 1 марта 2022 г. Россию ждало и вовсе два подорожания Microsoft 365 подряд – сперва цены должны были подняться до европейского уровня, а затем и международного.
Однако в начале марта 2022 г. Microsoft ушла из России. Купить подписку на ее облачный сервис без VPN на момент публикации материала не представлялось возможным.
- В каком ЦОД разместить оборудование Colocation? Найти ответ на ИТ-маркетплейсе Market.CNews
Некоторые пользователи сообщали об ошибке, связанной с Excel, которая, по-видимому, возникает после установки Windows 10 Creators Update. После обновления системы некоторые файлы не открываются в Excel без видимой причины. Надо ли говорить, что раньше все работало нормально.
Поскольку эта проблема может оказаться крепким орешком, мы подготовили несколько решений, которые должны решить эту проблему. Если у вас есть проблемы с файлами Excel, не стесняйтесь и проверьте список ниже.
Как решить проблемы с файлами Excel в Windows 10 Creators Update
- Убедитесь, что файлы поддерживаются и не повреждены
- Отключить защищенный просмотр
- Восстановить Excel
- Восстановить значения служб компонентов по умолчанию
- Переустановите офис
1. Убедитесь, что файлы поддерживаются и не повреждены
Первый шаг, который вы должны предпринять при решении проблем с определенными форматами файлов, — это проверить их соответствие требованиям. Итак, убедитесь, что файл поддерживается, а также не поврежден, прежде чем мы перейдем к дополнительным шагам. Более того, некоторые пользователи сообщали, что виновником было обновление Office, а не система, так что примите это во внимание.
Обновления для Office слишком часто такие же, как и для Windows в целом: полно проблем. Если вы уверены, что обновление Office вызвало проблемы, обязательно отправьте запрос в службу поддержки. С другой стороны, вы можете обновить его, так как проблема, возможно, уже решена с помощью последней доступной версии.
2. Отключить защищенный просмотр
Также известно, что некоторые защитные меры вызывают проблемы. А именно, чтобы защитить ваше окружение, Excel (и другие программы Microsoft Office) может препятствовать открытию определенных файлов. На бумаге это выглядит великолепно, поскольку, если честно, безопасности не так много. Но на практике все обстоит иначе. В некоторых случаях это может полностью заблокировать доступ Excel к вашим файлам. Поэтому обязательно отключите его и проверьте наличие изменений.
- Откройте Эксель.
- В разделе «Файлы» откройте «Параметры».
- Выберите Центр управления безопасностью.
- Нажмите «Настройки центра управления безопасностью».
- Откройте защищенный просмотр.
- Отключите все 3 параметра, чтобы отключить его полностью.
- Нажмите «ОК».
Это должно помочь вам преодолеть возможные проблемы, вызванные чрезмерной защитой защищенного просмотра.
3. Восстановить Excel
У Office 365 есть свои недостатки, но онлайн-поддержка не входит в их число. По крайней мере, для большинства пользователей. Одной из отличных функций, которая должна существенно помочь вам в решении этой проблемы с Excel, является «Восстановление». А именно, вы можете восстановить отдельную программу из пакета с помощью Online Repair. В данном случае мы, конечно же, имеем в виду Excel. Если обновление что-то изменило в установке Excel или даже сделало ее непригодной для использования, вы можете исправить это с помощью этого инструмента.
Следуйте приведенной ниже процедуре, чтобы восстановить Excel:
- Щелкните правой кнопкой мыши меню «Пуск» и откройте «Программы и компоненты».
- Щелкните правой кнопкой мыши Excel и выберите Изменить.
- Вы должны увидеть экран «Как бы вы хотели восстановить свои офисные программы».
- Нажмите «Восстановление онлайн» и дождитесь завершения процедуры.
- Перезагрузите компьютер и найдите изменения.
4. Восстановите значения служб компонентов по умолчанию.
Кроме того, помимо некоторых распространенных ошибок, которые обновление вызвало в системе, оно также могло изменить некоторые важные настройки. Это может повлиять на использование всех сторонних программ, включая полусобственный Office 365 или более ранние версии Microsoft Office. Есть один параметр, который может повлиять на проблемы с файлами, и это безопасность компонентов. Для этого следуйте приведенным ниже инструкциям, чтобы восстановить значения по умолчанию и, надеюсь, решить проблему:
- В строке поиска введите dcomcnfg и откройте его из списка результатов.
- В разделе «Службы компонентов» на панели навигации выберите «Компьютеры» > «Мой компьютер».
- Щелкните правой кнопкой мыши Мой компьютер и откройте Свойства.
- На вкладке Свойства по умолчанию убедитесь, что эти параметры имеют следующие значения:
- Уровень олицетворения по умолчанию: Идентифицировать
- Уровень аутентификации по умолчанию: Подключить
- Подтвердите с помощью OK и повторите попытку доступа к файлам.
Если это не было причиной неправильного поведения Excel, перейдите к дополнительным шагам.
5. Переустановите офис
Если проблема не устранена и вы уверены, что она связана с повреждением Office, переустановка — следующий очевидный шаг. Однако имейте в виду, что после удаления Office некоторые из ваших пользовательских настроек могут исчезнуть. Кроме того, вам нужно будет погасить свой код, чтобы получить Office с официального сайта Microsoft.
Следуйте этим инструкциям, чтобы переустановить Office:
- Щелкните правой кнопкой мыши меню «Пуск» и откройте «Программы и компоненты».
- Щелкните правой кнопкой мыши Office 365 и удалите его.
- Перезагрузите компьютер.
- Перейдите на официальный сайт этого офиса.
- Войдите в систему с учетной записью Microsoft, связанной с Office.
- Выберите предпочтительную версию, архитектуру и язык и нажмите «Установить».
- После загрузки установочного файла дважды щелкните, чтобы начать установку.
- После завершения установки активируйте Office, и все готово.
Совершенно новая установка должна избавить вас от проблем. Однако, если виновником является система, и вы спешите использовать Excel, вам не остается ничего другого, кроме как выполнить сброс или чистую переустановку. Мы прекрасно понимаем, что это не лучший сценарий для всех нас, но иногда это необходимо, чтобы все работало как задумано. А до тех пор мы надеемся, что Microsoft выпустит некоторые исправления для различных проблем, о которых сообщают пользователи по всему миру.
На этом мы завершаем эту статью. Не забудьте опубликовать свои вопросы или альтернативные решения в разделе комментариев ниже. Это будет много значить. Кроме того, если вы все еще не можете решить проблему, мы рекомендуем вам как можно скорее связаться со службой поддержки Office и предоставить им подробную информацию о проблеме, с которой вы столкнулись.