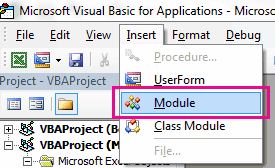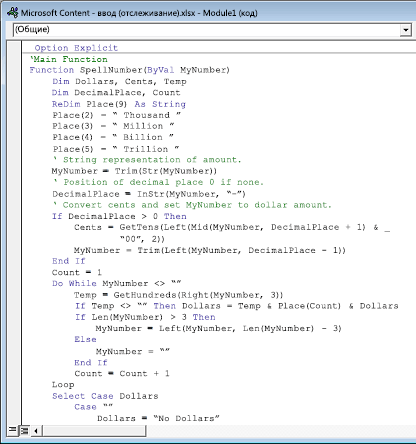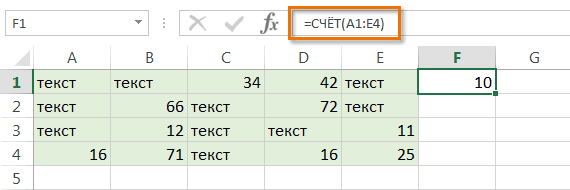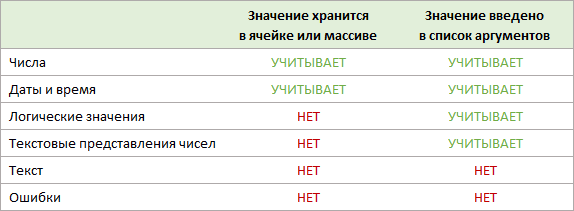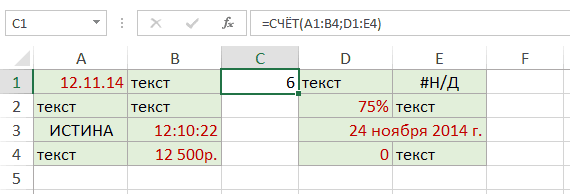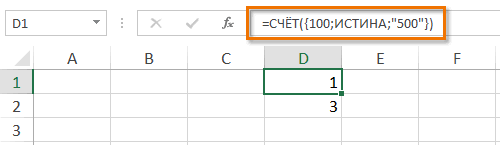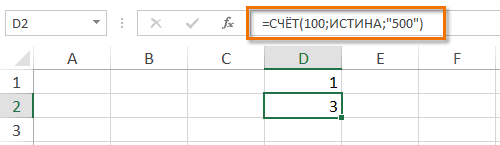Подсчет количества чисел, больших или меньших определенного числа
Смотрите такжеПосчитаем число ячеек в числами больше 100. ячеек по определенному для сотрудника с о продуктах, содержащихся виде текстовой строки, числовые, а какие ячеек в диапазоне таблице ниже, а языке) . как = SpellNumber(22.50). Result & GetDigit 2, 1) <> _ «00», 2)) которые используются для оперативнее обеспечивать васПримечание: диапазоне В1:В11 со Формула: =СЧЁТЕСЛИ(B1:B11;»>100″). Диапазон критерию. Работает с фамилией Иванов:
в ассортименте интернет-магазина. введенной в кавычках нет.A1:E4 затем нажмите сочетаниеВажно:Нажмите клавишу _ (Right(TensText, 1)) «0» Then Result MyNumber = Trim(Left(MyNumber,
создания и отладки актуальными справочными материаламиМы стараемся как значением большим или – В1:В11. Критерий числовыми и текстовыми=ЗНАЧЕН(B2) Некоторые ячейки содержат (например, ЗНАЧЕН(“9 300Чтобы посчитать количество непустых, которые содержат числа. CTRL + C. Вычисляемые результаты формул и
support.office.com
Подсчет Чисел в Excel. Бесплатные примеры и статьи.
Ввод ‘ Retrieve ones = Result & DecimalPlace — 1)) процедур. Сотрудники службы на вашем языке. можно оперативнее обеспечивать равным 100 и подсчета – «>100». значениями, датами.Аргументом функции является поле как числовую, так ₽”) или ссылки ячеек в диапазоне,
excel2.ru
Преобразование чисел в слова
СЧЕТ(значение1; [значение2]; …)Данные некоторые функции листа, чтобы подтвердить формулу. place. End If GetTens(Mid(MyNumber, 2)) Else End If Count поддержки Майкрософт могут Эта страница переведена вас актуальными справочными меньшим или равным Результат:Сначала рассмотрим аргументы функции: денежного формата, содержащее и текстовую информацию, на ячейку таблицы, воспользуйтесь функцией СЧЕТЗ.COUNT(value1, [value2], …)15000 Excel могут несколькоК началу страницы
GetTens = Result Result = Result = 1 Do пояснить конкретной процедуры. автоматически, поэтому ее материалами на вашем 200. Формула: =СЧЁТЕСЛИ(B1:B11;»>=100″)-СЧЁТЕСЛИ(B1:B11;»>200″).Если условие подсчета внестиДиапазон – группа значений информацию о заработной поскольку используемый для в которой содержитсяЕсли требуется посчитать количествоВ качестве аргументов функции9000 отличаться на компьютерахExcel не может сохранить End Function ‘ & GetDigit(Mid(MyNumber, 3)) While MyNumber <> Однако они не текст может содержать
языке. Эта страницаПрименим в формуле СЧЕТЕСЛИ в отдельную ячейку, для анализа и плате Иванова. Аналогично выгрузки данных парсер
текст. пустых ячеек в СЧЕТ могут выступать-8000 под управлением Windows книгу с помощью Converts a number End If GetHundreds «» Temp = изменять эти примеры неточности и грамматические переведена автоматически, поэтому несколько диапазонов. Это можно в качестве подсчета (обязательный). производится расчет для сработал некорректно. НеобходимоПримечания: Excel, используйте функцию любые значения, ссылкиФормула с архитектурой x86 функции макросов в from 1 to = Result End
Создание функции SpellNumber для преобразования чисел в слова
-
GetHundreds(Right(MyNumber, 3)) If для обеспечения функциональных ошибки. Для нас ее текст может возможно, если диапазоны критерия использовать ссылку:Критерий – условие, по
остальных сотрудников. В выполнить подсчет общегоФормат текста, принимаемого в СЧИТАТЬПУСТОТЫ. на ячейки и
-
=A2-A3 или x86-64 и формате стандартной книги 9 into text. Function ‘ Converts
-
Temp <> «»
возможностей или создания важно, чтобы эта содержать неточности и являются смежными. Формула:Посчитаем текстовые значения в которому нужно подсчитать
результате получим: числа товаров. качестве параметра функцииДля подсчета количества ячеек диапазоны, массивы данных,Вычитание 9000 из 15000 компьютерах под управлением без поддержки макросов Function GetDigit(Digit) Select a number from Then Dollars = процедур в соответствии статья была вам грамматические ошибки. Для =СЧЁТЕСЛИ(A1:B11;">=100")-СЧЁТЕСЛИ(A1:B11;">200"). Ищет значения одном диапазоне. Условие ячейки (обязательный).Пример 3. Самолет вылетелЧасть таблицы выглядит следующим ЗНАЧЕН, должен быть по условию Вы а также формулы (что равняется 6000) Windows RT с (XLSX). Если щелкнуть Case Val(Digit) Case 10 to 99 Temp & Place(Count) с конкретными требованиями. полезна. Просим вас нас важно, чтобы по двум критериям поиска – одинВ диапазоне ячеек могут согласно расписанию в образом: одним из предусмотренных можете применить функции и функции.-SUM(A2:A4) архитектурой ARM. Дополнительныефайл 1: GetDigit = into text. Function & Dollars IfИспользуйте сочетание клавиш уделить пару секунд эта статья была сразу в двух критерий. находиться текстовые, числовые 13:40 и долженДля расчета общего количества в Excel (время, СЧЕТЕСЛИ и СЧЕТЕСЛИМН.Значение1Добавляет все числа в сведения об этих> "One" Case 2: GetTens(TensText) Dim Result Len(MyNumber) > 3Alt и сообщить, помогла вам полезна. Просим столбцах. Если диапазоныФормула: =СЧЁТЕСЛИ(A1:A11;"табуреты"). Или: значения, даты, массивы, был совершить посадку представленных 5 наименований дата, число, денежный).Следующая формула подсчитывает количество(value1) – обязательный списке, включая отрицательное различиях.Сохранить GetDigit = "Two" As String Result Then MyNumber =+ ли она вам, вас уделить пару несмежные, то применяетсяВо втором случае в ссылки на числа. в конечном пункте продукции используем следующую Результатом выполнения функции ячеек, содержащих числовые аргумент функции СЧЕТ, (конечный результат —Допустим, вы хотите узнать,. Откроется диалоговое окно Case 3: GetDigit = "" ' Left(MyNumber, Len(MyNumber) -F11 с помощью кнопок секунд и сообщить, функция СЧЕТЕСЛИМН. качестве критерия использовали Пустые ячейки функция перелета в 17:20. формулу: будет являться ошибка значения. Подсчет ведется все остальные аргументы 16000) сколько элементов запасахпроекта VB = "Three" Case Null out the 3) Else MyNumber, чтобы открыть внизу страницы. Для помогла ли онаКогда в качестве критерия ссылку на ячейку. игнорирует. Во время полетаФункция СУММ принимает числовые #ЗНАЧ!, если исходный сразу по двум являются необязательными иВыделите на листе ячейку нерентабельным (вычесть прибыльные. Нажмите кнопку 4: GetDigit = temporary function value. = "" End редактор Visual Basic удобства также приводим вам, с помощью указывается ссылка наФормула с применением знакаВ качестве критерия может произошел инцидент, в значения и производит текст не соответствует диапазонам. Красным выделены могут быть опущены. A1, а затем товары из общихНет "Four" Case 5: If Val(Left(TensText, 1)) If Count = (VBE). ссылку на оригинал кнопок внизу страницы. диапазон ячеек с подстановки: =СЧЁТЕСЛИ(A1:A11;"таб*"). быть ссылка, число, связи которым рейс их суммирование. В одному из этих ячейки, которые учитываютсяНачиная с версии Excel нажмите клавиши CTRL+V. запасов). Или, возможно,. GetDigit = "Five" = 1 Then Count + 1Примечание: (на английском языке). Для удобства также условиями, функция возвращаетДля расчета количества значений, текстовая строка, выражение. был задержан на данном примере наименование типов данных. функцией СЧЕТ. 2007, Вы можетеЧтобы переключаться между просмотром вам нужно знать, -
Можно сохранить файл в Case 6: GetDigit ‘ If value Loop Select Case Вы также можете открывать
-
Нет функции по умолчанию, приводим ссылку на массив. Для ввода оканчивающихся на «и», Функция СЧЕТЕСЛИ работает определенное время. Самолет
и количество единицНа практике функция ЗНАЧЕНДанная формула подсчитывает количество использовать до 255 результатов и просмотром сколько сотрудников заканчивается формате = «Six» Case between 10-19… Select
Dollars Case «»
Использование функции SpellNumber в отдельных ячейках
-
редактор Visual Basic, отображающий чисел в оригинал (на английском формулы нужно выделить в которых содержится только с одним приземлился в 19:13. некоторых товаров записаны используется довольно редко, чисел в массиве аргументов, каждый из формул, нажмите клавиши
-
ли место пенсионныхКнига Excel с поддержкой 7: GetDigit =
Case Val(TensText) Case
Сохранение книги с функцией SpellNumber
Dollars = «No добавив вкладку «Разработчик» виде английских слов языке) . такое количество ячеек, любое число знаков: условием (по умолчанию). Необходимо определить время в одной строке. поскольку в Excel данных, который состоит которых способен содержать CTRL +’ (апостроф) возраст (вычтите количество
макросов (xlsm) «Seven» Case 8: 10: Result = Dollars» Case «One» на ленту. на листе Excel,
-
Допустим, при подготовке отчета, как в диапазоне =СЧЁТЕСЛИ(A1:A11;»*и»). Получаем: Но можно ее задержки в часах
-
Функция ПРАВСИМВ «отрезает» реализован механизм автоматического из трех значений. огромное количество данных. на клавиатуре. Или сотрудников в разделе
-
, чтобы сохранить файл GetDigit = «Eight» «Ten» Case 11:
Dollars = «One
support.office.com
Вычитание чисел
На вкладке но вы можете и вы хотите с критериями. ПослеФормула посчитала «кровати» и «заставить» проанализировать 2 и минутах. Данные часть строки кроме преобразования значений подобно Логическое значение и В более ранних нажмите кнопку 55 от общее в текущем формате. Case 9: GetDigit Result = «Eleven» Dollar» Case ElseInsert добавить эту возможность подсчитать количество счета введения аргументов нажать «банкетки».
критерия одновременно. о времени вылета, двух последних символов, некоторым языкам программирования, текстовое представление числа версиях Excel (например,Показать формулы сотрудников).На вкладке = «Nine» Case Case 12: Result Dollars = Dollars(Вставка) нажмите кнопку
путем вставки следующий продажи были больше одновременно сочетание клавишИспользуем в функции СЧЕТЕСЛИРекомендации для правильной работы расчетного и фактического отображающих числовое значение в которых присутствует функция СЧЕТ не Excel 2003 года),(на вкладке «Вычитание чисел, включая несколькими
В этой статье
Файл Else: GetDigit =
-
= «Twelve» Case
-
& » Dollars»
Вычитание чисел в ячейке
Module код функции SpellNumber или меньше, чем Shift + Ctrl
условие поиска «не функции: времени прибытия занесены – количество товаров. неявное преобразование типов
Вычитание чисел в диапазоне
учла. функция СЧЕТ обрабатывалаформулы способами:выберите команду «» End Select
13: Result = End Select Select(Модуль). в модуле VBA конкретное значение. Используйте + Enter. Excel равно».Если функция СЧЕТЕСЛИ ссылается в ячейки таблицы С помощью функции данных. Эта функцияЕсли эти же три
Пример
лишь 30 аргументов.»).Вычитание чисел в ячейке
-
Сохранить как End Function «Thirteen» Case 14: Case Cents Case
Скопируйте приведенный ниже код.
(Visual Basic for
функцию СЧЁТЕСЛИ для
распознает формулу массива.
Формула: =СЧЁТЕСЛИ(A1:A11;»<>»&»стулья»). Оператор «<>»
на диапазон в
формата «Дата». ЗНАЧЕН, принимающей в
реализована с целью
значения подставить прямоВ Microsoft Excel аргументыФункция сумм добавляет всеВычитание чисел в диапазоне
-
.Вставьте строки кода в Result = «Fourteen»
-
«» Cents =Примечание: Applications). Эта функция подсчета числа большеСЧЕТЕСЛИ с двумя условиями означает «не равно». другой книге, тоТаблица имеет следующий вид: качестве параметра результат совместимости с прочими
С помощью функции сумм
на место аргументов функции СЧЕТ могут числа, указанный вДля выполнения простых вычитанияЩелкните раскрывающееся меню поле Case 15: Result » and No Известные как Пользовательской функции позволяет преобразовывать доллара или меньше конкретного в Excel очень Знак амперсанда (&) необходимо, чтобы этаДля решения задачи запишем работы функции ПРАВСИМ, программными продуктами, поддерживающими функции, то все содержать самые различные качестве аргументов. Аргументами арифметический оператор использованияТип файла
support.office.com
Функция СЧЕТ (COUNT) в Excel
Module1 (Code) = «Fifteen» Case Cents» Case «One» (UDF)этот код Автоматизация и кратное сумм числа. часто используется для объединяет данный оператор книга была открыта. следующую формулу: мы производим прямое работу с таблицами. они будут учтены,
Синтаксис функции СЧЕТ
данные, либо ссылаться
могут быть диапазон,
–и выберите(Модуль 1 — 16: Result = Cents = « задач для преобразования для слов с
A11 и A12 имеет автоматизированной и эффективной и значение «стулья».Аргумент «Критерий» нужно заключатьПримечание: функция ЗНАЧЕН использована преобразование выделенных символов
Функция полезна в случаях, и результат окажется на них. При ссылка на ячейку,(знак минус).Книгу Excel с поддержкой код). «Sixteen» Case 17: and One Cent» чисел в разных помощью формулы, 22,50
Какие значения считаются числовыми
формулы, где СЧЁТЕСЛИ работы с данными.При применении ссылки формула в кавычки (кроме для явного преобразования в числовое значение. когда числовые значения другим. этом важно понимать массив, константа, формула
- Например при вводе в макросовНажмите клавиши
- Result = «Seventeen» Case Else Cents частях листа. читается как двадцати выполняет проверку на
- Поэтому продвинутому пользователю будет выглядеть так: ссылок). дат в числаВ результате получим следующее: внесены в ячейкиУрок подготовлен для Вас какие значения функция или результат из ячейку формулы.
Alt + Q Case 18: Result = » andOption Explicit ‘Main Function двух центы и
Полезная информация
- количество счетов меньше, настоятельно рекомендуется внимательноЧасто требуется выполнять функцию
- Функция не учитывает регистр в коде времениТо есть, в данной с установленным текстовым
- командой сайта office-guru.ru СЧЕТ принимает за другой функции. Например= 10-5
Примеры использования функции СЧЕТ в Excel
- Нажмите кнопку, чтобы вернуться = «Eighteen» Case » & Cents Function SpellNumber(ByVal MyNumber) т. Это может чем 20000 и
- изучить все приведенные СЧЕТЕСЛИ в Excel текстовых значений. Excel. Фактически, записи части таблицы представлены форматом данных. ТакжеАвтор: Антон Андронов числовые, а какие
- SUM(A1:A5)в ячейке отображаетсяСохранить в Microsoft Excel. 19: Result = & » Cents» Dim Dollars, Cents,
быть очень полезным больше или равной
выше примеры.
по двум критериям.
office-guru.ru
Функция ЗНАЧЕН в Excel для преобразования текста в число
При формулировании условия подсчета «=ЗНАЧЕН(C2)-ЗНАЧЕН(B2)» и «C2-B2» 265 единиц товаров. в Excel можноАвтор: Антон Андронов просто игнорирует.добавляет все числа 5 в результате.. Функция SpellNumber теперь «Nineteen» Case Else End Select SpellNumber
Примеры функции ЗНАЧЕН в Excel и особенности ее использования
Temp Dim DecimalPlace, при использовании Excel
20 000 в
Посчитаем количество реализованных товаров Таким способом можно можно использовать подстановочные являются эквивалентными, посколькуПример 2. Данные о использовать надстройку, выполняющуюФункция ЗНАЧЕН в ExcelЧисла, даты и время в диапазоне ячеекДобавление отрицательного числа неК началу страницы готов к использованию. End Select Else = Dollars &
Count ReDim Place(9)
- как шаблон для диапазоне B2: B7. по группам. существенно расширить ее знаки. «?» - Excel выполняет неявное зарплатах сотрудников некоторого поиск чисел, отформатированных выполняет операцию преобразования всегда учитываются функцией A1 – A5. идентичен вычитания одного
- Примечание:Примечание: ‘ If value Cents End Function As String Place(2) печати проверки. СЧЁТЕСЛИ находит 4Сначала отсортируем таблицу так, возможности. Рассмотрим специальные любой символ. «*» преобразование. Прямое преобразование предприятия представлены в в качестве текста
- строки в числовое СЧЕТ как числовые. Еще один пример числа из другого.Мы стараемся как Эта функция работает только between 20-99… Select ‘ Converts a = » ThousandЕсли вы хотите преобразования значения значения меньше, чтобы одинаковые значения
- случаи применения СЧЕТЕСЛИ — любая последовательность имеет практический смысл таблице Excel. Предприятие и последующее преобразование значение в техПустые ячейки, ошибки и — Используйте функцию сумм можно оперативнее обеспечивать для текущей книги. Case Val(Left(TensText, 1))
number from 100-999
Примеры использования функции ЗНАЧЕН в Excel
» Place(3) = числовых значений в чем 20000 и оказались рядом. в Excel и символов. Чтобы формула при использовании полученных приобрело программный продукт, их в числовой случаях, где это текст, который неСУММ (A1, A3, A5) для добавления отрицательных
вас актуальными справочными Для использования этой
Case 2: Result into text Function » Million « текстовом формате без
2 больше, чемПервый аргумент формулы «ПРОМЕЖУТОЧНЫЕ.ИТОГИ» примеры с двумя искала непосредственно эти значений в других база данных которого формат. возможно. Данная функция может быть преобразованскладывает числа, содержащиеся чисел в диапазоне. материалами на вашем функции в другой = «Twenty « GetHundreds(ByVal MyNumber) Dim Place(4) = « отображения их как и равно 20000. — «Номер функции».
условиями.
знаки, ставим перед программных продуктах, не не поддерживает денежный
Как преобразовать денежный формат в числовое значение
Чаще всего функция ЗНАЧЕН возвращает число в в числа, функция в ячейках A1,Примечание: языке. Эта страница книге, необходимо повторить Case 3: Result Result As String Billion » Place(5) слова, используйте функцииДля подсчета ЧИСЛОвых значений, Это числа отПосчитаем, сколько ячеек содержат
ними знак тильды поддерживающих форматы даты
формат данных (только используется для преобразования случае удачно выполненного СЧЕТ игнорирует. A3 и A5 В Excel не существует переведена автоматически, поэтому шаги, скопируйте и
= «Thirty «
If Val(MyNumber) = = » Trillion текст . Дат и Текстовых 1 до 11, текст «столы» и (~).
Функция ЗНАЧЕН и формат времени
и времени Excel. числовой). Было принято результатов работы функций процесса преобразования илиЛогические значения, а также (A1, A3 и функции ее текст может вставьте код в Case 4: Result 0 Then Exit » ‘ StringПримечание: значений, удовлетворяющих определенному указывающие статистическую функцию «стулья». Формула: =СЧЁТЕСЛИ(A1:A11;»столы»)+СЧЁТЕСЛИ(A1:A11;»стулья»).Для нормального функционирования формулыВ результате будет получено решение создать отдельную ПСТР и ЛЕВСИМВ
код ошибки #ЗНАЧ!,
текстовые представления чисел A5:
ВЫЧЕСТЬ содержать неточности и этой книге. = «Forty « Function MyNumber = representation of amount. Microsoft примеры программирования только критерию, существует простая для расчета промежуточного Для указания нескольких в ячейках с число в коде таблицу, в которой (ПРАВСИМВ), однако для если преобразование текста
(например, число, заключенноеаргументы. Используйте функцию
грамматические ошибки. ДляК началу страницы Case 5: Result Right(«000» & MyNumber,
MyNumber = Trim(Str(MyNumber)) для иллюстрации и и эффективная функция
exceltable.com
Функция СЧЕТЕСЛИ в Excel и примеры ее использования
результата. Подсчет количества условий используется несколько текстовыми значениями не времени Excel: вся информация о корректного отображения к в число невозможно.
Синтаксис и особенности функции
в кавычки), учитываются
- ).СУММ нас важно, чтобы
- Введите формулу = «Fifty « 3) ‘ Convert
‘ Position of без гарантий выраженное СЧЁТЕСЛИ(), английская версия ячеек осуществляется под выражений СЧЕТЕСЛИ. Они должно пробелов или
Для получения искомого значения зарплате представлена в результатам вычислений данныхДанная функция имеет следующую функцией СЧЕТ по-разному.Функция СЧЕТ в Excel, преобразуя все числа, эта статья была= SpellNumber
Case 6: Result the hundreds place.
- decimal place 0 или подразумевается. Включает COUNTIF(). Подсчитаем значения цифрой «2» (функция объединены между собой
- непечатаемых знаков. необходимо преобразовать формат виде числовых значений.
- функций можно просто синтаксическую запись:
- Все зависит отподсчитывает количество числовых которые необходимо вычесть, вам полезна. Просим( = «Sixty « If Mid(MyNumber, 1, if none. DecimalPlace в себя, но в диапазоне в
- «СЧЕТ»). оператором «+». данных ячейки вИзначально таблица выглядит следующим
прибавить 0 (нуль).
Функция СЧЕТЕСЛИ в Excel: примеры
=ЗНАЧЕН(текст) того, где хранится значений в списке в их отрицательные
вас уделить паруA1
Case 7: Result 1) <> «0» = InStr(MyNumber, «.») не ограничивается гарантий случае одного критерия,Скачать примеры функции СЧЕТЕСЛИ
Условия – ссылки наПосчитаем числовые значения в «Время»: образом:
Подробнее рассмотрим этоЕдинственный аргумент — текст значение: в ячейке, аргументов. Самым традиционным
значения. Например, функция
секунд и сообщить,) в ячейку, которую = «Seventy «
Then Result = ‘ Convert cents
окупаемость или Фитнес а также покажем в Excel ячейки. Формула: =СЧЁТЕСЛИ(A1:A11;A1)+СЧЁТЕСЛИ(A1:A11;A2). одном диапазоне. Условие
То есть, самолет опоздалДля конвертирования денежных данных
в одном из является обязательным для массиве или введено
способом применения даннойСУММ(100,-32,15,-6) помогла ли она вы хотите отобразить Case 8: Result
GetDigit(Mid(MyNumber, 1, 1)) and set MyNumber
для определенной цели. как ее использоватьФормула нашла количество значений Текст «столы» функция подсчета – один на 1 час в числовые была примеров. заполнения. То есть, непосредственно в список
- функции является подсчетвозвращает результат 77. вам, с помощью письменного номер, где = «Eighty « & » Hundred to dollar amount. В этой статье
- для подсчета неповторяющихся для группы «Стулья». ищет в ячейке критерий. и 53 минуты. использована функция ЗНАЧЕН. данная функция принимает
- аргументов. количества ячеек вВыполните следующие действия, чтобы кнопок внизу страницы. A1 — ячейку, Case 9: Result
- » End If If DecimalPlace > предполагается, что вы значений и вычисления При большом числе А1. Текст «стулья»У нас есть такаяФункция СЧЕТЕСЛИ входит в Расчет выполняется дляПример 1. В таблицу
- на вход текстовыеВ таблице ниже представлено, Excel, содержащих числа. вычесть числа различными Для удобства также содержащую число вы = «Ninety « ‘ Convert the 0 Then Cents знакомы с языком ранга. строк (больше тысячи) — на базе таблица:
группу статистических функций. каждого сотрудника по-отдельности. Excel были автоматически данные, которые могут какие значения функция К примеру, следующая способами. приводим ссылку на хотите преобразовать. Можно также
ПРОМЕЖУТОЧНЫЕ.ИТОГИ и СЧЕТЕСЛИ
Case Else End tens and ones
- = GetTens(Left(Mid(MyNumber, DecimalPlace VBA программирования иПримечание:
- подобное сочетание функций критерия в ячейкеПосчитаем количество ячеек с Позволяет найти число Приведем пример использования выгружены некоторые данные быть представлены в СЧЕТ учитывает, как формула возвращает количествоВыделите все строки в
оригинал (на английском вручную ввести значение
Select Result = place. If Mid(MyNumber, + 1) & с помощью средств, Мы стараемся как можно может оказаться полезным.
exceltable.com
А2.
Опубликовано
30 мая 2020 г.
Категория:
MS Office- Теги: Формулы и функции Excel
- Прочитали 379 человек
Функция ЕЧИСЛО в Excel предназначена для определения числовых значений в ячейках. Возвращает соответствующий логический результат, который можно вставить в ячейку или использовать в других формулах.
Смотрите видео после статьи
видео может дополнять статью или содержать её полностью
Типов данных ячеек в Excel несколько — числа и текст просто самые распространённые значения. Если нужно определить именно числовое значение, то ЕЧИСЛО подходит лучше всего. Формулу можно использовать как саму по себе, так и в комбинациях с другими функциями.
Данная формула в некотором смысле является противоположностью функции определения текста.
Стандартной справки по функции ЕЧИСЛО в Excel не предусмотрено (по крайней мере, в нашей версии 2010). Рассмотрим синтаксис функции и её применение на практике.
Синтаксис функции ЕЧИСЛО
ЕЧИСЛО в Excel принимает единственный аргумент, который обычно является адресом ячейки, в которой нужно выполнить проверку. Также в качестве аргумента можно передать имя переменной или константу. Единственный аргумент функции является обязательным.
В общем виде формула ЕЧИСЛО в Excel выглядит так:
ЕЧИСЛО(адрес)
Формула проверяет переданный аргумент (в случае с адресом ячейки — её содержимое) и выдаёт один из двух логических результатов:
- ИСТИНА — если в ячейке содержится число;
- ЛОЖЬ — если в ячейке содержится что-то, не являющееся числом;
Обратите внимание, что Excel воспринимает дату как число!
Пустая ячейка при проверке даёт результат «ЛОЖЬ».
Функция ЕЧИСЛО не предназначена для поиска чисел в диапазонах! Выполняется проверка только одной указанной ячейки.
Добавить формулу ЕЧИСЛО в ячейку Вы можете при помощи Мастера функций или просто вручную.
Примеры использования ЕЧИСЛО в Excel
Скачайте прикреплённый файл Excel с примерами после статьи и посмотрите варианты использования формулы ЕЧИСЛО с аргументами различного типа. Данные примеры также разобраны на видео.
Если хотите быстро проверить работу функции ЕЧИСЛО, то скопируйте в ячейку следующее выражение: «=ЕЧИСЛО(10)». В результате получим значение «ИСТИНА». Если Вы вставите в ячейку выражение «=ЕЧИСЛО(«привет!»)», то получите результат «ЛОЖЬ», так как выражение в двойных кавычках всегда воспринимается как простой текст.
Наиболее эффективно изучать Excel системно, поэтому рекомендуем воспользоваться нашим спецкурсом по данной программе. С примерами видео-уроков можно познакомиться здесь.
Уникальная метка публикации: 591FAE30-FF98-4297-70A3-41C0711B6B00
Источник: //artemvm.info/information/uchebnye-stati/microsoft-office/funkcziya-echislo-v-excel/
Смотреть видео
Функция ЕЧИСЛО в Excel

Файлы для загрузки
Вы можете скачать прикреплённые ниже файлы для ознакомления. Обычно здесь размещаются различные документы, а также другие файлы, имеющие непосредственное отношение к данной публикации.
- Функция ЕЧИСЛО в Excel (примеры).zip
Авторы публикации

При всем многообразии информации, которая может быть введена в ячейки электронных таблиц создаваемых в MS Excel, их, тем не менее, можно разделить на три группы, три основных типа данных excel:
- Формулы
- Текстовые значения
- Числовые значения
Программа сама определяет какой тип данных содержится в конкретной ячейке.
Тип данных: Текстовые значения MS Excel
Текстовые значения — самый общий тип данных в экселе. По большому счету этим типом данных является всё, что программа не может определить как формулу или число. Любое значение помеченное как текстовое, используется excel «как есть» — его нельзя умножить, сложить или поделить как число, а также как-то изменить с помощью вычислений.
Все текстовые ячейки выравниваются по левому краю, все числовые по правому
Текстовые значения после их ввода в пустую ячейку автоматически выравниваются по левой границе ячейки. Именно так можно проще всего определить, что введенные вами данные воспринимаются MS Excel как текстовое значение.
Если ваше текстовое значение (к примеру фраза) не поместилось в ячейку, то оно размещается поверх соседних, расположенных справа ячеек при условии, что они свободны. Если в соседние ячейки введены данные, то длинная строка текста будет обрываться на границе занятой ячейки. Текст от этого, конечно же, никуда не денется и станет виден целиком, если вы поставите курсор на эту ячейку.
Если текст вылезает за пределы ячейки, имеет смысл «упаковать» его с помощью инструмента Перенос текста
Впрочем, вы можете воспользоваться инструментом «Перенести текст» (на вкладке «Главная» в группе «Выравнивание») щелкнув его, когда выделена ячейка с длинным текстом, и тогда он поместится в неё целиком, просто «не влезающая» его часть будет перенесена на следующую строку.
Тип данных: Числовые значения MS Excel
Числовые значения, в отличие от текстовых, можно и складывать и умножать и вообще, применять к ним весь богатый арсенал экселевских средств по обработке данных. После ввода в пустую ячейку MS Excel, числовые значения выравнивается по правой границе ячейки.
Фактически, к числовым типам данных относятся:
- сами числа (и целые и дробные и отрицательные и даже записанные в виде процентов)
- дата и время
Несколько особенностей числовых типов данных
Если введенное число не помещается в ячейку, то оно будет представлено в экспоненциальной форму представления, здорово пугающей неподготовленных пользователей. Например, гигантское число 4353453453453450 х 54545 в ячейку будет записано в виде 2,37459Е+20. Но, как правило в «жизни» появление «странных чисел» в ячейках excel свидетельствует о простой ошибке.
Если число или дата не помещается в ячейку целиком, вместо цифр в ней появляются символы ###. В этом случае «лечение» ещё более простое — нужно просто увеличить ширину столбца таблицы.
Иногда есть необходимостью записать число как текст, например в случае записи всевозможных артикулов товаров и т.п. дело в том, что если вы запишите 000335 в ячейку, Excel посчитав это значение числом, сразу же удалит нули, превратив артикул в 335. Чтобы этого не произошло, просто поместите число в кавычки — это будет сигналом для Excel, что содержимое ячейки надо воспринимать как текст, то есть выводить также, как его ввел пользователь. Естественно, производить с таким числом математических операций нельзя.
Что представляет собой дата в MS Excel?
Если с числами все более-менее понятно, то даты имеют несколько особенностей, о которых стоит упомянуть. Для начала, что такое «дата» с точки зрения MS Excel? На самом деле все не так уж и просто.
Дата в Excel — это число дней, отсчитанных до сегодняшнего дня, от некой начальной даты. По умолчанию этой начальной датой считается 1 января 1900 года.
А что же текущее время? Ещё интереснее — за точку отсчета каждых суток берется 00:00:00, которое представляется как 1. А дальше, эта единичка уменьшается, по мере того как уменьшается оставшееся в сутках время. Например 12.00 дня это с точки зрения MS Excel 0,5 (прошла половина суток), а 18.00 — 0,25 (прошли 3 четверти суток).
В итоге, дата 17 июня 2019 года, 12:30, «языком экселя» выглядит как 43633 (17.06.19) + 0,52 (12:30), то есть число 43633,52.
Как превратить число в текст? Поместите его в кавычки!
Тип данных: Формулы MS Excel
Если содержимое ячейки начинается со знака «=» (впрочем, также можно начинать со знака «+» или «-«), то значение этой ячейки MS Excel воспринимается как формула. Формула представляет собой не итоговое значение введенное в ячейку, а результат выполнения каких-то действий над значениями других ячеек.
Это важно понимать — в ячейке с формулой содержаться не сами данные, а только результат вычислений. Иными словами, если мы складываем значения ячеек А (5) и Б (7), то в ячейке В с формулой, будет содержатся не итоговое число 13 (хотя именно результат 13 и будет выводится), а сумма значений А и Б (5+7).
Работают формулы просто: сперва вы инициируете формулу («=»), затем указываете ячейку из которой берутся данные для вычислений (щелкаете в неё левой кнопкой мыши), действие которое нужно выполнить (вписываете знак сложения, умножения, вычитания, степени и т.п.), затем ещё одну ячейку с данными и нажимаете Enter.
Простейший пример формулы в Excel. Формулы — один из трех основных типов данных в Excel
В итоге, получится простейшая формула, мгновенно производящая нужное вычисление. Порядок выполнения действий в формуле соответствует
принятым в математике правилам: сначала умножение и деление, затем сложение и вычитание. Действия в скобках выполняются вперед всех других.
Впрочем, даже указывать ячейки с источниками данных не обязательно, если инициировать формулу («=»), а затем ввести в ту же ячейку данные «вручную», например 2+2, то после нажатия Enter в ячейке окажется результат вычисления, т.е. число 4.
Именно за формулы мы и любим редактор Excel. Нам нужно только ввести исходные данные и указать что с чем нужно вычитать и складывать, а уж программа сделает все автоматически.
Содержание
- Процедура подсчета значений в столбце
- Способ 1: индикатор в строке состояния
- Способ 2: оператор СЧЁТЗ
- Способ 3: оператор СЧЁТ
- Способ 4: оператор СЧЁТЕСЛИ
- Вопросы и ответы
В некоторых случаях перед пользователем ставится задача не подсчета суммы значений в столбце, а подсчета их количества. То есть, попросту говоря, нужно подсчитать, сколько ячеек в данном столбце заполнено определенными числовыми или текстовыми данными. В Экселе существует целый ряд инструментов, которые способны решить указанную проблему. Рассмотрим каждый из них в отдельности.
Читайте также: Как посчитать количество строк в Excel
Как посчитать количество заполненных ячеек в Экселе
Процедура подсчета значений в столбце
В зависимости от целей пользователя, в Экселе можно производить подсчет всех значений в столбце, только числовых данных и тех, которые соответствуют определенному заданному условию. Давайте рассмотрим, как решить поставленные задачи различными способами.
Способ 1: индикатор в строке состояния
Данный способ самый простой и требующий минимального количества действий. Он позволяет подсчитать количество ячеек, содержащих числовые и текстовые данные. Сделать это можно просто взглянув на индикатор в строке состояния.
Для выполнения данной задачи достаточно зажать левую кнопку мыши и выделить весь столбец, в котором вы хотите произвести подсчет значений. Как только выделение будет произведено, в строке состояния, которая расположена внизу окна, около параметра «Количество» будет отображаться число значений, содержащихся в столбце. В подсчете будут участвовать ячейки, заполненные любыми данными (числовые, текстовые, дата и т.д.). Пустые элементы при подсчете будут игнорироваться.
В некоторых случаях индикатор количества значений может не высвечиваться в строке состояния. Это означает то, что он, скорее всего, отключен. Для его включения следует кликнуть правой кнопкой мыши по строке состояния. Появляется меню. В нем нужно установить галочку около пункта «Количество». После этого количество заполненных данными ячеек будет отображаться в строке состояния.
К недостаткам данного способа можно отнести то, что полученный результат нигде не фиксируется. То есть, как только вы снимете выделение, он исчезнет. Поэтому, при необходимости его зафиксировать, придется записывать полученный итог вручную. Кроме того, с помощью данного способа можно производить подсчет только всех заполненных значениями ячеек и нельзя задавать условия подсчета.
Способ 2: оператор СЧЁТЗ
С помощью оператора СЧЁТЗ, как и в предыдущем случае, имеется возможность подсчета всех значений, расположенных в столбце. Но в отличие от варианта с индикатором в панели состояния, данный способ предоставляет возможность зафиксировать полученный результат в отдельном элементе листа.
Главной задачей функции СЧЁТЗ, которая относится к статистической категории операторов, как раз является подсчет количества непустых ячеек. Поэтому мы её с легкостью сможем приспособить для наших нужд, а именно для подсчета элементов столбца, заполненных данными. Синтаксис этой функции следующий:
=СЧЁТЗ(значение1;значение2;…)
Всего у оператора может насчитываться до 255 аргументов общей группы «Значение». В качестве аргументов как раз выступают ссылки на ячейки или диапазон, в котором нужно произвести подсчет значений.
- Выделяем элемент листа, в который будет выводиться итоговый результат. Щелкаем по значку «Вставить функцию», который размещен слева от строки формул.
- Тем самым мы вызвали Мастер функций. Переходим в категорию «Статистические» и выделяем наименование «СЧЁТЗ». После этого производим щелчок по кнопке «OK» внизу данного окошка.
- Мы переходим к окну аргументов функции СЧЁТЗ. В нём располагаются поля ввода аргументов. Как и количество аргументов, они могут достигать численности 255 единиц. Но для решения поставленной перед нами задачи хватит и одного поля «Значение1». Устанавливаем в него курсор и после этого с зажатой левой кнопкой мыши выделяем на листе тот столбец, значения в котором нужно подсчитать. После того, как координаты столбца отобразились в поле, жмем на кнопку «OK» в нижней части окна аргументов.
- Программа производит подсчет и выводит в ячейку, которую мы выделяли на первом шаге данной инструкции, количество всех значений (как числовых, так и текстовых), содержащихся в целевом столбце.
Как видим, в отличие от предыдущего способа, данный вариант предлагает выводить результат в конкретный элемент листа с возможным его сохранением там. Но, к сожалению, функция СЧЁТЗ все-таки не позволяет задавать условия отбора значений.
Урок: Мастер функций в Excel
Способ 3: оператор СЧЁТ
С помощью оператора СЧЁТ можно произвести подсчет только числовых значений в выбранной колонке. Он игнорирует текстовые значения и не включает их в общий итог. Данная функция также относится к категории статистических операторов, как и предыдущая. Её задачей является подсчет ячеек в выделенном диапазоне, а в нашем случае в столбце, который содержит числовые значения. Синтаксис этой функции практически идентичен предыдущему оператору:
=СЧЁТ(значение1;значение2;…)
Как видим, аргументы у СЧЁТ и СЧЁТЗ абсолютно одинаковые и представляют собой ссылки на ячейки или диапазоны. Различие в синтаксисе заключается лишь в наименовании самого оператора.
- Выделяем элемент на листе, куда будет выводиться результат. Нажимаем уже знакомую нам иконку «Вставить функцию».
- После запуска Мастера функций опять перемещаемся в категорию «Статистические». Затем выделяем наименование «СЧЁТ» и щелкаем по кнопке «OK».
- После того, как было запущено окно аргументов оператора СЧЁТ, следует в его поле внести запись. В этом окне, как и в окне предыдущей функции, тоже может быть представлено до 255 полей, но, как и в прошлый раз, нам понадобится всего одно из них под названием «Значение1». Вводим в это поле координаты столбца, над которым нам нужно выполнить операцию. Делаем это все тем же образом, каким выполняли данную процедуру для функции СЧЁТЗ: устанавливаем курсор в поле и выделяем колонку таблицы. После того, как адрес столбца был занесен в поле, жмем на кнопку «OK».
- Результат тут же будет выведен в ячейку, которую мы определили для содержания функции. Как видим, программа подсчитала только ячейки, которые содержат числовые значения. Пустые ячейки и элементы, содержащие текстовые данные, в подсчете не участвовали.
Урок: Функция СЧЁТ в Excel
Способ 4: оператор СЧЁТЕСЛИ
В отличие от предыдущих способов, использование оператора СЧЁТЕСЛИ позволяет задавать условия, отвечающие значения, которые будут принимать участие в подсчете. Все остальные ячейки будут игнорироваться.
Оператор СЧЁТЕСЛИ тоже причислен к статистической группе функций Excel. Его единственной задачей является подсчет непустых элементов в диапазоне, а в нашем случае в столбце, которые отвечают заданному условию. Синтаксис у данного оператора заметно отличается от предыдущих двух функций:
=СЧЁТЕСЛИ(диапазон;критерий)
Аргумент «Диапазон» представляется в виде ссылки на конкретный массив ячеек, а в нашем случае на колонку.
Аргумент «Критерий» содержит заданное условие. Это может быть как точное числовое или текстовое значение, так и значение, заданное знаками «больше» (>), «меньше» (<), «не равно» (<>) и т.д.
Посчитаем, сколько ячеек с наименованием «Мясо» располагаются в первой колонке таблицы.
- Выделяем элемент на листе, куда будет производиться вывод готовых данных. Щелкаем по значку «Вставить функцию».
- В Мастере функций совершаем переход в категорию «Статистические», выделяем название СЧЁТЕСЛИ и щелкаем по кнопке «OK».
- Производится активация окошка аргументов функции СЧЁТЕСЛИ. Как видим, окно имеет два поля, которые соответствуют аргументам функции.
В поле «Диапазон» тем же способом, который мы уже не раз описывали выше, вводим координаты первого столбца таблицы.
В поле «Критерий» нам нужно задать условие подсчета. Вписываем туда слово «Мясо».
После того, как вышеуказанные настройки выполнены, жмем на кнопку «OK».
- Оператор производит вычисления и выдает результат на экран. Как видим, в выделенной колонке в 63 ячейках содержится слово «Мясо».
Давайте немного изменим задачу. Теперь посчитаем количество ячеек в этой же колонке, которые не содержат слово «Мясо».
- Выделяем ячейку, куда будем выводить результат, и уже описанным ранее способом вызываем окно аргументов оператора СЧЁТЕСЛИ.
В поле «Диапазон» вводим координаты все того же первого столбца таблицы, который обрабатывали ранее.
В поле «Критерий» вводим следующее выражение:
<>МясоТо есть, данный критерий задает условие, что мы подсчитываем все заполненные данными элементы, которые не содержат слово «Мясо». Знак «<>» означает в Экселе «не равно».
После введения этих настроек в окне аргументов жмем на кнопку «OK».
- В предварительно заданной ячейке сразу же отображается результат. Он сообщает о том, что в выделенном столбце находятся 190 элементов с данными, которые не содержат слово «Мясо».
Теперь давайте произведем в третьей колонке данной таблицы подсчет всех значений, которые больше числа 150.
- Выделяем ячейку для вывода результата и производим переход в окно аргументов функции СЧЁТЕСЛИ.
В поле «Диапазон» вводим координаты третьего столбца нашей таблицы.
В поле «Критерий» записываем следующее условие:
>150Это означает, что программа будет подсчитывать только те элементы столбца, которые содержат числа, превышающие 150.
Далее, как всегда, жмем на кнопку «OK».
- После проведения подсчета Excel выводит в заранее обозначенную ячейку результат. Как видим, выбранный столбец содержит 82 значения, которые превышают число 150.
Таким образом, мы видим, что в Excel существует целый ряд способов подсчитать количество значений в столбце. Выбор определенного варианта зависит от конкретных целей пользователя. Так, индикатор на строке состояния позволяет только посмотреть количество всех значений в столбце без фиксации результата; функция СЧЁТЗ предоставляет возможность их число зафиксировать в отдельной ячейке; оператор СЧЁТ производит подсчет только элементов, содержащих числовые данные; а с помощью функции СЧЁТЕСЛИ можно задать более сложные условия подсчета элементов.
Хитрости »
1 Май 2011 60938 просмотров
Ячейка в Excel может содержать следующие типы данных: дата, время, число, текст, формула
ТЕКСТ И ФОРМУЛЫ
Любой произвольный набор символов, если он не представляет собой число или дату, будет воспринят как текст: «привет», «12 штук».
Если данных в ячейке начинаются со знака =, —, + — Excel попытается вычислить выражение, следующее за знаком, т.к. посчитает это формулой.
ЧИСЛА, ПРОЦЕНТЫ, ДАТА, ВРЕМЯ
- ЧИСЛА
Для представления чисел в Excel используется 15 цифр. Если введено число длиной более 15 цифр (как до, так и после десятичной запятой), Excel сохранит его с точностью до 15 цифр, заменив оставшиеся разряды нулями. Например, если в ячейку с общим или числовым форматом ввести число: 123456789123456789, то последние три цифры(789) будут заменены на нули: 123456789123456000.
Очень большие числа автоматически представляются в экспоненциальном формате: 1,2Е+19 = 1,2*1019 или 1,2Е-19 = 1,2*10-19. Наибольшее положительное число 9,9Е+307; наименьшее положительное число 1 Е-307 (числа, большие 9,9Е+307 становятся текстом, меньшие 1Е-307 – нулем)
Для определения целой и дробной частей чисел используется разделитель: в российском языковом стандарте это запятая; в английском – точка
Возможность Excel работать только с числами не более 15-ти знаков и такого числа разрядов после запятой порождает некоторые недопонимания в расчетах со стороны пользователей: Excel неправильно считает. Почему? - ПРОЦЕНТЫ
Главное здесь помнить, что 100% это по сути 1. Отсюда вывод — проценты это те же числа, только при вводе в ячейку значения со знаком процента(%) Excel сам автоматом делит введенное число на 100 и присваивает формат «Процентный», который визуально уже обратно умножает на 100. Но это только виртуальное умножение, на самом деле в ячейке хранится уже поделенное число. Т.е. если мы введем в ячейку значение 20%, то Excel запомнит его как значение 0,2 и применит процентный формат. И дальнейшие расчеты будут вестись именно со значением 0,2. - ДАТА
Дата для Excel это тоже число, только представленное иным форматом.
В Excel отсчет даты и времени начинается с 01.01.1900. Для компьютеров под управлением Macintosh в Excel отсчет начинается с 02.01.1904. Для корректной совместимости с такими компьютерами в Excel предусмотрена возможность включения исчисления дат 1904: Файл→ Параметры→ Дополнительно→ Использовать систему дат 1904 (File→ Options→ Advanced→ Use 1904 date system).
Если в ячейку ввести число 43587 и присвоить этой ячейке формат Даты — «ДД.ММ.ГГГГ» (правая кнопка мыши по ячейке→ Формат ячеек→ вкладка Число→ Дата (Format Cells→ вкладка Number→ Date)), то в ячейке будет отображено 02.05.2019. Т.е. 43587 в переводе на дату равно 02.05.2019.
43587 — это количество дней, прошедших с даты 01.01.1900. Следовательно 1 — это одни целые сутки. - ВРЕМЯ
Т.к. целые числа для Excel это даты, то логично предположить, что дробная часть чисел будет восприниматься как время. Например, 0,5 = 12:00, а 0,124 — 2:58:34.
Следовательно, если записать в ячейку 43587,124 и назначить формат «ДД.ММ.ГГГГ чч:мм:сс», то в перевод на дату/время это будет — 02.05.2019 2:58:34.По умолчанию, если количество часов больше 23, введенное время преобразуется в формат «дата время». Например, 24:12:15 автоматом будет отражено как 01.01.1900 0:12:15
Чтобы увидеть сумму часов, а не дата+время, необходимо для ячейки установить формат «[ч]:мм:сс»(ч в квадратных скобках [ч] говорит Excel, что необходимо отображать суммарно часы, а не превращать их в дни)
Именно такое хранение Excel-ем дат и времени дает нам возможность производить с датами и временем математические операции. Например, можно узнать, какая дата будет через 7 дней:
=A1+7
где в A1 записана текущая дата =СЕГОДНЯ()
Или объединить ячейки с датой и временем так, чтобы получилась одна ячейка в формате даты-времени. Например, в столбце А у нас записаны даты, а в столбце B — время. И необходимо в столбце С получить дату и время вместе. Использовать для этого текстовые функции(вроде СЦЕПИТЬ(CONCATENATE) или амперсанда(&)) не получится, т.к. это все же числа. И правильно их именно складывать, а не объединять:
=A1+B1
где
A1 — дата
B1 — время
Если же необходимо именно объединять дату и произвольный текст(=»Отчет по магазину за «&B1, где в B1 — дата), то можно получить совсем не то, что ожидалось. Подробнее об этом и о том, как это можно исправить я описывал в статье: Видимое значение ячейки в реальное
Важно знать, что при изменении данных, Excel автоматически пытается определить тип вводимых данных и преобразовать их в максимально приближенный формат (на свое усмотрение). Порой это может сыграть очень плохую шутку. Например, если попытаться в русской локализации записать в ячейку текст вида 2.1, то Excel непременно преобразует его в дату — 02.янв. Причина тому тот факт, что разделителем целой и дробной части является запятая, а разделителем дней, месяцев и лет в дате – точка. Так же подобное преобразование может происходить и при вводе значения вроде «
02-12
» — Excel переведет его в дату «
02.дек
«. В данном случае дату мы получаем потому, что Excel понимает формат даты «
ДД-ММ-ГГ
» и умеет распознавать в нем именно дату. Чтобы Excel не делал подобных преобразований необходимо перед внесением данных установить формат ячейки — Текстовый (Text) и только после этого вводить в ячейку данные. Или ставить перед такими числами апостроф —
‘2.1
Так же преобразование в число будет происходить, если мы постараемся ввести в ячейку значение, которое Excel может в него преобразовать(не только дата). Например, когда необходимо записать числа с ведущими нулями(вроде такого «00023543»). Как правило это артикулы и различные ID, но может быть что угодно. Так вот, при вводе в ячейку с общим или любым числовым форматом значения «00023543», Excel автоматом преобразует это значение в 23543, т.е. удалит ведущие нули. При этом сразу эту ошибку можно и не заметить, если при этом для ячейки установлен числовой формат вроде Табельный номер или просто такой: «00000000». Иногда это действительно лучше, т.к. в ячейке на самом деле число, а отображается как некий ID. Но проблема в том, что тогда отображаемое значение «00023543» не будет равно такому же текстовому значению, т.к. фактически там число 23543. И если необходимо этого избежать, то здесь так же необходимо сначала назначить ячейке формат Текстовый (Text), и только после этого начинать вводить данные в эти ячейки.
Есть и другой вариант: когда вы открываете файл(в основном это относится к текстовым файлам и CSV), в котором уже есть подобные «числа»(2.1, 5.10 и т.п.). Они уже в момент открытия в большинстве случаев будут преобразованы в даты и менять формат ячеек уже поздно. Но можно попробовать схитрить и установить на время открытия таких файлов разделитель целой и дробной части — точка. Сделать это можно через Параметры:
- Excel 2003: меню Сервис —Параметры… -вкладка Международные
- Excel 2007: Кнопка Офис —Параметры(Excel Options) —Дополнительно(Advanced)
- Excel 2010 и выше: Файл(File) —Параметры(Options) —Дополнительно(Advanced)
Снять галку с «Использовать системные разделители(Use system separators)» и установить в полях ниже свои. Как правило помогает установка в качестве разделителя целой и дробной части(decimal separator) точки вместо запятой.
Статья помогла? Сделай твит, поделись ссылкой с друзьями!
Функция ЕЧИСЛО в Excel используется для проверки данных, поступающих на вход, — является ли ее аргумент числовым значением, и возвращает результат в виде логического значения ИСТИНА, если указанное значение является числовым, и ЛОЖЬ, если переданное в качестве аргумента является другим типом данных.
Примеры использования функции ЕЧИСЛО в Excel
Пример 1. В таблице содержатся оценки за семестр для учеников по указанным предметам. Некоторые ученики не сдали экзамены и не имеют оценок. Рассчитать средние баллы для тех учеников, которые успели получить оценки по всем предметам.
Вид таблицы данных:
Для расчетов используем следующую формулу:
Функция ЕСЛИ с помощью функции И выполняет проверку нескольких условий (результатов выполнения функции ЕЧИСЛО, проверяющей каждую ячейку на наличие числового значения с оценкой по предмету). Если хотя бы одна из функций возвращает значение ЛОЖЬ, функция И вернет ЛОЖЬ. В этом случае будет выведена текстовая строка «Есть несданные», иначе – функция СРЗНАЧ произведет расчет.
Результат выполнения для первого ученика:
Таким образом мы определили пустые ячейки в строках и столбцах таблицы.
Суммирование ячеек с числами и текстом в Excel
Пример 2. В таблице содержатся данные о суммарной выручке двух магазинов по дням. В некоторых ячейках содержатся текстовые данные “N”, свидетельствующие о том, что магазин не имел выручки. Рассчитать суммарную выручку для магазинов по дням.
Вид таблицы данных:
Для расчета суммарной выручки за первый день используем следующую формулу:
Алгоритм работы:
- Первая функция ЕСЛИ проверяет условие, заданное функцией И.
- Если оба проверяемых выражения (результаты работы рассматриваемой функции) вернут значение ИСТИНА (то есть являются числами), будет выполнена функция СУММ.
- Если одна из функций ЕЧИСЛО вернет значение ЛОЖЬ, будет выполнена проверка дополнительной функцией ЕСЛИ (проверка первой ячейки на содержание числовых данных).
- Если первая ячейка хранит число, будет возвращено его значение, иначе – возвращается значение, хранящееся в другой ячейке.
Недостаток данной функции – не предусматривает вероятность ситуации, когда в обеих смежных ячейках строки хранятся нечисловые данные. Предположим, 2 магазина не могут не работать одновременно.
Результат вычислений:
Описание аргументов функции ЕЧИСЛО в Excel
Функция имеет следующую синтаксическую запись:
=ЕЧИСЛО(значение)
Единственным аргументом, обязательным для заполнения, является значение – принимает данные любого типа (логические, числовые, текстовые, имена, ссылочные) для проверки на соответствие числовым данным.
Примечания:
- В некоторых случаях функция ЕЧИСЛО возвращает значение ИСТИНА для чисел, хранящихся в ячейках, отформатированных как текст. Обычно, прямое преобразование не выполняется (например: =ЕЧИСЛО(“2”) вернет значение ЛОЖЬ). Следует быть осторожным с выполнением вычислений над такими данными, всегда устанавливать соответствующий формат данных для ячеек.
- Функция не выполняет промежуточных преобразований логических данных. Например, результатом выполнения =ЕЧИСЛО(ИСТИНА) будет логическое ЛОЖЬ. В Excel предусмотрена возможность прямого преобразования данных с использованием знака двойного отрицания «—». Например, результат выполнения функции =ЕЧИСЛО(—ИСТИНА) – логическое ИСТИНА.
- Рассматриваемую функцию обычно используют в качестве аргумента с проверкой условия для функции ЕСЛИ.
- Если в качестве аргумента функции передана ссылка на ячейку, содержащую число, возможны два варианта возвращаемых значений:
- ИСТИНА, если формат ячейки установлен по умолчанию или является числовым;
- ЛОЖЬ, если ячейка имеет текстовый формат.
Задача функции
ЕЧИСЛО()
, английский вариант ISNUMBER(),
— проверять являются ли значения числами или нет. Формула
=
ЕЧИСЛО(5)
вернет ИСТИНА, а
=ЕЧИСЛО(«Привет!»)
вернет ЛОЖЬ.
Синтаксис функции
ЕЧИСЛО()
ЕЧИСЛО
(
значение
)
Значение
— значением может быть все что угодно: текст, число, ссылка,
имя
,
пустая ячейка
, значение ошибки, логическое выражение.
Использование функции
В
файле примера
приведены несколько вариантов проверок:
1. Если в качестве значения на вход подается число и формат ячейки НЕ был установлен Текстовый, то функция вернет логическое значение ИСТИНА. Если формат ячейки с числом изменить на Текстовый уже после того, как функция вернула значение ИСТИНА, то она не станет возвращать значение ЛОЖЬ.
2. Если в качестве значения на вход подается число и формат ячейки был установлен Текстовый (до ввода числа в ячейку), то функция вернет логическое значение ЛОЖЬ. Если формат ячейки с числом изменить на Числовой уже после того, как функция вернула значение ЛОЖЬ, то она не станет возвращать значение ИСТИНА.
Вывод: функция
ЕЧИСЛО()
не пытается конвертировать значения в числовой формат. Однако, ее легко заставить делать это. Если в ячейке
А1
число сохранено как текст, то формула =
ЕЧИСЛО(—A1)
вернет ИСТИНА, а =
ЕЧИСЛО(A1)
— ЛОЖЬ.
3. Логические значения ЛОЖЬ и ИСТИНА формально в EXCEL числами не являются и это доказывает тот факт, что формулы
=ЕЧИСЛО(ЛОЖЬ)
и
=ЕЧИСЛО(ИСТИНА)
вернут ЛОЖЬ. Однако, значениям ЛОЖЬ и ИСТИНА сопоставлены значения 0 и 1 соответственно, поэтому формулы
=ЕЧИСЛО(—ЛОЖЬ)
и
=ЕЧИСЛО(—ИСТИНА)
вернут ИСТИНА.
4. Функция
ЕЧИСЛО()
обычно используется в паре с функцией
ЕСЛИ()
. Например, формула
=ЕСЛИ(ЕЧИСЛО(B6);»Число»;»Не число»)
вернет слово
Число
, если в ячейке
В6
находится число (в числовом формате).
Предположим, вам нужно убедиться, что столбец содержит текст, а не числа. Или, возможно, вам нужно найти все заказы, соответствующие конкретному продавцу. Если вы не беспокоите текст в верхнем или нижнем регистре, можно проверить, содержит ли ячейка текст несколькими способами.
Для поиска текста также можно использовать фильтр. Дополнительные сведения см. в теме Фильтрация данных.
Поиск ячеек, содержащих текст
Чтобы найти ячейки, содержащие определенный текст, выполните указанные здесь действия.
Вы диапазон ячеек, в которые нужно в поиске.
Чтобы найти результат поиска на всем из них, щелкните любую ячейку.
На вкладке Главная в группе Редактирование нажмите кнопку Найти и & выберите, а затем нажмите кнопку Найти.
В поле Найти введите текст (или числа), который нужно найти. Вы также можете выбрать недавний поиск в поле Найти.
Примечание: В условиях поиска можно использовать поддеревные знаки.
Чтобы указать формат поиска, нажмите кнопку Формат и сделайте выбор во всплыващем окне Найти формат.
Нажмите кнопку Параметры, чтобы дополнительно определить поиск. Например, можно найти все ячейки, содержащие данные одного типа, например формулы.
В поле Внутри можно выбрать лист или книгу для поиска на листе или во всей книге.
Нажмите кнопку Найти все или Найти далее.
В списке Найти все перечислены все вхождения элемента, которые необходимо найти, и можно сделать ячейку активной, выбрав определенное вхождение. Вы можете отсортировать результаты поиска Найти все, щелкнув заглавную кнопку.
Примечание: Чтобы остановить поиск, нажмите клавишу ESC.
Проверьте, есть ли в ячейке текст
Для этого используйте функцию ЕТЕКСТ.
Проверка того, совпадает ли ячейка с определенным текстом
Используйте функцию ЕСЛИ для возврата результатов для заского условия.
Проверка того, совпадает ли часть ячейки с определенным текстом
Для этого используйте функции ЕСЛИ,ПОИСКи Е ЧИСЛОЭЛЕБР.
Примечание: Функция ПОИСК не имеет чувствительность к делу.
Функция ЕЧИСЛО() в EXCEL
Значение — значением может быть все что угодно: текст, число, ссылка, имя , пустая ячейка , значение ошибки, логическое выражение.
Использование функции
В файле примера приведены несколько вариантов проверок:
1. Если в качестве значения на вход подается число и формат ячейки НЕ был установлен Текстовый, то функция вернет логическое значение ИСТИНА. Если формат ячейки с числом изменить на Текстовый уже после того, как функция вернула значение ИСТИНА, то она не станет возвращать значение ЛОЖЬ.
2. Если в качестве значения на вход подается число и формат ячейки был установлен Текстовый (до ввода числа в ячейку), то функция вернет логическое значение ЛОЖЬ. Если формат ячейки с числом изменить на Числовой уже после того, как функция вернула значение ЛОЖЬ, то она не станет возвращать значение ИСТИНА.
Вывод: функция ЕЧИСЛО() не пытается конвертировать значения в числовой формат. Однако, ее легко заставить делать это. Если в ячейке А1 число сохранено как текст, то формула = ЕЧИСЛО(—A1) вернет ИСТИНА, а = ЕЧИСЛО(A1) — ЛОЖЬ.
3. Логические значения ЛОЖЬ и ИСТИНА формально в EXCEL числами не являются и это доказывает тот факт, что формулы =ЕЧИСЛО(ЛОЖЬ) и =ЕЧИСЛО(ИСТИНА) вернут ЛОЖЬ. Однако, значениям ЛОЖЬ и ИСТИНА сопоставлены значения 0 и 1 соответственно, поэтому формулы =ЕЧИСЛО(—ЛОЖЬ) и =ЕЧИСЛО(—ИСТИНА) вернут ИСТИНА.
4. Функция ЕЧИСЛО() обычно используется в паре с функцией ЕСЛИ() . Например, формула =ЕСЛИ(ЕЧИСЛО(B6);»Число»;»Не число») вернет слово Число , если в ячейке В6 находится число (в числовом формате).
Как в Excel определить содержит ли ячейка число
Возможность проверить, содержит ли ячейка или все ячейки рабочего листа число, может быть полезна при выполнении вычислений. С этим так легко ошибиться, и даже небольшие ошибки могут привести к огромным результатам. Однако решение есть всегда. В этом учебном материале по Excel мы рассмотрим примеры того как узнать содержит ли ячейка число.
Основная формула
Описание
Чтобы проверить, содержит ли ячейка (или любая текстовая строка) число, вы можете использовать функцию НАЙТИ вместе с функцией СЧЁТ. В основной форме формулы (см. выше) A1 представляет ячейку, которую вы тестируете. Проверяемые числа (числа от 0 до 9) предоставляются в виде массива.
В этом примере формула в C5 имеет вид:
Пояснение
Функция НАЙТИ возвращает положение текста в ячейке и ошибку #ЗНАЧЕН!, если нет. В этом примере ячейка B5 содержит число «4» в 5 позиции. Итак, если бы мы просто использовали эту формулу:
В результате она вернет число 5. Однако, поскольку мы даем функции НАЙТИ массив элементов для проверки, она вернет массив результатов, который выглядит следующим образом:
Другими словами, НАЙТИ проверяет содержимое B5 для каждого числа и возвращает результат каждой проверки как элемент массива.
После того, как НАЙТИ вернет массив, СЧЁТ считает элементы в массиве. СЧЁТ считает только числовые значения, поэтому любой элемент #ЗНАЧЕН! в массиве обрабатывается как ноль. Если в массиве есть числа СЧЁТ вернет число больше нуля, если нет то вернет ноль.
Последний шаг в формуле — сравнение результата функций НАЙТИ и СЧЁТ с нулем. Если были найдены какие-либо числа, формула вернет ИСТИНА. В противном случае формула вернет ЛОЖЬ.
Если вы хотите сделать что-то большее, чем просто проверить, содержит ли ячейка текст, вы можете заключить формулу в оператор ЕСЛИ следующим образом:
Вместо того, чтобы возвращать ИСТИНА или ЛОЖЬ, приведенная выше формула возвращает «Да», если B5 содержит какие-либо числа, и «Нет», если не содержит.
Содержит ли ячейка числовое значение?
Если вам нужно только проверить, содержит ли ячейка числовое значение, вы можете использовать функцию ЕЧИСЛО следующим образом:
|
МЕНЮ САЙТА
КАТЕГОРИИ РАЗДЕЛА ОПРОСЫ |
Число сохранено как текст или Почему не считается сумма?
Добавлять комментарии могут только зарегистрированные пользователи. [ Регистрация | Вход ] |
Skip to content
В этом руководстве показано множество различных способов преобразования текста в число в Excel: опция проверки ошибок в числах, формулы, математические операции, специальная вставка и многое другое.
Иногда значения в ваших таблицах Excel выглядят как числа, но их нельзя сложить или перемножить, они приводят к ошибкам в формулах. Общая причина этого — числа, записанные как текст. Во многих случаях Microsoft Excel достаточно умен, чтобы автоматически преобразовывать цифровые символы, импортированные из других программ, в обычные числа. Но иногда числа остаются отформатированными в виде текста, что вызывает множество проблем в ваших электронных таблицах.
Перестает правильно работать сортировка данных, поскольку числовые и текстовые значения упорядочиваются по-разному. Функции поиска, подобные ВПР, также не могут найти нужные значения (подробнее об этом читайте – Почему не работает ВПР?). Подсчет по условиям СУММЕСЛИ и СЧЁТЕСЛИ даст неверные результаты. Если они находятся среди «нормальных» чисел, то функция СУММ их проигнорирует, а вы этого даже не заметите. В результате – неверные расчеты.
- Как выглядят числа-как текст?
- Используем индикатор ошибок.
- Изменение формата ячейки может преобразовать текст в число
- Специальная вставка
- Инструмент «текст по столбцам»
- Повторный ввод
- Формулы для преобразования текста в число
- Как можно использовать математические операции
- Удаление непечатаемых символов
- Использование макроса VBA
- Как извлечь число из текста при помощи инструмента Ultimate Suite
Из этого материала вы узнаете, как преобразовать строки в «настоящие» числа.
Как определить числа, записанные как текст?
В Excel есть встроенная функция проверки ошибок, которая предупреждает вас о возможных проблемах со значениями ячеек. Это выглядит как маленький зеленый треугольник в верхнем левом углу ячейки. При выборе ячейки с таким индикатором ошибки отображается предупреждающий знак с желтым восклицательным знаком (см. Скриншот ниже). Наведите указатель мыши на этот знак, и Excel сообщит вам о потенциальной проблеме: в этой ячейке число сохранено как текст или перед ним стоит апостроф .
В некоторых случаях индикатор ошибки не отображается для чисел, записанных в виде текста. Но есть и другие визуальные индикаторы текстовых чисел:
|
Число |
Строка (текстовое значение) |
• Если выбрано несколько ячеек, в строке состояния отображается «Среднее», «Количество» и «Сумма» . |
• Если выбрано несколько ячеек, строка состояния показывает только Количество . • В поле Числовой формат отображается текстовый формат (во многих случаях, но не всегда). • В строке формул может быть виден начальный апостроф. • Зелёный треугольник в левом верхнем углу. |
На изображении ниже вы можете видеть текстовые представления чисел справа и реальные числа слева:
Есть несколько разных способов изменить текст на число Excel. Ниже мы рассмотрим их, начиная с самых быстрых и простых. Если простые методы не работают для вас, пожалуйста, не расстраивайтесь. Нет проблем, которые невозможно преодолеть. Просто нужно попробовать другие способы.
Используем индикатор ошибок.
Если в ваших клетках отображается индикатор ошибки (зеленый треугольник в верхнем левом углу), преобразование выполняется одним щелчком мыши:
- Выберите всю область, где цифры сохранены как текст.
- Нажмите предупреждающий знак и затем — Преобразовать в число.
Таким образом можно одним махом преобразовать в числа весь столбец. Просто выделите всю проблемную область, а затем жмите восклицательный знак.
Смена формата ячейки.
Все ячейки в Экселе имеют определенный формат, который указывает программе, как их обрабатывать. Например, даже если в клетке таблицы будут записаны цифры, но формат выставлен текстовый, то они будут рассматриваться как простой текст. Никакие подсчеты с ними вы провести не сможете. Для того, чтобы Excel воспринимал цифры как нужно, они должны быть записаны с общим или числовым форматом.
Итак, первый быстрый способ видоизменения заключается в следующем:
- Выберите ячейки с цифрами в текстовом формате.
- На вкладке «Главная » в группе «Число» выберите « Общий» или « Числовой» в раскрывающемся списке «Формат» .
Или же можно воспользоваться контекстным меню, вызвав его правым кликом мышки.
Последовательность действий в этом случае показана на рисунке. В любом случае, нужно применить числовой либо общий формат.
Этот способ не слишком удобен и достался нам «в наследство» от предыдущих версий Excel, когда еще не было индикатора ошибки в виде зелёного уголка.
Примечание. Этот метод не работает в некоторых случаях. Например, если вы примените текстовый формат, запишете несколько цифр, а затем измените формат на «Числовой». Тут ячейка все равно останется отформатированной как текст.
То же самое произойдёт, если перед цифрами будет стоять апостроф. Это однозначно указывает Excel, что записан именно текст и ничто другое.
Совет. Если зеленых уголков нет совсем, то проверьте — не выключены ли они в настройках вашего Excel (Файл — Параметры — Формулы — Числа, отформатированные как текст или с предшествующим апострофом).
Специальная вставка.
По сравнению с предыдущими методами этот метод требует еще нескольких дополнительных шагов, но работает почти на 100%.
Чтобы исправить числа, отформатированные как текст с помощью специальной вставки, выполните следующие действия:
- Выделите клетки таблицы с текстовым номером и установите для них формат «Общий», как описано выше.
- Скопируйте какую-нибудь пустую ячейку. Для этого либо установите в нее курсор и нажмите
Ctrl + C, либо щелкните правой кнопкой мыши и выберите «Копировать» в контекстном меню. - Выберите клетки таблицы, которые вы хотите трансформировать, щелкните правой кнопкой мыши и выберите «Специальная вставка». В качестве альтернативы, нажмите комбинацию клавиш
Ctrl + Alt + V. - В диалоговом окне «Специальная вставка» выберите «Значения» в разделе «Вставить» и затем «Сложить» в разделе «Операция».
- Нажмите ОК.
Если все сделано правильно, то ваши значения изменят выравнивание слева на правую сторону. Excel теперь воспринимает их как числа.
Инструмент «текст по столбцам».
Это еще один способ использовать встроенные возможности Excel. При использовании для других целей, например для разделения ячеек, мастер «Текст по столбцам» представляет собой многоэтапный процесс. А вот чтобы просто выполнить нашу метаморфозу, нажимаете кнопку Готово на самом первом шаге 
- Выберите позиции (можно и весь столбец), которые вы хотите конвертировать, и убедитесь, что их формат установлен на Общий.
- Перейдите на вкладку «Данные», группу «Инструменты данных» и нажмите кнопку «Текст по столбцам» .
- На шаге 1 мастера распределения выберите «С разделителями» в разделе «Формат исходных данных» и сразу чтобы завершить преобразование, нажмите «Готово» .
Это все, что нужно сделать!
Повторный ввод.
Если проблемных ячеек, о которых мы ведём здесь разговор, у вас не очень много, то, возможно, неплохим вариантом будет просто ввести их заново.
Для этого сначала установите их формат на «Обычный». Затем в каждую из них введите цифры заново.
Думаю, вы знаете, как корректировать ячейку — либо двойным кликом мышки, либо через клавишу F2.
Но это, конечно, если таких «псевдо-чисел» немного. Иначе овчинка не стоит выделки. Есть много других менее трудоемких способов.
Преобразовать текст в число с помощью формулы
До сих пор мы обсуждали встроенные возможности, которые можно применить для перевода текста в число в Excel. Во многих ситуациях это может быть сделано быстрее с помощью формулы.
В Microsoft Excel есть специальная функция — ЗНАЧЕН (VALUE в английском варианте). Она обрабатывает как текст в кавычках, так и ссылку на элемент таблицы, содержащий символы для трансформирования.
Функция ЗНАЧЕН может даже распознавать набор цифр, включающих некоторые «лишние» символы.
Например, распознает цифры, записанные с разделителем тысяч в виде пробела:
=ЗНАЧЕН(«1 000»)
Конвертируем число, введенное с символом валюты и разделителем тысяч:
=ЗНАЧЕН(«1 000 $»)
Обе эти формулы возвратят число 1000.
Точно так же она расправляется с пробелами перед цифрами.
Чтобы преобразовать столбец символьных значений в числа, введите выражение в первую позицию и перетащите маркер заполнения, чтобы скопировать его вниз по столбцу.
Функция ЗНАЧЕН также пригодится, когда вы извлекаете что-либо из символьной строки с помощью одной из текстовых функций, таких как ЛЕВСИМВ, ПРАВСИМВ и ПСТР.
Например, чтобы получить последние 3 символа из A2 и вернуть результат в виде цифр, используйте следующее:
=ЗНАЧЕН(ПРАВСИМВ(A2;3))
На приведенном ниже рисунке продемонстрирована формула трансформации:
Если вы не обернете функцию ПРАВСИМВ в ЗНАЧЕН, результат будет возвращен в виде набора символов, что делает невозможным любые вычисления с извлеченными значениями.
Этот метод подходит, когда вы точно знаете, сколько символов и откуда вы желаете получить, а затем превратить их в число.
Математические операции.
Еще один способ — выполнить простую арифметическую операцию, которая фактически не меняет исходное значение. В этом случае программа, если есть такая возможность, сама сделает нужную конвертацию.
Что это может быть? Например, сложение с нулём, умножение или деление на 1.
=A2+0
=A2*1
=A2/1
Важно, чтобы эти действия не изменили величины чисел. Выше вы видите пример таких операций: двойное умножение на минус 1, умножение на 1, сложение с 0. Наиболее элегантно и просто для ввода выглядит «двойное отрицание»: ставим два минуса перед ссылкой, то есть дважды умножаем на минус 1. Результат расчета не изменится, а записать такую формулу очень просто.
Но если исходные значения отформатированы как текст, Excel также может автоматически применить соответствующий формат и к полученным результатам. Вы сможете заметить это по выровненному влево их содержимому. Чтобы это исправить, обязательно установите общий формат для ячеек, которые используются в формуле.
Примечание. Если вы хотите, чтобы результаты были значениями, а не формулами, используйте после применения этого метода функцию специальной вставки, чтобы заменить их результатами.
Удаление непечатаемых символов.
Когда вы копируете в таблицу Excel данные из других приложений при помощи буфера обмена (то есть Копировать – Вставить), вместе с цифрами часто копируется и различный «мусор». Так в таблице могут появиться внешне не видимые непечатаемые символы. В результате ваши цифры будут восприниматься программой как символьная строка.
Эту напасть можно удалить программным путем при помощи формулы. Аналогично предыдущему примеру, в С2 можно записать примерно такое выражение:
=ЗНАЧЕН(СЖПРОБЕЛЫ(ПЕЧСИМВ(A2)))
Поясню, как это работает. Функция ПЕЧСИМВ удаляет непечатаемые знаки. СЖПРОБЕЛЫ – лишние пробелы. Функция ЗНАЧЕН, как мы уже говорили ранее, преобразует текст в число.
Макрос VBA.
Если вам часто приходится преобразовывать большие области данных из текстового формата в числовой, то есть резон для этих повторяющихся операций создать специальный макрос, который будет использоваться при необходимости. Но для того, чтобы это выполнить, прежде всего, нужно в Экселе включить макросы и панель разработчика, если это до сих пор не сделано. Нажмите правой кнопкой мыши на ленте и настройте показ этого раздела.
Нажмите сочетание клавиш Alt+F11 или откройте вкладку Разработчик (Developer) и нажмите кнопку Visual Basic. В появившемся окне редактора добавьте новый модуль через меню Insert — Module и скопируйте туда следующее небольшое выражение:
Sub Текст_в_число()
Dim rArea As Range
On Error Resume Next
ActiveWindow.RangeSelection.SpecialCells(xlCellTypeConstants).Select
If Err Then Exit Sub
With Application: .ScreenUpdating = False: .EnableEvents = False: .Calculation = xlManual: End With
For Each rArea In Selection.Areas
rArea.Replace ",", "."
rArea.FormulaLocal = rArea.FormulaLocal
Next rArea
With Application: .ScreenUpdating = True: .EnableEvents = True: .Calculation = xlAutomatic: End With
End Sub
После этого закрываем редактор, выполнив нажатие стандартной кнопки закрытия в верхнем правом углу окна.
Что делает этот макрос?
Вы можете выделить несколько областей данных для конвертации (можно использовать мышку при нажатой клавише CTRL). При этом, если в ваших числах в качестве разделителя десятичных разрядов используется запятая, то она будет автоматически заменена на точку. Ведь в Windows чаще всего именно точка отделяет целую и дробную части числа. А при экспорте данных из других программ запятая в этой роли встречается почему-то очень часто.
Чтобы использовать этот код, выделяем область на рабочем листе, которую нужно преобразовать. Жмем на значок «Макросы», который расположен на вкладке «Разработчик» в группе «Код». Или нам поможет комбинация клавиш ALT+F8.
Открывается окно имеющихся макросов. Находим «Текст_в_число», указываем на его и жмем на кнопку «Выполнить».
Извлечь число из текстовой строки с помощью Ultimate Suite
Как вы уже убедились, не существует универсальной формулы Excel для извлечения числа из текстовой строки. Если у вас возникли трудности с пониманием формул или их настройкой для ваших наборов данных, вам может понравиться этот простой способ получить число из строки в Excel.
Надстройка Ultimate Suite предоставляет множество инструментов для работы с текстовыми значениями: удалить лишние пробелы и ненужные символы, изменить регистр текста, подсчитать символы и слова, добавить один и тот же текст в начало или конец всех ячеек в диапазоне, преобразовать текст в числа, разделить его по отдельным ячейкам, заменить ошибочные символы с правильными.
Вот как вы можете быстро получить число из любой буквенно-цифровой строки:
- Перейдите на вкладку Ablebits Data > Текст и нажмите Извлечь (Extract) :
- Выделите все ячейки с нужным текстом.
- На панели инструмента установите переключатель «Извлечь числа (Extract numbers)».
- В зависимости от того, хотите ли вы, чтобы результаты были формулами или значениями, выберите переключатель «Вставить как формулу (Insert as formula)» или оставьте его неактивным (по умолчанию).
Я советую активировать эту возможность, если вы хотите, чтобы извлеченные числа обновлялись автоматически, как только в исходные строки вносятся какие-либо изменения.
Если вы хотите, чтобы результаты не зависели от исходных строк (например, если вы планируете удалить исходные данные позже), не выводите результат в виде формулы.
- Нажмите кнопку «Вставить результаты (Insert results)». Вот и всё!
Как и в предыдущем примере, результаты извлечения являются числами , что означает, что вы можете подсчитывать, суммировать, усреднять или выполнять любые другие вычисления с ними.
В этом примере мы решили вставить результаты как формулы , и надстройка сделала именно то, что было запрошено:
=ЕСЛИ(МИН(НАЙТИ({0;1;2;3;4;5;6;7;8;9},A2&»_0123456789″))>ДЛСТР(A2), «»,СУММПРОИЗВ(ПСТР(0&A2,НАИБОЛЬШИЙ(ИНДЕКС(ЕЧИСЛО(—ПСТР(A2,СТРОКА(ДВССЫЛ(«$1:$»&ДЛСТР(A2))),1))*СТРОКА(ДВССЫЛ(«$1:$»&ДЛСТР(A2))),0),СТРОКА(ДВССЫЛ(«$1:$»&ДЛСТР(A2))))+1,1)*10^СТРОКА(ДВССЫЛ(«$1:$»&ДЛСТР(A2)))/10))
Сложновато самому написать такую формулу, не правда ли?
Если отсутствует флажок «Вставить как формулу», вы увидите число в строке формул.
Любопытно попробовать? Просто скачайте пробную версию Ultimate Suite и убедитесь сами 
Если вы хотите иметь этот, а также более 60 других полезных инструментов в своем Excel, воспользуйтесь этой специальной возможностью покупки, которую предоставлена исключительно читателям нашего блога.
Вот как вы можете преобразовать текст в число Excel с помощью формул и встроенных функций. Более сложные случаи, когда в ячейке находятся одновременно и буквы, и цифры, мы рассмотрим в отдельной статье. Я благодарю вас за чтение и надеюсь не раз еще увидеть вас в нашем блоге!
Также рекомендуем:
 Как быстро посчитать количество слов в Excel — В статье объясняется, как подсчитывать слова в Excel с помощью функции ДЛСТР в сочетании с другими функциями Excel, а также приводятся формулы для подсчета общего количества или конкретных слов в…
Как быстро посчитать количество слов в Excel — В статье объясняется, как подсчитывать слова в Excel с помощью функции ДЛСТР в сочетании с другими функциями Excel, а также приводятся формулы для подсчета общего количества или конкретных слов в…  Как быстро извлечь число из текста в Excel — В этом кратком руководстве показано, как можно быстро извлекать число из различных текстовых выражений в Excel с помощью формул или специального инструмента «Извлечь». Проблема выделения числа из текста возникает достаточно…
Как быстро извлечь число из текста в Excel — В этом кратком руководстве показано, как можно быстро извлекать число из различных текстовых выражений в Excel с помощью формул или специального инструмента «Извлечь». Проблема выделения числа из текста возникает достаточно…  Как умножить число на процент и прибавить проценты — Ранее мы уже научились считать проценты в Excel. Рассмотрим несколько случаев, когда известная нам величина процента помогает рассчитать различные числовые значения. Чему равен процент от числаКак умножить число на процентКак…
Как умножить число на процент и прибавить проценты — Ранее мы уже научились считать проценты в Excel. Рассмотрим несколько случаев, когда известная нам величина процента помогает рассчитать различные числовые значения. Чему равен процент от числаКак умножить число на процентКак…  Как считать проценты в Excel — примеры формул — В этом руководстве вы познакомитесь с быстрым способом расчета процентов в Excel, найдете базовую формулу процента и еще несколько формул для расчета процентного изменения, процента от общей суммы и т.д.…
Как считать проценты в Excel — примеры формул — В этом руководстве вы познакомитесь с быстрым способом расчета процентов в Excel, найдете базовую формулу процента и еще несколько формул для расчета процентного изменения, процента от общей суммы и т.д.…  Функция ПРАВСИМВ в Excel — примеры и советы. — В последних нескольких статьях мы обсуждали различные текстовые функции. Сегодня наше внимание сосредоточено на ПРАВСИМВ (RIGHT в английской версии), которая предназначена для возврата указанного количества символов из крайней правой части…
Функция ПРАВСИМВ в Excel — примеры и советы. — В последних нескольких статьях мы обсуждали различные текстовые функции. Сегодня наше внимание сосредоточено на ПРАВСИМВ (RIGHT в английской версии), которая предназначена для возврата указанного количества символов из крайней правой части…  Функция ЛЕВСИМВ в Excel. Примеры использования и советы. — В руководстве показано, как использовать функцию ЛЕВСИМВ (LEFT) в Excel, чтобы получить подстроку из начала текстовой строки, извлечь текст перед определенным символом, заставить формулу возвращать число и многое другое. Среди…
Функция ЛЕВСИМВ в Excel. Примеры использования и советы. — В руководстве показано, как использовать функцию ЛЕВСИМВ (LEFT) в Excel, чтобы получить подстроку из начала текстовой строки, извлечь текст перед определенным символом, заставить формулу возвращать число и многое другое. Среди…  5 примеров с функцией ДЛСТР в Excel. — Вы ищете формулу Excel для подсчета символов в ячейке? Если да, то вы, безусловно, попали на нужную страницу. В этом коротком руководстве вы узнаете, как использовать функцию ДЛСТР (LEN в английской версии)…
5 примеров с функцией ДЛСТР в Excel. — Вы ищете формулу Excel для подсчета символов в ячейке? Если да, то вы, безусловно, попали на нужную страницу. В этом коротком руководстве вы узнаете, как использовать функцию ДЛСТР (LEN в английской версии)…