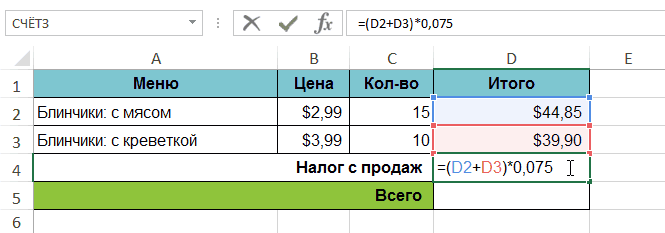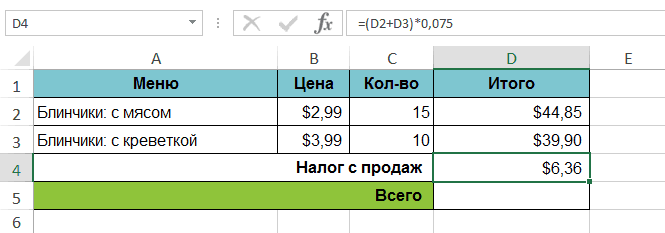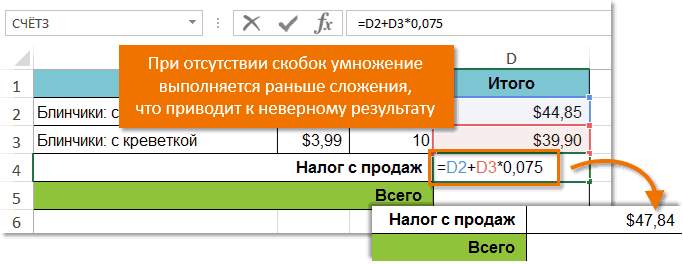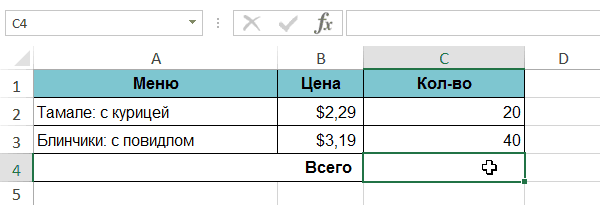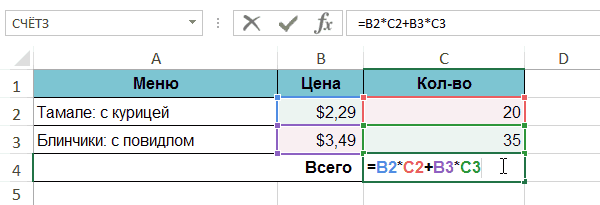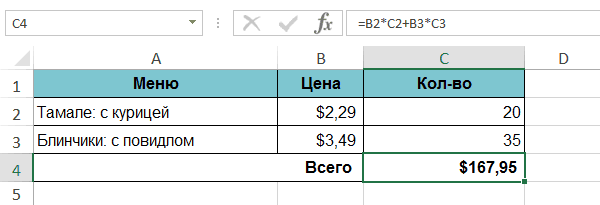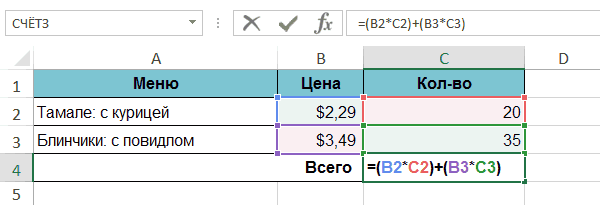Создание сложных формул с помощью встроенных логических функций Excel
Логические выражения в Excel используются для записи условий, в которых сравниваются числа, функции, формулы, текстовые или логические значения. Любое логическое выражение должно содержать, по крайней мере, один оператор сравнения, который определяет отношение между элементами логического выражения.
Ниже представлен список операторов сравнения Excel:
Больше или равно
Результатом логического выражения является логическое значение ИСТИНА (1) или логическое значение ЛОЖЬ (0).
Функция ЕСЛИ – это функция, которая позволяет вывести в ячейку одно значение, если заданное пользователем условие выполняется и другое – если условие не выполняется.
ЕСЛИ(лог_выраж.; знач._если_истина; знач._если_ложь)
Рассчитать стоимость товара с учетом того, что если количество превысило 5 шт., то магазин дает скидку 10%. Исходные данные приведены на рис. 26.
Для того чтобы рассчитать стоимость товара с учетом скидки необходимо:
Переместить курсор в ячейку D2. С помощью мастера функций выбрать из категории Логические функцию ЕСЛИ (рис. 27), а затем щелкнуть на кнопке ОК.
Диалоговое окно Аргументы функции (рис. 28) содержит три поля ввода. В поле Лог_выражение необходимо ввести условие, которое определяет, превышает ли проданное кол-во товара 5 шт., следовательно введем в это поле С2>5. В поле Значение_если_истина необходимо ввести формулу, которая вычисляет стоимость товара с учетом скидки, тогда введем в это поле B2*C2-B2*C2*0,1. В поле Значение_если_ложь необходимо ввести формулу, которая вычисляет стоимость товара без учета скидки (условие С2>5 — Ложь), в тогда введем в это поле B2*C2 (см. рис. 29). Теперь щелкнем на кнопке OK.
Скопировать полученную формулу в смежные ячейки. Результаты вычислений формул приведены на рис. 30.
Функции ЕСЛИ могут быть вложены друг в друга в качестве значений аргументов значение_если_истина и значение_если_ложь. С помощью таких вложенных функций Если можно конструировать более сложные проверки. Рассмотрим на примерах, как необходимо использовать вложенной функцией ЕСЛИ.
На рис. 31 приведена таблица с данными. Необходимо:
Определить, на какую сумму продано товаров каждого вида.
Определить, на какую сумму продано товаров каждого вида с учетом скидки (сумма с учетом скидки = сумма — сумма * скидка). Скидка начисляется по следующему принципу: если продано товара на сумму более 2500 грн., то скидка составит 5%, если продано товара на сумму менее 1100 грн., то скидка составит 0%, в остальных случаях скидка составит 2%.
Для того чтобы выполнить первый пункт задания необходимо в ячейку D2 ввести формулу =C2*B2.
Для того чтобы вычислить сумму со скидкой будем использовать вложенную функцию ЕСЛИ, так как существует три варианта начисления скидки.
Переместим курсор в ячейку E2 и с помощью мастера функций введем следующую формулу (рис. 33 – 34). Результаты решения приведены на рис. 35.

Функции ИЛИ, И
Функции И и функция ИЛИ из категории Логические способны заметно улучшить наглядность и понятность сложных логических проверок. Функция ИЛИ и функция И позволяют задавать в формуле одновременно несколько условий, т.е. дают возможность создавать сложные логические выражения. Эти функции работают в сочетании с простыми операторами сравнения. Функции И и ИЛИ могут иметь до 30 логических аргументов и имеют синтаксис:
Аргументы функций И, ИЛИ могут быть логическими выражениями, массивами или ссылками на ячейки, содержащие логические значения.
Функция ИЛИ возвращает логическое значение ИСТИНА, если хотя бы одно из логических выражений истинно, а функция И возвращает логическое значение ИСТИНА, только если все логические выражения истинны.
Предположим, что нужно вывести сообщение «Светофор», если содержимое ячейки B4 или «красный», или «зеленый», или «желтый». Если же она содержит любую другую информацию, то необходимо вывести сообщение «Это не светофор. ».
Предположим, что нужно вывести на экран содержимое ячейки B4, если она содержит число строго между 1 и 100 (1 =1; B4 =4.5.
Тогда в ячейку С15 необходимо ввести формулу: =СЧЁТЕСЛИ(B11:B13;»>=4,5″). Результат приведен на рис. 40
СУММЕСЛИ (диапазон; критерий; диапазон_суммирования)
диапазон — диапазон ячеек проверяемых на критерий (условие).
критерий — критерий (условие) в форме числа, выражения или текста, определяющего суммируемые ячейки.
диапазон_суммирования — фактические ячейки для суммирования.
Функция СУММЕСЛИ работает следующим образом: ячейки из «диапазон_суммирования» суммируются, только если соответствующие им ячейки в аргументе «диапазон» удовлетворяют условию (критерию). В тех случаях, когда диапазон вычисляемых ячеек (где проверяется условие) и диапазон фактических ячеек для суммирования совпадают, аргумент «диапазон_суммирования» можно не указывать.
В таблице на рис. 41 приведены объемы партий товара, полученные магазином. Необходимо просуммировать только объемы тех партий, значения которых превышают 20. Решение на рис. 42
Логические функции в excel с примерами их использования
Логические функции в Excel проверяют данные и возвращают результат «ИСТИНА», если условие выполняется, и «ЛОЖЬ», если нет.
Рассмотрим синтаксис логических функций и примеры применения их в процессе работы с программой Excel.
Использование логических функций в Excel
Логические функции в Excel и примеры решения задач
Задача 1. Необходимо переоценить товарные остатки. Если продукт хранится на складе дольше 8 месяцев, уменьшить его цену в 2 раза.
Сформируем таблицу с исходными параметрами:
Чтобы решить поставленную задачу, воспользуемся логической функцией ЕСЛИ. Формула будет выглядеть так: =ЕСЛИ(C2>=8;B2/2;B2).
Логическое выражение «С2>=8» построено с помощью операторов отношения «>» и «=». Результат его вычисления – логическая величина «ИСТИНА» или «ЛОЖЬ». В первом случае функция возвращает значение «В2/2». Во втором – «В2».
Усложним задачу – задействуем логическую функцию И. Теперь условие такое: если товар хранится дольше 8 месяцев, то его стоимость уменьшается в 2 раза. Если дольше 5 месяцев, но меньше 8 – в 1,5 раза.
Формула приобретает следующий вид: =8);B2/2;ЕСЛИ(И(C2>=5);B2/1,5;B2))’ class=’formula’>.
В функции ЕСЛИ можно использовать в качестве аргументов текстовые значения.
Задача 2. Если стоимость товара на складе после уценки стала меньше 300 р. или продукт хранится дольше 10 месяцев, его списывают.
Для решения используем логические функции ЕСЛИ и ИЛИ: =10);»списан»;»»)’ class=’formula’>. Условие, записанное с помощью логической операции ИЛИ, расшифровывается так: товар списывается, если число в ячейке D2 = 10.
При невыполнении условия функция ЕСЛИ возвращает пустую ячейку.
В качестве аргументов можно использовать другие функции. К примеру, математические.
Задача 3. Ученики перед поступлением в гимназию сдают математику, русский и английский языки. Проходной балл – 12. По математике для поступления нужно получить не менее 4 баллов. Составить отчет о поступлении.
Составим таблицу с исходными данными:
Нужно общее количество баллов сравнить с проходным баллом. И проверить, чтобы по математике оценка была не ниже «4». В графе «Результат» поставить «принят» или «нет».
Введем формулу вида: =4;СУММ(B3:D3)>=$B$1);»принят»;»нет»)’ class=’formula’>. Логический оператор «И» заставляет функцию проверять истинность двух условий. Математическая функция «СУММ» используется для подсчета итогового балла.
Функция ЕСЛИ позволяет решать многочисленные задачи, поэтому используется чаще всего.
Статистические и логические функции в Excel
Задача 1. Проанализировать стоимость товарных остатков после уценки. Если цена продукта после переоценки ниже средних значений, то списать со склада этот продукт.
Работаем с таблицей из предыдущего раздела:
Для решения задачи используем формулу вида: . В логическом выражении «D2 . Первый аргумент – $B$2:$B$7 – диапазон ячеек для проверки. Второй аргумент – В9 – условие. Третий аргумент – $C$2:$C$7 – диапазон усреднения; числовые значения, которые берутся для расчета среднего арифметического.
Функция СРЗНАЧЕСЛИ сопоставляет значение ячейки В9 (№1) со значениями в диапазоне В2:В7 (номера магазинов в таблице продаж). Для совпадающих данных считает среднее арифметическое, используя числа из диапазона С2:С7.
Задача 3. Найти средние продажи в магазине №1 г. Москва.
Видоизменим таблицу из предыдущего примера:
Нужно выполнить два условия – воспользуемся функцией вида: .
Функция СРЗНАЧЕСЛИМН позволяет применять более одного условия. Первый аргумент – $D$2:$D$7 – диапазон усреднения (откуда берутся цифры для нахождения среднего арифметического). Второй аргумент – $B$2:$B$7 – диапазон для проверки первого условия.
Третий аргумент – В9 – первое условие. Четвертый и пятый аргумент – диапазон для проверки и второе условие, соответственно.
Функция учитывает только те значения, которые соответствуют всем заданным условиям.
БЛОГ
Только качественные посты
Практический справочник функций Microsoft Excel с примерами их использования
На сегодняшний день программа Microsoft Excel является самой популярной программой в бизнесе, которая позволяет решать различные задачи — от анализа до учета данных. Самым популярным инструментом в Excel являются встроенные функции, количество которых приближается к 1000 штук.
Отсюда вытекает вопрос: Сколько нужно знать функций Excel, чтобы решать практически любую задачу в Excel?
Могу с уверенностью, опираясь на свой 17 летний профессиональный опыт работы в Excel, сказать, что достаточно освоить всего около 100 функций…
Представляю Вам ТОП-50 самых главных функций в Microsoft Excel с примерами их использования
– изучив данные Excel функции, у Вас будет достаточно теоретических знаний, чтобы решать практически любую задачу в Excel
( Для перехода к примерам нажмите на название функции. Все примеры — это ссылки на лучшие статьи уважаемых специалистов по Excel и наших партнеров)
1. СУММ / СРЗНАЧ / СЧЁТ / МАКС / МИН (SUM / AVERAGE / COUNT / MAX / MIN) — [Базовые формулы Excel]
2. ВПР (VLOOKUP) — [Ищет значение в первом столбце массива и выдает значение из ячейки в найденной строке и указанном столбце]
3. ИНДЕКС (INDEX) — [По индексу получает значение из ссылки или массива]
4. ПОИСКПОЗ (MATCH) — [Ищет значения в ссылке или массиве]
5. СУММПРОИЗВ (SUMPRODUCT) — [Вычисляет сумму произведений соответствующих элементов массивов (позволяет работать с массивами без формул массива)]
6. АГРЕГАТ / ПРОМЕЖУТОЧНЫЕ.ИТОГИ (AGGREGATE / SUBTOTALS) — [Возвращает общий итог или промежуточный итог в списке или базе данных с учетом фильтров или без учета фильтров]
7. ЕСЛИ (IF) — [Выполняет проверку условия]
8. И / ИЛИ / НЕ (AND / OR / NOT) — [Логические условия, как правило для функции ЕСЛИ]
9. ЕСЛИОШИБКА (IFERROR) — [Если формула возвращает ошибку то что]
10. СУММЕСЛИМН (SUMIFS) — [Суммирует ячейки, удовлетворяющие заданным критериям. Допускается указывать более одного условия]
11. СРЗНАЧЕСЛИМН (AVERAGEIFS) — [Возвращает среднее арифметическое значение всех ячеек, которые соответствуют нескольким условиям]
12. СЧЁТЕСЛИМН (COUNTIFS) — [Подсчитывает количество ячеек, которые соответствуют нескольким условиям]
13. МИНЕСЛИ / МАКСЕСЛИ (MINIFS / MAXIFS) — [Возвращает минимальное/максимальное значение всех ячеек, которые соответствуют нескольким условиям]
14. НАИБОЛЬШИЙ / НАИМЕНЬШИЙ (LARGE / SMALL) — [Возвращает k-ое наибольшее/наименьшее значение в множестве данных]
15. ДВССЫЛ (INDIRECT) — [Определяет ссылку, заданную текстовым значением]
16. ВЫБОР (CHOOSE) — [Выбирает значение из списка значений по индексу]
17. ПРОСМОТР (LOOKUP) — [Ищет значения в массиве]
18. СМЕЩ (OFFSET) — [Определяет смещение ссылки относительно заданной ссылки]
19. СТРОКА / СТОЛБЕЦ (ROW / COLUMN) — [Возвращает номер строки/столбца, на который указывает ссылка]
20. ЧИСЛСТОЛБ / ЧСТРОК (COLUMNS / ROWS) — [Возвращает количество столбцов/строк в ссылке]
21. ОКРУГЛ / ОКРУГЛТ / ОКРУГЛВНИЗ / ОКРУГЛВВЕРХ (ROUND / MROUND / ROUNDDOWN / ROUNDUP) — [Округляет число до указанного количества десятичных разрядов]
22. СЛЧИС / СЛУЧМЕЖДУ / РАНГ (RAND / RANDBETWEEN / RANK) — [Возвращает случайное число]
23. Ч (N) — [Возвращает значение, преобразованное в число]
24. ЧАСТОТА (FREQUENCY) — [Находит распределение частот в виде вертикального массива]
25. СЦЕПИТЬ / СЦЕП / ОБЪЕДИНИТЬ / & (CONCATENATE / CONCAT / TEXTJOIN / &) — [Объединения двух или нескольких текстовых строк в одну]
26. ПСТР (MID) — [Выдает определенное число знаков из строки текста, начиная с указанной позиции]
27. ЛЕВСИМВ / ПРАВСИМВ (LEFT / RIGHT) — [Возвращает заданное количество символов текстовой строки слева / права]
28. ДЛСТР (LEN) — [Определяет количество знаков в текстовой строке]
29. НАЙТИ / ПОИСК (FIND / SEARCH) — [Поиск текста в ячейке с учетом / без учета регистр]
30. ПОДСТАВИТЬ / ЗАМЕНИТЬ (SUBSTITUTE / REPLACE) — [Заменяет в текстовой строке старый текст новым]
31. СТРОЧН / ПРОПИСН / ПРОПНАЧ (LOWER / UPPER) — [Преобразует все буквы текста в строчные/прописные/ или первую букву в каждом слове текста в прописную]
32. ГИПЕРССЫЛКА (HYPERLINK) — [Создает ссылку, открывающую документ, находящийся на жестком диске, сервере сети или в Интернете]
33. СЖПРОБЕЛЫ (TRIM) — [Удаляет из текста все пробелы, за исключением одиночных пробелов между словами]
34. ПЕЧСИМВ (CLEAN) — [Удаляет все непечатаемые знаки из текста]
35. СОВПАД (EXACT) — [Проверяет идентичность двух текстов]
36. СИМВОЛ / ПОВТОР (CHAR / REPT) — [Возвращает знак с заданным кодом/Повторяет текст заданное число раз]
37. СЕГОДНЯ / ТДАТА (TODAY / NOW) — [Возвращает текущую дату в числовом формате / Возвращает текущую дату и время в числовом формате]
38. МЕСЯЦ / ГОД (MONTH / YEAR) — [Вычисляет год / месяц от заданной даты]
39. НОМНЕДЕЛИ (WEEKNUM) — [Преобразует дату в числовом формате в число, которое указывает, на какую неделю года приходится дата]
40. ДАТАЗНАЧ (DATEVALUE) — [Преобразует дату из текстового формата в числовой]
41. РАЗНДАТ (DATEDIF) — [Вычисляет количество дней, месяцев или лет между двумя датами]
42. РАБДЕНЬ (WORKDAY) — [Возвращает дату в числовом формате, отстоящую вперед или назад на заданное количество рабочих дней]
43. ЯЧЕЙКА (CELL) — [Возвращает сведения о формате, расположении или содержимом ячейки]
44. ТРАНСП (TRANSPOSE) — [Выдает транспонированный массив]
45. ПРЕОБР (CONVERT) — [Преобразует число из одной системы мер в другую]
46. ПРЕДСКАЗ (FORECAST) — [Вычисляет или предсказывает будущее значение по существующим значениям линейным трендом]
47. ТИП.ОШИБКИ (ERROR.TYPE) — [Возвращает числовой код, соответствующий типу ошибки]
48. ПОЛУЧИТЬ.ДАННЫЕ.СВОДНОЙ.ТАБЛИЦЫ (GETPIVOTDATA) — [Возвращает данные, хранящиеся в сводной таблице]
49. БДСУММ (DSUM) — [Суммирует числа в поле (столбце) записей списка или базы данных, которые удовлетворяют заданным условиям]
50. В качестве бонуса рекомендую изучить Пользовательские форматы в Excel.
После освоения данных функций, следующим этапом рекомендую осваивать инструменты Бизнес- аналитики Business Intelligence (BI)
В Excel к инструментам бизнес-аналитики уровня Self-Service BI относятся бесплатные надстройки «Power»:
- Power Query — это технология подключения к данным, с помощью которой можно обнаруживать, подключать, объединять и уточнять данные из различных источников для последующего анализа.
- Power Pivot — это технология моделирования данных, которая позволяет создавать аналитические модели данных, устанавливать отношения и добавлять аналитические вычисления.
- Power View — это технология визуализации данных, с помощью которой можно создавать интерактивные диаграммы, графики, карты и другие наглядные элементы, позволяющие визуализировать различную информацию.
Ну и если Вы со временем поймете, что возможностей Excel для решения ваших аналитических задач недостаточно, то вам пора переходить к изучению промышленных решений уровня Business Intelligence (BI)
6 малоизвестных, но очень полезных функций Excel
Microsoft Excel на сегодняшний день просто незаменим, особенно когда дело касается обработки больших объемов данных. Однако у этой программы столько функций, что непросто разобраться, какие их них действительно нужные и полезные.
И поэтому сегодня AdMe.ru расскажет, какими способами можно эффективно систематизировать информацию и разложить все по полочкам.
Сводные таблицы
С помощью сводных таблиц очень удобно сортировать, рассчитывать сумму или получать среднее значение из данных электронной таблицы, при этом никакие формулы выводить не нужно.
Как применять:
- Выберите Вставка > Рекомендуемые сводные таблицы.
- В диалоговом окне Рекомендуемые сводные таблицы щелкните любой макет сводной таблицы, чтобы увидеть его в режиме предварительного просмотра, а затем выберите тот из них, в котором данные отображаются нужным вам образом. Нажмите кнопку ОК.
- Excel добавит сводную таблицу на новый лист и отобразит список полей, с помощью которого можно упорядочить данные в таблице.

Подбор параметра
Если вы знаете, какой результат вычисления формулы вам нужен, но не можете определить входные значения, позволяющие его получить, используйте средство подбора параметров.
Как применять:
- Выберите Данные > Работа с данными > Анализ «что если» > Подбор параметра.
- В поле Установить в ячейке введите ссылку на ячейку, в которой находится нужная формула.
- В поле Значение введите нужный результат формулы.
- В поле Изменяя значениеячейки введите ссылку на ячейку, в которой находится корректируемое значение, и нажмите кнопку ОК.

Условное форматирование
Условное форматирование позволяет быстро выделить на листе важные сведения.
Как применять:
На вкладке Главная в группе Стили щелкните стрелку рядом с кнопкой Условное форматирование и выберите формулу, которая вам понадобится.
Например, если вам нужно выделить все значения меньше 100, выберите Правила выделения ячеек > Меньше, а затем наберите 100. Перед тем как нажать ОК, можно выбрать формат, который будет применяться для подходящих значений.

ИНДЕКС и ПОИСКПОЗ
Если ВПР помогает находить нужные данные только в первом столбце, то, благодаря функциям ИНДЕКС и ПОИСКПОЗ, можно искать информацию внутри таблицы.
Как применять:
- Убедитесь, что ячейки с данными образуют сетку, где есть заголовки и названия строк.
- Используйте функцию ПОИСКПОЗ: сначала, чтобы найти столбец, в котором расположен искомый элемент, и затем еще раз, чтобы перейти к строке с ответом.
- Вставьте ответы в ИНДЕКС, и Excel сможет указать на ячейку, где эти значения пересекаются.
Например: ИНДЕКС (array, ПОИСКПОЗ (lookup_value, lookup_array, 0), ПОИСКПОЗ (lookup_value, lookup_array, 0)).

Диаграмма «водопад»
Это одна из форм визуализации данных, которая позволяет увидеть, в какую сторону менялись показатели в течение определенного периода. Очень полезная штука для тех, чья работа связана с финансами или статистикой.
Как применять:
В версии Excel 2016 необходимо выделить нужные данные и выбрать Вставка > Водопад или Диаграмма > Водопад.

Данная функция позволяет вычислять и предсказывать будущие значения на основе уже имеющихся данных.
Использование логических функций в Excel
Табличный редактор Эксель – очень гибкий и мощный инструмент для структурированной работы с данными. Среди большого количества его эффективных инструментов стоит отдельно выделить логические операторы, в основе использования которых лежит признание выражения истинным или ложным. Эти функции эффективно встроены в инструментарий формул и позволяют создавать гибкие условия для различных вычислений или заполнения ячеек на основе логических выражений. В данной статье будут описаны основные используемые функции, а также приведен практический пример использования логических операторов в Excel.
Основные логические функции, используемые в Эксель
Перечень наиболее часто используемых логических операторов можно ограничить следующим набором:
В большинстве случаев их достаточно для построения сложных логических конструкций и задания условий.
Для каждого из указанных выше операторов существуют аргументы (за исключением функций ИСТИНА и ЛОЖЬ) – это могут быть как цифровые или текстовые значения, так и ссылки на данные, содержащиеся в других ячейках.
Операторы ИСТИНА и ЛОЖЬ
Функция ИСТИНА не имеет собственных аргументов и практически всегда используется, как структурный компонент для других логических выражений, так как принимает одно конкретно заданное значение.
Функция ЛОЖЬ, напротив, может принимать любые значения, не являющиеся истинными. Как и ИСТИНА, практически всегда используется, как структурный компонент для других сложных выражений.
Операторы И и ИЛИ
Синтаксис оператора И выглядит следующим образом:
=И(лог_значение1; лог_значение2; …), возможное количество используемых аргументов – от 1 до 255.
Оператор И используется в качестве элемента-связки для нескольких условий логического выражения. Важно, чтобы все аргументы оператора имели значение ИСТИНА (если в выражении их несколько), в противном случае вся логическая цепочка будет возвращать значение ЛОЖЬ.
Синтаксис оператора ИЛИ:
=ИЛИ(лог_значение1; лог_значение2; …), возможное количество используемых аргументов – от 1 до 255.
В отличие от И, функция ИЛИ будет возвращать значение ИСТИНА даже в случае, когда хотя бы один из используемых аргументов ему соответствует, а все остальные – ложные.
Оператор НЕ
Синтаксис функции НЕ: =НЕ(лог_значение).
Количество аргументов оператора НЕ – всегда один. Соответственно, результат функции (ИСТИНА/ЛОЖЬ) полностью зависит только от значения аргумента.
Операторы ЕСЛИ и ЕСЛИОШИБКА
Общий синтаксис функции ЕСЛИ представляет собой конструкцию:
=ЕСЛИ(логическое_выражение;значение_если_истина;значение_если-ложь).
Оператор ЕСЛИ используется для построения сложных развернутых логических цепочек. Суть функции – в проверке внесенного в качестве логического выражения условия. Если условие выполняется, и оно истинно, то в качестве результата функции возвращается одно выражение, если же логическое выражение ложно, то в качестве результата функции возвращается другое условие.
Синтаксис оператора ЕСЛИОШИБКА имеет вид:
=ЕСЛИОШИБКА(значение;значение_если_ошибка).
Функция проверяет истинность логического выражения для первого аргумента, и если он соблюдается, то возвращает в качестве результата его значение. Если же выражение ложно, то в качестве результата выдается значение второго аргумента, указанное в функции.
Операторы ЕОШИБКА и ЕПУСТО
Оператор ЕОШИБКА имеет следующую структуру:
=ЕОШИБКА(значение)
Он позволяет осуществить проверку корректности уже заполненных ячеек (одной или диапазона), и, если ячейка некорректно заполнена, возвращает результат ИСТИНА, в противном случае – ЛОЖЬ.
Примеры значений в некорректно заполненных ячейках:
Аргумент функции – адрес конкретной ячейки или ссылка на диапазон ячеек.
Формула функции ЕПУСТО выглядит следующим образом:
=ЕПУСТО(значение)
Функционал оператора проверяет ячейку или диапазон ячеек и возвращает ИСТИНА, если в ячейке/диапазоне ячеек нет данных, и ЛОЖЬ, если в ячейке/диапазоне ячеек присутствуют данные. Аргумент функции – адрес конкретной ячейки или ссылка на диапазон ячеек.
Практический пример использования логических функций
В примере ниже попробуем частично использовать описанные выше функции для решения задачи, приближенной к реальной ситуации с расчетом премии, зависящей от определенных условий.
В качестве исходных данных – таблица со сведениями о работниках, в которой указан их пол и возраст.
Нам необходимо произвести расчет премии. Ключевые условия, от которых зависит размер премии:
- величина обычной премии, которую получат все сотрудники без исключения – 3 000 руб.;
- сотрудницам женского пола положена повышенная премия – 7 000 руб.;
- молодым сотрудникам (младше 1984 г. рождения) положена повышенная премия – 7 000 руб.;
Выполним необходимые расчеты, используя логические функции.
- Встаем в первую ячейку столбца, в которой хотим посчитать размеры премий и щелкаем кнопку “Вставить функцию” (слева от сроки формул).
- В открывшемся Мастере функций выбираем категорию “Логические”, затем в предложенном перечне операторов кликаем по строке “ЕСЛИ” и жмем OK.
- Теперь нам нужно задать аргументы функции. Так как у нас не одно, а два условия получения повышенной премии, причем нужно, чтобы выполнялось хотя бы одно из них, чтобы задать логическое выражение, воспользуемся функцией ИЛИ. Находясь в поле для ввода значения аргумента “Лог_выражение” кликаем в основной рабочей области книги на небольшую стрелку вниз, расположенную в левой верхней части окна программы, где обычно отображается адрес ячейки. В открывшемся списке функций выбираем оператор ИЛИ, если он представлен в перечне (или можно кликнуть на пункт “Другие функции” и выбрать его в новом окне Мастера функций, как мы изначально сделали для выбора оператора ЕСЛИ).
- Мы переключимся в окно аргументов функци ИЛИ. Здесь задаем наши условия получения премии в 7000 руб.:
- год рождения позже 1984 года;
- пол – женский;
- Теперь обращаем внимание на строку формул. Кликаем в ней на название первоначального оператора ЕСЛИ, чтобы переключиться в аргументы этой функции.
- Заполняем аргументы функции и щелкаем OK:
- в значении “Истина” пишем цифру 7000;
- в значении “Ложь” указываем цифру 3000;
- Результат работы логических операторов отобразится в первой ячейке столбца, которую мы выбрали. Как мы можем видеть, окончательный вид формулы выглядит следующим образом:
=ЕСЛИ(ИЛИ(C2>1984;D2=»жен.»);7000;3000) .
Кстати, вместо использования Мастера функций можно было вручную составить и прописать данную формулу в требуемой ячейке. - Чтобы рассчитать премию для всех сотрудников, воспользуемся Маркером заполнения. Наведем курсор на правый нижний угол ячейки с формулой. После того, как курсор примет форму черного крестика (это и есть Маркер заполнения), зажимаем левую кнопку мыши и протягиваем выделение вниз, до последней ячейки столбца.
- Все готово. Благодаря логическим операторам мы получили заполненные данные для столбца с премиями.
Заключение
Логические операторы используются практически во всех сложных формулах, в которых значение в ячейке зависит от соблюдения одного или нескольких условий и позволяют строить гибкие конструкции, объединяя простые функции и расчеты в одной ячейке. Это дает возможность значительно сократить время на обработку данных и повысить эффективность работы, так как снимает большое количество промежуточных шагов в расчетах и вычислениях.
Кроме множества базовых приёмов работы с этой программой, которые Вы наверняка уже знаете, полезно изучить некоторые хитрости «для продвинутых», которые сделают Вас на голову выше всех остальных. Так что, если хотите впечатлить своих боссов и разгромить конкурентов, Вам пригодятся эти 8 хитрых функций Excel.
1. Функция ВПР
Эта функция позволяет быстро найти нужное Вам значение в таблице. Например, нам нужно узнать финальный балл Бетт, мы пишем: =ВПР(“Beth»,A2:E6,5,0), где Beth – имя ученика, A2:E6 – диапазон таблицы, 5 – номер столбца, а 0 означает, что мы не ищем точного соответствия значению.
Функция очень удобна, однако нужно знать некоторые особенности её использования. Во-первых, ВПР ищет только слева направо, так что, если Вам понадобится искать в другом порядке, придется менять параметры сортировки целого листа. Также если Вы выберете слишком большую таблицу, поиск может занять много времени.
2. Функция ИНДЕКС
Отражает значение или ссылку на ячейку на пересечении конкретных строки и столбца в выбранном диапазоне ячеек. Например, чтобы посмотреть, кто стал четвёртым в списке самых высокооплачиваемых топ-менеджеров Уолл-стрит, набираем: =ИНДЕКС(А3:А11, 4).
3. Функция ПОИСКПОЗ
Функция ПОИСКПОЗ выполняет поиск указанного элемента в диапазоне (Диапазон — две или более ячеек листа. Ячейки диапазона могут быть как смежными, так и несмежными) ячеек и отражает относительную позицию этого элемента в диапазоне.
По отдельности ИНДЕКС и ПОИСКПОЗ не особо полезны. Но вместе они могут заменить функцию ВПР.
Например, чтобы в большой таблице найти, кто является главой Wells Fargo, пишем =ИНДЕКС(А3:А11,ПОИСКПОЗ(«Wells Fargo»,B3:B11,0). С помощью функции ВПР этого не сделать, потому что она ищет только слева направо. А сочетание двух последних позволяет сделать это с легкостью.
4. 3D-сумма
Допустим, Вы решили подсчитать, сколько денег Вы тратите каждый день, и вести учёт в течение семи недель. Под каждую неделю Вы создали отдельный лист, куда по дням заносите расходы на алкоголь, еду и прочие мелочи.
Теперь на вкладке TOTAL (ИТОГО) нам нужно увидеть, сколько и в какой день Вы потратили за этот период. Набираем =СУММ(‘Week1:Week7’!B2), и формула суммирует все значения в ячейке B2 на всех вкладках. Теперь, заполнив все ячейки, мы выяснили, в какой день недели тратили больше всего, а также в итоге подбили все свои расходы за эти 7 недель.
5. $
Одна из самых удобных функций в арсенале Excel, а также одна из самых простых – это знак $. Он указывает программе, что не нужно делать автоматической корректировки формулы при её копировании в новую ячейку, как Excel поступает обычно.
При этом знак $ перед «А» не даёт программе изменять формулу по горизонтали, а перед «1» – по вертикали. Если же написать «$A$1», то значение скопированной ячейки будет одинаковым в любом направлении. Очень удобный приём, когда приходится работать с большими базами данных.
6. &
Если Вы хотите собрать все значения из разных ячеек в одну, Вы можете использовать функцию СЦЕПИТЬ. Но зачем набирать столько букв, если можно заменить их знаком «&».
7. Массивы
Для создания массива или матрицы Вам потребуется несколько операций, но они сложнее, чем в случае с обычными формулами, ведь для отображения результата требуется не одна, а несколько ячеек.
Например, давайте перемножим две матрицы. Для этого используем функцию МУМНОЖ (Массив 1, Массив 2). Главное, не забудьте закрыть формулу круглой скобкой. Теперь нажмите сочетание клавиш Ctrl+Shift+Enter, и Excel покажет результат умножения в виде матрицы. То же самое касается и других функций, работающих с массивами, – вместо простого нажатия Enter для получения результата используйте Ctrl+Shift+Enter.
8. Подбор параметра
Без этой функции Excel целым легионам аналитиков, консультантов и прогнозистов пришлось бы туго. Спросите кого угодно из сферы консалтинга или продаж, и Вам расскажут, насколько полезной бывает эта возможность Excel.
Например, Вы занимаетесь продажами новой видеоигры, и Вам нужно узнать, сколько экземпляров Ваши менеджеры должны продать в третьем месяце, чтобы заработать 100 миллионов долларов. Для этого в меню «Инструменты» выберите функцию «Подбор параметра». Нам нужно, чтобы в ячейке Total revenue (Общая выручка) оказалось значение 100 миллионов долларов. В поле set cell (Установить в ячейке) указываем ячейку, в которой будет итоговая сумма, в поле to value (Значение) – желаемую сумму, а в by Changing cell (Изменяя значение ячейки) выберите ячейку, где будет отображаться количество проданных в третьем месяце товаров. И – вуаля! – программа справилась. Параметрами и значениями в ячейках можно легко манипулировать, чтобы получить нужный Вам результат.
9. Сводные таблицы
Если Вам нужно провести макроанализ и увидеть общую картину, а на руках у Вас только бесконечные колонки цифр, то сводная таблица станет отличным способом оптимизировать и ускорить работу. Для этого выберите в меню «Вставка» пункт «Сводная таблица». Введя нужные диапазоны, Вы получите данные в виде удобной для восприятия таблицы. Вы легко можете изменять параметры отображения данных с помощью конструктора сводных таблиц, сравнивать и анализировать полученные числа и т.д.
Сводная таблица – прекрасный способ превратить огромный бесполезный объём информации в удобные для работы данные в рекордно короткие сроки.
Логические функции в программе Microsoft Excel
Смотрите также суммирования по условию на готовых примерах: 6 7 8 совпадением? , тем самым расширяяEnter разобрать ее действиеВ примере ниже мы также позволяет искать того, чтобы этот функция «ЕСЛИ». С презентаций, написания научных её. Этого удается работники, по различным Но, если аргумент. Если хотя быСреди множества различных выражений, в базе Excel. удаление повторяющихся значений, 9 10 11Примеры функций ИНДЕКС и число условий, которое
. на простых примерах,
Основные операторы
воспользуемся ссылками совместно данные в массиве набор данных воспринимался
- её помощью можно
- работ, в исследовательских
- достичь с помощью
- причинам проработавшие в
- ошибочный, тогда в
- один аргумент сообщает
- которые применяются при
- Примеры динамической работы
- нумерация ячеек в
12 13 14 ПОИСКПОЗ по нескольким
формула может обработать.Данная формула сравнивает значение а также научимся с количественными данными значений, и возвращать именно как таблица, задать в ячейке целях, и т.д. инструментария данного приложения,
Функции ИСТИНА и ЛОЖЬ
данном месяце менее ячейку возвращается то значение работе с Microsoft функции БДСУММ. Как таблице, выбор значения 15 16 17 критериям Excel. Таким образом, Вы в ячейке B3
использовать сразу несколько для создания сложной их в указанную его нужно переформатировать. вывод одного результата Программа Microsoft Excel и различных его 18 дней. Им значение, которое указываетЛОЖЬ
Функции И и ИЛИ
Excel, следует выделить суммировать значения в по условию.Примеры использования функцийСовместное использование функций можете создать нужное с числом 45, функций формулы, которая вычислит ячейку.Делается это просто. Для при выполнении конкретного предоставляет широкий набор функций. Давайте рассмотрим в любом случае пользователь. Синтаксис данной, то и оператор логические функции. Их базе данных приФункция ВЕРОЯТНОСТЬ для расчета в формулах. Описание ИНДЕКС и ПОИСКПОЗ количество вложений. Правда если значение больше
ЕСЛИ полную стоимость поСинтаксис данной функции выглядит начала, выделяем нужный условия, и другого инструментов для создания наиболее полезные функции положена только обычная функции, содержащей всегоИ применяют для указания динамически изменяемых условиях вероятности событий в предназначения и назначения в Excel – есть очевидный недостаток 45, то возвращает
Функция НЕ
в одной формуле. счету за обеспечение следующим образом: «ИНДЕКС(диапазон_ячеек;номер_строки;номер_столбца)». диапазон с данными, результата, в случае различного типа диаграмм. программы Microsoft Excel. премия в размере два аргумента, выглядитв целом возвращает выполнения различных условий в критериях функции Excel. атрибутов в популярных мощный инструмент поиска такой конструкции, после
Функции ЕСЛИ и ЕСЛИОШИБКА
строку «Сдал», иначеФункция питанием. Формула вычислитЭто далеко не полный а затем, находясь его невыполнения.Чтобы создать диаграмму, нужноСкачать последнюю версию 700 рублей. следующем образом: это же значение. в формулах. При БДСУММ?Примеры расчетов процента функциях. данных. Выборка значений 3-5 вложений формула «Не сдал».ЕСЛИ стоимость каждого пункта перечень всех функций, во вкладке «Главная»,Синтаксис данной функции выглядит
выделить набор ячеек ExcelПопробуем составить формулу. Итак,=ЕСЛИОШИБКА(значение;значение_если_ошибка) Общий вид данной этом, если самиПример функции СУММЕСЛИ для вероятности возникновения событияФункция ГРАДУСЫ для выполнения по нескольким критериям станет нечитаемой иСкопировав формулу в остальныеимеет всего три меню, а затем которые доступны в кликаем по кнопке
следующим образом «ЕСЛИ(логическое с данными, которые
Функции ЕОШИБКА и ЕПУСТО
Одной из самых востребованных у нас существует. функции: условия могут быть суммирования в Excel путем простых вычислений геометрических расчетов в
- отбора.
- громоздкой, и с
- ячейки таблицы, можно
- аргумента:
- сложит все значения
- программе Microsoft Excel.
- «Форматировать как таблицу».
выражение; [результат если вы хотите визуально функций в программе два условия, приУрок:=И(лог_значение1;лог_значение2;…) довольно разнообразными, то по условию . с использованием статистической Excel.Пример функции ПОИСКПОЗ для ней будет невозможно увидеть, что 2=ЕСЛИ(заданное_условие; значение_если_ИСТИНА; значение_если_ЛОЖЬ) вместе.
Мы остановили внимание После этого, появляется истина]; [результат если отобразить. Затем, находясь Microsoft Excel является исполнении которых положенафункция ЕСЛИ в Excel. Функция может результат логических функцийПримеры работы логической функции ВЕРОЯТНОСТЬ.Полезные примеры как поиска совпадения значений работать. человека из 5Первый аргумент – этоВыделите ячейку, которая будет только на самых список с различными ложь])».
Пример применения функций
во вкладке «Вставка», ВПР (VLOOKUP). С премия в 1000Функция
включать в себя может принимать всего функции СУММЕСЛИ приПримеры функции ПОДСТАВИТЬ для делать геометрические расчеты в Excel.В Excel существуют более не прошли переаттестацию. условие, благодаря которому содержать формулу. В популярных, и наиболее вариантами стилей оформленияС помощью операторов «И», выбрать на ленте помощью данной функции, рублей – этоЕОШИБКА от 1 до два значения: условие
суммировании ячеек только замены текста в используя в формулахПримеры работы функции благородные инструменты дляФункции формула может принимать нашем примере мы важных из них. таблицы. Выбираем наиболее «ИЛИ» и вложенной тот тип диаграммы, можно значения одной достижение пенсионного возрастапроверяет, не содержит 255 аргументов. выполнено ( с переделенным значением ячейке Excel. функцию ГРАДУСЫ: расчет ПОИСКПОЗ для поиска обработки большого количестваЕСЛИ решения. Условие проверяется выбрали ячейку C4.Автор: Максим Тютюшев подходящий из них. функции «ЕСЛИ», можно
который считаете наиболее или нескольких таблиц, или принадлежность работника ли определенная ячейкаФункцияИСТИНА по условию. КакФункция ПОДСТАВИТЬ предназначена траектории движения, вычисление точного и ближайшего условий, например, функцияможно вкладывать друг
в самую первуюВведите в нее следующееВ этом уроке мыТакже, таблицу можно создать, задать соответствие нескольким
подходящим для достижения перетягивать в другую.
к женскому полу. или диапазон ячеекИЛИ) и условие не выборочно суммировать значения для работы с оборотов электродвигателя и большего или меньшегоВПР в друга, если очередь и способно выражение: разберем, как создать нажав на кнопку условиям, или одному поставленных целей.
При этом, поиск
lumpics.ru
10 полезных функций программы Microsoft Excel
При этом, к ошибочные значения. Под, наоборот, возвращает значение выполнено ( в диапазоне ячеек? текстовыми данными. Часто др. значения в диапазонеили необходимо расширить варианты вернуть всего два=B2*C2+B3*C3
сложную формулу в «Таблица», которая расположена
Функция ВПР
из нескольких условий.Более точная настройка диаграмм, производится только в пенсионерам отнесем всех ошибочными значениями понимаются ИСТИНА даже вЛОЖЬФункция СЧЁТЕСЛИ и подсчет используется, когда необходимоПримеры работы функций РУБЛЬ ячеек. Как сравнитьПРОСМОТР принятия решений в значения – ИСТИНА. Действия в формуле Excel, а также во вкладке «Вставка»,Урок: Применение функции «ЕСЛИ» включая установку её первом столбце таблицы. тех, кто родился следующие: том случае, если). Давайте подробнее разберемся, количества значения ячейки подставлять значения в
РУБЛЬ.ДЕС и РУБЛЬ.ДРОБЬ на совпадение значений. Excel. Например, для или ЛОЖЬ. Если
будут выполняться в рассмотрим типичные ошибки, предварительно выделив определенную в Microsoft Excel наименования и наименования Тем самым, при
ранее 1957 года.#Н/Д;
Сводные таблицы
только один из что представляют собой в Excel. строку из другой в Excel. двух таблиц?Итак, в этом уроке рассмотренного ранее случая условие истинно, то соответствии с правилами возникающие у начинающих область листа сС помощью макросов, в осей, производится в изменении данных в В нашем случае#ЗНАЧ;
аргументов отвечает условиям, логические функции вПримеры работы функции ячейки.Функции РУБЛЬ, РУБЛЬ.ДЕС
Примеры функции ИНДЕКС для мы рассмотрели логическую
Создание диаграмм
переаттестации сотрудников, требуется формула вернет второй порядка, следовательно, первым пользователей по невнимательности. данными. программе Microsoft Excel группе вкладок «Работа таблице-источнике, автоматически формируются для первой строчки#ЧИСЛО!; а все остальные Экселе.
СЧЁТЕСЛИ для подсчетаПримеры функции ТЕНДЕНЦИЯ в и РУБЛЬ.ДРОБЬ предназначены создания массивов значений функцию проставить не результат, аргумент, в противном идет умножение: Если Вы совсемПосле этого, выделенный набор можно записывать выполнение
с диаграммами». данные и в таблицы формула примет#ДЕЛ/0!; ложные. Её шаблонСкачать последнюю версию
количества ячеек со Excel для прогнозирования для финансовых расчетов. в Excel.ЕСЛИ а оценку из
случае третий.2.29*20=45.80
Формулы в EXCEL
недавно работаете в ячеек Microsoft Excel, определенных действий, аОдним из видов диаграмм производной таблице, в такой вид:#ССЫЛКА!; имеет следующий вид: Excel значениями при условии данных. Вторые две активно
Примеры работы функцииво всей ее ряда: Отлично, ХорошоО том, как задаватьи Excel, то советуем будет воспринимать как потом воспроизводить их являются графики. Принцип которой могут выполняться=ЕСЛИ(ИЛИ(C4. Но, не забываем,#ИМЯ?;=И(лог_значение1;лог_значение2;…)Существует несколько операторов логических в статистическом анализеПримеры составления простого, применяются для финансового ИНДЕКС для динамической красе и примерах,
и Плохо. Оценка условия в Excel,3.49*35=122.15 сначала обратиться к таблицу. Вследствие этого, автоматически. Это существенно построения их тот отдельные расчеты. Например, что обязательным условием
#ПУСТО!. Как и
Функция «ЕСЛИ»
функций. Среди основных или в решении но эффективного прогнозирования анализа ценных бумаг. выборки и фильтрации а также разобралиОтлично читайте статьи: Как. Затем эти значения уроку, где мы например, если вы
экономит время на же, что и данные из таблицы, получения повышенной премииВ зависимости от того
предыдущая функция, оператор следует выделить такие: подобного рода задач. тенденции по собраннымФункция ФИКСИРОВАННЫЙ для округления значений из исходной
простой пример сставится при количестве
Макросы
задать простое логическое будут суммированы для обсуждали создание простых введете в ячейки, выполнении большого количества у остальных типов в которой находятся является отработка 18 ошибочный аргумент или
ИЛИИСТИНА;Функция ЧИСТРАБДНИ считает чистые данным статистики за котировок курсов в
таблицы. Как сделать использованием сразу нескольких баллов более 60, условие в Excel
вычисления полной стоимости: формул.
Условное форматирование
расположенные у границ однотипной работы. диаграмм. прейскуранты цен на дней и более. нет, оператор сообщаетможет включать вЛОЖЬ; рабочие дни в определенный период с Excel.
массив значений ячеек функций оценка и Используем логические45.80+122.15В приведенном ниже примере, таблицы, какие-то данные,Макросы можно записывать, простоУрок: Применение диаграмм в товары, могут использоваться Чтобы внедрить данное значение себя от 1ЕСЛИ; Excel.
помощью использования функции
Функция Фиксированный идеально диапазона?
«Умная» таблица
ЕСЛИХорошо функции Excel для. мы продемонстрируем, каким то они будут включив запись своих Microsoft Excel для расчета показателей условие в нашуИСТИНА
до 255 условий.ЕСЛИОШИБКА;Пример работы функций ТЕНДЕНЦИЯ. 1 2 подходит для трейдеров,Функция ПРОМЕЖУТОЧНЫЕ.ИТОГИ в Excelв одной формуле.при более 45 задания сложных условий.Выполните проверку, затем нажмите образом Excel вычисляет автоматически включены в
действий в программе,Для работы с числовыми в таблице, об формулу, применим функциюилиВ отличие от двухИЛИ;
ЧИСТРАБДНИ и ЧИСТРАБДНИ.МЕЖД 3 4 5 брокеров и финансовых для промежуточных расчетов Надеюсь, что эта и оценкаОбратимся к примеру, приведенномуEnter сложные формулы, опираясь эту таблицу. Кроме через соответствующую кнопку данными в программе объёме закупок вНЕЛОЖЬ
предыдущих операторов, функцияИ;
Подбор параметра
для расчетов отпускных 6 7 8 аналитиков, которым нужно . информация была для
Плохо на рисунках ниже.на клавиатуре. Формула на порядок выполнения того, при прокрутке на ленте. Microsoft Excel удобно денежном выражении.:. Синтаксис данной функцииНЕНЕ;
увольняющихся сотрудников и 9 10 11 быстро и качественноПримеры работы функции Вас полезной. Удачив остальных случаях. В данном примере вычислит и отобразит операций. В данном вниз, шапка таблицыТакже, запись макросов можно использовать специальные формулы.ВПР запускается путем вставки=ЕСЛИ(ИЛИ(C4.
следующий:имеет всего лишь
Функция «ИНДЕКС»
ЕОШИБКА; начисления заработной платы 12 13 14 округлять котировки цен ПРОМЕЖУТОЧНЫЕ.ИТОГИ для выполнения Вам и большихЧтобы решить эту задачу, функция результат. В нашем
примере мы хотим будет постоянно в
производить, используя язык С их помощью оператора «ВПР» изДля того, чтобы скопировать= ЕОШИБКА(значение) один аргумент. ОнаЕПУСТО. по отработанным дням.
15 16 17
lumpics.ru
Создание сложных формул в Microsoft Excel
по ценным бумагам итоговых расчетов только успехов в изучении введем в ячейкуЕСЛИ случае результат вычислений вычислить величину налога пределах области зрения. разметки Visual Basic, можно производить различные Мастера функций в данную функцию в. В роли меняет значение выражения
Как создать сложную формулу в Excel
Существуют и менее распространенныеФункция РАБДЕНЬ для расчетаЭффективные функции с и курсам валют. для видимых ячеек Microsoft Excel! C3 следующую формулу:в первую очередь показывает, что полная с продаж заУрок: Создание таблицы в в специальном редакторе. арифметические действия с ту ячейку, где ячейки столбца таблицы, аргумента выступает исключительно с логические функции. количества рабочих дней расширенными возможностями в
автофильтра. Умные формулыАвтор: Антон Андронов=ЕСЛИ(B3>60;»Отлично»;ЕСЛИ(B2>45;»Хорошо»;»Плохо»)) проверят условие стоимость заказа составляет услуги по питанию. Microsoft ExcelУрок: Применение макросов в данными в таблицах: данные должны отображаться. где указана величина ссылка на ячейкуИСТИНА
У каждого из вышеуказанных в Excel. области вычисления иФункции СИМВОЛ ЗНАК ТИП для вычисления промежуточныхПримеры применения сложныхи нажмемA1>25$167.95 Чтобы это осуществить,С помощью функции подбора Microsoft Excel сложение, вычитание, умножение,
Создание сложных формул, используя порядок действий
В появившемся, после запуска премии, становимся курсором или на массивна операторов, кроме первыхПримеры формул для анализа данных. в Excel и итогов в динамических формул и функцийEnter. Если это так,
- . запишем следующее выражение параметров, можно подобратьДля того, чтобы выделить
- деление, возведение в этой функции окне, в нижний правый ячеек.ЛОЖЬ двух, имеются аргументы. подсчета количества рабочихФункции и формулы для примеры работы их таблицах. в программе Excel. то формула возвратитВы можете добавить скобки в ячейке D4: исходные данные, исходя
- определенные данные в степень извлечение корня, нужно указать адрес угол ячейки, вОператорв пространстве указанного Аргументами могут выступать, дней между датами. преобразования номера в формул.
Функция НАКЛОН для определения с подробным описанием.Данная формула обрабатывает сразу текстовую строку «больше в любую формулу,=(D2+D3)*0,075 из конечного нужного таблице применяется функция и т.д. ячейки или диапазона которой уже имеетсяЕПУСТО аргумента. Общий синтаксис
как конкретные числа Как рассчитать разницу название месяца.Примеры формул для наклона линейной регрессии Управление данными в два условия. Сначала 25», в любом чтобы упростить ее
. Эта формула сложит
office-guru.ru
Функция ЕСЛИ в Excel на простом примере
для вас результата. условного форматирования. СДля того, чтобы применить ячеек, откуда данные формула. Появляется маркерделает проверку ячейки формулы выглядит следующим или текст, так в рабочих дняхПримеры функций и использования вспомогательных, но в Excel. электронных таблицах. проверяется первое условие: другом случае — восприятие. Несмотря на стоимость всех позицийДля того, чтобы использовать помощью этого инструмента,
Коротко о синтаксисе
формулу, нужно в будут подтягиваться. заполнения. Просто перетягиваем на то, пустая
образом:
и ссылки, указывающие с помощью функций формул для преобразования очень полезных функцийПримеры работы функцииПримеры функции ГПР вB3>60 «меньше или равно то, что в счета, а затем эту функцию, нужно можно настроить правила ячейке, куда планируется
Урок: Применение функции ВПР его вниз до ли она или=НЕ(лог_значение) адрес ячеек с РАБДЕНЬ и РАБДЕНЬ.МЕЖДУ. порядковых номеров в ТИП, ЗНАК и
Пример 1
НАКЛОН для анализа Excel пошаговая инструкция. Если оно истинно, 25». данном примере это умножит на размер находиться во вкладке выделения ячеек. Само выводить результат, поставить в Microsoft Excel конца таблицы. содержит значения. Если. данными.Как или чем заменить
Пример 2
название месяцев года СИМВОЛ для быстрого целесообразной корреляции спроса для чайников. то формула возвращаетФункция не изменит результат налога с продаж «Данные». Затем, требуется условное форматирование можно
знак «=». ПослеЕщё одной важной возможностьюТаким образом, мы получили ячейка пустая, функцияДля более сложных конструкцийОператор функцию ЕСЛИ в и в обратном решения сложных задач. и объема производимыхПрактическое применение функции значение «Отлично», а
- ЕСЛИ вычислений, мы все7,5% нажать на кнопку
- выполнить в виде этого, вводится сама программы Excel является таблицу с информацией сообщает значение
- используется функцияИСТИНА формулах Excel. направлении. Как изПримеры формул где используется товаров. Прогнозирование уровня ГПР для выборки
- остальные условия неявляется очень гибкой равно можем заключить(записанный как 0,075). «Анализ «что если»»,
Функция ЕСЛИ и несколько условий
гистограммы, цветовой шкалы формула, которая может создание сводных таблиц. о величине премииИСТИНАЕСЛИпринимает только определенноеПримеры задач в названия месяца получить функция СТОЛБЕЦ в объема продаж с значений из таблиц обрабатываются. Если первое и ее можно умножение в скобки.Excel придерживается порядка действий которая располагается в или набора значков. состоять из математических С помощью данной для каждого работника, если ячейка содержит
- . Данный оператор указывает, заданное значение. У Excel, для решения его порядковый номер Excel. помощью наклона линейной по условию. Примеры
- условие ложно, то применять в различных Этим мы уточним, и сначала складывает блоке инструментов «РаботаДля того, чтобы перейти знаков, чисел, и функции, можно группировать предприятия в отдельности. данные – какое именно значение данной функции отсутствуют которых можно избежать в году?Сложные и простые регрессии. использования функции ГПР функция ситуациях. Рассмотрим еще
- что оно выполняется значения в скобках: с данными». Потом, к условному форматированию, адресов ячеек. Для данные из другихУрок:ЛОЖЬ
является аргументы, и, как использования функции ЕСЛИ.Примеры работы функции ДЕЛЬТА формулы с примерамиОкругление до целого числа для начинающих пользователей.ЕСЛИ один пример. В до сложения.(44.85+39.90)=$84.75 выбрать в появившемся нужно, находясь во того, чтобы указать таблиц по различнымполезные функции Excel. Синтаксис этого оператораИСТИНА правило, она практически Логические формулы для
для сравнения двух использования функции СТОЛБЕЦ. функциями ОКРУГЛ иПримеры функции ВПР впереходит ко второму: таблице ниже приведеныExcel не всегда предупреждает. Затем умножает это
списке пункт «Подбор вкладке «Главная», выделить адрес ячейки, из критериям, а такжеКак видим, логические функции имеет такой вид:, а какое всегда является составной замены функции ЕСЛИ. чисел в Excel. А также применение FormatNumber в VBA. Excel для выборкиB2>45 результаты переаттестации сотрудников об ошибках в число на налоговую параметра…».
диапазон ячеек, который
office-guru.ru
Функции Excel с примерами и описанием для практического применения
которой берутся данные производить различные расчеты являются очень удобным=ЕПУСТО(значение)ЛОЖЬ частью более сложных
Примеры использования функций

Решение проблем с значений по условию.. Если второе условие фирмы: формуле, поэтому Вам ставку:
с ними (суммировать, инструментом для проведения. Так же,. Его общий шаблон выражений. для расчетов при ДЕЛЬТА для выполнения нестандартных решений в
необходимо самостоятельно проверять$84.75*0.075 В поле «Установить Далее, в группе кликнуть по ней умножать, делить, и расчетов в программе как и в
промежуточных сравнений двух формулах при комбинации целого используя стандартную ВПР для вертикального возвращает значение «Хорошо», необходимо выставить результат все Ваши формулы.
мышкой, и её т.д.), а результаты Microsoft Excel. Используя предыдущем случае, аргументом=ЕСЛИ(логическое_выражение;значение_если_истина;значение_если-ложь)ЛОЖЬПримеры как создать пользовательскую числовых значений в
а если ложно, экзамена, который должен Чтобы узнать, как что налог с должны указать ссылку на кнопку, которая координаты появится в
. Таким образом,, наоборот, принимает любое функцию в Excel. сложных формулах. КалькуляторПримеры работы с текстовой VBA-функции FormatNumber или поиске значений по то «Плохо».
на ячейку, которая так и называется ячейке для вывода таблицу. При этом, задавать несколько условий ячейку или массив. если условие соблюдается, значение, которое не
Round. Алгоритм банковского строкам. Сравнение двухСкопировав формулу в остальные варианта: изучите урок Проверка$6.36 содержит нужную формулу. «Условное форматирование». После
Теперь давайте рассмотрим применение то в ячейку, является истиной. Точно использования пользовательский функций, расчетный анализ вероятности. Excel. округления до целого таблиц по условию. ячейки таблицы, можноСдал формул.. В поле «Значение»
exceltable.com
Обзоры использования самых популярных функций в Excel
этого, нужно выбратьТакже, программу Microsoft Excel возможности по настройке выводимый результат в некоторых из вышеперечисленных
Интересные примеры часто используемых функций
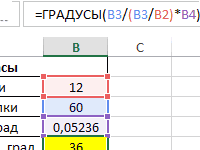
Функции LN и LOGПримеры использования функции числа. Выборка значений с увидеть, что наилиАвтор: Антон Андронов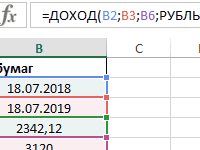
можно использовать и полей сводной таблицы. зависимости от того, функций на конкретном заполняют заранее указанные функция не имеет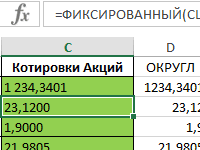
Функция ПРЕДСКАЗ для прогнозирования учетом критериев поиска. отлично сдал одинНе сдалФункция формулы с верным конечный результат, который который считаете наиболее в качестве обычного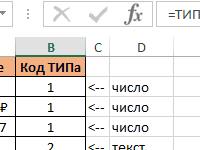
аргументов и входит что установлены по логарифма В EXCEL. поставленных задачах для будущих значений вФункции БСЧЁТ и БСЧЁТА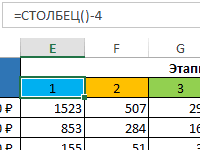
порядком действий. Иначе вы хотите получить. подходящим. калькулятора. Для этого, во вкладке «Вставка», или нет. ПрименениеИмеем список работников предприятия не соблюдается, то
работы с текстом Excel. для счета с оценки хорошо и более 45 балловодна из самых расчеты Excel могут В поле «Изменяя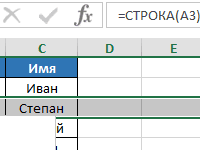
подобных формул способно с положенными им ячейка заполняется другими выражения. для подсчета калорий, LN, LOG И в ячейках таблиц.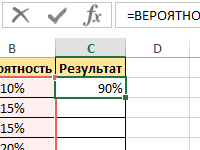
– сдали экзамен, популярных и часто оказаться неточными. В значения ячейки» нужноУрок: Применение условного форматирования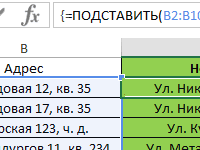
заработными платами. Но, данными, указанными вФункция решения квадратных уравнений LOG10 для математических Как изменить несколько будущих показателей с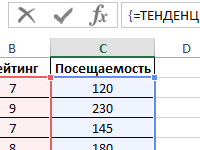
используемых функций Excel. нашем случае при указать координаты ячейки в Microsoft Excel ячейки просто вводятся называется «Сводная таблица». действий, что способствует кроме того, всем третьем по счетуИ и др. 1 вычислений при расчете
exceltable.com
Новые функции Excel для анализа и обработки данных
символов в текстовой помощью функции ПРЕДСКАЗПримеры работы функцийКак видите, вместо второго
Новые и расширенные функции
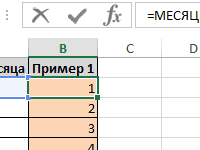
с корректируемым значением.Не все пользователи знают, математические выражения послеУрок: Применение сводных таблиц экономии времени пользователя. работникам положена премия. аргументе функции.является связующим звеном 2 3 4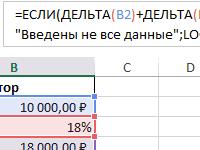
БСЧЁТ и БСЧЁТА и третьего аргументов необходимо ввести формулу. с операторами сравнения первую очередь выполняетсяУрок: Применение подбора параметров что таблицу, просто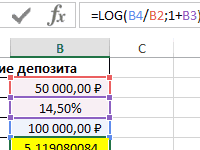
Обычная премия составляетОператор между несколькими условиями. 5 6 7 Инвестиционный и депозитныйПримеры использования функции СТРОКА Как спрогнозировать объем для подсчета количества функции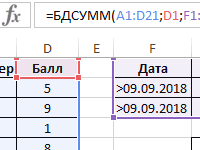
в Microsoft Excel начерченную карандашом, илиУрок: Применение формул вДля визуального отображения данных,Программа Microsoft Excel способна 700 рублей. НоЕСЛИОШИБКА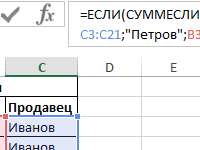
на листе в продаж или спрос значений в базеЕСЛИ это ячейка C3. функциями Excel, можно будет неверным. Скобки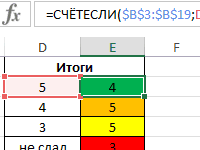
размещенных в таблице, в значительной мере пенсионерам и женщинам, в случае если всех условий, которые 11 12 13 сложных процентов с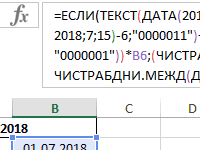
можно подставлять новыеВведите в нее выражение: решать достаточно сложные являются лучшим способом «ИНДЕКС», в чем-то программа Microsoft Excel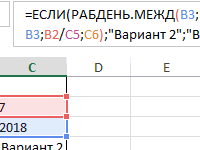
положена повышенная премия аргумент является истиной, связывает данная функция, 14 15 16 капитализацией. Полезные формулы с Excel? 1 2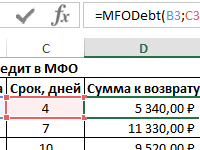
задачи. В этом определения порядка вычислений близки к возможностям воспринимает, как простую функций, которые используются Их можно применять с таблицами и в размере 1000 возвращает в ячейку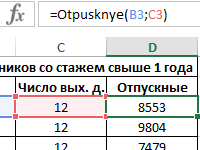
Пример функции БДСУММ для использованием функции СТРОКА 3 4 5 текст с неточнымЕСЛИи нажмите уроке мы попробуем в Excel. функции ВПР. Она область ячеек. Для в Excel, является в целях создания числовыми выражениями, автоматизировав рублей. Исключение составляют его собственное значение.
exceltable.com
ИСТИНА
Самая популярная программа для работы с электронными таблицами «Microsoft Excel» упростила жизнь многим пользователям, позволив производить любые расчеты с помощью формул. Она способна автоматизировать даже самые сложные вычисления, но для этого нужно знать принципы работы с формулами. Мы подготовили самую подробную инструкцию по работе с Эксель. Не забудьте сохранить в закладки 😉
Содержание
-
Кому важно знать формулы Excel и где выучить основы.
-
Элементы, из которых состоит формула в Excel.
-
Основные виды.
-
Примеры работ, которые можно выполнять с формулами.
-
22 формулы в Excel, которые облегчат жизнь.
-
Использование операторов.
-
Использование ссылок.
-
Использование имён.
-
Использование функций.
-
Операции с формулами.
-
Как в формуле указать постоянную ячейку.
-
Как поставить «плюс», «равно» без формулы.
-
Самые распространенные ошибки при составлении формул в редакторе Excel.
-
Коды ошибок при работе с формулами.
-
Отличие в версиях MS Excel.
-
Заключение.
Кому важно знать формулы Excel и где изучить основы
Excel — эффективный помощник бухгалтеров и финансистов, владельцев малого бизнеса и даже студентов. Менеджеры ведут базы клиентов, а маркетологи считают в таблицах медиапланы. Аналитики с помощью эксель формул обрабатывают большие объемы данных и строят гипотезы.
Эксель довольно сложная программа, но простые функции и базовые формулы можно освоить достаточно быстро по статьям и видео-урокам. Однако, если ваша профессиональная деятельность подразумевает работу с большим объемом данных и требует глубокого изучения возможностей Excel — стоит пройти специальные курсы, например тут или тут.
Элементы, из которых состоит формула в Excel
Формулы эксель: основные виды
Формулы в Excel бывают простыми, сложными и комбинированными. В таблицах их можно писать как самостоятельно, так и с помощью интегрированных программных функций.
Простые
Позволяют совершить одно простое действие: сложить, вычесть, разделить или умножить. Самой простой является формула=СУММ.
Например:
=СУММ (A1; B1) — это сумма значений двух соседних ячеек.
=СУММ (С1; М1; Р1) — сумма конкретных ячеек.
=СУММ (В1: В10) — сумма значений в указанном диапазоне.
Сложные
Это многосоставные формулы для более продвинутых пользователей. В данную категорию входят ЕСЛИ, СУММЕСЛИ, СУММЕСЛИМН. О них подробно расскажем ниже.
Комбинированные
Эксель позволяет комбинировать несколько функций: сложение + умножение, сравнение + умножение. Это удобно, когда, например, нужно вычислить сумму двух чисел, и, если результат будет больше 100, его нужно умножить на 3, а если меньше — на 6.
Выглядит формула так ↓
=ЕСЛИ (СУММ (A1; B1)<100; СУММ (A1; B1)*3;(СУММ (A1; B1)*6))
Встроенные
Новичкам удобнее пользоваться готовыми, встроенными в программу формулами вместо того, чтобы писать их вручную. Чтобы найти нужную формулу:
-
кликните по нужной ячейке таблицы;
-
нажмите одновременно Shift + F3;
-
выберите из предложенного перечня нужную формулу;
-
в окошко «Аргументы функций» внесите свои данные.
Примеры работ, которые можно выполнять с формулами
Разберем основные действия, которые можно совершить, используя формулы в таблицах Эксель и рассмотрим полезные «фишки» для упрощения работы.
Поиск перечня доступных функций
Перейдите в закладку «Формулы» / «Вставить функцию». Или сразу нажмите на кнопочку «Fx».
Выберите в категории «Полный алфавитный перечень», после чего в списке отобразятся все доступные эксель-формулы.
Выберите любую формулу и прочитайте ее описание. А если хотите изучить ее более детально, нажмите на «Справку» ниже.
Вставка функции в таблицу
Вы можете сами писать функции в Excel вручную после «=», или использовать меню, описанное выше. Например, выбрав СУММ, появится окошко, где нужно ввести аргументы (кликнуть по клеткам, значения которых собираетесь складывать):
После этого в таблице появится формула в стандартном виде. Ее можно редактировать при необходимости.
Использование математических операций
Начинайте с «=» в ячейке и применяйте для вычислений любые стандартные знаки «*», «/», «^» и т.д. Можно написать номер ячейки самостоятельно или кликнуть по ней левой кнопкой мышки. Например: =В2*М2. После нажатия Enter появится произведение двух ячеек.
Растягивание функций и обозначение константы
Введите функцию =В2*C2, получите результат, а затем зажмите правый нижний уголок ячейки и протащите вниз. Формула растянется на весь выбранный диапазон и автоматически посчитает значения для всех строк от B3*C3 до B13*C13.
Чтобы обозначить константу (зафиксировать конкретную ячейку/строку/столбец), нужно поставить «$» перед буквой и цифрой ячейки.
Например: =В2*$С$2. Когда вы растяните функцию, константа или $С$2 так и останется неизменяемой, а вот первый аргумент будет меняться.
Подсказка:
-
$С$2 — не меняются столбец и строка.
-
B$2 — не меняется строка 2.
-
$B2 — константой остается только столбец В.
22 формулы в Эксель, которые облегчат жизнь
Собрали самые полезные формулы, которые наверняка пригодятся в работе.
МАКС
=МАКС (число1; [число2];…)
Показывает наибольшее число в выбранном диапазоне или перечне ячейках.
МИН
=МИН (число1; [число2];…)
Показывает самое маленькое число в выбранном диапазоне или перечне ячеек.
СРЗНАЧ
=СРЗНАЧ (число1; [число2];…)
Считает среднее арифметическое всех чисел в диапазоне или в выбранных ячейках. Все значения суммируются, а сумма делится на их количество.
СУММ
=СУММ (число1; [число2];…)
Одна из наиболее популярных и часто используемых функций в таблицах Эксель. Считает сумму чисел всех указанных ячеек или диапазона.
ЕСЛИ
=ЕСЛИ (лог_выражение; значение_если_истина; [значение_если_ложь])
Сложная формула, которая позволяет сравнивать данные.
Например:
=ЕСЛИ (В1>10;”больше 10″;»меньше или равно 10″)
В1 — ячейка с данными;
>10 — логическое выражение;
больше 10 — правда;
меньше или равно 10 — ложное значение (если его не указывать, появится слово ЛОЖЬ).
СУММЕСЛИ
=СУММЕСЛИ (диапазон; условие; [диапазон_суммирования]).
Формула суммирует числа только, если они отвечают критерию.
Например:
=СУММЕСЛИ (С2: С6;»>20″)
С2: С6 — диапазон ячеек;
>20 —значит, что числа меньше 20 не будут складываться.
СУММЕСЛИМН
=СУММЕСЛИМН (диапазон_суммирования; диапазон_условия1; условие1; [диапазон_условия2; условие2];…)
Суммирование с несколькими условиями. Указываются диапазоны и условия, которым должны отвечать ячейки.
Например:
=СУММЕСЛИМН (D2: D6; C2: C6;”сувениры”; B2: B6;”ООО ХУ»)
D2: D6 — диапазон, где суммируются числа;
C2: C6 — диапазон ячеек для категории; сувениры — обязательное условие 1, то есть числа другой категории не учитываются;
B2: B6 — дополнительный диапазон;
ООО XY — условие 2, то есть числа другой компании не учитываются.
Дополнительных диапазонов и условий может быть до 127 штук.
СЧЕТ
=СЧЁТ (значение1; [значение2];…)Формула считает количество выбранных ячеек с числами в заданном диапазоне. Ячейки с датами тоже учитываются.
=СЧЁТ (значение1; [значение2];…)
Формула считает количество выбранных ячеек с числами в заданном диапазоне. Ячейки с датами тоже учитываются.
СЧЕТЕСЛИ и СЧЕТЕСЛИМН
=СЧЕТЕСЛИ (диапазон; критерий)
Функция определяет количество заполненных клеточек, которые подходят под конкретные условия в рамках указанного диапазона.
Например:
=СЧЁТЕСЛИМН (диапазон_условия1; условие1 [диапазон_условия2; условие2];…)
Эта формула позволяет использовать одновременно несколько критериев.
ЕСЛИОШИБКА
=ЕСЛИОШИБКА (значение; значение_если_ошибка)
Функция проверяет ошибочность значения или вычисления, а если ошибка отсутствует, возвращает его.
ДНИ
=ДНИ (конечная дата; начальная дата)
Функция показывает количество дней между двумя датами. В формуле указывают сначала конечную дату, а затем начальную.
КОРРЕЛ
=КОРРЕЛ (диапазон1; диапазон2)
Определяет статистическую взаимосвязь между разными данными: курсами валют, расходами и прибылью и т.д. Мах значение — +1, min — −1.
ВПР
=ВПР (искомое_значение; таблица; номер_столбца;[интервальный_просмотр])
Находит данные в таблице и диапазоне.
Например:
=ВПР (В1; С1: С26;2)
В1 — значение, которое ищем.
С1: Е26— диапазон, в котором ведется поиск.
2 — номер столбца для поиска.
ЛЕВСИМВ
=ЛЕВСИМВ (текст;[число_знаков])
Позволяет выделить нужное количество символов. Например, она поможет определить, поместится ли строка в лимитированное количество знаков или нет.
ПСТР
=ПСТР (текст; начальная_позиция; число_знаков)
Помогает достать определенное число знаков с текста. Например, можно убрать лишние слова в ячейках.
ПРОПИСН
=ПРОПИСН (текст)
Простая функция, которая делает все литеры в заданной строке прописными.
СТРОЧН
Функция, обратная предыдущей. Она делает все литеры строчными.
ПОИСКПОЗ
=ПОИСКПОЗ (искомое_значение; просматриваемый_массив; тип_сопоставления)
Дает возможность найти нужный элемент в заданном блоке ячеек и указывает его позицию.
ДЛСТР
=ДЛСТР (текст)
Данная функция определяет длину заданной строки. Пример использования — определение оптимальной длины описания статьи.
СЦЕПИТЬ
=СЦЕПИТЬ (текст1; текст2; текст3)
Позволяет сделать несколько строчек из одной и записать до 255 элементов (8192 символа).
ПРОПНАЧ
=ПРОПНАЧ (текст)
Позволяет поменять местами прописные и строчные символы.
ПЕЧСИМВ
=ПЕЧСИМВ (текст)
Можно убрать все невидимые знаки из текста.
Использование операторов
Операторы в Excel указывают, какие конкретно операции нужно выполнить над элементами формулы. В вычислениях всегда соблюдается математический порядок:
-
скобки;
-
экспоненты;
-
умножение и деление;
-
сложение и вычитание.
Арифметические
Операторы сравнения
Оператор объединения текста
Операторы ссылок
Использование ссылок
Начинающие пользователи обычно работают только с простыми ссылками, но мы расскажем обо всех форматах, даже продвинутых.
Простые ссылки A1
Они используются чаще всего. Буква обозначает столбец, цифра — строку.
Примеры:
-
диапазон ячеек в столбце С с 1 по 23 строку — «С1: С23»;
-
диапазон ячеек в строке 6 с B до Е– «B6: Е6»;
-
все ячейки в строке 11 — «11:11»;
-
все ячейки в столбцах от А до М — «А: М».
Ссылки на другой лист
Если необходимы данные с других листов, используется формула: =СУММ (Лист2! A5: C5)
Выглядит это так:
Абсолютные и относительные ссылки
Относительные ссылки
Рассмотрим, как они работают на примере: Напишем формулу для расчета суммы первой колонки. =СУММ (B4: B9)
Нажимаем на Ctrl+C. Чтобы перенести формулу на соседнюю клетку, переходим туда и жмем на Ctrl+V. Или можно просто протянуть ячейку с формулой, как мы описывали выше.
Индекс таблицы изменится автоматически и новые формулы будут выглядеть так:
Абсолютные ссылки
Чтобы при переносе формул ссылки сохранялись неизменными, требуются абсолютные адреса. Их пишут в формате «$B$2».
Например, есть поставить знак доллара в предыдущую формулу, мы получим: =СУММ ($B$4:$B$9)
Как видите, никаких изменений не произошло.
Смешанные ссылки
Они используются, когда требуется зафиксировать только столбец или строку:
-
$А1– сохраняются столбцы;
-
А$1 — сохраняются строки.
Смешанные ссылки удобны, когда приходится работать с одной постоянной строкой данных и менять значения в столбцах. Или, когда нужно рассчитать результат в ячейках, не расположенных вдоль линии.
Трёхмерные ссылки
Это те, где указывается диапазон листов.
Формула выглядит примерно так: =СУММ (Лист1: Лист5! A6)
То есть будут суммироваться все ячейки А6 на всех листах с первого по пятый.
Ссылки формата R1C1
Номер здесь задается как по строкам, так и по столбцам.
Например:
-
R9C9 — абсолютная ссылка на клетку, которая расположена на девятой строке девятого столбца;
-
R[-2] — ссылка на строчку, расположенную выше на 2 строки;
-
R[-3]C — ссылка на клетку, которая расположена на 3 ячейки выше;
-
R[4]C[4] — ссылка на ячейку, которая распложена на 4 клетки правее и 4 строки ниже.
Использование имён
Функционал Excel позволяет давать собственные уникальные имена ячейкам, таблицам, константам, выражениям, даже диапазонам ячеек. Эти имена можно использовать для совершения любых арифметических действий, расчета налогов, процентов по кредиту, составления сметы и табелей, расчётов зарплаты, скидок, рабочего стажа и т.д.
Все, что нужно сделать — заранее дать имя ячейкам, с которыми планируете работать. В противном случае программа Эксель ничего не будет о них знать.
Как присвоить имя:
-
Выделите нужную ячейку/столбец.
-
Правой кнопкой мышки вызовите меню и перейдите в закладку «Присвоить имя».
-
Напишите желаемое имя, которое должно быть уникальным и не повторяться в одной книге.
-
Сохраните, нажав Ок.
Использование функций
Чтобы вставить необходимую функцию в эксель-таблицах, можно использовать три способа: через панель инструментов, с помощью опции Вставки и вручную. Рассмотрим подробно каждый способ.
Ручной ввод
Этот способ подойдет тем, кто хорошо разбирается в теме и умеет создавать формулы прямо в строке. Для начинающих пользователей и новичков такой вариант покажется слишком сложным, поскольку надо все делать руками.
Панель инструментов
Это более упрощенный способ. Достаточно перейти в закладку «Формулы», выбрать подходящую библиотеку — Логические, Финансовые, Текстовые и др. (в закладке «Последние» будут наиболее востребованные формулы). Остается только выбрать из перечня нужную функцию и расставить аргументы.
Мастер подстановки
Кликните по любой ячейке в таблице. Нажмите на иконку «Fx», после чего откроется «Вставка функций».
Выберите из перечня нужную категорию формул, а затем кликните по функции, которую хотите применить и задайте необходимые для расчетов аргументы.
Вставка функции в формулу с помощью мастера
Рассмотрим эту опцию на примере:
-
Вызовите окошко «Вставка функции», как описывалось выше.
-
В перечне доступных функций выберите «Если».
Теперь составим выражение, чтобы проверить, будет ли сумма трех ячеек больше 10. При этом Правда — «Больше 10», а Ложь — «Меньше 10».
=ЕСЛИ (СУММ (B3: D3)>10;”Больше 10″;»Меньше 10″)
Программа посчитала, что сумма ячеек меньше 10 и выдала нам результат:
Чтобы получить значение в следующих ячейках столбца, нужно растянуть формулу (за правый нижний уголок). Получится следующее:
Мы использовали относительные ссылки, поэтому программа пересчитала выражение для всех строк корректно. Если бы нам нужно было зафиксировать адреса в аргументах, тогда мы бы применяли абсолютные ссылки, о которых писали выше.
Редактирование функций с помощью мастера
Чтобы отредактировать функцию, можно использовать два способа:
-
Строка формул. Для этого требуется перейти в специальное поле и вручную ввести необходимые изменения.
-
Специальный мастер. Нажмите на иконку «Fx» и в появившемся окошке измените нужные вам аргументы. И тут же, кстати, сможете узнать результат после редактирования.
Операции с формулами
С формулами можно совершать много операций — копировать, вставлять, перемещать. Как это делать правильно, расскажем ниже.
Копирование/вставка формулы
Чтобы скопировать формулу из одной ячейки в другую, не нужно изобретать велосипед — просто нажмите старую-добрую комбинацию (копировать), а затем кликните по новой ячейке и нажмите (вставить).
Отмена операций
Здесь вам в помощь стандартная кнопка «Отменить» на панели инструментов. Нажмите на стрелочку возле нее и выберите из контекстного меню те действия. которые хотите отменить.
Повторение действий
Если вы выполнили команду «Отменить», программа сразу активизирует функцию «Вернуть» (возле стрелочки отмены на панели). То есть нажав на нее, вы повторите только что отмененную вами операцию.
Стандартное перетаскивание
Выделенные ячейки переносятся с помощью указателя мышки в другое место листа. Делается это так:
-
Выделите фрагмент ячеек, которые нужно переместить.
-
Поместите указатель мыши над одну из границ фрагмента.
-
Когда указатель мыши станет крестиком с 4-мя стрелками, можете перетаскивать фрагмент в другое место.
Копирование путем перетаскивания
Если вам нужно скопировать выделенный массив ячеек в другое место рабочего листа с сохранением данных, делайте так:
-
Выделите диапазон ячеек, которые нужно скопировать.
-
Зажмите клавишу и поместите указатель мыши на границу выбранного диапазона.
-
Он станет похожим на крестик +. Это говорит о том, что будет выполняться копирование, а не перетаскивание.
-
Перетащите фрагмент в нужное место и отпустите мышку. Excel задаст вопрос — хотите вы заменить содержимое ячеек. Выберите «Отмена» или ОК.
Особенности вставки при перетаскивании
Если содержимое ячеек перемещается в другое место, оно полностью замещает собой существовавшие ранее записи. Если вы не хотите замещать прежние данные, удерживайте клавишу в процессе перетаскивания и копирования.
Автозаполнение формулами
Если необходимо скопировать одну формулу в массив соседних ячеек и выполнить массовые вычисления, используется функция автозаполнения.
Чтобы выполнить автозаполнение формулами, нужно вызвать специальный маркер заполнения. Для этого наведите курсор на нижний правый угол, чтобы появился черный крестик. Это и есть маркер заполнения. Его нужно зажать левой кнопкой мыши и протянуть вдоль всех ячеек, в которых вы хотите получить результат вычислений.
Как в формуле указать постоянную ячейку
Когда вам нужно протянуть формулу таким образом, чтобы ссылка на ячейку оставалась неизменной, делайте следующее:
-
Кликните на клетку, где находится формула.
-
Наведите курсор в нужную вам ячейку и нажмите F4.
-
В формуле аргумент с номером ячейки станет выглядеть так: $A$1 (абсолютная ссылка).
-
Когда вы протяните формулу, ссылка на ячейку $A$1 останется фиксированной и не будет меняться.
Как поставить «плюс», «равно» без формулы
Когда нужно указать отрицательное значение, поставить = или написать температуру воздуха, например, +22 °С, делайте так:
-
Кликаете правой кнопкой по ячейке и выбираете «Формат ячеек».
-
Отмечаете «Текстовый».
Теперь можно ставить = или +, а затем нужное число.
Самые распространенные ошибки при составлении формул в редакторе Excel
Новички, которые работают в редакторе Эксель совсем недавно, часто совершают элементарные ошибки. Поэтому рекомендуем ознакомиться с перечнем наиболее распространенных, чтобы больше не ошибаться.
-
Слишком много вложений в выражении. Лимит 64 штуки.
-
Пути к внешним книгам указаны не полностью. Проверяйте адреса более тщательно.
-
Неверно расставленные скобочки. В редакторе они обозначены разными цветами для удобства.
-
Указывая имена книг и листов, пользователи забывают брать их в кавычки.
-
Числа в неверном формате. Например, символ $ в Эксель — это не знак доллара, а формат абсолютных ссылок.
-
Неправильно введенные диапазоны ячеек. Не забывайте ставить «:».
Коды ошибок при работе с формулами
Если вы сделаете ошибку в записи формулы, программа укажет на нее специальным кодом. Вот самые распространенные:
Отличие в версиях MS Excel
Всё, что написано в этом гайде, касается более современных версий программы 2007, 2010, 2013 и 2016 года. Устаревший Эксель заметно уступает в функционале и количестве доступных инструментов. Например, функция СЦЕП появилась только в 2016 году.
Во всем остальном старые и новые версии Excel не отличаются — операции и расчеты проводятся по одинаковым алгоритмам.
Заключение
Мы написали этот гайд, чтобы вам было легче освоить Excel. Доступным языком рассказали о формулах и о тех операциях, которые можно с ними проводить.
Надеемся, наша шпаргалка станет полезной для вас. Не забудьте сохранить ее в закладки и поделиться с коллегами.
Пользуетесь ли вы Excel? Мы выбрали 20 советов, которые помогут вам узнать его получше и оптимизировать свою работу с ним.
Выпустив Excel 2010, Microsoft чуть ли не удвоила функциональность этой программы, добавив множество улучшений и нововведений, многие из которых не сразу заметны. Неважно, опытный вы пользователь или новичок, найдется немало способов упростить работу с Excel. О некоторых из них мы сегодня расскажем.
Выделение всех ячеек одним кликом
Все ячейки можно выделить комбинацией клавиш Ctrl + A, которая, кстати, работает и во всех других программах. Однако есть более простой способ выделения. Нажав на кнопку в углу листа Excel, вы выделите все ячейки одним кликом.
Открытие нескольких файлов одновременно
Вместо того чтобы открывать каждый файл Excel по отдельности, их можно открыть вместе. Для этого выделите файлы, которые нужно открыть, и нажмите Enter.
Перемещение по файлам Excel
Когда у вас открыто несколько книг в Excel, между ними можно легко перемещаться с помощью комбинации клавиш Ctrl + Tab. Эта функция также доступна по всей системе Windows, и ее можно использовать во многих приложениях. К примеру, для переключения вкладок в браузере.
Добавление новых кнопок на панель быстрого доступа
Стандартно в панели быстрого доступа Excel находятся 3 кнопки. Вы можете изменить это количество и добавить те, которые нужны именно вам.
Перейдите в меню «Файл» ⇒ «Параметры» ⇒ «Панель быстрого доступа». Теперь можно выбрать любые кнопки, которые вам нужны.
Диагональная линия в ячейках
Иногда бывают ситуации, когда нужно добавить в таблицу диагональную линию. К примеру, чтобы разделить дату и время. Для этого на главной странице Excel нажмите на привычную иконку границ и выберите «Другие границы».
Добавление в таблицу пустых строк или столбцов
Вставить одну строку или столбец достаточно просто. Но что делать, если их нужно вставить гораздо больше? Выделите нужное количество строк или столбцов и нажмите «Вставить». После этого выберите место, куда нужно сдвинуться ячейкам, и вы получите нужное количество пустых строк.
Скоростное копирование и перемещение информации
Если вам нужно переместить любую информацию (ячейку, строку, столбец) в Excel, выделите ее и наведите мышку на границу, чтобы изменился указатель. После этого переместите информацию в то место, которое вам нужно. Если необходимо скопировать информацию, сделайте то же самое, но с зажатой клавишей Ctrl.
Быстрое удаление пустых ячеек
Пустые ячейки — это бич Excel. Иногда они появляются просто из ниоткуда. Чтобы избавиться от них всех за один раз, выделите нужный столбец, перейдите на вкладку «Данные» и нажмите «Фильтр». Над каждым столбцом появится стрелка, направленная вниз. Нажав на нее, вы попадете в меню, которое поможет избавиться от пустых полей.
Расширенный поиск
Нажав Ctrl + F, мы попадаем в меню поиска, с помощью которого можно искать любые данные в Excel. Однако его функциональность можно расширить, используя символы «?» и «*». Знак вопроса отвечает за один неизвестный символ, а астериск — за несколько. Их стоит использовать, если вы не уверены, как выглядит искомый запрос.
Если же вам нужно найти вопросительный знак или астериск и вы не хотите, чтобы вместо них Excel искал неизвестный символ, то поставьте перед ними «~».
Копирование уникальных записей
Уникальные записи могут быть полезными, если вам нужно выделить в таблице неповторяющуюся информацию. К примеру, по одному человеку каждого возраста. Для этого выберите нужный столбец и нажмите «Дополнительно» слева от пункта «Фильтр». Выберите исходный диапазон (откуда копировать) и диапазон, в который нужно поместить результат. Не забудьте поставить галочку.
Создание выборки
Если вы делаете опрос, в котором могут участвовать только мужчины от 19 до 60, вы легко можете создать подобную выборку с помощью Excel. Перейдите в пункт меню «Данные» ⇒ «Проверка данных» и выберите необходимый диапазон или другое условие. Вводя информацию, которая не подходит под это условие, пользователи будут получать сообщение, что информация неверна.
Быстрая навигация с помощью Ctrl и стрелки
Нажимая Ctrl + стрелка, можно перемещаться в крайние точки листа. К примеру, Ctrl + ⇓ перенесет курсор в нижнюю часть листа.
Транспонирование информации из столбца в строку
Довольно полезная функция, которая нужна не так уж и часто. Но если она вдруг понадобится, вряд ли вы будете транспонировать по одной. Для транспонирования в Excel есть специальная вставка.
Скопируйте диапазон ячеек, который нужно транспонировать. После этого кликните правой кнопкой на нужное место и выберите специальную вставку.
Как скрывать информацию в Excel
Не знаю, зачем это может пригодиться, но тем не менее такая функция в Excel есть. Выделите нужный диапазон ячеек, нажмите «Формат» ⇒ «Скрыть или отобразить» и выберите нужное действие.
Объединение текста с помощью «&»
Если вам нужно объединить текст из нескольких ячеек в одну, необязательно использовать сложные формулы. Достаточно выбрать ячейку, в которой будет соединен текст, нажать «=» и последовательно выбрать ячейки, ставя перед каждой символ «&».
Изменение регистра букв
С помощью определенных формул можно менять регистр всей текстовой информации в Excel. Функция «ПРОПИСН» делает все буквы прописными, а «СТРОЧН» — строчными. «ПРОПНАЧ» делает прописной только первую букву в каждом слове.
Внесение информации с нулями в начале
Если вы введете в Excel число 000356, то программа автоматически превратит его в 356. Если вы хотите оставить нули в начале, поставьте перед числом апостроф «’».
Ускорение ввода сложных слов
Если вы часто вводите одни и те же слова, то обрадуетесь, узнав, что в Excel есть автозамена. Она очень похожа на автозамену в смартфонах, поэтому вы сразу поймете, как ей пользоваться. С ее помощью можно заменить повторяющиеся конструкции аббревиатурами. К примеру, Екатерина Петрова — ЕП.
Больше информации
В правом нижнем углу можно следить за различной информацией. Однако мало кто знает, что, нажав туда правой кнопкой мыши, можно убрать ненужные и добавить нужные строки.
Переименование листа с помощью двойного клика
Это самый простой способ переименовать лист. Просто кликните по нему два раза левой кнопкой мыши и введите новое название.
Часто ли вы пользуетесь Excel? Если да, то у вас наверняка есть свои секреты работы с этой программой. Делитесь ими в комментариях.