
Не знаю почему, но при работе с Excel у многих не искушенных пользователей возникает проблема с размещением длинного текста: он либо не умещается по ширине (высоте), либо «налезает» на другие ячейки. В обоих случаях смотрится это не очень…👀
Чтобы уместить текст и корректно его отформатировать — в общем-то, никаких сложных инструментов использовать не нужно: достаточно активировать функцию «переноса по словам». А далее просто подправить выравнивание и ширину ячейки.
Собственно, ниже в заметке покажу как это достаточно легко можно сделать…
📌 Примечание:
1) скрины в статье из Excel 2019 (в Excel 2010, 2013, 2016 — все действия выполняются аналогичным образом);
2) если у вас «глючит» Excel — можно пользоваться также его аналогами: https://ocomp.info/chem-zamenit-word-i-excel.html
*
Примеры
Вариант 1
Итак, например в ячейке B3 (см. скрин ниже 👇) у нас расположен длинный текст (одно, два предложения). Наиболее простой способ «убрать» эту строку из вида: поставить курсор на ячейку C3 (следующую после B3) и написать в ней любой символ, подойдет даже пробел.
Обратите внимание на скриншот ниже: справа показано, что строка из ячейки B3 была скрыта, т.к. в C3 появилось три единички…
Написание текста в следующей ячейке
Кстати, чтобы увидеть полный текст, расположенной в B3 — достаточно навести на нее курсор и посмотреть в строку формул…
Чтобы увидеть полный текст…
*
Вариант 2
Второй способ — это уместить текст в ячейку, расширив при этом высоту ячейки (т.е. ячейка сама станет выше, и текст в ней можно будет прочитать целиком).
Делается это не сложно: сначала нужно выбрать нашу ячейку с текстом (B3), нажать по ней правой кнопкой мышки и выбрать в меню «Формат ячеек».
Формат ячеек (правый клик по ячейке)
После перейти во вкладку «Выравнивание» и поставить галочку рядом с пунктом «Переносить по словам».
Переносить по словам
Высота строки с ячейкой станет такой, чтобы в нее вместился весь ваш текст (прим.: Excel сам ее подберет исходя из длины текста). Далее вам останется только подкорректировать ширину ячейки…
Что получилось в итоге
*
Вариант 3
Если вы не хотите, чтобы высота строк (ячеек) менялась в большую строну — можно прибегнуть к другому варианту:
- сначала нужно выделить несколько ячеек по высоте (вместе с нашим текстом B3);
- далее использовать инструмент «Объединить ячейки».
Выделение нескольких ячеек
В результате появится одна большая ячейка, которая займет сразу несколько строк: в нее, разумеется, и впишется наш текст…
Обратите внимание, что для корректного размещения текста в ячейке необходимо использовать инструмент «Перенести текст» (стрелка 2 на скрине ниже).
Текст удачно вписался в одну большую ячейку
*
Вариант 4
В некоторых случаях, повернув тест на определенный угол, можно удачно вписать его в таблицу. Чтобы сделать это, достаточно в Excel в разделе «Главная» нажать на значок . Пример ниже. 👇
Текст по вертикали
*
PS
Как еще один вариант: можно вместо текста разместить картинку (скриншот). В некоторых случаях этот способ куда удобнее, чем все вышеприведенные…
*
На сегодня пока всё…
Удачной работы!
👌
Первая публикация: 27.09.2019
Корректировка: 15.12.2022


Полезный софт:
-
- Видео-Монтаж
Отличное ПО для создания своих первых видеороликов (все действия идут по шагам!).
Видео сделает даже новичок!
-
- Ускоритель компьютера
Программа для очистки Windows от «мусора» (удаляет временные файлы, ускоряет систему, оптимизирует реестр).
Как уместить длинный текст в ячейке Excel 2003, 2007, 2010
Программа Excel – мощный инструмент для работы с электронными таблицами, входящий в пакет программ Microsoft Office. Он позволяет работать с таблицами данных, предоставляя широкие возможности для их редактирования. Без текста в таблицах Excel не обойтись, так как цифровые данные надо пояснять и описывать. Для грамотного расположения текста в ячейке, ее нужно настроить. По умолчанию, без предварительной настройки, текст будет отображаться слева-снизу. Часто возникает необходимость вместить текст в ячейку, превышающий ее размеры. Во время набора слова переходят на соседние ячейки, при этом перекрывая введенные ранее данные. Но как только активировать соседнюю ячейку, то текст перестает быть видимым. В таких случаях приходится увеличивать размер ячейки, что отрицательно влияет на структуру самой таблицы, либо произвести перенос текста в ячейке Excel. Второй вариант предпочтительней. Давайте рассмотрим варианты, как уместить длинный текст в ячейке Excel.
Как уместить длинный текст в ячейке Excel. Вариант 1
Наводим курсор мыши на требуемую ячейку, в которой будет располагаться текст и нажимаем правую кнопку, в появившемся меню выбрать команду «Формат Ячеек».
В окне настроек, которое появилось, переходим на вкладку «Выравнивание» и в разделе «Отображение» отметить галочкой пункт «Переносить по словам».
Подтверждаем выполненные действия кнопкой «ОК» и приступаем к заполнению ячейки словами.
Перенос текста в ячейке Excel выполнен. Весь введенный длинный текст будет показан, находясь при этом в одной ячейке.
- Перенос будет производиться на основе ширины ячейки, которую нужно будет увеличить, учитывая параметры всей таблицы. Подстройка переноса произойдет автоматически.
- В том случаи, если текст отображается не полностью нужно проверить, возможно, установлена точная высота строки либо же текст размещен в объединенной ячейке.
Перенос текста в ячейке Excel 2007 и 2010. Вариант 2
Далее разберем перенос текста в ячейке Excel, который будет работать только в версиях 2007 и 2010. Изменения в программе более новой версии позволяет делать это быстрее и нагляднее.
Нужно выделить ячейку с длинным текстом. Далее на вкладке «Главная» (верхнее меню программы), активировать функцию нажатием кнопки «Перенос текста». Регулировка ширины ячейки и автопереноса слов будет происходить так же, как и в предыдущих версиях программы. Как видно, этот способ гораздо проще и быстрее.
Теперь вы знаете, как уместить длинный текст в ячейке Excel. Помним, что эту функцию также можно применить сразу ко всему столбцу или ко всей строке.
Разрыв строки в ячейках Excel
В некоторых случаях, нужно перенести текст не автоматически, а в ручную. Что тогда делать? Для этого существует такая возможность, как разрыв строки в ячейках Excel. Что бы ее активировать, нажимаем двойным щелчком на нужную ячейку и попадаем в режим редактирования текста. Ставим курсор мыши в то место, где нужно сделать разрыв строки и нажимаем комбинацию клавиш «Alt+Enter» (сначала нажимаем клавишу «Alt», не отпуская ее, нажимаем «Enter»). Таким способом можно разорвать строку в любом месте, то есть сделать перенос и повысить читаемость текста.
Как в Excel уместить длинный текст в одной ячейке
Перенос текста в ячейке Excel. Ни одна таблица не обходится без текста. Текст в рабочей таблице используется в основном для заголовков и различных спецификаций и примечаний. В Excel текст выравнивается по левому краю ячеек. Если текст длинный и не умещается в одной ячейке, то он выходит за её пределы и занимает пространство соседних клеток с правой стороны. Но как только вы введете какое-то значение или текст в соседние клетки, то остальная часть текста, которая находилась в предыдущей клетке становиться не видна. Для того, что бы в ячейке отображался весь текст необходимо либо раздвинуть ячейку с длинным текстом (что не всегда удобно), либо сделать перенос текста в ячейке Excel.
Перенос текста в ячейке Excel
Для этого щелкните правой кнопкой мыши по ячейке, в которой находится начало вашего текста, и в выпадающем списке выберите пункт Формат ячеек .
В открывшемся окне Формат ячеек выберите вкладку Выравнивание и установите галочку на функцию Переносить по словам .
Не забудьте подтвердить свои изменения, нажав кнопку ОК .
Вот вы и сделали перенос текста в ячейке Excel . Теперь весь ваш длинный текст будет полностью виден в одной ячейке.
Этот метод подходит для всех версий Excel.
Посмотрите видеоролик Перенос текста в ячейке Excel:
Длинный текст в ячейке Excel: как его скрыть или уместить по высоте. ✔

Не знаю почему, но при работе с Excel у многих не искушенных пользователей возникает проблема с размещением длинного текста: он либо не умещается по ширине (высоте), либо «налезает» на другие ячейки. В обоих случаях смотрится это не очень. 👀
Чтобы уместить текст и корректно его отформатировать — в общем-то, никаких сложных инструментов использовать не нужно: достаточно активировать функцию «переноса по словам» . А далее просто подправить выравнивание и ширину ячейки.
Собственно, ниже в заметке покажу как это достаточно легко можно сделать.
1) скрины в статье из Excel 2019 (в Excel 2010, 2013, 2016 — все действия выполняются аналогичным образом);
2) если у вас «глючит» Excel — можно пользоваться также его аналогами: https://ocomp.info/chem-zamenit-word-i-excel.html
Вариант 1
И так, например в ячейке B3 (см. скрин ниже) у нас расположен длинный текст (одно, два предложения). Наиболее простой способ «убрать» эту строку из вида: поставить курсор на ячейку C3 (следующую после B3) и написать в ней любой символ, подойдет даже пробел .
Обратите внимание на скриншот ниже: справа показано, что строка из ячейки B3 была скрыта, т.к. в C3 появилось три единички.
Написание текста в следующей ячейке
Кстати, чтобы увидеть полный текст, расположенной в B3 — достаточно навести на нее курсор и посмотреть в строку формул.
Чтобы увидеть полный текст.
Вариант 2
Второй способ — это уместить текст в ячейку, расширив при этом высоту ячейки (т.е. ячейка сама станет выше, и текст в ней можно будет прочитать целиком).
Делается это не сложно: сначала нужно выбрать нашу ячейку с текстом (B3), нажать по ней правой кнопкой мышки и выбрать в меню «Формат ячеек» .
Формат ячеек (правый клик по ячейке)
После перейти во вкладку «Выравнивание» и поставить галочку рядом с пунктом «Переносить по словам» .
Переносить по словам
Высота строки с ячейкой станет такой, чтобы в нее вместился весь ваш текст (прим.: Excel сам ее подберет исходя из длины текста) . Далее вам останется только подкорректировать ширину ячейки.
Что получилось в итоге
Вариант 3
Если вы не хотите, чтобы высота строк (ячеек) менялась в большую строну — можно прибегнуть к другому варианту:
- сначала нужно выделить несколько ячеек по высоте (вместе с нашим текстом B3);
- далее использовать инструмент «Объединить ячейки» .
Выделение нескольких ячеек
В результате появится одна большая ячейка, которая займет сразу несколько строк: в нее, разумеется, и впишется наш текст.
Обратите внимание, что для корректного размещения текста в ячейке необходимо использовать инструмент «Перенести текст» (стрелка 2 на скрине ниже).
Текст удачно вписался в одну большую ячейку
Вариант 4
В некоторых случаях, повернув тест на определенный угол, можно удачно вписать его в таблицу. Чтобы сделать это, достаточно в Excel в разделе «Главная» нажать на значок 
Текст по вертикали
PS
Как еще один вариант: можно вместо текста разместить картинку (скриншот). В некоторых случаях этот способ куда удобнее, чем все вышеприведенные.
Отображение данных, которые не помещаются в ячейках
Примечание: Мы стараемся как можно оперативнее обеспечивать вас актуальными справочными материалами на вашем языке. Эта страница переведена автоматически, поэтому ее текст может содержать неточности и грамматические ошибки. Для нас важно, чтобы эта статья была вам полезна. Просим вас уделить пару секунд и сообщить, помогла ли она вам, с помощью кнопок внизу страницы. Для удобства также приводим ссылку на оригинал (на английском языке).
Чтобы весь текст поместился в ячейке, можно настроить его перенос по словам, изменить выравнивание, уменьшить размер шрифта или повернуть текст.
Перенос текста в ячейке
Ячейку можно отформатировать таким образом, чтобы текст в ней автоматически переносился на другую строку.
Выделите нужные ячейки.
На вкладке Главная выберите Перенос по словам.
Текст в выделенной ячейке будет перенесен в соответствии с шириной столбца. При изменении ширины столбца перенос текста настраивается автоматически.
Примечание: Перенесенный текст может быть не виден из-за заданной высоты строки. Чтобы настроить автоматическое изменение высоты строки в соответствии с размером текста, в меню Формат наведите указатель на пункт Строка и выберите пункт Автоподбор.
Переход на новую строку в ячейке
Чтобы сделать текст в ячейке удобочитаемым, можно вставить разрыв строки.
Дважды щелкните в ячейке.
Щелкните то место, куда нужно вставить разрыв строки, и нажмите клавиши CONTROL+OPTION+RETURN.
Уменьшение размера шрифта по размеру ячейки
В Excel можно уменьшить шрифт таким образом, чтобы в ячейке отображались все содержащиеся в ней данные. Если после этого ввести в ячейку дополнительные данные, Excel продолжит уменьшать размер шрифта.
Выделите нужные ячейки.
Щелкните их правой кнопкой мыши и выберите пункт Формат ячеек.
В диалоговом окне Форматирование ячеек установите флажок Автоподбор ширины.
Данные в ячейке уменьшаются в соответствии с шириной столбца. При изменении ширины столбца или вводе дополнительных данных размер шрифта настраивается автоматически.
Изменение положения содержимого ячейки путем изменения выравнивания или поворота текста
Чтобы улучшить отображение данных на листе, можно изменить положение текста в ячейке. Можно изменить выравнивание содержимого ячейки, использовать отступы или повернуть данные под другим углом.
Выделите ячейку или диапазон ячеек с данными, положение которых требуется изменить.
В меню Формат выберите пункт Ячейки.
В диалоговом окне Форматирование ячеек, на вкладке Выравнивание выполните одно из следующих действий:
Изменение горизонтального выравнивания содержимого ячейки
Во всплывающем меню По горизонтали выберите нужный способ выравнивания.
Если выбрать вариант с заполнением или по центру выделения, повернуть текст в этих ячейках будет невозможно.
Изменение вертикального выравнивания содержимого ячейки
Во всплывающем меню По вертикали выберите нужный способ выравнивания.
Изменение отступа содержимого ячейки
Во всплывающем меню По горизонтали выберите команду по левому краю (отступ), по правому краю или по ширине и введите нужную величину отступа (в знаках) в поле Отступ.
Отображение содержимого ячейки по вертикали сверху вниз
В разделе Ориентация щелкните поле, содержащее вертикальный текст.
Поворот текста в ячейке
В разделе Ориентация щелкните или перетащите индикатор, установив с его помощью нужный угол, или введите величину угла в поле градусов.
Восстановление выравнивания по умолчанию для выделенных ячеек
Во всплывающем меню По горизонтали выберите вариант обычное.
Примечание: При сохранении книги в другом формате текст, который был повернут, может не отображаться под правильным углом. В большинстве форматов повернуть текст на любой угол в диапазоне 180 градусов (от +90 до –90) нельзя — в отличие от последних версий Excel. Например, в более ранних версиях Excel текст можно повернуть только на +90, 0 (ноль) или –90 градусов.
Изменение размера шрифта
На вкладке Главная в поле Размер шрифта введите другое число или щелкните, чтобы уменьшить размер шрифта.
Перенос текста в ячейке
Ячейку можно отформатировать таким образом, чтобы текст в ней автоматически переносился на другую строку.
Выделите нужные ячейки.
На вкладке Главная в группе Выравниваниенажмите кнопку Обтекание текстом 
Текст в ячейке будет перенесен в соответствии с шириной столбца. При изменении ширины столбца перенос текста настраивается автоматически.
Примечание: Перенесенный текст может быть не виден из-за заданной высоты строки. Чтобы настроить автоматическое изменение высоты строки в соответствии с размером текста, в меню Формат наведите указатель на пункт Строка и выберите пункт Автоподбор.
Переход на новую строку в ячейке
Чтобы сделать текст в ячейке удобочитаемым, можно вставить разрыв строки.
Дважды щелкните в ячейке.
Щелкните то место, куда нужно вставить разрыв строки, и нажмите клавиши CONTROL+OPTION+RETURN.
Уменьшение размера шрифта по размеру ячейки
В Excel можно уменьшить шрифт таким образом, чтобы в ячейке отображались все содержащиеся в ней данные. Если после этого ввести в ячейку дополнительные данные, Excel продолжит уменьшать размер шрифта.
На вкладке Главная в группе Выравниваниенажмите кнопку Обтекание текстом 
Данные в ячейке уменьшаются в соответствии с шириной столбца. При изменении ширины столбца или вводе дополнительных данных размер шрифта настраивается автоматически.
Изменение положения содержимого ячейки путем изменения выравнивания или поворота текста
Чтобы улучшить отображение данных на листе, можно изменить положение текста в ячейке. Можно изменить выравнивание содержимого ячейки, использовать отступы или повернуть данные под другим углом.
Выделите ячейку или диапазон ячеек с данными, положение которых требуется изменить.
В меню Формат выберите пункт Ячейки.
В диалоговом окне Форматирование ячеек, на вкладке Выравнивание выполните одно из следующих действий:
Компьютер + Интернет + блог = Статьи, приносящие деньги
Забирайте в подарок мой многолетний опыт — книгу «Автопродажи через блог»
Как сделать в Эксель, чтобы текст помещался в ячейке
В этой статье рассмотрим, как сделать в Эксель, чтобы текст помещался в ячейке и был виден полностью.
Вероятно вы хотите узнать как стабильно зарабатывать в Интернете от 500 рублей в день? Скачайте мою бесплатную книгу =>> «Как гарантированно зарабатывать от 500 рублей в день»
Программа Майкрософт Эксель очень удобна и полезна, в ней встроены функции, значительно облегчающие и ускоряющие работу.
Нет ни одной программы, где было бы так удобно работать с таблицами, поэтому, вполне заслуженно Эксель можно назвать программой номер один.
Каждый, кто сталкивался с необходимостью создания таблиц, их наполнения, ведения расчётов, обязательно обращается к Эксель.
Для чего нужен Эксель:
- помогает вести домашний учет;
- упрощает процесс высчитывания различных формул;
- может являться отличной базой данных;
- носит информационную функцию и многое другое.
Однако, новички не зная многих возможностей, ломают голову как сделать какое либо действие, например, не все знают, как сделать в Эксель чтобы текст помещался в ячейке.
Как сделать в Эксель, чтобы текст помещался в ячейке
Часто длинному тексту в Excel не хватает одной ячейки, поэтому визуально он захватывает площади расположенных рядом справа клеток.
Когда в них появятся данные, часть текста, которая выходила за границу клетки, окажется невидимой.
Если это заголовок, то можно объединить несколько клеток под его полное размещение.
В ячейках рабочей зоны таблицы такое исключено, поэтому чтобы разместить такой текст применяют следующие методы.
Как перенести текст
Кликнув по месту, где начинается текст, откроем Список и найдем в нем «Формат ячейки».
Далее находим «Выравнивание» и помечаем «Переносить по словам». Незабываем закрепить выбор нажав «ОК».
После этого текст, независимо от длины, поместиться в поле видимости.
Настройка ленты
Еще один способ применим только в новых версиях. Кликнув по Панели, выбираем в списке «Настройка ленты».
Выносим оттуда кнопку «Перенести текст». Дальнейший процесс предельно прост: выделяем ячейку и жмем эту кнопку.
Бывает, что и после этого текст обрезается нижним полем ячейки. Причина кроется в заданной точной высоте строки.
Для автоматической настройки этого параметра в разделе «Формат» курсором выделим «Строка» и кликнем «Автовыбор».
Если технические условия не позволяют нам менять высоту строки, можно изменить:
- выравнивание,
- размер шрифта,
- сделать поворот текста.
Вы можете просто потянуть за ячейку, растягивая в ширину, пока текст не войдёт в неё полностью.
Чтобы изменить какую-либо область, нужно нажать Ctrl + l либо клик правой кнопкой мыши, вызвать окно «Формат ячеек». С помощью предложенных действий придать ячейке соответствующий вид.
Для того чтобы внести в ячейку данные – клик левой кнопкой мыши по клетке, записать текст либо цифры, после нажать Enter. Курсор перейдёт на другое место.
Кроме этого, заполнять или изменять информацию можно в поле функций вверху. С помощью окна «Формат ячеек» можно изменять фон, шрифт и иные параметры.
Как сделать в Эксель, чтобы текст помещался в ячейке, итог
Благодаря программе Exel, можно структурировать любую информацию, приводя её в упорядоченный вид.
Набор предлагаемых функций значительно оптимизирует затрачиваемые усилия пользователя.
Программа помогает создавать не только таблицы, но и производить расчёты различной сложности, составлять диаграммы и отчёты.
Она активно используется экономистами, бухгалтерами и так далее. Очень полезна она и в сфере интернет деятельности, например, при настройке рекламы для подбора ключевых слов.
P.S. Прикладываю скриншот моих заработков в партнёрских программах. И напоминаю, что так зарабатывать может каждый, даже новичок! Главное — правильно это делать, а значит, научиться у тех, кто уже зарабатывает, то есть, у профессионалов Интернет бизнеса. 

|
Как сделать так чтобы размер текста в ячейке подгонялся с учетом определенной длины текста без усечения текста. |
|
|
Владимир Пользователь Сообщений: 8196 |
Поэкспериментируйте с Форматом ячейки -> Выравнивание. Автоподбор, перенос по словам, распределенный… много что есть. «..Сладку ягоду рвали вместе, горьку ягоду я одна.» |
|
Это понятно!. Речь идет о фиксированном размере ячейке в которую вставляется текст разной длинны . нужно сделать так чтобы РАЗМЕР текста в ФИКСИРОВАННОЙ ячейке изменялся автоматически, (не ЯЧЕЙКА) в зависимости от длины текста. |
|
|
KuklP Пользователь Сообщений: 14868 E-mail и реквизиты в профиле. |
Так Владимир Вам и ответил. Поставьте в форматировании Автоподбор ширины и шрифт уменьшится. А размер ячейки нет. Я сам — дурнее всякого примера! … |
|
И все же такой вариант не устраивает. |
|
|
KuklP Пользователь Сообщений: 14868 E-mail и реквизиты в профиле. |
{quote}{login=loginvovchyk}{date=03.06.2010 03:35}{thema=Автоподгонка размера текста в ячейке}{post}Как сделать так чтобы размер текста в ячейке подгонялся с учетом определенной длины текста без усечения текста. Я сам — дурнее всякого примера! … |
|
{quote}{login=KuklP}{date=03.06.2010 02:28}{thema=}{post}Так Владимир Вам и ответил. Поставьте в форматировании Автоподбор ширины и шрифт уменьшится. А размер ячейки нет.{/post}{/quote} |
|
|
KuklP Пользователь Сообщений: 14868 E-mail и реквизиты в профиле. |
тухачевский, или я Вас неправильно понял, или Вы неправы. Я сам — дурнее всякого примера! … |
|
Юрий М Модератор Сообщений: 60588 Контакты см. в профиле |
Размер шрифта уменьшится, но автор хотел и перенос ещё. |
|
KuklP Пользователь Сообщений: 14868 E-mail и реквизиты в профиле. |
Дык, Юр я уж писал: Я сам — дурнее всякого примера! … |
|
Юрий М Модератор Сообщений: 60588 Контакты см. в профиле |
«Например» мне тоже понравился |
|
R Dmitry Пользователь Сообщений: 3103 Excel,MSSQL,Oracle,Qlik |
#12 04.06.2010 20:00:51 Ну правильно excel же не может «угадать» что хочет user или уменьшить шрифт, или расширить ячейку
|
|
|
KuklP Пользователь Сообщений: 14868 E-mail и реквизиты в профиле. |
Может. Но я бы не стал вешать это на Worksheet_Change для всего листа. Да и подозреваю, что результат работы такого макроса не понравился бы автору. Я сам — дурнее всякого примера! … |
|
R Dmitry Пользователь Сообщений: 3103 Excel,MSSQL,Oracle,Qlik |
#14 04.06.2010 20:59:01 ну да про пример я уже и забыл….подождем автора, авось объявиться за решением
|
|
|
{quote}{login=Юрий М}{date=04.06.2010 04:16}{thema=}{post}Размер шрифта уменьшится, но автор хотел и перенос ещё.{/post}{/quote} Все верно! У меня текст подставляется в ячейку автоматически. Иногда длинный, иногда короткий. Вот если ввести длинный текст то он уменьшается штатными фичами но без переноса, если подставляется короткий текст его размер остается таким же как был длинный текст, что меня не устраивает. А мне нужно чтобы текст автоматом подганялся к границам ячейки в зависимости от длины + с автопереносом если нужно. Ко всем: Что вы прицепились к «Например». Просто хотел привести пример но случайно клавишу Enter нажал и уже решил не приводить дабы не гадить топик.:))) |
|
|
Юрий М Модератор Сообщений: 60588 Контакты см. в профиле |
Никто не цеплялся к Вам. Мне вот интересно: каким образом приведение примера после нажатия клавиши Enter может загадить топик? |
|
R Dmitry Пользователь Сообщений: 3103 Excel,MSSQL,Oracle,Qlik |
#17 05.06.2010 22:48:36 {quote}{login=loginvovchyk}{date=05.06.2010 01:02}{thema=Re: }{post}Что вы прицепились к «Например».{/post}{/quote}
|
|
|
LShark Пользователь Сообщений: 27 |
Присоединяюсь к создателю топика. Типа: Но, спасибо Дагестану и Азербайджану и прочим, появились люди с, мягко говоря, некороткими ФИО: НУ НЕ ВЛАЗИТ ОНО В 2 СТРОЧКИ! НУ НИКАК! Соответственно — включен автоперенос по словам. Включить авторазмер шрифта вместе с автопереносом — НЕЛЬЗЯ. А оставить только авторазмер — шрифт становится ОЧЕНЬ мелким. В примере — как раз такие 2 листа журнала. |
|
LShark Пользователь Сообщений: 27 |
Ах да, забыл сказать — конечно, можно сидеть и вручную уменьшать шрифт в ячейках с длинными фамилиями и увеличивать (до стандартного 14 пунктов — не больше!) в тех, где фамилия сменяется на более короткую. |
|
{quote}{login=LShark}{date=28.08.2012 06:24}{thema=}{post}Ах да, забыл сказать — конечно, можно…{/post}{/quote}И я думаю, что можно сделать по такому, например, варианту… Как вариант, разумеется… |
|
|
LShark Пользователь Сообщений: 27 |
1. Вручную? Сэр… Записей более 800, из них примерно 20% — с длинными ФИО, не умещающимися в 14 шрифте в 2 строчки. Да тут проще застрелиться, чем сделать. 2. А что Вы предложили? Сделать в 2 столбца? Нет. Надо ИМЕННО в 1 столбец. Так как количество столбцов, их размер и размещение должны умещаться при распечатке в стандартном листе. |
|
ikki Пользователь Сообщений: 9709 |
если не хочется стреляться — можно застрелить тех из списка, у кого слишком длинные фамилии. фрилансер Excel, VBA — контакты в профиле |
|
{quote}{login=LShark}{date=28.08.2012 08:31}{thema=}{post}1…Да тут проще застрелиться… {/post}{/quote} |
|
|
Сынов турецко-подданых у нас не поступало, а вот греки были из дальних. Вопрос продолжает быть актуальным — КАК автоматически уменьшить шрифт для того, чтобы текст разместился в ячейке, не изменяя ее размера? |
|
|
ikki Пользователь Сообщений: 9709 |
ответ: макросом. пс. в вашем примере либо шрифт 14пт в две строчки не соответствует высоте ячейки, либо высота ячейки в 34пт не соответствует тексту из двух строчек шрифтом с кеглем 14. одно из двух фрилансер Excel, VBA — контакты в профиле |
|
ikki Пользователь Сообщений: 9709 |
{quote}{login=ikki}{date=28.08.2012 09:49}{thema=}{post}ответ: макросом.{/post}{/quote} макрос не шибко быстрый, но для 800 строк, думаю, в минуту точно уложится. фрилансер Excel, VBA — контакты в профиле |
|
LShark Пользователь Сообщений: 27 |
#27 29.08.2012 09:34:10 Это уже результат. Кстати, для примера. Вышеназванная ФИО (Дадобоев Мухаммаддюсуф Абдурасуллович при уменьшении шрифта до 12 вставляется так (как и надо): |
Программа Excel – мощный инструмент для работы с электронными таблицами, входящий в пакет программ Microsoft Office. Он позволяет работать с таблицами данных, предоставляя широкие возможности для их редактирования. Без текста в таблицах Excel не обойтись, так как цифровые данные надо пояснять и описывать. Для грамотного расположения текста в ячейке, ее нужно настроить. По умолчанию, без предварительной настройки, текст будет отображаться слева-снизу. Часто возникает необходимость вместить текст в ячейку, превышающий ее размеры. Во время набора слова переходят на соседние ячейки, при этом перекрывая введенные ранее данные. Но как только активировать соседнюю ячейку, то текст перестает быть видимым. В таких случаях приходится увеличивать размер ячейки, что отрицательно влияет на структуру самой таблицы, либо произвести перенос текста в ячейке Excel. Второй вариант предпочтительней. Давайте рассмотрим варианты, как уместить длинный текст в ячейке Excel.
Наводим курсор мыши на требуемую ячейку, в которой будет располагаться текст и нажимаем правую кнопку, в появившемся меню выбрать команду «Формат Ячеек».

В окне настроек, которое появилось, переходим на вкладку «Выравнивание» и в разделе «Отображение» отметить галочкой пункт «Переносить по словам».

Подтверждаем выполненные действия кнопкой «ОК» и приступаем к заполнению ячейки словами.

Перенос текста в ячейке Excel выполнен. Весь введенный длинный текст будет показан, находясь при этом в одной ячейке.
Нюансы:
- Перенос будет производиться на основе ширины ячейки, которую нужно будет увеличить, учитывая параметры всей таблицы. Подстройка переноса произойдет автоматически.
- В том случаи, если текст отображается не полностью нужно проверить, возможно, установлена точная высота строки либо же текст размещен в объединенной ячейке.
Перенос текста в ячейке Excel 2007 и 2010. Вариант 2
Далее разберем перенос текста в ячейке Excel, который будет работать только в версиях 2007 и 2010. Изменения в программе более новой версии позволяет делать это быстрее и нагляднее.

Нужно выделить ячейку с длинным текстом. Далее на вкладке «Главная» (верхнее меню программы), активировать функцию нажатием кнопки «Перенос текста». Регулировка ширины ячейки и автопереноса слов будет происходить так же, как и в предыдущих версиях программы. Как видно, этот способ гораздо проще и быстрее.
Теперь вы знаете, как уместить длинный текст в ячейке Excel. Помним, что эту функцию также можно применить сразу ко всему столбцу или ко всей строке.
Разрыв строки в ячейках Excel

В некоторых случаях, нужно перенести текст не автоматически, а в ручную. Что тогда делать? Для этого существует такая возможность, как разрыв строки в ячейках Excel. Что бы ее активировать, нажимаем двойным щелчком на нужную ячейку и попадаем в режим редактирования текста. Ставим курсор мыши в то место, где нужно сделать разрыв строки и нажимаем комбинацию клавиш «Alt+Enter» (сначала нажимаем клавишу «Alt», не отпуская ее, нажимаем «Enter»). Таким способом можно разорвать строку в любом месте, то есть сделать перенос и повысить читаемость текста.
Ни одна таблица не обходится без текста. Текст в рабочей таблице используется в основном для заголовков и различных спецификаций и примечаний. В Excel текст выравнивается по левому краю ячеек. Если текст длинный и не умещается в одной ячейке, то он выходит за её пределы и занимает пространство соседних клеток с правой стороны. Но как только вы введете какое-то значение или текст в соседние клетки, то остальная часть текста, которая находилась в предыдущей клетке становиться не видна. Для того, что бы в ячейке отображался весь текст необходимо либо раздвинуть ячейку с длинным текстом (что не всегда удобно), либо сделать перенос текста в ячейке Excel. Давайте посмотрим, как уместить длинный текст в ячейке в Excel.
Перенос текста в ячейке Excel
Для этого щелкните правой кнопкой мыши по ячейке, в которой находится начало вашего текста, и в выпадающем списке выберите пункт Формат ячеек.
В открывшемся окне Формат ячеек выберите вкладку Выравнивание и установите галочку на функцию Переносить по словам.
Не забудьте подтвердить свои изменения, нажав кнопку ОК.
Вот вы и сделали перенос текста в ячейке Excel . Теперь весь ваш длинный текст будет полностью виден в одной ячейке.
Этот метод подходит для всех версий Excel.
Как закрепить шапку таблицы в Excel
Суммирование ячеек в Excel
Автозаполнение ячеек в Excel
Посмотрите видеоролик Перенос текста в ячейке Excel:
Удачи Вам!
Содержание
- Синтаксис.
- Определяем длину ячейки.
- Считаем длину нескольких ячеек.
- ЛЕВСИМВ и ПРАВСИМВ
- Как подсчитать без начальных и конечных пробелов?
- Примеры применения ДЛСТР
- Пример 1 — посчитать слова
- Пример 2 — посчитать встречаемость фрагмента в тексте
- Есть ли в ячейке лишние пробелы
- Сколько раз встречается символ или слово в тексте
- Пример 3 — извлечь или удалить последнее слово
- Пример 4 — удалить первые N символов / первое слово
- Пример 5 — замена последнего символа в ячейке
- ПРОПНАЧ
- СЖПРОБЕЛЫ
- Как посчитать без любых пробелов?
- СТРОЧН
- ПОВТОР
- Форматирование
- ПСТР
- ПРОПИСН
- СОВПАД
- Синтаксис
Синтаксис.
Подсчитывает и возвращает длину текста. Есть только один аргумент, который, разумеется, обязателен:
= DLSTR (текст)
Где текст — это текстовая строка, для которой вы хотите подсчитать количество символов. Нет ничего проще, правда?
Ниже вы найдете несколько простых формул, чтобы получить общее представление о том, как это работает.
= DLSTR (123) — возвращает 3, поскольку в текстовом аргументе переданы 3 цифры .
= DLSTR («яблоко») — возвращает 6, потому что слово яблоко состоит из 6 букв. Как и любая другая формула Excel, она требует, чтобы текстовые выражения были заключены в кавычки, которые не учитываются при вычислении.
Однако на практике вы, скорее всего, будете указывать ссылки на ячейки, а не писать текст в самой формуле.
Например, чтобы получить длину текста в A1, вы должны написать:
= DLSTR (A1)
Ниже приведены более информативные примеры с подробными пояснениями и скриншотами.
На первый взгляд функция DLSTR кажется настолько простой, что не требует дополнительных пояснений. Однако есть несколько полезных приемов, которые помогут вам настроить его под свои нужды.
Определяем длину ячейки.
Как уже было сказано, здесь учитываются абсолютно все символы, включая все пробелы: начальные, конечные и между словами.
Например, чтобы получить длину A2, мы используем это выражение:
= ДЛСТР (A2)
Как показано на скриншоте ниже, результат равен 32, включая 23 буквы, 2 цифры, 3 пробела и 1 знак препинания.

Чтобы подсчитать длину нескольких ячеек, выберите ячейку с формулой и скопируйте ее в другие, например, перетащив маркер заполнения.
После копирования мы получаем длину каждой ячейки отдельно.
Примечание. При копировании столбца обязательно используйте относительную ссылку, например DLSTR (A1), или смешанную ссылку, например DLSTR ($ A1), которая захватывает только столбец, чтобы выражение правильно соответствовало новой позиции.
Считаем длину нескольких ячеек.
Самый очевидный способ сделать это — добавить больше функций, например:
= DLSTR (A2) + DLSTR (A3) + DLSTR (A4)
Или используйте функцию СУММ для вычисления длины текста, возвращаемого из нескольких ячеек:
= СУММ (DLSTR (A2), DLSTR (A3), DLSTR (A4), DLSTR (A5))
В каждом случае программа считает в каждой из указанных ячеек и возвращает общую длину строк в диапазоне:

Этот подход, несомненно, прост для понимания и использования, но это не лучший способ рассчитать длину текста в диапазоне, например, 100 или 1000 ячеек.
Таким образом, приведенные выше формулы могут хорошо работать для небольшого диапазона. Чтобы вычислить общую длину текста на большой площади, нам лучше найти что-нибудь более компактное, например функцию СУММПРОИЗВ, которая умножает массивы и возвращает сумму этих продуктов.
Вот как сделать подсчет в диапазоне:
= СУММПРОИЗВ (DLSTR (интервал))
И ваша настоящая формула может выглядеть так:
= СУММПРОИЗВ (DLSTR (A2: A5))

Другой способ выполнить вычисление по диапазону — использовать DLSTR в сочетании с SUM:
{= СУММ (DLSTR (A2: A5))}
В отличие от СУММПРОИЗВ, функция СУММ не работает с массивами по умолчанию, и вы должны обязательно нажать Ctrl + Shift + Enter после ввода, чтобы преобразовать его в формулу массива.
Как показано на следующем снимке экрана, СУММ возвращает точно такой же результат:
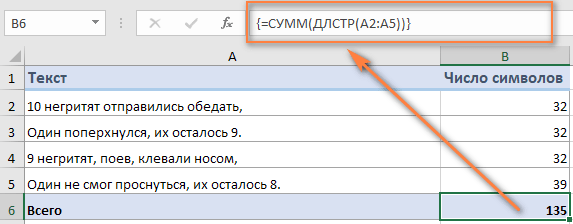
Как это работает?
Это один из самых простых способов рассчитать длину текстовой строки. Мы вычисляем длину каждой ячейки в указанном диапазоне и возвращаем их в виде массива чисел. Затем СУММПРОИЗВ или СУММ складывает эти числа и возвращает общую сумму.
В приведенном выше примере суммирован массив из 4 чисел, представляющих длины строк в ячейках от B2 до B5:
= СУММПРОИЗВ ({32; 32; 32; 39})
Помните, что функция DLSTR в Excel считает абсолютно все символы в каждой ячейке, включая буквы, числа, знаки препинания, специальные символы и все пробелы (начальные, конечные и пробелы между словами). Но нам это не всегда нужно. О том, как обойти эту особенность, поговорим дальше.
ЛЕВСИМВ и ПРАВСИМВ
Текстовые функции LEFT и RIGHT возвращают указанное количество символов, начиная с начала или конца строки. Пробел считается символом.
Как подсчитать без начальных и конечных пробелов?
При работе с большими таблицами распространенной проблемой являются начальные или конечные пробелы, то есть лишние пробелы в начале или конце различных заголовков или заголовков. Вы вряд ли заметите их на бумаге, но, встретив их несколько раз, вы научитесь их опасаться.
Если вы подозреваете, что в ваших данных есть несколько невидимых пробелов, мы легко с этим справимся.
Чтобы получить длину текста без начальных и конечных пробелов, просто вставьте функцию TRIM в DLSTR:
= ДЛСТР (ОБРЕЗАТЬ (A2))
Примеры применения ДЛСТР
Эта функция часто используется в качестве вспомогательного средства в составных формулах вместе с другими текстовыми функциями.
К тому же эти комбинации позволяют решать самые необычные задачи.
Пример 1 — посчитать слова
Сколько слов в ячейке? Обычно между ними на 1 больше пробелов. Если есть пробел, значит два слова, если два, то три слова и так далее.
Если есть вероятность, что между словами больше 1 пробела или есть пробелы в начале и конце ячейки, функция TRIM может удалить их.
Пробелы в строке можно подсчитать, измерив длину строки в символах:
- с ними,
- без них,
- и вычисляем разницу.
Как получить строку без пробелов? Здесь поможет функция REPLACE.
Так будет выглядеть формула для ячейки А1 с учетом всех этих нюансов. TRIM удаляет лишние пробелы, SUBSTITUTE удаляет их, а DLSTR измеряет длину строк:
= DLSTR (A1) — DLSTR (ПОДСТАВИТЬ (ОБРЕЗАТЬ (A1), «»; «»)) + 1
Пример 2 — посчитать встречаемость фрагмента в тексте
Есть ли в тексте какой-то конкретный персонаж? И если да, то сколько их?
Давайте взглянем на пару примеров формул.
Есть ли в ячейке лишние пробелы
Следующая формула проверит, есть ли в ячейке лишние пробелы. Это полезно, когда вам нужно не просто удалить их, а узнать, были ли они:
= DLSTR (ОБРЕЗАТЬ (A1)) <> DLSTR (A1)
Формула для проверки наличия лишних пробелов в строке
Формула очевидна и достаточно проста. Если длина ячейки после удаления лишних пробелов с помощью функции ОБРЕЗАТЬ такая же, как у исходной, значит, их нет, а если, наоборот, не то же самое, то есть.
Обратите внимание, что несмотря на то, что в том же утверждении, что и вопрос, звучит условие ЕСЛИ, функция ЕСЛИ здесь не нужна. Если равенство верное, Excel поместит результат ИСТИНА в саму ячейку и ЛОЖЬ, если наоборот.
Сколько раз встречается символ или слово в тексте
По аналогии с предыдущим примером мы не можем выполнить логическое (ДА-НЕТ, ИСТИНА-ЛОЖЬ) сравнение длин строк до и после удаления символа или фрагмента, а вычислить разницу.
Если мы ищем персонажа, он сразу поймет его присутствие.
Чтобы удалить произвольный символ из строки, нам понадобится функция REPLACE.
Подсчитайте появление буквы в ячейке
Если фрагмент текста состоит из 2 и более символов, нам также нужно разделить результат на его длину:
= (DLSTR (A1) -LSTR (ПОДСТАВИТЬ (A1; B1; «»))) / DLSTR (B1)
В этой формуле исходный текст находится в ячейке A1, а подсчитываемый кусок — в ячейке B1.
Подсчитать появление фрагмента текста
Обратите внимание на строки 5 и 6: поскольку функция «ПОДСТАВИТЬ» чувствительна к регистру, она не удаляла первое вхождение из текста. Если вам все еще нужно учитывать вхождения, вам могут понадобиться функции LOWER или UPPERCASE.
Подсчитываемый текстовый фрагмент может быть любой длины.
Еще один момент: функция может не подходить для подсчета коротких слов, потому что одно слово может входить в состав другого.
Пример 3 — извлечь или удалить последнее слово
Зная количество пробелов в тексте, вы можете заменить последний редким символом, чтобы вычислить его положение позже.
В этом, как и в предыдущем примере, нам поможет функция REPLACE: она позволяет заменять не только все определенные фрагменты текста в строке, но и конкретное вхождение (первое, второе и т.д.).
Что это нам дает? Последний пробел — это не что иное, как символ, отделяющий последнее слово от остальной части строки. А по положению, причем несложными манипуляциями, удалить или извлечь.
Пример 4 — удалить первые N символов / первое слово
Простая комбинация функций RIGHT, SEARCH и DLSTR позволяет удалить первое слово из ячейки.
Механика проста:
- вычислить позицию первого пробела с функцией ПОИСК,
- вычтите это число из длины строки (DLSTR
- Извлеките функцию RIGHT, полученную в результате отличия от исходной строки
Убираем первое слово из ячейки, получая второе
Более подробно пример рассмотрен в статье о функции ВПРАВО.
Если количество символов заранее известно, формула еще проще: нужны только DLSTR и RIGHT:
= ВПРАВО (A1; DLSTR (A1) -4)
Удалите первые 4 символа из строки с помощью функций DLSTR и RIGHT
Пример 5 — замена последнего символа в ячейке
Это может показаться очевидным, но позиция последнего символа в строке равна его длине в символах. А затем, зная длину строки, вы можете заменить последний символ в ней, взяв на 1 символ меньше, используя ВЛЕВО, и объединив с желаемым текстом через амперсанд:
= LEFT (A1; DLSTR (A1) -1) & «Текст вместо последнего символа»
Или используйте функцию REPLACE, которая примет в качестве входных данных длину строки в качестве позиции заменяемого символа:
= REPLACE (A1; DLSTR (A1); 1; «Текст вместо последнего символа»)
ПРОПНАЧ
Функция PROPER text делает первую букву каждого слова заглавной, а остальные преобразует в нижний регистр.
Любая первая буква, следующая за небуквальным символом, также преобразуется в верхний регистр.
СЖПРОБЕЛЫ
Удаляет все ненужные пробелы из текста, кроме одинарных пробелов между словами.
В тех случаях, когда наличие лишнего пробела в конце или начале строки обнаружить сложно, эта функция просто становится незаменимой. На следующем рисунке вы можете видеть, что содержимое ячеек A1 и B1 абсолютно одинаково, но это не так. В ячейке A1 мы намеренно вставили лишний пробел в конце слова Excel. В результате функция EXACT вернула нам значение FALSE.
Применяя функцию ОБРЕЗАТЬ к значению ячейки A1, мы удалим из нее все лишние пробелы и получим правильный результат:
TRIM полезен для данных, импортированных в листы Excel из внешних источников. Такие данные очень часто содержат лишние пробелы и различные непечатаемые символы. Чтобы удалить из текста все непечатаемые символы, используйте функцию ПЕЧАТЬ.
Как посчитать без любых пробелов?
Если ваша цель состоит в том, чтобы считать только буквы и цифры без пробелов в начале, конце или середине, вам нужно немного более сложное выражение:
= DLSTR (ПОДСТАВИТЬ (A2;» «;»»))

Как вы, наверное, знаете, функция REPLACE заменяет один текст другим. В приведенной выше формуле вы заменяете пробел («») ничем, то есть пустой текстовой строкой («»). И поскольку вы встраиваете ПОДСТАВКУ в функцию DLSTR, подстановка фактически не выполняется в ячейках, она просто говорит вам вычислить длину строки без пробелов.
СТРОЧН
Если в Excel вам нужно написать все строчные буквы, например, преобразовать их в строчные, на помощь приходит текстовая функция LOWER. Он не заменяет неалфавитные символы.
ПОВТОР
Функция REPEAT повторяет строку текста указанное количество раз. Строка указывается как первый аргумент функции, а количество повторов — как второй.
Форматирование
Если входное значение не в текстовом формате, оно преобразуется в текстовый формат.
Ячейки в формате даты обрабатываются как числа, поэтому они обычно содержат 5 символов (если даты не близки к 1900).
Процентный формат также преобразуется в натуральное число, например 2500% = 25 (2 символа, см. Примерную таблицу выше).
ПСТР
Текстовая функция MID возвращает указанное количество символов, начиная с указанной позиции. Пробел считается символом.
ПРОПИСН
Текстовая функция UPPERCASE переводит все буквы в верхний регистр, т.е преобразует их в верхний регистр. Как и LOWER, он не заменяет неалфавитные символы.
СОВПАД
Функция ТОЧНЫЙ позволяет сравнивать две текстовые строки в Excel. Если они точно такие же, возвращается ИСТИНА; в противном случае — ЛОЖЬ. Эта текстовая функция чувствительна к регистру, но игнорирует различия в форматировании.
Если случай для вас не важен (это происходит в большинстве случаев), вы можете использовать формулу, которая просто проверяет равенство двух ячеек.
Синтаксис
DLSTR (текст)
DLINB (текст)
Аргументы этой функции описаны ниже.
-
Требуется текст. Текст, длину которого вы хотите узнать. Пробелы считаются символами.
Источники
- https://mister-office.ru/funktsii-excel/len-functions-count-characters-cell.html
- https://msoffice-prowork.com/ref/excel/excelfunc/text/len/
- https://office-guru.ru/excel/tekstovye-funkcii-excel-v-primerah-77.html
- https://SEMTools.guru/ru/excel-functions/len/
- https://www.wallstreetmojo.com/len-excel-function/
- https://support.microsoft.com/ru-ru/office/%D0%B4%D0%BB%D1%81%D1%82%D1%80-%D0%B4%D0%BB%D0%B8%D0%BD%D0%B1-%D1%84%D1%83%D0%BD%D0%BA%D1%86%D0%B8%D0%B8-%D0%B4%D0%BB%D1%81%D1%82%D1%80-%D0%B4%D0%BB%D0%B8%D0%BD%D0%B1-29236f94-cedc-429d-affd-b5e33d2c67cb
Длинные числа отображаются неправильно в Excel
Office 365 ProPlus переименован в Майкрософт 365 корпоративные приложения. Для получения дополнительной информации об этом изменении прочитайте этот блог.
Симптомы
После ввода длинного номера (например, номера кредитной карты) в ячейке Excel номер отображается неправильно в Excel. Например,
Числовой формат по умолчанию в Excel является общим, поэтому вы можете отображать до 11 цифр в ячейке.
Обходной путь
Для решения проблемы используйте один из указанных ниже способов.
Способ 1. Форматирование ячейки как текста
Для этого выполните следующие действия:
Щелкните правой кнопкой мыши поле со списком и выберите пункт Формат ячеек.
На вкладке Число выберите Текст, а затем нажмите ОК.
Затем введите длинное число. (Не забудьте установить формат ячейки, прежде чем ввести число)
Если вы не хотите видеть предупреждающие стрелки, нажмите на маленькую стрелку, а затем Пропустить ошибку.
Способ 2. Использование одинарной кавычки
При вводе длинного числа сначала введите одинарную кавычку (‘) в ячейке, а затем длинное число.
Например, введите ‘1234567890123456789, и одинарная кавычка не будет отображаться после нажатия ENTER.
Связанные статьи
Ваше мнение важно для нас! Не стесняйтесь сообщать, что вы думаете об этой статье, используя поле комментария, расположенное внизу документа. Это позволит нам улучшить содержимое. Заранее спасибо!
Источник
Как перенести текст в ячейке Excel на следующую строку?
В этом руководстве показано, как автоматически сделать перенос текста в одной ячейке и как вставлять разрыв строки вручную. Вы также узнаете о наиболее распространенных причинах, по которым перенос в Excel не работает, и о том, как это исправить.
В первую очередь Microsoft Excel предназначен для вычисления чисел и управления ими. Однако вы часто можете оказаться в ситуациях, когда помимо чисел нужно, к примеру, записать длинный заголовок в шапке таблицы. Если объемный текст не умещается в ячейке, вы, конечно, можете поступить самым очевидным способом и просто сделать столбец шире. Однако это не лучший вариант, когда вы работаете с большим листом, на котором много данных для отображения.
Гораздо лучшее решение – записать в несколько строчек фразу, превышающую ширину столбца, и Эксель предоставляет несколько способов сделать это. Это руководство научит вас, как перенести текст в ячейке Excel, и поделится несколькими советами.
Что такое перенос текста в ячейке?
Когда вводимые данные слишком объемны, происходит одно из двух событий:
На рисунке ниже показаны эти два случая:

Перенос по словам в ячейке может помочь вам полностью отобразить длинное предложение без его «заползания» на другие клетки. Этот термин означает отображение содержимого ячейки на нескольких строчках, а не на одной длинной строке. Это позволит избежать эффекта «усеченного столбца», упростит чтение таблицы и сделает ее удобнее для печати. Кроме того, позволяет сохранить одинаковую ширину столбцов на всем листе.
На скриншоте показано, как это выглядит:

А теперь разберем несколько способов – как сделать перенос и добиться такого эффекта.
Как автоматически переносить текст в Excel.
Чтобы длинная фраза отображалась в нескольких строчках, выберите позиции, которые нужно отформатировать, затем включите функцию переноса на новую строку одним из следующих способов.

По сравнению с первым методом, этот требует нескольких дополнительных щелчков мышью. Но он может сэкономить вам время, если захотите внести сразу несколько изменений в форматирование ячеек одним махом (например, выравнивание + шрифт + перенос).
Результат. Какой бы метод вы не применили, данные распределяются по ширине столбца. Если вы измените ширину, данные перестроятся автоматически на следующую строку.

Как нетрудно догадаться, два описанных выше метода также используются для отмены переноса, если это вдруг стало не нужно. Проделайте те же самые операции и просто снимите флажок, который ранее установили.
Как вставить разрыв строки вручную
Иногда вам может потребоваться начать новый абзац в определенной позиции вместо автоматического переноса длинного текста. Чтобы обозначить начало абзаца вручную, проделайте следующее:
Результат. При вставке разрыва строки вручную автоматически включается параметр Перенос текста. Однако разрывы, введенные вручную, останутся на месте, когда столбец станет шире.
Обратите внимание, что ячейка должна находиться в режиме переноса, чтобы содержимое переносилось вниз. Если он не включен, вы увидите все данные в одной строке (даже если вы вставили перенос). А вот в строке формул они будут видны.
Эту особенность иногда используют, чтобы сделать более читаемыми длинные формулы. Перед отдельными частями внутри формулы вставьте разрыв ( Alt + Enter ), и разбираться с ее работой станет намного проще. Вот как может выглядеть формула для подсчета количества слов в фразе:

На следующем рисунке показаны оба сценария (перенос по словам введен дважды, как видите):

Вставка разрывов при помощи формул.
Вы можете добавить новый абзац при помощи формулы.
Это может быть полезно, когда у вас есть разные позиции, которые вы хотите объединить и при этом добавить туда разрыв строки, чтобы каждая часть находилась отдельно.
Ниже приведен пример, где я использовал формулу для объединения различных частей адреса и добавил разрыв в каждой части.

А вот формула, которая добавляет перенос в итоговый результат:
Применяем СИМВОЛ(10), чтобы добавить новый абзац при объединении ячеек. СИМВОЛ(10) использует код ASCII, который возвращает нужный нам результат. Размещая его там, где требуется, мы заставляем формулу разбивать итоговый результат.
Вы также можете использовать функцию ОБЪЕДИНИТЬ() вместо символа амперсанда (&):
или вот старая формула СЦЕПИТЬ(), если вы используете ранние версии Excel:
Обратите внимание, что для того, чтобы это разделение было видно в таблице, вам нужно убедиться, что формат переноса строки в Excel включен. Если этот формат не применяется, описанные выше действия не приведут к видимым изменениям в вашей таблице.
Примечание. Если вы используете Mac, используйте СИМВОЛ(13) вместо СИМВОЛ(10).
Использование определения имени вместо СИМВОЛ(10)
Если вам нужно часто применять СИМВОЛ(10), отличным лайфхаком было бы присвоить ему имя. Таким образом, вы можете вводить короткий код вместо всей функции в формуле.
Вот как это можно быстро сделать.
Теперь вы можете писать ПСТР вместо функции.
Так что формула для объединения адресов теперь может быть:
Использование Найти_и_Заменить (трюк CTRL + J)
Это супер крутой трюк!
Предположим, у вас есть набор данных, как показано ниже.
Если вы хотите вставить разрыв строки там, где в адресе есть запятая, вы можете сделать это с помощью диалогового окна НАЙТИ и ЗАМЕНИТЬ.
Ниже приведены шаги по замене запятой на разрыв строки:
Эти действия удаляют запятую и заменяют ее переводом строки.

Вы также можете выполнить те же действия, если хотите удалить все разрывы строк и заменить их запятой (или любым другим символом). Просто поменяйте местами пункты «Найти» и «Заменить на».
Почему перенос строки в Excel не работает?
Как одна из наиболее часто используемых функций в Экселе, преобразование длинного содержимого было разработано максимально простым, и у вас вряд ли возникнут проблемы с его применением.
И все же, если это не работает должным образом, ознакомьтесь со следующими советами по устранению неполадок.
1. Фиксированная высота строки
Если в клетке таблицы видно не все содержимое, то скорее всего, для нее принудительно задана определенная высота. Чтобы исправить это, выберите проблемную позицию, перейдите на вкладку «Главная» > «Формат» > «Автоподбор высоты строки».
Или вы можете установить определенную высоту, щелкнув «Высота строки» и затем введя желаемое число в соответствующее поле. Фиксированная высота особенно удобна для управления способом отображения заголовков таблицы.
2. Объединенные ячейки
Перенос текста в ячейке не работает, если несколько из них объединены в одну. Поэтому вам нужно будет решить, какая функция более важна в вашем случае. Если вы сохраните объединенные ячейки, вы можете отобразить полное их содержимое, сделав столбцы шире. Если вы выберете «Перенос текста», то разъедините их, нажав кнопку «Объединить и поместить в центре» на вкладке «Главная».
3. Достаточно места, чтобы обойтись без переноса.
Если вы попытаетесь перенести слова в ячейке, которая уже достаточно широка для отображения ее содержимого, то ничего не произойдет, даже если позже размер столбца изменится и станет слишком узким, чтобы вместить более длинные записи. Чтобы принудительно перенести слова, выключите и снова активируйте перенос текста по словам.
Вот как в Excel можно разбивать на части содержимое ячейки, чтобы отображать более длинную фразу в несколько абзацев. Благодарю вас за чтение и надеюсь еще увидеть вас в нашем блоге!
Источник
Как в Excel написать длинный текст в одной ячейку

Мне часто приходится заполнять разные таблицы Excel, где постоянно возникает необходимость написать длинный текст в одну ячейку. Например, для примечания или для какого-нибудь заголовка. По умолчанию, если текст выходит за границы ячейки, то Эксель занимает пространство соседних клеток с правой стороны. Всё бы ничего, но до тех пор, пока не надо будет заполнять и соседние ячейки. Поэтому единственный выход в такой ситуации — уместить длинный текст в одной ячейке Excel с переносом слов по строчкам. И сейчас Вы увидите как это сделать!
Перенос строки текста в ячейке Excel
Итак, давайте приступим к практике! Чтобы уместить строки текста в одну ячейку Экселя, кликаю правой кнопкой мыши по нужной ячейке, в которой уже введён длинный текст. В выпадающем списке выбираю пункт Формат ячеек.
Откроется небольшое окно, в котором надо будет перейти на вкладку «Выравнивание»:
Здесь в поле «Отображение» ставлю галочку Переносить по словам, после чего нажимаю на кнопку «ОК» для сохранения настроек. Вот что у меня получилось:
Вот так у меня получилось перенести текст по строчкам уместив его в ячейке Excel. В принципе, какой бы ни был длинный текст, его можно будет уместить в одной ячейке.
Источник
Длинный текст в ячейке Excel: как его скрыть или уместить по высоте. ✔

Не знаю почему, но при работе с Excel у многих не искушенных пользователей возникает проблема с размещением длинного текста: он либо не умещается по ширине (высоте), либо «налезает» на другие ячейки. В обоих случаях смотрится это не очень. 👀
Собственно, ниже в заметке покажу как это достаточно легко можно сделать.
Вариант 1
Обратите внимание на скриншот ниже: справа показано, что строка из ячейки B3 была скрыта, т.к. в C3 появилось три единички.
Написание текста в следующей ячейке
Кстати, чтобы увидеть полный текст, расположенной в B3 — достаточно навести на нее курсор и посмотреть в строку формул.
Чтобы увидеть полный текст.
Вариант 2
Второй способ — это уместить текст в ячейку, расширив при этом высоту ячейки (т.е. ячейка сама станет выше, и текст в ней можно будет прочитать целиком).
Формат ячеек (правый клик по ячейке)
Переносить по словам
Что получилось в итоге
Вариант 3
Если вы не хотите, чтобы высота строк (ячеек) менялась в большую строну — можно прибегнуть к другому варианту:
Выделение нескольких ячеек
В результате появится одна большая ячейка, которая займет сразу несколько строк: в нее, разумеется, и впишется наш текст.
Обратите внимание, что для корректного размещения текста в ячейке необходимо использовать инструмент «Перенести текст» (стрелка 2 на скрине ниже).
Текст удачно вписался в одну большую ячейку
Вариант 4
В некоторых случаях, повернув тест на определенный угол, можно удачно вписать его в таблицу. Чтобы сделать это, достаточно в Excel в разделе «Главная» нажать на значок 
Текст по вертикали
Как еще один вариант: можно вместо текста разместить картинку (скриншот). В некоторых случаях этот способ куда удобнее, чем все вышеприведенные.
Источник
Тема: Длинное число в Excel
Опции темы
Поиск по теме
Длинное число в Excel
Помогите разобраться.
Я в документе Excel в одной из ячеек пишу очень длинное число- расчетный счет. И вместо нужных мне последних трех цифр получаются нули. Формат и общий делаю, и числовой. Не получается. Что нужно сделать?
нужно установить текстовый формат (или набрать перед номером счета апостроф).
текстовый формат дает вообще бред- набор цифр и букв (!)
А что такое «апострф» (извините, я чайник)
Это как? Вводите цифры. а они превращаются в буквы? Вы сначала набираете число, а потом применяете формат, или наоборот?
сначала- набрала число. Получила нули. Потом стала менять форматы.
Текстовый дал, например: 4,07028Е+19
Сделала наоборот- и все получилось
Не Станиславский, но не верю 
Очень хочется увидеть в Excel ЧИСЛОВУЮ запись ЧИСЛА длиной более 15 знаков с младшими разрядами, отличными от нуля.
Утверждение правильно в части «числом не является».
Но ведь р/счет может быть записан и без пробелов (без деления на «фасеты») и это не является нарушением. В такой записи набор цифр образует число, которое может участвовать в математических операциях.
Любая конечная последовательность символов, записанная в виде последовательности (например) восьмеричных чисел без пробелов, образует число, которое может участвовать математических операциях. Вопрос только в осмысленности такой записи и таких операций.
Ворчун (может, и не совсем старый?
), мой текст относился к сообщению YUM о возможности ввода такого длинного числа. Потому-то и «Очень хочется увидеть. «.
Последовательность символов является последователеностью символов, просто разные приложения «по умолчанию» интерпретируют эту последовательность по-разному. Ексель любую последовательность сначала пытается интерпретировать как число в том или ином формате. Если ему это удается, то результат интерпретации заносится в ячейку. Если как число последовательность не интерпретируется, то Ексель пытается интерпретировать ее как текст или формулу. Если та же последовательность вводится в Вроде, то она интерпретируется как текст. А спор о том, чем является номер расчетного счета, числом или текстом, смысла не имеет. Номер счета в зависимости от решениях задач можно расматривать и как число, и как текст.
Почему? Потому что для него это число.
Как обойти? Показать табличному монстру, что это текст.
Доброго времени суток, уважаемые)
Может быть есть какие-то настройки.
Доброго времени суток, уважаемые)
Может быть есть какие-то настройки.
Когда в таблице 20 строк (например, по количеству человек) итоговая сумма, чаще всего, получается на 1 или 2 копейки больше.
Может быть есть какие-то настройки.
Но копейка всё равно может вылезти.
Ибо:
1,00/3,00=0,33
0,33*3,00=0,99
Доброго времени суток, уважаемые)
Может быть есть какие-то настройки.
Дело в том, что формат хранения чисел актуален не только для Экселя.
Проблема «лишней копейки» описана на форуме не один десяток раз. В результате, удалось-таки убедить составителей отчетности в ПФР в том, что нельзя два, взаимоконтролируемых отчета, составлять с копейками и без. (Не знаю, надолго ли).
На одном из форумов программистов проблему вменяемого округления предлагалось решать так : умножаем оба числа на миллион. Делим, множим, вычитаем, а уже полученный итог делим обратно на миллион.
Говорят, что при работе с целыми числами компьютеры сильно умнеют
Может быть это вариант Вам поможет?
Источник
Текст не влезает в ячейку Excel? Во вкладке «Главная» кликните «Перенос по словам» и «Обтекание текста». После этого выделенный материал будет переноситься с учетом ширины столбца. В случае изменения ширины последнего перенос осуществляется в автоматическом режиме. Как вариант, уменьшите размер шрифта по размеру секции, измените положение содержимого и т. д.
Причины, почему материал не влезает
Причин, почему в Экселе текст не помещается в ячейку, может быть несколько. Чаще всего это неправильное форматирование, отсутствие нужной настройки переноса, небольшая ширина столбца или крупный шрифт. Все эти проблемы можно решить, если использовать приведенные ниже рекомендации.
Что делать, когда текст не влезает в Excel
Теперь разберемся, как действовать, если текст не помещается в ячейке Excel. Рассмотрим разные пути решения вопроса, а окончательное решение по выбору и реализации одного из них остается за вами.
Перенос
Наиболее простой путь, когда в Эксель не влезает материал — воспользоваться опцией переноса информации. Для этого существует множество методов. Сначала рассмотрим официальный, а потом — альтернативные решения.
Способ №1 (новая версия Excel):
- Выделите нужные ячейки, куда не влезает информация.
- Перейдите в раздел «Главная» и выберите «Перенос по словам».
- Кликните на «Обтекание текста».
После этого материал, находящийся в графе, переносится с учетом ширины столбца, а при ее изменении подстройка происходит автоматически.
Способ №2 (для более старых версий):
- Жмите правой кнопкой мышки (ПКМ) на ячейку Excel с текстом.
- В перечне жмите на «Формат …»
- Выберите вкладку «Выравнивание».
- Установите «Переносить по словам».
- Подтвердите внесенные изменения.
Способ №3:
- Поставьте курсив перед словом, которое не влезает и нужно перенести на другую строчку.
- Жмите на Alt и, не отпуская кнопку, кликните на «Enter».
Способ №4:
- Выделите нужную секцию и поставьте на нее курсор.
- Напишите формулу: =A1&A2&СИМВОЛ(10)&B1&B2&СИМВОЛ(10)&C1&C2&СИМВОЛ(10)&D1&D2.
- Сцепите две ячейки в столбце с помощью А1:А2. Жмите «Ввод».
Если после изменений текст все равно не влезает в ячейку, поставьте отметку в поле «Перенос …» по методу, который рассмотрен выше. В результате информация равномерно распределится.
Способ №5:
- Жмите по пустой ячейке Excel.
- Введите =СЦЕПИТЬ(В1;СИМВОЛ(10);С1;СИМВОЛ(10);D1;СИМВОЛ(10);E1), но вместо указанных столбцов укажите свои.
- Войдите в раздел форматирования по рассмотренной выше схеме и оформите перенос.
Теперь проверьте, влезает текст в ячейку Excel, или с этим снова возникают сложности. В соседней секции можно использовать такую же формулу.
Способ №6:
- Выберите пустую ячейку.
- Вставьте в нее =ПОДСТАВИТЬ(A12;» «;СИМВОЛ(10)). Вместо А12 должен быть ваш исходный текст.
- Жмите «Ввод», чтобы данные сразу отобразились на новой строке.
Это основные способы для переноса. Если вы не хотите, чтобы высота строк менялась в сторону увеличения, попробуйте следующий вариант:
- Выделите несколько ячеек по высоте.
- Используйте инструмент «Объединить …».
После выполненных шагов появляется большая секция в Excel, в которую легко влезает весь текст.
Альтернативное решение — вертикальное размещение. Такой вариант не очень удобен, но может использоваться, когда другие варианты не подходят, а горизонтально материал не влезает:
- Поставьте курсор в нужное место.
- Перейдите в «Главная».
- Жмите на значок «ab» со стрелкой.
- Кликните на пункт «Вертикальный текст».
Также учтите, что перенесенный материал иногда не влезает в секцию Excel из-за неправильной высоты строки. Для настройки автоматического изменения этого параметра войдите в «Формат», наведите на раздел «Строка» и кликните на «Автоподбор».
Переход на новую строчку
Следующее решение, если в Эксель не влезает текст в ячейку — его перенос на новую строчку. Речь идет о создании так называемого разрыва строки. Например, на Макбуке сделайте следующие шаги:
- Жмите дважды в нужной секции.
- Кликните на том месте, где нужно вставить разрыв строки и кликните на «Control+Option+Return».
Уменьшение материала
Универсальное решение, когда в Эксель текст не помещается в ячейку — уменьшение его размера. В Excel это можно сделать простым способом для всех интересующих секций. Сделайте следующие шаги:
- Выделите интересующие ячейки.
- Жмите на них правой кнопкой мышки.
- Кликните на пункт «Формат …»
- В окне «Форматирование …» поставьте отметку «Автоподбор ширины».
Информация в секции уменьшается с учетом ширины столбца. В случае внесения таких изменений или вводе дополнительной информации размер шрифта настраивается в автоматическом режиме.
Изменение выравнивание / поворот
Для улучшения отображения информация на листе Excel, можно поменять позицию текста в ячейке. Как вариант, можно поменять отступы или развернуть информацию под углом.
Алгоритм такой:
- Выделите нужную секцию в Excel или группу ячеек с информацией, которая не влезает.
- В разделе «Формат» выберите «Ячейки».
- В окне «Форматирование …» в разделе «Выравнивание» сделайте одно из предложенных действий.
На выбор доступны следующие варианты:
- выравнивание по горизонтали;
- заполнение или по центру выделения;
- по вертикали (этот метод упоминался выше);
- по горизонтали по одному из краев;
- ориентация — отображение сверху вниз;
- поворот с помощью «Ориентация» на определенные градусы;
- восстановление данных.
Учтите, что при сохранении книги Excel в ином формате перевернутый материал может не показываться под правильным углом.
Размер шрифта
Если в Экселе не помещается текст, попробуйте изменить его размер. Для этого сделайте следующее:
- Выделите нужные секции.
- Войдите в «Главная», а далее «Размер шрифта».
- Введите другое число или щелкните для уменьшения размеров.
Как видно, существует много решений, когда информация не влезает в секцию Excel. В комментариях расскажите, какой из методов вам подошел, а также поделитесь, какое еще решение может помочь.
Отличного Вам дня!



















 Проблема, как я понял, заключается в том, что эти две опции («переносить по словам» и «автоподбор ширины») не работают в паре. Или одно, или другое.
Проблема, как я понял, заключается в том, что эти две опции («переносить по словам» и «автоподбор ширины») не работают в паре. Или одно, или другое. -10734-
-10734-



























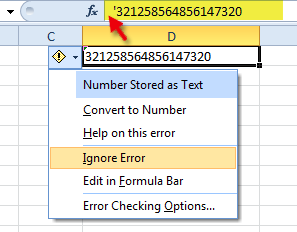

 ), мой текст относился к сообщению YUM о возможности ввода такого длинного числа. Потому-то и «Очень хочется увидеть. «.
), мой текст относился к сообщению YUM о возможности ввода такого длинного числа. Потому-то и «Очень хочется увидеть. «.










