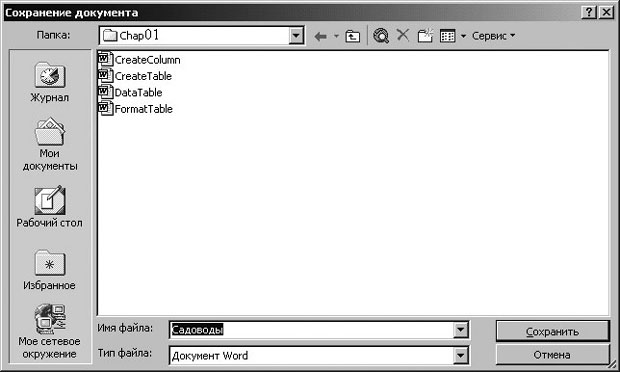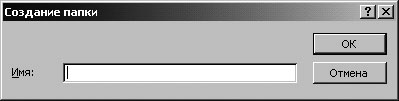Сводка
В этой статье описано, как устранять проблемы, которые могут возникнуть при запуске или использовании Microsoft Word. Используйте следующие методы в том порядке, в котором они представлены. Если вы попробуйте один из этих способов, но он не помогает, перейдите к следующему методу.
Решение
Проверка и установка последних обновлений
Возможно, вам придется настроить Windows обновления, чтобы автоматически скачивать и устанавливать рекомендуемые обновления. Установка важных, рекомендуемых и необязательных обновлений часто устраняет проблемы, заменяя их и устраняя уязвимости. Чтобы установить последние обновления Microsoft Office, см. Office Обновления Майкрософт на компьютере и на компьютере.
Список последних обновлений Office см. в Office обновления. Если после установки последних обновлений Windows и Office проблема не устранена, перейдите к методу 2.
Убедитесь, что на компьютере установлены последние обновления для Windows. Обновления часто устраняют проблемы с программным обеспечением. Прежде чем использовать один из следующих способов, сначала попробуйте установить обновления. После установки обновлений перезагрузите компьютер и запустите Word.
Устранение неполадок, которые возникают при запуске Word
ВАЖНО:Будьте внимательны, выполняя действия, описанные в этом разделе. Ошибки при изменении реестра могут привести к серьезным проблемам. Перед внесением изменений зарегистрировать реестр на случай проблем и его потребуется восстановить позже.
Способ 1. Вставка документа в другой файл
Последний знак абзаца в документе Word содержит сведения о документе. Если документ поврежден, вы можете получить его текст, если можете опустить последний знак абзаца.
Чтобы получить доступ к документу, но оставить знак последнего абзаца, выполните следующие действия:
-
Щелкните Файл > новый > новый документ.
-
На вкладке Вставка нажмите кнопку Объекти выберите текст из файла.
-
Выберите файл, который вы хотите открыть и вставить, а затем нажмите кнопку Вставить.
Способ 2. Запуск Word с помощью переключателя /a
Переключатель/ — это средство устранения неполадок, с помощью которой можно определить, где может возникнуть проблема в Word. Переключатель /предотвращает автоматическое загрузку надстройок и глобальных шаблонов. Переключатель /a также блокирует файлы параметров, чтобы предотвратить его чтение или изменение. Чтобы запустить Word с помощью переключателя /a, выполните следующие действия:
-
Нажмите кнопку > поиск,введите «Выполнить» и нажмите ввод.
-
Во всплывающее окно Выполнить введите «winword /a» и нажмите ввод.
Дополнительные сведения о переключателье / см. в описании переключателя запуска «/a» в Word.
Если проблема не возникает при запуске Word с помощью переключателя /, попробуйте следующий способ определить ее источник.
Способ 3. Удаление подменю реестра данных Word
Большинство часто используемых параметров в Word хранятся в подменю реестра данных Word. Распространенный этап устранения неполадок — удаление подменю реестра данных Word. При перезапуске Word программа перестраит ключ реестра данных Word, используя параметры по умолчанию.
ПРИМЕЧАНИЕ: При удалении подменю реестра данных Word некоторые параметры заменяются настройками по умолчанию. Например, Word сбрасывает список «последний использованный файл» в меню Файл. Кроме того, Word сбрасывает многие параметры, настроенные во всплывающее окно Параметры.
ВАЖНО: Будьте внимательны, следуя этим шагам. Ошибки при изменении реестра могут привести к серьезным проблемам. Перед внесением изменений зарегистрировать реестр на случай проблем и его потребуется восстановить позже.
Чтобы удалить подменю реестра данных Word, выполните указанные здесь действия.
-
Выйдите из Office программ.
-
Введите «regedit» в поле Поиск и нажмите ввод.
-
Найдите следующий подменю реестра, соответствующий используемой версии Word:
Word 2016: HKEY_CURRENT_USERSoftwareMicrosoftOffice16.0WordData
Word 2013: HKEY_CURRENT_USERSoftwareMicrosoftOffice15.0WordData
Word 2010: HKEY_CURRENT_USERSoftwareMicrosoftOffice14.0WordData
Word 2007: HKEY_CURRENT_USERSoftwareMicrosoftOffice12.0WordData
Word 2003: HKEY_CURRENT_USERSoftwareMicrosoftOffice11.0WordData -
Щелкните Данныеи выберите файл > экспорт.
-
Назовите файл «Wddata.reg» и сохраните его на рабочем столе.
-
Нажмите кнопку > удалитьи нажмите кнопку Да.
-
Зайдите из редактора реестра и запустите Word.
Если Word запускается и работает правильно, проблема устранена (поврежденный ключ реестра данных Word). Для восстановления избранных параметров в Word может потребоваться изменить несколько параметров.
Если проблема не устранена, восстановите исходный подменю реестра данных Word и попробуйте следующий способ:
Восстановление исходного ключа реестра данных Word
Чтобы восстановить исходный подменю реестра данных Word, выполните указанные здесь действия.
-
Выйдите из Office программ.
-
Дважды щелкните значок Wddata.reg на рабочем столе.
-
Нажмите кнопку Даи нажмите кнопку ОК.
Если восстановление подменю реестра данных Word не работает, перейдите к следующей процедуре.
Способ 4. Удаление ключа реестра «Параметры Word»
В параметрах реестра Word есть параметры, которые можно настроить в Word. Эти параметры разделены на группы по умолчанию и необязательные. Параметры по умолчанию создаются во время настройки программы. Необязательные параметры не создаются во время настройки. Вы можете изменить как стандартные, так и необязательные параметры в Word.
Чтобы удалить параметры реестра Word, выполните следующие действия:
-
Выйдите из Office программ.
-
Введите regedit в поле Поиск (в Windows 10, Windows 8.1 или Windows
или в поле Начать поиск в меню Пуск (в более ранних версиях Windows) и нажмите ввод.
-
Найдите следующий подменю реестра, подходящий для запущенной версии Word:
Word 2016: HKEY_CURRENT_USERSoftwareMicrosoftOffice16.0WordOptions
Word 2013: HKEY_CURRENT_USERSoftwareMicrosoftOffice15.0WordOptions
Word 2010: HKEY_CURRENT_USERSoftwareMicrosoftOffice14.0WordOptions
Word 2007: HKEY_CURRENT_USERSoftwareMicrosoftOffice12.0WordOptions
Word 2003: HKEY_CURRENT_USERSoftwareMicrosoftOffice11.0WordOptions -
Нажмите кнопкуПараметры и выберите файл > экспорт.
-
Назовите файл «Wddata.reg» и сохраните его на рабочем столе.
-
Нажмите кнопку > удалитьи нажмите кнопку Да.
-
Зайдите из редактора реестра и запустите Word.
Если Word запускается и работает правильно, проблема устранена (поврежденный параметр реестра Параметры Word). Для восстановления избранных параметров в Word может потребоваться изменить несколько параметров.
Если проблема не устранена, восстановите исходный ключ реестра Параметры Word и попробуйте следующий способ.
Восстановление исходного ключа реестра «Параметры Word»
Чтобы восстановить исходный подменю «Параметры Word», выполните указанные здесь действия.
-
Выйдите из Office программ.
-
Дважды щелкните значок Wdoptn.reg на рабочем столе.
-
Нажмите кнопку Даи нажмите кнопку ОК.
Способ 5. Замените глобальный файл шаблонов Normal.dot или Normal.dotm
Форматирование, автотекст и макрос, хранимые в глобальном файле шаблонов, могут повлиять на работу Word и любых открытых документов. Для этого замените глобальный файл шаблона.
ВАЖНО: Этот метод включает переименование глобального файла шаблона, чтобы Word не нашел его, как ожидалось, при перезапуске. В связи с этим Word повторно создаст глобальный файл шаблона. Таким образом вы сохраняете исходный файл на тот случай, если его придется восстановить. При переименовании глобального файла шаблона по умолчанию сбрасываются некоторые параметры, включая пользовательские стили, настраиваемые панели инструментов, макрос и элементы автотекста. Поэтому мы настоятельно рекомендуем сохранить глобальный файл шаблона и не удалять его.
ДОПОЛНИТЕЛЬНОЕ ПРИМЕЧАНИЕ. В некоторых ситуациях может быть несколько глобальных файлов шаблонов. Например, это происходит, если на одном компьютере запущено несколько версий Word или на одном компьютере работает несколько установок рабочих станции. В таких ситуациях необходимо переименовать каждый глобальный файл шаблона, чтобы он четко отражал соответствующую установку Word.
Чтобы переименовать глобальный файл шаблона, выполните следующие действия:
-
Выйдите из Office программ.
-
Нажмите кнопку > поиск, введите «cmd» и нажмите ввод.
-
В командной области введите команду, соответствующую вашей версии Word:
Word 2016, Word 2013, Word 2010 или Word 2007: «ren %userprofile%AppDataRoamingMicrosoftTemplatesNormal.dotm OldNormal.dotm»
Word 2003: «ren %userprofile%AppDataRoamingMicrosoftTemplatesNormal.dot OldNormal.dot»
-
Нажмите клавишу ВВОД.
-
В командной области введите «выход» и нажмите ввод.
-
Запустите программу Word.
Если Word запускается правильно, проблема решена. В этом случае проблема заключается в поврежденного глобальном файле шаблона. Теперь для восстановления избранных параметров может потребоваться изменить несколько параметров.
ПРИМЕЧАНИЕ: Старый глобальный файл шаблона может содержать настройки, которые нельзя легко создать. Эти настройки могут включать стили, макрос и элементы автотекста. В этом случае вы можете скопировать настройки из старого глобального файла шаблона в новый глобальный файл шаблона с помощью организатора. Чтобы получить дополнительные сведения об использовании организатора для копирования макроса и стилей, нажмите F1 в Word, чтобы открыть справку Microsoft Word, введите «переименовать макрос» в поле Поиск и нажмите кнопку Поиск, чтобы просмотреть эту тему.
Если проблема не устранена, восстановим исходный глобальный файл шаблона и перейдите к следующему разделу.
Восстановление исходного глобального файла шаблона
Чтобы восстановить исходный глобальный файл шаблона, выполните следующие действия:
-
Выйдите из Office программ.
-
Нажмите кнопку > поиск, введите «cmd» и нажмите ввод.
-
В командной области введите команду, соответствующую вашей версии Word:
Word 2016, Word 2013, Word 2010 или Word 2007: «ren %userprofile%AppDataRoamingMicrosoftTemplatesNormal.dotm OldNormal.dotm»
Word 2003: «ren %userprofile%AppDataRoamingMicrosoftTemplatesNormal.dot OldNormal.dot»
-
Нажмите клавишу ВВОД.
-
В командной области введите «выход» и нажмите ввод.
-
Запустите программу Word.
Способ 6. Отключение надстройки для папки «Загрузка»
При запуске Word Word автоматически загружает шаблоны и надстройки, которые находятся в папках «Загрузка». Конфликты или проблемы, влияющие на надстройки, могут привести к проблемам в Word. Чтобы определить, является ли элемент в папке «Загрузка» причиной проблемы, временно отключите параметр реестра, который указывает на эти надстройки.
Для этого выполните следующие действия:
-
Выйдите из Office программ.
-
Запустите Windows проводника, введите «windows ex» в поле Поиск и нажмите ввод.
-
В командной области введите команду, соответствующую вашей версии Word:
Word 2016, 64-битная установка C2R: «%programfiles%Microsoft Officerootoffice16Startup»
Word 2016, 32-битная установка C2R: «%programfiles% (x86)Microsoft Officerootoffice16Startup»
Word 2016, 64-битная установка MSI:
«%programfiles%Microsoft Officeoffice16Startup» Word 2016, 32-bit MSI installation: «%programfiles% (x86)Microsoft Officeoffice16Startup»
Word 2013, 64-битная установка C2R: «%programfiles%Microsoft Officerootoffice15Startup»
Word 2013, 32-битная установка C2R: «%programfiles% (x86)Microsoft Officerootoffice15Startup»
64-битная установка MSI в Word 2013: «%programfiles%Microsoft Officeoffice15Startup»
Word 2013, 32-bit MSI installation: » %programfiles% (x86)Microsoft Officeoffice15Startup»
Word 2010: «%programfiles%Microsoft OfficeOffice14Startup»
Word 2007: «%programfiles%Microsoft OfficeOffice12Startup»
Word 2003: «%programfiles%MicrosoftOfficeOffice11Startup» -
Нажмите клавишу ВВОД.
-
Щелкните правой кнопкой мыши один из файлов, содержащихся в папке, и выберите переименовать.
-
После имени файла введите .old и нажмите ввод.
ВАЖНО: Внимание! Заметьте исходное имя файла, чтобы при необходимости его можно было восстановить.
-
Запустите программу Word.
-
Если воспроизвести проблему больше не удалось, найдена надстройка, которая вызывает проблему. Если вам необходимо иметь функции, которые предоставляет надстройка, обратитесь к ее поставщику для обновления.
Если проблема не устранена, переименуйте надстройки, используя исходное имя, и повторите шаги 3–6 для каждого файла в папке «Запуск».
-
Если проблему по-прежнему можно воспроизвести, введите следующий путь в адресной Windows проводника и нажмите кнопку ОК.
Windows 10, 8.1, 8 или 7: «%userprofile%AppDataRoamingMicrosoftWordStartup»
Windows XP: «%userprofile%Application DataMicrosoftWordStartup» -
Повторите действия 3–6 для каждого файла в этой папке startup.
Если после отключения надстройки «Папка для загрузки» проблема не устранена, перейдите к следующему способу.
Способ 7. Удаление реестра надстройки COM
Надстройки COM можно установить в любом месте. Программы, взаимодействующие с word, устанавливают надстройки COM. Чтобы определить, вызывает ли проблема надстройка COM, временно отключать ее, удаляя ключи реестра для надстройки COM.
Чтобы удалить ключи реестра надстроек COM, выполните следующие действия:
-
Выйдите из Office программ.
-
Нажмите кнопку < поиск, введите «regedit» и нажмите ввод.
-
Найдите подменю реестра: HKEY_CURRENT_USERSoftwareMicrosoftOfficeWordAddins.
-
Нажмите кнопку Добавить ивыберите файл > экспорт.
-
Назовите файл «WdaddinHKCU.reg» и сохраните его на рабочем столе.
-
Нажмите кнопку > удалитьи нажмите кнопку Да.
-
Найдите подменю реестра: HKEY_LOCAL_MACHINESoftwareMicrosoftOfficeWordAddins
-
Нажмите кнопку Добавить ивыберите файл > экспорт.
-
Примените к файлу имя WdaddinHKLM.reg, а затем сохраните его на рабочем столе.
-
Нажмите кнопку > удалитьи нажмите кнопку Да.
-
Зайдите из редактора реестра и запустите Word.
Если проблема устранена, вы определили, что проблема возникает из-за надстройки COM. Затем необходимо определить, какая надстройка COM вызывает проблему.
Определение программы надстройки COM, которая вызывает проблему
Чтобы определить, какая надстройка COM вызывает проблему, выполните указанные здесь действия.
-
Выйдите из Office программ.
-
Дважды щелкните значок Wdaddin.reg на рабочем столе.
-
Нажмите кнопку Да, а затем — кнопку ОК.
-
Если вы используете Word 2016, Word 2013 или Word 2010:
-
Щелкните Параметры > файла.
-
Щелкните Надстройки.
-
В списке Управление нажмите Надстройки COM, а затем — Перейти.
ПРИМЕЧАНИЕ: Если надстройка указана во всплывающее Add-Ins COM, отвяжем ее. Если в списке несколько надстроек, каждый раз отсвейте только одну надстройку. Эта процедура помогает определить, какая надстройка вызывает проблему.
-
Нажмите кнопку ОК, чтобы закрыть всплывающее Add-Ins COM.
-
Выберите файл > Выход.
-
-
Если вы используете Word 2007:
-
Нажмите кнопку Microsoft Office и выберите параметры Word.
-
Щелкните Надстройки.
-
В списке Управление нажмите Надстройки COM, а затем — Перейти.
ПРИМЕЧАНИЕ: Если надстройка указана во всплывающее Add-Ins COM, отвяжем ее. Если в списке несколько надстроек, каждый раз отсвейте только одну надстройку. Эта процедура помогает определить, какая надстройка вызывает проблему.
-
Нажмите кнопку ОК, чтобы закрыть всплывающее Add-Ins COM.
-
Нажмите кнопку Microsoft Office и выберите выход из Word.
-
Выберите файл > Выход.
-
-
Запустите программу Word.
Если проблема устранена при запуске Word, вы определили, какая надстройка COM является причиной проблемы. Если у вас должны быть функции, которые предоставляет надстройка, необходимо определить, какая надстройка включает эти функции, чтобы связаться с поставщиком обновления.
Если проблема не устранена при запуске Word, повторите шаги 4 и 5 для каждой надстройки COM, которая указана в списке, пока не определите, какая надстройка вызывает проблему.
Чтобы восстановить надстройки COM, повторите шаг 4, но выберите для каждой надстройки COM, которую вы хотите восстановить.
Способ 8. Изменение принтера по умолчанию
Чтобы изменить принтер по умолчанию, выполните следующие действия:
-
Выйдите из Office программ.
-
Нажмите кнопку < поиск, введите «regedit» и нажмите ввод.
-
Щелкните правой кнопкой мыши Microsoft XPS Document Writerи выберите установить принтер по умолчанию.
-
Запустите программу Word.
Если проблема устранена после запуска Word, вы определили, что проблема обусловлена принтером. В этом случае обратитесь к поставщику, чтобы узнать, есть ли обновление драйвера принтера.
Варианты поддержки Майкрософт
Если вы не можете решить эту проблему, воспользуйтесь службой поддержки Майкрософт для поиска ответов в базе знаний Майкрософт и других технических ресурсах. Вы также можете настроить сайт для управления поиском. Чтобы начать поиск, перейдите на веб-сайт службы поддержки Майкрософт.
Повлияло ли на ваш регулярный запуск приложений Office сообщение об ошибке при запуске в безопасном режиме? Обычно эта ошибка наблюдается в большинстве приложений Office, таких как Word, Excel, Powerpoint или Outlook. Когда вы запускаете любое приложение Office, пользователю отображается полное сообщение об ошибке, как показано ниже: «Word не может запуститься в прошлый раз. Безопасный режим может помочь вам устранить проблему, но некоторые функции могут быть недоступны в этом режиме. Хотите начать в безопасном режиме? »
Эта ошибка обычно связана с плагинами и поврежденными папками в приложениях Office. В этой статье вы найдете некоторые стратегии устранения неполадок, которые использовались рядом пользователей для решения этой конкретной ошибки с приложениями Office, в которых говорится, что Word, Excel или Powerpoint не запускались в прошлый раз.
Исправление 1 — Изменения в реестре
1. Откройте диалоговое окно «Выполнить», удерживая вместе клавиши Windows и R.
2. Введите regedit и нажмите OK, чтобы открыть редактор реестра.
3. Перейдите в следующее место в реестре:
HKEY_CURRENT_USERSoftwareMicrosoftOffice
4. В указанном выше месте вы можете увидеть разные ключи в зависимости от используемой версии Office. Откройте тот, который соответствует вашей версии Office.
Office 2003 -> 11.0
Office 2007 -> 12.0
Office 2010 -> 14.0
Офис 2013 -> 15.0
Office 365, Office 2019 или Office 2016 -> 16.0
5. Поскольку у нас есть Office 365, откроем ключ 16.0.
6. В версии 16.0 перейдите в раздел «Общие» и нажмите кнопку «Открыть поиск».
7. Если у вас нет Open Find, щелкните правой кнопкой мыши на Common и выберите New -> Key.
8. Назовите ключ Open Find.
9. После выбора ключа «Открыть поиск» щелкните правой кнопкой мыши пустое место с правой стороны и выберите «Создать» -> «Значение DWORD (32 бита)».
10. Назовите новый DWORD как EnableShellDataCaching и нажмите Enter.
11. Щелкните правой кнопкой мыши на EnableShellDataCaching и выберите Изменить…
12. Введите 1 в поле «Значение». Щелкните по кнопке ОК.
13. Закройте редактор реестра. Перезагрузите вашу систему.
14. Откройте Word и проверьте, устранена ли ошибка, из-за которой в прошлый раз не удалось запустить Word.
Исправление 2 — Восстановление офисного приложения
Поврежденные файлы MS Office могут привести к этой ошибке во всех приложениях Office и восстановлению вашего пакета MS Office путем замены этих файлов новой копией.
1. Нажмите клавишу Windows + R, чтобы открыть диалоговое окно «Выполнить».
2. Введите appwiz.cpl, чтобы открыть «Программы и компоненты» в Панели управления.
3. Найдите установленный пакет MS Office в списке программ.
4. Выберите пакет Office и нажмите кнопку «Изменить», чтобы открыть служебную программу восстановления Microsoft Office. Нажмите Да, если система UAC предложит.
5. В появившемся окне восстановления есть два варианта Быстрое восстановление и Восстановление в оперативном режиме.
6. Сначала выберите «Быстрое восстановление», а затем нажмите кнопку «Восстановить», чтобы начать процесс.
7. Выберите «Восстановить» в окне «Готово к запуску быстрого восстановления».
8. После завершения восстановления перезагрузите компьютер. Откройте Word и проверьте, устранена ли ошибка.
Если ошибка по-прежнему сохраняется после быстрого восстановления, попробуйте вариант онлайн-ремонта и проверьте, решает ли он проблему после перезапуска системы.
Исправление 3 — отключить надстройки в безопасном режиме
Некоторые пользователи сообщают, что отключение надстроек и перезапуск приложения в обычном режиме помогли им решить проблему.
1. Если в появившемся диалоговом окне ошибки выбрать «Да», приложение Office откроется в безопасном режиме.
2. Если вы нажали «Нет», затем откройте «Выполнить» (Windows + R) и введите winword / safe, чтобы запустить Word в безопасном режиме.
3. Щелкните меню «Файл».
4. Выберите Параметры слева.
5. В окне «Параметры» перейдите на вкладку «Надстройки».
6. Внизу с правой стороны вы увидите Управление :. В раскрывающемся списке выберите Надстройка COM. Нажмите на кнопку «Перейти» рядом с ним.
7. Снимите отметку все надстройки в списке, чтобы отключить их.
8. Закройте приложение, а затем снова запустите его в обычном режиме, чтобы проверить, исправлена ли ошибка.
Исправление 4 — Удалите файлы в пути запуска приложения.
Некоторые пользователи в ответах на форуме Microsoft упоминали, что удаление файлов и папок в пути запуска приложений Office помогло устранить ошибку.
1. Нажмите клавишу Windows + R, чтобы открыть команду «Выполнить».
2. Введите следующее на основе приложения MS Office, для которого вы хотите выполнить удаление файлов.
% appdata% Microsoft Excel
% appdata% Microsoft Word
% appdata% Microsoft PowerPoint
3. Имя папки автозагрузки для Word и PowerPoint — «Автозагрузка», а для Excel — «XLSTART».
4. Убедитесь, что офисное приложение закрыто. Откройте папку.
5. Нажмите Ctrl + A, чтобы выбрать все файлы, и нажмите Shift + Delete, чтобы полностью удалить содержимое папки.
6. Перезапустите приложение и проверьте, устранена ли ошибка.
Спасибо за чтение.
Мы надеемся, что приведенные выше инструкции помогли вам без ошибок открывать приложения Word, Excel и Powerpoint в Windows 10. Прокомментируйте и сообщите нам об исправлении, которое вам помогло.
Главная страница » Word » Не запускается Microsoft Word: 3 проверенных способа исправить ошибку
Несмотря на множество аналогов, текстовый редактор Word все равно остается одним из самых популярных. Пользователи любят его за удобный и понятный функционал. Однако и такой популярный продукт не застрахован от различных сбоев в собственной работе или же в работе системы, особенно если эта система — Windows 10.
К счастью, по сравнению с другими ошибками, причин, по которым не запускается Microsoft Word не так много, а исправить их довольно легко.
Отсутствие лицензии
Как и многие продукты, этот набор приложений от Microsoft имеет свою лицензию. Зачастую у пользователей не возникает сложностей с оригинальной версией, однако ошибки в ее работе не исключены. Проверить наличие лицензии можно с помощью встроенной командной строки.
Этот метод сработает для программ, принадлежащих пакетам Office 365 и Office 2016.
Для начала откройте «Командную строку» и скопируйте в нее следующий текст: «cd “C:Program FilesMicrosoft OfficeOffice16”». Нажмите «Enter» на клавиатуре, чтобы подтвердить ввод. Вставьте команду: «cscript ospp.vbs /dstatus».
Дождитесь окончания загрузки и найдите строчку «LICENSE STATUS».
Если в одной строке с ней стоит «LICENSED», значит, ваша лицензия до сих пор действует, и проблемы в ней нет. В обратном случае вам предстоит приобрести лицензию заново, потому что истек срок ее действия. Если сроки все еще актуальны, то нужно обратиться в техподдержку Microsoft.
Запуск от имени администратора
Как правило, запуск от имени администратора позволяет решить вопрос с открытием большинства программ. Часто приложения начинают требовать этого из-за незначительных сбоев в системе.
Откройте меню «Пуск» и найдите в списке всех приложений «Word».
Нажмите на него правой кнопкой мыши и выберете пункт «Запуск от имени администратора». Если приложение открылось, то проблема была именно в этом. Обычно после такого запуска программы продолжают открываться без проблем, однако можно провести дополнительные настройки, которые окончательно исправят ошибку.
Чтобы это сделать, нужно снова кликнуть правой кнопкой мыши по этой программе в меню «Пуск», но в этом случае выбрать «Перейти к расположению файла».
В появившемся списке снова найдите «Word», нажмите правой кнопкой мыши и выберите строку «Свойства». Найдите строку «Объект» и отмотайте до конца поля. Добавьте: «/r» в конце. Нажмите сначала «Применить», а потом «Ок».
Исправление ошибок
Этот способ подойдет в том случае, если все остальные варианты не дали результата. Вам потребуется произвести полное восстановление всех программ из пакета Office.
Для этого откройте окно «Выполнить» с помощью комбинации клавиш «Win+R».
Введите в строку «appwiz.cpl» и нажмите «Ок». В появившемся списке программ найдите «Microsoft Office» (в некоторых случаях возможно наличие программы «Microsoft Word» отдельно). Нажмите на него, а затем на кнопку «Изменить».
В открывшемся окне выберите «Восстановить» и нажмите «Продолжить».
Дождитесь завершения загрузки настроек. После этого проблема с включением Word должна быть полностью решена. Теперь вы сможете самостоятельно решить проблему с запуском программы Microsoft Word. Как видите, все эти способы простые и не затратят много времени.
- Распечатать
Оцените статью:
- 5
- 4
- 3
- 2
- 1
(23 голоса, среднее: 2.3 из 5)
Поделитесь с друзьями!
Как осуществляется запуск программы microsoft word
Сегодня мы будем знакомиться с текстовым редактором Word.
Все знают, все печатают, но почему-то не используют по полной программе этот необычайно интересный инструмент.
Отсюда вывод: все печатают, но не все знают о возможностях Word.
Хотя я бы не назвала его только текстовым – это в прошлом. Word давно превратился в полноценный редактор.
Мы здесь пишем, рисуем, вставляем фото, картинки, таблицы, делаем шаблоны писем, графики, схемы. Всего невозможно перечислить, но мы попробуем с этим разобраться и научимся делать красивые, оригинальные, неповторимые документы.
Поэтому начнем с самого начала.
Запуск и установка Word
Все, что отображается на экране компьютера, называется Рабочий стол (на всякий случай, вдруг кто не знает)!
В меню «Пуск» найдите и щелкните значок Microsoft Word.
1. Нажмите кнопку «Пуск» для отображения меню «Пуск».
2. Наведите указатель на пункт «Все программы» ==> «Microsoft Office», а затем щелкните Microsoft Word.
3. Откроется заставка, и приложение Word откроется.
Обзор текстового редактора Word
1. Строка заголовка: показывает имя документа, который вы печатаете «Документ Microsoft Word» и программу, в которой печатаете – Microsoft Word. Кроме того, в этой строке – вверху справа, расположены стандартные кнопки Свернуть, Восстановить и Закрыть документ (окно).
2. Панель быстрого доступа: вверху слева, здесь расположены иконки – команды, которые вы будете часто использовать, например: Сохранить, Отменить и Вернуть. В конце панели быстрого доступа расположено раскрывающееся меню, которое позволяет добавить другие полезные команды (маленькая стрелочка вниз).
3. Вкладка «Файл»: при нажатии на эту кнопку высветится панель команд, которые позволяют выполнять действия с самим документом, а не с текстом, например: Создать, Открыть, Сохранить, Сохранить как, Печать и Закрыть.
4. Лента: здесь расположены необходимые для составления документа команды. Например: Шрифт текста, Размер, Жирными буквами, Курсивом, Подчеркнуть, выделить Цветом, расположить текст – Слева, Посередине, Справа, По ширине документа и т.д. Внешний вид ленты зависит от размера вашего монитора.
5. Окно печати (редактирования): показывает сам документ и текст, который вы набираете и редактируете, содержимое документа.
6. Полоса прокрутки: позволяет быстро прокрутить документ, влево-вправо, вниз-вверх и изменить ту часть документа, которую вам необходимо отредактировать.
Находится внизу окна и справа окна документа Word.
7. Строка состояния: показывает сведения о документе, например: сколько страниц в документе и на какой странице вы в данный момент печатаете, число слов и на каком языке.
8. Кнопки просмотра: позволяют выбрать для вашего документа нужный режим просмотра. Например: Разметка страниц, Режим чтения, Веб-документ, Структура, Черновик. При наведении мышки на определенный значок вам высветится подсказка в прямоугольнике рядом с курсором.
9. Линейка масштаба: позволяет изменить размер (масштаб) редактируемого документа.
Совет: Если вы что-то напечатали и забыли сохранить, нажали на кнопку Выход, то автоматически выводится окно сообщения: «Сохранить изменения в документе?». Далее, чтобы сохранить изменения, нажмите кнопку Сохранить. Чтобы выйти без сохранения изменений, нажмите кнопку Не сохранять.
Если вы щелкнули кнопку Выход по ошибке, нажмите кнопку Отмена.
И в завершение хочу написать о маленькой полезной фишке. Наверняка эту статью будут читать не только новички, но и те, кто знаком с Word – продвинутые пользователи. Чтобы открыть Word, совсем необязательно искать его в меню «Пуск».
Найдите на клавиатуре значок Windows. Нажмите на него + R, одновременно удерживая обе клавиши: Windows+R, появится окно, введите в появившемся окне winword (скопируйте слово из моего текста). Осталось нажать Enter. Вуаля, Word открылся.
Вот и все, пользуйтесь и удачи вам. В следующей статье мы разберем, как редактировать и форматировать напечатанный текст в Word. Покликайте самостоятельно по различным вкладкам, не бойтесь нажимать на интересующие Вас кнопочки.
Если у вас возникли вопросы, задавайте их в комментариях.
Наверное, сегодня практически нет ни одного человека, который бы не слышал о том, что в интернете можно зарабатывать деньги.
Однако большинство не знает, как это делать. Многие пытаются сделать это методом «тыка», но результаты у них весьма плачевные.
Поэтому мы создали бизнес-игру, в которой заложена система построения дохода в сети интернет.
Все в этой бизнес-игре взято из практики и основано на реальных результатах.
Вы получаете 5 Мастер-классов, около 150 видео-уроков и 1 заключительный «живой» вебинар
Учебник Word XP
Введение
Обработка текста на компьютере осуществляется с помощью специальных программ, называемых текстовыми процессорами . С их помощью можно ввести и отформатировать текст, исправить ошибки и просмотреть документ перед печатью.
Microsoft Word представляет собой текстовый процессор, который используется для подготовки личной и деловой документации. Помимо стандартных средств, Word включает многие функции настольных издательских систем , а также шаблоны типовых документов (писем, отчетов, бюллетеней, факсов и др.), на основе которых можно легко и быстро создавать документы, имеющие профессиональный вид.
В этой лекции вы создадите и отредактируете несколько документов для компании «Все для сада», занимающейся поставками товаров для садоводов. Начав с ввода текста, вы сохраните документ в файл, создадите новую папку, откроете несколько документов и научитесь переключаться между ними. Кроме того, вы отредактируете документ, удалите и переместите фрагменты текста, а затем выполните поиск и замену текста.
Запуск Microsoft Word
При запуске Word открывается окно, которое содержит набор меню, панелей инструментов и других элементов, характерных для всех программ Microsoft Office ХР. Область окна, предназначенная для ввода текста, называется окном документа, а вертикальная черточка, указывающая позицию, где появляются вводимые символы, — курсором.
Внизу окна документа размещается ряд кнопок, предназначенных для изменения режима отображения документа. По умолчанию используется Обычный режим (Normal View), предназначенный для ввода и корректировки текста. В режиме Режим Web-документа (Web Layout View) документ представлен в формате Web-страницы. В режиме Режим разметки (Print Layout View) документ отображается в том виде, в каком он будет напечатан. Это особенно удобно, если нужно изменить параметры страницы, формат колонок, колонтитулы и разместить графические объекты. В режиме структуры (Outline View) документ отображается в виде иерархической структуры, состоящей из заголовков и блоков текста, что позволяет выполнить реорганизацию документа.
В этом упражнении вы запустите Word, закроете панель задачи Создание документа (New Document) и зададите вопрос справочной системе программы.
- На панели задач Windows щелкните на кнопке Пуск (Start), укажите на команду Программы (Programs), а затем щелкните на Microsoft Word. Откроется окно Microsoft Word с пустым документом и панелью задачи Создание документа (New Document).
 , чтобы закрыть окно справки.
, чтобы закрыть окно справки.Для получения справки можно щелкнуть на одной из тем, указанных в окне Помощника, или ввести вопрос, а затем щелкнуть на кнопке Поиск (Search).
Щелкните правой кнопкой мыши на изображении Помощника, а затем в контекстном меню щелкните на команде Скрыть (H >Совет. Чтобы отключить Помощника и воспользоваться окном Справка (Help) или полем Задать вопрос (Ask A Question), щелкните правой кнопкой мыши на изображении Помощника. В контекстном меню щелкните на команде Параметры (Options), очистите флажок Использовать Помощника (Use Office Assistant), а затем щелкните на кнопке ОК. В меню Справка (Help) щелкните на команде Справка по Microsoft Word (Microsoft Word Help). Чтобы снова активизировать Помощника, щелкните на команде Показать Помощника (Show Office Assistant).
Создание документа
Чтобы ввести в документ текст, достаточно начать его печатать на клавиатуре компьютера. Вводимые символы появляются в том месте экрана, где находится курсор, который сдвигается вправо, оставляя за собой цепочку символов. При достижении правого поля страницы курсор автоматически перемещается в следующую строку. Этот процесс называется перетеканием текста, а нажатие на клавишу (Enter) создает новый абзац, а не новую строку.
Текст, который отображается в окне документа, хранится в оперативной памяти компьютера. Его можно отредактировать и напечатать, но при завершении работы с Word он будет утерян. Поэтому, чтобы сохранить введенный текст, нужно записать документ в файл на жесткий диск компьютера. Тогда его можно будет открыть позже и продолжить работу.
Чтобы сохранить документ, воспользуйтесь кнопкой Сохранить (Save) 

Все последующие версии документа будут сохраняться в том же файле, причем новая версия документа замещает предыдущую. Если требуется сохранить обе версии документа (исходную и содержащую последние изменения), воспользуйтесь командой Сохранить как (Save As), указав имя и положение нового файла. Документ можно сохранить в той же папке, открыть другую папку или создать новую. Компания «Все для сада» собирается выпустить новый каталог своих товаров. Вступительная статья каталога посвящена планированию весенних посадок. В этом упражнении вы введете текст вступительной статьи, а затем сохраните новый документ.
- На панели инструментов Стандартная щелкните на кнопке Создать (New Blank Document)
. Откроется окно нового документа с курсором в левом верхнем углу.
- Введите Садоводы! Готовьте свои инструменты! и нажмите на клавишу (Enter). В окне документа отобразится введенный текст.
- Снова нажмите на клавишу (Enter), чтобы вставить пустую строку после заголовка.
- Введите Учитывая, что весна не за горами, пора подумать о том, что вы собираетесь выращивать в этом году, и привести в порядок садовые инструменты. Обратите внимание, что при достижении правого поля страницы курсор автоматически перемещается в следующую строку.
Сохранение файла для использования в другой программе
Документ Word может быть сохранен в различных форматах, что позволяет открыть его в другой программе или версии Word. Это особенно важно, если предполагается работать с одним и тем же файлом в разных программах. Например, если у вас дома установлен Word 6.0, можно создать документ в Word 2002, сохранить его в формате Word 6.0, а затем открыть и отредактировать на домашнем компьютере.
Чтобы сохранить документ в другом формате, следует выполнить следующие шаги:
- В меню Файл (File) щелкните на команде Сохранить как (Save As). Появится диалоговое окно Сохранение документа (Save As).
- В поле Имя файла (File Name) введите новое имя документа.
- Щелкните на стрелке поля Тип файла (Save As Type), а затем выделите нужный формат.
- Щелкните на кнопке Сохранить (Save).
Запуск текстового процессора MS Word.
Осуществляется следующая последовательность действий:

ПУСК ПРОГРАММЫ Microsoft Word
Создание файла.
В строке меню (первая строка):
Ввод текста.
1) Установить параметры страницы.
2) Установить шрифт (в панели форматирования – третья строка).
3) Установить расположение текста (в панели форматирования).
4) Установить отступ текста – поля слева и справа (линейкой – четвертая строка).
5) Установить номера страниц.
6) Ввести текст – набрать текст лекции №1 по информатике.
7) Отформатировать текст (по левому краю, по правому краю, по центру, по ширине).

9) Перечисление групп операций представить в виде нумерованного списка.
Редактирование текста.
1) Изменить шрифт заголовков (в панели форматирования).
2) Просмотр расположения текста на листе (в панели инструментов — %).
3) Заменить в тексте нумерацию на маркеры.
4) Выделить заголовок, изменив кегль (размер шрифта) и используя выделение жирным шрифтом. Выделить название групп операций в тексте курсивом (в панели форматирования).
5) Задать параметры форматирования для абзацев с помощью меню: выравнивание – по ширине; например, первая строка – отступ на 1,5 см; интервал перед – 12 пт; междустрочный – одинарный.
6) Задать параметры форматирования для абзаца с помощью линейки, например, отступ слева – 1 см; отступ справа – 1 см; отступ первой строки – 1 см.
7) Найти и заменить во всем документе одно выражение на другое.

9) Сделать заголовок Формула и ввести формулу.
10) Вставить в начало текста заголовок, используя возможности WordArt.
11) Нарисовать схему, используя различные автофигуры. Вставить ее после списка операций, сделав заголовок:
12) Вставить разрыв в текст перед рисунком. Пронумеровать страницы (положение – внизу, выравнивание – справа, номер на 1 стр.).
13) Установить следующие параметры страницы:
поля: верхнее – 2 см, нижнее – 2 см, левое – 2 см, правое – 1,5 см;
от края до колонтитулов – 2 см.
На вкладке Макет установить различать колонтитулы четных и нечетных страниц. Просмотреть текст.
14) Оформить колонтитулы (заголовки, присутствующие на всех или нескольких страницах): на нечетной странице – Лабораторная работа №3 (по правому краю); на четной странице – Подготовка документов средствами текстового процессораMS WORD.
15) Расставить сноски: 1 – после слов, например, используются 3 основных группы операций (перед списком) – сноска представлены на схеме; 2 – после заголовка схемы – сноска схема нарисована с помощью автофигур; 3 – после заголовка Рисунок – сноска рисунок из коллекции ClipArt; 4 – после заголовка Формула – сноска формула создана средствами Microsoft Equation 3.0.
16) Просмотреть текст в разных режимах: обычный режим, режим электронного документа, режим разметки, режим структуры. Вернуться к режиму разметки.
Сохранение текста в файл и закрытие файла.
Сохранить документ на диске под именем _lab3.doc.
Выход из MS Word.
IV. Требования к защите.
1. создать новый файл;
2. установить параметры страницы;
3. установить шрифт;
4. установить расположение текста;
5. установить отступ текста;
6. установить номера страниц;
7. изменить шрифт всего текста и его части;
8. сделать предварительный просмотр расположения текста на листе;
9. сохранить текст, закрыть файл.
ЗНАТЬ ответы на контрольные вопросы.
Лабораторная работа №4
Тема
Алгоритмизация задач
Цель: освоение принципов разработки алгоритмов задач и описание алгоритмов с помощью блок-схем.
I. Теоретические сведения.
Алгоритмизация (алгоритмика) – раздел информатики, являющийся наукой о методах построения алгоритмов, круг задач которой включает доказательство правильности и выполнимости алгоритмов, а также изучение их свойств.
Алгоритмом называется конечная совокупность точно сформулированных правил, т.е. последовательность шагов (тактов) решения задачи, на каждом из которых выполняется определенная операция или действие.
Общие принципы разработки алгоритмов
Последовательность действий, описываемая в алгоритме, может быть статической (в порядке описания) и динамической (в порядке выполнения). Соответствие между статической и динамической последовательностями нарушается в тех местах алгоритма, где происходит его ветвление по условию или обращение к вспомогательному алгоритму.
Последнее изменение этой страницы: 2016-04-26; Нарушение авторского права страницы
Запуск текстового процессора Microsoft Word и создание документа
ПРАКТИЧЕСКОЕ ЗАНЯТИЕ №1
(ИКТ – 1 курс, о.о. WORD)
Тема: Первичные настройки текстового процессора Microsoft Word. Ввод, редактирование и форматирование текста.
Цель занятия: Научиться запускать и настраивать текстовый процессора Microsoft Word. Научиться вводить и форматировать текст.
План занятия:
1. Запуск текстового процессора Microsoft Word и создание документа.
2. Первичные настройки Microsoft Word.
4. Редактирование текста.
5. Форматирование текста.
Ход работы
Запуск текстового процессора Microsoft Word и создание документа
Запуск Word осуществляется следующим образом:
· Для Microsoft Office 2003: Пуск/ Программы/ Microsoft Office/ Microsoft Word 2003.
· Для Microsoft Office 2000: Пуск/ Программы/ Microsoft Word.
Перед тем как начать знакомство с Microsoft Word, создадим папку с именем группы, студентом которой вы являетесь. В данной папке вы будете сохранять все файлы создаваемые на занятии. В конце занятия все созданные или измененные файлы нужно будет копировать на дискету.
- В папке С:Мои документысоздайте папку с именем Группа № … (например, Группа № 17).
Создание первого документа начинается после запуска программы Word нажатием на кнопку Сохранить на панели инструментов Стандартная или выбором команд Файл/Сохранить…
· В диалоговом окнеСохранение документа,которое появляется при сохранении документа в первый раз, в поле Имя файла введите имя Практическая работа-01.
· В поле Папка должно быть указано имя папки Группа № …. Чтобы найти нужную папку, откройте список Папка. При необходимости используйте кнопку Переход на один уровень вверх.
· Щелкните мышью на кнопке Сохранить. Диалоговое окно закроется, и документ будет сохранен в файле с заданным именем.
- Наберите следующий текст:
Создать файл можно тремя способами:
1. по команде Файл/Создать;
2. нажатием кнопки на панели инструментов Стандартная;
3. клавишами [Ctrl+N].
В общем случае документы Word создаются на основе стандартного шаблона – файла «Обычный» (Normal.dot).
· Незабудьте нажать Сохранить. еще раз.
2. Первичные настройки Microsoft Word.
· Откройте меню настройки панелей инструментов (Вид/Панели инструментов) и убедитесь в том, то установлены флажки только двух панелей: Стандартное и Форматирование(остальные флажки нужно убрать).
· В качестве режима отображения документа выберите Режим разметки. Для этого используйте соответствующую кнопку в левом нижнем углу окна документа или команду Вид/Разметка страницы.
Если шрифт на экране выглядит слишком мелко можно настроить Масштаб отображения.
· Выберите в меню Вид/ Масштаб. В открывшемся окне укажите нужный масштаб, если желаемого масштаба нет в списке, введите нужное значение в окне Произвольный. Можно также использовать раскрывающийся список Масштаб на панели инструментов Стандартная.
Настройка списка быстрого открытия документов. После запуска программы в меню Файлможно найти список из нескольких документов, открывавшихся в редакторе за последнее время.
- В меню Сервис/Параметры/Общиевыберите Единицы измерениясантиметры, Помнить список из6 файлов. Нажмите кнопку ОК.
Замена выделенного фрагмента при вводе. Если флажок заменять выделенный фрагмент при вводеснят, то это несколько снижает производительность труда при редактировании текста, но страхует начинающих от нежелательных ошибок. С набором опыта практической работы этот флажок можно установить вновь.
- В меню Сервис/Параметры/Правкаснимитефлажок заменять выделенный фрагмент при вводе.Нажмите кнопку ОК.
Быстрое сохранение документа. При установленном флажке разрешить быстрое сохранениесохраняется не сам файл, а только его изменения по сравнению с предыдущей сохраненной версией. Это действительно сокращает время операции сохранения, но замедляет другие операции с документами. При этом также заметно возрастают размеры итогового файла.
При установленном флажкеавтосохранение каждые: … минут,данные записываются в специальный файл, который в аварийных ситуациях может быть однократно использован для восстановления не сохраненных данных, но только однократно. Функция автосохранения не отменяет необходимости периодически во время работы и после ее завершения сохранять файл прямыми командами Сохранить и Сохранить как.
- В меню Сервис/Параметры/Сохранениеснимитефлажок разрешить быстрое сохранение,установите флажок автосохранение каждые:, выберите 5 минут.Нажмите кнопку ОК.
Проверка правописания. Средства проверки правописания на ранних этапах работы с документом действуют отвлекающе, поэтому следует временно отключить данные средства. Завершая работу над документом, необходимо вновь подключить и использовать эти средства.
- В меню Сервис/Параметры/Правописаниеснимитефлажки автоматически проверять орфографию и автоматически проверять грамматику. Нажмите кнопку ОК.
- В меню Сервис/Автозамена/Автозаменавременно снимитефлажок заменять при вводе.Нажмите кнопку ОК.
“Прямые” кавычки и «парные». В русскоязычных текстах прямые кавычки не применяются, поэтому следует установить автоматическую замену “прямых” кавычек «парными». Для подготовки англоязычных текстов и эта опция отключается.
Временно отключите ряд средств автоматического форматирования. После приобретения первичных навыков работы с текстами вновь подключите эти средства.
- В меню Сервис/Автозамена/Автоформатустановите флажокзаменять “прямые” кавычки «парными»,снимитефлажки Применить к маркированным спискамиПрименить к спискам.Нажмите кнопку ОК.
Расстановка переносов. В абсолютном большинстве случаев на ранних этапах работы с документами автоматическая расстановка переносов не нужна. Для Web-документов, для документов распространяемых в формате текстового процессора, и для документов, передаваемых на последующую обработку, расстановка переносов не только бесполезна, но и вредна.
- В меню Сервис/Язык/Расстановка переносовснимите флажки Автоматическая расстановка переносови Переносы в словах из ПРОПИСНЫХ БУКВ.Нажмите кнопку ОК.
Шаблон. Шаблон “Обычный” является первоосновой для всех остальных шаблонов (они создаются на его базе и наследуют его свойства). Включением данного флажка предупреждаются случайные внесения изменений в шаблон со стороны пользователя, а также попытки макровирусов сохранить свой код в данном шаблоне (для дальнейшего размножения в документах, создаваемых на его основе).
- В меню Сервис/Параметры/Сохранениеустановите флажок запрос на изменение шаблона “Обычный”.Нажмите кнопку ОК.
Содержание
- Причины возникновения ошибки
- Способ 1: Автоматическое исправление ошибок
- Способ 2: Ручное отключение надстроек
- Способ 3: Восстановление Microsoft Office
- Способ 4: Переустановка Microsoft Office
- Заключение
- Вопросы и ответы
В некоторых случаях при работе в Майкрософт Ворд, а также в других приложениях офисного пакета, можно столкнуться с ошибкой «Прекращена работа программы…», которая появляется непосредственно при попытке открытия текстового редактора или отдельного документа. Чаще всего она возникает в Office 2007 и 2010, на разных версиях ОС Windows. Причин возникновения проблемы существует несколько, и в этой статье мы не только их выясним, но и предложим действенные варианты решения.
Читайте также: Устранение ошибки при направлении команды программе Ворд
Примечание: Если ошибка «Прекращена работа программы…» у вас возникает в Microsoft Excel, PowerPoint, Publisher, Visio, предложенная ниже инструкция поможет ее исправить.
Причины возникновения ошибки
В большинстве случаев ошибка, сообщающая о прекращении работы программы, возникает из-за некоторых надстроек, активированных в разделе параметров текстового редактора и других приложений пакета. Одни из них включены по умолчанию, другие – устанавливаются пользователем самостоятельно.
Есть и другие, не самые очевидные, но при этом негативно влияющие на работу программы факторы. В их числе следующие:
- Устаревшая версия офисного пакета;
- Повреждение отдельных приложений или Office в целом;
- Несовместимые или устаревшие драйверы.
Исключить первую и третью причину из этого списка можно и нужно уже сейчас, поэтому прежде чем приступить к исправлению ошибки, озвученной в теме статьи, убедитесь, что на вашем компьютере установлена последняя доступная версия Майкрософт Офис. Если это не так, обновите это программное обеспечение, воспользовавшись нашей инструкцией.
Подробнее: Обновление программ пакета Microsoft Office
Некорректно установленные, устаревшие или отсутствующие в системе драйверы, казалось бы, не имеют никакого отношения к офисному пакету и его работоспособности. Однако на деле они влекут за собой много проблем, одной из которых вполне может оказаться и аварийное прекращение работы программы. Поэтому, обновив Ворд, обязательно проверьте целостность, актуальность и, что особенно важно, наличие всех драйверов в операционной системе. Если потребуется, обновите их и установите отсутствующие, а наши пошаговые инструкции помогут вам это сделать.
Подробнее:
Обновление драйверов на Windows 7
Обновление драйверов на Windows 10
Автоматическое обновление драйверов в программе DriverPack Solution
Если после обновления программных компонентов ошибка все равно появляется, для ее исправления переходите к выполнению предложенных ниже рекомендаций, действуя строго в указанном нами порядке.
Способ 1: Автоматическое исправление ошибок
На сайте технической поддержки Майкрософт можно скачать фирменную утилиту, разработанную специально для поиска и устранения проблем в работе Office. Воспользуемся ею для исправления рассматриваемой ошибки, но прежде чем приступить к действиям, закройте Word.
Скачать средство исправления ошибок от Microsoft
- Загрузив утилиту, запустите ее и нажмите «Далее» в приветственном окне.
- Начнется проверка Офиса и непосредственно операционной системы. Как только будет обнаружено то, что вызывает ошибку в работе программных компонентов, можно будет перейти к устранению причины. Просто нажмите «Далее» в окне с соответствующим сообщением.
- Дождитесь, пока проблема будет устранена.
Ознакомьтесь с отчетом и закройте окно фирменного средства Майкрософт.
Запустите Ворд и проверьте его работоспособность. Если ошибка больше не появится, отлично, в противном случае переходите к следующему варианту ее исправления.
Читайте также: Устранение ошибки Word «Недостаточно памяти для завершения операции»
Способ 2: Ручное отключение надстроек
Как мы уже сказали во вступлении данной статьи, основной причиной прекращения работы Microsoft Word являются надстройки, причем как стандартные, так и самостоятельно установленные пользователем. Обычного их отключения зачастую недостаточно для устранения проблемы, поэтому придется действовать более изощренно, запустив программу в безопасном режиме. Делается это так:
- Вызовите системную утилиту «Выполнить», зажав на клавиатуре клавиши «WIN+R». Введите в строку представленную ниже команду и нажмите «ОК».
winword /safe - Ворд будет запущен в безопасном режиме, о чем свидетельствует надпись в его «шапке».
Примечание: Если Word не запустится в безопасном режиме, прекращение его работы не связано с надстройками. В таком случае сразу переходите к «Способу 3» данной статьи.
- Перейдите в меню «Файл».
- Откройте раздел «Параметры».
- В появившемся окне выберите пункт «Надстройки», а затем в выпадающем меню «Управление» выберите «Надстройки Word» и нажмите по кнопке «Перейти».
В открывшемся окне с перечнем активных надстроек, если таковые там будут, выполните действия, описанные в шагах 7 и далее текущей инструкции.
- Если в меню «Управление» нет пункта «Надстройки Word» или он недоступен, выберите из выпадающего списка вариант «Надстройки СОМ» и нажмите по кнопке «Перейти».
- Снимите галочку напротив одной из надстроек в списке (лучше идти по порядку) и нажмите «ОК».
- Закройте Ворд и снова запустите его, в этот раз уже в обычном режиме. Если программа будет работать нормально, значит, причина ошибки крылась в отключенной вами надстройке. К сожалению, от ее использования придется отказаться.
- В том случае, если ошибка появится снова, описанным выше способом запустите текстовый редактор в безопасном режиме и отключите еще одну надстройку, после чего опять перезапустите Word. Делайте так до тех пор, пока ошибка не исчезнет, и когда это произойдет, вы будете знать, в какой конкретно надстройке кроется ее причина. Следовательно, все остальные можно будет снова включить.
- Abbyy FineReader;
- PowerWord;
- Dragon Naturally Speaking.
По заверениям представителей службы поддержки Майкрософт Офис, чаще всего причиной рассматриваемой нами ошибки являются следующие надстройки:
Если вы используете любую из них, можно с уверенностью сказать, что именно она и провоцирует возникновение проблемы, негативно влияя на работоспособность Word.
Читайте также: Как в Ворде устранить ошибку «Закладка не определена»
Способ 3: Восстановление Microsoft Office
Внезапное прекращение работы Майкрософт Ворд может быть связано с повреждением непосредственно этой программы или любого другого компонента, входящего в состав офисного пакета. В таком случае наиболее оптимальным решением будет его быстрое восстановление.
- Запустите окно «Выполнить» («WIN+R»), введите в него указанную ниже команду и нажмите «ОК».
appwiz.cpl - В открывшемся окне «Программы и компоненты» отыщите Microsoft Office (или отдельно Microsoft Word, смотря какая версия пакета у вас установлена), выделите его с помощью мышки и нажмите по расположенной на верхней панели кнопке «Изменить».
- В окне Мастера установки, которое появится на экране, установите отметку напротив пункта «Восстановить» и нажмите «Продолжить».
- Дождитесь завершения процедуры настройки и восстановления офисного пакета, после чего снова запустите Ворд. Ошибка должна исчезнуть, но если этого не произойдет, придется действовать более радикально.

Способ 4: Переустановка Microsoft Office
Если ни один из предложенных нами выше вариантов решения не помог избавиться от ошибки «Прекращена работа программы», придется прибегнуть к экстренной мере, а именно, переустановить Word или весь Microsoft Office (зависит от версии пакета). Причем обычного удаления в данном случае недостаточно, так как следы программы или ее компонентов могут остаться в системе, спровоцировав повторное возникновение ошибки в дальнейшем. Для действительно качественной и эффективной «чистки» рекомендуем воспользоваться фирменным инструментом, предлагаемым на сайте поддержки пользователей офисного пакета.
Скачать утилиту для полного удаления MS Office
- Загрузите приложение и запустите его. В приветственном окне нажмите «Далее».
- Согласитесь на полное удаление приложений из пакета Майкрософт Офис с вашего компьютера, нажав «Yes».
- Дождитесь завершения процедуры деинсталляции, после чего для повышения ее эффективности выполните очистку системы с помощью специализированного приложения. Для этих целей хорошо подойдет CCleaner, об использовании которого мы рассказывали ранее.
Подробнее: Как пользоваться CCleaner
Наверняка избавившись от всех следов, перезагрузите ПК и снова установите офисный пакет, воспользовавшись нашим пошаговым руководством. После этого ошибка уж точно вас не потревожит.
Подробнее: Установка пакета Microsoft Office на компьютер
Заключение
Ошибка «Прекращена работа программы…» характерна не только для Word, но и для других приложений, входящих в состав пакета Microsoft Office. В этой статье мы рассказали обо всех возможных причинах проблемы и том, как их устранить. Надеемся, до переустановки дело не дойдет, и вы сможете избавиться от столь неприятной ошибки если не банальным обновлением, то хотя бы ограничившись отключением надстроек или восстановлением поврежденных программных компонентов.
Главная » Браузеры » Не открывается Ворд в Виндовс 10: почему не работает и 5 способов исправления
Устранение неполадок, возникающих при запуске или использовании Word
В этой статье описан процесс устранения неполадок, возникающих при запуске или использовании программы Microsoft Word.
- Если у вас возникают конкретные проблемы при использовании Word, посетите справочный центр Word, чтобы найти информацию о вашей проблеме.
- Прежде чем начать, убедитесь, что Windows в актуальном состоянии и что ваша версия Office также обновлена.
Как восстановить работоспособность Word в Windows 10
Определив причину проблемы, вы сэкономите время на устранение неполадок. Однако не все пользователи могут точно идентифицировать паразита. В этом случае рекомендуется следовать инструкции, учитывая наиболее вероятные факторы, которые привели к сбою приложения.
Проверка лицензии
Некоторые люди ошибочно думают, что Word – это бесплатное программное обеспечение. Но на самом деле текстовый редактор распространяется по модели подписки. В одиночку получить доступ к Ворду не удастся. Вам нужно будет подписаться на все службы Microsoft Office, включая PowerPoint, Excel и другие программы.
При первом запуске Word владельцу компьютера дается 30 дней на бесплатное использование службы. Если по истечении этого срока он не зарегистрируется, доступ к редактору будет заблокирован и совсем не удивительно, что Word не работает. Независимо от того, являетесь ли вы владельцем лицензионной версии программного обеспечения или только что исчерпал 30-дневный лимит, стоит проверить статус вашей подписки:
- Щелкните правой кнопкой мыши значок «Пуск».
- Откройте командную строку с правами администратора через контекстное меню.
- Введите “cd” C: Program Files Microsoft Office Office16 “” для 64-разрядной версии Windows или “cd” C: Program Files (x86) Microsoft Office Office16 “” для 32-разрядной версии. Обратите внимание, что имя пакета может отличаться, поскольку Office 2016 – это далеко не последняя версия пакета.
- Нажмите клавишу Enter».
- С помощью приведенной выше команды мы сказали терминалу, какое приложение следует проверить. Далее нужно вбить запрос «cscript ospp.vbs / dstatus» и подтвердить его нажатием «Enter».
- Изучите информацию в разделе «ЛИЦЕНЗИОННЫЙ СТАТУС». Если продукт активирован, он будет установлен на «ЛИЦЕНЗИЯ».
В примечании. Тем, кто не хочет пользоваться платной офисной версией, рекомендуется обратить внимание на Microsoft Office Online. Это онлайн-сервис с аналогичной функциональностью, работающий бесплатно, но только через интернет-браузер.
Отсутствие статуса «ЛИЦЕНЗИОННЫЙ» может указывать на то, что ранее продукт не удалось правильно активировать. Вам нужно будет повторить операцию на сайте Microsoft или обратиться в службу поддержки для выяснения обстоятельств.
Запуск от имени Администратора
Если предыдущий метод подтверждает, что с лицензией проблем нет, но редактор все равно не запускается, причина проблемы кроется в другом факторе. Не исключено, что ограничение на запуск приложения было задано по ошибке или намеренно, когда пользоваться приложением может только человек с правами администратора. Ошибка исправляется следующим образом:
- Найдите исполняемый файл приложения (например, в меню «Пуск»).
- Щелкните по нему правой кнопкой мыши.
- Выберите вариант «Запуск от имени администратора».
Успешный запуск подтвердит, что проблема заключалась в недостаточности прав. Для корректного использования программы без принудительной активации профиля Администратора следуйте алгоритму:
- Щелкните правой кнопкой мыши значок Word в меню «Пуск».
- Выберите «Дополнительно», а затем «Перейти к расположению файла».
+ zhivye-oboi-windows.ru Как убрать выбор системы при загрузке Windows 10: способы отключения отображения списка
- В корневой папке найдите исполняемый файл редактора и откройте его свойства из контекстного меню, которое вызывается правой кнопкой мыши.
- Во вкладке «Метка» см. Пункт «Объект». Здесь нужно добавить значение «/ r».
- Нажмите кнопку «Применить», чтобы сохранить настройки.
После внесения изменений Word автоматически запустится с правами администратора. Следовательно, проблема больше не будет вас беспокоить. Если ничего не изменилось, рассмотрите еще несколько вариантов устранения неполадок.
Восстановление через «Параметры»
Далее стоит рассмотреть вариант, при котором программа отказывается работать из-за повреждения своих файлов. Это могло произойти из-за халатности пользователя или вмешательства вредоносного ПО. Решение – сбросить настройки Word и всего офисного пакета:
- Щелкните правой кнопкой мыши значок «Пуск».
- Выберите пункт «Приложения и возможности», чтобы сразу запустить нужный раздел «Настройки».
- Найдите в списке офисный пакет и щелкните по нему ЛКМ.
- Нажмите кнопку «Изменить».
- Подтвердите сброс программного обеспечения.
Не забудьте перезагрузить компьютер, когда закончите. После перезагрузки компьютера попробуйте снова открыть текстовый редактор.
Исправляем работу Word с помощью утилиты от разработчика
В ситуации, когда Word или другая программа Microsoft Office не запускается, разработчики рекомендуют обратиться к справке утилиты «Quick Fix Tool». Его можно скачать на официальном сайте американской компании.
Утилита поможет отключить надстройки, которые часто вызывают сбои в работе программного обеспечения. С большой долей вероятности вам удастся решить проблему. В крайнем случае, обратитесь к последнему варианту.
Отключение надстроек в безопасном режиме
Так или иначе, проблема в надстройках. Если они не отключены программным обеспечением разработчика, операцию придется проделать вручную:
- Перезагрузите компьютер в безопасном режиме.
- Запустите Word (в безопасном режиме он должен работать нормально).
- Щелкните ЛКМ на вкладке «Файл».
- Зайдите в Параметры».
- Перейдите в раздел «Дополнения» и нажмите кнопку «Перейти».
- Снимите флажки со всех надстроек, которые отображаются в меню параметров. Сохраните изменения.
То, что Word работает в безопасном режиме, не показатель. Вы должны выйти из профиля, вернув устройство в нормальное состояние. Это единственный способ быть уверенным в устранении неполадок. Если положительных изменений нет, попробуйте еще раз повторить все рекомендации из материала. Окончательное решение проблемы – обратиться в службу поддержки Microsoft.
Источник изображения: it-tehnik.ru
Специалист и эксперт zhivye-oboi-windows.ru — профессиональный консультант, системный администратор.
Опыт работы в этой сфере 7 лет.
Как сделать, чтобы в программе «Word 2007/2010/2013/2016» автоматически выделялись слова с ошибками?
Как известно, в текстовом редакторе «Word» слова, содержащие ошибки в написании, выделяются красной волнистой линией. Таким образом мы сразу замечаем, что опечатались, и ошибку нужно исправить. Но у некоторых пользователей эта функция не работает. Попробуем решить данную проблему.
- Запустите программу «Word», зайдите в «Файл», далее – в «Параметры», затем – в «Правописание» (в разных версиях «Word» некоторые пункты будут незначительно отличаться в названиях). Далее поставьте галки, как показано на скриншоте и нажмите на «ОК».
Включаем функцию проверки правописание в программе «Word»
Включаем функцию проверки правописание в программе «Word»
Включаем функцию проверки правописание в программе «Word»
Включаем функцию проверки правописание в программе «Word»
- Также вам полезно будет сделать следующее. В открытом документе «Word» внизу слева нажмите правой кнопкой мышки на значок открытой книжки с ручкой. Затем в открывшемся меню проверьте, стоит ли галка напротив пункта «Проверка правописания». Если таковой нет, то поставьте ее.
Включаем функцию проверки правописание в программе «Word»
Включаем функцию проверки правописание в программе «Word»
- Помимо этого, не помешает проверить, какой язык установлен в настройках. Если это английский, то проверка правописания не будет работать. Внизу слева раскрытого документа «Word» нажмите левой кнопкой мышки, как показано на скриншоте. Затем в открывшемся окошке назначьте русский язык и нажмите на «ОК».
Включаем функцию проверки правописание в программе «Word»
Включаем функцию проверки правописание в программе «Word»
Тема нашего небольшого сообщения: как установить «Ворд» на ОС «Виндовс 7». Казалось бы, что может быть проще – бери и устанавливай. Но, как и в любом простом на первый взгляд деле, в этом имеются свои нюансы. Их-то мы и обсудим по ходу изложения. В частности, нас будет интересовать повторная установка офисного пакета на систему Windows 7.
Именно с ней у большинства пользователей возникают затруднения. Первичная же инсталляция обычно проходит без сучка и задоринки, если речь идет о лицензионном офисном пакете или с применением программы-заплатки, снимающей лицензионную защиту, что тоже в общем несложно.
Мы оставим в стороне вопрос этичности использования пиратского ПО, а обратим внимание на тот его аспект, который может испортить все удовольствие от повторной установки.
Подобного рода инсталляции грешат одним недостатком: полностью удалить пакет из системы обычно не удается. Его следы обнаруживаются и в реестре, и в файловой системе Windows 7. Хитрые разработчики седьмой версии сделали так, что повторная инсталляция новой версии офиса не происходит, если система недостаточно подчищена от предыдущей.
Выполнить такую полноценную чистку можно лишь при помощи фирменного деинсталлятора, ненормально функционирующего в пиратских копиях. Однако выход есть.
Восстановление Word
Возможно, что какие-то компоненты офисного пакета были повреждены, изменены, удалены. Открываем раздел Панели управления «Программы и компоненты»: нажимаем комбинацию клавиш Win+R и вписываем команду appwiz.cpl.
В открывшемся окне находим офисную программу и кликаем на иконку «Изменить».
В следующем окне выбираем пункт «Восстановить» и нажимаем «Продолжить».
Далее следуем простым подсказкам мастера восстановления. Эта процедура позволит полностью восстановить оригинальные файлы программы и возможно решить проблему ее запуска.
Почему не работает «Word» на компьютере: причины и их устранение?
Для того чтобы мы смогли решить данную проблему, нам необходимо будет выяснить причины, по которым она может возникнуть. Разберем этот вопрос.
Известно, что документ «Word» не открывается из-за того что:
- Файл поврежден
- Файл по тем или иным причинам (опишем ниже) читается при помощи стороннего софта.
- Система не распознает файла
Теперь же посмотрим, что можно сделать в каждом из описанных случаев
Документ «Word» не открывается из-за повреждения файла
Данную ошибку вы увидите сразу при попытке открыть документ. Откроется окно с уведомлением об ошибке, а также вам будет предложено восстановить файл. Вам нужно будет дать согласие на восстановление, но имейте в виду, что файл может быть восстановлен частично или некорректно.
Документ «Word» не открывается из-за привязки файла к другой программе
Если по каким-то причинам расширение файла указано неверно или он привязан к другой программе, то и открыть его возможно в соответствующей программе. Например, файлы «.txt» открываются в утилите «Блокнот», и если документ «Word» имеет подобное расширение вместо «.doc», или если он запрограммирован на открытие в «Блокноте», то он и будет открываться только в нем.
Кстати, если документ «Word» будет открываться в «Блокноте», то вся содержащаяся в нем информация отобразится некорректно, и вы увидите следующую картину:
Открываем файл «Word»
Также следует отметить еще одно важное обстоятельство. Если расширение файла указано неверно, например, так «.ljljlfjfljf», то система и вовсе не сможет его открыть, поскольку такого расширения не существует (или пока не придумано), и оно не ассоциируется ни с одной программой.
Итак, вышеописанные проблемы решаются следующим образом:
- Выделите файл, который имеет расширение отличное от расширения «Word» (вы должны быть изначально уверены, что данный файл действительно принадлежит программе «Word»).
Открываем файл «Word»
- После выделения файла еще раз нажмите на него мышкой, после чего станет доступно изменить расширение файла (а также его имя), удалите неверное расширение после точки.
Открываем файл «Word»
- Если же вы изначально не видите никакого расширения файла, кроме его имени, значит ваша система запрограммирована соответствующим образом. В таком случае зайдите в любую папку и дальше пройдите в «Сервис—Параметры папок—Вид», прокрутите вниз представленный список, уберите галку напротив пункта «Скрывать расширения…» и нажмите на «Ок».
Открываем файл «Word»
- Итак, после того как мы убрали неверное расширение в конце имени файла, нам нужно задать после точки нужные символы: «docx».
Открываем файл «Word»
- Далее подтверждаем изменения
Открываем файл «Word»
- Теперь вы сможете открывать файл «Word»
Открываем файл «Word»
- Помимо этого, вы можете открывать файл «Word» через сам текстовой редактор – запустите его.
Открываем файл «Word»
Открываем файл «Word»
- Затем через раскрывшееся окно найдите файл, который нужно открыть
Открываем файл «Word»
- Откройте этот файл
Открываем файл «Word»
Документ «Word» не открывается из-за того, что система его не распознает
Обычно такая проблема случается на более старых версиях операционной системы. Вам нужно будет пройти в «Мой компьютер—Сервис—Тип файлов» и ассоциировать файлы «.doc» с текстовым редактором «Word».
👉 ШАГ 5: «ремонт» файла спец. утилитами
Если все вышеприведенные советы и рекомендации не принесли пользы, решить проблему помогут только сторонние утилиты и ресурсы.
И здесь с одной стороны — выбор большой, с другой — бесплатных продуктов практически нет, а платные — непонятно, восстановят ли они хоть, что-нибудь.
👉 В этом плане мне импонирует решение от компании Recovery Toolbox: https://word.recoverytoolbox.com/repair-word/ru/.
- вы можете воспользоваться онлайн-решением для сканирования своего документа. Если увидите, что сервис с документом справился (он покажет первый лист) — то оплачиваете (10$) и загружаете восстановленный файл к себе на диск! Удобно?! (офиц. страничка: https://word.recoverytoolbox.com/online/ru/)
- если «испорченных» документов слишком много — можно воспользоваться их спец. приложением Recovery Toolbox for Word (27$). Цена несколько выше, зато можно восстанавливать неограниченное количество документов.
Recovery Toolbox for Word — скриншот главного окна утилиты
Отмечу, что интерфейс утилиты выполнен крайне прост и с ней справится любой начинающий пользователь. Требуется-то указать файл, и подождать пока Recovery Toolbox for Word его просканирует. ☝
Отсутствие лицензии
Как и многие продукты, этот набор приложений от Microsoft имеет свою лицензию. Зачастую у пользователей не возникает сложностей с оригинальной версией, однако ошибки в ее работе не исключены. Проверить наличие лицензии можно с помощью встроенной командной строки.
Этот метод сработает для программ, принадлежащих пакетам Office 365 и Office 2016.
Для начала откройте «Командную строку» и скопируйте в нее следующий текст: «cd “C:Program FilesMicrosoft OfficeOffice16”». Нажмите «Enter» на клавиатуре, чтобы подтвердить ввод. Вставьте команду: «cscript ospp.vbs /dstatus».
Дождитесь окончания загрузки и найдите строчку «LICENSE STATUS».
Если в одной строке с ней стоит «LICENSED», значит, ваша лицензия до сих пор действует, и проблемы в ней нет. В обратном случае вам предстоит приобрести лицензию заново, потому что истек срок ее действия. Если сроки все еще актуальны, то нужно обратиться в техподдержку Microsoft.
Настройка функции автоматического сохранения
Как было сказано в начале нашей статьи, то, какая часть текста в документе точно сохранится даже после его принудительного закрытия, зависит от параметров автосохранения, установленных в программе. С документом, который завис, вы уже ничего не сделаете, конечно же, кроме того, что мы предложили вам выше. Однако, избежать подобных ситуаций в будущем можно следующим образом:
1. Откройте документ Ворд.
2. Перейдите в меню “Файл” (или “MS Office” в старых версиях программы).
3. Откройте раздел “Параметры”.
4. В открывшемся окне выберите пункт “Сохранение”.
5. Установите галочку напротив пункта “Автосохранение каждые” (если она там не установлена), а также задайте минимальный период времени (1 минута).
6. Если это необходимо, укажите путь для автоматического сохранения файлов.
7. Нажмите кнопку “ОК” для закрытия окна “Параметры”.
8. Теперь файл, с которым вы работаете, будет автоматически сохраняться через заданный промежуток времени.
Если Word зависнет, будет закрыт принудительно, а то и вместе с отключением системы, то при последующем запуске программы вам будет сразу предложено открыть и открыть последнюю, сохраненную автоматически версию документа. В любом случае, даже если вы очень быстро печатаете, то за минутный интервал (минимум) вы потеряете не так много текста, тем более, что для уверенности всегда можно сделать скриншот с текстом, а затем распознать его.
Вот, собственно, и все, теперь вы знаете, что делать, если завис Ворд, и как можно сохранить документ практически полностью, а то и весь набранный текст. Кроме того, из этой статьи вы узнали, как избежать столь неприятных ситуаций в будущем.
Отблагодарите автора, поделитесь статьей в социальных сетях.
Добрый день. Подскажите пожалуйста, что делать, если ворд не отвечает? Спасибо.
Добрый день.
Если у вас программа просто зависает (окошко становится более мутным и появляется надпись “не отвечает”), тогда можно решить проблему двумя способами:
- Дождитесь отклика программы.
- Запустите word заново.
Кроме того, проблему можно еще решить чисткой компьютера, и, конечно же, проверить компьютер на наличие вирусов, поскольку чаще всего причина зависания именно в них. Также можно попробовать переустановить программу, так как она, возможно, была установлен некорректно.
В некоторых случаях при работе в Майкрософт Ворд, а также в других приложениях офисного пакета, можно столкнуться с ошибкой «Прекращена работа программы…», которая появляется непосредственно при попытке открытия текстового редактора или отдельного документа. Чаще всего она возникает в Office 2007 и 2010, на разных версиях ОС Windows. Причин возникновения проблемы существует несколько, и в этой статье мы не только их выясним, но и предложим действенные варианты решения.
Лицензия
Любой офисный пакет от Microsoft – платный. Пробная бесплатная версия доступна в течение 30 дней. Лицензия покупается на официальном сайте. Активируется программа с помощью ключа. Установка нелицензионных сборок пакета Office, в частности редактора Word, чревата тем, что программа не будет запускаться.
Если же не запускается лицензионная версия, следует проверить ее активацию. Вполне возможно, что по каким-то причинам офисная программа не активировалась с помощью ключа. Для этого используем командную строку, которую запустим от имени администратора (здесь вы можете прочитать, как это сделать разными способами).
В строке нужно прописать команду cd и далее в кавычках путь к папке, в которую установлен офисный пакет. На нашем компьютере установлен Word 2020 в 32-разрядной версии. Обратите внимание, что 64-разрядная версия приложения будет находиться в папке Program Files.
После этого вводим команду cscript ospp.vbs /dstatus. Полностью операция проверки лицензии выглядят следующим образом.
Обратите внимание на пункт License Status. При активированном офисном пакете в этой графе будет значиться «LICENSED». В нашем случае видим значение «NOTIFICATIONS», что можно перевести как предупреждение. Ниже – коде ошибки и описание. Нам сообщению (предупреждают) о том, что Microsoft Office не может быть активирован с помощью KMS.
KMS – известный активатор операционной системы Windows 10 в целом и офисных программ в частности. Не рекомендуем использовать его для активации продуктов Microsoft, а советуем покупать лицензию.
Таким образом, если в статусе активации стоит значение «LICENSED», то ваш Word активирован и его можно запускать. Обо всех проблемах с лицензией можно написать в службу поддержки. Контактные данные находятся на официальном сайте Microsoft.
Подводим итоги
Если на Windows 10 не запускается Word, нужно четко установить причину. Мы рассмотрели несколько причин, почему так происходит, и предложили решения.
Используйте только лицензионный, активированный продукт. Иногда помогает запуск программы от имени администратора или восстановление в Панели управления. Также мы рассмотрели проблему с надстройками, драйверами и использовали специальную утилиту исправления ошибок. Отдельный раздел посвятили поврежденным файлам и файлам Word с неправильным расширением.
Много интересного о Word:
Как поставить пароль на документ?
Открыть DOC онлайн.
Как перевести PDF в Word.
Как включить линейку в ворде.
Случается, что для работы ворда нужны права администратора. Попробуем запустить программу с админскими правами. Находим ярлык программы в меню «Пуск» и кликаем на него правой кнопкой мышки. Выбираем пункт «Дополнительно» и из контекстного меню выбираем «Запуск от имени администратора».
Если этот способ оказался действенным, вам нужно изменить тип запуска ярлыка. Открываем папку расположения exe-файла ворда. Точно так же найдите его в меню «Пуск», кликните правой кнопкой, перейдите в «Дополнительно» и выберите третий пункт «Перейти к расположению файла».
Откроется Проводник с папкой, где находится исполняемый файл Word. Кликаем на него правой кнопкой мышки и выбираем из контекстного меню «Свойства».
Во вкладке «Ярлык» кликаем на «Дополнительно». Появится окно, где задается возможность запуска ярлыка от имени администратора. К сожалению, в нашем случае окно не активное, применить к этому ярлыку параметры невозможно. То ли дело в отсутствии лицензии, то ли в других причинах. По возможности мы найдем причину этой проблемы и сообщим вам.
Восстановление Word
Возможно, что какие-то компоненты офисного пакета были повреждены, изменены, удалены. Открываем раздел Панели управления «Программы и компоненты»: нажимаем комбинацию клавиш Win+R и вписываем команду appwiz.cpl.
В открывшемся окне находим офисную программу и кликаем на иконку «Изменить».
В следующем окне выбираем пункт «Восстановить» и нажимаем «Продолжить».
Далее следуем простым подсказкам мастера восстановления. Эта процедура позволит полностью восстановить оригинальные файлы программы и возможно решить проблему ее запуска.
«Прекращена работа программы»
Частая ошибка, возникающая при запуске Word. Рассмотрим основные причины и варианты исправления проблемы.
- Драйвера.
С первого взгляда кажется, что драйвера видеокарты, контроллеров и прочие совершенно ни при чем. Однако часто неактуальные версии драйверов компьютера могут создавать конфликты в запуске программ, в частности Ворда.
Лучше всего воспользоваться сторонним ПО для обновления драйверов. Такие программы комплексно анализируют компьютер и обновляют все драйверы. Самая популярная программа – Driver Pack Solutions, на которую мы писали подробный обзор. Также можно воспользоваться альтернативным софтом. Список и обзор других приложений – здесь.
- Исправление ошибки.
Разработчики Microsoft создали специальную утилиту, позволяющую исправить ошибки запуска пакета Microsoft Office. Вот ссылка, по которой можно сразу загрузить утилиту.
Запустите ее и нажмите «Далее». Программа начнет поиск неисправностей. Если найдет – сообщит об успешном исправлении.
После этого запустите Ворд. Если ошибка «Прекращена работа…» снова появляется, воспользуйтесь советами ниже.
- Отключение надстроек.
Надстройки Word – распространенная причина невозможности запустить программу. Разработчики Microsoft выделили несколько надстроек, мешающих адекватному запуску приложения — Dragon Naturally Speaking, Abbyy FineReader, PowerWord.
Надстройки отключаются в безопасном режиме запуска приложения. Нажмите комбинацию клавиш Win+R и введите команду winword /safe. Если приложение не запустилось в безопасном режиме, проблема вряд ли кроется в надстройках.
Но если запустилось, переходим в контекстное меню «Файл».
Далее запускаем меню «Параметры».
Выбираем вкладку «Надстройки», внизу устанавливаем «Надстройки Word» и кликаем «Перейти».
Уберите маркеры с надстроек, которые появились в списке.
Если поле пустое, вернитесь обратно в параметры. Выберете теперь пункт «Надстройки COM».
В появившемся окне поочередно отключайте надстройки: одну отключили, вышли из безопасного режима, снова запустили Word в обычном режиме. И так с каждой надстройкой, пока не поймете, какая вызывает ошибку.
В нашем случае никаких надстроек COM нет.
Дополнительные сведения
Вы также можете запустить Windows в безопасном режиме, чтобы проверить, не вызывает ли проблемы другая программа. Подробнее об устранении неполадок в безопасном режиме работы Windows читайте в следующих статьях.
Достаточно часто ко мне обращаются пользователи с такой проблемой — не открывается документ Word на компьютере. Причин этому бывает несколько. Как подсказывает мне опыт — самая распространенная из них — это банально отсутствие текстового редактора — программы, которая умеет работать с такими документами. Соответственно, операционная система не знает что с такими файлами делать и посылает пользователя лесом. В этом случае не открываются все документы Word, а не один конкретно. Решение вроде бы простое — установить программу. Но тут не всё так легко, как кажется на первый взгляд!
Проблемы с открытием файлов
Иногда бывает, что самая программа работает нормально, но сами текстовые файлы не открываются. Причин может быть несколько.
- Поврежденные файлы.
Нередко видим ошибку, которая сообщает, что открываемый word-файл поврежден. Программа обычно предлагает восстановить файл. Но редко это удается без потерь в тексте.
- Неправильное расширение или программа.
Часто вордовский файл имеет неправильное расширение. Также случается, что файл открывается не той программой, например, блокнотом. Обычно пользователь видит вот такую абракадабру.
Исправить расширение очень просто. Для начала установите отображение расширений в Проводнике. Об этом мы писали подробную статью.
Далее находим файл, кликаем на него один раз левой кнопкой мышки и нажимаем F2. В строке переименования после названия файла ставим точку и пишем doc или docx в зависимости от версии вашего Word.
После этого подтверждаем переименование и пробуем снова запустить файл.
В случае, если вордовские файлы открываются не той программой, воспользуйтесь этой статьей. В ней подробно расписано, как изменить программу по умолчанию для открытия конкретного типа файлов.
Почему не работает «Word» на компьютере: причины и их устранение?
Для того чтобы мы смогли решить данную проблему, нам необходимо будет выяснить причины, по которым она может возникнуть. Разберем этот вопрос.
Известно, что документ «Word
» не открывается из-за того что:
- Файл поврежден
- Файл по тем или иным причинам (опишем ниже) читается при помощи стороннего софта.
- Система не распознает файла
Теперь же посмотрим, что можно сделать в каждом из описанных случаев
Документ «Word» не открывается из-за повреждения файла
Данную ошибку вы увидите сразу при попытке открыть документ. Откроется окно с уведомлением об ошибке, а также вам будет предложено восстановить файл. Вам нужно будет дать согласие на восстановление, но имейте в виду, что файл может быть восстановлен частично или некорректно.
Документ «Word» не открывается из-за привязки файла к другой программе
Если по каким-то причинам расширение файла указано неверно или он привязан к другой программе, то и открыть его возможно в соответствующей программе. Например, файлы «.txt
» открываются в утилите «
Блокнот
», и если документ «
Word
» имеет подобное расширение вместо «.
doc
», или если он запрограммирован на открытие в «
Блокноте
», то он и будет открываться только в нем.
Кстати, если документ «Word
» будет открываться в «
Блокноте
», то вся содержащаяся в нем информация отобразится некорректно, и вы увидите следующую картину:
Открываем файл «Word»
Также следует отметить еще одно важное обстоятельство. Если расширение файла указано неверно, например, так «.ljljlfjfljf», то система и вовсе не сможет его открыть, поскольку такого расширения не существует (или пока не придумано), и оно не ассоциируется ни с одной программой.
Итак, вышеописанные проблемы решаются следующим образом:
- Выделите файл, который имеет расширение отличное от расширения «Word
» (вы должны быть изначально уверены, что данный файл действительно принадлежит программе «
Word
»).
Открываем файл «Word»
- После выделения файла еще раз нажмите на него мышкой, после чего станет доступно изменить расширение файла (а также его имя), удалите неверное расширение после точки.
Открываем файл «Word»
- Если же вы изначально не видите никакого расширения файла, кроме его имени, значит ваша система запрограммирована соответствующим образом. В таком случае зайдите в любую папку и дальше пройдите в «Сервис
—
Параметры папок
—
Вид
», прокрутите вниз представленный список, уберите галку напротив пункта «
Скрывать расширения
…» и нажмите на «
Ок
».
Открываем файл «Word»
- Итак, после того как мы убрали неверное расширение в конце имени файла, нам нужно задать после точки нужные символы: «docx
».
Открываем файл «Word»
- Теперь вы сможете открывать файл «Word
»
Открываем файл «Word»
- Помимо этого, вы можете открывать файл «Word
» через сам текстовой редактор – запустите его.
Открываем файл «Word»
- Затем через раскрывшееся окно найдите файл, который нужно открыть
Открываем файл «Word»
- Откройте этот файл
Открываем файл «Word»
Документ «Word» не открывается из-за того, что система его не распознает
Обычно такая проблема случается на более старых версиях операционной системы. Вам нужно будет пройти в «Мой компьютер
—
Сервис
—
Тип файлов
» и ассоциировать файлы «.
doc
» с текстовым редактором «
Word
».
К сожалению, даже новейшие версии «Офиса» периодически работают некорректно. Ошибка при открытии Word-файла может возникнуть в самый неожиданный момент, даже если всего пару минут назад вы спокойно работали с документом. И всё бы ничего, но что, если в нём содержится важная и ценная информация? Рассмотрим возможные причины проблемы и способы восстановить такие файлы.
Почему возникает ошибка?
При попытке открыть документ вы увидите на экране оповещение о том, что приложение не может прочитать файл из-за того, что он повреждён. Сразу скажем: это может произойти, даже если вы ничего не делали с документом и работали, как обычно. Как правило, происходит что-то из этого списка:
- В документе содержится большое количество таблиц, рисунков и формул. Ошибка при открытии Word-файла может возникнуть, если по каким-то причинам коды этих элементов были записаны некорректно (проще говоря, программа не может понять, что вообще нужно показывать).
- Проблемы связаны с различными элементами форматирования. Например, с теми, которые был созданы с помощью дополнительных приложений и надстроек на другом компьютере.
- Файл был неправильно сохранён (не в том формате).
Нажав на кнопку «Сведения», вы можете получить более точную информацию — в какой именно точке документа (номера строки и столбца) есть проблемы. Правда, неопытным пользователям это мало чем поможет. Поэтому сразу перейдём к тому, как можно повреждённый текстовый файл открыть.
Восстановление документа средствами Word
Немногие знают, что в самом текстовом редакторе от «Майкрософт» есть функция исправления повреждённых файлов. Поэтому, если возникает ошибка Word при попытки открытия файла, в первую очередь стоит попробовать восстановить документ стандартными средствами. Что для этого нужно сделать?
- Закройте окно с сообщением об ошибке.
- Запустите «Ворд» из меню «Пуск» или с помощью ярлыка на Рабочем столе.
- Зайдите в меню «Файл» > «Открыть» и найдите через «Проводник» документ, который необходимо восстановить. Обратите внимание, что открывать его не нужно!
- Выделите файл.
- Найдите в нижней части окна, возле кнопки «Открыть», кнопку со стрелкой.
- На экране появится выпадающий список. В данном случае нас интересует пункт «Открыть и восстановить».
Теперь, если всё хорошо, документ откроется и отобразится в стандартном режиме.
Важный нюанс: на экране вы также увидите сообщение о том, что в процессе восстановления в содержимое были внесены некоторые изменения. Нажав на кнопку «Показать исправления», вы увидите список изменённых элементов. Обязательно посмотрите, что исправила программа, чтобы потом уже вручную подкорректировать файл.
Затем необходимо закрыть окно и сохранить восстановленный документ. После этого ошибка при открытии Word-файла перестанет появляться. Но что делать, если получить доступ к документу таким образом не получилось?
Восстановление с помощью конвертера резервных копий
Отлично, если на вашем компьютере установлена эта небольшая утилита. Это значит, что при сохранении документа в памяти также создаётся его резервная копия. И сейчас мы попробуем извлечь неповреждённую версию документа:
- Запустите редактор через меню «Пуск».
- Выберите в меню «Файл» > «Открыть».
- Внизу открывшегося окна будет список «Типы файлов» (слева от кнопки «Отмена»). Нажмите на стрелочку и откройте список всех вариантов.
- Если конвертер установлен, вы увидите строку «Восстановление текста из любого файла (*.*)».
- Выберите этот вариант и ещё раз попробуйте открыть необходимый файл.
Если ошибка при открытии файла Word 2003 (или другой версии) исчезла, документ откроется. Однако при следующем запуске может появиться сообщение «Таблица в документе повреждена». Чтобы исправить это, нужно выделить проблемный фрагмент, а затем выбрать в меню «Таблица» > «Преобразовать» > «Таблицу в текст».
Если даже после этого возникают ошибки, проверьте все таблицы в документе и посмотрите, нет ли в них ячеек и строк, в которых содержится слишком большой текст. Также проблемы могут возникать, если в документе присутствует незавершённая таблица.
Изменение настроек защищённого просмотра
Рассмотрим ещё один вариант. Он может сработать, если программа не открывает файл Word, который был загружен из Интернета. Система автоматически блокирует запуск документов, которые считает потенциально опасными. Отключить защиту можно следующим способом:
- Запустите «Ворд» и перейдите в меню «Файл» > «Параметры».
- В появившемся окне слева расположены основные вкладки. Нам нужен раздел «Центр управления безопасностью».
- В «Центре» перейдите на вкладку «Защищённый просмотр».
- Снимите флажки со всех пунктов, отвечающих за открытие документов в ограниченном режиме.
- Сохраните изменения, перезапустите программу и попробуйте ещё раз открыть файл.
Использовать этот способ нужно с осторожностью, и только в том случае, если вы на 100% уверены в безопасности файла.
Удаление надстроек Microsoft Word
Иногда проблема связана не с конкретным документом, а с программой вообще. На практике ошибка при открытии Word-файла часто возникает из-за установленных надстроек. В данном случае на экране высвечивается сообщение «Прекращена работа программы».
Наша задача — отключить все надстройки, в т. ч. ту, которая вызывает ошибки. Для этого нужно:
- Запустить MS Word. Скорее всего, на экране будет сообщение о том, что во время последнего запуска произошла серьёзная ошибка, и программа предложит запустить редактор в безопасном режиме. Нажимаем «ОК».
- Заходим в меню «Файл» > «Параметры».
- Переходим на вкладку «Надстройки».
- В нижней части окна вы увидите надпись «Управление: Надстройки COM». Нажмите на кнопку «Перейти…» рядом.
- В появившемся окне необходимо поставить флажки напротив всех надстроек, затем нажать «Удалить» и подтвердить действие.
После этого необходимо закрыть программу и ещё раз попробовать открыть проблемный документ.
Восстановление формата
Во многих случаях ошибка при открытии файла Word 2003-2013 связана с неправильным сохранением. Чтобы открыть документ, придётся восстановить правильный формат.
Попробуем перенести рабочую информацию в новый, неповреждённый документ:
- Создайте в «Ворде» новый пустой файл и сохраните его.
- Закройте программу и зайдите в «Проводник».
- Найдите созданный файл и превратите его в архив, изменив расширение (для этого нужно просто переименовать документ и вписать .zip вместо .doc).
- То же самое нужно сделать с файлом, который вы хотите восстановить.
- Откройте документы с помощью любого архиватора.
- Извлеките из повреждённого документа папку «word» и скопируйте её в архив с новым документом с заменой всех файлов.
- Переименуйте файл из .zip в .doc или .docx обратно.
Теперь попробуйте открыть документ в «Ворде». Программа выдаст сообщение о том, что он повреждён и предложит восстановить. После этого на экране отобразится содержимое вашего файла.
Ручное редактирование кода
Сразу отметим, что этот вариант подойдёт только продвинутым пользователям, хотя бы с базовыми знаниями HTML. Когда возникает ошибка Word при попытки открытия файла, в сообщении о ней всегда есть информация о том, в какой части документа проблема (номер строчки и столбца). То есть, если попасть в код файла, можно найти и исправить или удалить этот фрагмент. Как это сделать?
- Откройте документ как архив (см. предыдущий пункт).
- Найдите и извлеките файл document.xml.
- Откройте документ в «Блокноте» или Notepad++. Желательно, чтобы текстовый редактор отслеживал позицию курсора — показывал номера строк и столбцов.
- Найдите фрагмент, который вызывает ошибку, и отредактируйте его.
- Загрузите обновлённый document.xml в архив вместо старого файла. После этого откройте документ в Word.
Здесь важно понимать суть проблемы. Чаще всего это неправильный порядок тегов в коде. В крайнем случае можно удалить часть текста.
Восстановление документа с помощью Word Recovery
Помимо средств Office, вы можете использовать специальные программы для исправления текстовых файлов. Они используют собственные алгоритмы извлечения информации, поэтому зачастую могут справиться с задачей гораздо лучше стандартных инструментов. Самые популярные приложения такого типа — R-Word и Magic Word Recovery.
Полезные советы
Перед тем как приступить к исправлению «битого» файла, обязательно сделайте его копию.
Если не получается восстановить документ в родном формате (.doc или .docx), сначала попробуйте сохранить его как .rtf.
Иногда при восстановлении таблицы на экране высвечивается предупреждение, что компьютеру не хватает памяти. В данном случае нужно закрыть все программы, папки и файлы, кроме самого «Ворда».






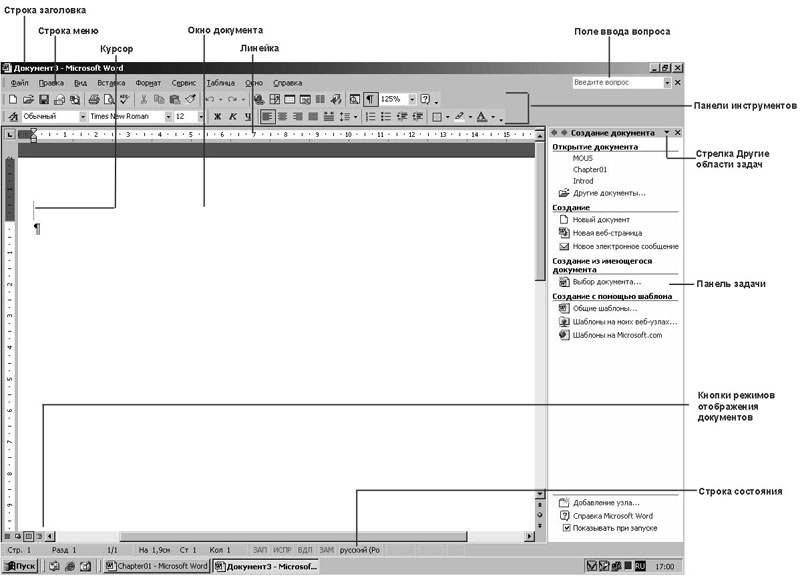
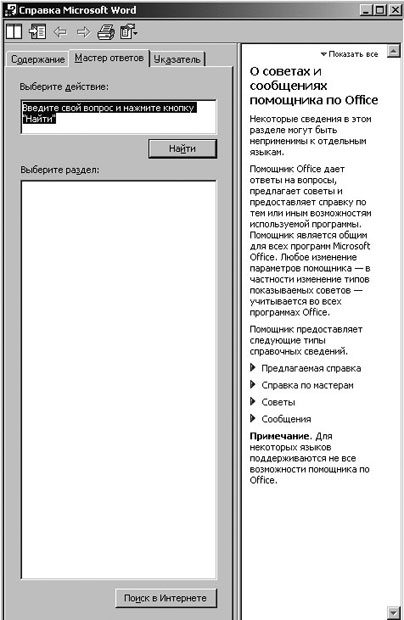
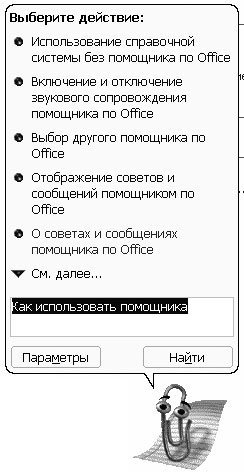
 . Откроется окно нового документа с курсором в левом верхнем углу.
. Откроется окно нового документа с курсором в левом верхнем углу.