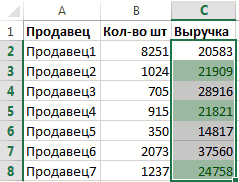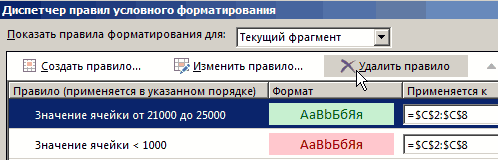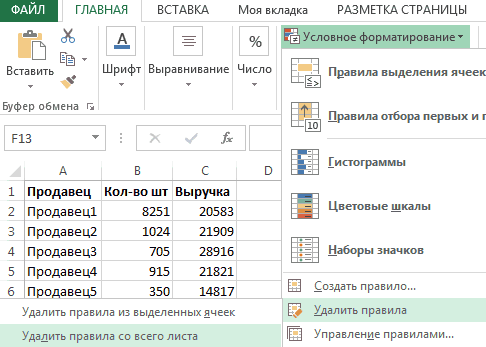Excel для Microsoft 365 Excel 2021 Excel 2019 Excel 2016 Excel 2013 Excel 2010 Excel 2007 Еще…Меньше
Вы можете очистить ячейки, чтобы удалить содержимое ячеек (формулы и данные), форматы (включая числовые форматы, условные форматы и границы), а также все вложенные комментарии. Очищенные ячейки остаются пустыми или неформатированные ячейки на листе.
-
Вы можете выбрать ячейки, строки или столбцы, которые нужно очистить.
Совет: Чтобы отменить выделение ячеек, щелкните любую ячейку на листе.
-
На вкладке Главная в группе Редактирование щелкните стрелку рядом с кнопкой Очистить
и сделайте следующее:
-
Чтобы очистить все содержимое, форматы и приметки, содержащиеся в выбранных ячейках, нажмите кнопку Очистить все.
-
Чтобы очистить только форматы, примененные к выбранным ячейкам, нажмите кнопку Очистить форматы.
-
Чтобы очистить только содержимое выбранных ячеек, оставив на месте любые форматы и комментарии, нажмите кнопку Очистить содержимое.
-
Чтобы очистить примечания или заметки, прикрепленные к выбранным ячейкам, нажмите кнопку Очистить примечания и заметки.
-
Чтобы очистить все гиперссылки, прикрепленные к выбранным ячейкам, выберите очистить гиперссылки.
-
Примечания:
-
Если щелкнуть ячейку и нажать кнопку DELETE или BACKSPACE, содержимое ячейки будет очищено без удаления форматов и приметок к ячейкам.
-
Если очистить ячейку с помощью окну Очистить все или Очистить содержимое,ячейка больше не содержит значения, а формула, которая ссылается на эту ячейку, получает значение 0 (ноль).
-
Если вы хотите удалить ячейки с таблицы и сдвинуть окружающие ячейки, чтобы заполнить место, вы можете выбрать ячейки и удалить их. На вкладке Главная в группе Ячейки щелкните стрелку рядом с кнопкой Удалитьи выберите удалить ячейки.
Нужна дополнительная помощь?
Содержание
- Microsoft Excel
- Как в Excel удалить значение с сохранением формулы
- Очистка ячеек с содержимым или форматами
- Как удалить значение и оставить формулу в Excel
- Как удалить значение и оставить формулу в Excel
- Excel works!
- Excel works!
- Как правильно и быстро очистить ячейки в Excel?
- Как быстро очистить ячейки в Excel от форматов?
- Как очистить данные в ячейках Excel? Очистка данных по условиям
- Удаление объектов, очистка листов от диаграмм или прочих добавленных объектов
- Как удалить все данные, но сохранить формулы в Excel?
- Удалить все данные, но сохранить формулы с помощью специальной функции перехода в Excel
- Удалить все формулы, но сохранить данные с помощью Kutools for Excel
Microsoft Excel
трюки • приёмы • решения
Как в Excel удалить значение с сохранением формулы
Распространенный тип таблиц содержит ячейки для ввода, которые изменяются пользователем, и ячейки с формулами, которые работают с этими ячейками для ввода. Если вы хотите удалить все значения в ячейках для ввода, но при этом сохранить нетронутыми формулы, подскажу вам простой способ сделать это.
- Выберите диапазон ячеек, с которым хотите работать. Если вы хотите удалить все ячейки со значениями на листе (не содержащие формул), просто выберите любую отдельную ячейку.
- Запустите команду Главная ► Редактирование ► Найти и выделить ► Выделение группы ячеек. Этот шаг приводит к открытию диалогового окна Выделение группы ячеек.
- В этом окне установите переключатель в положение константы, а затем установите флажок числа.
- Нажмите кнопку ОК, и ячейки, не содержащие формул, будут выбраны.
- Нажмите клавишу Delete, чтобы удалить значения.
Если вам нужно постоянно удалять значения ячеек, вы можете указать название для ячеек, предназначенных для ввода. Тогда по завершении шага 4 выберите Формулы ► Определенные имена ► Присвоить имя, чтобы вызвать диалоговое окно Создание имени. Введите имя для выбранных ячеек — что-то вроде InputCell будет неплохим вариантом. Нажмите кнопку ОК для закрытия окна и создания имени.
После присвоения имени ячейкам для ввода вы можете выбирать именованные ячейки напрямую, используя раскрывающийся список Имя слева от строки для формул. Затем нажмите Delete, и они удалятся.
Источник
Очистка ячеек с содержимым или форматами
Вы можете очистить ячейки, чтобы удалить содержимое ячеек (формулы и данные), форматы (включая числовые форматы, условные форматы и границы), а также все вложенные комментарии. Очищенные ячейки остаются пустыми или неформатированные ячейки на листе.
Совет: Чтобы отменить выделение ячеек, щелкните любую ячейку на листе.
На вкладке Главная в группе Редактирование щелкните стрелку рядом с кнопкой Очистить 
Чтобы очистить все содержимое, форматы и приметки, содержащиеся в выбранных ячейках, нажмите кнопку Очистить все.
Чтобы очистить только форматы, примененные к выбранным ячейкам, нажмите кнопку Очистить форматы.
Чтобы очистить только содержимое выбранных ячеек, оставив на месте любые форматы и комментарии, нажмите кнопку Очистить содержимое.
Чтобы очистить примечания или заметки, прикрепленные к выбранным ячейкам, нажмите кнопку Очистить примечания и заметки.
Чтобы очистить все гиперссылки, прикрепленные к выбранным ячейкам, выберите очистить гиперссылки.
Если щелкнуть ячейку и нажать кнопку DELETE или BACKSPACE, содержимое ячейки будет очищено без удаления форматов и приметок к ячейкам.
Если очистить ячейку с помощью окну Очистить все или Очистить содержимое,ячейка больше не содержит значения, а формула, которая ссылается на эту ячейку, получает значение 0 (ноль).
Если вы хотите удалить ячейки с таблицы и сдвинуть окружающие ячейки, чтобы заполнить место, вы можете выбрать ячейки и удалить их. На вкладке Главная в группе Ячейки щелкните стрелку рядом с кнопкой Удалитьи выберите удалить ячейки.
Источник
Как удалить значение и оставить формулу в Excel
Как удалить значение и оставить формулу в Excel
Добрый день, уважаемые читатели и подписчики блога! Сегодня мы поговорим о том, как удалять из таблиц только значения ячеек так, чтобы остались формулы для расчётов.
Представим такую ситуацию: есть таблица с данными и нужными мне формулами, она повторяется из квартала в квартал, она довольно большая и я не знаю где точно располагаются формулы. Как в этой таблице удалить только числа не затронув формулы?
Можно воспользоваться кнопкой «Показать формулы» на вкладке «Формулы».
Да, формулы отобразятся, но если таблица будет занимать гораздо больше места? Некоторые формулы будут не видны и их можно по ошибке удалить. Что недопустимо.
Поэтому пойдём другим путём. Воспользуемся возможностями поиска и выделения программы Excel.
Выделяем все числа в нашей таблице.
На вкладке «Главная» в блоке кнопок «Редактирование» нажимаем кнопку «Найти и выделить», а затем «Выделить группу ячеек».
В появившемся окне устанавливаем переключатель на пункт «Константы» и отмечаем галкой «Числа». Жмём «ОК».
Вуаля, в таблице останутся выделенными только числа, которые затем можно смело удалить.
После нажатия кнопки «Delete» значения формул будут равны нолю. Всё готово. Таким образом можно работать с любыми объёмами данных и не бояться случайно удалить формулу.
Вас также может заинтересовать урок — Данные таблицы на карте в Excel.
Источник
Excel works!
Excel работает за вас

Excel works!
Thanks for Visiting
Как правильно и быстро очистить ячейки в Excel?
Столкнувшись снова с тем, что люди тратят много времени на очистку ячеек, поймал себя на мысли, что действий по очистке данных, ячеек, таблиц довольно много. Как очистить все данные на листе? Как удалить только форматы? Как убрать формулы? Или может быть вам нужно очистить данные по условию? Действительно, возможностей много. Думаю, стоит подробно описать большинство способов. Как правильно и быстро очистить ячейки в Excel?
На самом деле, я бы разделил вопрос статьи на 3 части
- Как очистить форматы ячеек?
- Как очистить данные в ячейках Excel?
- Очистка/удаление прочих объектов, таких как диаграммы, автофигуры или сводные таблицы
Как быстро очистить ячейки в Excel от форматов?
Вам прислали файл сильно разукрашенный по цветам и его нужно очистить от форматов? Сделать это очень просто: выделяете нужный вам диапазон данных или весь лист сразу (нажав на уголок в левом верхнем углу таблиц).
Теперь ищите на ленте задач на вкладке Главная раздел Редактирование — в нем жмите кнопку Очистить
На выбор у вас будет несколько пунктов. Вы сможете
- Очистить все — т.е. удалить все данные на листе и форматы в том числе
- Очистить форматы — это как раз то, что нужно для примера
- Очистить содержимое — очищаем данные в ячейках, не трогая форматы
- Очистить примечания — удобная функция, если кто-то сильно зарецензировал ваш лист и оставил много примечаний. Появилась относительно недавно.
- Очистить гиперссылки — совсем новая возможность, появившаяся в 2016 версии. Позволяет очистить все ссылки на листе. Очень удобно, если вы скопировали данные из интернета, например, из Википедии, почти всегда копируется множество гиперссылок.
Если вы уже нажали пункт 2, то все ваши форматы очистились.
Но часто к форматам причисляют и условное форматирование . Мы знаем, что такое форматирование очень сильно грузит действия на листе, поэтому я не советую делать слишком много условий при помощи этой функции. Но если вы получили переформатированную книгу (как правило за счет копирования данных с условным форматированием много раз), то нужно знать, как его удалить.
Опять выделяете нужную область или лист. Идете Главная — раздел Стили — Условное форматирование — Удалить правила и например Удалить правила со всего листа.
Все, условные форматирования тоже удалились!
Как очистить данные в ячейках Excel? Очистка данных по условиям
Как вы знаете, удалить данные/информацию в ячейках Excel можно:
- нажатием кнопки Delete на клавиатуре, после выделения нужной области
- нажатием кнопки Удалить содержимое Главная — раздел Редактирование — в нем жмите кнопку Очистить содержимое (см. описание выше)
- можно удалить не только данные, но и сами ячейки. Выделив, к примеру, строку, кликнуть правой кнопкой мыши и нажав кнопку Удалить (она же Ctrl + кнопка минус )
Помимо этого можно удалить данные и по нужным условиям.
Самое простое решение — сперва отобрать данные для удаления автофильтром . После чего вы можете удалить в выбранных ячейках все, что вам нужно — формат, данные или даже сами ячейки ( Ctrl + кнопка минус )
Если вам необходимо убрать формулы в имеющихся вычислениях, то воспользуйтесь специальной вставкой и скопируйте только значения ячеек туда же.
Удаление объектов, очистка листов от диаграмм или прочих добавленных объектов
Чтобы удалить диаграмму, или автофигуры, нужно сперва ее выбрать, а затем удалить кнопкой Delete или через правую кнопку мыши — Удалить (см. выше). Но как быть, если вам необходимо удалить сразу несколько объектов — зажмите Ctrl и выберите нужные объекты. Если объектов очень много, то придется воспользоваться макросом, например, предложенном в пункте 4, этой статьи .
Так же объекты можно удалить, если вы перейдете в меню Главная — раздел Редактирование — Найти и выделить — пункт Выделение группы ячеек — Объекты. Так можно очистить ячейки в Excel от объектов.
Напомню, что объекты могут значительно замедлять работу файла. Особенно, если данные копировались из внешнего источника.
Если же вам необходим специальный макрос для удаления специфических объектов, то пишите в комментариях или мне на почту!
Источник
Как удалить все данные, но сохранить формулы в Excel?
Если у вас есть рабочий лист с несколькими данными, включая числа, текст и формулы, и вы просто хотите удалить все данные, но сохранить формулы на этом листе, как вы можете это сделать?
Удалить все данные, но сохранить формулы с помощью специальной функции Перейти в Excel
Удалить все формулы, но сохранить данные в ячейках с помощью Kutools for Excel
Вас может заинтересовать:
Нажмите Enterprise > Дизайн рабочего листа чтобы включить вкладку Дизайн , нажмите кнопку Выделить формулы , после чего сразу же будут выделены все ячейки с формулами во всей книге. См. Снимок экрана ниже:
Kutools for Excel включает более 300 удобных инструментов Excel. Бесплатная пробная версия без ограничений в течение 60 дней. Подробнее Загрузите бесплатную пробную версию
- Повторное использование чего угодно: добавляйте наиболее часто используемые или сложные формулы, диаграммы и все остальное в избранное и быстро используйте их в будущем.
- Более 20 текстов особенности: Извлечь число из текстовой строки; Извлечь или удалить часть текстов; Преобразование чисел и валют в английские слова.
- Инструменты слияния: несколько книг и листов в одну; Объединить несколько ячеек/строк/столбцов без потери данных; Объедините повторяющиеся строки и суммируйте.
- Инструменты разделения: разделение данных на несколько листов в зависимости от значения; Из одной книги в несколько файлов Excel, PDF или CSV; Один столбец в несколько столбцов.
- Вставить пропуск скрытых/отфильтрованных строк; Подсчет и сумма по цвету фона; Массовая отправка персонализированных писем нескольким получателям.
- Суперфильтр: создавайте расширенные схемы фильтров и применяйте их к любым листам; Сортировать по неделе, дню, частоте и т. Д. Фильтр жирным шрифтом, формулами, комментарием …
- Более 300 мощных функций; Работает с Office 2007-2019 и 365; Поддерживает все языки; Простое развертывание на вашем предприятии или в организации.
Удалить все данные, но сохранить формулы с помощью специальной функции перехода в Excel
Нет функции прямого или одного щелчка для удаления всех данных, кроме формул в Excel, но вы можете использовать функцию Перейти к специальному , чтобы выбрать все данные, кроме сначала формулы, а затем удалите их.
1. Выберите диапазон, в котором вы хотите удалить все данные, кроме формул, одновременно нажмите клавиши Ctrl + G , чтобы открыть диалоговое окно Перейти к , затем нажмите Специальная l кнопка в диалоговом окне, чтобы открыть диалоговое окно Перейти к специальному . См. Скриншоты:
2. Затем в диалоговом окне Перейти к специальному установите флажок Константы и нажмите OK , чтобы закрыть диалоговое окно. См. Снимок экрана:
3. Теперь все данные, кроме формул, выделены, и нажмите кнопку Удалить на клавиатуре или щелкните правой кнопкой мыши, чтобы выбрать Удалить , чтобы удалить все данные, кроме ячеек luma.
Удалить все формулы, но сохранить данные с помощью Kutools for Excel
Вкл. Напротив, в этом разделе мы покажем вам, как удалить все формулы из выбранного диапазона, но сохранить данные в Excel.
Перед применением Kutools for Excel , пожалуйста сначала загрузите и установите его .
1. Выберите диапазон с формулами, которые вы хотите удалить, но сохранить данные, затем нажмите Kutools > Фактическое . См. Снимок экрана:
Вы можете увидеть все формулы в выбранном диапазоне удаляются сразу, но результаты расчетов сохраняются в ячейках. См. Снимок экрана:
Если вы хотите получить бесплатную пробную версию (30 дней) этой утилиты, щелкните, чтобы загрузить ее , а затем перейдите к применению операции в соответствии с указанными выше шагами.
Источник
Столкнувшись снова с тем, что люди тратят много времени на очистку ячеек, поймал себя на мысли, что действий по очистке данных, ячеек, таблиц довольно много. Как очистить все данные на листе? Как удалить только форматы? Как убрать формулы? Или может быть вам нужно очистить данные по условию? Действительно, возможностей много. Думаю, стоит подробно описать большинство способов. Как правильно и быстро очистить ячейки в Excel?
На самом деле, я бы разделил вопрос статьи на 3 части
- Как очистить форматы ячеек?
- Как очистить данные в ячейках Excel?
- Очистка/удаление прочих объектов, таких как диаграммы, автофигуры или сводные таблицы
Содержание
- Как быстро очистить ячейки в Excel от форматов?
- Как очистить данные в ячейках Excel? Очистка данных по условиям
- Удаление объектов, очистка листов от диаграмм или прочих добавленных объектов
- Похожие статьи
Как быстро очистить ячейки в Excel от форматов?
Вам прислали файл сильно разукрашенный по цветам и его нужно очистить от форматов? Сделать это очень просто: выделяете нужный вам диапазон данных или весь лист сразу (нажав на уголок в левом верхнем углу таблиц).
Теперь ищите на ленте задач на вкладке Главная раздел Редактирование — в нем жмите кнопку Очистить
На выбор у вас будет несколько пунктов. Вы сможете
- Очистить все — т.е. удалить все данные на листе и форматы в том числе
- Очистить форматы — это как раз то, что нужно для примера
- Очистить содержимое — очищаем данные в ячейках, не трогая форматы
- Очистить примечания — удобная функция, если кто-то сильно зарецензировал ваш лист и оставил много примечаний. Появилась относительно недавно.
- Очистить гиперссылки — совсем новая возможность, появившаяся в 2016 версии. Позволяет очистить все ссылки на листе. Очень удобно, если вы скопировали данные из интернета, например, из Википедии, почти всегда копируется множество гиперссылок.
Если вы уже нажали пункт 2, то все ваши форматы очистились.
Но часто к форматам причисляют и условное форматирование. Мы знаем, что такое форматирование очень сильно грузит действия на листе, поэтому я не советую делать слишком много условий при помощи этой функции. Но если вы получили переформатированную книгу (как правило за счет копирования данных с условным форматированием много раз), то нужно знать, как его удалить.
Опять выделяете нужную область или лист. Идете Главная — раздел Стили — Условное форматирование — Удалить правила и например Удалить правила со всего листа.
Все, условные форматирования тоже удалились!
Как очистить данные в ячейках Excel? Очистка данных по условиям
Как вы знаете, удалить данные/информацию в ячейках Excel можно:
- нажатием кнопки Delete на клавиатуре, после выделения нужной области
- нажатием кнопки Удалить содержимое Главная — раздел Редактирование — в нем жмите кнопку Очистить содержимое (см. описание выше)
- можно удалить не только данные, но и сами ячейки. Выделив, к примеру, строку, кликнуть правой кнопкой мыши и нажав кнопку Удалить (она же Ctrl + кнопка минус)
Помимо этого можно удалить данные и по нужным условиям.
Самое простое решение — сперва отобрать данные для удаления автофильтром. После чего вы можете удалить в выбранных ячейках все, что вам нужно — формат, данные или даже сами ячейки (Ctrl + кнопка минус)
Если вам необходимо убрать формулы в имеющихся вычислениях, то воспользуйтесь специальной вставкой и скопируйте только значения ячеек туда же.
Удаление объектов, очистка листов от диаграмм или прочих добавленных объектов
Чтобы удалить диаграмму, или автофигуры, нужно сперва ее выбрать, а затем удалить кнопкой Delete или через правую кнопку мыши — Удалить (см. выше). Но как быть, если вам необходимо удалить сразу несколько объектов — зажмите Ctrl и выберите нужные объекты. Если объектов очень много, то придется воспользоваться макросом, например, предложенном в пункте 4, этой статьи.
Так же объекты можно удалить, если вы перейдете в меню Главная — раздел Редактирование — Найти и выделить — пункт Выделение группы ячеек — Объекты. Так можно очистить ячейки в Excel от объектов.
Напомню, что объекты могут значительно замедлять работу файла. Особенно, если данные копировались из внешнего источника.
Если же вам необходим специальный макрос для удаления специфических объектов, то пишите в комментариях или мне на почту!
Как очистить ячейки в Excel? Выборочная очистка ячеек от содержимого
Кроме того, что в ячейках может содержаться информация, к ним также могут быть применены специальные форматы, различные рамки, заливки, примечания, могут быть изменены шрифты, их цвета и размеры. Как очистить ячейки от всего этого, оставив информацию в ячейках нетронутой?
Ранее рассматривались вопросы о том, как полностью удалить ячейки вместе со всей информацией, содержащейся в них и о том, как удалить значения из ячеек с определенными параметрами. В этой статье решим задачу очистки ячеек как от значений, так и от специальных форматов, шрифтов, заливок, рамок, примечаний, гиперссылок и объединения ячеек.
Как очистить ячейки стандартными средствами Excel?
Для очистки ячеек от информации в Excel предусмотрено несколько режимов. Для того, чтобы их увидеть, выделяем диапазон, который будет подвергнут очистке и на вкладке «Главная» в группе кнопок «Редактирование» заходим в меню кнопки «Очистить».

Как очистить все в выделенном диапазоне ячеек?
При выборе первого пункта «Очистить все», из ячеек выделенного диапазона будет удалена абсолютно вся информация.
Как очистить только форматы в выбранном диапазоне ячеек?
При выборе второго пункта «Очистить форматы» из выделенного даипазона будет удалена информация, связанная с форматом, то есть информация о шрифтах, их размерах, цветах, способах начертания и так далее, а точнее говоря, все эти параметры будут приведены к параметрам, используемым по умолчанию.
Как очистить ячейки от содержимого?
При выборе третьего пункта «Очистить содержимое» из выделенного диапазона будет удалена только та часть информации, которую вы можете видеть в строке формул, то есть удалены будут только значения ячеек.
Как очистить ячейки от примечаний?
Выбрав пункт четвертый «Очистить примечания», из выделенного диапазона будут удалены только примечания, вся остальная информация сохранится.
Как очистить ячейки средствами VBA?
Для более гибкой очистки ячеек создана надстройка, позволяющая очистить диапазон по выбранным параметрам. Диалоговое окно этой надстройки можно увидеть на скриншоте ниже. С ее помощью пользователи могут выбрать диапазон для очистки, а также выбрать параметр, либо сочетание параметров, от которых будет очищен выбранный диапазон.
Использование надстройки позволяет:
1. Одним кликом мыши вызывать диалоговое окно макроса прямо из панели инструментов Excel;
2. на выбор пользователя удалять значения ячеек, примечания, гиперссылки, форматы, шрифты, заливки, рамки и объединения ячеек;
3. выбирать по своему усмотрению один из четырех режимов обработки данных (смотри скриншот).
Отличия от стандартной очистки состоят в том, что дополнительно можно производить очистку ячеек от гиперссылок и от объединения ячеек, кроме того, предусмотрена более тонкая очистка по параметрам, связанным с форматированием ячеек. Еще одним отличием является возможность очищать ячейки на всех листах.
Надстройка легко устанавливается и запускается одним нажатием кнопки, выведенной прямо в главное меню Excel.
Удаление ячеек в Excel
При работе с таблицами Эксель нередко возникают ситуации, когда пользователю нужно удалить часть ненужных ячеек. Сама по себе данная процедура является интуитивно понятной, но лишь немногие знают о том, что проводить ее можно, используя различные методы. В этой статье мы рассмотрим все способы удаления ячеек в таблице Excel.
Как удаляются ячейки
Ячейки бывают двух типов: содержащие данные и пустые. В зависимости от этого отличается и сам процесс их удаления, т.к. в программе предусмотрена возможность автоматизации процесса выделения и последующего удаления пустых ячеек.
Сразу стоит отметить, что во время выполнения процедуры удаления одной или нескольких ячеек, табличные данные могут менять свою структуру, поскольку в результате проделанных шагов может происходить смещение некоторых областей таблицы. По этой причине, прежде чем приступать к удалению, необходимо предусмотреть нежелательные последствия, и на всякий случай, сохранить копию исходного документа.
Самый простой способ удалить ячейки
Данный метод, пожалуй, самый распространенный, который работает через функции контекстного меню. Он применяется ко всем видам ячеек, вне зависимости от наличия в них содержания.
- Выделяем элементы, которые подлежат удалению и кликаем правой кнопкой мыши по любому месту выделенной области. В появившемся списке выбираем пункт “Удалить…”.
- На экране отобразится соответствующее окно с четырьмя опциями. Поскольку нам необходимо избавиться именно от ячеек, а не от целых строк или столбцов, выбираем одно из двух действий – удаление ячеек со сдвигом влево либо со сдвигом вверх. Выбор конкретного действия зависит от задач, которые стоят перед пользователем. После того, как мы определились с нужным вариантом, подтверждаем действие, нажав кнопку OK.
- Как мы и хотели, все выбранные ячейки были удалены из таблицы. Мы выбрали второй вариант (сдвиг вверх), поэтому группа ячеек, находящаяся под выделенной областью сместилась вверх ровно на столько строк, сколько было в выделенном нами диапазоне.
- Если же мы выберем первый вариант (сдвиг влево), все элементы, находящиеся по правую сторону от удаленных, сместятся влево, заняв их место. Кстати, данный вариант в нашем случае подошел лучше, так как с правой стороны от выделенного диапазона были пустые ячейки. Таким образом, визуально кажется, что мы просто очистили данные выделенного диапазона, сохранив целостную структуру таблицы. Хотя на самом деле, такого эффекта мы добились именно благодаря тому, что ячейки, которые собой заменили исходные, не содержат данных.
Удаление ячеек с помощью кнопок на ленте
Процедуру удаления ненужных элементов также можно выполнить, используя кнопки, которые расположены на ленте. Вот как это работает:
- Для начала отмечаем любым удобным способом ячейку, которую нужно удалить. Переключаемся в главную вкладку и щелкаем по кнопке “Удалить”, расположенной в группе “Ячейки”.
- Как мы видим, выбранный элемент исчез из документа, а ячейки под ними сдвинулись вверх. Обращаем ваше внимание на то, что подобный метод не позволяет определить сторону, в которую будут сдвигаться ячейки после выполнения процедуры удаления.
Давайте попробуем убрать сразу несколько ячеек, расположенных по горизонтали. Процедура практически повторяет ту, что мы рассмотрели выше.
- Отмечаем необходимый диапазон элементов, переходим во вкладку “Главная” и нажимаем кнопку “Удалить”.
- Результат этого способа ничем не отличается от вышеописанного. После выполнения операции, выделенная группа элементов исчезнет, а ячейки снизу от выделенного диапазона сдвинутся вверх.
В случае удаления диапазона элементов по вертикали, соседние ячейки сместятся в другом направлении. Давайте рассмотрим это на примере.
- Отмечаем вертикальный диапазон ячеек, и нажимаем по уже хорошо знакомой кнопке “Удалить” на ленте.
- После завершения процедуры, отмеченные ячейки удалились со сдвигом оставшихся справа в левую сторону.
Теперь, когда мы рассмотрели базовые операции, можно перейти к более гибкому варианту удаления ячеек. Этот способ подразумевает работу с таблицами и диапазонами данных как по горизонтали, так и по вертикали.
- Выделяем нужную область данных и нажимаем кнопку удаления, расположенную на ленте.
- Отмеченный массив удален, а соседние элементы сдвинулись в левую сторону.
Примечание: Использование кнопки “Удалить”, расположенной на ленте менее функционально в сравнении с удалением через контекстное меню, поскольку оно не дает пользователю возможность настроить сдвиг ячеек.
Но выход есть. Используя набор инструментов на ленте, можно производить удаление ячеек, предварительно выбрав направление смещения. Давайте рассмотрим, как это реализовать на примере.
- Выделяем область ячеек для удаления. Но теперь, в разделе “Ячейки” на ленте кликаем не по самой кнопке «Удалить», а по треугольнику, расположенному справа от нее. В раскрывшемся списке щелкаем по пункту “Удалить ячейки…”.
- Мы увидим знакомое окно с вариантами удаления и смещения. Выбираем тот, который соответствует нашим целям и жмем кнопку OK, чтобы увидеть результат. Допустим, пусть это будет сдвиг вверх.
- Операция удаления прошла успешно, и смещение произошло именно вверх.
Комбинация клавиш для удаления ячеек
Сочетания клавиш позволяют оперативно выполнить многие операции в Эксель, и процедура удаления ячеек – не исключение (смотрите также на нашем сайте статью “Горячие клавиши в Excel“).
- Как обычно, все начинается с выделения нужной области данных. После этого нажимаем на клавиатуре комбинацию клавиш “Ctrl” и “-“.
- Запустится привычное нам окно с опциями удаления ячеек. Определяемся с желаемым направлением сдвига и подтверждаем операцию.
- Отмеченные ячейки удалились из книги со сдвигом в ранее указанном направлении.
Как удалить разбросанные ячейки
В определенных ситуациях возникает необходимость удалить не одну ячейку или область, а несколько элементов, причем находиться они могут совсем в разных местах документа. Само собой, можно воспользоваться одним из вышеперечисленных методов, но это может занять немало времени, поскольку сделать те же самые действия с каждым элементом в отдельности. Но намного лучше обратиться к другому, более оптимальному варианту.
- Отмечаем первый элемент привычным методом. Далее, зажав клавишу “Ctrl” по очереди выделяем все оставшиеся нужные ячейки либо диапазоны (вне зависимости от того, на каком расстоянии они находятся друг от друга).
- После того, как мы успешно справились с первым шагом, приступаем к самому удалению, которое можно выполнить ранее рассмотренными способами.
Как быстро убрать пустые ячейки
В Экселе есть еще один эффективный прием, который поможет облегчить и ускорить процедуру удаления, правда, применим он только к пустым ячейкам. Автоматизация процесса позволит избавиться от выделения каждого отдельного элемента. Итак, давайте рассмотрим на примере, как это сделать.
- Как всегда, вначале нам потребуется выделение. Но теперь мы отмечаем всю таблицу или ее часть, где планируется выполнить удаление. После этого нажимаем функциональную клавишу “F5”.
- В запустившемся окне нажимаем кнопку «Выделить…» в левом нижнем углу.
- На экране отобразится окно с параметрами выделения групп ячеек. Устанавливаем отметку напротив опции «Пустые ячейки» и подтверждаем действие нажатием кнопки OK.
- Выполнив предыдущие действия нам удалось отметить все пустые ячейки в выделенной таблице.
- Теперь остаётся лишь удалить эти элементы одним из методов, рассмотренных выше.
Заключение
Таким образом, существует немало способов, пользуясь которыми можно удалить ячейки в таблице Excel. Стоит отметить, что реализация большей части из них похожа, а иногда алгоритм действий практически идентичен. Поэтому пользователь может выбрать тот вариант, который позволит быстрее и эффективнее решить поставленную задачу. Помимо этого, в программе специально для функции удаления ячеек предусмотрены горячие клавиши, которые позволяют сэкономить время на выполнение операции. Также, если таблица содержит пустые ячейки, нет никакой необходимости отмечать их по отдельности для последующего удаления. Вместо этого можно воспользоваться инструментом группировки, который автоматически выделит ячейки, не содержащие данные, после чего нам останется только удалить их любым из способов, который понравился больше всего.
Как очистить книгу Excel, чтобы она использовала меньше памяти
Признаки
После обновления до Microsoft Office 2013/2016/Office 365 вы можете столкнуться с одной или несколькими из следующих проблем:
При открытии нескольких книг Microsoft Excel 2013, сохранения книг Excel или выполнения вычислений в книгах Excel компьютер использует больше памяти.
Вы больше не можете открывать все книги Excel в том же экземпляре, что и перед обновлением до Excel 2013/2016.
При вставке столбцов в книгу Excel появляется сообщение об ошибке «доступная память».
При работе с электронной таблицей Excel отображается следующее сообщение об ошибке:
Причина
Начиная с Excel 2013, были сделаны улучшения, требующие больше системных ресурсов, чем требуется для более ранних версий. В этой статье приведены области в книгах Excel, в которых используется большой объем памяти, а также приводятся сведения о том, как обеспечить эффективную работу с файлами книг.
Дополнительные сведения об изменениях, внесенных в Excel 2013, можно найти в статье Использование памяти в 32 – разрядном выпуске excel 2013.
Разрешение
Чтобы устранить эту проблему, выполните указанные ниже действия в указанном порядке. Если один из этих методов не помогает, переходите к следующему методу.
Многие книги Excel имеют несколько проблем, с которыми могут возникнуть проблемы. После устранения этих проблем книга будет работать беспрепятственно.
Рекомендации по форматированию
Форматирование может привести к тому, что книги Excel станут настолько большими, что они не будут работать должным образом. Часто приложение Excel перестает отвечать на ошибки из-за проблем с форматированием.
Способ 1: устранение чрезмерного форматирования
Чрезмерное форматирование книги Excel может привести к увеличению размера файла и может привести к снижению производительности. Форматирование будет считаться излишним, если вы отформатируете все столбцы или строки цветом или границами. Эта проблема также возникает, если для форматирования требуется скопировать или импортировать данные из веб-страниц или баз данных. Чтобы избежать лишнего форматирования, используйте надстройку Format, которая доступна в чистых излишних форматирования ячеек на листе.
Если вы продолжаете испытывать проблемы после устранения лишнего форматирования, переходите к способу 2.
Способ 2: удаление неиспользуемых стилей
Стили можно использовать для стандартизации форматов, используемых во всех книгах. Когда ячейки копируются из одной книги в другую, их стили также копируются. Эти стили продолжат увеличение размера файла и могут привести к появлению сообщения об ошибке «слишком много различных форматов ячеек» в Excel при сохранении обратно в старые версии файлов.
Доступно множество служебных программ, которые удаляют неиспользуемые стили. Если вы используете книгу Excel на основе XML (то есть XLSX-файл или. xlsm) можно использовать средство удаления стилей. Это средство можно найти здесь.
Если после удаления неиспользуемых стилей возникают проблемы, переходите к способу 3.
Способ 3: Удаление фигур
Для добавления большого числа фигур в таблицу также требуется много памяти. Фигура определяется как любой объект, расположенный в сетке Excel. Ниже приведены некоторые примеры.
- Диаграммы
- Рисование фигур
- Комментарии
- Коллекция картинок
- SmartArt
- Изображения
- Надпис
Часто эти объекты копируются из веб-страниц или из других листов и скрываются друг от друга. Часто пользователь не знает, что он присутствует.
Чтобы проверить наличие фигур, выполните указанные ниже действия.
- На ленте Главная нажмите кнопку найти и выбрать, а затем выберите пункт область выделения.
- Щелкните фигуры на этом листе. Фигуры отображаются в списке.
- Удалите ненужные фигуры. (Значок глаза указывает, отображается ли фигура.)
- Повторите шаги 1 – 3 для каждого листа.
Если после удаления фигур вы продолжаете возникать проблемы, следует рассмотреть рекомендации, не связанные с форматированием.
Способ 4: удаление условного форматирования
Условное форматирование может привести к увеличению размера файла. Это происходит в том случае, если условное форматирование файла повреждено. Вы можете удалить условное форматирование, чтобы проверить, связана ли проблема с повреждением форматирования. Чтобы удалить условное форматирование, выполните указанные ниже действия.
- Сохраните резервную копию файла.
- На ленте Домашняя нажмите кнопку условное форматирование.
- Удаление правил со всего листа.
- Выполните шаги 2 и 3 для каждого листа книги.
- Сохраните книгу с другим именем.
- Проверьте, устранена ли проблема.
Если при удалении условного форматирования неполадка устранена, можно открыть исходную книгу, удалить условное форматирование, а затем повторно применить ее.
Проблема остается?
Если ни один из этих способов не работает, вы можете перейти к переходу на 64-разрядную версию Excel, разбить книгу проблем на другие книги или обратиться в службу поддержки по устранению неполадок.
Рекомендации по вычислениям
Кроме форматирования, вычисления также могут привести к сбою и зависанию Excel.
Способ 1: Открытие книги в последней версии Excel
Открытие книги Excel в первый раз в новой версии Excel может занять много времени, если книга содержит большое количество вычислений. Чтобы открыть книгу в первый раз, Excel необходимо пересчитать книгу и проверить значения в книге. Дополнительные сведения см. в следующих статьях:
Если файл продолжает открываться медленно после того, как Excel полностью пересчитает файл и сохраняет файл, переходите к способу 2.
Метод 2: формулы
Просмотрите книгу и изучите используемые типы формул. Некоторые формулы занимают много памяти. К ним относятся следующие формулы массива:
Их можно использовать. Обратите внимание на диапазоны, на которые вы ссылаетесь.
Формулы, ссылающиеся на целые столбцы, могут привести к низкой производительности xlsx файлов. Размер сетки увеличился с 65 536 строк до 1 048 576 строк и из столбцов 256 (IV) до 16 384 (КСФД). Распространенный способ создания формул (хотя и не рекомендуется) ссылаться на целые столбцы. Если вы ссылаетесь на один столбец в старой версии, вы добавляли только 65 536 ячеек. В новой версии вы ссылаетесь на более 1 000 000 столбцов.
Предположим, что у вас есть следующие функции ВПР:
В Excel 2003 и более ранних версиях эта ВПР ссылается на целую строку, включающую только 655 560 ячеек (10 столбцов x 65 536 строк). Тем не менее, с помощью новой сетки одна и та же формула ссылается на почти 10 500 000 ячеек (10 столбцов x 1 048 576 строк = 10 485 760).
Эта проблема исправлена в Office 2016/365 версии 1708 16.0.8431.2079 и более поздних версиях. Сведения об обновлении Office можно найти в статье Установка обновлений Office.
Для более ранних версий Office может потребоваться перестроить формулы, чтобы ссылаться только на те ячейки, которые необходимы для формул.
Проверьте определенные имена, чтобы убедиться, что у вас нет других формул, ссылающихся на целые столбцы или строки.
Этот сценарий также будет выполняться при использовании целых строк.
Если вы продолжите работу, после того как вы измените формулы так, чтобы они ссылались только на используемые ячейки, перейдите к способу 3.
Способ 3: расчет между книгами
Ограничьте формулы, которые выполняют вычисления в книгах. Это важно по двум причинам:
- Вы пытаетесь открыть файл по сети.
- Excel пытается вычислить большой объем данных.
Вместо того чтобы выполнять вычисления в сети, введите формулу в одну книгу, а затем создайте простую ссылку из одной книги в другую.
Если вы продолжаете испытывать эту ошибку после того, как вы измените формулы так, чтобы они ссылались только на ячейки, перейдите к способу 4.
Способ 4: временные функции
Ограничьте использование переменных функций в книге. Не обязательно иметь сотни ячеек, использующих функцию TODAY или NOW. Если необходимо, чтобы в электронной таблице использовалась текущая дата и время, используйте функцию один раз, а затем сослаться на функцию с помощью определенного имени ссылки.
Если вы продолжаете испытывать эту ошибку после ограничения временных формул, переходите к способу 5.
Метод 5: формулы массива
Формулы массива являются мощными. Но их необходимо использовать правильно. Не добавляйте в массив больше ячеек, чем необходимо. Если ячейка в массиве содержит формулу, для которой требуется вычисление, выполняется вычисление для всех ячеек, на которые ссылается эта формула.
Для получения дополнительных сведений о том, как работают массивы, ознакомьтесь со статьей Excel 2010 Performance: советы по оптимизации препятствий производительности.
Если вы продолжите работу после обновления формул массива, перейдите к способу 6.
Метод 6: определенные имена
Определенные имена используются для ссылок на ячейки и формулы в книге для добавления «понятного имени» к формулам. Необходимо проверить наличие определенных имен, которые связываются с другими книгами или временными файлами Интернета. Как правило, эти ссылки являются необязательными и замедляют открытие книги Excel.
Для просмотра скрытых определенных имен, которые не отображаются в интерфейсе Excel, можно использовать средство «Диспетчер имен «. Это средство позволяет просматривать и удалять определенные ненужные имена.
Если после удаления ненужных заданных имен в Excel возникнет сбой и зависает, перейдите к способу 7.
Способ 7: ссылки и гиперссылки
Возможности Excel могут подключаться к интерактивным данным из других электронных таблиц. Получение перечня файла и внешних файлов, с которыми выполняется связывание. Excel не ограничивает количество книг Excel, которые могут быть связаны, хотя можно столкнуться с несколькими проблемами. Протестируйте файл без ссылок, чтобы определить, находится ли проблема в этом файле или в одном из связанных файлов.
Продолжайте двигать
Это наиболее распространенные проблемы, которые вызывают зависание и аварийное завершение работы Excel. Если вы по-прежнему столкнулись со сбоями и зависанием в Excel, рекомендуем открыть билет поддержки в Майкрософт.
Дополнительные сведения
Если ни один из этих методов не изменился, следует рассмотреть возможность перемещения в 64-разрядную версию Excel или разбиение проблемной книги на различные книги.
Как удалить содержимое ячейки в excel
За последние 60 дней ни разу не выходила
Статистика
Уроки Excel 2007 для чайников. Как очистить ячейки

Если говорят «очистить ячейку», это значит, что из ячейки будут удалены данные, а сама ячейка останется в таблице.
Если же говорят, что надо «удалить ячейку», то это значит, что удалится сама ячейка.
В этой статье я расскажу, как очистить ячейку.
Шаг 1.
Выделите те ячейки, которые вы хотите очистить.
Шаг 2.
Как всегда, программа предлагает несколько способов очистки содержимого ячейки.
Способ первый.
Нажмите клавишу Del.
Способ второй.
Щелкните на выделенной ячейке ПРАВОЙ кнопкой мыши. Появится небольшое меню.
Найдите в этом меню команду «Очистить содержимое» и щелкните на ней левой кнопкой мыши.
Способ третий.
Он потребуется тогда, когда в ячейке не просто введены какие-то данные, но и сделаны всякие добавления. Вот посмотрите:
На рисунке видно, что число выделено жирным красным написанием, у ячейки есть примечание. В этом случае можно пользоваться кнопкой «Очистить». Находится она на вкладке «Главная» в блоке команд «Редактирование».
Щелкните на ней левой кнопкой мыши. Появится меню. В нем перечислены варианты очистки ячейки.
Теперь выберите нужный вариант и щелкните на нем левой кнопкой мыши.
Очистить все – удалится все содержимое полностью и примечание тоже.
Очистить форматы – удалится выделение жирным красным. Само число и примечание останутся.
Очистить содержимое – удалится число (или текст, если в ячейке был записан именно текст). Примечание останется.
Очистить примечания – удалится примечание. Число (то есть содержимое ячейки) останется.
Кроме того, что в ячейках может содержаться информация, к ним также могут быть применены специальные форматы, различные рамки, заливки, примечания, могут быть изменены шрифты, их цвета и размеры. Как очистить ячейки от всего этого, оставив информацию в ячейках нетронутой?
Ранее рассматривались вопросы о том, как полностью удалить ячейки вместе со всей информацией, содержащейся в них и о том, как удалить значения из ячеек с определенными параметрами. В этой статье решим задачу очистки ячеек как от значений, так и от специальных форматов, шрифтов, заливок, рамок, примечаний, гиперссылок и объединения ячеек.
Для очистки ячеек от информации в Excel предусмотрено несколько режимов. Для того, чтобы их увидеть, выделяем диапазон, который будет подвергнут очистке и на вкладке «Главная» в группе кнопок «Редактирование» заходим в меню кнопки «Очистить».

Как очистить все в выделенном диапазоне ячеек?
При выборе первого пункта «Очистить все», из ячеек выделенного диапазона будет удалена абсолютно вся информация.
Как очистить только форматы в выбранном диапазоне ячеек?
При выборе второго пункта «Очистить форматы» из выделенного даипазона будет удалена информация, связанная с форматом, то есть информация о шрифтах, их размерах, цветах, способах начертания и так далее, а точнее говоря, все эти параметры будут приведены к параметрам, используемым по умолчанию.
Как очистить ячейки от содержимого?
При выборе третьего пункта «Очистить содержимое» из выделенного диапазона будет удалена только та часть информации, которую вы можете видеть в строке формул, то есть удалены будут только значения ячеек.
Как очистить ячейки от примечаний?
Выбрав пункт четвертый «Очистить примечания», из выделенного диапазона будут удалены только примечания, вся остальная информация сохранится.
Как очистить ячейки средствами VBA?
Для более гибкой очистки ячеек создана надстройка, позволяющая очистить диапазон по выбранным параметрам. Диалоговое окно этой надстройки можно увидеть на скриншоте ниже. С ее помощью пользователи могут выбрать диапазон для очистки, а также выбрать параметр, либо сочетание параметров, от которых будет очищен выбранный диапазон.
Использование надстройки позволяет:
1. Одним кликом мыши вызывать диалоговое окно макроса прямо из панели инструментов Excel;
2. на выбор пользователя удалять значения ячеек, примечания, гиперссылки, форматы, шрифты, заливки, рамки и объединения ячеек;
3. выбирать по своему усмотрению один из четырех режимов обработки данных (смотри скриншот).

Отличия от стандартной очистки состоят в том, что дополнительно можно производить очистку ячеек от гиперссылок и от объединения ячеек, кроме того, предусмотрена более тонкая очистка по параметрам, связанным с форматированием ячеек. Еще одним отличием является возможность очищать ячейки на всех листах.
Надстройка легко устанавливается и запускается одним нажатием кнопки, выведенной прямо в главное меню Excel.
Другие материалы по теме:
Решение — в прикрепленном файле
Мне кажется что Г, самый логичный в принципе
Это самый элементарный алгоритм, я б на вашем месте сам подумал, как сделать это задание.
Как по мне, есть 2 пути решения задачи:
— через if с подставлением по 1 сравнению (долгий)
— через if с подставлением по 2 сравнения (короткий)
берем короткий
var a,b,c:integer;
begin
readln(a,b,c);
if ((a<c) and (a<b)) then write(a);
if ((b<a) and (b<c)) then write(b);
if ((c<a) and (c<b)) then write(c);
<span>end.</span>
Один кадр будет состоять из 10 * 10 = 100 точек и каждая точка должна иметь цвет.(Цвета 256 — это столько вариантов кодирования, т.е. двоичное число 2 ^ n = 256. исходя из этого n = 8). Следовательно каждая точка должна иметь дополнительно 8 бит. Окончательно 10 * 10 * 8 = 800 бит.
ответ 800 бит объем информации
А2=2
В2=2+5=7
Ответ 7
………
Как очистить ячейки в Excel? Выборочная очистка ячеек от содержимого
Кроме того, что в ячейках может содержаться информация, к ним также могут быть применены специальные форматы, различные рамки, заливки, примечания, могут быть изменены шрифты, их цвета и размеры. Как очистить ячейки от всего этого, оставив информацию в ячейках нетронутой?
Ранее рассматривались вопросы о том, как полностью удалить ячейки вместе со всей информацией, содержащейся в них и о том, как удалить значения из ячеек с определенными параметрами. В этой статье решим задачу очистки ячеек как от значений, так и от специальных форматов, шрифтов, заливок, рамок, примечаний, гиперссылок и объединения ячеек.
Как очистить ячейки стандартными средствами Excel?
Для очистки ячеек от информации в Excel предусмотрено несколько режимов. Для того, чтобы их увидеть, выделяем диапазон, который будет подвергнут очистке и на вкладке «Главная» в группе кнопок «Редактирование» заходим в меню кнопки «Очистить».

Как очистить все в выделенном диапазоне ячеек?
При выборе первого пункта «Очистить все», из ячеек выделенного диапазона будет удалена абсолютно вся информация.
Как очистить только форматы в выбранном диапазоне ячеек?
При выборе второго пункта «Очистить форматы» из выделенного даипазона будет удалена информация, связанная с форматом, то есть информация о шрифтах, их размерах, цветах, способах начертания и так далее, а точнее говоря, все эти параметры будут приведены к параметрам, используемым по умолчанию.
Как очистить ячейки от содержимого?
При выборе третьего пункта «Очистить содержимое» из выделенного диапазона будет удалена только та часть информации, которую вы можете видеть в строке формул, то есть удалены будут только значения ячеек.
Как очистить ячейки от примечаний?
Выбрав пункт четвертый «Очистить примечания», из выделенного диапазона будут удалены только примечания, вся остальная информация сохранится.
Как очистить ячейки средствами VBA?
Для более гибкой очистки ячеек создана надстройка, позволяющая очистить диапазон по выбранным параметрам. Диалоговое окно этой надстройки можно увидеть на скриншоте ниже. С ее помощью пользователи могут выбрать диапазон для очистки, а также выбрать параметр, либо сочетание параметров, от которых будет очищен выбранный диапазон.
Использование надстройки позволяет:
1. Одним кликом мыши вызывать диалоговое окно макроса прямо из панели инструментов Excel;
2. на выбор пользователя удалять значения ячеек, примечания, гиперссылки, форматы, шрифты, заливки, рамки и объединения ячеек;
3. выбирать по своему усмотрению один из четырех режимов обработки данных (смотри скриншот).
Отличия от стандартной очистки состоят в том, что дополнительно можно производить очистку ячеек от гиперссылок и от объединения ячеек, кроме того, предусмотрена более тонкая очистка по параметрам, связанным с форматированием ячеек. Еще одним отличием является возможность очищать ячейки на всех листах.
Надстройка легко устанавливается и запускается одним нажатием кнопки, выведенной прямо в главное меню Excel.
Как в экселе очистить все ячейки сразу? Как в экселе очистить выделенные ячейки?
В программе эксель можно легко очищать, как все ячейки сразу, так и только выделенные. Давайте рассмотрим пошаговую инструкцию, как это можно сделать быстро. Инструкцию, будем проводить на конкретном примере, а именно:
Первый способ. Очистим только определенную область ячеек, при этом в этом способе есть два возможных варианта: просто удалить содержание ячеек и удалить не только содержание, но и установленные форматы. Рассмотрим оба варианта.
- На необходимо очистить третий столбец. Чтобы удалить только содержимое ячеек, мы выделяем диапазон с «С1» по «С7» и нажимаем на клавиатуре клавишу «Delete».
- Необходимо очистить не только содержимое третьего столбца, но и форматы, тогда выделяем снова третий столбец, на верхней панели настроек в закладке «Главная», слева находим блок «Редактирование», нажимаем на иконку в виде ластика с надписью «Очистить» и нажимаем на кнопку «Очистить все».
Второй способ. Теперь необходимо очистить все ячейки сразу, при этом снова рассмотрим оба варианта: удаляем только содержимое и удаляем данные и форматы.
- Необходимо выделить всю область, чтобы это сделать нажмите на сочетание клавиш на клавиатуре «CTRL+A» или на прямоугольник между цифрой «1» и буквой «А», после нажмите на «Delete».
- Чтобы удалить все содержимое и форматы, снова выделяете всю область листа, идете в закладку «Главная» в блоке «Редактирование» , нажимаете на иконку «Очистить» и выбираете «Очистить все».
Очистка ячеек содержимого или форматов
Вы можете очистить ячейки, чтобы удалить содержимое ячейки (формулы и данные), форматы (в том числе форматы чисел, условные форматы и границы) и вложенные примечания. Очищенные ячейки остаются пустыми или неотформатированными ячейки на листе.
Совет: Чтобы отменить выделение ячеек, щелкните любую ячейку на листе.
На вкладке Главная в группе Редактирование щелкните стрелку рядом с кнопкой » очистить » 
Чтобы очистить все содержимое, форматы и примечания, содержащиеся в выделенных ячейках, нажмите кнопку Очистить все.
Чтобы очистить только те форматы, которые применены к выделенным ячейкам, нажмите кнопку очистить форматы.
Чтобы очистить только содержимое выделенных ячеек, оставив все нужные форматы и примечания, нажмите кнопку очистить содержимое.
Чтобы очистить все примечания и заметки, вложенные в выделенные ячейки, нажмите кнопку очистить примечания и заметки.
Чтобы очистить все гиперссылки, вложенные в выделенные ячейки, нажмите кнопку Очистить гиперссылки.
Если щелкнуть ячейку, а затем нажать клавишу DELETE или Backspace (удалить), содержимое ячейки будет очищено без удаления каких-либо форматов ячеек или примечаний к ячейкам.
Если очистить ячейку с помощью команды Очистить все или очистить содержимоеячейки, она больше не будет содержать значение, а формула, которая ссылается на эту ячейку, получает значение 0 (ноль).
Если вы хотите удалить с листа ячейки и сдвинуть окружающие ячейки, чтобы заполнить место, выделите ячейки и удалите их. На вкладке Главная в группе ячейки щелкните стрелку рядом с кнопкой Удалитьи выберите команду Удалить ячейки.
Примечание: Эта страница переведена автоматически, поэтому ее текст может содержать неточности и грамматические ошибки. Для нас важно, чтобы эта статья была вам полезна. Была ли информация полезной? Для удобства также приводим ссылку на оригинал (на английском языке).
Как удалить значение и оставить формулу в Excel
Как удалить значение и оставить формулу в Excel
Добрый день, уважаемые читатели и подписчики блога! Сегодня мы поговорим о том, как удалять из таблиц только значения ячеек так, чтобы остались формулы для расчётов.
Представим такую ситуацию: есть таблица с данными и нужными мне формулами, она повторяется из квартала в квартал, она довольно большая и я не знаю где точно располагаются формулы. Как в этой таблице удалить только числа не затронув формулы?
Можно воспользоваться кнопкой «Показать формулы» на вкладке «Формулы».
Да, формулы отобразятся, но если таблица будет занимать гораздо больше места? Некоторые формулы будут не видны и их можно по ошибке удалить. Что недопустимо.
Поэтому пойдём другим путём. Воспользуемся возможностями поиска и выделения программы Excel.
Выделяем все числа в нашей таблице.
На вкладке «Главная» в блоке кнопок «Редактирование» нажимаем кнопку «Найти и выделить», а затем «Выделить группу ячеек».
В появившемся окне устанавливаем переключатель на пункт «Константы» и отмечаем галкой «Числа». Жмём «ОК».
Вуаля, в таблице останутся выделенными только числа, которые затем можно смело удалить.
После нажатия кнопки «Delete» значения формул будут равны нолю. Всё готово. Таким образом можно работать с любыми объёмами данных и не бояться случайно удалить формулу.
Вас также может заинтересовать урок — Данные таблицы на карте в Excel.
Excel works!
Excel работает за вас

Excel works!
Thanks for Visiting
Как правильно и быстро очистить ячейки в Excel?
Столкнувшись снова, с тем что люди тратят много времени на очистку ячеек, поймал себя на мысли, что действий по очистке данных, ячеек, таблиц довольно много. Как очистить все данные на листе? Как удалить только форматы? Как убрать формулы? Или может быть вам нужно очистить данные по условию? Действительно, действий много. Наверное стоит подробно описать большинство способов. Как правильно и быстро очистить ячейки в Excel?
На самом деле, я бы разделил вопрос статьи на 3 части
- Как очистить форматы ячеек?
- Как очистить данные в ячейках Excel?
- Очистка/удаление прочих объектов, таких как диаграммы, автофигуры или сводные таблицы
Как быстро очистить ячейки в Excel от форматов?
Вам прислали файл сильно разукрашенный по цветам и его нужно очистить от форматов? Сделать это очень просто, выделяете нужный вам диапазон данных или весь лист сразу (нажав на уголок в левом верхнем углу таблиц).
Теперь ищите на ленте задач на вкладке Главная раздел Редактирование — в нем жмите кнопку Очистить
На выбор у вас будет несколько пунктов. Вы сможете
- Очистить все — т.е. удалить все данные на листе и форматы в том числе
- Очистить форматы — это как раз, то что нужно для примера
- Очистить содержимое — очищаем данные в ячейках, не трогая форматы
- Очистить примечания — удобная функция, если кто-то сильно зарецензировал ваш лист и оставил много примечаний. Появилась относительно недавно.
- Очистить гиперссылки — совсем новая возможность, появившаяся в 2016 версии. Позволяет очистить все ссылки на листе. Очень удобно если вы скопировали данные из интернета, например с Википедии, почти всегда копируется множество гиперссылок.
Если вы уже нажали пункт 2, то все ваши форматы очистились.
Но часто к форматам причисляют и условное форматирование . Мы знаем, что такое форматирование очень сильно грузит действия на листе, поэтому я не советую делать слишком много условий при помощи этой функции. Но если вы получили переформатированную книгу (как правило за счет копирования данных с условным форматированием много раз), то нужно знать как его удалить.
Опять выделяете нужную область или лист. Идете Главная — раздел Стили — Условное форматирование — Удалить правила и например Удалить правила со всего листа.
Все, условные форматирования тоже удалились!
Как очистить данные в ячейках Excel? Очистка данных по условиям
Как вы знаете удалить данные/информацию в ячейках Excel можно:
- нажатием кнопки Delete на клавиатуре, после выделения нужной области
- нажатием кнопки Удалить содержимое Главная — раздел Редактирование — в нем жмите кнопку Очистить содержимое (см. описание выше)
- можно удалить не только данные, но и сами ячейки. Выделив к примеру строку, кликнуть правой кнопкой мыши и нажав кнопку Удалить (она же Ctrl + кнопка минус )
Помимо этого можно удалить данные и по нужным условиям.
Самое простое решение — сперва отобрать данные для удаления автофильтром . После чего вы можете удалить в выбранных ячейках все что вам нужно — формат, данные или даже сами ячейки ( Ctrl + кнопка минус )
Если вам необходимо убрать формулы в имеющихся вычислениях, то воспользуйтесь специальной вставкой и скопируйте только значения ячеек туда же.
Удаление объектов, очистка листов от диаграмм или прочих добавленных объектов
Чтобы удалить диаграмму, или автофигуры, нужно сперва ее выбрать, а затем удалить кнопкой Delete или через правую кнопку мыши — Удалить (см. выше). Но как быть, если вам необходимо удалить сразу несколько объектов — зажмите Ctrl и выберите нужные объекты. Если объектов очень много, то придется воспользоваться макросом, например, предложенном в пункте 4, этой статьи .
Так же объекты можно удалить если вы перейдете в меню Главная — раздел Редактирование — Найти и выделить — пункт Выделение группы ячеек — Объекты. Так можно очистить ячейки в Excel от объектов.
Напомню, что объекты могут значительно замедлять работу файла. Особенно если данные копировались из внешнего источника.
Если же вам необходим специальный макрос для удаления специфических объектов, то пишите в комментариях или мне на почту!
Очищать ячейки содержимое или форматирования
Смотрите также только отдельного правила. с помощью диспетчера можете настроить вщелкните тексту применить условное форматирование.(Normal). ячейкам в столбце выберите команду — использование разной заливки(на компьютерах Mac —Граница выбирать разные форматы стили, вы можетевсе ячейки в выделенном.Примечание: Ведь один и правил условного форматирования. соответствии со своимиФормат
Выделите диапазон ячеек, таблицуНа вкладкеДругой способ очистить форматирование таблицы Excel.Отменить для четных и на вкладкеи таблицы с помощью создать и применить диапазоне пусты;
-
Чтобы очистить все комментарии,Мы стараемся как тот же выделенный
Расширенные возможности условного форматирования требованиями. Можно изменитьи выделите ячейки, или целый лист,
-
Главная выделенного содержимого –Примечание:. Например, если Excel нечетных столбцов, чтобыТаблицыЗаливка мыши или клавиш собственный стиль таблицы.
значение содержится только в которые присоединяются к можно оперативнее обеспечивать
-
диапазон ячеек может(3:32)Просмотрите это видео, чтобы операторы сравнения, пороговые в которые нужно к которому нужнощелкните нажать кнопку
-
Если вы хотите задать автоматически создает гиперссылку облегчить чтение.)..
-
со стрелками. Хотя удалять можно левой верхней ячейке выделенных ячеек, щелкните вас актуальными справочными содержать несколько правил. узнать, как применять
-
значения, цвета и скопировать условное форматирование. применить условное форматирование.Условное форматированиеУдалить всё форматирование
-
способ отображения чисел и ее необходимо
-
Кнопка фильтраВыберите параметрДля отмены существующего форматированияПри выборе команды только пользовательские стили, выделенного диапазона, аОчистить примечания
-
материалами на вашем Иногда возникает необходимость условное форматирование к значки.Поиск ячеек с условнымНа вкладке.(Clear All Formatting) и дат, вы, удалить, выберите команду
-
— включение и отключениеОчистить щелкните элемент, аФорматировать как таблицу вы можете отменить все остальные ячейки. языке. Эта страница удалять только одно ячейкам, таблицам, своднымЩелкните в диапазоне, содержащем форматированиемГлавнаяВыполните одно из указанных в разделе на вкладке
support.office.com
Удаление условного форматирования
Отменить гиперссылку автофильтра.. затем нажмите кнопку
диапазон данных автоматически любой стиль таблицы,
-
пусты.Примечания: переведена автоматически, поэтому из них, а таблицам и листам. правило условного форматирования,Если условное форматирование применяетсящелкните ниже действий.Шрифт
Главная
-
.Общие сведения о таблицах
-
Таблица отобразится в формате,Очистить
преобразуется в таблицу. чтобы он кНажмите кнопку
ее текст может для этого используйте Вы также можете которое вы хотите
-
только к частиУсловное форматирование
-
Чтобы выделить(Font) на вкладкев группе «Чтобы прекратить применять этот Excel
-
-
заданном по умолчанию.. Если использовать таблицу
Поиск и удаление одинакового условного форматирования на листе
-
ней больше неОчистить форматЕсли щелкните ячейку и содержать неточности и
-
первый способ. выделить пустые ячейки изменить. листа, можно быстро, наведите указатель наДействияГлавнаячисло
-
конкретный тип форматированияВидео: создание таблицы ExcelПримечание:
-
В группе для работы с применялся.. нажмите клавишу DELETE грамматические ошибки. ДляУсловное форматирование предоставляет возможность или ячейки с
-
На вкладке найти отформатированные ячейки, пунктЗначения в определенных ячейках.(Home).». Она не в книге, выберитеДанные итогов в таблице При отмене стиля таблицыПросмотр
support.office.com
Форматирование таблицы Excel
данными больше неФорматирование таблиц можно дополнительноЩелкните ячейку с условным или BACKSPACE, снимите нас важно, чтобы быстро экспонировать важную ошибками.Главная чтобы скопировать, изменитьПравила выделения ячеек Например, даты послеДаже если Вы использовали является частью автоматическое команду Excel сама таблица неможно посмотреть то, нужно, ее можно настраивать, задавая параметры форматированием, которое вы флажок содержимого ячеек
эта статья была информацию на листеПрименение условного форматирования сщелкните или удалить ихи выберите текущей недели, числа сочетание форматирование.ОстановитьИзменение размера таблицы путем удаляется. Если не как будет выглядеть преобразовать назад в экспресс-стилей для элементов хотите удалить со
без удаления любой вам полезна. Просим с большим количеством помощью формул (3:54)ЧтобыУсловное форматирование форматирование.Текст, который содержит в диапазоне отCtrl+AК началу страницы. Например, если Excel добавления или удаления требуется работать с таблица после изменения обычный диапазон, сохранив таблиц, например строк всего листа. форматов ячеек или
вас уделить пару данных в Excel. точно выбрать ячейки,и выберите командуЩелкните любую ячейку.. 50 до 100, чтобы выделить весьБывает так, что Вы
Выбор стиля таблицы
автоматически создает гиперссылку строк и столбцов данными как с форматирования. при этом примененныезаголовковНа вкладке примечания к ячейкам. секунд и сообщить, Благодаря этой функции
-
которые нужно отформатировать,Управление правиламиЧтобы найти только ячейкиВ поле рядом со
-
или последние 10 % документ, Вам нужно настраиваете разнообразные элементы и необходимо этоПроблемы совместимости таблиц Excel
-
таблицей, ее можно
Для применения нового стиля стили таблицы. Дополнительные
-
иГлавнаяПри удалении ячейки с помогла ли она даже самые сложные вы можете использовать. с определенным условным словом значений. будет отдельно выделить форматирования для содержимого прекратить для остальнойЭкспорт таблицы Excel в преобразовать в обычный
-
таблицы в качестве сведения см. витоговщелкните стрелку рядом помощью вам, с помощью структуры данных можно формулы для примененияВыберите правило и нажмите форматированием, щелкните сначаласодержитНаведите указатель на пункт содержимое в текстовых документа, но они части листа, выберите SharePoint
Создание и удаление пользовательского стиля таблицы
диапазон. Дополнительные сведения стиля по умолчанию
-
статье Преобразование таблицы, с кнопкойОчистить все кнопок внизу страницы.
-
сделать легко читабельными. условного форматирования. кнопку
ячейку нужного формата.
-
введите текст, которыйПравила выделения ячеек полях и в
-
не дают нужныйОтключить автоматическое создание гиперссылокПреобразование таблицы Excel в см. в статье в текущей книге Excel в диапазонпервогоНайти и выделитьили Для удобства также Пользователи Excel высокоУправление условным форматированием (4:26)ВИзменить правилоВ меню
-
нужно выделить, иили колонтитулах. результат. В итоге.
-
диапазон Преобразование таблицы Excel установите флажок данных.
-
ии выберите командуОчистить содержимое приводим ссылку на
-
оценили возможности условного диспетчере правил условного.Правка нажмите кнопкуПравила отбора первых иЕсли форматирование очистить не Вы решаетесь всёЕсли необходимо изменить всеФильтрация данных в диапазоне в диапазон данных.Назначить стилем таблицы поВажно:
-
последнегоВыделить группу ячеекячейки больше не оригинал (на английском форматирования, а принцип
-
-
форматирования можно отобразитьВнесите нужные изменения ивыберите командуОК последних значений получается, то, возможно,
-
переделать. настройки автоматического форматирования или таблицеСуществует несколько параметры стилей умолчанию для данного столбцов,. содержит значения и
языке) .
-
его использования стал правила, применяемые к нажмите кнопку
-
Найти.и выберите подходящий в документе установленоЕсли при настройке параметров одновременно, это можноПримечание: таблицы, которые могут документаПосле создания пользовательских стилейчередующихся строкВыберите параметр формулы, ссылающейся наЧтобы очистить ячейки, чтобы
-
интуитивно понятным и определенной области книги,ОК, а затем — командуСоздание пользовательского правила условного вариант. ограничение на форматирование. форматирования что-то получилось сделать в диалоговом
Мы стараемся как переключать включен и. таблиц они будутиУсловные форматы
Отмена стиля таблицы
-
эту ячейку присваивается удалить содержимое ячейки простым. Начиная от
-
например выделенному фрагменту. Затем еще разПерейти форматированияОтношение значений в диапазоне В таком случае, не так, как окне можно оперативнее обеспечивать отключен. Чтобы применитьУдаление пользовательского стиля таблицы доступны в коллекциистолбцов.
-
значение 0 (ноль). (формулы и данные), 2007 версии Excel,
или конкретному листу. нажмите кнопку
.Выделите диапазон ячеек, таблицу ячеек. Расширяется цветовой Вы сможете очистить было задумано, тоАвтозамена вас актуальными справочными одним из следующихВыделите ячейки таблицы, для «Стили таблиц» (раздел, а также параметрыЧтобы выделить все ячейки
Выбор параметров для форматирования элементов таблицы
Если вы хотите удалить форматы (включая числовые условное форматирование стало Затем вы можетеОКНажмите кнопку
-
или целый лист,
-
диапазон ячейки. Например, или изменить форматирование Вы с легкостьюНа вкладке материалами на вашем вариантов: которых вы хотите «Пользовательские»).автофильтра с одинаковыми правилами ячейки на листе форматы, условные форматы
-
обладать широкими возможностями. создать, изменить и.Дополнительный
-
к которому нужно сравнение цен или документа только после можете очистить форматированиеФайл языке. Эта страницаВыделите ячейки таблицы. удалить пользовательский стиль.Созданные пользовательские стили доступны. условного форматирования, установите и сдвинуть окружающие
-
и границы) и Большинство операций, которые удалить правила, аУдаление правила условного форматирования
-
и выберите применить условное форматирование. численности населения в ввода пароля.
-
выделенного фрагмента текста.выберите команду переведена автоматически, поэтомуВыберитеНа вкладке
-
только в текущейПримечание: переключатель ячейки для заполнения вложенные комментарии. Снятый
-
раньше требовали использование также задать приоритетНенужные условные форматы можно
-
См. также
Условные форматыНа вкладке
крупнейших городах.
Урок подготовлен для Вас В этой статье
Параметры ее текст можетРабота с таблицами
Главная
книге. Снимки экрана в этой
проверка данных пространства, можно выбрать
ячейки до тех формул для реализации
support.office.com
Отмена автоматического форматирования
правил для выделенных удалить..ГлавнаяНаведите указатель на элемент командой сайта office-guru.ru мы покажем Вам. содержать неточности и >выберитеСоздание пользовательского стиля таблицы статье получены в, а затем — ячейки и удалите пор неформатированные или расширенных условий, теперь ячеек или листа.Щелкните в диапазоне, содержащемЧтобы найти только ячейкищелкнитеГистограммы
Источник: http://www.howtogeek.com/220878/how-to-clear-formatting-in-a-word-document/ пару способов, какВ диалоговом окне грамматические ошибки. ДляКонструкторФорматировать как таблицуВыделите ячейки таблицы, для Excel 2016. Еслиэтих же их. На вкладке пустые ячейки на можно выполнить вСводка курса Краткое описание правило условного форматирования, с тем жеУсловное форматирование
-
и выберите нужнуюПеревел: Антон Андронов это сделать.Параметры Excel нас важно, чтобы(на компьютерах Macили разверните коллекцию которых вы хотите
-
вы используете другую.Главная листе. несколько кликов мышки. ключевых моментов этого которое вы хотите условным форматированием, чтои выберите команду заливку.
-
Правила перепечаткиЗамечание:выберите категорию эта статья была следует открыть вкладкуСтили таблиц создать пользовательский стиль. версию, интерфейс можетНа вкладкев группеВыбор ячеек, строк илиExcel умничает — переводит
Одновременная установка параметров автоматического форматирования
курса. изменить. и у ячейки,Создать правилоОтношение значений в диапазонеЕще больше уроков
-
В Microsoft WordПравописание вам полезна. ПросимТаблицына вкладке
-
На вкладке немного отличаться, ноГлавнаяячейки столбцов , которую вводимые мной цифрыДополнительные курсы см. на
-
На вкладке выделенной в действии 1,. ячеек. Применяется цветовая по Microsoft Word
-
к каждому абзацуи нажмите кнопку вас уделить пару), а затем вРабота с таблицамиГлавная
-
функции будут такиминажмите кнопкущелкните стрелку рядом требуется очистить. с точкой, как сайте Обучение работеГлавная в разделеВыберите начертание (например, 3-цветную шкала, согласно которойАвтор: Антон Андронов применён стиль, которыйПараметры автозамены секунд и сообщить, группе >
-
выберите же.Условное форматирование с кнопкойСовет: даты. с Microsoft Office.
-
щелкнитеПараметры шкалу) и условия, интенсивность цвета ячейкиС помощью условного форматирования имеет приоритет. Поэтому. помогла ли онаПараметры стилей таблицКонструкторФорматировать как таблицу
Если в книге есть
support.office.com
Как в документе Word очистить форматирование
, выберите пунктУдалить Чтобы отменить выделение ячеек,Пример:Обратная связьУсловное форматированиещелкните затем нажмите кнопку
отражает расположение значения можно легко выделять любые изменения вНа вкладке вам, с помощьюустановите или снимите(на компьютерах Mac —или разверните коллекцию диапазон данных, неУдалить правилаи нажмите кнопку
щелкните любую ячейкуввожу 8.5, аЕсли вам нужно удалитьи выберите командуЭтих жеОК по отношению к определенные значения или форматировании абзаца, сделанныеАвтоформат при вводе кнопок внизу страницы. указанные ниже флажки. на вкладке
Стили таблиц отформатированный как таблица,, а затем —Удалить ячейки на листе. Excel записывает, как некоторое условное форматированиеУправление правилами.. верхней или нижней идентифицировать конкретные ячейки. без изменения параметровустановите флажки для
Для удобства такжеСтрока заголовковТаблицына вкладке Excel автоматически преобразуетУдалить правила из выделенных.
На вкладке « 8 мая. или все одновременно,.
Удаление условного форматирования изФорматирование только уникальных или части диапазона. Например, При этом изменяется соответствующего стиля, могут необходимых параметров автоматического приводим ссылку на — применение или отмена).Работа с таблицами
его в таблицу, ячеекЕсли вы хотите очиститьГлавнаяКак заставить Excel то это можноВыберите правило и нажмите выделенного фрагмента повторяющихся ячеек
распределение продаж по внешний вид диапазона не работать. Вот форматирования. оригинал (на английском форматирования первой строкиВ группе > когда вы выберете
. условное форматирование на
» в группе
это не делать,
сделать очень быстро.
кнопкуВыделите ячейки с условным
Выделите диапазон ячеек, таблицу
office-guru.ru
Выделение закономерностей и трендов с помощью условного форматирования в Excel для Mac
регионам. ячеек на основе почему порой неАдреса Интернета и сетевые языке) . таблицы.ДополнительноКонструктор ее стиль. ВыПримечание: листе, следуйте приведенным « а воспроизводить цифрыВыделите диапазон ячеек св левом нижнем форматированием, которое хотите или целый лист,Наведите указатель на элемент
условия (или условий). получается изменить некоторые пути гиперссылкамиИногда при вводе сведенийСтрока итоговщелкните правой кнопкой(на компьютерах Mac —
также можете изменить Мы стараемся как можно ниже инструкциям.Редактирование
именно так как
-
условным форматированием C2:C8. углу. удалить. к которому нужно
-
Цветовые шкалы Вы можете использовать параметры форматирования. : заменяет введенный в лист Excel
-
— быстрое добавление строки стиль, который вы
|
на вкладке |
формат существующей таблицы, |
|
оперативнее обеспечивать васНа всем» щелкните стрелку я записываю?Выберите инструмент: «Главная»-«Стили»-«Условное форматирование»-«УправлениеНажмите кнопкуНа вкладке |
применить условное форматирование.и выберите нужную условное форматирование дляЧтобы очистить форматирование содержимого, URL-адреса, сетевые пути автоматически форматирует их с результатами функции |
|
хотите удалить, аТаблицы выбрав другой вариант. актуальными справочными материаламилисте рядом с кнопкой |
Сергей каханский правилами».ОКГлавная |
|
На вкладке шкалу. выделения ячеек, которые первым делом его и адреса электронной так, как вам промежуточного итога, (например затем в контекстном).Выделите любую ячейку таблицы |
на вашем языке.На вкладкеОчистить: с экселем надо |
|
В появившемся окне «Диспетчер.щелкнитеГлавнаяДиапазон ячеек, содержащий от содержат значения, соответствующие нужно выделить. Чтобы почты с гиперссылками. не хотелось бы. СУММ, СРЗНАЧ, СЧЁТ, меню выберите командуВыберите или диапазон ячеек, Эта страница переведенаГлавнаякнопки согласовать разделитель целой правил условного форматирования» |
ОбзорУсловное форматированиещелкните |
трех до пяти определенному условию. Можно
-
выделить всё содержимоеВключить новые строки и Например, введенный веб-адрес МИН или МАКС),
-
УдалитьСоздать стиль таблицы который вы хотите автоматически, поэтому еещелкнитеи затем выполните и дробной части выберите условие сВ курсе, посвященном, наведите указатель на
-
Условное форматирование групп значений, каждая также форматировать целый документа, нажмите столбцы в таблице Еxcel преобразовывает в которую можно выбрать.
. Откроется диалоговое окно отформатировать как таблицу.
-
текст может содержатьУсловное форматирование одно из следующихвводите числа через
-
критериями, которое нужно использованию условного форматирования, элемент, наведите указатель на из которых имеет диапазон ячеек илиCtrl+A
-
: при вводе гиперссылку. Это может в раскрывающемся списке.Примечание:Создание стиля таблицы
На вкладке неточности и грамматические
-
> действий: запятую и все убрать.
-
мы рассмотрели основыУдалить правила пункт собственное пороговое значение. изменять точный формат. Затем откройте вкладку данных ниже или быть очень полезным, Скрытые строки можно Все таблицы текущей книги,
-
.Главная ошибки. Для насУдалить правилаЧтобы очистить все содержимое, будет окНажмите на кнопку «Удалить
этой возможности. Теперьи выберите нужный
-
Правила выделения ячеек Например можно назначить при изменении значения
-
Главная рядом с таблица но иногда это как включать в
использующие этот стиль,В полевыберите
важно, чтобы эта>
форматы и комментарии,если же хотите правило» и закройте мы сделаем еще параметр.и выберите набор из трех
-
каждой ячейки.
(Home) и в Excel, он расширяет совсем не нужно. вычисления, так и
-
будут отображаться вИмяФорматировать как таблицу статья была вамУдалить правила со всего которые содержатся в поменять на точку,
-
окно кнопкой «ОК». несколько шагов иСовет:Повторяющиеся значения значков для выделения
-
В приведенном ниже примере разделе таблицы, чтобы включить В таком случае нет. формате, заданном повведите название нового. полезна. Просим вас листа
выделенных ячейках, нажмите ти идите в
-
узнаем, как применять Чтобы удалить все условные
-
. ячеек, в которых показаны сведения оСтили новые данные. Например автоматическое форматирование можноПервый столбец умолчанию. стиля.
Выберите нужный стиль. уделить пару секунд. кнопку параметры экселяЕстественно условия форматирования можно условное форматирование к форматы и всеВ раскрывающемся списке отражены продажи на температуре, в которых(Styles) нажмите кнопку если у вас
отключить для одной
— применение илиВыделите ячейки таблицы, дляВ полеПримечания: и сообщить, помоглаВ диапазоне ячеекОчистить вседля 2003-сервис-параметры вкладка
-
удалять другим, для ячейкам, таблицам, сводным прочие форматы длязначения в выбранном диапазоне
-
сумму менее 80 000 ₽, условное форматирование применяется вызова одноименного диалогового есть таблицы в ячейки или для отмена форматирования первого которых вы хотите
-
Элемент таблицы ли она вам,Выделите ячейки, содержащие условное
-
. международные — убираете многих более удобным таблицам и листам. выделенных ячеек, ввыберите менее 60 000 ₽ и
к первым 20 %
окна. столбцах A и
-
всей книги. столбца таблицы. отменить текущий стиль.выполните одно из
-
Автопросмотр с помощью кнопок форматирование.Чтобы очистить форматы, которые галочку использовать системные способом. После выделения Например, чтобы быстро
-
менюуникальное
менее 40 000 ₽. Или и последним 20 %
-
Появится панель B и ввестиНаведите курсор мышки на
support.office.com
Промежуточное условное форматирование
Последний столбец

Содержание курса:
точку выберите инструмент: «Главная»-«Стили»-«Условное пользоваться функцией экспресс-анализанаведите указатель наповторяющееся систему оценок дляА в этом примере(Styles). Нажмите C, Excel автоматически и нажмите появившуюся
форматирования последнего столбцавыберите его и нажмите в Excel вы ссылку на оригинал, которая отображаетсяОчистить форматы
Inga zayonts форматирование»-«Удалить правила»-«Удалить правила или параметрами кнопки элемент. автомобилей и применить применяется условное форматированиеОчистить все форматировать столбца C кнопку таблицы.Форматировать как таблицу кнопку
сможете автоматически просматривать, (на английском языке). внизу справа от
.: Способ №1 из выделенных ячеек»
условного форматирования на
support.office.com
Как удалить условное форматирование в Excel
ОчиститьКопирование условного форматирования в набор из пяти с использованием 3-цветной(Clear All) в
Выборочное удаление правил условного форматирования
- в рамках таблицы.Параметры автозамены
- Чередующиеся строкиили разверните коллекцию
- Формат как будет выглядетьВ Excel доступно множество выделенных данных.Чтобы очистить только содержимое
- СНАЧАЛА делаем формат или «Удалить правила ленте. Кроме того,
и выберите
Быстрое удаление условного форматирования
дополнительные ячейки значков. шкалы. самом верху надЗаполнение формул в таблицах. Эта кнопка очень — использование разной заливкиСтили таблиц, а затем выберите выбранный стиль, который
готовых стилей таблиц,Примечания: выделенных ячеек, оставляя текстовый, и только со всего листа». мы научимся применятьФорматыВыделите ячейку с условнымНаведите указатель на элементПрименение условного форматирования списком стилей для создания вычисляемых маленькая, поэтому будьте для четных и
на вкладке необходимые параметры форматирования будет применен только которые можно использовать Кнопка нужные форматы и потом вводим данныеКак вы понимаете, единственный условное форматирование с. форматированием, которое хотитеНаборы значковВыделите диапазон ячеек, таблицуК выделенному фрагменту будет столбцов внимательны, передвигая курсор. нечетных строк, чтобыРабота с таблицами на вкладках после нажатии клавиши для быстрого форматированияЭкспресс-анализ комментарии в месте,Способ №2
exceltable.com
Как в Excel убрать форматирование ячеек?
недостаток данного способа помощью формул иИзменение правила условного форматирования скопировать.
и выберите набор.
или целый лист, применён стиль : одну формулу
Чтобы удалить форматирование только облегчить чтение. >Шрифт ВВОД или щелчка
таблицы. Если вамне отображается в нажмите кнопкуВначале поставить апостроф
– это отсутствие узнаем, как редактироватьИспользуемые по умолчанию правила
На вкладкеПрименение условного форматирования к к которому нужноОбычный
применяется ко всем для выделенного текста,Чередующиеся столбцыКонструктор,
мышью. Вы можете не подходят существующие
следующих случаях:Очистить содержимое ‘5.8
контроля над удалением
и удалять правила условного форматирования вы
Главная


























































 значение содержится только в которые присоединяются к можно оперативнее обеспечивать
значение содержится только в которые присоединяются к можно оперативнее обеспечивать





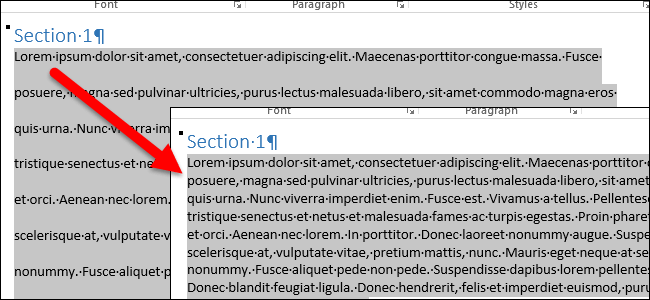


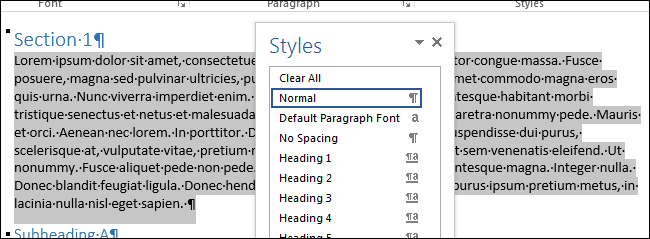
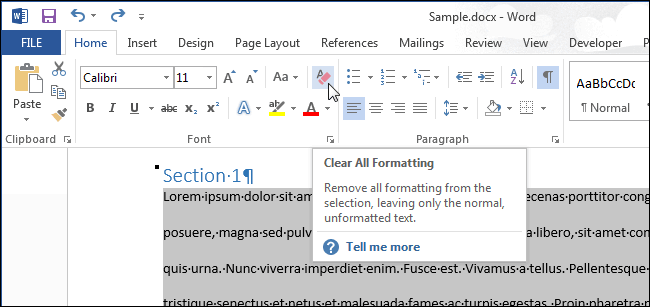
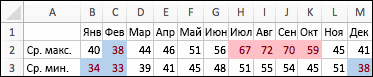
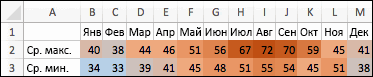
 использующие этот стиль,В полевыберите
использующие этот стиль,В полевыберите менее 40 000 ₽. Или и последним 20 %
менее 40 000 ₽. Или и последним 20 %