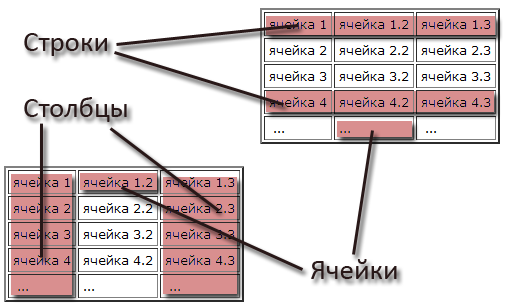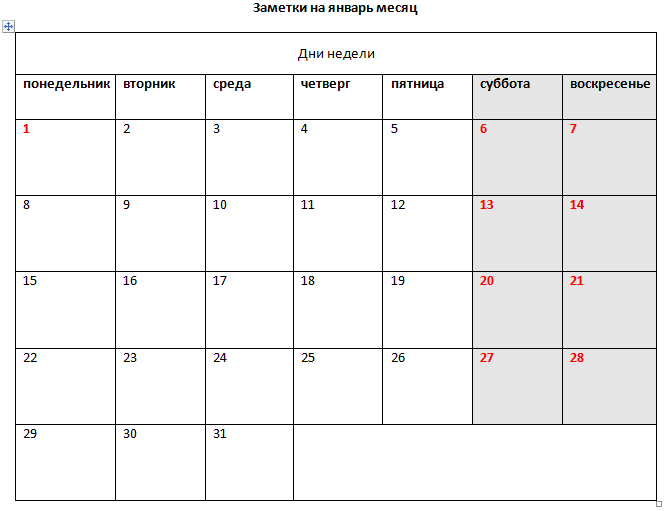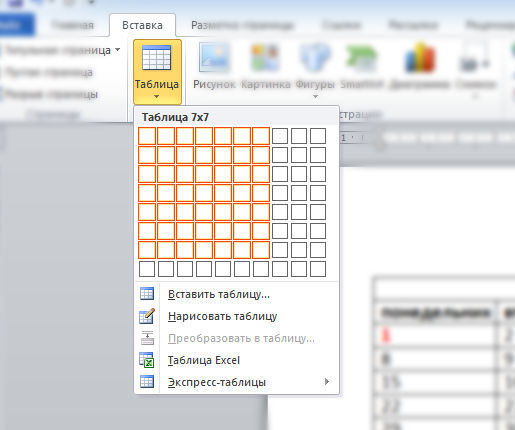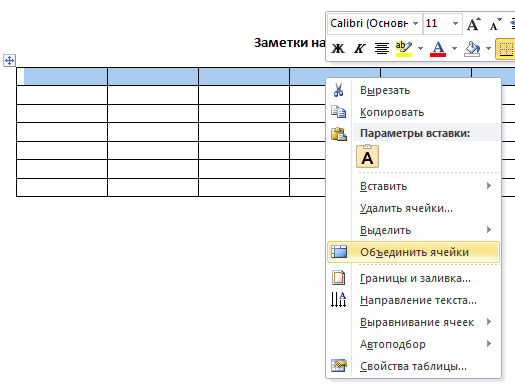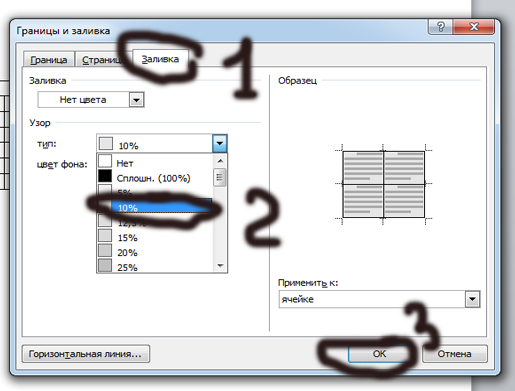Использование таблиц – это удобный способ представления данных, будь то важный отчет крупной компании или рядовое резюме соискателя работы. Таблицы в текстовом редакторе Word представляют собой набор ячеек, расположенных в вертикальных и горизонтальных колонках.
Таблицы могут быть созданы в Word простым использованием ленточного меню пункта «Вставка» — «Таблица» — «Вставить таблицу». В той же области есть возможность вставить так называемую экспресс-таблицу, используя готовые образцы. Кроме того, превратить в таблицу можно выделенный текст или просто вручную нарисовать таблицу. После создания таблицы есть возможность выделять как отдельные ячейки, так и колонки строк или столбцов.
Онлайн-курс «Word от простого к сложному»Онлайн-курс «Word от простого к сложному»Освойте работу в главном текстовом редакторе на высоком уровне. Неважно новичок вы или уже работаете с Word, с нашим курсом вы станете настоящим гуру документов!Подробнее
Простая вставка таблицы
Из ленточного меню выберите пункт «Вставка», область «Таблицы». Нажмите на стрелочку под кнопкой «Таблица».
Из выпадающего списка выделением отметьте желаемое количество строк и столбцов в таблице. В процессе выделения, в вашем документе появится превью макета. Чтобы вставить тот или иной вариант таблицы просто нажмите левой клавишей мыши в крайней выбранной вами ячейке.
Кликнув на любую из ячеек в созданной таблице, в ленточном меню добавится пункт «Конструктор», в котором можно удобно поменять дизайн таблицы, выбрав тот или иной стиль оформления, а также задать те или иные значения в области «Параметры стилей таблиц», например, добавить или удалить строку заголовка и строку итогов.
Кроме того, используя контекстное меню по нажатию правой клавиши мыши в области таблицы, можно выбрать пункт «Свойства таблицы» и в открывшемся окне отрегулировать те или иные значения. Установив же курсор в любую из ячеек, можно набирать в ней текст или цифры.
Объединение ячеек
Если вам необходимо объединить несколько ячеек в одну, например, в строке заголовка, то выделите соответствующие ячейки, используя мышь. В ленточном меню выберите пункт «Макет» и в области «Объединение» выберите опцию «Объединить ячейки».
В этой же области можно также разделять ранее объединенные ячейки, а при желании можно разделить одну таблицу на несколько составляющих.
Выделение таблицы
Если вы хотите выделить всю таблицу, например, для ее копирования, перемещения или удаления, то поместить курсор в любую из ячеек, а из ленточного меню в пункте «Макет» в области «Таблица» нажмите кнопку «Выделить» и из выпадающего списка значение «Выделить таблицу». Аналогичным образом можно выделить ячейку, строку или столбец.
Более простой способ для выделения всей таблицы целиком – это нажать на специальную пиктограмму в правом верхнем углу над таблицей. Эта пиктограмма в виде четырех стрелок в разные стороны появляется при простом наведении курсора на таблицу, а также отображается всегда при работе с элементами таблицы.
Для выделения строки в таблице можно также использовать только курсор мыши – поместите его слева напротив строки для выделения. Стрелка курсора развернется вправо, после чего просто кликнете левой клавишей мыши. Для выделения столбца – поместите курсор мыши на границу верхней ячейки желаемого столбца – курсор должен принять вид черной стрелочки, повернутой вниз, после чего кликните мышью.
Превращаем текст в таблицу
Текстовый редактор Word позволяет преобразовывать готовый текст в таблицу. Для этого соответствующее содержимое должно быть разделено между собой табуляцией, либо символом точка с запятой (;).
Просто выделите набранный текст, в ленточном меню в пункте «Вставка» из области «Таблицы» кликните на кнопку «Таблица» и выберите значение «Преобразовать в таблицу».
В открывшемся диалоговом меню убедитесь, что количество столбцов и строк соответствует выбранной области, при необходимости отрегулируйте значения. В этом же окне в области «Разделитель» убедитесь, что выбранное значение соответствует вашему примеру (если отделяли точками с запятой, то и здесь должен быть отмечен аналогичный пункт). После чего нажмите Ок.
Добавление строк и столбцов
Чтобы добавить новую строку в существующую таблицу, поместите курсор мыши по левому краю таблицы между теми строками, где необходимо добавить новую. Должен отобразиться круглый элемент со знаком плюсика, а граница между двумя строками будет выделена. По нажатию на знак с плюсиком в выбранном месте добавится пустая строка.
Аналогичным образом можно вставлять и новые столбцы, помещая курсор мыши в области над таблицей между конкретными столбцами. Должен появиться аналогичный элемент с плюсиком.
Кроме того, добавлять строки и столбцы в таблицу можно через ленточное меню в пункте «Макет» в области «Строки и столбцы». Либо же используя контекстное меню и пункт «Вставить» с выбором конкретного значения – что и куда.
Изменение границ и цвета
Если выбранный ранее стиль таблицы нас не совсем устраивает, мы можем вернуться в уже знакомую нам область ленточного меню «Конструктор». Здесь в области «Обрамление» можно изменить стиль краев как по контуру, так и внутри таблицы между ячейками. Используя элемент «Раскраска границ» можно дополнительно указать ширину и цвет для последующей раскраски, а в дальнейшем вручную изменить внешний вид краев там, где это требуется.
Наконец, если вы хотите изменить цвет ячеек, то в том же пункте ленточного меню «Конструктор» нажимаем на кнопку «Заливка» и выбираем конкретный цвет, которым должны быть заполнены выделенные ячейки.
Вот такое определение понятию «ТАБЛИЦА» я нашла в издательском словаре-справочнике:
Таблица — особая форма передачи содержания, которую отличает от текста организация слов и чисел в колонки (графы) и горизонтальные строки таким образом, что каждый элемент является одновременно составной частью и строки, и колонки (столбца).
Между заголовком колонки (столбца), заголовком строки и их общим элементом устанавливается бессловесная, графическая смысловая связь, понимаемая читателем без перевода в словесную форму. Для передачи этого же содержания текстом понадобилось бы много дополнительных слов, в которых труднее было бы уловить закономерность или зависимость, выраженную в таблице, и сложнее искать какую-либо числовую или иную характеристику.
Так что учимся правильно делать красивые и информативные таблицы.
В Интернете есть много сайтов, посвященных созданию таблиц в Word. Всё очень просто:
- Определяем место нахождения таблицы (щелкнуть ЛМ)
- Вставляем таблицу (лента Вставка → группа команд Таблицы → кнопка выпадающего меню → выбор нужного количества строк и столбцов):
После вставки таблицы активизируются лента Конструктор, которая помогает сделать таблицу красивой:
…и лента Макет, которая помогает делать таблицу понятной:
Но дьявол, как известно, кроется в деталях. Вот с этими деталями мы сейчас познакомимся.
По окончании урока вы сможете:
- Описать строение и элементы таблицы
- Описать поведение содержимого ячейки
- Показать выравнивание в таблице и выравнивание самой таблицы
- Показать два вида положения таблицы
1. Строение и элементы таблицы
- Маркер выделения таблицы
- Непечатаемый символ конца ячейки
- Непечатаемый символ конца строки
Текст в ячейке является полноценным абзацем (Урок 8), которому можно присвоить любой стиль текста.
При работе с таблицами следует следить за изменениями курсора:
- Изменение высоты строки при помощи вертикальной линейки
- Выделение всей строки
- Выделение всей таблицы
- Добавление новой строки
- Изменение ширины столбца
- Выделение одиночной ячейки (но, если протащите вправо или влево, то и нескольких ячеек)
- Изменение высоты строки
- Выделение столбца таблицы
- Добавление нового столбца
- Изменение ширины столбца при помощи горизонтальной линейки
Эти курсоры позволяют работать с таблицей, не прибегая к многочисленным командам на ленте.
2. Ячейка и содержимое ячейки.
Обмен данными
В ячейке таблицы может быть любой набор символов либо не быть (ячейка в силу каких-либо причин пустая). Часто возникает необходимость перенести данные в пределах одной таблицы или из одной таблицы в другую. Скачайте файл тут. Откройте его.
На одной странице есть две таблицы.
Задача: добавить строчки 2 и 3 из первой таблицы во вторую таблицу.
Шаг 1. Выделяем строчки 2 и
3 в первой таблице (вывести курсор на полосу выделения → щёлкнуть ЛМ →
не отпуская ЛМ выделить две строчки):
Обратите внимание, что курсор в этом случае смотрит вправо
Шаг 2. Копируем или
вырезаем выделенные данные в буфер обмена любым известным вам способом
Шаг 3. Переходим во вторую таблицу и устанавливаем курсор, предположим, в начале ячейки 10:
Шаг 4. Вставляем содержимое
буфера обмена и любуемся результатом:
Задача выполнена. Между строчками 9 и 10 второй таблицы разместились 2 и 3 скопированные строчки из первой таблицы.
Теперь решим задачу: заменить две последние строчки второй таблицы тремя строчками первой таблицы.
Шаг 1. Выделяем строчки 2, 3 и 4 в первой таблице (подводим курсор в начало ячейки с числом «2» → щёлкаем ЛМ → не отрывая ЛМ выделяем три строчки):
Шаг 2. Копируем или вырезаем выделенные данные в буфер обмена любым известным вам способом
Шаг 3. Перейдите во вторую таблицу и установите курсор, предположим, в начале ячейки 13:
Шаг 4. Вставляем содержимое буфера обмена и любуемся результатом:
Две строчки второй таблицы заменились тремя строчками первой таблицы (содержимое буфера обмена).
В чем разница?
В первом случае мы выделяем строчки вместе с непечатаемым символом конца строки:
Во втором случае мы выделили содержимое строчек, а не сами строчки:
Незнание и не понимание разницы понятий «ячейка или строчка таблицы» и «содержимое ячейки или строчки таблицы» приводит к неприятным ситуациям. Например, вот к такой.
Шаг 5. Выделяем ячейку первого столбца (подводим курсор к границе ячейки, пока он не принимает вид жирной стрелки, глядящей вверх под углом 45 ° → щёлкаем ЛМ):
Вы не забыли, что в буфере обмена лежат скопированные три строчки первой таблицы? Вставляем содержимое буфера обмена любым известным вам способом. Смотрим, что получилось:
Совершенно неожиданно в одной ячейке поместилась вполне самостоятельная таблица, состоящая из 3 строк.
Поэтому при обмене данными между двумя таблицами (или внутри одной таблицы) :
| Понять и запомнить! | 1. определиться, что вы копируете: строчки или содержимое строчек 2. отследить положение места вставки содержимого буфера обмена: текстовый курсор должен стоять в начале первой ячейки той строчки, куда вы поместите содержимое буфера обмена |
А теперь посмотрим, как ведёт себя содержимое ячейки. Но в этот раз не надо копировать содержимое, а просто перетащить при нажатой ЛМ.
Шаг 1. Выделим содержимое ячейки без символа конца ячейки:
Шаг 2. Далеко ходить не будем и перетащим при нажатой клавише Ctrl выделенный текст на одну ячейку вниз:
Результат на лицо! Клавиша Ctrl выполняет функцию «копирование в буфер обмена»). Расположение содержимого копируемого содержимого ячейки будет зависеть от того, как вы прицелитесь мышкой – можете и в середине текста конечной ячейки вставить копируемый текст.
Шаг 3. Выделим ячейку с содержимым, т.е. «+символ конца ячейки»:
Шаг 4. Далеко ходить не будем и перетащим при нажатой клавише Ctrl выделенную ячейку на две ячейки вниз:
| Вывод | В первом случае мы добавили текст одной ячейки к тексту другой ячейки, а во втором случае – заменили полностью ячейку. |
Я рекомендую вам потренироваться на операциях выделения и копирования (перетаскивания) табличных данных. Это в дальнейшем сбережет ваши нервы и время работы.
3. Операция «Выравнивание»
Скачайте файл тут. Откройте файл. Перед вами небольшой кусочек текста с таблицей, которая меньше ширины текста. Задание: выравниваем содержимое ячеек по центру относительно соответствующей ячейки.
Шаг 1. Выделяем содержимое
таблицы (подводим курсор в начало первой ячейки → щёлкаем ЛМ → не
отрывая ЛМ выделяем содержимое всей таблицы). А если таблица длинная?
Тогда работаем так: подводим курсор к верхней границе таблицы, пока курсор не
примет вид жирной чёрной стрелки, глядящей вниз → щёлкаем ЛМ → не
отрывая ЛМ выделяем содержимое всей таблицы:
Шаг 2. Выравниваем
содержимое ячеек по центру ячеек (лента Главная → группа команд Абзац → кнопка
Выравнивание по центру):
Как видите, теперь содержимое ячеек таблицы выровнялось по центру соответствующей ячейки.
А теперь займемся таблицей.
Шаг 3. Выделяем таблицу
(щёлкаем ЛМ в любом месте таблицы → подводим курсор значку выделения
таблицы → когда курсор превратиться в четырёхсторонний крест, щелкаем ЛМ):
Шаг 4. Выравниваем таблицу
по центру печатного текста (лента Главная → группа команд Абзац → кнопка
Выравнивание по центру):
Таблица выравнена по центру текста документа.
4. Положение таблицы в
документе
Шаг 1. Выделим всю таблицу
и перенесем её в другое место:
Вроде ничего не изменилось.
Шаг 2. А теперь «потаскаем»
таблицу вправо и влево:
А вот и сюрприз! Надо сказать, что в некоторых случаях весьма неприятный. Таблица может улететь совершенно непредсказуемо. Почему это происходит?
Шаг 3. Вызываем контекстное
меню ПМ:
Шаг 4. Выбираем команду «Свойства таблицы» и из открывшегося диалогового окна «Свойства таблицы» делаем вывод:есть два режима вставки таблицы:
- Таблица как часть текста (таблица жестко привязана к тексту).
- Таблица как самостоятельный объект.
| 1 | 2 | |
| курсор «Стрелка» | Обтекание текстом «вокруг» | Обтекание текстом нет |
| восьмиугольник | Размещение таблицы активно | Размещение таблицы неактивно |
| прямоугольник | Нельзя задать отступ | Можно задать отступ таблицы от левого края границы текста |
Шаг 5. Открываем диалоговое окно «Размещение»:
Вот эта галочка «перемещать с текстом» отвечает за поведение таблицы. Если отменить режим «перемещать с текстом», то не берусь предсказать, куда «улетит» ваша таблица.
Какие выводы?
| Понять и запомнить! |
Если вы задаёте обтекание таблицы текстом, то проследите, чтобы режим «перемещать вместе с текстом» был включен |
А вообще-то редко приходится задавать обтекание таблицы текстом, но знать о такой возможности нужно. Почему бы маленькую табличку не окружить текстом?
Самый главный вывод:
| Понять и запомнить! | Если вы чувствуете, что ваша таблица ведет себя «неадекватно», проверьте в первую очередь обтекание текстом. Отмените обтекание текстом – и в 95% таблица встанет на место |
Теперь вы сможете:
- Описать строение и элементы таблицы
- Описать поведение содержимого ячейки
- Показать выравнивание в таблице и самой таблицы
- Показать два вида положения таблицы
Создание и форматирование таблицы в Ворде
В программе Microsoft Word имеется возможность не только печатать текстовые данные, но и создавать другие объекты. Таблицы в Word представляют собой не только довольно мощный и универсальный способ, с помощью которого наглядно и компактно можно представить нужную информацию, но и средство придания странице любой структуры. Темой сегодняшнего разговора являются таблицы в Ворде и способы их использования. Данная информация поможет пользователям не только понять программу, но и экономить время в процессе работы, а также научиться представлять нужную информацию в удобном для чтения виде.
Основные моменты создания
Таблица — это очень сильный инструмент форматирования, благодаря которому документу можно придать любой вид. Очень часто в Word для решения различных задач использование таблицы является самым приемлемым, а иногда и единственно возможным вариантом. Таблица является структурой, которая состоит из горизонтальных строчек и вертикальных столбцов, пересечение которых образует ячейки.
В документе для создания необходимо курсор навести на место будущего расположения желаемого 
- В окне самостоятельно определить структуру будущего объекта, выделить нужное число строк и столбцов.
- В окне выбрать команду «Вставить таблицу», где указать нужно количество ячеек.
- В открывшемся окне нажать на строку «Нарисовать …», после чего указателем, который преобразится в карандаш, начертить таблицу в Ворде. Для выхода из режима рисования необходимо снова нажать на ту же кнопку.
Поскольку текстовые данные в каждой ячейке форматируются как стандартные данные, необходимо знать не только, как в Ворде вставлять таблицу, но и форматированные в ней данные.
Форматирование текста внутри
Прежде чем приступать к изменению текстовых данных в ячейках, их необходимо предварительно выделить. Для выделения всей таблицы в Ворде необходимо нажать на перекрестие, которое можно найти в левом верхнем углу выделяемой строки. Чтобы выделить отдельно определенную строчку, следует навести курсор на эту строку и щелкнуть в поле выделенного столбца. А для выделения нескольких соседних клеток необходимо с помощью мышки протянуть нужное расстояние, при этом зажав клавишу Shift. Эта же кнопка может выделять ячейки в произвольном порядке. Ну и, конечно же, можно использовать команду «Выделить», которая находится на ленте «Макет» контекстного инструмента «Работа с таблицами».
http://www.youtube.com/watch?v=TNJOldE3HF0
Таблица, как и обычный документ, по форматированию особо ничем не отличается. Настройки столбцов и строк можно найти в окне «Свойства таблицы», которое находится под командой «Свойства» на панели в меню Word.Можно изменять шрифт и размер текста, отступы и т. п.
Форматирование также можно осуществлять при помощи конструктора. В меню Word его легко найти, если перед этим установить курсор на любую ячейку. Данная команда является очень полезным помощником, поскольку располагает всеми необходимыми инструментами для работы в Ворде с такими объектами.
Можно еще объединять несколько соседних клеток в одну, посредством их выделения и последующим выбором в контекстном меню, кликнув правой кнопкой мышки команду «Объединить ячейки».
Удаление из документа
Рассмотрим также, как можно удалять таблицу, поскольку очень часто создание объекта не дает желаемого результата. Это можно сделать несколькими способами:
- Правильно выделив объект, протянув курсором мышки до конца, до его окраса, можно изъять его с помощью кнопки на клавиатуре Delete (Del).
- Выделив таблицу, можно ее вырезать, нажав соответствующую команду в меню, которое откроется, если кликнуть правой кнопкой мышки на выделенном объекте.
Подводя итоги, можно подчеркнуть, что практически в любом документе присутствует информация, которая в текстовом виде не воспринимается, а таблица предоставляет большие удобства для чтения, при этом данные становятся более наглядными.
Отблагодари меня, поделись ссылкой с друзьями в социальных сетях:
Читайте также
Оставить комментарий ВКонтакте
Microsoft
Word предоставляет пользователю возможность
разместить информацию на листе в сложном
формате, включив ее в ячейки таблицы.
Таблица состоит из столбцов и строк.
Основной структурный элемент таблицы
— ячейка, т. е. фрагмент документа на
пересечении столбца и строки. Ячейку
таблицы можно считать «микродокументом»
— это обычный фрагмент документа, который
подчиняется почти всем законам
«нормального» текста. Ячейка может
состоять из нескольких строк (абзацев),
содержать рисунки и рисованные объекты;
текст ячейки можно форматировать по
обычным правилам (включая выравнивание).
Можно
создать новую чистую таблицу и заполнить
пустые ячейки либо преобразовать
существующие абзацы текста (разделенные,
например, символами табуляции) в таблицу.
Можно также создать таблицу на основе
существующего источника данных, такого,
как база данных или электронная таблица.
Кстати, табличная информация в данной
книге оформлена с помощью таблиц Word.
Наиболее
быстрый путь создания простой таблицы
— щелкнуть кнопку «Добавить таблицу» в
панели инструментов Стандартная, а
затем, перетащив курсор мыши по сетке,
указать нужное число строк и столбцов.
Можно преобразовать существующий текст
в таблицу, для чего сначала нужно выделить
его, а затем выбрать в
меню Таблица команду Преобразовать
в таблицу.
С
помощью новой команды Нарисовать
таблицу в
панели инструментов Стандартная можно
легко создать более сложную таблицу,
например такую, которая содержит ячейки
разной высоты или различное количество
столбцов на строку, — метод, сходный с
рисованием таблицы от руки.
Для
выделения таблицы, строк или столбцов
выберите в меню Таблица команду Выделить,
затем выберите вариант (Таблица, Строка,
Столбец, Ячейка).
Для
выделения элементов в таблице можно
использовать и другие способы:
|
Объект |
Способ |
|
Ячейка |
Щелкните |
|
Строка |
Щелкните |
|
Столбец |
Щелкните |
|
Несколько |
Переместите |
|
Текст |
Нажмите |
|
Текст |
Нажмите |
|
Вся |
Щелкните |
Для
обращения к ячейке таблицы применяется
способ именования, знакомый всем с
детской игры в «морской бой»: строки
нумеруются цифрами (1,2,3,…); столбцы
нумеруются буквами (A,B,C,D,E,F,…).
Над
числовым содержимым ячеек таблицы
возможно выполнение простейших
вычислений. Запись формулы начинается
со знака «=».
Для записи формулы в ячейку выделите
ячейку, в которую будет помещен результат.
Выберите команду Формула в
меню Таблица.
Если Word предлагает неподходящую формулу,
удалите ее из поля Формула.
В списке Вставить функцию выберите
функцию. Например, для складывания чисел
выберите SUM, затем укажите операнды
через запятую (например, A1, B2) или задайте
диапазон ячеек-операндов (например,
А2 : G4).
Основные
операции с таблицами в Word рассмотрим
на примере:
1. Создать
таблицу «Ведомость успеваемости Петрова
Васи в 1-й четверти»
|
Предмет |
Оценки |
Средний |
||
|
История |
||||
|
Математика |
||||
|
Химия |
||||
|
Средний |
Рис.
6. Исходная таблица
2. Вставить
строку с предметом «Информатика» перед
строкой предмета «Химия», для чего
выделить строку с записью «Химия» и в
меню Таблица выбрать
команду Добавить
строку.
Ввести название предмета «Информатика»
в новую строку. Изменить ширину столбца
с названиями предметов, чтобы название
предмета «Информатика» умещалось в
нем.
3. Вставить
столбец для оценок перед столбцом
«Средний балл», для чего выделить столбец
с записью «Средний балл» и
вменю Таблица выбрать
команду Добавить
столбец.
4. Уменьшить
ширину столбцов, для чего, установив
указатель мыши на правую границу столбца,
прижать левую кнопку мыши и оттащить
границу столбца левее, тем самым, уменьшая
ширину столбца. Выполнить для всех
столбцов, кроме столбца с названием
предметов.
5. Выровнять
ширину столбцов с оценками, для чего
выделить столбцы, в которых будут оценки
и средний балл, затем вменю Таблица выбрать
команду Выровнять
ширину столбцов.
6. Объединить
ячейки в верхней строке в столбцах
оценок и выровнять текст заголовка
Оценки по центру.
7. Объединить
5 левых ячеек в нижней строке.
8. Выровнять
все строки по высоте, для чего, выделив
все строки в меню Таблица,
выбрать команду Выровнять
высоту строк.
9. Заполнить
ячейки оценок примерными данными (рис.
7).
|
Предмет |
Оценки |
Средний |
|||
|
История |
4 |
5 |
5 |
3 |
|
|
Математика |
5 |
4 |
3 |
3 |
|
|
Информатика |
4 |
5 |
4 |
4 |
|
|
Химия |
3 |
4 |
5 |
5 |
|
|
Средний |
Рис.
7. Таблица с добавленными и выровненными
строками, столбцами и заполненная
оценками
10. Для
расчетов среднего балла по каждому
предмету указать ячейку, в меню Таблица выбрать
команду Формула.
В окне Формула ввести
формулу расчета среднего значения
диапазона данных=AVERAGE(B2:E2).
Аналогично задать формулы для вычисления
среднего балла по каждому предмету
(рис. 8).
Рис.
8. Запись формулы в ячейку таблицы
11. Для
расчетов среднего балла успеваемости
по всем предметам задать
формулу =AVERAGE(B2:E5).
Примечание.
Word вставляет результат вычисления в
выбранную ячейку в виде поля. При
изменении ссылок на ячейки можно обновить
результаты вычислений, выделив поле и
нажав клавишу F9.
Для переключения между режимами
отображения кодов полей и их значений
нажмите Ctrl+F9.
|
Предмет |
Оценки |
Средний |
|||
|
История |
4 |
5 |
5 |
3 |
=AVERAGE(B2:E2) |
|
Математика |
5 |
4 |
3 |
3 |
=AVERAGE(B3:E3) |
|
Информатика |
4 |
5 |
4 |
4 |
=AVERAGE(B4:E4) |
|
Химия |
3 |
4 |
5 |
5 |
=AVERAGE(B5:E5) |
|
Средний |
=AVERAGE(B2:E5) |
Рис.9
Итоговая таблица с результатами расчетов
12. Отформатировать
таблицу, для чего, выделив таблицу, в
меню Таблица выбрать
команду Автоформат,
а затем в окне Автоформат таблицы,
как показано на рис. 10, выбирая в
поле Форматы вариант
форматирования таблицы, в
поле Образец просматривать,
как будет выглядеть таблица с таким
вариантом оформления. Завершите выбор
варианта форматирования, нажав клавишу
«ОК».
Рис.
10. Окно выбора варианта автоформата
таблицы
Если
нужно удалить из таблицы ячейку, строку
или столбец, то нужно выделить удаляемый
элемент, затем в меню Таблица выбрать
команду Удалить (ячейки,
строки, столбцы). При удалении ячеек
выбрать нужный параметр: со сдвигом
влево, со сдвигом вверх, удалить всю
строку, удалить весь столбец.
Пакет
MS Office. Текстовый редактор Word. Проверка
правописания. Статистические данные
документа. Колонтитулы. Приемы работы
с колонтитулами.
При
подготовки деловых документов, рефератов,
курсовых иногда полезно знать
статистические данные: количество
символов, слов, строк, абзацев, содержащихся
в документе. Для вывода этой информации
на экран можно применить следующие
способы:
-
На
вкладке ленты «Рецензирование» в
подменю «Правописание» активизировать
кнопку «Статистика». -
Открыть
диалог «Статистика» из строки
состояния. -
Нажать
клавиатурную команду Ctrl+Shift+G.
В
результате применения любого способа
откроется диалоговое окно статистики.
Для озвучивания информационного
сообщения пользуемся стандартными
приёмами, например, клавиатурной командой
Insert+B. После ознакомления с информацией
нажимаем клавишу Esc для закрытия
диалогового окна.
Заметим,
что удобно пользоваться выводом
статистики при проверки скорости набора
на клавиатуре.
Соседние файлы в предмете [НЕСОРТИРОВАННОЕ]
- #
- #
- #
- #
- #
- #
- #
- #
- #
- #
- #
И так, для начала я Вам предлагаю разобраться по подробнее, что из себя представляет таблица в MS Word. Не рекомендую пропускать этот параграф, так как в нем рассмотрены некоторые понятия, знание которых в дальнейшем важно для хорошего понимания материала.
Для примера, рассмотрим самую простую таблицу, не больших размеров, самый простой вариант.
| ячейка 1 | ячейка 1.2 | ячейка 1.3 |
| ячейка 2 | ячейка 2.2 | ячейка 2.3 |
| ячейка 3 | ячейка 3.2 | ячейка 3.3 |
| ячейка 4 | ячейка 4.2 | ячейка 4.3 |
| … | … | … |
Таблица №1
Первое, с чем нам предстоит работать, это столбцы, строки и ячейки.
Что такое строка или столбец на рисунке все доступно показано.
Ячейка таблицы — это любой элемент на пересечении строки и столбца. Обе таблицы имеют размер 3х5, т.е. 3 столбца и 5 строк. Замете, что это простая таблица, в сложной всегда имеется объединенные ячейки и применено форматирование.
Перейдем непосредственно к созданию таблицы. К примеру нам необходимо создать таблицу наполнить ее содержимым, и чтобы в итоге она имела следующий вид:
Первое, что необходимо посмотреть, что в таблице имеются большие ячейки и маленькие.
В самом верху у нас есть ячейка «Дни недели», обратите внимание на то, что эта ячейка занимает всю строку. В самой нижней строке, так же имеется ячейка, которая больше остальных. Обратите внимание на то, что часть ячеек выделена цветом.
Чтобы создать такую таблицу, нам в первую очередь надо знать сколько у нее столбцов и строк.
7 столбцов и 7 строк
Запускаем редактор MS Word и начинаем работать с таблицами.
Для создания таблицы необходимо выбрать вкладку «Вставка» нажать на значек «Таблица» и проводя курсором над кубиками выбрать нужный размер таблицы, в нашем случае это 7 на 7, если необходим другой размер и кубиков не хватает, то выбираем не кубики, а под ними пункт «вставить таблицу» и вводим значения колличества строк и ячеек в появившемся окне, а потом нажимаем «ок»
Следующий шаг, это объединение ячеек, одна из которых вверху «Дни недели», а другая внизу в правой части таблицы (пустая)
Объединение ячеек
Чтобы объединить ячейки таблицы, необходимо их выделить (поставте курсот в самую верхнию левую ячейку и нажмите там левой кнопкой мыши и тяните в бок курсор, ячейки начнут выделяться, потом просто отпустите) после этого кликние правой кнопкой мыши по выделенным ячейкам и выберите пункт «Объединить ячейки». Тоже самое проделайте с нижней строкой, только обратите внимание , что там надо выделить не все ячейки, а часть и так же объеденить. Таким образом, в программе MS Word выделенные ячейки объединяются.
Теперь заполоните каждую ячейку текстом как показано на рисунке «Заметки на январь месяц».
Для того чтобы выделить ячейки цветом (это у нас выходные дни) выделите их (так же как перед объединением) и кликните правой кнопкой по выделенному, выбрав пункт «Границы и заливка»
На этом все, остальные элементы мы проходили ранее. Изменение цвета текста, сделать его жирным или больше шрифтом все рассматривалось в уроках ранее. (Посмотреть уроки) Советую уделить внимание отдельной обобщенной теме «Шрифт, кегль и размер шрифта»