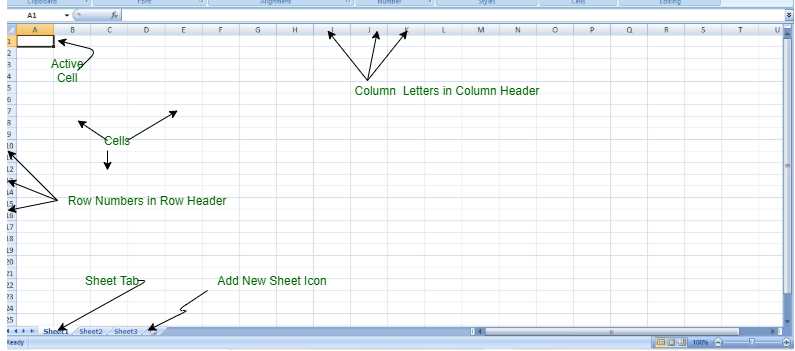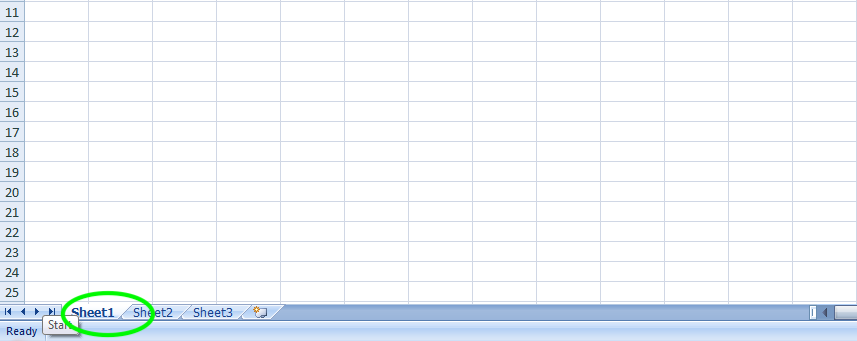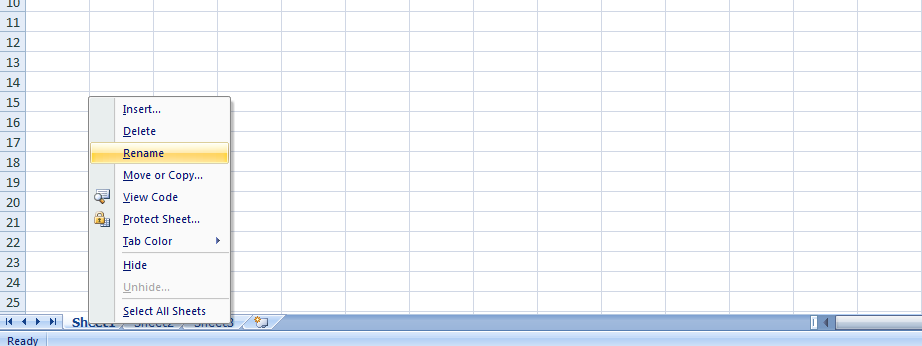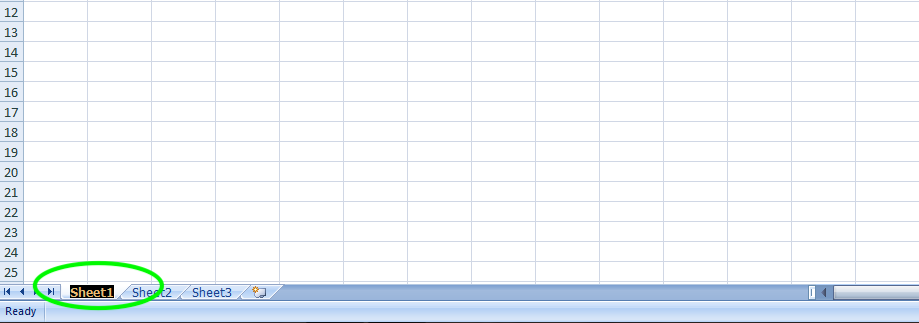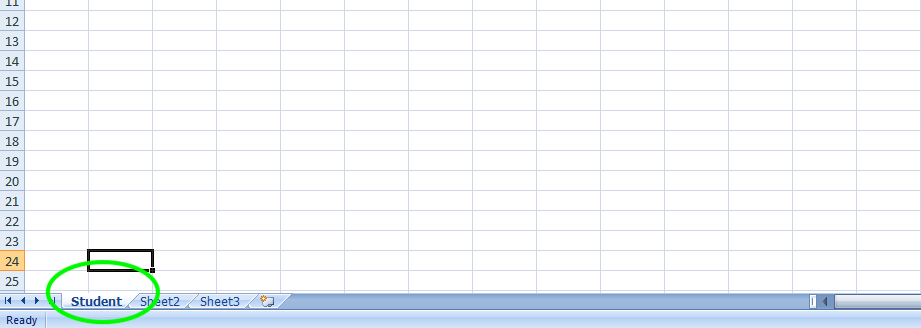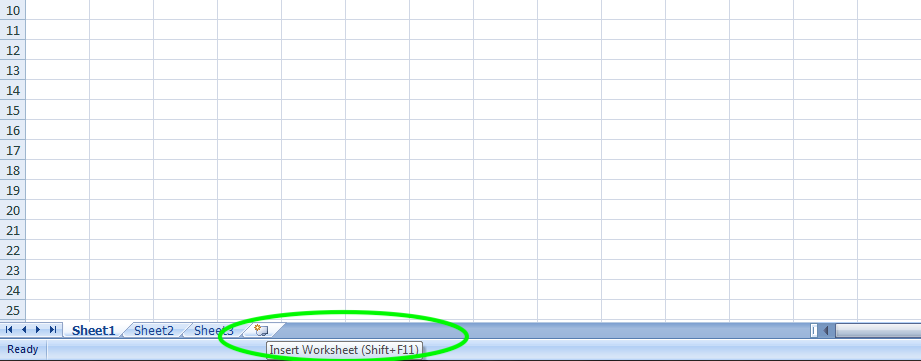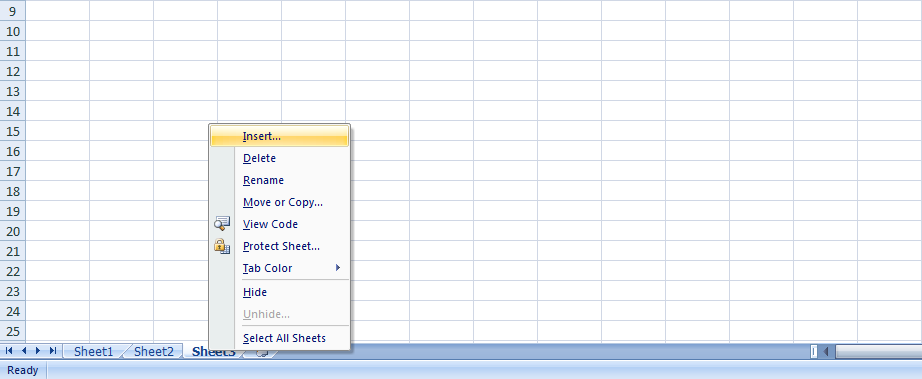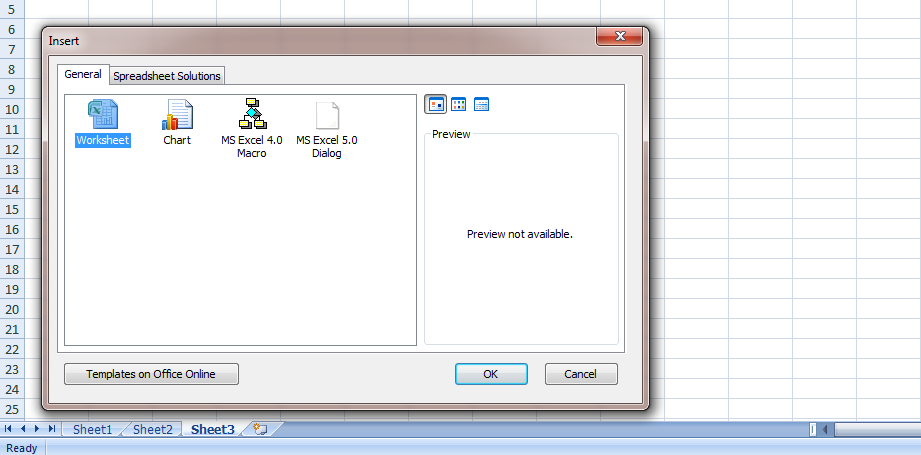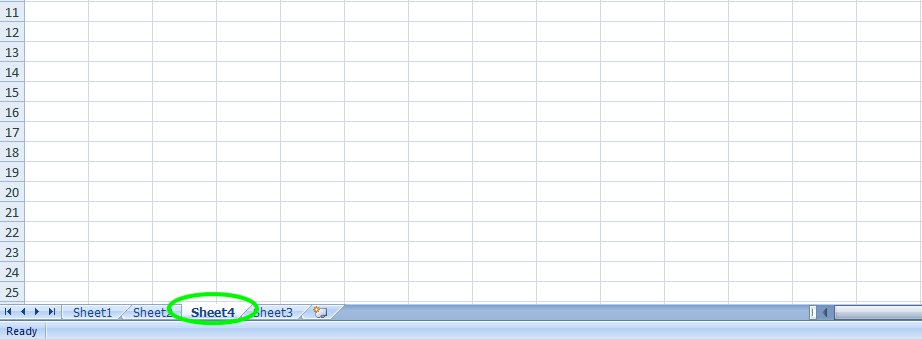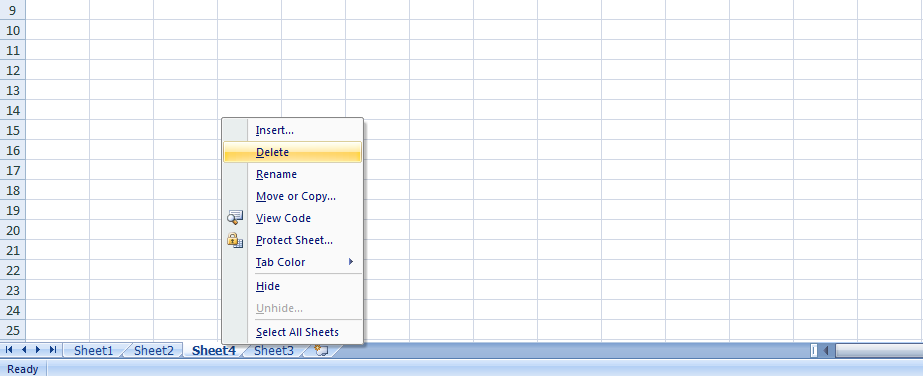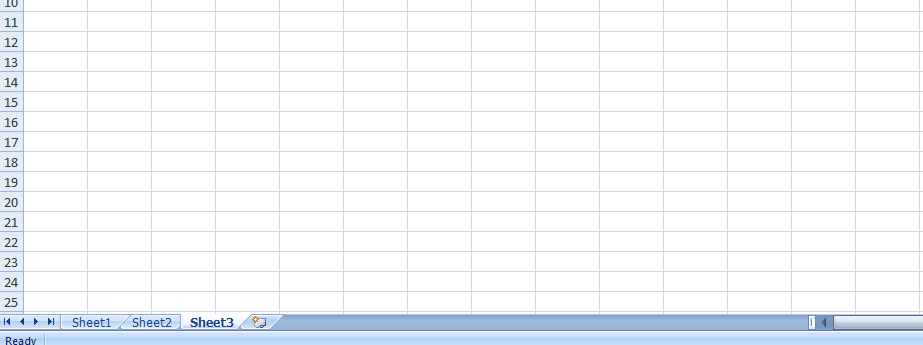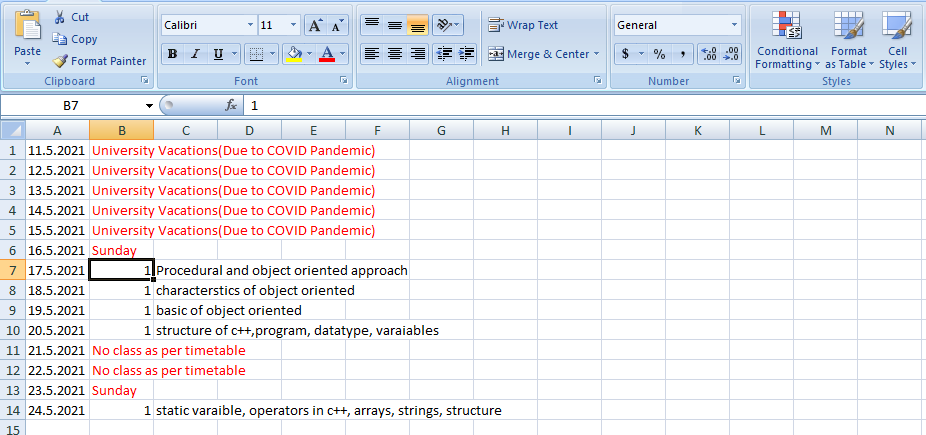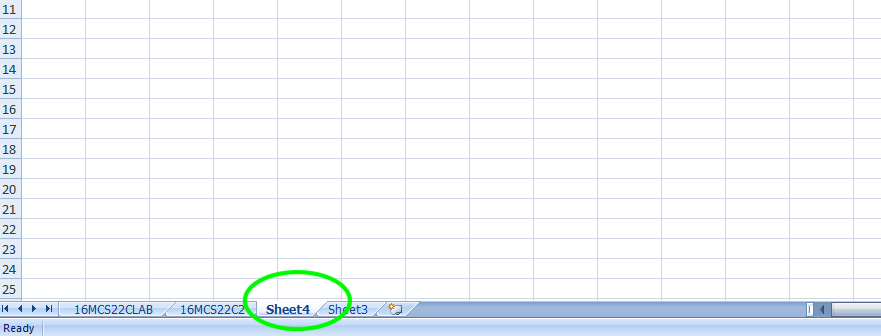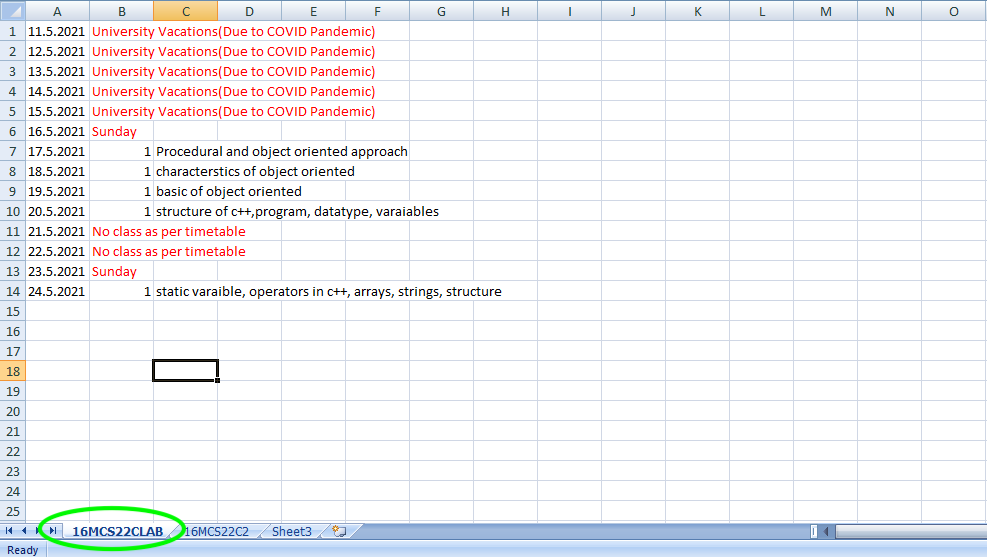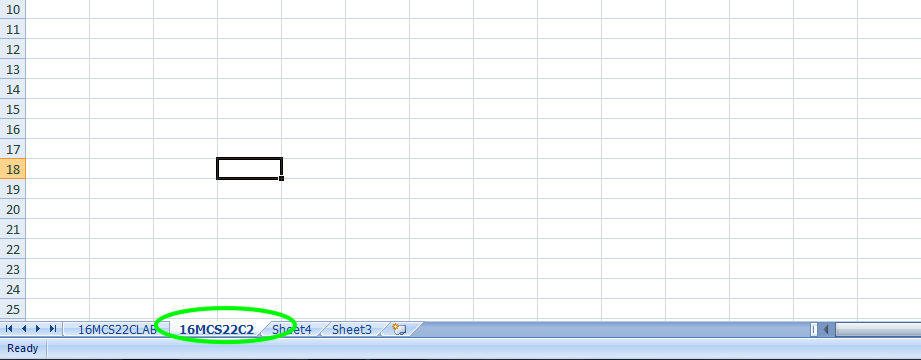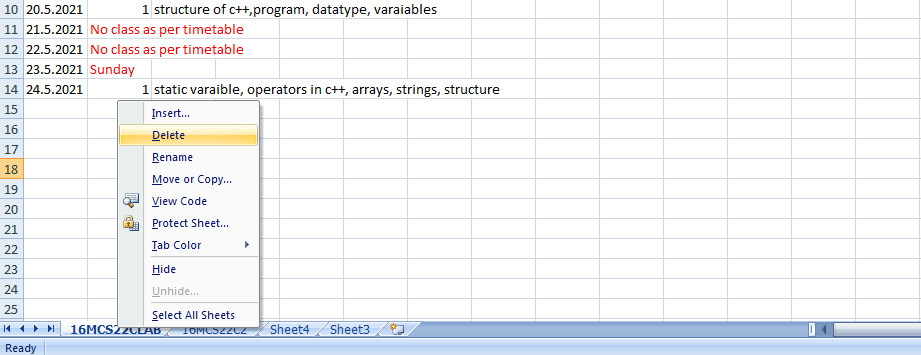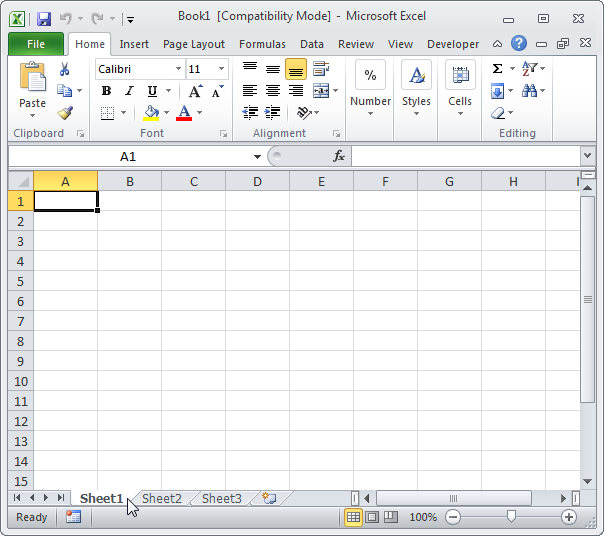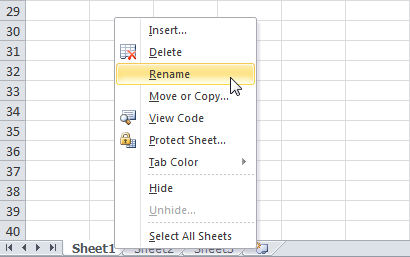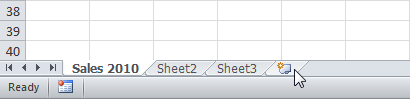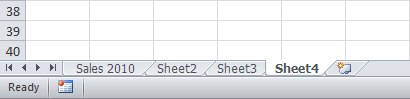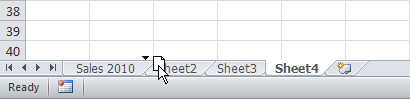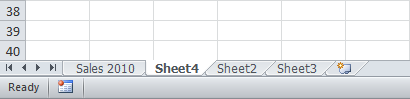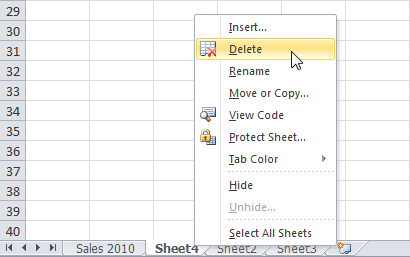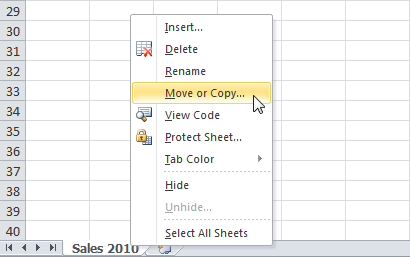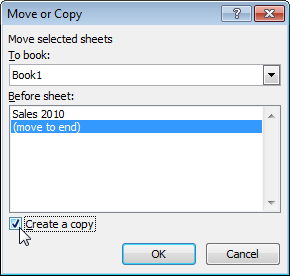Вид и основные понятия Рабочая книга и рабочий лист.
Рабочий лист—
это собственно электронная таблица,
основной тип документа, используемый
в Excel для хранения и манипулирования
данными. Он состоит из ячеек, организованных
в столбцы и строки, и всегда является
частью рабочей книги.
Рабочие книги—
это файлы MS Excel, которые могут содержать
один или несколько рабочих листов. Такие
файлы имеют расширение .xls.
Если вы посмотрите
на изображенное окно Excel,
то вы заметите,
что оно содержит множество различных
элементов. Некоторые из них присущи
всем программам в среде Windows, остальные
есть только в окне Excel.
Обратите внимание:
рабочая область главного окна Excel занята
окном рабочей книги, состоящей из рабочих
листов. Щелкнув мышью на любой ячейке
рабочего листа — вы сделаете ее текущей
(она пометится рамкой).
В окне Excel, как и в
других программах Windows, под заголовком
окна находится строка меню. Она содержит
главное меню Excel.
Посредством команд из этого меню можно
выполнить все возможные действия над
рабочими книгами и данными в таблицах.
Основные правила
После запуска
Excel на экране появляется рабочая книга
Книга1, содержащая 16 рабочих листов.
Каждый лист представляет собой таблицу,
состоящую из строк и столбцов.
На основном экране
расположены следующие объекты:
-
строка основного
меню, -
две панели
инструментов Стандартная и Форматирование, -
строка формул,
-
поле имени,
-
строка состояния,
-
полосы прокрутки.
Для отказа от
выбора опции ниспадающего меню после
его появления на экране нажмите клавишу
Esc
и вы попадете в меню предыдущего уровня.
Для получения
справочной информации нажмите на меню
Справка из основного меню. Появится
меню, в котором выберите команду Вызов
справки.
Также, окно диалога многих команд
содержит кнопку Справка,
при нажатии которой Excel обеспечит вас
информацией о том, как пользоваться
этим окном диалога.
После завершения
текущего сеанса работы в Excel выполните
команду Файл
| Выход.
Ячейка
Ячейка— это
основной элемент электронной таблицы
только в ней может содержаться какая-либо
информация (текст, значения, формулы )
Блоки ячеек
Для работы с
несколькими ячейками сразу необходимо
выделить блок
ячеек.
Это выполняется следующим образом:
Щелкнув на ячейке и удерживая кнопку
мыши, протяните по листу указателем.
При этом будет произведено выделение
смежных ячеек. Блок описывается двумя
адресами, разделенными знаком двоеточия
— адресом верхней-левой и нижней-правой
ячеек. (На рисунке, например, выделен
блок: A2:D4).
Окна Excel
Команда Новое
Окно (меню
Окно)
создает дополнительное окно для активной
рабочей книги, так что Вы можете
просматривать различные части рабочей
книги одновременно.
Можно открыть
более, чем одно новое окно для данного
листа или рабочей книги; их максимальное
количество ограничено только объемом
доступной памяти.
Ввод
и редактирование данных
Для ввода информации
в заданную ячейку нужно установить на
нее курсор или нажать мышью на этой
ячейке. После этого можно начинать
вводить данные. С вводом первого символа
вы переходите в режим ввода, при этом в
строке состояния отображается слово
Ввод.
Если информация
уже введена в ячейку и нужно лишь добавить
или скорректировать ранее введенные
данные, дважды нажмите мышью на нужной
ячейке или нажмите клавишу F2, когда
требуемая ячейка выделена. При этом вы
переходите в режим ввода и можете внести
необходимые изменения в данные, которые
находятся в этой ячейке.
Строка
ввода. Полоса под панелями инструментов
Microsoft Excel, используется для ввода или
редактирования значений или формул в
ячейках или диаграммах. Здесь выводится
постоянное значение или формула активной
ячейки. Для ввода данных выделите ячейку,
введите данные и щелкните по кнопке с
зеленой “галочкой” или нажмите ENTER.
Данные появляются в строке формул по
мере их набора.
Поле именинаходится
в левом конце строки ввода. Используйте
поле имени для задания имен активной
ячейке или выделенному блоку. Для этого
щелкните на поле имени, введите туда
имя и нажмите ENTER. Такие имена можно
использовать при написании формул или
при построении диаграмм. Также поле
имени можно использовать для перехода
к поименованной ячейке или блоку. Для
этого откройте список и выберите из
него нужное имя.
Копирование
данных осуществляется стандартным для
среды Windows способом:
-
Выделите
часть ячейки или несколько ячеек. -
Скопируйте
выделенный диапазон в буфер обмена.
После этого вы можете восстанавливать
содержимое выделенного блока в любом
приложении Windows. -
Для
вставки скопированной информации
установите курсор в нужное место и
вставьте из буфера. -
При вводе данных
вам почти наверняка придется столкнуться
с проблемой вставки пустой строки или
пустого столбца в таблицу. В Excel эта
проблема решается следующим образом: -
Нажмите
мышью на заголовке столбца, перед
которым вы собираетесь вставить пустой
столбец, в результате чего он будет
выделен цветом. -
Нажмите
правую кнопку мыши. Появится список
команд. -
Выберите
команду Добавить. Появится новый
столбец.
Можно вставить
столбец и другим способом. Установите
маркер в какой-нибудь ячейке столбца,
перед которым нужно вставить новый
столбец и выполните команду Вставка
| Столбец.
Аналогично для вставки строки выполните
команду Вставка
| Строка.
Помимо столбцов
и строк в таблицу можно вставлять и
ячейки. Для этого выполните команду
Вставка |
Ячейки.
Соседние файлы в предмете [НЕСОРТИРОВАННОЕ]
- #
- #
- #
- #
- #
- #
- #
- #
- #
- #
- #
A spreadsheet is a grid-based file that organizes data and performs calculations using scalable entries. These are used all over the world to create tables for personal and business purposes. It contains rows and columns of cells and can be used to organize, calculate, and sort data. Spreadsheet data can include text, formulas, references, and functions, as well as numeric values.
A spreadsheet has evolved over the years from a simple grid to a powerful tool that functions as a database or app, performing numerous calculations on one sheet. Using a spreadsheet, you can figure out your mortgage payments over time or determine how depreciation affects your business’s taxes. You can also merge data between several sheets and then visualize it in color-coded tables for better understanding. It can be intimidating for new users to use a spreadsheet program because of all the new features.
A worksheet is a collection of cells(It is a basic data unit in the worksheet), where you can store and manipulate data. By default, every workbook contains at least one worksheet in it. It is easier to organize and locate information in your workbook by using multiple worksheets when working with many data. Adding information to multiple worksheets simultaneously is also easily accomplished by grouping worksheets. In Excel, worksheets can easily be added, renamed, and deleted. Spreadsheet applications like Microsoft Excel are fantastic for maintaining long data lists, budgets, sales figures, etc. A worksheet contains 1048576 rows, 16384 columns, and 17,179,869,184 cells per worksheet.
When the Excel program is opened for the first time, the user sees three blank worksheets in the workbook. The screenshot below shows the first worksheet with three tabs at the bottom left corner named Sheet1, Sheet2, and Sheet3. If a workbook contains many worksheets, arrows will also make it easier to view the worksheet tabs.
It is not necessary to delete the two unused worksheets if you’re only using one worksheet – most people don’t bother. Newer versions of Excel save workbooks as xlsx files. Older versions xls extension.
Can we have more than one Excel worksheet in one workbook? According to Microsoft, it’s limited by the number of memory slots on your computer. This is useful if you’re linking data from one worksheet to another, and especially if you’re grouping worksheets that are extremely closely related. However, using the worksheet tabs back and forth can become confusing.
Characteristics of a good worksheet
- An appealing worksheet should have specific titles that indicate what it is about as well as pictures or other clipart to draw some attention.
- It is important that the paper and the writing are in good contrast so that eye strain is minimized.
- Users should be able to do the worksheet independently by following the directions with examples.
- Despite the fact that the worksheet needs to illuminate a pattern in problem solving or usage, it shouldn’t grind an idea into dust.
- Once the worksheet has been completed, the user should be able to explain how it was formed or what it was meant to teach: the answer to this question should be linked to the worksheet’s title.
View a Worksheet
To view a worksheet, click on a worksheet’s tab to view it. Worksheet names and/or many worksheet tabs may not allow the workbook window to display all tabs, so use the arrows on the left of each tab to navigate left or right, or right-click on any arrow and select the worksheet to show from the list.
Click on worksheet to view a worksheet
Rename a Worksheet
To rename a worksheet, follow the following steps:
Step 1: Right-click on the current tab you will get a list.
Step 2: Now in this list select Rename option and then typing a new name.
You can also rename the worksheet by double-clicking on the tab.
Insert a Worksheet
One of the fastest ways to insert a worksheet in a workbook is to click on the small tab to the right of the last worksheet tab. The worksheet can then be moved to a different position if necessary.
Alternative Method to insert a Worksheet
As an alternative, you can add a new worksheet left of an existing worksheet by using the following steps:
Step 1: Right-click on the tab of the existing worksheet that is just to the right of where you want the new worksheet to be placed. Whenever a spreadsheet is inserted into a worksheet, Excel inserts it to the left.
Step 2: A dialogue box open, here select worksheet.
Step 3: Press OK and your new worksheet is add on the left of the current worksheet.
So this is how you can insert new worksheet.
Delete a Worksheet
To delete a worksheet, follow the following steps:
Step 1: Right-click on the current tab(or the tab that your want to delete) you will get a list.
Step 2: Now in this list select the Delete option and your list will be deleted.
So this is how you can delete worksheets.
Example
Now, let’s take a working example. Here, I am creating a lesson plan for c++ subject:
Now if I want to teach more than 1 subject then I need to include or insert one more worksheet and for inserting a new worksheet click on the small tab to the right of the last worksheet tab.
Now, if we want to rename that file then we can rename the spreadsheet tab by right-clicking it, selecting Rename option from the context menu, and then typing a new name. Here, I rename that sheet1 with 16MCS22CLAB.
Now, if I want to view the 16MCS22C2 worksheet then click on a worksheet’s tab to view it.
Now, after some time I don’t need the 16MCS22CLAB file. So, to delete that file and for deleting a file, select the Delete option from the context menu by right-clicking the worksheet tab.
Анастасия Николаевна Королева
Эксперт по предмету «Информатика»
Задать вопрос автору статьи
Рабочая книга располагается в рабочей области окна табличного процессора.
Определение 1
Рабочая книга – это файл, который предназначен для хранения электронной таблицы и имеет расширение .xlsx. Рабочая книга состоит из рабочих листов, которых по умолчанию в новой рабочей книге 3.
Рабочий лист является основным элементом рабочей книги и предназначен для ввода, редактирования, хранения данных, выполнения вычислений. Основной структурной единицей рабочего листа является ячейка.
Рабочие листы могут быть двух типов:
- рабочий лист с данными электронной таблицы (по умолчанию имеют имена Лист1–Лист3);
- лист диаграммы с графическим представлением данных электронной таблицы (по умолчанию называются Диаграмма1, Диаграмма2 и т.д.).
Сделаем домашку
с вашим ребенком за 380 ₽
Уделите время себе, а мы сделаем всю домашку с вашим ребенком в режиме online
Бесплатное пробное занятие
*количество мест ограничено
Рабочий лист разбит на строки (нумеруются арабскими цифрами) и столбцы (именуются латинскими буквами).
Максимально допустимое число листов в одной книге – 255.
Количество листов в рабочей книге можно изменить в меню Параметры кнопки Office на вкладке Основные в группе При создании новых книг.
Ярлыки всех рабочих листов в книге отображается в нижнем левом углу окна над строкой состояния.
Операции с рабочими листами
Для добавления нового рабочего лист можно воспользоваться контекстным меню ярлыка любого рабочего листа, в котором нужно выбрать пункт Вставить.
Рисунок 1. Контекстное меню ярлыка рабочего листа
С помощью контекстного меню можно также переименовать, переместить или скопировать рабочий лист, изменить цвет ярлычка листа, скрыть лист, выделить все листы и удалить лист.
«Рабочая книга и листы в MS Excel» 👇
При удалении листа рабочей книги стоит обратить внимание, что в случае, если на листе содержатся какие-либо данные, программа выдаст дополнительный запрос подтверждения его удаления.
Программа не позволит удалить все листы рабочей книги (должен остаться хотя бы один).
Выделение листов происходит аналогично выделению любых объектов электронной таблицы. Для выделения:
- одного листа нужно щелкнуть по ярлыку листа;
- нескольких смежных листов – щелкнуть по ярлыку первого листа и, при нажатой клавише Shift, щелкнуть по ярлыку последнего листа;
- нескольких несмежных листов – щелкнуть по ярлыку первого листа и, при нажатой клавише Ctrl, отмечать мышкой ярлыки нужных листов.
Можно защитить лист от несанкционированного доступа или изменения. Для этого в диалоговом окне Защита листа нужно выбрать нужный вариант защиты, который применяется только к текущему листу.
Рисунок 2. Диалоговое окно Защита листа
Перед защитой листа нужно выделить ячейки, которые необходимо оставить незаблокированными.
Режим скрытия формул
На рабочем листе можно включить режим скрытия формул в ячейках. При использовании такого режима при выделении ячеек в строке формул не будут отображаться формулы, которые в них содержатся. Для включения режима скрытия формул нужно:
- Выделить ячейки, формулы в которых нужно скрыть.
- Из контекстного меню открыть вкладку Защита диалогового окна Формат Ячеек и установить флажок Скрыть формулы.
Групповое редактирование и форматирование
Для одновременного выполнения редактирования или форматирования нескольких рабочих листов их нужно сгруппировать. Для группировки листов их нужно выделить, после чего все действия, которые будут выполняться на одном листе, автоматически будут применяться к аналогичным ячейкам остальных листов, которые включены в группу. Отмена группировки выполняется с помощью команды Разгруппировать листы.
Создание колонтитулов
Определение 2
Колонтитулы – области, которые расположены в верхнем и нижнем полях каждой из страниц документа.
Колонтитулы можно создать в режиме просмотра Разметка страницы.
Колонтитул состоит их трех полей: левого, центрального и правого, которые заполняются и оформляются независимо друг от друга. Поля колонтитула можно увидеть при наведении стрелки мыши.
Для добавления колонтитула нужно щелкнуть в левом, центральном или правом поле верхнего или нижнего колонтитула, после чего автоматически откроется дополнительная вкладка Конструктор инструмента Работа с колонтитулами.

Рисунок 3. Дополнительная вкладка Конструктор для работы с колонтитулами
В колонтитулы можно добавлять текст прямо с клавиатуры.
С помощью кнопок группы Элементы колонтитулов в поля колонтитула можно вставить информацию, которая автоматически обновляется:
- номер страницы;
- число страниц – вставляет общее количество страниц для печати;
- текущая дата – вставляет автоматически обновляющуюся дату при печати;
- текущее время;
- путь к файлу – отображает весь путь (диск, папки) к файлу, причем описание автоматически изменится, если файл будет перемещен в другую папку или переименован;
- имя файла – отображает имя файла и автоматически изменяет его при переименовании;
- имя листа.
При вставке сама информация не отображается, а отображается символ & (амперсант) с названием типа информации в квадратных скобках (например, &[Файл]).
С помощью кнопки Рисунок можно вставлять в колонтитулы рисунки из графических файлов.
Для изменения некоторых параметров шрифта колонтитула нужно:
- Выделить текст всего поля колонтитула или нужной части.
- Установить параметры шрифта с помощью элементов группы Шрифт на вкладке Главная или всплывающей мини-панели инструментов.
Можно установить особый колонтитул для первой страницы (в таком случае на первой странице он не будет отображаться) и разные колонтитулы для четных и нечетных страниц. Для этого нужно установить соответствующие флажки в группе Параметры.
Выйти из режима редактирования колонтитулов можно щелкнув на любой ячейке листа или нажав Esc.
Находи статьи и создавай свой список литературы по ГОСТу
Поиск по теме
6.4. Рабочий лист Excel и его структурные элементы
Любая рабочая книга (именно так называется файл, созданный программой Excel) состоит из рабочих листов. В общем случае лист Excel представляет собой таблицу, состоящую из строк и столбцов. Каждый рабочий лист книги Excel состоит из 256 столбцов и 65536 строк.
По умолчанию в состав каждой книги включается три рабочих листа, которым по умолчанию присвоены названия Лист1 , Лист2 и Лист3 (см. рис. 6.1 – открыт рабочий лист с именем Лист1 ). Однако количество листов, которые по умолчанию включаются в состав новой книги, можно изменить. Для этого необходимо выполнить команду главного меню Сервис ? Параметры , затем в открывшемся окне Параметры (рис. 6.2) на вкладке Общие в поле Листов в новой книге с клавиатуры либо с помощью кнопок счетчика указать требуемое значение и нажать кнопку ОК .

Рис. 6.2. Параметр ввода количества листов в новой книге
Перечень ярлыков всех имеющихся в книге листов отображается слева внизу окна, между строкой состояния и рабочей областью. Ярлык активного в данный момент листа по умолчанию отображается тем же цветом, что и сам лист, ярлыки остальных листов – затемнены. Чтобы открыть лист, просто щелкните мышью на его ярлыке. Порядок следования листов в книге можно изменять по своему усмотрению путем перетаскивания мышью ярлыков.
Предлагаемые по умолчанию имена рабочих листов далеко не всегда бывают оптимальными. Иногда требуется назвать лист так, чтобы его имя как-то характеризовало содержимое листа. Чтобы переименовать лист, щелкните на его ярлыке правой кнопкой мыши, в появившемся меню выполните команду Переименовать , и с клавиатуры введите подходящее имя.
Если понадобится, вы можете добавлять в рабочую книгу новые листы. Для выполнения данной операции предназначена команда главного меню Вставка ? Лист . При ее выполнении в текущую книгу добавляется новый лист с присвоенным по умолчанию именем ЛистN , где N – следующий порядковый номер листа. Если нужно, переименуйте лист так, как рассказано выше.
Если необходимо удалить из книги рабочий лист, щелкните на его ярлыке правой кнопкой мыши и в появившемся меню выберите команду Удалить . Если удаляемый лист является пустым, то он будет удален сразу. Если же он содержит какую-то информацию, то после выполнения команды Удалить будет выдан запрос на подтверждение данной операции.
* * *
При желании вы можете скрыть от посторонних один или несколько рабочих листов. Для этого откройте этот лист и выберите в главном меню команду Формат ? Лист ? Скрыть . В результате данный рабочий лист будет скрыт без предупреждения.
Чтобы вернуть отображение скрытого ранее листа, используйте в главном меню команду Формат ? Лист ? Отобразить . Отметим, что она становится доступной только при наличии в данной книге скрытых рабочих листов. При выполнении этой команды отображается окно, которое показано на рис. 6.3.

Рис. 6.3. Перечень скрытых листов
Здесь представлен перечень ранее скрытых рабочих листов. Чтобы отобразить какой-либо из них, щелкните на нем мышью и нажмите ОК .
* * *
Вы можете быстро переместить или скопировать все данные с одного рабочего листа на другой, либо вообще в другую рабочую книгу. Эту возможность особенно удобно использовать при работе с большими объемами данных. Щелкните правой кнопкой мыши на ярлыке листа, содержимое которого нужно переместить либо скопировать, и в появившемся меню выполните команду Переместить/скопировать – при этом отобразится окно, которое показано на рис. 6.4.
Рис. 6.4. Перемещение и копирование информации
Здесь в поле в книгу следует указать рабочую книгу Excel, в которую будут скопированы или перемещены данные (по умолчанию выбрано название текущей книги). Не забывайте, что выбрать книгу для перемещения или копирования информации можно только из числа открытых в данный момент книг Excel.
В поле перед листом содержится список рабочих листов книги, выбранной в поле в книгу . Здесь нужно щелчком мыши указать имя рабочего листа, перед которым должен появиться новый лист со скопированной (перемещенной) информацией.
Если установить флажок Создавать копию , то лист-источник по окончании операции останется на своем месте. Если же данный флажок снят, то он исчезнет (будет перемещен в место, указанное в окне Переместить или скопировать , см. рис. 6.4).
6.4.1. Понятие ячейки и диапазона
Ячейка – это наименьшая (элементарная) часть рабочего листа (электронной таблицы), предназначенная для ввода и хранения информации и расположенная на пересечении строки и столбца (о строках и столбцах рабочего листа мы расскажем ниже). Совокупность нескольких ячеек называется диапазон .
Каждая ячейка имеет уникальные координаты (адрес). Адрес ячейки определяется с помощью строк с буквами и цифрами, которые расположены соответственно вверху и слева рабочей области. Например, на рис. 6.5 курсор установлен в ячейку с адресом С4 .

Рис. 6.5. Ячейка С4
Заполнять ячейку можно по-разному: вводом данных с клавиатуры, через выполнение расчета (когда значение ячейки высчитывается формулой на основании значений других ячеек), импортированием данных из других файлов (причем не обязательно Excel, но и других), с помощью макросов, вставкой данных из буфера обмена, и др.
Данные в ячейках могут быть представлены в разных форматах: формат даты, числовой формат, текстовый формат, и т. д. Выбор подходящего формата производится в окне Формат ячеек , вызываемом при активизации команды Формат ? Ячейки либо нажатием комбинации клавиш Ctrl + 1 . Учтите, что при работе с числовыми данными в качестве разделителя по умолчанию используется запятая, а при работе с датами – точка. При вводе числовых данных и дат они по умолчанию выравниваются по правому краю ячейки, а введенный текст – по левому краю.
Вы можете перетаскивать ячейки с одного места на другое вместе со всем содержимым. Для этого выделите ячейку курсором, подведите указатель мыши к любому ее углу, кроме правого нижнего. Когда появится крестик со стрелками, нажмите и удерживайте левую мыши, и перетаскивайте ячейку со всем содержимым в любое другое место. Все это относится и к выделенным диапазонам.
Но учтите, что перетаскивать подобным образом ячейки и диапазоны можно только в том случае, если в настройках программы включен соответствующий режим. Выполните команду Сервис ? Параметры , и в открывшемся окне перейдите на вкладку Правка – на ней должен быть установлен флажок Перетаскивание ячеек (рис. 6.6).

Рис. 6.6. Включение режима перетаскивания ячеек
Если на этой же вкладке установлен флажок Предупреждать перед перезаписью ячеек , то программа будет выдавать дополнительный запрос на замену имеющихся в ячейке-приемнике данных новыми. Отметим, что этот флажок доступен только при установленном флажке Перетаскивание ячеек , и по умолчанию установлены оба этих флажка.
* * *
Чтобы выделить ячейку, поместите на нее курсор щелчком мыши либо с помощью клавиш со стрелками. Диапазон выделяется так: нужно нажать левую кнопку мыши и перетащить указатель в любое место – в зависимости от требуемого размера диапазона. При этом первая ячейка диапазона (то есть ячейка, с которой началось перетаскивание указателя мыши) визуально останется невыделенной, но в состав диапазона она также будет включена.
При необходимости можно выделить несколько ячеек, которые не входят в один диапазон, то есть не граничат между собой и расположены независимо друг от друга в разных местах рабочего листа. Для этого щелкайте на них мышью, удерживая при этом нажатой клавишу Ctrl . Аналогичным образом осуществляется выделение нескольких разных диапазонов.
Вы можете добавлять новые ячейки в любое место рабочей области. Для этого выберите в главном меню команду Вставка ? Ячейки либо в контекстном меню – команду Добавить ячейки . В результате на экране откроется окно Добавление ячеек (рис. 6.7).

Рис. 6.7. Добавление ячейки
В данном окне с помощью переключателя укажите направление смещения имеющихся ячеек для освобождения места для новой ячейки, и нажмите ОК . Чтобы удалить содержимое ячейки, выделите ее щелчком мыши и нажмите клавишу Delete (с помощью этой же клавиши удаляется и содержимое диапазона). Если же требуется удалить саму ячейку (а не только находящиеся в ней данные), то выделите ее курсором и выполните команду контекстного меню Удалить . На экране отобразится окно, которое показано на рис. 6.8.

Рис. 6.8. Удаление ячеек
Здесь следует указать направление сдвига – влево либо вверх (в соответствии с выбранным направлением будут перемещены данные на место удаляемой ячейки), и нажать ОК . Вы можете объединить несколько расположенных рядом ячеек (при условии, что выделенный диапазон является прямоугольным) в одну большую ячейку. Для этого выделите их и выберите в главном меню команду Формат ? Ячейки , после чего в открывшемся окне перейдите на вкладку Выравнивание (рис. 6.9).

Рис. 6.9. Объединение ячеек
Здесь необходимо установить флажок объединение ячеек , после чего нажать кнопку ОК . Если потом потребуется разъединить ячейки, которые ранее были объединены, то следует выделить объединенную ячейку и снять флажок объединение ячеек , после чего нажать кнопку ОК .
Как правило, ввод текста в ячейку осуществляется с клавиатуры. При вводе большого количества текста может возникнуть иллюзия того, что он перекрывает содержимое соседних ячеек. Однако это не так: текст всегда остается в той ячейке, в которую он был введен. Чтобы удостовериться в этом, установите курсор в ячейку, содержащую много текста, и посмотрите в строку формул (с этим элементом интерфейса Excel мы познакомимся ниже) – в ней отобразится весь введенный в ячейку текст. Если после этого переместить курсор в соседнюю ячейку, которая якобы перекрыта, то в строке формул отобразится ее прежнее значение, что убеждает нас в том, что введенная ранее информация не пострадала.
При ручном редактировании содержимого ячейки необходимо помнить важный нюанс. Дело в том, что если попытаться сразу внести исправления, то можно потерять всю ранее введенную в данную ячейку информацию. Чтобы войти в режим редактирования содержимого ячейки, выделите ее курсором и дважды щелкните мышью; к аналогичному результату приведет нажатие клавиши F2 . После этого в ячейке появится курсор ввода текста. Переместите его с помощью клавиш со стрелками в то место, где необходимо внести исправления, и отредактируйте содержимое ячейки по обычным правилам работы с текстами.
Учтите, что редактирование данных в ячейке возможно только в том случае, когда включен соответствующий режим. Для этого в окне Параметры , открываемом с помощью команды главного меню Сервис ? Параметры , на вкладке Правка должен быть установлен флажок Правка прямо в ячейке (см. рис. 6.6).
* * *
Иногда возникает необходимость ввести текст в ячейку в несколько строк. Однако после нажатия клавиши Enter происходит не переход к следующей строке, а завершение ввода данных с выходом из режима редактирования. Но решить проблему несложно – для перехода в ячейке к новой строке нужно нажимать комбинацию клавиш Alt + Enter .
Возможности Excel предусматривают быстрый ввод данных в ячейки с помощью встроенного механизма автозаполнения. Для этого выполните следующий порядок действий:
1. введите значение в первую ячейку диапазона и нажмите Enter ;
2. установите на нее курсор и подведите указатель мыши к правому нижнему углу ячейки (этот угол помечен жирной точной), чтобы указатель превратился в небольшой крестик;
3. нажмите левую кнопку мыши и, удерживая ее, перетащить курсор в том направлении, в котором необходимо заполнить ячейки;
4. отпустите кнопку мыши.
В результате выполненных действий будут заполнены все ячейки выделенного диапазона (в них будет скопировано значение, введенное в первую ячейку). Кроме этого, возле последней ячейки выделенного диапазона появится кнопка, при нажатии на которую открывается меню, изображенное на рис. 6.10.

Рис. 6.10. Выбор способа автозаполнения
Здесь нужно указать подходящий вариант автозаполнения ячеек. При выборе пункта Копировать ячейки содержимое первой ячейки выделенного диапазона будет скопировано во все остальные ячейки. Если выбран вариант Заполнить (кстати, он недоступен тогда, когда первая ячейка диапазона содержит текстовое значение), то все ячейки будут заполнены числовой последовательностью в порядке возрастания. Например, если в первой ячейке диапазона введено значение 1 , то при выборе варианта Заполнить значения следующих ячеек сформируются так: 2 , 3 , 4 , 5 , 6 , 7 , 8 , 9 , 10 , 11 , и т. д. Если выбран вариант Заполнить только форматы , то во все ячейки диапазона будет скопирован только формат первой ячейки, а при выборе варианта Заполнить только значения – только значение первой ячейки (форматы останутся прежними).
6.4.2. Строки и столбцы как элементы рабочего листа
Как и ячейки, строки и столбцы являются ключевыми структурными элементами рабочего листа Excel. По умолчанию рабочий лист содержит 256 столбцов и 65536 строк, причем каждую строку или столбец можно добавлять, удалять или перемещать вместе со всем содержимым. Столбцы по умолчанию именуются буквами английского алфавита, а каждая строка имеет определенный номер. Что касается размеров (высота строки и ширина столбца), то их вы можете легко изменить по своему усмотрению.
Заголовки столбцов и номера строк отображаются только в том случае, если в окне Параметры на вкладке Вид (рис. 6.11) установлен флажок заголовки строк и столбцов . По умолчанию данный флажок установлен.

Рис. 6.11. Включение отображения заголовков строк и столбцов
Можно включить настройку, при которой имена столбцов будут формироваться по аналогии со строками, то есть с применением не букв, а цифр. Для этого нужно в окне Параметры на вкладке Общие (рис. 6.12) установить флажок Стиль ссылок R1C1 . По умолчанию данный флажок снят.

Рис. 6.12. Включение стиля ссылок R1C1
Для быстрого выделения строки щелкните мышью на ее номере, столбца – на его названии. Чтобы выделить несколько строк или столбцов, наведите указатель мыши на номер строки (заголовок столбца), откуда начинается выделение, и, нажав левую кнопку мыши, перетащите ее указатель на столько строк (столбцов), сколько нужно выделить. Для выделения нескольких строк, расположенных не подряд, а на расстоянии одна от другой, щелкайте на них мышью, удерживая при этом нажатой клавишу Ctrl (таким же образом производится выделение столбцов).
Чтобы быстро очистить всю строку или столбец, выделите ее (его) и нажмите клавишу Delete . Если же требуется не просто очистить строку (столбец) от всего содержимого, но и удалить саму строку (столбец), то щелкните правой кнопкой мыши на номере строки (названии столбца), и в появившемся меню выберите пункт Удалить . При этом на место удаленной строки сместится информация, расположенная ниже, а на место удаленного столбца – информация, расположенная правее.
Однако вы можете не только удалять имеющиеся строки (столбцы), но и добавлять новые. Чтобы добавить строку, щелкните правой кнопкой мыши на номере строки, над которой ее нужно вставить, и в появившемся меню выберите команду Добавить ячейки . Таким же способом выполняется вставка столбцов (разумеется, в этом случае контекстное меню нужно вызывать на имени столбца); при этом новый столбец вставляется левее выделенного столбца.
Любую строку либо столбец вы можете скрыть. Для этого после предварительного выделения нужно выполнить главного меню Формат ? Строка ? Скрыть либо Формат ? Столбец ? Скрыть . Если понадобится восстановить скрытые строк и столбцы, используйте команды главного меню соответственно Формат ? Строка ? Отобразить и Формат ? Столбец ? Отобразить .
Высоту строки и ширину столбца можно регулировать по своему усмотрению путем перетаскивания мышью их границ (это необходимо делать на номере строки или заголовке столбца). Есть и другой способ: установите курсор в любую ячейку строки или столбца и выполните команду главного меню соответственно Формат ? Строка ? Высота или Формат ? Столбец ? Ширина . При этом на экране отобразится окно, которое показано на рис. 6.13 (это пример для ширины столбца; высота строки настраивается в аналогичном окне).

Рис. 6.13. Настройка ширины столбца
В данном окне с клавиатуры введите требуемое значение (для столбца – в диапазоне от 0 до 255 , для строки – в диапазоне от 0 до 409 ), и нажмите кнопку ОК . Если ввести значение 0 , то строка или столбец будут скрыты.
Данный текст является ознакомительным фрагментом.
Читайте также
Глава 6. Строим таблицы и выполняем расчеты в редакторе Excel
Глава 6. Строим таблицы и выполняем расчеты в редакторе Excel
Табличный редактор Excel также входит в состав пакета MS Office, и популярен не меньше текстового редактора Word. Это объясняется широкими функциональными возможностями программы и вместе с этим – простотой в
6.1. Назначение, возможности и пользовательский интерфейс Excel
6.1. Назначение, возможности и пользовательский интерфейс Excel
Программа Excel позволяет создавать и распечатывать документы, оформленные в виде таблиц, выполнять расчеты, и др. Вкратце задачи, решаемые с помощью Excel, можно сформулировать следующим образом:• ввод,
6.2. Термины и понятия, используемые в Excel
6.2. Термины и понятия, используемые в Excel
Табличный редактор Excel является более сложным программным продуктом, нежели текстовый редактор Word. В определяющей степени это обусловлено тем, что Excel предусматривает выполнение расчетных функций, более того – он разработан
6.7. Как нарисовать таблицу в Excel?
6.7. Как нарисовать таблицу в Excel?
Как мы уже отмечали выше, рабочий лист Excel представляет собой таблицу, состоящую из ячеек, каждая из которых образуется в результате пересечения строки и столбца. Но ведь полностью рабочий лист данными почти никогда не заполняется: обычно в
ЧАСТЬ 3. СТРУКТУРНЫЕ ПРИНЦИПЫ ИСТОРИИ
ЧАСТЬ 3. СТРУКТУРНЫЕ ПРИНЦИПЫ ИСТОРИИ
Когда писатель вынужден ограничивать себя строгими рамками правил, его воображение действует на пределе возможностей — и тогда возникают самые плодотворные идеи. В условиях полной свободы работа, вероятнее всего, будет сделана
32. СТРУКТУРНЫЕ ПОДРАЗДЕЛЕНИЯ СТРАХОВОЙ КОМПАНИИ
32. СТРУКТУРНЫЕ ПОДРАЗДЕЛЕНИЯ СТРАХОВОЙ КОМПАНИИ
Секретариат – постоянный орган при совете директоров, президенте и вице-президенте страховой компании для контроля исполнения их решений. При секретариате работает группа по связям с общественностью, в функциональные
На чтение 3 мин Опубликовано 21.08.2015
- Как выбрать рабочий лист
- Как переименовать рабочий лист
- Как вставить рабочий лист
- Как переместить рабочий лист
- Как удалить рабочий лист
- Как скопировать рабочий лист
Рабочий лист представляет собой набор ячеек, в которых вы храните и обрабатываете данные. По умолчанию каждая книга Excel содержит три листа (в Excel 2010 и более ранних версиях).
Содержание
- Как выбрать рабочий лист
- Как переименовать рабочий лист
- Как вставить рабочий лист
- Как переместить рабочий лист
- Как удалить рабочий лист
- Как скопировать рабочий лист
Как выбрать рабочий лист
Когда вы открываете Excel, программа автоматически открывает лист с названием Sheet1. Название листа видно на ярлычке в нижней части окна документа.
Примечание переводчика: В русифицированной версии Excel листы называются – Лист1, Лист2 и т.д.
Для выбора какого-либо другого листа в книге, просто кликните по ярлычку Sheet2 или Sheet3.
Как переименовать рабочий лист
По умолчанию рабочие листы названы Sheet1, Sheet2 и Sheet3. Чтобы дать листу более информативное имя, следуйте инструкции ниже:
- Кликните правой кнопкой мыши по ярлычку листа Sheet1.
- Выберите Rename (Переименовать).
- Введите, к примеру, «Sales 2010».
Как вставить рабочий лист
Вы можете вставить столько листов, сколько хотите. Чтобы быстро вставить новый лист, нажмите на ярлычок Insert Worksheet (Вставить лист) в нижней части окна документа.
Результат:
Как переместить рабочий лист
Чтобы переместить лист, кликните по ярлычку листа, который необходимо переместить, и перетащите его на новое место.
- Например, кликните по ярлычку Sheet4 и поместите его перед Sheet2.
Результат:
Как удалить рабочий лист
Чтобы удалить лист, кликните правой кнопкой мыши по ярлычку листа и выберите команду Delete (Удалить).
- Для примера удалите листы Sheet4, Sheet2 и Sheet3.
Результат:
Как скопировать рабочий лист
Представьте , что у вас есть продажи за 2010 год и вам нужно создать такой же лист на 2011 год, но с другими данными. Вы можете заново создать лист, но это отнимет очень много времени. Намного проще скопировать весь лист и изменить только значения.
- Кликните правой кнопкой мыши по ярлычку листа Sales 2010.
- Из контекстного меню выберите пункт Move or Copy (Переместить или скопировать).
Появится одноимённое диалоговое окно.
- Кликните по Move to end (переместить в конец) и поставьте галочку напротив параметра Create a copy (Создать копию).
- Нажмите ОК.
Результат:
Примечание: Вы можете даже скопировать лист в другую книгу Excel, выбрав нужную книгу из раскрывающегося списка (см. диалоговое окно на рисунке выше).
Оцените качество статьи. Нам важно ваше мнение: