Вид и основные понятия Рабочая книга и рабочий лист.
Рабочий лист—
это собственно электронная таблица,
основной тип документа, используемый
в Excel для хранения и манипулирования
данными. Он состоит из ячеек, организованных
в столбцы и строки, и всегда является
частью рабочей книги.
Рабочие книги—
это файлы MS Excel, которые могут содержать
один или несколько рабочих листов. Такие
файлы имеют расширение .xls.
Если вы посмотрите
на изображенное окно Excel,
то вы заметите,
что оно содержит множество различных
элементов. Некоторые из них присущи
всем программам в среде Windows, остальные
есть только в окне Excel.
Обратите внимание:
рабочая область главного окна Excel занята
окном рабочей книги, состоящей из рабочих
листов. Щелкнув мышью на любой ячейке
рабочего листа — вы сделаете ее текущей
(она пометится рамкой).
В окне Excel, как и в
других программах Windows, под заголовком
окна находится строка меню. Она содержит
главное меню Excel.
Посредством команд из этого меню можно
выполнить все возможные действия над
рабочими книгами и данными в таблицах.
Основные правила
После запуска
Excel на экране появляется рабочая книга
Книга1, содержащая 16 рабочих листов.
Каждый лист представляет собой таблицу,
состоящую из строк и столбцов.
На основном экране
расположены следующие объекты:
-
строка основного
меню, -
две панели
инструментов Стандартная и Форматирование, -
строка формул,
-
поле имени,
-
строка состояния,
-
полосы прокрутки.
Для отказа от
выбора опции ниспадающего меню после
его появления на экране нажмите клавишу
Esc
и вы попадете в меню предыдущего уровня.
Для получения
справочной информации нажмите на меню
Справка из основного меню. Появится
меню, в котором выберите команду Вызов
справки.
Также, окно диалога многих команд
содержит кнопку Справка,
при нажатии которой Excel обеспечит вас
информацией о том, как пользоваться
этим окном диалога.
После завершения
текущего сеанса работы в Excel выполните
команду Файл
| Выход.
Ячейка
Ячейка— это
основной элемент электронной таблицы
только в ней может содержаться какая-либо
информация (текст, значения, формулы )
Блоки ячеек
Для работы с
несколькими ячейками сразу необходимо
выделить блок
ячеек.
Это выполняется следующим образом:
Щелкнув на ячейке и удерживая кнопку
мыши, протяните по листу указателем.
При этом будет произведено выделение
смежных ячеек. Блок описывается двумя
адресами, разделенными знаком двоеточия
— адресом верхней-левой и нижней-правой
ячеек. (На рисунке, например, выделен
блок: A2:D4).
Окна Excel
Команда Новое
Окно (меню
Окно)
создает дополнительное окно для активной
рабочей книги, так что Вы можете
просматривать различные части рабочей
книги одновременно.
Можно открыть
более, чем одно новое окно для данного
листа или рабочей книги; их максимальное
количество ограничено только объемом
доступной памяти.
Ввод
и редактирование данных
Для ввода информации
в заданную ячейку нужно установить на
нее курсор или нажать мышью на этой
ячейке. После этого можно начинать
вводить данные. С вводом первого символа
вы переходите в режим ввода, при этом в
строке состояния отображается слово
Ввод.
Если информация
уже введена в ячейку и нужно лишь добавить
или скорректировать ранее введенные
данные, дважды нажмите мышью на нужной
ячейке или нажмите клавишу F2, когда
требуемая ячейка выделена. При этом вы
переходите в режим ввода и можете внести
необходимые изменения в данные, которые
находятся в этой ячейке.
Строка
ввода. Полоса под панелями инструментов
Microsoft Excel, используется для ввода или
редактирования значений или формул в
ячейках или диаграммах. Здесь выводится
постоянное значение или формула активной
ячейки. Для ввода данных выделите ячейку,
введите данные и щелкните по кнопке с
зеленой “галочкой” или нажмите ENTER.
Данные появляются в строке формул по
мере их набора.
Поле именинаходится
в левом конце строки ввода. Используйте
поле имени для задания имен активной
ячейке или выделенному блоку. Для этого
щелкните на поле имени, введите туда
имя и нажмите ENTER. Такие имена можно
использовать при написании формул или
при построении диаграмм. Также поле
имени можно использовать для перехода
к поименованной ячейке или блоку. Для
этого откройте список и выберите из
него нужное имя.
Копирование
данных осуществляется стандартным для
среды Windows способом:
-
Выделите
часть ячейки или несколько ячеек. -
Скопируйте
выделенный диапазон в буфер обмена.
После этого вы можете восстанавливать
содержимое выделенного блока в любом
приложении Windows. -
Для
вставки скопированной информации
установите курсор в нужное место и
вставьте из буфера. -
При вводе данных
вам почти наверняка придется столкнуться
с проблемой вставки пустой строки или
пустого столбца в таблицу. В Excel эта
проблема решается следующим образом: -
Нажмите
мышью на заголовке столбца, перед
которым вы собираетесь вставить пустой
столбец, в результате чего он будет
выделен цветом. -
Нажмите
правую кнопку мыши. Появится список
команд. -
Выберите
команду Добавить. Появится новый
столбец.
Можно вставить
столбец и другим способом. Установите
маркер в какой-нибудь ячейке столбца,
перед которым нужно вставить новый
столбец и выполните команду Вставка
| Столбец.
Аналогично для вставки строки выполните
команду Вставка
| Строка.
Помимо столбцов
и строк в таблицу можно вставлять и
ячейки. Для этого выполните команду
Вставка |
Ячейки.
Соседние файлы в предмете [НЕСОРТИРОВАННОЕ]
- #
- #
- #
- #
- #
- #
- #
- #
- #
- #
- #
�����: ��������� ��� ����������
������� �� ���� ��������:
- ����������
- ��������
- �����
������� ������� Excel: ��������, ������ ������� ������
������� ������� Excel�� ������� ����������������� ����������, ���������� ����� ������, ������, ������� ������ ������� �����, ������ ������ ������. ����������� �������� ���������� ��������������� ������������� ��������� ���������� ����������� ������ �������� ������� Excel.
����� ��������� ����������� ��������� ������� ������� �������� �����ࠖ ���������� (������������) ����� ����������� �������, ��������������� ��������� ��������� ���������� �������������� ������������� ������ ��������. ������������ ���������� ����� �������� ��������.
����� ������ ����� ���������� ���������� (�� ��� �������� ������� ������). ����� ������ ������������ �������� ����� �������� ��������, ������� ����������� �������������� ������ ������ ������� �������. ��������, �����.�3.2 ������ ���������� ������� �������� �4.
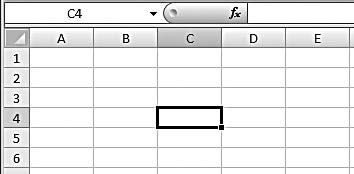
���.�3.2. ������ ������������� �4
���� ������ ������� ������������ ���������: �����������, ��������� ����� (����� �������� ������ ����������� ���������� ��������� ����������� ������ ������ �����), ����� ������� ��������� ������, �������� ��������, �������� ������ ���.
���������� �������� ����� ������������ ������� ���������� ��������, ��������� ��.��. ������ ���������� ����� ������ �����, ������� ���������� �������� ����������� ������� ������������ ����. ����� ������ ���� ����� ������� ��������� �������: ��������� ������� ����� Excel ������� ������ ����� ������ ������ ������, �� ����������� ���� ������� ������� ������ �����.
����������
������� ���������, ������������ ���������� ������� ��������� ����������� ����� �������� ������ ����� ����������� ������������ �������, ���� ������ ������蠖 �����. �������� �������� ������ ���� ��� ����������� ������������� ��������� ���� ������, ���������� ����� �������� ����.
��������� ����� ������������� ����� ������ ������� ����� ������ ��� ����������. ��������� ��������� ��������� ���� ������� ���� ������, ����� ������� ������ ������� �������� ������� �����������. ������ ����� ������� ����� ������ ���� ����� ���������� ������ ������ ���������� ���������� �����. ������, �������� ������� �� ������ ���������� ������� ����� �������� �������������� ���������� ��������� �����.
��������
����� �������������� ����� ����������� ��������� ���� �����, ����� ����������� ��������� (���� ? ���������) �������� ������������� (��������� ��������� ������) ���������� ������ ��������� ������� ���������� ��������������� �����. ���� �������� ���������� ������ ������������� ����� ����������� �����, ������� ������� ��������� ������ ������ ��������� ����� �������� �������������� ������ ��������������� ������ ��������. ������ ������ �������� ������ ���������������� ������ ��������� ������� ���������� ��������������� �����. ��������� ����������� �����������.
������ ������������� ����� ����� ����� ������� ���� ���� ���� �������� �������������� ���������, �������� ��.��., ������ �������� �������. ������� ���� ����� ������ ������������� ����� ����������� �������� ���� ��������.
������������� ������ ���������� ����� ������ ������� ������� ���� ���� ��������� �����������. �������� ���������� ��������� �������: ������� ����� ������ ���� ����������� ��������� ������ �����, ������������ ������������ ������� ���������.
������� ������ ������ ��������� (������ ������, �������� �������� �������������� ��������� ����) ��������� ��������� ������������ (����� ����� ��� ������ ������� ���������).
����������� ��������� ��������������� ��������� ���������� ������ �����, ���������� ����� ��������, ������ ������������ ��������, �������������� �������������. ��������� �������� ����� ����������� �������, ��������� ������� ������� ������� Ctrl. ���������� �������� ����� ��������� ��������� ���������� ������������� ������������� ����������.
�����
��������� ��������� �������� ������ �������� ������ (������ ������, ��������� ���������� ������) ����� ������������, �������� ������ ���������, �������� ����� ������������� ������ ���������. ����� ������ �������, ������� ���������� ������ Ctrl+BackSpace.
��������� �������� ������ ������ ����� ������� �������. ��������� ��������� �������, ������� ����������� ������� Excel, ������� ������ ������� ������ �������� �� ����������� ���� �������� ����� �������� ������; ����� ����� ��������������� �������� ������������ ���� ��������. ����� ������������ ���� ������� ����������� �������� ��������� ����� ������ ��� ���������� ���������������� ����� ��������� ������ �������� ��.
������������ �������� ����� ����������� �������� �� �������� ������� Delete (����� ��������� ��������������� ���������� ��������). ������ ��������� �������� �������� ���������� ������, �������� ��� ����, ���������� �� ���������� ������� ������������ ���� ��������� ����������� ��������� ����, ������������ �����.�3.3.

���.�3.3. �������� ������
�������� ����������� �����ࠖ ����� ���� �����; ������������� ���������� ������������ ����� ������� �� ����� ���������� ������ ������� ��������� ������.
��������� ���������� ��������� ������������� ����� ����� �����, ������ ��������� ����������� ��������� (����������, ������� �������� �������� �������������). ��������� �������������� �������� ������������ ���� ������ ����� (�� ����� ������� ����� �������� ���������� ������ Ctrl+1). �������������� ������ ������� ������������ ����, �������� ��������� ������������ ����� ���������� ������ ����������� ����� ������� ��. ������������ ������������ ����� ����� �������������� ����� ������ ������� ������ �������� �� (�����������, ����������������� ������� �������� ������������� ������ ����������������� ��������).
����� �����, ����� ������� ������� ������� ������ ����������� �������� �����, ���� ������� ���� ���� ������� ���������� �����. ����� ��������� ��������� �������� ������ ������� ��� ������ (������� ���������� �����������), ����� ���� ������������ ���������� ������ ����� ������ ������� Tab ���Enter. ���������� �������������� ������� ������ ��������� ������� ��������� ��� ����������. ����������� ����� ������ ���������� ��������� ���������� ������� ����� ������� ����������.
������ ���������� �� ������ ���� ���������� �������� ������ ��������� ����� ������ ���������. ��������� ������� ��� �������� ������� ������ ����������� ��������� �������� ���������� ������ Ctrl+Enter.
���� ������� ������������� ������ ����� ��������� ����� ������ ��������: ��������� ����� �������� ������ ���� ������ ���� ��������� ��� ������� (����� ������� ������� Enter ������ ����� ������������� ����� ������). ���������������� ����� ��������� ���������, ����������� ���������� ������� ������������� �������� ����� ���������� ������� ������. ��������� ����� �������� ������, �������� ��������� ���� ����� ���������� ������������� ��������, ����� ��������� ������� ������������ ���� ������ ����� �� ����������� ���� ��������� ����� ����� �������� ������� �������� �������� �������� ��������. ����� ������� ����� ������� ����� ������������� ����� �������� ������� ��������� ������ ������������� ������������� ����� ������� ������ ��.
����� ������������ ����� ��������� ������� ������� ������� ��������. ���� ����, ����������� �������� �������� ��������������� ��������� ����� / (��� ����� ���������� ������) Excel ������������� ����������� ��� �����. ��������, �������� �������� 1/5 ����� ������� ������� Enter ��� ������������� ����� ������������� �01.���, �� ������ ������ ������������������� ������� �������� ������ ����������� �������� 01.05.2015 (����������� ������� ���). ����� ��������� ����������������� ������� �������� �����, ����� ������� ������ 0, ����� ������ ����� ����� ���� ������� ��������.
����� ������� ������ �������� �����������. ������, ����������� ������ �������� ������ ����� ����������� ��������� ����, ����� ����������� ���������� �������� �����. ���������� ��� ������ �������, ���������� ����� ������ �������� ������ ������. ����� ��������� �����, ���������� ������ ������� ���������� ������� ����������� ������� �����렖 ���� ����������� ���� ��������� ������� �����. ���� ����� ����� ����������� ������ ��������� ������, ������� ����� ���������, ��������� ������ ����������� �� ������� ��������, ������������������ ����, ������������ ����� ���������� ������������.
������� �������������� ���������� ����� ������ ������� ��������� ������������. ���� ����, ������� ���������� ����� ������ �����������, ������� �������� ��� ����� ��������� ������� ������ ����������. ������������ ������ �������������� ����������� ������ ����� ���������� ����� ������ ������� �������� ����� ���� ������ ������ ������� F2. ���������� ������� �������� ������ ����� ������, ������� ������� ����������� ���������� ����� �������� ������ �����������, ����� ���� ������ ����������� �����������. ������� ��������, ����������������� ������� �������� ������ ���� ������, ����� ����������� ��������� (���� ? ���������) �������� ������������� (��������� ��������� ������) ���������� ������ ��������� �������������� ��������.
������, ��������� ������������� ���������� ������ ������� �����렖 ������ ��� �������. �������� ��� ������, �������� ����� ������� ������ �� ���������� ������� ������ �����.
������ ��������� ������ ��������� ������������� ������ ������� ����� ��� ���� ������, �� ���������. ������� ������ ������������ ���������� �����������: ���� ����� ������� Enter ���� ������ ������� �������������. ������������ �������� ������ ��������� ����� ������ ����������� ���������� ������ Alt+Enter.
��������� ����������� ����������� �������� ����� ������ ������� �������� ��������� ��������������. �������� ������� ������ �������� ���: ����� ����� �������� ������� ����� �������� ��������� ���� �������� ������� ���� ������ (���� ���� ������� ������ ������), ����� ��������� ����������� ���������� �������. ������ ����� ������ ����� ������ ���� �, ������������, ���������� ������ ���� �����������, �������� ���������� ��������� ������. ����� ����� ����� ��������� ������ ���蠖 ����������� ��� ������ ����������� ��������� ����� ��������� (���� ����� ����������� ��������, ��������� ������� ������). ����� �����, ����� ��������� ������ ����������� ��������� ����������� ������, ���������� ��������� ����������� ����, ������������ �����.�3.4.

���.�3.4. ����� �������� �������������� �����
������ ���� ������� ���������� ������� �������������� �����. ��������� �������� ���������� ������ ���������� ������ ������ ����������� ��������� ����� ����������� ����� ��������� ������. ���� �� ������� ������� ��������� (������, ������ �������� ������������� �����, ����� ������ ������ ��������� �������� ��������� ��������), ����� ������ ����� ��������� �������� ������������������� �������� �����������. ��������, ���� ������� ������ ��������� ������� �������� 1, ����������� �������� ��������� �������� ��������� ����� ������������ ���: 2, 3, 4, 5, 6, 7, 8, 9, 10, 11 ��.��. ���������������� �������� ��������� ������ ������� ����� ������ ��������� ����� ���������� ������ ������ ������ ������, ���� ������ �������� ��������� ������ ���������� ������ �������� ������ ������ (������� ��������� ��������).
Анастасия Николаевна Королева
Эксперт по предмету «Информатика»
Задать вопрос автору статьи
Рабочая книга располагается в рабочей области окна табличного процессора.
Определение 1
Рабочая книга – это файл, который предназначен для хранения электронной таблицы и имеет расширение .xlsx. Рабочая книга состоит из рабочих листов, которых по умолчанию в новой рабочей книге 3.
Рабочий лист является основным элементом рабочей книги и предназначен для ввода, редактирования, хранения данных, выполнения вычислений. Основной структурной единицей рабочего листа является ячейка.
Рабочие листы могут быть двух типов:
- рабочий лист с данными электронной таблицы (по умолчанию имеют имена Лист1–Лист3);
- лист диаграммы с графическим представлением данных электронной таблицы (по умолчанию называются Диаграмма1, Диаграмма2 и т.д.).
Сделаем домашку
с вашим ребенком за 380 ₽
Уделите время себе, а мы сделаем всю домашку с вашим ребенком в режиме online
Бесплатное пробное занятие
*количество мест ограничено
Рабочий лист разбит на строки (нумеруются арабскими цифрами) и столбцы (именуются латинскими буквами).
Максимально допустимое число листов в одной книге – 255.
Количество листов в рабочей книге можно изменить в меню Параметры кнопки Office на вкладке Основные в группе При создании новых книг.
Ярлыки всех рабочих листов в книге отображается в нижнем левом углу окна над строкой состояния.
Операции с рабочими листами
Для добавления нового рабочего лист можно воспользоваться контекстным меню ярлыка любого рабочего листа, в котором нужно выбрать пункт Вставить.
Рисунок 1. Контекстное меню ярлыка рабочего листа
С помощью контекстного меню можно также переименовать, переместить или скопировать рабочий лист, изменить цвет ярлычка листа, скрыть лист, выделить все листы и удалить лист.
«Рабочая книга и листы в MS Excel» 👇
При удалении листа рабочей книги стоит обратить внимание, что в случае, если на листе содержатся какие-либо данные, программа выдаст дополнительный запрос подтверждения его удаления.
Программа не позволит удалить все листы рабочей книги (должен остаться хотя бы один).
Выделение листов происходит аналогично выделению любых объектов электронной таблицы. Для выделения:
- одного листа нужно щелкнуть по ярлыку листа;
- нескольких смежных листов – щелкнуть по ярлыку первого листа и, при нажатой клавише Shift, щелкнуть по ярлыку последнего листа;
- нескольких несмежных листов – щелкнуть по ярлыку первого листа и, при нажатой клавише Ctrl, отмечать мышкой ярлыки нужных листов.
Можно защитить лист от несанкционированного доступа или изменения. Для этого в диалоговом окне Защита листа нужно выбрать нужный вариант защиты, который применяется только к текущему листу.
Рисунок 2. Диалоговое окно Защита листа
Перед защитой листа нужно выделить ячейки, которые необходимо оставить незаблокированными.
Режим скрытия формул
На рабочем листе можно включить режим скрытия формул в ячейках. При использовании такого режима при выделении ячеек в строке формул не будут отображаться формулы, которые в них содержатся. Для включения режима скрытия формул нужно:
- Выделить ячейки, формулы в которых нужно скрыть.
- Из контекстного меню открыть вкладку Защита диалогового окна Формат Ячеек и установить флажок Скрыть формулы.
Групповое редактирование и форматирование
Для одновременного выполнения редактирования или форматирования нескольких рабочих листов их нужно сгруппировать. Для группировки листов их нужно выделить, после чего все действия, которые будут выполняться на одном листе, автоматически будут применяться к аналогичным ячейкам остальных листов, которые включены в группу. Отмена группировки выполняется с помощью команды Разгруппировать листы.
Создание колонтитулов
Определение 2
Колонтитулы – области, которые расположены в верхнем и нижнем полях каждой из страниц документа.
Колонтитулы можно создать в режиме просмотра Разметка страницы.
Колонтитул состоит их трех полей: левого, центрального и правого, которые заполняются и оформляются независимо друг от друга. Поля колонтитула можно увидеть при наведении стрелки мыши.
Для добавления колонтитула нужно щелкнуть в левом, центральном или правом поле верхнего или нижнего колонтитула, после чего автоматически откроется дополнительная вкладка Конструктор инструмента Работа с колонтитулами.

Рисунок 3. Дополнительная вкладка Конструктор для работы с колонтитулами
В колонтитулы можно добавлять текст прямо с клавиатуры.
С помощью кнопок группы Элементы колонтитулов в поля колонтитула можно вставить информацию, которая автоматически обновляется:
- номер страницы;
- число страниц – вставляет общее количество страниц для печати;
- текущая дата – вставляет автоматически обновляющуюся дату при печати;
- текущее время;
- путь к файлу – отображает весь путь (диск, папки) к файлу, причем описание автоматически изменится, если файл будет перемещен в другую папку или переименован;
- имя файла – отображает имя файла и автоматически изменяет его при переименовании;
- имя листа.
При вставке сама информация не отображается, а отображается символ & (амперсант) с названием типа информации в квадратных скобках (например, &[Файл]).
С помощью кнопки Рисунок можно вставлять в колонтитулы рисунки из графических файлов.
Для изменения некоторых параметров шрифта колонтитула нужно:
- Выделить текст всего поля колонтитула или нужной части.
- Установить параметры шрифта с помощью элементов группы Шрифт на вкладке Главная или всплывающей мини-панели инструментов.
Можно установить особый колонтитул для первой страницы (в таком случае на первой странице он не будет отображаться) и разные колонтитулы для четных и нечетных страниц. Для этого нужно установить соответствующие флажки в группе Параметры.
Выйти из режима редактирования колонтитулов можно щелкнув на любой ячейке листа или нажав Esc.
Находи статьи и создавай свой список литературы по ГОСТу
Поиск по теме
У каждого своя специфика работы. В том числе и при работе в редакторе Excel. Однако, если у Вас большинство данных хранятся в табличном виде, то наверняка на экране открыты не одна и даже не две рабочие книги Excel, а несколько. Например, если работаете в каком-нибудь плановом отделе.
В этом случае рабочий день каждый раз начинается с чашечки кофе и последовательного разворачивания любимой великой кучки таблиц на экране. А для этого необходимо зайти в какие-то папки или недавно открытые документы и выбрать нужные для работы файлы. Наверняка, это несколько отвлекает от дегустации с утренней медитацией. 🙂
Что же, эту многоступенчатую процедуру общения с Excel можно значительно упростить. Для этого ввели такое понятие как Рабочая область. Эта область позволяет хранить информацию о заранее выбранном наборе файлов Excel. Рабочая область представляет собой небольшой файл с расширением .XLW, в котором прописывается информация о документах Excel, как бы входящих в данную рабочую область и которые необходимо запустить на открытие при активации данной области.
В принципе, достаточно удобно. Надо Вам поработать с некими планами на полугодие, запускаете одну рабочую область, а если с штатными расписаниями, то другую.
Рассмотрим, как можно задать эту область. Для начала следует открыть те несколько файлов редактора Excel, которые Вам нужны для работы над какой-то конкретной задачей. После этого нужно обратиться к ленте меню и перейти на вкладку Вид, в правой части которой есть кнопка – Сохранить рабочую область (рис.1).
Рис.1. создаем рабочую область
По нажатии на кнопке Сохранить рабочую область откроется стандартное окно сохранения документа, в котором следует ввести имя файла и указать, куда будет выполняться сохранение. Ввиду того, что это своего рода ярлык на запуск нескольких документов, и я бы рекомендовал разместить его на рабочем столе. Сохраненный файл будет иметь характерный значек:
После запуска созданного файла рабочей области системой будут открыты все относящиеся к этой области файлы Excel. Для облегчения перехода между документами Excel предусмотрен отдельный инструмент – кнопка Перейти в другое окно, которая открывает список входящих в рабочую область документов (рис.2).
Рис.2. Файлы рабочей области
Очень жаль, однако в последней версии Excel 2013 не стало команды Сохранить рабочую область. Вот это они зря! Осталась только возможность открывать файлы, управляющие рабочей областью (XLW), созданные в предыдущей версии Excel.
Теперь, чтобы просмотреть несколько окон в Excel 2013, нужно открыть рабочие книги, с которыми выполняется работа, а затем упорядочить их удобным образом при помощи команды Вид > Упорядочить все.
Для получения анонсов статей удобно воспользоваться рассылкой, подписаться на которую можно ЗДЕСЬ.





