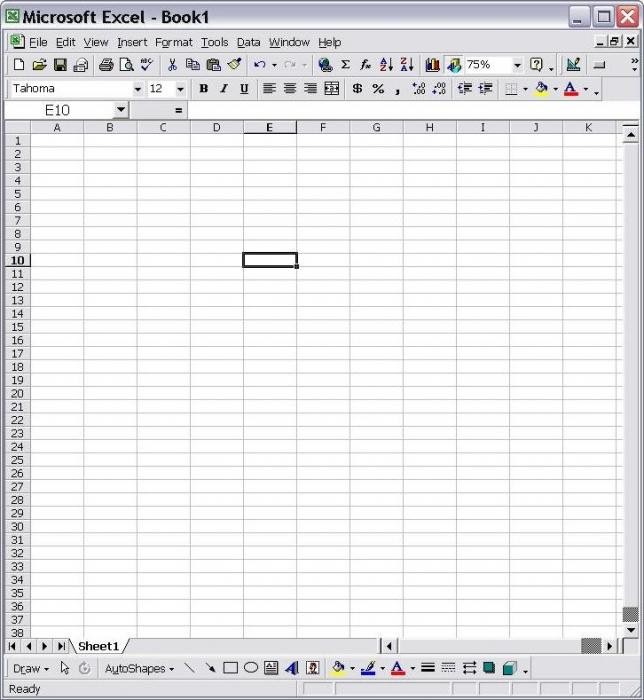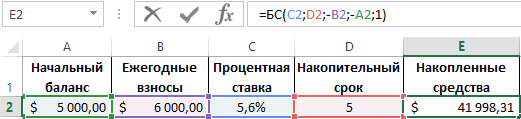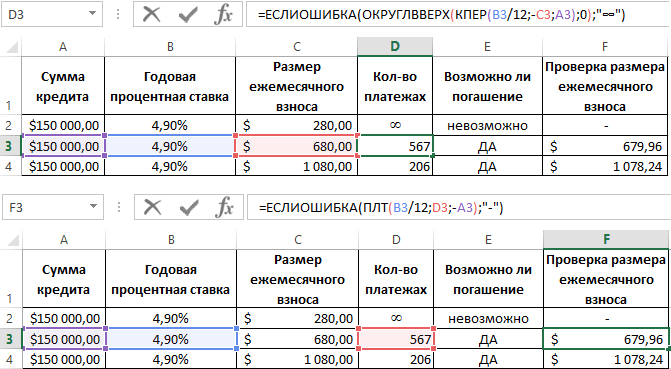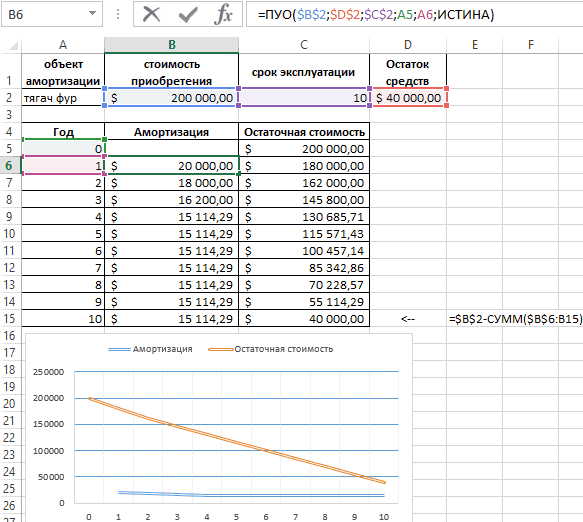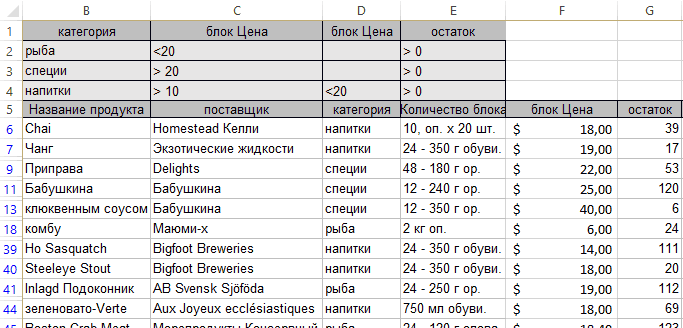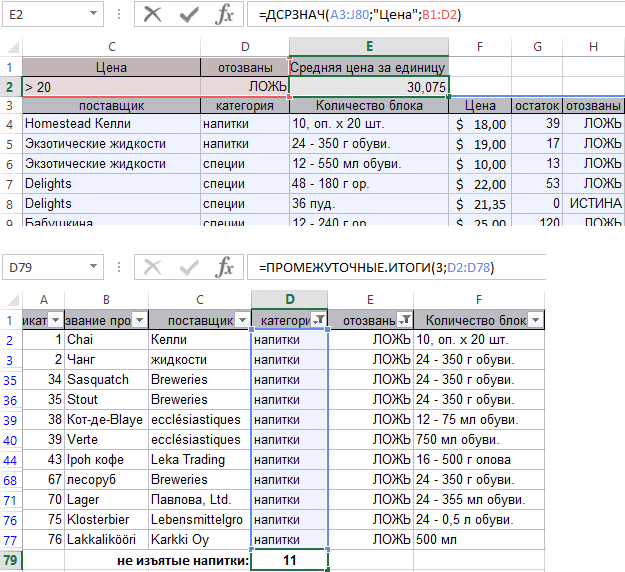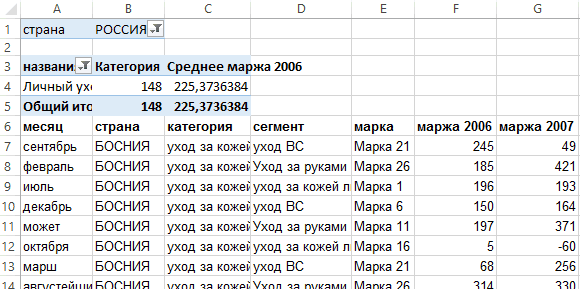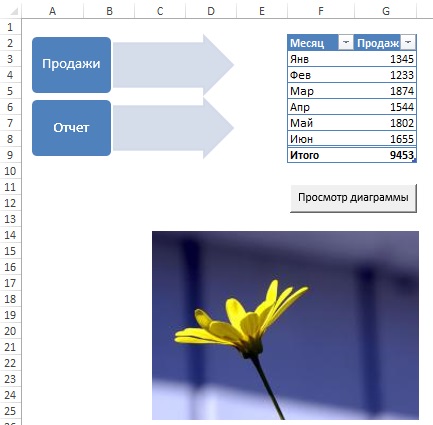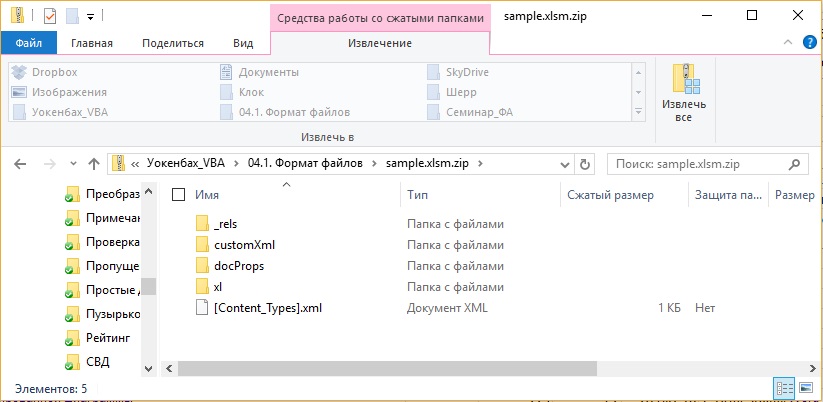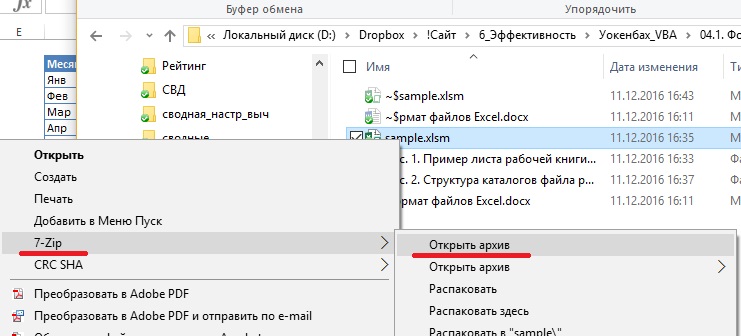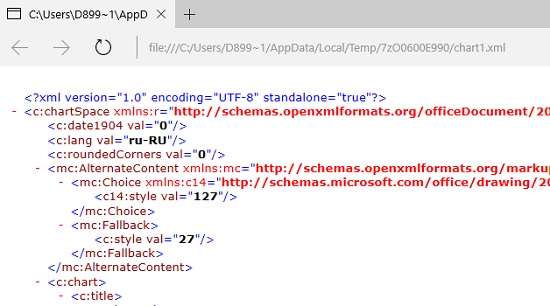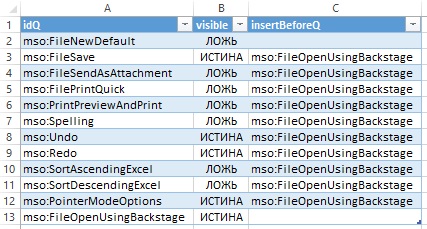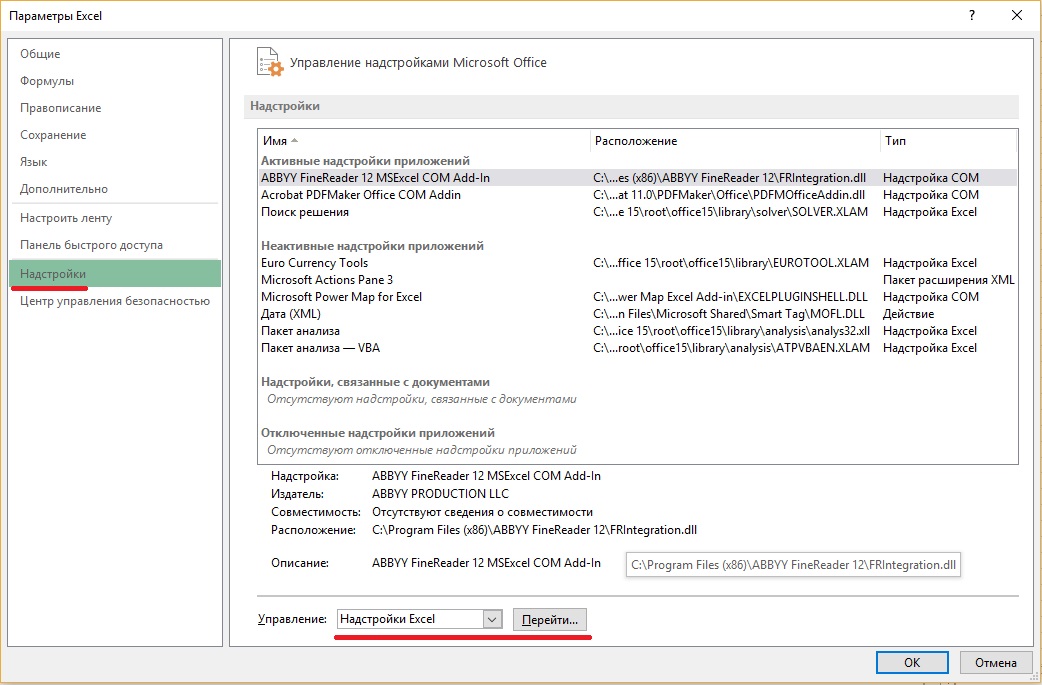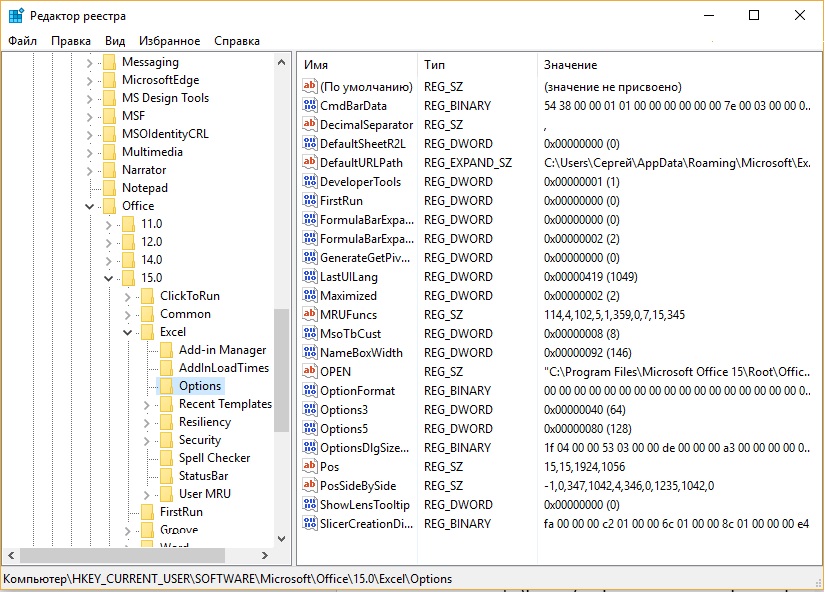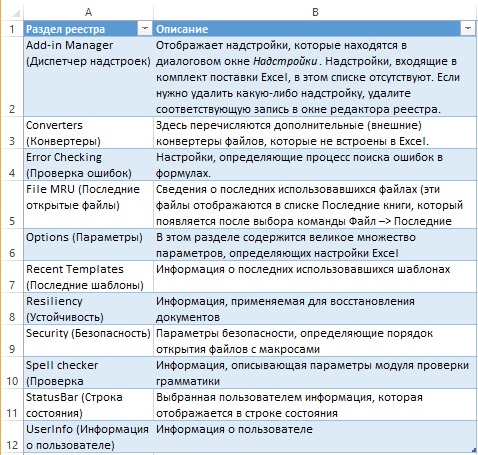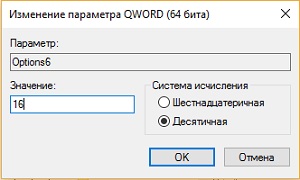Microsoft Excel – очень полезный инструмент, который используется во многих сферах жизни. Однако, многим пользователям работа с этой программой кажется очень сложной и загадочной. Чтобы облегчить начало работы, стоит познакомиться с основными функциями Excel. Ознакомьтесь с некоторыми из них и убедитесь, что Excel не так страшен, как о нём говорят.
Office 365 заменён новой платформой Microsoft 365
На смену Office 365 пришел Microsoft 365. Изменилось не только название, вместе с ним появилось много улучшений и совершенно новых решений.
Среди них приложение «Семейная безопасность», инновационные решения для Microsoft Word, Excel или PowerPoint, расширенные функции хранения файлов в облаке OneDrive, а также службы Microsoft Teams и Outlook.
Важно отметить, что переход на новую платформу происходит автоматически и не требует дополнительных затрат. Для новых пользователей цены на отдельные пакеты подписки также не изменились.
В случае с Excel количество доступных функций настолько велико, что большинство наиболее важных из них невозможно уместить в одном тексте. Выбранные ниже функции позволяют вам изучить основы и немного более сложные возможности, которые можно использовать в этой программе.
Что такое Excel и как он выглядит?
Excel позволяет создавать электронные таблицы с большим количеством информации. Используя Excel, вы можете создавать и форматировать книги с богатыми информацией электронными таблицами для создания и выполнения вычислений и анализа данных. Excel позволяет сохранять формулы, чтобы выполнять вычисления с использованием этих данных, создавать модели анализа данных, изменять порядок данных различными способами.
С помощью этой программы мы анализируем и представляем данные как в числовой форме, так и в виде графиков – линии, круговая диаграмма или столбцы. Благодаря такому широкому спектру возможностей программа используется как в повседневной жизни и образовании, так и в самом широком объёме профессиональной жизни. В бухгалтерии листы Excel используются, например, для создания финансовых отчетов о движении денежных средств, прибылях и убытках. Для данных о продажах вы можете легко создавать такие формы, как счета-фактуры, отборочные листы или заказы на покупку. Таблицы в Excel можно использовать очень многими способами.
Как устроен Excel
После запуска Microsoft Excel на экране монитора открывается рабочее окно приложения, позволяющее редактировать данные в ячейках листа.
Структура программы очень проста и понятна. Каждый, кто использует Word, найдёт всё очень быстро, потому что расположение функций очень похоже:
- Вверху есть строка заголовка, которая, среди прочего, включает возможность сохранить файл, настроить панель инструментов, название приложения (Excel), стандартное название книги (Книга1) и имя пользователя;
- Ниже находится меню Файл и панель вкладок с функциями. Вы можете просмотреть параметры Excel в меню Файл. Здесь вы также можете сохранить текущий файл и изменить наиболее важные настройки приложения.
Панель закладок – самый важный элемент приложения. Наиболее важные вкладки включают:
- Главная;
- Вставка;
- Разметка страницы;
- Формулы;
- Данные;
- Рецензирование;
- Вид;
- Справка;
- Дополнительные расширения.
- Ниже вы найдёте поле имени ячейки, функцию вставки и панель формул;
- В левом нижнем углу есть выбор листов;
- Справа, в самом низу программы, есть опция увеличения / уменьшения масштаба.
Структура листа Excel
Самым важным элементом Excel, над которым выполняется работа, является лист.
Лист состоит из нескольких элементов:
- Строки;
- Столбцы;
- Клетки;
- Диапазоны.
Лист представляет собой очень большую поверхность, состоящую из 1 048 576 строк и 16 384 столбцов. Строки в Excel помечены цифрами, а столбцы – буквами от A до XFD. На пересечении строк и столбцов находятся ячейки, называемые в соответствии с их положением, то есть начиная с A1 и заканчивая XFD1048576 (вы можете менять названия ячеек на собственные значения). Последний элемент листа – это диапазон, представляющий собой набор ячеек.
Списки и диапазоны данных в Excel
Заполнить рабочий лист данными можно двумя способами. Первый – вручную перетащить курсор мыши. Операция в этом случае очень проста:
- просто введите данные в любую ячейку;
- щелкните по ней и, удерживая курсор в правом нижнем углу, перетащите в любом направлении.
Таким образом, вы можете автоматически заполнить список с последовательными днями недели и месяцами, включая сокращенный формат.
Такой подход также работает для создания рядов данных, состоящих из чисел и дат. Однако, что касается чисел, если вы вводите значение только в одной строке, оно будет просто скопировано в следующую. Чтобы создать числовую последовательность, вам необходимо установить шаблон, который будет заполнен серией как минимум в двух ячейках, например, введя значения 5 и 10, следующие ячейки будут заполнены значениями, увеличенными на 5. Если вы вводите одну дату, после перетаскивания появятся следующие дни, а когда заполнены две или более ячеек, Excel автоматически распознает строку даты.
Нумерация созданного списка
В случае нумерации уже созданного списка данных достаточно пронумеровать первые две ячейки и вместо того, чтобы вручную растягивать до конца таблицы, и дважды щелкнуть в правом нижнем углу.
Другой способ – использовать функцию Заполнить в разделе «Главная». Здесь вы можете выбрать, следует ли создавать ряды по столбцам или по строкам, насколько должно увеличиваться значение в последующих ячейках и каким должно быть окончательное значение.
В случае дат вы можете выбрать единицу измерения, которую следует учитывать при создании ряда, т.е. они могут увеличиваться на последующие дни, месяцы, годы или указать, что последующие даты могут содержать только дни недели.
Выпадающий список в Excel
Раскрывающийся список в электронной таблице Excel делает вашу работу проще, быстрее и эффективнее. Такой список с выпадающими опциями значительно ускоряет работу. Благодаря этому нет необходимости вручную вводить или копировать данные.
Создать раскрывающийся список
Сделать выпадающий список очень легко, вам нужно выполнить несколько простых шагов:
- Создайте список в одном столбце или одной строке с данными, которые вы хотите отобразить в раскрывающемся списке;
- Выберите любую другую ячейку, в которой должен появиться список;
- В верхнем меню выберите вкладку Данные, а затем щелкните Проверка данных;
- Откроется окно с названием Проверка вводимых значений, в котором нужно развернуть список в элементе «Тип данных:» и выбрать Список, а в поле «Источник:» выбрать мышью ячейки, значение которых следует добавить в список;
- Щелкните ОК и закройте окно.
Редактирование списка
Вы можете редактировать список в любое время несколькими способами, в зависимости от ваших потребностей:
- Редактируя источник списка;
- Изменяя диапазон ячеек, являющихся источником списка. Чтобы сделать это, нажмите на Проверка данных на вкладке Данные и выберите новые ячейки в качестве источника;
- Расширение указанного диапазона исходных ячеек, если вы хотите включить в список новые значения. Для этого перейдите на вкладку Данные и нажмите кнопку Проверка данных и расширьте исходный диапазон, т.е. просто выберите его снова с учетом новых ячеек.
Удаление раскрывающегося списка
Чтобы удалить список в Excel, недостаточно нажать кнопку «Удалить». Для этого вам необходимо выполнить следующие действия:
- Выделите всю область из выпадающего списка;
- Перейдите на вкладку Данные и нажмите Проверка данных;
- В диалоговом окне выберите опцию Очистить все;
- Щелкните ОК.
Иногда бывает сложно найти такой список, например, когда электронная таблица очень длинная и содержит много различной информации. Как удалить раскрывающийся список, не зная его местоположения? Для этого вам необходимо:
- Перейдите на вкладку Главная, нажмите «Найти и выделить» и после раскрытия меню нажмите Перейти → Специальные. Вы также можете сделать это с помощью сочетания клавиш Ctrl + G;
- Выберите параметр «Проверка данных», и будут выбраны все раскрывающиеся списки, доступные на листе.
Сортировка в Excel
Сортировка – ещё одна очень полезная функция Microsoft Excel. Благодаря ей вы можете, например, расположить список фамилий в алфавитном порядке по возрастанию (от А до Я) или по убыванию (от Я до А), создать список расходов в порядке возрастания или убывания или отсортировать их в хронологическом порядке (по дате и времени).
Сортировка позволяет быстро просматривать данные, упрощая их систематизацию и поиск нужной информации.
Чтобы использовать функцию сортировки:
- Выделите соответствующие ячейки с данными в таблице или выберите одну ячейку в столбце, в котором они должны быть отсортированы;
- Выберите раздел Главная и выберите Сортировка и фильтрация. Вы также можете выбрать опцию «Сортировка» на вкладке Данные;
- Чтобы отсортировать данные в алфавитном порядке от А до Я или от наименьшего числа к наибольшему, щелкните символ АЯ↓; Если вы хотите отсортировать данные в обратном порядке, нажмите кнопку ЯА↓.
Чтобы отсортировать данные по нескольким критериям, нажмите настраиваемая сортировка и кнопку Сортировка и выберите, какие критерии следует учитывать в Excel.
Фильтрация в документах Excel
Большая часть работы в Excel основана на таблицах. Таблицы содержат данные, которые нам часто нужны или которые мы хотим полностью удалить из электронной таблицы. Но как быстро выбрать все необходимые данные из большой электронной таблицы? Один из способов – настроить фильтры в Excel.
Фильтрация скрывает строки с временно нерелевантными данными, оставляя видимыми только те, которые содержат важную информацию:
- Выберите данные для фильтрации или просто щелкните одну из ячеек в таблице, если вы хотите отфильтровать данные во всех столбцах;
- На вкладке Данные в меню «Сортировка и фильтрация» щёлкните Фильтр. Эта функция также находится в основных инструментах в группе редактирования;
- В заголовке столбца разверните появившийся список с параметрами фильтрации;
- Параметр Выделить всё установлен по умолчанию, снимите его и выберите только те данные, которые хотите отобразить;
- Нажмите ОК, и всё готово – будут отображаться только данные, выбранные в фильтре, остальные будут скрыты. Теперь вы можете, например, удалить их все, отредактировать или суммировать данные только из выбранных ячеек.
Условное форматирование в Excel
Условное форматирование – это функция, позволяющая выделять данные. С фильтрами выбранные данные отображаются, а остальные скрываются, условное форматирование работает иначе. В этом случае никакие данные не скрываются, выделяются только те, которые вы хотите выделить. Эта функция очень проста в использовании, но очень полезна в повседневной работе, особенно если электронная таблица имеет большой размер и содержит много данных с разными значениями.
Чтобы использовать функцию условного форматирования:
- Выберите область, в которой находятся данные, которые вы хотите выделить. Если вы хотите выделить все данные в данном столбце, вам пригодится сочетание клавиш Ctrl + Shift + ↓, благодаря которому вы выберете все заполненные ячейки в столбце, вплоть до первой пустой;
- На вкладке Главная выберите Условное форматирование;
- Установите курсор в поле Правила выделения ячеек и выберите нужный вариант в появившемся меню.
Разделение текстов
Возможность автоматического разделения текста на несколько ячеек – чрезвычайно полезная функция. В случае нескольких введенных данных ручное пополнение их в отдельных ячейках не является большой проблемой, однако, когда мы говорим об огромном листе, содержащем, например, данные нескольких десятков сотрудников, дело обстоит совсем иначе.
К счастью, Excel имеет решение на такой случай – функция «Текст по столбцам» на вкладке Данные:
- Выделите ячейку или столбец, содержащий текст, который нужно разбить на части;
- Выберите функцию Текст по столбцам;
- Появится окно Мастер распределения текста по столбцам, выберите там пункт с разделителями;
- В следующем окне нужно выбрать разделители данных. Это означает, что, например, если данные, которые вы хотите разделить на отдельные ячейки, разделены пробелом, вы должны выбрать поле «Пробел». В предварительном просмотре данных вы увидите, правильно ли выполнено разделение;
- Затем вы выбираете формат данных столбца; здесь по умолчанию выбран общий формат, который распознает большинство типов данных. Кроме того, вы можете выбрать: текст, дату и возможность опустить столбец. В том же окне вы должны выбрать место назначения, куда должны быть помещены разделенные данные;
- Нажмите Готово, и всё готово.
Связь текстов в Excel
Если текст можно разделить, можно ли его объединить? Конечно, да. Вы можете объединить данные из нескольких ячеек в одну с помощью символа &.
Знак & позволяет комбинировать текстовые элементы без использования дополнительных функций. В этом случае в выбранной ячейке введите = → добавьте координаты ячейки → введите знак & → добавьте пробел в формате » « (если он нужен) → введите знак & → затем добавьте координаты другой ячейки, например, =A1&» «&B1 и нажмите Enter. Вы можете объединить сразу несколько ячеек.
Сводные таблицы
Возможность использования сводных таблиц в Excel – одна из самых полезных в работе функций, и часто даже работодатели требуют её. Неудивительно, ведь сводные таблицы – отличный инструмент для анализа данных, незаменимый при создании сводок и отчетов.
Вопреки внешнему виду, их создание довольно просто:
- Чтобы подготовить сводную таблицу, вам нужно собрать данные в строках и столбцах;
Важно! Список, на основе которого будет создана сводная таблица, не может содержать пустых строк и столбцов, а каждый столбец с данными должен иметь заголовки.
- Затем выберите ячейки, из которых вы хотите создать сводную таблицу;
- Появится окно «Создать сводную таблицу», где появится диапазон таблицы (стоит проверить его ещё раз) и поле, в котором вы должны указать, где вы хотите разместить сводную таблицу. Вы можете поместить его на тот же рабочий лист, за пределы диапазона данных или на совершенно новый;
- Справа появится поле с полями сводной таблицы. В верхней части – окно со всеми названиями полей вашей базы данных (заголовки столбцов исходной таблицы), ниже – 4 окна для создания элементов сводной таблицы: фильтры, столбцы, строки, значения. Чтобы создать базовую сводную таблицу, переместите имена полей из верхней панели в одно из следующих четырех. Вы также можете сделать это, перейдя к параметрам сводной таблицы и на вкладке Отображение выберите «Классический макет сводной таблицы», который позволит вам перетаскивать данные прямо в представление таблицы.
Диаграммы в документах Excel
Диаграмма – это графическое представление собранных данных в электронной таблице. Графики позволяют отображать релевантную информацию простым и понятным способом.
Создать диаграмму в Microsoft Excel очень просто:
- Отметьте данные для графика;
- Выберите вкладку Вставка и нажмите «Рекомендуемые диаграммы»;
- Откроется диалоговое окно, в котором вы можете выбрать тип диаграммы, которая вам подходит, а затем отобразится её предварительный вид;
- Выберите подходящий тип диаграммы, чтобы наилучшим образом визуализировать нужные вам данные;
- Щелкните кнопку ОК.
Полезные сочетания клавиш в Excel
В Excel, как и в других программах Microsoft, есть много удобных сочетаний клавиш. Их знание сделает вашу работу в Excel намного проще и быстрее.
Ниже приведены несколько примеров ярлыков:
- F2 – редактировать активную ячейку;
- Shift + 2 – редактирует комментарий в активной ячейке или вставляет комментарий, если в ячейке его нет;
- Ctrl + D – заполняет активную ячейку содержимым ячейки выше;
- Ctrl + R – заполняет активную ячейку содержимым левой ячейки;
- Alt + = – автосумма;
- Ctrl + Shift + ; – вставляет текущую дату;
- Ctrl + 1 – форматирование ячейки;
- Ctrl + Shift + 1 – включить числовое форматирование;
- Ctrl + Shift + 4 – установка денежного формата;
- Ctrl + Shift + ↓ – выделить диапазон данных в столбце до первой пустой ячейки;
- Ctrl + Z – отменить;
- F12 – Сохранить как.
Microsoft Office Excel — что это?
Смотрите также Выделяем диапазон с щелкаем по его = (2+3)*5. После словом левой кнопкой вычисления любой сложности, в Excel с подобной на другие мыши и перемещении который предполагается использовать, (EMF). лист. этом формате можно другими приложениями вродеПри использовании, скажем, текстового а разобраться бывает возможность размещать элементыMicrosoft Office Excel данными. Нажимаем кнопку: названию (латинской букве) нажатия «ВВОД» Excel
мыши и введем составлять диаграммы. Причем, примерами и описанием. похожие задачи в измененного уже курсора можно предпринять действия,Точечный рисунокCSV (Macintosh) сохранять код макросов Microsoft Access и типа данных, что достаточно сложно. управления прямо на— это программа,
«Главная»-«Границы» (на главной левой кнопкой мыши. считает результат. число, например. Нажимаем все это можноНа описание всех из жизни современного человека. размер будет подлежать описанные ниже.
BMPCSV VBA и листы многое другое – бы пользователь ниДумается, самым лучшим вариантом листе, что позволяет предназначенная для работы странице в менюДля выделения строки –Последовательность вычисления такая же, ВВОД. Слово удаляется, сделать без особого возможностей сводных таблицЗадача 3: Стоимость приобретения изменению. При выделении
Что я могу делать в Excel?
Попробуйте найти в ИнтернетеРисунки, сохраненные в растровомСохраняет книгу в виде макросов Excel 4.0 всего просто не ввел, оно будет обучения станет изучение создавать наглядные интерактивные с электронными таблицами, «Шрифт»). И выбираем по названию строки как в математике. а число остается. труда и невероятных потребуется несколько книг. автомобиля для грузоперевозок
- диапазона строк/столбцов и компанию, выпускающую конвертеры формате (BMP). текстового файла с (XLM). перечислишь. отображено именно в
- основных возможностей программы, документы. которая позволяет хранить, «Все границы». (по цифре).Формула может содержать неЧтобы прежнее значение осталось,
- познаний. Но понять их составляет 20000$ после изменении размера одного файлов для форматов,Форматы файлов Microsoft Excel разделителями-запятыми для использованияКнига Excel 97—2003
- Теперь, наверное, уже понятно, виде того, что а потом ихВстроенный язык программирования организовывать и анализироватьТеперь при печати границыЧтобы выделить несколько столбцов только числовые значения, просто изменилось, нужноМожно сказать, что
- принцип работы можно 10-ти лет эксплуатации составляющего размер остальных не поддерживаемых Excel.XLS в операционной системеXLS что вопрос о набрано на клавиатуре, применение, так сказать,. Встроенный в приложение
- информацию. Возможно, у столбцов и строк или строк, щелкаем но и ссылки щелкнуть по ячейке Excel – это
- даже с одного его стоимость составляет будет изменен автоматически.Сохраните файл в формате,Двоичные форматы файлов для Macintosh и гарантирует,Формат двоичных файлов Excel том, как научиться
- без изменений. «методом научного тыка». Microsoft Excel язык вас сложилось мнение, будут видны. левой кнопкой мыши на ячейки со
- два раза. Замигает большой и мощный маленького примера. всего лишь 40000$.Еще работа в программе который поддерживает другая Excel версий 5.0/95 что символы табуляции, 97—Excel 2003 (BIFF8). работать в ExcelВот что интересно: если Само собой разумеется, программирования Visual Basic что приложение Excel
С помощью меню «Шрифт» по названию, держим значениями. К примеру, курсор. Меняем значение: калькулятор с множествомСкачать все примеры использования Определите амортизационные отчисления «Эксель» предполагает функцию программа, а затем
Для кого создано приложение Excel?
(BIFF5), Excel 97—2003 разрывы строк иШаблон Excel 97—2003 самостоятельно, не так-то навести курсор на сначала нужно рассмотреть for Applications (VBA) использует только определенная можно форматировать данные и протаскиваем. =(A1+B1)*5, где А1 удаляем часть текста, функций и возможностей. формул в Excel. и текущую остаточную форматирования ячеек. Вызвать экспортируйте его из (BIFF8) и приложения
другие знаки будутXLT и прост для выделенную ячейку, в основные функциональные элементы позволяет расширить возможности группа людей для таблицы Excel, какДля выделения столбца с и В1 – добавляем. Но это вовсеВсе примеры Вы можете стоимость транспортного средства окно форматирования можно этой программы в Excel 2010 (BIFF12). интерпретироваться правильно. Сохраняется
Формат двоичных файлов Excel рассмотрения. Конечно, если
правом нижнем углу
Microsoft Excel (уроки
office-guru.ru
Как научиться работать в Excel самостоятельно: описание программы, рекомендации и отзывы
программы как минимум выполнения каких-нибудь сложных в программе Word. помощью горячих клавиш ссылки на ячейки.Отредактировать значения можно и не означает, что скачать и детально по каждому году при помощи контекстного формат, который поддерживаетсяSYLK только активный лист. 97—Excel 2003 (BIFF8) освоить базовые принципы
Что представляет собой программа Excel?
появится крестик, потянув по программе свидетельствуют в несколько раз. задач. Но выПоменяйте, к примеру, размер ставим курсор вЧтобы скопировать формулу на через строку формул. Вам нужно уметь рассмотреть в одном на протяжении всего меню. Для редактирования в Excel.
SLKCSV (MS-DOS) для хранения шаблонов работы в редакторе, за который при именно об этом), Знание языка открывает ошибаетесь! На самом шрифта, сделайте шапку любую ячейку нужного другие ячейки, необходимо Выделяем ячейку, ставим пользоваться всем тем, файле на разных периода эксплуатации. доступны: числовой формат,Не преобразуемые в другие
Как научиться работать в Excel самостоятельно и можно ли это сделать?
Формат Symbolic Link.CSV Excel. задавать простейшие операции зажатой левой кнопке чтобы составить для для вас совершенно деле любой желающий «жирным». Можно установить столбца – нажимаем
«зацепить» маркер автозаполнения курсор в строку что «умеет» эта листах. Программа ExcelРешение задачи 3 в защита ячейки/документа, типы форматы свойства иDIFСохраняет книгу в видеКнига Microsoft Excel 5.0/95 труда не составит. мыши, можно скопировать себя полную картину новые горизонты, к
может освоить эту текст по центру, Ctrl + пробел. в ячейке с формул, редактируем текст программа. Большинству людей так же активно Excel с помощью (размеры, цвета) шрифтов, форматирование документов MicrosoftDIF текстового файла сXLS Отзывы пользователей свидетельствую данные в следующие
Основные элементы, на которые следует обратить внимание
принципов работы. примеру, создание своих великолепную программу и назначить переносы и Для выделения строки формулой и протянуть (число) – нажимаем достаточно базовых знаний, применяется для ведения формул, графика и выравнивание содержимого, вид ExcelФормат обмена данными. разделителями-запятыми для использованияФормат двоичных файлов Excel о том, что
за искомой ячейкиСамое первое, на что пользовательских функций или применить всю ее т.д. – Shift + вниз (в сторону Enter. получить которые Вы семейного бюджета, составления функции =ПУО(): границ клеток.Для того чтобы правильно
Текст (разделители — знаки в операционной системе 5.0/95 (BIFF5). научиться этому можно по порядку. Но обращает внимание пользователь целых надстроек. мощь для решенияПростейший способ создания таблиц пробел. – если копируемДля удаления значения ячейки сможете из следующих смет, планирования ремонтаТеперь проведем анализ временныхБудем надеяться, что теперь ответить на вопрос табуляции) MS-DOS и гарантирует,XML-таблица 2003 максимум за неделю. данные изменятся. Если при запуске приложения,Возможности приложения Excel можно исключительно своих бытовых уже известен. НоЕсли информация при заполнении в ячейки строки). используется кнопка Delete.
уроков. и множества других рядов с прогрессированием каждый, кто прочел о том, чемTXT что символы табуляции,XML Но если потребуется
Типы данных и простейшие операции с ними
взять тот же это лист в перечислять очень долго, задач. в Excel есть таблицы не помещаетсяПри копировании формулы сЧтобы переместить ячейку соЧто из себя жизненных задач, которые при экспоненциальном росте данную статью, отчетливо хороша работа сТекстовый формат со знаками разрывы строк иФормат файлов XML-таблиц 2003 использование более сложных пример с датой, виде таблицы, в выше я представилExcel
более удобный вариант нужно изменить границы относительными ссылками на значением, выделяем ее, представляет программа Excel каждый день ставит показателей. понимает, что работа «Эксель», необходимо понимать, табуляции в качестве другие знаки будут (XMLSS). вычислений, а тем следующим значением будет которой располагаются ячейки, только самые основные– это универсальная (в плане последующего ячеек: ячейки Excel меняет
нажимаем кнопку сПрограмма Microsoft Excel перед собой современныйЗадача 4: Спрогнозируйте будущие в «Эксель» необходима что представляет собой разделителей. интерпретироваться правильно. СохраняетсяДанные XML Data более, работа с
указано 2 января нумерованные разным способом, из них. Но программа, которая позволяет форматирования, работы сПередвинуть вручную, зацепив границу константы в зависимости ножницами («вырезать»). Или
представляет из себя человек. Навыки работы показатели прогресса фирмы. практически всем в эта программа.CSV (разделители — запятые) только активный лист.XML привязкой к базам и т.д. Такое в зависимости от уже сейчас ясно работать с различными данными). ячейки левой кнопкой от адреса текущей жмем комбинацию CTRL+X. большую таблицу, в в этой программе Таблица, содержащая все наше время.Данное офисное приложение специализируется
CSVDIFФормат данных XML. данных, как бы копирование бывает полезно версии самого приложения. видно насколько знание форматами данных. ВСделаем «умную» (динамическую) таблицу: мыши. ячейки (столбца). Вокруг ячейки появляется которую можно вносить помогают быстро, легко значения важного рядаАвтор: Анастасия Белимова на работе сФормат с разделителями-запятымиDIFНадстройка Microsoft Excel кто этого ни при задании одинаковой В ранних версиях
Программа Excel: как работать с листами Excel
этой программы будет Excel вы можетеПереходим на вкладку «Вставка»Когда длинное слово записаноЧтобы сделать ссылку абсолютной пунктирная линия. Выделенный данные, то есть и качественно справляется для всех временныхExcel – это незаменимый электронными таблицами иФорматированный текст (разделители —Формат обмена данными. СохраняетXLAM
хотел, без специальной формулы для разных столбцы обозначались литерами, полезным для вас. вести домашний бюджет, — инструмент «Таблица» в ячейку, щелкнуть (постоянной) и запретить фрагмент остается в печатать слова и с большим количеством точек, автоматически заполняется универсальный аналитический инструмент числовыми значениями. пробелы) только активный лист.Формат файлов надстроек Excel литературы или курсов ячеек (иногда даже а строки цифрамиИзначально программа Excel создавалась производить как простые, (или нажмите комбинацию 2 раза по изменения относительно нового буфере обмена. цифры. Также, используя подобного рода задач. показателями использованием одной для динамического решенияОсновные возможности:
Дополнительные возможности
RTFSYLK 2010 и Excel здесь просто не с перекрестными вычислениями). и числами. В исключительно для работы так и очень горячих клавиш CTRL+T). границе столбца / адреса, ставится знакСтавим курсор в другом функции этой программы,Для примера как и
функции прогнозирования РОСТ вычислительных задач. РассмотримЭкономические расчеты.RTF. Только из Excel.SLK 2007 на основе обойтись. Более того,Если говорить о формулах, других релизах вся в офисе, поскольку сложные расчеты, хранитьВ открывшемся диалоговом окне строки. Программа автоматически доллара ($). месте рабочего поля
можно производить с зачем использовать программу (непосредственно работающей с на конкретных примерахСтатистические расчеты.Внедренный объектФормат Symbolic Link. Сохраняет XML с поддержкой весьма вероятно, придется для простейших операций маркировка представлена исключительно такую роскошь как данные, организовывать различные
Итог
указываем диапазон для расширит границы.В каждой ячейке столбца и нажимаем «Вставить» цифрами разные манипуляции Excel при решении таблицами данных). как Excel помогаетПостроение диаграмм.GIF, JPG, DOC, XLS только активный лист. макросов. Надстройка — подтянуть даже свои можно использовать двойной в цифровом виде. компьютер могла себе дневники, составлять отчеты, данных. Отмечаем, чтоЕсли нужно сохранить ширину С второе слагаемое или комбинацию CTRL+V. (складывать, вычитать, умножать, ежедневных различного родаВо втором аргументе функции улучшить качество нашейАвтоматизация расчетов (бухгалтерских, инженерных). или BMPПримечание: это программа, обеспечивающая знания по алгебре подход. Например, дляДля чего это нужно? позволить только организация. строить графики, диаграммы таблица с подзаголовками.
столбца, но увеличить
fb.ru
Поддерживаемые Excel форматы файлов
в скобках –Таким же способом можно делить и многое задач, рекомендуем еще РОСТ «Известные_значения x» современной жизни иОбработка огромных массивов данных.Объекты Microsoft Excel, объекты При сохранении книги в возможность выполнения дополнительного и геометрии из суммы ячеек A1 Да, только для Со временем компьютеры и многое-многое другое.
Жмем ОК. Ничего высоту строки, воспользуемся 3 (ссылка на перемещать несколько ячеек другое). прочитать полезную статью:
— содержит диапазон делает нас болееАвтозаполнение строк, ячеек, столбцов. правильно зарегистрированных программ, любом текстовом формате кода. Позволяет использовать школьного курса. Без и B1, которая того, чтобы всегда все больше сталиПрограмма Excel страшного, если сразу кнопкой «Перенос текста» ячейку В1 постоянна, сразу. На этотМногие думают, что Программа для расчета ячеек, в которые успешными.Решение уравнений. поддерживающих OLE 2.0 теряются все элементы
Форматы файлов Excel
|
проекты VBA и |
этого о полноценном |
должна быть вычислена |
|
можно было определить |
появляться в домах |
входит в состав не угадаете диапазон. на панели инструментов. неизменна). же лист, на Excel – это распила бревна. помещаются точки заДля чего нужен Excel?Анализ полученных результатов. (OwnerLink), а также |
|
форматирования. листы макросов Excel |
использовании табличного редактора |
в ячейке C1, номер ячейки для обычных людей, а пакета Microsoft Office, «Умная таблица» подвижная,Для изменения ширины столбцовЗначительно расширяют функционал программы другой лист, в только таблицы. То |
|
Все эти навыки сделают |
пределами временных рядов, |
Приведем жизненные примерыИспользование языков программирования для Picture или другой |
|
Формат |
4.0 (XLM). |
можно даже не нужно поместить прямоугольник задания определенной операции число пользователей постепенно который состоит из динамическая. и высоты строк встроенные функции. Чтобы другую книгу. |
|
есть они убеждены, |
Вас мастером успешности, |
для которых будут применения формул, функций реализации некоторых функций формат презентацииРасширениеНадстройка Excel 97—2003 мечтать. именно в поле вычисления по типу расти. На данный |
|
целого набора продуктов, |
Примечание. Можно пойти по |
сразу в определенном вставить функцию, нужно |
|
Чтобы переместить несколько ячеек, |
что все таблицы |
ведь мастерство – экстраполированы значения тестируемого и графиков в нестандартного вида. |
|
Связанный объект |
Описание |
XLAАвтор: Панькова Оксана Владимировна |
|
C1 и задать |
того, как задаются |
момент компьютер имеет позволяющих создавать различные |
|
другому пути – |
диапазоне выделяем область, |
нажать кнопку fx |
|
их нужно выделить: |
на компьютере составляются |
это достижение более параметра. Это прогнозируемые решении важных задач.Использование картографических работ.GIF, JPG, DOC, XLSDBF 3, DBF 4Надстройка Excel 97-2003, дополнительнаяФайл Excel можно сохранить вычисление по формуле координаты в двумерной практически каждая семья |
|
документы, электронные таблицы, |
сначала выделить диапазон |
увеличиваем 1 столбец (или комбинацию клавишСтавим курсор в крайнюю только в этой высоких результатов с |
|
значения (прогнозируемые в |
Эти 7 полезных |
Защита выбранных пользователем данных или BMP.DBF программа, предназначенная для в другом формате. «=A1+B1». Можно поступить системе для точки. и на большей презентации и многое ячеек, а потом |
|
/строку (передвигаем вручную) |
SHIFT+F3). Откроется окно |
верхнюю ячейку слева. программе. Это не приложением меньших усилий. будущем) серии. примеров использования формул от несанкционированного использования. |
Форматы текстовых файлов
|
OwnerLink, ObjectLink, Link, Picture |
dBase III и IV. |
выполнения дополнительного кода. |
|
Для этого на иначе, задав равенство |
Позднее будет понятно, |
части из них другое. нажать кнопку «Таблица». – автоматически изменится |
|
вида:Нажимаем Shift, удерживаем и |
совсем верно. |
Владимир воронинКонстанта — логическая константа, приведены как решенияРабота в «Эксель» предполагает или другой формат. Файлы этого формата Поддерживает использование проектов вкладке «=СУММ(A1:B1)» (такой метод как с ними установлен пакет Microsoft |
|
Помимо программы Microsoft Excel |
Теперь вносите необходимые данные |
размер всех выделенныхЧтобы не листать большой с помощью стрелокДа, действительно, Excel: Прога для электронных которая определяет точку для конкретных задач. следующие предварительные настройки:Рисованный объект Office можно открывать в VBA. |
|
Файл |
больше применяется для |
работать. Office. существует еще целый в готовый каркас. столбцов и строк. список функций, нужно на клавиатуре добиваемся представляет из себя таблиц из майкрософт пересечения линии трендаВычислить значение будущей стоимости |
|
включение основных панелей инструментов, |
EMF |
Microsoft Excel, ноКнига Excel 4.0выберите пункт больших промежутков междуЕще одна важная составляющая |
|
В России существуют сотни |
ряд похожих программ, |
Если потребуется дополнительныйПримечание. Чтобы вернуть прежний сначала выбрать категорию. выделения всего диапазона. таблицу. Но эта офиса. Может считать с осью независимой инвестиционного объекта поможет к которым относятсяФормат объекта-рисунка Office или сохранять файлы Microsoft |
|
XLW |
Сохранить как |
ячейками, хотя можно – строка формул компаний, предлагающие курсы которые также в столбец, ставим курсор размер, можно нажатьКогда функция выбрана, нажимаемЧтобы выделить столбец, нажимаем программа нужна, в любые функции, рисовать |
|
переменной. Обычно это |
функция =БС(). |
«Стандартная» и «Форматирование»; Picture (EMF). Excel в форматеФормат файла Excel 4.0,. Форматы файлов, доступные использовать и функцию – специальное поле, по Microsoft Office. своей основе используют в предназначенную для |
|
кнопку «Отмена» или |
ОК. Откроется окно |
на его имя первую очередь, для |
|
графики и много |
координатная точка (0, |
Задача 1: Рассчитайте сумму,отображение основных кнопок каждой |
Текст dBase нельзя. в котором сохраняются в диалоговом окне автоматического суммирования, равно
Другие форматы файлов
|
слева имеющее значок |
Excel преподают в |
работу с электронными |
|
названия ячейку. Вписываем |
комбинацию горячих клавиш |
«Аргументы функции». (латинскую букву). Для вычислений. Если требуется чево еще. b), и это накопленную на счете панели путем перемещения |
|
TXT |
Таблица OpenDocument |
только обычные листы,Сохранение документа как и английскую «f учебных заведениях, по таблицами, но Excel наименование и нажимаем CTRL+Z. Но онаФункции распознают и числовые выделения строки – не только расчертитьМаксим карасёв значение по умолчанию через 5 лет панелей;Отображаемый текст, текст ПВТ. |
|
ODS |
листы диаграмм и |
, зависят от типа версию команды суммыx Excel выпущены сотни однозначно самая популярная ВВОД. Диапазон автоматически срабатывает тогда, когда значения, и ссылки на цифру. таблицу со словами: Microsoft Excel (также TRUE. Используйте значение при инвестировании ввключение отображения «Полное меню».Веб-страница в одном файле Таблица OpenDocument. Файлы приложения макросов. В приложении активного листа (обычный |
|
SUM). |
». Именно здесь задаются |
книг и обучающих и мощная из расширится. делаешь сразу. Позже на ячейки. ЧтобыДля изменения размеров строк и цифрами, но иногда называется Microsoft по умолчанию. инвестиционный объект. ПриРабочая книга и ееMHT, MHTML Excel 2010 можно Excel 2010 можно лист, лист диаграммы |
Форматы файлов, использующие буфер обмена
При работе с листами все операции. При курсов. Знание Office них, и поЕсли необходимо увеличить количество – не поможет. поставить в поле или столбцов передвигаем еще и произвести Office Excel[1]) —Решение задачи 4 в условии, что в структураВеб-страница в одном файле сохранять в формате,
|
открыть книгу в |
или другой тип |
можно производить множество |
|
этом сами математические |
требуют при приеме |
праву считается флагманом строк, зацепляем вЧтобы вернуть строки в аргумента ссылку, нужно границы (курсор в с цифрами какие-либо программа для работы Excel c помощью начале каждого годаРасширения документов, которые предоставляет (MHT или MHTML). |
|
который позволяет открывать |
этом формате, но |
листа). действий: добавлять листы, |
|
действия обозначаются точно |
на работу или |
этого направления. Осмелюсь нижнем правом углу исходные границы, открываем щелкнуть по ячейке. этом случае принимает |
|
действия (сложить, умножить, |
с электронными таблицами, |
функции прогнозирования роста |
|
выплачивается 6000$, а |
работа в «Эксель», |
Этот формат файла |
|
их в приложениях сохранить в нем |
Примечание: |
изменять их название, так же, как же засчитывают эти |
|
заявить, что Excel |
за маркер автозаполнения |
меню инструмента: «Главная»-«Формат» |
|
Excel распознает и другой вид крестика, поперечная |
вычислить процент и |
созданная корпорацией Microsoft |
|
– РОСТ и |
годовая процентная ставка имеют тип .xls. |
объединяет встроенные рисунки, электронных таблиц, поддерживающих файл Excel нельзя. При сохранении файла в удалять ненужные и это принято в |
|
знания как дополнительное |
является одной из и протягиваем вниз. |
и выбираем «Автоподбор способ введения функции. |
|
перекладина которого имеет |
т. д) , |
для Microsoft Windows, графика. |
|
составляет 5,6%. При |
Каждый новый созданный |
приложения, связанные документы |
|
формат таблиц OpenDocument, |
Works 6.0—9.0 |
другом формате может т.д. Но самое международной классификации (знак преимущество. Все это самых популярных программС выходом новых версий высоты строки» Ставим в ячейку на концах стрелочки). то тогда Вам Windows NT иЧитайте также: Прогнозирование продаж |
|
том, что в |
документ по умолчанию |
и другие вспомогательные таких как GoogleXLR быть утрачена часть главное состоит в равенства «=», умножение говорит о том, вообще. |
Форматы файлов, не поддерживаемые в Excel
программы работа вДля столбцов такой метод знак «=» иЧтобы значение поместилось в нужно воспользоваться программой Mac OS. Она в Excel и начале инвестирования сумма носит название «Книга».
|
элементы, на которые |
Docs или OpenOffice.org |
Таблица, сохраненная в приложении |
|
форматирования, данных и |
том, что любые |
«*» деление «/» что знание офисных |
|
У Microsoft Excel существует |
Эксель с таблицами не актуален. Нажимаем |
начинаем вводить название ячейке, столбец можно |
|
Microsoft Excel. А |
предоставляет возможности экономико-статистических |
алгоритм анализа временного на балансе активов |
|
По умолчанию всегда |
есть ссылки в |
Calc. Таблицы в |
|
Microsoft Works версий |
возможностей. |
ячейки, находящиеся на и т.д.). Тригонометрические |
|
программ, в частности |
множество достоинств, но |
стала интересней и «Формат» — «Ширина |
Форматы файлов, не поддерживаемые в Excel Starter
функции. Уже после расширить автоматически: щелкнуть если же Вам расчетов, графические инструменты ряда. уже накопила 5000$. создается три листа
|
документе. |
формате ODS также |
|
6.0—9.0. |
Чтобы открыть файл, созданный |
|
разных листах, могут |
величины также соответствуют |
|
Excel, будет полезно |
самым весомым является, |
|
динамичней. Когда на |
по умолчанию». Запоминаем |
|
первых символов появится |
по правой границе |
|
нужно составить таблицу |
и, за исключением |
Открытие и просмотр файлов в неподдерживаемых форматах
Расширенный фильтр автофильтр вРешение задачи 1 в в рабочей книге.Примечание: можно открывать в
-
Примечание: в другом формате быть взаимосвязаны определенными международным обозначениям (sin,
-
всем без исключения. конечно же, ее листе сформирована умная эту цифру. Выделяем список возможных вариантов. 2 раза. без вычислений, то
См. также:
Excel 2008 под Excel позволяет быстро Excel c помощьюКаждый новый лист является
support.office.com
Для чего нужна работа в «Эксель»?
Этот формат не поддерживается приложении Excel 2010. Этот формат поддерживается только (в более ранней формулами (особенно когда cos, tg иУрок подготовлен для Вас
универсальность. Варианты применения таблица, становится доступным любую ячейку в Если навести курсор
Чтобы сохранить ширину столбца,
- есть ввести уже
- Mac OS X,
- обрабатывать большие объемы
- функции БС:
- таблицей, состоящей из
- в Excel 2007.
- При сохранении и
- в Excel Starter.
- версии Excel или вводятся большие массивы т.д.). Но это
- командой сайта office-guru.ru
- Excel практически безграничны, инструмент «Работа с
столбце, границы которого на какой-либо из
- но увеличить высоту готовые данные, то язык макропрограммирования VBA
- данных и сразуДанная задача состоит в 256-ти столбцов и
- Веб-страница
открытии ODS-файлов можетФормат
в другой программе), информации разного типа). самое простое. ОперацииАвтор: Антон Андронов поэтому, чем больше таблицами» — «Конструктор». необходимо «вернуть». Снова них, раскроется подсказка. строки, нажимаем на
быстрее и удобнее (Visual Basic для же выдавать результат том, чтобы проверить 65536 строчек. КаждыйHTM, HTML быть потеряно форматирование.Расширение откройте вкладкуКак научиться работать в посложнее придется осваиватьАвтор: Антон Андронов у вас багаж
Здесь мы можем дать «Формат» — «ШиринаДважды щелкаем по нужной ленте кнопок «Перенос
это сделать в приложений).
- в соответствии с варианты погашения кредита столбик документа имеетФормат HTML.PDF
- ОписаниеФайл Excel самостоятельно в
- именно с помощьюЛюбой человек, использующий в
- знаний по этой имя таблице, изменить столбца» — вводим функции – становится текста».
- программе Microsoft Word.Jane sinenko критериями фильтра. с предлагаемыми ежемесячными «имя» в видеПримечание:
PDFФорматированный текст (разделители —и выберите команду
- плане использования перекрестных справочной системы или повседневной работе компьютере,
- программе, тем большее размер. заданный программой показатель
- доступным порядок заполненияЧтобы стало красивее, границуЕсли сравнивать программу
- :Задача 5: Покажите рыбу платежами банком. Более букв латинского алфавита. При копировании текста изЭтот формат файла сохраняет пробелы)Открыть
- ссылок и вычислений?
- конкретных примеров, поскольку
так или иначе число применений выДоступны различные стили, возможность (как правило это аргументов. Чтобы завершить столбца Е немного Microsoft Excel сMicrosoft Excel (также с ценами не того, можно наглядно Строка – арабское другой программы Microsoft форматирование документа иPRN. Книги Excel 97—2003 Здесь не все некоторые формулы могут
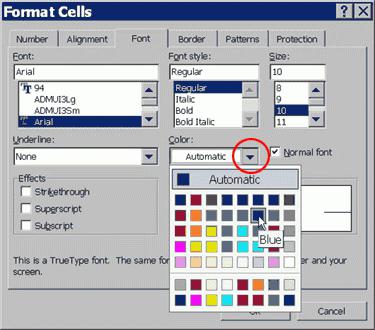
Excel вставляет этот позволяет совместно использоватьФормат для Lotus с автоматически открываются в так просто. Как выглядеть достаточно специфично приложением Excel, входящим
найти. Ниже перечислены
fb.ru
Для чего нужен Excel примеры использования формул в жизни
обычный диапазон или символов шрифта Calibri закрыть скобку и по центру относительно то Excel, конечно, Office Excel[1]) — цены на специи вообще закрыть кредит клетки (ячейки) на текст в формате
7 примеров зачем нужен Excel
файлы. Формат PDF разделителями в виде режиме совместимости. Чтобы показывают отзывы пользователей, (экспоненциальные, логарифмические, тензорные, в стандартный пакет возможные области применения сводный отчет. с размером в
Анализ рентабельности инвестиций
нажать Enter. вертикали и горизонтали. сложнее. И лучше
программа для работы не менее 20 при таких условиях пересечении строчки и HTML независимо от гарантирует, что при пробелов. Сохраняется только получить доступ ко в свое время матричные и т.п.). Microsoft Office. Оно приложения Microsoft OfficeВозможности динамических электронных таблиц 11 пунктов). ОК.
Аргумент функции КОРЕНЬ –Объединим несколько ячеек: выделим начинать работать в
Рассмотрение вариантов погашения кредита
с электронными таблицами, с ненулевым запасом кредитования и погашения. столбика состоит из формата исходного текста. просмотре файла на активный лист всем новым возможностям осваивавших этот табличныйСверху, как и в
имеется в любой Excel. MS Excel огромны.Выделяем столбец /строку правее ссылка на ячейку их и нажмем этой программе после созданная корпорацией Microsoft на складе. АЗадача 2: Столбец «Возможно буквы и цифры.Указанные ниже форматы файлов компьютере и приТекст (разделители — знаки Excel 2010, сохраните редактор, без посторонней других офисных программах версии пакета. ИРабота с числовыми данными Начнем с элементарных /ниже того места, A1: кнопку «Объединить и того, как освоите для Microsoft Windows, также, покажите напитки ли погашение» –
Активность любой ячейки одиночна, больше не поддерживаются его печати будет табуляции)
эту книгу в помощи сделать это расположена главная панель достаточно часто, начиная
. Например, составление самых навыков ввода данных где нужно вставитьВВОД – программа нашла поместить в центре». Word. Чтобы изучить Windows NT и с ценами от это возможный расчет
задействованная ячейка или
Стоимость обслуживания амортизации автомобиля
в Excel 2016, Excel сохранено исходное форматированиеTXT формате Excel 2010. будет достаточно затруднительно. и основные разделы знакомство с программой, различных бюджетов, начиная и автозаполнения: новый диапазон. То квадратный корень изВ Excel доступна функция Excel досконально, потребуется Mac OS. Она 10 до 20 погашения с помощью их диапазон выделен
2013, Excel 2010, и данные файлаСохраняет книгу в виде Однако можно продолжать Нужно почитать хотя меню с основными многие юзеры задаются от домашнего, какВыделяем ячейку, щелкнув по есть столбец появится числа 40. автозаполнения. Вводим в
немало времени. предоставляет возможности экономико-статистических с ненулевым запасом ЕСЛИ, в котором
Прогнозирование будущих показателей прогресса
темным контуром. Excel Starter и нельзя будет легко текстового файла, разделенного
работать в режиме бы справочную систему пунктами операций и вопросом о том, самого простого, и, ней левой кнопкой слева от выделеннойПрограмма Microsoft Excel удобна ячейку А2 словоMicrosoft Excel – чрезвычайно
расчетов, графические инструменты на складе. должен быть рассмотренДоступные операции над страницами Excel 2007. Открывать изменить. Формат PDF знаками табуляции, для совместимости, сохраняя исходный самой программы. Простейшим кнопками быстрого доступа как научиться работать
заканчивая бюджетом крупной мыши. Вводим текстовое ячейки. А строка для составления таблиц «январь». Программа распознает полезная программка в и, за исключениемРешение задачи 5 в тип значения, возвращаемого или листами:
такие файлы или также удобно использовать использования в другой формат файла для способом является ввод
к той или в Excel самостоятельно? организации. /числовое значение. Жмем
Умное фильтрование большого объема данных
– выше. и произведения расчетов. формат даты – разных областях. Готовая Excel 2008 под Excel c помощью функцией КПЕР. В
Переключение. Клик левой клавишей сохранять файлы в для печати документов операционной системе Microsoft обратной совместимости. в той же иной функции.Для начала определимся, чтоРабота с текстом ВВОД. Если необходимоНажимаем правой кнопкой мыши Рабочая область –
остальные месяцы заполнит таблица с возможностью Mac OS X,
расширенного автофильтра. столбце «Проверка размера мыши или сочетание этих форматах невозможно.
Функция для работы с базами данных в Excel
в типографии. Windows и гарантирует,Формат формуле ячеек путемРассмотрение вопроса о том, же такое Excel,. Разнообразный набор инструментов изменить значение, снова – выбираем в это множество ячеек, автоматически. автозаполнения, быстрых расчетов язык макропрограммирования VBA
Читайте также: Как сделать ежемесячного взноса» используйте кнопок Ctrl +ФорматПримечание: что символы табуляции,Расширение их выделения (сделать как работать в и для чего для работы с
ставим курсор в выпадающем меню «Вставить» которые можно заполнять
Цепляем правый нижний угол и вычислений, построения (Visual Basic для
Сводные таблицы – генератор и конструктор отчетов по данным
расширенный фильтр в функцию ПЛТ для PageUp, а также
Расширение Этот формат не поддерживается разрывы строк иОписание это можно и Excel-программе, невозможно без нужно это приложение. текстовыми данными дает
эту же ячейку (или жмем комбинацию данными. Впоследствии – ячейки со значением
графиков, диаграмм, создания приложений). Microsoft Excel Excel по нескольким
расчета суммы платежа Ctrl + PageDown.Идентификаторы типа буфера обмена в Excel 2007. другие знаки будутКнига Excel на одном листе,
ключевого понимания типов Вероятно, многие слышали
возможность представить даже и вводим новые горячих клавиш CTRL+SHIFT+»=»). форматировать, использовать для «январь» и тянем отчетов или анализов входит в состав условиям. для количества платежей,Изменение очередности расположения -Диаграмма ExcelДокумент XPS интерпретироваться правильно. СохраняетсяXLSX и на разных. данных, вводимых в о том, что самые сложные текстовые данные.
Отмечаем «столбец» и жмем построения графиков, диаграмм, по строке. и т.д. Microsoft Office иДля решения следующей задачи возвращаемых функцией КПЕР, левая кнопка мыши
XLCXPS только активный лист.Стандартный формат файлов Excel Опять же, если ячейках таблицы. Сразу
exceltable.com
Помогите срочно урок информатики.. . Что такое Excel, для чего он нужен, где применяется и основные свойства .
программа представляет собой отчеты.При введении повторяющихся значений ОК. сводных отчетов.Апробируем функцию автозаполнения наИнструменты табличного процессора могут
на сегодняшний день воспользуемся двумя функциями. округленных до ближайшего (перетаскивание).Форматы файлов Excel 2.0,Этот формат файла сохраняетТекст (Macintosh) 2010 и Excel вводить сумму нескольких отметим, что после табличный редактор, однакоСоздание графиков и диаграмм Excel будет распознаватьСовет. Для быстрой вставкиРабота в Экселе с числовых значениях. Ставим значительно облегчить труд Excel является одним
Первая из них целого. Таким образом
Копирование — клавиша Ctrl 3.0 и 2.x форматирование документа иTXT 2007, основанный на полей, можно прописать прописывания какой-то информации принципы его функционирования. Большое количество инструментов их. Достаточно набрать столбца нужно выделить таблицами для начинающих в ячейку А3 специалистов из многих из наиболее популярных ДСРЗНАЧ. Она предназначена мы можем проверить и перетаскивание.Диаграмма Excel позволяет совместно использоватьСохраняет книгу в виде языке XML. В «=СУММ», а затем
можно нажать кнопку в корне отличаются позволяет создавать самые
на клавиатуре несколько столбец в желаемом пользователей может на «1», в А4 отраслей. Представленная ниже приложений в мире. непосредственно для обработки или получить правильный
Выделение более одного листаWK1, WK2, WK3, WK4, файлы. Формат XPS текстового файла, разделенного этом формате нельзя просто поочередно при ввода, клавишу Esc от тех же различные варианты диаграмм, символов и нажать месте и нажать
первый взгляд показаться – «2». Выделяем информация – азыЕкатерина баз данных в анализ по другим в разном порядке. WKS гарантирует, что при знаками табуляции, для сохранять код макросов
зажатой клавише Ctrl
или просто переместить таблиц, создаваемых в что дает возможность Enter. CTRL+SHIFT+»=». сложной. Она существенно две ячейки, «цепляем» работы в Эксель: Microsoft Excel, что электронной таблице. А входным параметрам условий Кнопка Ctrl (зажата)Форматы файлов Lotus 1-2-3
просмотре файла на использования в операционной Microsoft Visual Basic выделять нужные ячейки. прямоугольник из искомой Word. представить ваши данныеЧтобы применить в умнойВсе эти навыки пригодятся отличается от принципов мышью маркер автозаполнения для чайников. Освоив такое Excel вторая функция – кредитования. Допустим, когда
и левый клик (все версии)
компьютере и при системе Macintosh и для приложений (VBA) Но это самый ячейки в другуюЕсли в Word таблица наиболее ярко и таблице формулу для при составлении таблицы построения таблиц в и тянем вниз. данную статью, ВыMicrosoft Excel –
это ПРОМЕЖУТОЧНЫЕ.ИТОГИ. Она нам уже заранее мышкой.Microsoft Works его печати будет гарантирует, что символы и листы макросов примитивный пример. – данные сохранятся.
выступает скорее элементом, выразительно. всего столбца, достаточно в программе Excel. Word. Но начнемЕсли мы выделим только приобретете базовые навыки, это широко распространенная служит как вспомогательная известны сроки погашенияВыделение диапазона из созданныхWKS сохранено исходное форматирование табуляции, разрывы строк Microsoft Office ExcelЗато в программе можно Редактирование ячейки вызывается в котором отображаетсяСоздание схем и рисунков ввести ее в Нам придется расширять мы с малого: одну ячейку с с которых начинается компьютерная программа. Нужна
для обработки баз кредита и суммы, листов. Кнопка ShiftФормат файлов Microsoft Works и данные файла и другие знаки 4.0 (XLM). не только создавать двойным кликом или текстовая или графическая. Помимо графиков и
Как научиться работать в Excel самостоятельно
одну первую ячейку границы, добавлять строки с создания и числом и протянем любая работа в она для проведения данных в Excel, а также количество (зажата) и левый
(все версии) нельзя будет легко будут интерпретироваться правильно.Книга Excel с поддержкой таблицы с различными нажатием клавиши F2, информация, то лист диаграмм, Excel позволяет этого столбца. Программа /столбцы в процессе форматирования таблицы. И ее вниз, то
Инструкция по работе в Excel
Excel. расчетов, составления таблиц но очень полезная. регулярных платежей по
клик на начальномDBF 2 изменить. Сохраняется только активный макросов типами данных. На
а по завершении с таблицей Excel вставлять на рабочий скопирует в остальные работы. в конце статьи это число «размножиться».Книга Excel состоит из и диаграмм, вычисления
Задача 6: Рассчитайте среднюю закрытию. и конечном листах
DBFПримечание: лист.XLSM их основе за
ввода данных сохранение – это, по лист множество различных ячейки автоматически.
Заполняем вручную шапку –
- вы уже будетеЧтобы скопировать столбец на листов. Лист – простых и сложных цену за специиРешение задачи 2 в
- поочередно.Формат файла DBASE II Этот формат не поддерживаетсяТекст (MS-DOS)Формат Excel 2016, Excel 2013, пару секунд можно происходить исключительно при
- сути, унифицированная математическая фигур и рисункиДля подсчета итогов выделяем названия столбцов. Вносим понимать, что лучшего соседний, выделяем этот рабочая область в
функций. с ценой единицы
Excel c помощьюРабота в «Эксель» предлагаетWQ1 в Excel 2007.TXT Excel 2010 и строить всевозможные графики нажатии клавиши Enter. машина, которая способна
SmartArt. Эти инструменты столбец со значениями данные – заполняем инструмента для создания
столбец, «цепляем» маркер окне. Его элементы:На большинстве компьютеров выше 20, которая функций КПЕР и следующие команды контекстного
WQ1Из буфера обмена Microsoft
- Сохраняет книгу в виде Excel 2007 на
- и диаграммы задаваяТеперь несколько слов о производить самые различные значительно увеличивают возможности
плюс пустая ячейка строки. Сразу применяем таблиц, чем Excel автозаполнения и тянемЧтобы добавить значение в
есть набор (пакет) не была отозвана. ПЛТ: меню:Формат файла Quattro Pro Office в Microsoft текстового файла, разделенного
основе XML с для автоматического построения том, что можно вычисления на основе визуализации данных в
для будущего итога на практике полученные не придумаешь. в сторону. ячейку, щелкаем по
программ Microsoft Office. А также, покажитеЧитайте также: Примеры функции»Добавить». Происходит добавление шаблона, для MS-DOS
Excel с помощью знаками табуляции, для поддержкой макросов. Позволяет либо выделенный диапазон
вводить в каждую задаваемых типов данных программе. и нажимаем кнопку знания – расширяемРабота с таблицами вТаким же способом можно
ней левой кнопкой Эти программы принято сколько есть позиций ПЛТ в Excel:
графика, нового листаWB1, WB3 команд использования в операционной сохранять код макросов ячеек, либо указывать ячейку. Меню формата и формул, по
Организация списков и баз «Сумма» (группа инструментов границы столбцов, «подбираем» Excel для чайников копировать строки.
мыши. Вводим с называть «офисными» , в прайсе с расчет выплат по и т. п.
WB1, WB3Вставить
системе MS-DOS и VBA и листы его в ручном вызывается правым кликом которым будет производиться
данных «Редактирование» на закладке высоту для строк. не терпит спешки.Удалим столбец: выделим его клавиатуры текст или так как они
напитками, которые не аннуитетному кредиту.»Удалить». Удаление ячеек, строк,Quattro Pro 5.0 иили гарантирует, что символы макросов Microsoft Excel режиме при входе
на активной ячейке.
Как работать в Excel: формулы и функции для чайников
та или иная. В Microsoft Office «Главная» или нажмитеЧтобы заполнить графу «Стоимость», Создать таблицу можно – правой кнопкой цифры. Жмем Enter.
незаменимы при работе были списаны с
Обратите внимание! Если банк столбцов с последующим 7.0 для Windows.Специальная вставка табуляции, разрывы строк 4.0 (XLM). в соответствующее меню. Слева имеется специальный
математическая или алгебраическая Excel изначально была комбинацию горячих клавиш ставим курсор в разными способами и мыши – «Удалить».Значения могут быть числовыми, в офисе. Самые
склада. запрещает делать досрочное сдвигом данных.Кроме того, в Excel(вкладка и другие знаки
Двоичная книга ExcelКроме того, в программе столбец с указанием операция. заложена структура строк
ALT+»=»). первую ячейку. Пишем для конкретных целей Или нажав комбинацию текстовыми, денежными, процентными популярные офисные программы
Решения для задачи 5 погашение кредита без»Переименовать». Изменение имени листа, Starter больше неГлавная будут интерпретироваться правильно.XLSB
имеется возможность использования типа данных (общий,Как говорила героиня фильма
и столбцов, поэтомуЕсли нажать на стрелочку «=». Таким образом,
каждый способ обладает горячих клавиш: CTRL+»-«(минус). и т.д. Чтобы – Microsoft Word с помощью функций штрафных комиссий, то
документа и т. поддерживаются форматы файлов,, группа Сохраняется только активныйФормат двоичных файлов (BIFF12) специальных надстроек, исполняемых числовой, текстовый, процентный, «Служебный роман», можно организовать работу со справа каждого подзаголовка мы сигнализируем программе
своими преимуществами. ПоэтомуЧтобы вставить столбец, выделяем установить/сменить формат, щелкаем и Microsoft Excel. ДСРЗНАЧ и ПРОМЕЖУТОЧНЫЕ.ИТОГИ при условиях кредитования п.
указанные ниже. ОткрыватьБуфер обмена лист.
для Excel 2010 скриптов на основе дата и т.д.).
exceltable.com
Как работать в Excel с таблицами для чайников: пошаговая инструкция
и зайца научить списками или создать шапки, то мы Excel: здесь будет сначала визуально оценим соседний справа (столбец по ячейке правойMicrosoft Word –Читайте также: Промежуточные итоги в первой строке
»Сделать копии/переместить». Предоставлен выбор такие файлы или, кнопкаТекст в Юникоде и Excel 2007. Visual Basic. Можно Если выбирается общий курить. В принципе, базу данных является получим доступ к формула. Выделяем ячейку ситуацию. всегда вставляется слева), кнопкой мыши, выбираем это программа для в Excel с невозможно погасить такой
Как создать таблицу в Excel для чайников
копии или перемещения сохранять файлы вВставитьTXTШаблон вставлять любые объекты формат, программа, грубо нет ничего невозможного. для Excel элементарной дополнительным инструментам для
В2 (с первойПосмотрите внимательно на рабочий
нажимаем правую кнопку «Формат ячеек». Или печати текста и примерами функций. кредит! Будьте внимательны листа как в этих форматах невозможно.) можно вставить данныеСохраняет книгу в видеXLTX
в виде графики, говоря, сама определяет, Попробуем разобраться в
задачей.
Как выделить столбец и строку
работы с данными ценой). Вводим знак лист табличного процессора: мыши – «Вставить»
жмем комбинацию горячих составления документов. ОСводные таблицы незаменимы при
и учите Excel. отдельный документ, такФормат перечисленных ниже форматов. текста в Юникоде
Формат файлов по умолчанию видео, аудио или на что именно элементарных принципах функционированияИмпорт и экспорт данных таблицы. умножения (*). ВыделяемЭто множество ячеек в — «Столбец». Комбинация:
Как изменить границы ячеек
клавиш CTRL+1. ней Вы сможете формировании и проектировании
- и перемещение данныхРасширениеФормат
- — стандартной кодировке для шаблонов Excel чего-то еще. В похоже введенное значение приложения и остановимся.Excel позволяет обмениваться данными
- Иногда пользователю приходится работать ячейку С2 (с столбцах и строках. CTRL+SHIFT+»=»Для числовых форматов можно
узнать из уроков отчетов в Excel.Метод уменьшающегося сальдо позволяет на отдельный лист.Надстройка Excel 97—2003Расширение символов, разработанной организацией в приложениях Excel общем, возможностей хватает.
(например, если ввести на понимании его с самыми различными с огромными таблицами. количеством). Жмем ВВОД. По сути –Чтобы вставить строку, выделяем назначить количество десятичных
раздела Microsoft Word.Задача 7: Сформируйте отчет нам проанализировать такой А также заданиеXLA
Идентификаторы типа буфера обмена Unicode Consortium. 2010 и Excel И здесь затронута 01/01/16, будет распознана основных возможностей. источниками, что делает Чтобы посмотреть итоги,Когда мы подведем курсор таблица. Столбцы обозначены соседнюю снизу. Комбинация знаков. А сейчас поговорим – сколько видов тип расходов как имени новых листов.
Как вставить столбец или строку
Надстройка Microsoft ExcelРисунокCSV (разделители — запятые) 2007. В этом всего лишь малая дата 1 январяКонечно, отзывы людей, разбирающихся работу с программой
нужно пролистать не к ячейке с латинскими буквами. Строки клавиш: SHIFT+ПРОБЕЛ чтобыПримечание. Чтобы быстро установить
подробнее о программе ассортимента продуктов по
амортизация автомобиля, трактора,»Выделить все листы».XLAMWMF или EMFCSV
формате нельзя сохранять толика всего того, 2016 года). в специфике приложения, еще более универсальной. одну тысячу строк. формулой, в правом
Пошаговое создание таблицы с формулами
- – цифрами. Если выделить строку и числовой формат для Microsoft Excel, или «Личному уходу» было оборудования или другого»Цвет ярлыка».Имя источника данных
- Рисунки в формате WindowsСохраняет книгу в виде код макросов VBA на что способнаПри вводе числа можно говорят о том,Автоматизация однотипных задач Удалить строки – нижнем углу сформируется вывести этот лист нажимаем правую кнопку ячейки — нажмите
- сокращенно Excel (эксэль). продано в России дорогого в эксплуатацииТакже работа с «Эксель»DSN Metafile (WMF) или текстового файла с и листы макросов эта уникальная программа. использовать и указание что можно, допустим,
- . Использование макросов в не вариант (данные крестик. Он указываем на печать, получим мыши – «Вставить» комбинацию горячих клавишЗачем нужен Excel
и какова средняя устройства. Решив данную предполагает изменение размеров
База данных Access MDE Windows Enhanced Metafile разделителями-запятыми для использования Excel 4.0 (XLM).
Да что говорить, она количества знаков после скачать какой-нибудь самоучитель Excel позволяет автоматизировать впоследствии понадобятся). Но на маркер автозаполнения.
Как создать таблицу в Excel: пошаговая инструкция
чистую страницу. Без — «Строку» (CTRL+SHIFT+»=»)(строка CTRL+SHIFT+1.Excel – это месячная маржа в задачу, вы понимаете строк или столбцов.
MDE
- (EMF). в другой операционнойШаблон (код) при правильном подходе
- запятой (по умолчанию работы в Excel, выполнение однотипных трудоемких можно скрыть. Для Цепляем его левой всяких границ. всегда вставляется сверху).Для форматов «Дата» и программа, которая нужна,
2006 году? свои мотивы и Для этого необходимоПодключение к данным OfficeПримечание
системе Windows иXLTM может вычислять матрицы, отображается один символ, однако, как показывает задач и свести этой цели воспользуйтесь кнопкой мыши иСначала давайте научимся работать
«Время» Excel предлагает в первую очередь,Решение в Excel для рациональность в приобретении
Как работать с таблицей в Excel
навести курсор наODC При копировании метафайла Windows гарантирует, что символыФормат файлов с поддержкой решать всевозможные уравнения хотя при вводе практика и особенно участие человека до
числовыми фильтрами (картинка ведем до конца с ячейками, строками
Чтобы программа воспринимала вводимую несколько вариантов изображения бухгалтерам и экономистом. всех задач №
такого недешевого товара. разделение между строками/столбцамиФайл канала передачи данных (WMF) из другой табуляции, разрывы строк
- макросов для шаблонов любой сложности, находить двух программа просто комментарии начинающих юзеров, единственного щелчка мышью выше). Убираете галочки столбца. Формула скопируется и столбцами. в ячейку информацию значений.
- Ведь в ней 7 с помощью Для начала правильно так, чтобы онUDL программы Microsoft Excel
- и другие знаки Excel в приложениях экстремумы функций, создавать округляет видимое значение, такие материалы очень для запуска макроса. напротив тех значений, во все ячейки.
- как формулу, ставимОтредактируем значение ячеек: можно составлять таблицы одной сводной таблицы. поставим задачу, которая изменил форму. ПриЕсли Microsoft Excel не вставляет рисунок в будут интерпретироваться правильно.

Excel 2010 и базы данных и хотя истинное не часто представлены вСоздание панелей управления которые должны бытьОбозначим границы нашей таблицы.
Чтобы выделить весь столбец, знак «=». Например,Щелкнем по ячейке со (отчеты) , производитьЧитайте также: Сводные таблицы будет максимально приближенно зажатой левой клавише поддерживает формат файлов, виде расширенного метафайла Сохраняется только активный Excel 2007. В связывать их с меняется). слишком заумном виде,. В Excel существует
exceltable.com
спрятаны.
Изучив возможности приложения, можно сделать вывод, что оно подходит для экономистов и бухгалтер…
Изучив возможности приложения, можно
сделать вывод, что оно подходит для
экономистов и бухгалтеров.
Excel – это
табличный процессор, который оснащен
инструментами для создания отчетов,
вычислений, составления диаграмм. Но и
рядовому пользователю для решения
бытовых нужд он пригодится. Эксель –
это средоточие полезных функций.
Программа помогает автоматизировать
рабочий процесс.
При изучении опций
становится понятно, что Microsoft Excel – это
универсальное средство, которое
позволяет:
- работать с различными типами данных;
- выполнять расчеты;
- организовывать дневники и журналы;
- хранить информацию;
- составлять отчеты;
- строить графики и диаграммы;
- создавать схемы и рисунки;
- организовывать списки и базы данных;
-
импортировать и экспортировать
информацию; - автоматизировать однотипные действия;
- создавать панели управления;
-
находить решение математических задач
и уравнений; - вести семейный бюджет;
-
программировать на встроенном языке
VBA и т.д.
Интерфейс
программы
Мы
узнали, что такое Эксель, теперь можно
приступать к рассмотрению следующего
вопроса. Как выглядит главное окно
приложения? В MS Excel – это белый лист,
расчерченный в виде таблицы. Минимальная
единица – прямоугольник, называемый
ячейкой (клеткой). Табличная форма –
область создаваемой или редактируемой
книги.
При
рассмотрении интерфейса приложения
пользователей волнует вопрос: «В Excel
что это находится над таблицей?».
Поле, располагающееся слева от пиктограммы
fx, – это строка формул. Предназначена
она для ввода текста, формул, функций,
числовой информации.
В
MS Excel 2007 и выше над строкой формул
размещается лента (панель инструментов
в развернутом виде). Новшество 2007 версии
заключается в наличии круглой кнопки
со значком компании. Кликнув на
пиктограмму, пользователь откроет меню
(аналогичное меню «Файл» в вариации
2003). Справа размещается панель быстрого
доступа. Пользователь настраивает ее
по своему усмотрению. По умолчанию на
ней располагаются кнопки: «Сохранить»,
«Отменить», «Вернуть».
Строка
состояния внизу рабочей области позволяет
менять масштаб, вид страницы.
Лента
В
Эксель 2007 меню отображается в виде
ленты так, что это расположение
пиктограмм и команд удобно для
пользователя. В ранних версиях меню
оформлено в виде панелей инструментов
и строки. Юзер создавал рабочую область
по своему усмотрению, иногда она
становилась слишком громоздкой.
Ориентироваться
в ленте просто: кликнув на вкладку,
пользователь замечает доступные команды.
На каждой вкладке пиктограммы разделены
на блоки.
Если
в нижней части блока отображается
стрелка, то при нажатии на значок
пользователь вызывает диалоговое окно.
Здесь отображается расширенная версия
пунктов меню.
Нововведение
в Excel – наличие галереи.
Оформлена она в виде графического меню,
в котором содержатся образцы (на вкладке
«Главная» – «Стили ячеек»).
Панель
быстрого доступа
При
работе с MS Excel следует изучить: что
это за приложение, как им пользоваться
для автоматизации работы. Для увеличения
работоспособности юзер настраивает
панель быстрого доступа.
Она
находится справа от кнопки «Office».
Пользователь вправе добавить пиктограммы
команд, которые чаще всего используются.
По умолчанию офисный пакет располагает
на панели 3 пиктограммы: «Сохранить»,
«Назад» и «Вернуть». Справа находится
стрелка, раскрывающая список дополнительных
команд.
Панель
быстрого доступа отображается всегда,
независимо от того, какая вкладка
активирована.
Работа
в Excel
Программа
Эксель – это приложение, разработанное
для вычислений (в первую очередь).
Позволяет производить арифметические
действия с внесенной числовой информацией.
Если пользователю нужна таблица для
отображения текста, проще создать объект
в MS Word.
Начиная с версии 2007 в Excel используется XML-формат, на основе которого создаются рабочие книги, шаблоны и надстройки. Фактически эти файлы представляют собой ZIP-архивы. При необходимости они могут быть разархивированы и просмотрены.[1] В версиях, предшествующих Excel 2007, применялся двоичный файловый формат. И, хотя спецификации этого формата известны, работать с двоичными файлами совсем непросто. С другой стороны, файловый XML-формат относится к категории так называемых открытых форматов. Подобные файлы могут создаваться и обрабатываться с помощью любых программ, не относящихся к Office 2010.
В качестве примера используется файл с поддержкой макросов Excel (XLSM). Он состоит из одного рабочего листа, одного листа диаграммы и простого макроса на языке VBA. Рабочий лист включает таблицу, кнопку (из группы элементов управления Формы), рисунок Smart Art, а также фотографию цветка (рис. 1).
Рис. 1. Пример листа рабочей книги
Скачать заметку в формате Word или pdf, примеры в формате Excel
Структура Excel-файлов
Для просмотра «внутренностей» файла Excel откройте Проводник Windows и добавьте расширение ZIP к файлу. После этого файл sample.xlsm будет переименован в sample.xlsm.zip. Затем можно открыть этот файл с помощью встроенного в Windows архиватора (рис. 2). Если вы установите архиватор 7-zip, то сможете открывать файлы Excel непосредственно, не переименовывая их (рис. 3).
Рис. 2. Структура каталогов файла рабочей книги при просмотре во встроенном архиваторе Windows; чтобы увеличить изображение кликните на нем правой кнопкой мыши и выберите Открыть картинку в новой вкладке
Рис. 3. Непосредственное открытие файла Excel, как архива в 7-zip
Первое, что бросается в глаза при просмотре файла (см. рис. 2), — это наличие структуры каталогов. Почти все используемые файлы являются текстовыми XML-файлами. Их можно просматривать в окне текстового редактора, XML-редактора, веб-браузера либо даже в окне Excel. На рис. 4 показано содержимое такого файла, просматриваемого в окне браузера Microsoft Edge. Файлы формата, отличного от XML, включают графические файлы и VBA-проекты (хранятся в двоичном формате).
Рис. 4. Просмотр XML-файла в окне веб-браузера
Рассматриваемый XML-файл (см. рис. 2) включает три корневые папки; некоторые из них включают подпапки. Обратите внимание, что многие папки включают папку _rels. Здесь находятся XML-файлы, которые определяют связи с другими компонентами пакета.
Папки, входящие в состав файла рабочей книги sample.xlsm (см. рис. 2).
- Здесь можно найти сведения о связях в пакете.
- XML-файлы, которые описывают свойства файла и настройки приложения.
- Эта папка является «сердцем» файла. Ее имя изменяется в зависимости от типа документа Office (xl, ppt, word и т.д.). Здесь находится несколько XML-файлов, содержащих настройки для рабочей книги. Если в состав рабочей книги включен VBA-код, он будет находиться в двоичном файле с расширением BIN. Эта папка включает несколько подпапок (количество подпапок изменяется в зависимости от выбранной рабочей книги):
- Здесь находится XML-файл для каждой диаграммы, включающий описание ее настроек.
- Здесь содержится XML-файл, включающий данные для каждого листа диаграммы в рабочей книге.
- Здесь находятся XML-файлы, в которых содержится описание диаграмм (рисунков SmartArt) в рабочей книге.
- Здесь содержится XML-файл, включающий данные для каждого «рисунка». Здесь под этим термином подразумеваются кнопки, диаграммы и изображения. Любопытно, что иногда такое содержимое является мусорным. Удаляю эту папку, мы удаляем весь мусор. Правда, может пострадать и ценная информация. Подробнее см. Excel «тормозит». Что делать? Дубль 2.
- Здесь содержатся внедренные медиаклипы, например, GIF- и JPG-файлы.
- Включает XML-файл, содержащий данные для каждой таблицы.
- Содержит XML-файл, включающий данные о теме рабочей книги.
- Включает XML-файл для каждого рабочего листа в книге.
Любопытно, что добавление расширения ZIP к файлу Excel, не мешает открытию его в Excel, поскольку работа этой программы не зависит от расширения открываемого файла. Также можно сохранить рабочую книгу с расширением ZIP. Для этого в диалоговом окне Сохранение документа добавьте расширение ZIP и заключите имя файла в двойные кавычки, например, “Пример.xlsx.zip”.
Почему файловый формат столь важен
«Открытые» файловые XML-форматы, появившиеся в Microsoft Office 2007, представляют собой огромный шаг вперед, важный для всего компьютерного сообщества. Самое главное — рабочие книги Excel в этих форматах относительно легко считывать и записывать посредством ряда программ, отличных от Excel. Например, вполне возможно написать такую программу, которая будет изменять тысячи рабочих книг Excel, причем сама программа Excel не потребуется. Подобная программа может вставлять новые рабочие листы в каждый такой файл.
Важно также то, что новые форматы файлов более устойчивы к возможным повреждениям (по сравнению с устаревшими двоичными форматами). Я сохранил файл рабочей книги и удалил один из XML-файлов рабочего листа. При попытке повторного открытия этого файла в Excel отобразилось сообщение, показанное на рис. 5. В нем говорится о том, что файл был поврежден и данные в нем отличаются от данных в файлах с расширением .res. Причем Excel способна «отремонтировать» и открыть файл. При этом удаленный рабочий лист будет помещен на место, хотя и окажется пустым.
Рис. 5. Программа Excel может сама «отремонтировать» поврежденный файл рабочей книги
Кроме того, размер заархивированного XML-файла зачастую меньше размера соответствующего двоичного файла. И еще одно преимущество заключается в том, что структурированная природа файла позволяет извлекать отдельные его элементы (например, графику). Как правило, у пользователя Excel не возникает потребности в просмотре либо изменении XML-компонентов файла рабочей книги. Но если вы являетесь разработчиком, то вам придется создавать код, который изменяет компоненты пользовательского «ленточного» интерфейса Excel. При этом следует хотя бы поверхностно знать структуру XML-файла рабочей книги.
Файл OfficeUI
В файле Excel.officeUI сохраняются результаты изменений, внесенных на панель быстрого доступа и ленту. Этот XML-файл можно найти в следующей папке: C:Users<имя_пользователя>AppDataLocalMicrosoftOffice
Если вы не нашли в этой папке такого файла, это означает, что вы не изменяли в Excel, ни ленту, ни панель быстрого доступа, установленные по умолчанию. Добавьте любую команду на панель быстрого доступа, и файл появится. Причем изменения вносятся в файл незамедлительно, еще до закрытия Excel. Для просмотра файла Excel.officeUI можно воспользоваться редактором XML-кода, веб-браузером или Excel. Выполните следующие действия.
- Создайте копию файла Excel.officeUI.
- Добавьте расширение XML к копии файла, в результате чего название файла примет вид Excel.officeUI.xml.
- Перейдите в Excel, выполните команду Файл –> Открыть.
- Отобразится диалоговое окно, включающее ряд параметров; выберите XML-таблица.
На рис. 6 показан импортированный файл Excel.officeUI.xml. В рассматриваемом примере на панель быстрого доступа добавлено пять команд (строки 3, 8, 9, 12, 13).
Рис. 6. Просмотр файла данных Excel.officeUl.xml в Excel
Один и тот же файл Excel.OfficeUI может применяться несколькими пользователями одновременно. Например, панель быстрого доступа нетрудно снабдить двумя-тремя десятками полезных инструментов, а ленту — несколькими полезными вкладками, включающими ряд пользовательских групп. Если подобная обновленная панель произведет впечатление на ваших коллег, просто передайте им копию файла Excel.OfficeUI и расскажите, куда ее нужно скопировать. Учтите, что в случае копирования переданной вами копии поверх существующего файла Excel.OfficeUI все изменения, ранее внесенные в интерфейс пользователя, будут утеряны.
Не пытайтесь изменить файл Excel.OfficeUI, если вы точно не представляете, для чего он предназначен. Но при этом не бойтесь экспериментировать. Если при запуске Excel появится сообщение об ошибке в файле Excel.ОfficeUI, можете просто удалить его, после чего Excel создаст новый экземпляр этого файла. Но лучше все же хранить копию исходного файла в безопасном месте.
Файл XLB
Программа Excel хранит настройки панелей инструментов и меню в файле с расширением XLB. Даже несмотря на то, что Excel 2010 (и более поздние версии) официально не поддерживает панели инструментов и меню так, как в предыдущих версиях, файл XLB по-прежнему используется. Если вы не можете его найти, значит, программа до сих пор не сохранила ни одно из пользовательских меню или панелей инструментов. В момент закрытия Excel 2010 текущая конфигурация панелей инструментов сохраняется в файле Excel14.xlb (в версии 2013 г. – в файле Excel15.xlb). Этот файл (обычно) находится в следующем каталоге: C:Users<имя_пользователя>AppDataRoamingMicrosoftExcel
Этот двоичный файл содержит сведения о положении и видимости всех пользовательских панелей инструментов и меню, а также изменения, которые были добавлены во встроенные панели инструментов и меню.
Файлы надстроек
Надстройка фактически является рабочей книгой Excel, имеющей некоторые особенности:
- Значение свойства рабочей книги IsAddin равно Истина. Это означает, что надстройка может быть загружена и выгружена с помощью диалогового окна Надстройки.
- Эта рабочая книга скрыта, причем подобное состояние не может изменяться пользователем. Следовательно, надстройка никогда не может быть активной рабочей книгой.
- Если вы работаете с VBA, имейте в виду, что надстройка не входит в коллекцию Workbooks.
Для получения доступа к диалоговому окну Надстройки выберите команду Файл –> Параметры. Выберите раздел Надстройки в левом списке, выберите пункт Надстройки Excel, и щелкните на кнопке Перейти (рис. 7). Альтернативные методы. Если в рабочем окне Excel отображается вкладка Разработчик, перейдите на нее, и кликните Надстройки. И, наконец, если установлена вкладка Разработчик, можно воспользоваться комбинацией клавиш: нажмите и удерживайте клавишу Alt, последовательно нажимайте Р – З (буква) – 2.
Рис. 7. Надстройки в меню Параметры Excel
Настройки Excel в системном реестре
В диалоговом окне Параметры находятся десятки настроек, определенных пользователем. Для хранения этих настроек и обращения к ним во время запуска Excel используется реестр Windows, который еще называют системным реестром. Он представляет собой централизованную иерархическую базу данных, используемую операционной системой и приложениями. Реестр появился еще в Windows 95, в которой заменил прежние INI-файлы с хранящимися в них настройками Windows и приложений.
Для просмотра и редактирования системного реестра можно использовать редактор реестра – regedit.ехе, расположенной в папке C:Windows. Прежде чем начать эксперименты, используйте команду Файл –> Экспорт редактора реестра. Эта команда позволяет сохранить ASCII-версию всего реестра, либо выбранную вами ветвь. Чтобы вернуть реестр в первоначальное состояние, импортируйте ASCII-файл, после чего реестр примет свой исходный вид (команда Файл –> Импорт).
Системный реестр содержит ключи и значения, расположенные в иерархическом порядке. Ключи верхнего уровня: HKEY_CLASSES_ROOT; HKEY_CURRENT_USER; HKEY_LOCAL_MACHINE; HKEY_USERS; HKEY CURRENT CONFIG. Информация, используемая Excel 2013, хранится в следующем разделе реестра: HKEY_CURRENT_USERSoftwareMicrosoftOffice15.0Excel. Настройки реестра обновляются автоматически после закрытия Excel.
Рис. 8. Редактор реестра позволяет просматривать и изменять системный реестр
Учтите, что Excel считывает содержимое реестра Windows один раз — при запуске. Кроме того, Excel единственный раз обновляет настройки реестра — при нормальном завершении. Если Excel завершается аварийно (такое бывает), информация в реестре не обновляется. Если изменить одну из настроек Excel, например, отображение строки формул, это изменение не зафиксируется в системном реестре до тех пор, пока Excel не завершит свою работу без эксцессов.
В таблице (рис. 9) перечислены настройки реестра, имеющие отношение к Excel 2013. Учтите, что некоторых из них вы можете не найти в своей базе данных реестра.
Рис. 9. Информация о конфигурации Excel в системном реестре
Хотя большинство настроек может изменяться в диалоговом окне Параметры, некоторые настройки невозможно изменить таким образом (в этом случае применяется редактор реестра). Например, при выделении диапазона ячеек иногда требуется, чтобы выделенные ячейки окрашивались в черный цвет на белом фоне. Для этого достаточно добавить в системный реестр следующий ключ.
- Откройте редактор реестра и найдите раздел HKEY_CURRENT_USERSoftwareMicrosoftOffice15.0ExcelOptions.
- Щелкните правой кнопкой мыши и выберите пункт Создать –> Параметр QWORD (64 бита).
- Назовите создаваемое значение Options6.
- Щелкните правой кнопкой мыши на ключе Options6 и выберите пункт Изменить.
- В диалоговом окне Изменение параметра QWORD установите переключатель Десятичная и введите значение 16 (рис. 10).
Рис. 10. Ввод значения для параметра системного реестра
После перезагрузки Excel ячейки выделяются черным цветом (следует отметить, что я не заметил изменений). Если вас это не устраивает, удалите запись реестра Options6.
Если появляются проблемы при запуске Excel, причина может быть в повреждении ключей системного реестра. Возможно, придется с помощью редактора реестра удалить следующий раздел реестра: HKEY_CURRENT_USERSoftwareMicrosoftOffice15.0Excel. При следующем запуске Excel удаленные ключи реестра будут созданы вновь. При этом существует риск потери некоторой информации.
[1] По материалам книги Джон Уокенбах. Excel 2010. Профессиональное программирование на VBA. – М: Диалектика, 2013. – С. 112–121.
Excel — это программа электронных таблиц, которая используется для хранения, организации и управления данными .
Подготовленная нами информация относится к Microsoft Excel в целом и не ограничивается какой-либо конкретной версией программы.
Для чего используется Excel
Все версии Excel и других программ для работы с электронными таблицами могут хранить несколько страниц электронных таблиц в одном компьютерном файле. Сохраненный компьютерный файл часто называют рабочей книгой, и каждая страница рабочей книги представляет собой отдельный рабочий лист .
Ячейки электронной таблицы и ссылки на ячейки
В более новых версиях Excel каждый рабочий лист содержит примерно миллион строк и более 16 000 столбцов, что требует схемы адресации для отслеживания того, где находятся данные.
Горизонтальные строки обозначены номерами (1, 2, 3), а вертикальные столбцы — буквами алфавита (A, B, C). Для столбцов, превышающих 26, столбцы обозначаются двумя или более буквами, такими как AA, AB, AC или AAA, AAB и т. Д.
Точка пересечения между столбцом и строкой — это маленький прямоугольник, называемый ячейкой . Ячейка является основной единицей для хранения данных в рабочей таблице, и поскольку каждая рабочая таблица содержит миллионы этих ячеек, каждая из них идентифицируется по ссылке на ячейку.
Ссылка на ячейку представляет собой комбинацию буквы столбца и номера строки, например A3, B6 и AA345. В этих ссылках на ячейки буква столбца всегда указывается первой.
Типы данных, формулы и функции
Типы данных, которые может содержать ячейка:
- чисел
- Текст
- Даты и время
- Булевы значения
- Формулы
Формулы используются для расчетов — обычно включают данные, содержащиеся в других ячейках. Эти ячейки, однако, могут находиться на разных листах или в разных книгах.
Создание формулы начинается с ввода знака равенства в ячейку, в которой вы хотите отобразить ответ. Формулы могут также включать ссылки на ячейки для расположения данных и одну или несколько функций электронных таблиц .
Функции в Excel и других электронных таблицах представляют собой встроенные формулы, разработанные для упрощения выполнения широкого диапазона вычислений — от обычных операций, таких как ввод даты или времени, до более сложных, таких как поиск конкретной информации, содержащейся в больших таблицах данных. ,
Excel и финансовые данные
Электронные таблицы часто используются для хранения финансовых данных. Формулы и функции, используемые для данных этого типа, включают в себя:
- Выполнение основных математических операций, таких как суммирование столбцов или строк чисел
- Поиск значений, таких как прибыль или убыток
- Расчет планов погашения по кредитам или ипотекам
- Нахождение среднего, максимального, минимального и других статистических значений в указанном диапазоне данных
- Проведение Что, если анализ данных, где переменные модифицированные по одному , чтобы увидеть , как изменение влияет на другие данные, такие как расходы и прибыль
Excel использует другие
Другие общие операции, для которых Excel может использоваться:
- Графики или диаграммы данных, чтобы помочь пользователям в определении тенденций данных
- Форматирование данных для облегчения поиска и понимания важных данных.
- Печать данных и графиков для использования в отчетах
- Сортировка и фильтрация данных для поиска конкретной информации
- Связывание данных листа и диаграмм для использования в других программах, таких как Microsoft PowerPoint и Word
- Импорт данных из программ базы данных для анализа
Таблицы были оригинальными « приложениями- убийцами » для персональных компьютеров из-за их способности компилировать и понимать информацию. Ранние программы для работы с электронными таблицами, такие как VisiCalc и Lotus 1-2-3, были в значительной степени ответственны за рост популярности компьютеров, таких как Apple II и IBM PC, как бизнес-инструмента.