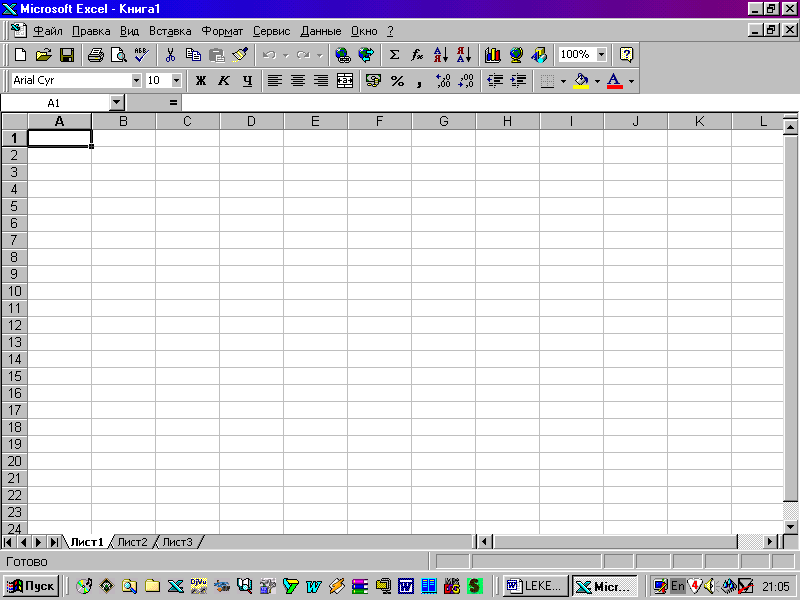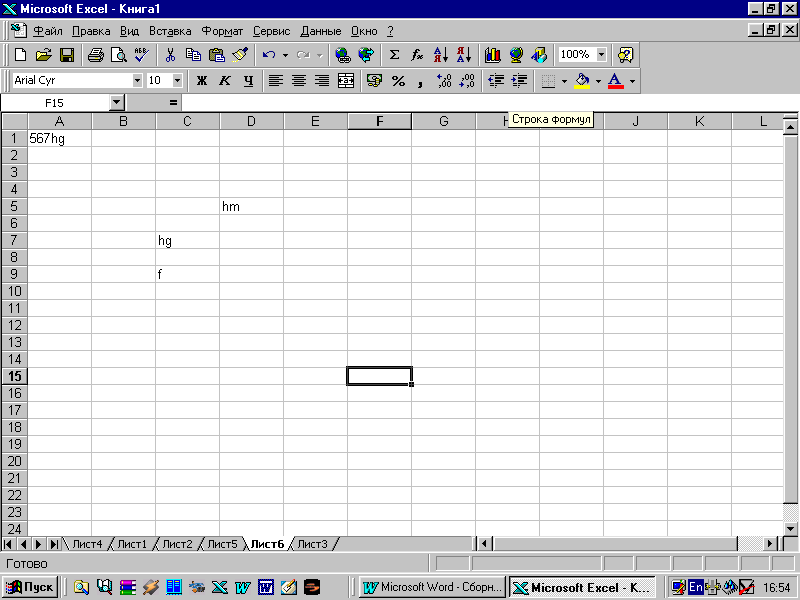Лабораторная работа № 7
Тема: Создание и редактирование входных/выходных
форм документов с использованием табличного процессора EXCEL.
Цель проведения. В результате выполнения лабораторной работы
студент должен иметь представление о функциональных возможностях табличного
процессора EXCEL, приобрести навыки создания таблиц и форматирования ячеек.
Продолжительность
— 4 часа.
Список литературы
Обязательная литература
1.
Иванов В. Microsoft Office
System 2003 Учебный курс. – СПб.: Питер; Киев: Издательская
группа ВНV, 2004. – 640с.: ил..
Дополнительная литература
1.
Windows 98/ME/2000/{H/
Книга + Видеокурс.: Учебное пособие. – М.: Лучшие книги. 2003. – 400с.
2.
Ульрих Л.А. Электронные
таблицы Microsoft Excel. Проблемы и решения: Практич. пособие / Пер. с англ. –
Издательство ЭКОМ, 2002, 400 с.
3.
Виллетт Эдвар, Кроулер
Дэвид, Кроулер Ронда. Microsoft Office 2000 / Библия пользователя. Пер. с англ.
– М.: Издательский дом «Вильямс». 2001. – 1026 с.
4.
Левин А. Самоучитель
работы на компьютере. Начинаем с Windows. 3-е изд. – СПб.: Питер, 2005. —
718с., ил.
Содержание теоретического минимума.
1.
Рабочее окно, рабочие
книги и рабочие листы.
2.
Ввод данных.
3.
Редактирование данных.
4.
Форматирование данных.
5.
Создание новой таблицы.
Обрамление таблицы.
6.
Выделение ячеек, их
диапазонов, строк и столбцов.
7.
Ввод данных через формы.
8.
Копирование данных или
формул в смежные ячейки.
9.
Обработка числовых
значений.
a)
Создание формул;
b)
Функции в Microsoft Excel.
10. Ссылки на ячейки. Имена ячеек.
11. Условное форматирование.
12. Рабочие листы Microsoft Excel.
13. Подготовка документа к печати.
Краткие теоретические сведения.
Рабочие книги и рабочие листы Microsoft Excel.
Чтобы начать работать в Microsoft Excel нажмите кнопку
Пуск → Программы → Программы Microsoft Office → Microsoft Excel.
При запуске программы Excel
открывается окно, содержащее новую рабочую книгу. Рабочая
книга – это многостраничный документ Excel,
каждая страница которого называется рабочим листом.
В окне документа отображается активная страница.
Пользователь может вставить в книгу дополнительные листы (максимально – 255).
Рабочее окно Excel (рис.
2) содержит стандартную строку заголовка, меню и панели инструментов. Под ними
расположена панель, в составе которой имеются поле
имени и строка формул.
Рис. 2
Строка состояния, находящаяся в нижней части окна программы Excel,
выдаёт информацию о состоянии программы, режимах её работы и выполняемых
операциях. Она также информирует пользователя о том, что можно вводить данные
или выполнять команду. В этом случае в ней отображается слово «Готово».
Электронная таблица (ЭТ или Excel)
представляет собой прямоугольную сетку, содержащую 256 столбцов и 65536 строк,
расположенных на рабочем листе. Пересечение столбца и строки образует ячейку — основной элемент ЭТ для хранения данных.
По умолчанию строки нумеруются, а столбцы обозначаются одной или двумя
латинскими буквами.
Каждая ячейка имеет свой адрес, он
определяется именем столбца и номером строки, которым принадлежит ячейка
(например А1, В6 и др.). Активная ячейка
высвечивается в поле имени и она окружена рамкой, которая называется рамкой активной ячейки, а заголовки столбца и
строки этой ячейки подсвечиваются. В каждый момент времени активной является
только одна ячейка, и данные можно вводить лишь в неё.
При работе в Excel вид указателя мыши постоянно меняется при его
перемещении по рабочему листу и зависит от режима работы программы и доступных
команд.
Когда указатель мыши имеет вид «контурного» толстого креста , его можно использовать для выделения
ячеек.
В правом нижнем углу рамки активной ячейки
указатель мыши принимает вид тонкого чёрного креста . Он указывает на
возможность выполнения операции заполнения смежных ячеек.
При установке указателя на границе активной
ячейки появляется четырёхнаправленная стрелка . Этот указатель
используется для перемещения содержимого ячейки в другое место.
При работе в Excel очень внимательно
следите за указателем мыши, так как изменение его положения всего на миллиметр
может привести к изменению его формы и, следовательно, функциональных
возможностей.
Ввод данных.
В ячейки рабочего листа могут быть введены
данные трёх типов:
— числа (к ним относятся также значения
даты и времени), представляющие собой величины, используемые в вычислениях;
— формулы, которые являются
инструкциями, вводимыми в ячейки, в соответствии
с которыми производятся вычисления;
— текст, информация, не являющаяся ни
числом, ни формулой. Текст обрабатывается как последовательность символов, даже
если он представляет собой набор цифр.
Данные могут вводиться только в
активную ячейку – либо
непосредственно, либо с использованием строки формул, которая расположена под
панелью инструментов в верхней части экрана.
Если при вводе
произошла ошибка, щёлкните в строке формул на кнопке Cancel (Отмена) с изображением крестика красного
цвета . Или нажмите
клавишу Esc на клавиатуре.
Для того чтобы закончить ввод данных нажмите
кнопку Enter (Ввод) – изображена в виде галочки зелёного цвета в строке формул или клавишу Enter на клавиатуре для завершения ввода или
перехода к другой ячейке.
Редактирование данных.
Существуют два способа изменения содержимого
ячейки.
1) При вводе в выбранную ячейку нового значения
старая информация заменяется вводимой.
Если необходимо очистить
содержимое ячейки: выделите ячейку
и нажмите клавишу Delete или
щёлкните на ячейке правой кнопкой мыши и в открывшемся контекстном меню
выберете пункт «Очистить содержимое».
! Не вызывайте команду Delete (Удалить), поскольку при этом ячейки удаляются с листа,
а соседние ячейки сдвигаются и занимают их место.
2)
С помощью строки формул,
если ячейка содержит громоздкую формулу или длинную строку символов, которые
необходимо лишь незначительно скорректировать. Для этого сначала щёлкните на
ячейке и установите курсор ввода в строку формул, а затем воспользуйтесь мышью
или клавиатурой и внесите правку. Перейти в режим редактирования можно
нажатием функциональной клавиши F2 или двойным щелчком мыши на ячейке, после
чего можно вносить изменения прямо в нее.
Форматирование данных.
Все действия по форматированию можно выполнить,
пользуясь вкладками Число, Шрифт, Выравнивание, Вид и Граница
в Меню → Формат → Ячейки.
С помощью этих команд можно поменять внешний
вид данных в таблице, изменяя шрифт, размер, стиль и цвет информации, которая
выводится в ячейки и текстовые поля.
Для изменения типа
вводимых в ячейку данных используется команда Меню → Формат → Ячейки → вкладка
Число, где изменяются числовые форматы активной ячейки. Это же можно
сделать с помощью кнопок панели инструментов форматирования.
Чаще всего использующиеся операции
форматирования выведены в виде кнопок на панель инструментов Форматирование:
.
Наибольший интерес представляют кнопки:
— кнопка «Объединить и поместить в
центре». Она используется для создания заголовков путём объединения
нескольких ячеек в одну.
— кнопки «денежный и процентный формат» используются
для преобразования числовых значений в соответствующие форматы чисел.
— кнопка «формат с разделителем»
преобразует большие числа к наиболее удобному для восприятия виду. Например:
300000 преобразуется к 300 000, при этом меняется только вид числа, а не
само число.
— кнопки «Увеличить/Уменьшить разрядность»
числа. При уменьшении разрядности в отображаемом числе уменьшается количество
значащих цифр после десятичной запятой. Однако не следует путать понятия
«форматирование» и «округление». Когда число отформатировано, оно только
кажется округлённым. При создании ссылки на ячейку с отформатированным числом
оно будет применяться в вычислениях в исходном виде, то есть со всеми знаками
после запятой.
Создание новой таблицы.
Для создания новой таблицы нужно:
0)
Ввести сначала названия
столбцов в выбранную в качестве начала таблицы новую строку (шапка таблицы).
1)
Определиться с
выравниванием названий в шапке таблицы (Меню → Формат → Ячейки → вкладка
Выравнивание).
2)
Аналогичные действия проделать
со строками.
3)
Заполнить таблицу.
4)
Создать обрамление таблицы
(этот пункт смотри ниже).
Обрамление таблицы.
Excel позволяет затенить некоторые ячейки или заключить их
в рамку. Можно рисовать произвольные комбинации горизонтальных и вертикальных
линий слева, справа, вверху или внизу ячейки, а также задавать двойное
подчеркивание и пунктирное. Эти операции выполняются в режиме Меню →
Формат → Ячейки → вкладка Граница или с помощью
кнопки Границы панели инструментов Форматирование .
Для оформления таблиц также можно использовать
автоформатирование (команду Автоформат в Меню → Формат),
которое позволяет выбрать стандартный формат для таблицы.
Выделение ячеек, их диапазонов, строк и столбцов.
Операция выделения выполняется для обозначения
ячеек, к которым должна относиться следующая команда или действие. В Excel всегда выделена рамкой по крайней мере одна –
активная ячейка. Группа выделенных ячеек называется – диапазоном. Для выделения диапазона ячеек
переместите указатель в первую ячейку диапазона и, удерживая кнопку мыши,
перетащите его в нужном направлении до последней ячейки, которую необходимо
включить в диапазон, затем отпустите кнопку. Или с помощью клавиатуры:
поместите указатель ячейки в начало выделяемой области, нажмите клавишу Shift, а затем, удерживая
её, расширите выделенный диапазон, используя клавиши управления курсором.
Для выделения
одного столбца (строки) достаточно щёлкнуть на
его заголовке.
Объединение и пересечение – особые виды
диапазонов ячеек.
Объединение – это область, содержащая все ячейки,
принадлежащие нескольким диапазонам.
Например: при вычислении суммы чисел,
находящихся в ячейках С2:С8 и С20:С28, в аргументе функции следует записать
выражение С2:С8;С20:С28. Точка с запятой в данном случае используется для
обозначения объединения всех ячеек в обоих диапазонах.
Пересечение ячеек – это область, которая содержит ячейки,
принадлежащие одновременно нескольким диапазонам. Для обозначения пересечения
вместо точки с запятой используется пробел.
Например: пересечение двух диапазонов, задаваемое как С2:С10
А10:J20, содержит только одну ячейку – С10.
Копирование данных или формул в смежные ячейки.
Чтобы скопировать данные или формулу можно
воспользоваться командами копирования вставки в Меню
→ Правка → Вставить или Специальная
вставка. Используя пункт Специальная вставка можно скопировать
только значения, только формулы или только форматы копируемых ячеек или др.
Так же скопировать данные или формулу из
ячейки возможно соответствующими кнопками на панели инструментов или с помощью
тонкого чёрного креста, появляющегося в правом углу активной ячейки, путём
передвижения его на смежные ячейки.
Ввод данных через формы.
Форма данных представляет собой диалоговое
окно, позволяющее легко просматривать, вводить, изменять, добавлять и удалять
строки или находить строки таблицы, удовлетворяющие заданному критерию.
С помощью формы данных можно просматривать в
каждый момент времени только одну полную запись таблицы (строку). Форма данных
автоматически создается на основе имен столбцов. Чтобы вывести форму на экран
необходимо выделить любую ячейку списка (таблицы) и выбрать команду Меню
→ Данные → Форма.
Редактирование данных выполняется так же, как
редактирование текста в любом поле ввода. Содержимое вычисляемых столбцов,
например ячеек с промежуточными итогами, отображается, как обычные надписи, и
недоступно для редактирования.
Форму данных можно использовать при поиске отдельных записей, удовлетворяющих
заданным условиям. Для этого необходимо щёлкнуть на кнопке «Критерии». В
результате откроется чистое окно формы записей. Введите в соответствующие
текстовые поля информацию, используемую в качестве критерия поиска. Щёлкните на
кнопке «Далее» для поиска первой записи, удовлетворяющей данным условиям. При
очередном щелчке на этой кнопке произойдёт переход к следующей подходящей
записи.
Одним из недостатков ввода данных через формы
является то, что она работает только с таблицами, у которых шапка (имена
столбцов) отображена только на одной строке. В случае таблицы со сложной
шапкой Excel не сможет создать форму.
Обработка числовых значений.
Все вычисления в Excel выполняются с помощью формул. Формула может
содержать ссылки на ячейки, константы, обращения к функциям, а также знаки
арифметических и логических операций. Excel использует
стандартные символы арифметических и логических операций.
При вычислении результата формулы используется
порядок, принятый в математике. Для его изменения можно применять круглые
скобки.
Таблица арифметических и логических
операций.
|
Операция |
Символ |
|
Сложение |
+ |
|
Вычитание |
— |
|
Умножение |
* |
|
Деление |
/ |
|
Возведение |
^ |
|
Равно |
= |
|
Не |
<> |
|
Больше |
> |
|
Меньше |
< |
|
Амперсанд |
& |
Создание формул.
Для того чтобы в формуле использовать
значение, находящееся в какой-либо ячейке, необходимо сослаться на эту ячейку
(виды ссылок смотри ниже), указав её адрес. Это можно сделать вручную, записав
в формуле адрес ячейки (например: А5, С23), или с помощью способа создания
формул — наведи и щёлкни (point—and—click),
которым знаменита программа Excel. Этот приём является традиционным для всех
программ управления электронными таблицами.
Для создания формулы методом наведи и щёлкни:
1)
Выберите ячейку, в которую
необходимо поместить результат;
2)
Введите знак равенства (=)
в данную ячейку;
3)
Щёлкните на первой ячейке,
содержимое которой необходимо использовать в формуле;
4)
Введите символ операции;
5)
Щёлкните на следующей
ячейке формулы;
6)
Повторите шаги 4) и 5),
пока вся формула не будет введена;
7)
Завершите ввод формулы
нажатием клавиши Enter или щелчком на кнопке Enter (Ввод) в
строке формул.
Не переходите до этого к другой ячейке, иначе
Excel включит её в формулу!
Необходимо учитывать, что по умолчанию в Excel установлен режим,
обеспечивающий автоматический пересчёт результатов
после ввода новых значений в ячейки, содержание которых используется в
вычислениях. Ввод новой информации приводит к пересчёту значений во всей
рабочей книге.
Большинство формул в Excel задают сложные операции. При построении
сложных формул, содержащих несколько математических операций, необходимо
учитывать порядок их выполнения.
Порядок выполнения действий – это набор правил, в соответствии с которыми
производятся вычисления в формуле:
o Вычисления в формуле производятся слева на право;
o Операции умножения и деления имеют более высокий
приоритет и всегда выполняются раньше операций сложения и вычитания. Например:
15/3+2 равно 7, а не 3;
o Любая последовательность операций в скобках
выполняется в первую очередь.
Функции в Microsoft Excel.
Excel
располагает множеством специальных функций, которые можно использовать в вычислениях
на рабочих листах и листах макросов.
Функция
– это программа, которая выполняет определённые операции или вычисляет
некоторую величину. Например: итоговое значение, среднее значение, среднее
геометрическое группы чисел и др.
Значения, которые используются для вычисления
функций, называются аргументами.
Значения, которые функции возвращают в качестве ответа, называются результатами.
Чтобы использовать функцию, нужно ввести ее
как часть формулы в ячейку рабочего листа. Последовательность, в которой должны
располагаться используемые в формуле символы, называется синтаксисом функции. Все функции используют
одинаковые основные правила синтаксиса. Если нарушены правила синтаксиса, Microsoft
Excel выдаст сообщение о том, что в формуле имеется ошибка. Если функция
появляется в самом начале формулы, ей должен предшествовать знак равенства, как и во всякой другой формуле.
Скобки позволяют Excel определить, где
начинается и где заканчивается список аргументов. Помните о том, что нужны обе
скобки, и при этом не следует вставлять пробелов ни перед ними, ни после них.
Внутри скобок должны располагаться аргументы. В качестве аргументов можно
использовать числа, текст, логические значения, диапазоны ячеек или ссылки.
Задаваемые аргументы должны иметь допустимые для данного аргумента значения.
Некоторые функции могут иметь необязательные аргументы, которые могут
отсутствовать при вычислении значения функции.
Аргументы
могут быть как константами, так и формулами. В свою очередь эти формулы могут
содержать другие функции. Функции, являющиеся аргументом другой функции,
называются вложенными. В формулах Excel можно
использовать до семи уровней вложенности функций.
Все функции объединены в несколько категорий, вот
некоторые из них:
Математические и тригонометрические – вычисление абсолютной величины, стандартных
тригонометрических функций, определителей матриц, квадратного корня числа и
др.;
Финансовые – вычисление процентной ставки, ежемесячных и
амортизационных отчислений и др.;
Дата и время – отображение текущего времени, дня недели,
обработка значений даты и времени и др.;
Статистические – вычисление среднего арифметического, дисперсии,
среднеквадратического отклонения, наибольшего и наименьшего чисел выборки,
коэффициентов корреляции и др.;
Логические – обработка логических значений.
Для ввода функций:
1)
Выберите ячейку, в которую
нужно поместить возвращаемый функцией результат;
2)
Нажмите на клавиатуре символ
= (равно);
3)
Выберите функцию в левой
части строки формул, в раскрывающемся списке функций. (В списке представлены
последние 10 используемых функций.)
Если нужной
функции в списке нет, отметьте в нём элемент «Другие функции» или
щёлкните на кнопке «Вставка функции» в строке формул или Меню
→ Вставка → Функция. В результате откроется диалоговое окно «Мастер
функций». Укажите в верхнем списке нужную категорию, а в нижнем – функцию.
Щёлкните на кнопке ОК, чтобы вернуться к строке формул.
4)
В открывшемся диалоговом
окне «Аргументы функции» установите курсор в поле первого аргумента (Число1).
Введите аргумент функции.
В поле данного аргумента можно
ввести число, адрес одной ячейки или адрес диапазона ячеек.
Если окно аргументов закрывает
ячейки, которые нужно выделить (ввести), щёлкните на кнопке сворачивания , расположенной в правой части
окна аргумента (или поля ввода). В результате окно уменьшится до размера поля
ввода и будет возможность выделить нужный диапазон ячеек. Для восстановления
прежних размеров окна ввода аргументов щёлкните по кнопке развёртывания .
5)
При необходимости
заполните поле второго (Число 2) и последующих аргументов функции.
6)
После ввода всех
аргументов, щёлкните по кнопке ОК, чтобы завершить ввод функции.
Как и при использовании любой формулы,
результат вычисления функции помещается в активную ячейку.
При создании формул или вводе функций,
возможно, что аргументы располагаются на других листах или в других рабочих
книгах. В этом случае необходимо полностью указывать адрес ячейки и чтобы не
ошибиться, надо воспользоваться методом «наведи и щёлкни».
Например: =А5*Лист3!В9 – ячейка А5
текущего листа умножается на ячейку В9, расположенную на Листе 3.
=H7+’С:Отдел
продаж[прейскурант.xls]Лист1’!D4 — к ячейке H7 текущего листа прибавляется значение,
находящееся в ячейке D4 на Листе1 файла прейскурант.xls,
расположенного на диске С в папке Отдел продаж.
Ссылки
на ячейки.
При создании формул, для того чтобы
использовать значение, находящееся в какой-либо ячейке, необходимо сослаться на
эту ячейку, указав её адрес. Ссылка на ячейку может быть:
o Относительной – задающей фактическое смещение ячейки, на которую
производится ссылка, относительно ячейки, в которой эта ссылка указывается.
Они задаются по умолчанию. И при копировании формулы адрес ячейки, на которую
производится ссылка, изменяется так, что смещение остаётся прежним.
o Абсолютной – ссылка указывает на конкретную ячейку. При
перемещении или копировании формулы такая ссылка не изменяется. Признаком
абсолютной ссылки является наличие двух знаков доллара ($) – перед
именем столбца и перед номером строки. Например: $F$7.
o Смешанной – ссылка, указывающая на конкретный столбец/строку. В
таких ссылках содержится только один знак доллара. Например: $F7 – в данном случае имеется абсолютная ссылка
на столбец F и относительная ссылка на строку 7.
Имена ячеек.
Excel позволяет каждой ячейке или диапазону ячеек присвоить
своё имя. В данной рабочей книге оно будет уникально и обращаться к нему
возможно с любого рабочего листа книги, не прибегая при этом к абсолютной
ссылке. Выбирая имя для ячейки или диапазона ячеек, следует придерживаться
определённых правил:
¾ Имя должно давать представление о данных
диапазона;
¾ Содержать не более 255 символов;
¾ Необходимо, чтобы имя начиналось с буквы либо
с символа подчёркивания;
¾ Нельзя использовать пробел, точку с запятой,
восклицательный знак или специальные символы;
¾ Имена не должны совпадать с адресами ячеек;
¾ В именах не учитывается регистр символов
клавиатуры;
¾ Имя не должно повторяться внутри рабочей
книги;
¾
Нельзя использовать одно и
то же имя на двух листах одной рабочей книги для обозначения разных диапазонов.
Для присвоения имени ячейке или диапазону
ячеек:
1)
Выделите ячейку или
диапазон, который может содержать и не смежные ячейки;
2)
Щёлкните в поле имени
строки формул и введите имя диапазона. Нажмите клавишу Enter .
Либо активизируйте команду Меню → Вставка
→ Имя → Присвоить, а затем в поле «Имя» введите имя и
щёлкните на кнопке «Добавить».
Изменение и удаление имён:
1)
Выберите команду Меню
→ Вставка → Имя → Присвоить. В диалоговом окне «Присвоение имени»
появится список имён, которые уже использовались в данной рабочей книге.
2)
Чтобы изменить имя,
выделите его в списке, введите новое имя и щёлкните на кнопке «Добавить».
3)
Для удаления имени
выделите его в списке и щёлкните на кнопке «Удалить».
4)
После внесения изменений
щёлкните на кнопке «ОК».
Условное форматирование.
Условное форматирование – это способ форматирования ячеек с учётом
результатов проверки их содержимого. Excel автоматически
применяет к ячейкам заданные параметры форматирования, если выполняется
некоторое условие. Условие – это
логическое выражение, которое может принимать значение True
(Истина) или False (Ложь).
Для применения условного форматирования ячеек:
1)
Выделите диапазон ячеек,
подлежащих форматированию;
2)
Выберите команду Меню
→ Формат → Условное форматирование;
3)
В диалоговом окне «Условное
форматирование» выберите элемент «Значение» или «Формула» и
укажите условный оператор, необходимый для сравнения содержимого ячеек;
4)
В поле ввода условия
введите значение, ссылку на ячейку или формулу;
5)
Щёлкните на кнопке «Формат»,
указав в открывшемся окне параметры форматирования, соответствующие заданному
условию. Щёлкните на кнопке ОК;
6)
Чтобы задать
дополнительные условия форматирования или указать другие параметры
форматирования, щёлкните на кнопке «А также» и повторите действия
пунктов 3-5 для каждого условия.
В окне условного форматирования задаётся не более трёх
условий;
7)
Щёлкните на кнопке ОК для
закрытия диалогового окна и применения параметров условного форматирования к
выделенным ячейкам.
Внимание! Условное форматирование применяется только
для ячеек одного рабочего листа. Сравнение с ячейками другого рабочего листа
невозможно.
Рабочие листы Microsoft Excel.
При открытии рабочей книги Excel становятся доступны
три рабочих листа. Имена им даны по умолчанию.
Однако их можно переименовать: а) путём двойного
нажатия левой кнопкой мыши на названии листа и ввода нового имени, б)
использовав команду Меню → Формат → Лист → Переименовать, в) с
помощью контекстного меню.
Имя листа должно содержать не более 31
символа и не может совпадать с именем другого листа в той же рабочей книге. В
имени не допускаются следующие символы: двоеточие (:), знак вопроса (?), косая
черта (), звёздочка (*), квадратные скобки ([]).
Количество рабочих листов может быть увеличена
до 255 шт. Для этого необходимо использовать команду Меню → Вставка →
Лист.
Для удаления ненужных листов используют Меню
→ Правка → Удалить лист.
Excel также позволяет окрашивать ярлычки листа в различные
цвета. Для этого:
1)
Щёлкните по ярлычку листа,
который нужно сделать цветным;
2)
Выполните команду Меню
→ Формат → Лист → Цвет ярлычка;
3)
В палитре цветов
диалогового окна «Выбор цвета ярлычка» выберите необходимый цвет;
4)
Нажмите кнопку ОК.
Подготовка документа к печати.
Особенностью Excel является то, что на
экране монитора таблица отображается не в том виде, в каком она будет
напечатана. Поэтому обязательно перед началом печати воспользуйтесь режимом
предварительного просмотра. Это можно сделать несколькими способами:
1)
с помощью кнопки «Предварительный
просмотр» на стандартной панели инструментов;
2)
Меню → Файл → Предварительный просмотр;
3)
Меню → Файл → Параметры
страницы→Просмотр.
После щелчка на кнопке «Предварительный просмотр»
открывается окно просмотра, в котором содержимое рабочего листа (текст,
числовые значения, таблицы, рисунки и т.д.) отображается так же, как оно будет
выглядеть после печати. В данном режиме на экране всегда отображается одна
печатная страница. Если содержимое рабочего листа не помещается на одной
странице, то для просмотра других страниц будут активизированы кнопки «Далее»
и «Назад».
В режиме «Предварительного
просмотра» при активизации кнопки «Страница»:
o Во вкладке «Страница» можно изменить ориентацию
страницы, установить масштаб печатаемого документа (крупнее или мельче),
установить количество страниц, на которых необходимо разместить печатаемый
документ, при этом масштаб документа Excel подберёт автоматически и др.
o Вкладка «Поля» позволяет изменить размеры
полей. (Это же можно сделать вручную, активизировав кнопку «Поля»
данного режима.)
o Вкладка «Колонтитулы» позволяет выбрать их из
уже имеющихся или создать новые.
o Вкладка «Лист» позволяет изменять некоторые
параметры листа. В частности, имеется возможность выставления и снятия сетки и
печати заголовков строк и столбцов (т.е. нумерации строк и названий столбцов).
В данном режиме недоступны
печать диапазона таблицы и вывод сквозных строк и столбцов для печати на каждой
странице.
Установить параметры страницы возможно и через
Меню → Файл → Параметры страницы.
В этом разделе доступны все функции, что и при режиме «Предварительного
просмотра» при активизации кнопки «Страница». Однако преимуществом
его является то, что в данном разделе на вкладке «Лист» возможно выделение для печати не всего листа, а
только его диапазона и возможно проставление
для печати на каждой странице сквозных строк и
столбцов.
Задание на лабораторную работу.
1.
Ознакомьтесь с
теоретическим минимумом (описанным выше) для выполнения данной лабораторной
работы.
2.
Откройте папку «МОИ ДОКУМЕНТЫ».
3.
Создайте папку «ВАША
ФАМИЛИЯ» в папке «МОИ ДОКУМЕНТЫ».
4.
Создайте папку «ЛАБ_РАБ_1»
внутри папки «ВАША ФАМИЛИЯ».
5.
Запустите программу
Microsoft Excel.
Часть I.
6.
Сохраните данный файл как
«Фамилия_Лаб.раб.1» в папке «ЛАБ_РАБ_1».
7.
Подумайте и выберите товар,
для которого Вы будете составлять таблицу. Он должен иметь следующие
составляющие:
¾ Разновидность товара: 4-5 видов;
¾ Расфасовка товара: 4-5 видов;
¾ Производители: 3-5 шт.;
¾ Квартал или отдельные 3 месяца, по которым
будет производиться сравнение.
В группе среди
студентов виды товара не должны повторяться.
8.
Создайте электронную
таблицу, которая содержит столбцы с именами:
¾ № п/п;
¾ товар;
¾ производитель;
¾ расфасовка;
¾ первый месяц (например: январь);
¾ второй месяц;
¾ третий месяц;
¾ столбец с наименованием: «Итого количество»;
¾ столбец с наименованием: «Итого цена».
9.
Отформатируйте
(выровняйте) шапку таблицы таким образом:
¾ выравнивание ячеек строки: по вертикали по
центру;
по горизонтали по центру;
¾ текст в ячейке переносить по словам;
¾ выравнивание текста по контексту.
10.
Заполните таблицу, не
внося данные в два последних столбца. Таблица должна содержать не менее 50
строк.
11.
Отформатируйте таблицу (В
том числе создайте обрамление таблицы).
12.
Вставьте пустую строку
перед таблицей.
13.
В ячейку А1 введите
заголовок таблицы: «Таблица продаж (вид Вашего товара) за (номер квартала)
квартал».
14.
Отцентрируйте заголовок
таблицы относительно шапки таблицы.
15.
Покажите результат
преподавателю.
Часть II.
16.
Заполните столбец «Итого
количество» таблицы, введя в ячейки формулу, суммирующую данные продаж по трём
месяцам.
17.
Справа от таблицы
создайте новую таблицу № 2 со столбцами: расфасовка и цена.
18.
Заполните таблицу № 2,
введя цену за единицу расфасованного товара.
19.
Заполните последний
столбец таблицы продаж «Итого цена», используя столбец «Итого количество» и
таблицу № 2 следующим образом:
¾ при заполнении столбца ввести для первого вида
цены расфасовки – ссылку на ячейку в таблице 2;
¾ для второй цены расфасовки в таблице 2
изменить имя ячейки;
¾ для ввода третьего и четвёртого вида цены
расфасовки воспользуйтесь логической функцией ЕСЛИ;
¾ при существовании пятого вида расфасовки итоговая
цена за проданный товар вычисляется способом, выбираемым студентом
самостоятельно.
20.
Под таблицей № 2 создайте
новую таблицу, содержащую столбцы: Расчёты, месяца (три месяца, используемые в
таблице продаж).
Столбец «Расчёты» должен содержать следующие строки:
¾ Общее за месяц;
¾ Среднее за месяц;
¾ Минимум за месяц;
¾ Максимум за месяц;
¾ % продаж за месяц от общего объёма продаж.
21.
Заполните таблицу № 3,
используя данные таблицы продаж и функции Microsoft Excel.
22.
Под таблицей № 3 создайте
таблицу № 4, содержащую столбцы: Производитель, Расфасовка, № п/п.
23.
Используя для поиска
записей «Форму», заполните таблицу таким образом:
¾ выберите одного производителя;
¾ выберите один вид расфасовки;
¾ для этих критериев найдите №№ п/п в таблице
продаж и вставьте их в таблицу через тире.
24.
Примените условное
форматирование к ячейкам столбцов таблицы данных по месяцам таким образом:
¾ Для первого месяца выделить цветом те ячейки,
в которых стоят значения меньше среднего количества продаж;
¾ Для второго месяца выделить цветом границу
ячеек и изменить вид шрифта на курсив у тех данных, в которых стоят значения
меньше или равные значению min+10;
¾ Для третьего месяца выделить цветным шрифтом
ячейки, в которых стоят значения большие или равные значению max-10.
25.
Покажите
результат преподавателю.
26.
Переименуйте свой рабочий
Лист1 в «Исходная таблица».
27.
Перенесите таблицы 2-4 на
Лист2. (Естественно, убрав таблицы с листа «Исходная таблица»).
28.
Восстановите формулы в
исходной таблице продаж и в таблице 3.
29.
Окрасьте ярлычок Листа 2 в
другой цвет.
30.
Покажите результат
преподавателю.
31.
Подготовьте таблицу к
печати таким образом, чтобы:
¾ Таблица (имеется ввиду таблица продаж)
уместилась на 1 листе;
¾ При печати было видно только обрамление
таблицы, а не сетка листа;
¾ Печатался верхний колонтитул с Вашей фамилией
и номером группы;
¾ Поля были следующими: верхнее – 1,0;
верхнего колонтитула – 0,3; левое поле – 1,2.
32.
Покажите результат
преподавателю.
Внимание!
Построенная таблица продаж
является основой для проведения всех остальных лабораторных работ. На
основании данной таблицы студент должен продемонстрировать работу с формулами,
построение диаграмм, построение сводных и связанных таблиц, работу с фильтрами.
33.
Выключите компьютер,
приведите в порядок Ваше рабочее место.
Контрольные вопросы.
1.
Перечислите категории
вводимых в ячейку данных.
2.
Как производится фиксация
введенных данных в ячейке?
3.
Что такое
«Автоформат» и как им пользоваться?
4.
Что называется адресом
ячейки? Полный адрес ячейки?
5.
Приведите примеры
объединения диапазонов ячеек.
6.
Приведите примеры
пересечения диапазонов ячеек.
7.
Как производится
копирование и вставка данных в ячейки?
8.
Что такое
«Формы»?
9.
Как осуществлять ввод
данных с помощью «Форм»?
10.
Как произвести
форматирование чисел в ячейках?
11.
Как можно уместить
текстовую информацию в ячейке, не увеличивая ширину столбца?
12.
Как осуществляется работа
с формулами в EXEL?
13.
Особенности способа
«наведи и щёлкни»?
14.
Что такое вложенные
функции?
15.
Как выделить несколько
ячеек, не соединенных в один блок?
16.
Как сделать обрамление
ячеек и таблицы в целом?
17.
Какие существуют виды
ссылок?
18.
Приведите пример
смешанной, абсолютной ссылки.
19.
Как присвоить ячейке или
группе ячеек имя?
20.
Как проставить для печати
документа сквозные строки и столбцы?
21.
Как уменьшить/ увеличить
масштаб печатаемого документа?
22.
Что такое условное
форматирование данных?
23.
При условном
форматировании ячеек какие значения может принимать условие?
24.
Как изменить имя рабочего
листа?
25.
Сколько новый документ
содержит листов при открытии Excel?
26.
Как вставить новый лист в
рабочую книгу Excel и каково их максимальное количество?
27.
Какие символы не
допускаются в имени рабочего листа Excel?
28.
Можно ли окрасить ярлычок
рабочего листа в другой цвет?
Приложение № 1. – Основная
таблица.
|
Таблица продаж сока за 1 |
||||||||
|
№ п/п |
Товар (сок) |
Производитель |
Расфасовка |
Янв. |
Фев. |
Март |
Итого кол-во |
Итого цена |
|
1 |
Апельсиновый |
«Добрый» |
0,2 |
70 |
89 |
27 |
186 |
1711,2 |
|
2 |
Апельсиновый |
«Добрый» |
0,5 |
90 |
57 |
29 |
176 |
2956,8 |
|
3 |
Апельсиновый |
«Добрый» |
1,0 |
115 |
93 |
96 |
304 |
8907,2 |
|
4 |
Апельсиновый |
«Добрый» |
2,0 |
37 |
68 |
43 |
148 |
6806,52 |
|
5 |
Апельсиновый |
«Фруктовый |
0,2 |
68 |
89 |
112 |
269 |
2474,8 |
|
6 |
Апельсиновый |
«Фруктовый |
0,5 |
62 |
54 |
52 |
168 |
2822,4 |
|
— |
— |
— |
— |
— |
— |
|||
|
— |
— |
— |
— |
— |
— |
|||
|
55 |
Яблочный |
«J7» |
1,0 |
93 |
67 |
54 |
214 |
6270,2 |
|
56 |
Яблочный |
«J7» |
2,0 |
45 |
68 |
78 |
191 |
8784,09 |
Приложение № 2. —
Вспомогательные таблицы.
Таблица № 2.
|
Расфасовка |
Цена |
|
0,2 |
9,2 |
|
0,5 |
16,8 |
|
1,0 |
29,3 |
|
2,0 |
45,99 |
Таблица № 3.
|
Расчёт |
янв. |
фев. |
март |
|
Общее |
4370 |
4353 |
3851 |
|
Среднее |
69 |
68 |
60 |
|
Минимум |
10 |
18 |
12 |
|
Максимум |
193 |
119 |
129 |
|
% |
34,75% |
34,62% |
30,63% |
Таблица № 4.
|
Производитель |
Расфасовка |
№ п/п |
|
«Добрый» |
0,5 |
2-18-34-50 |
7.1.Назначение и возможности таблиц ех:
Электронные
таблицы Excel
предназначены для обработки табличных
данных. Чаще
всего ЭТ используются для решения
экономических задач. ЭТ позволяют
работать с огромным количеством
данных, связывать их между собой
различными формулами и зависимостями.
Использование ЭТ позволяет выводить
на печать готовые документы, диаграммы,
графики.
Excel
является приложением операционной
системы Windows
.
Возможности
EХ
:
-
Изменение
размеров строк и столбцов;
-
Использование
шрифтов различных размеров и различных
гарнитур;
-
деление
экрана на отдельные окна и вывод
большого количества страниц
-
использование
одновременно с ЕХ и др. программ;
-
создание
собственных меню и подменю;
-
создание
примечаний для каждой ячейки;
-
использование
данных из др. программ;
7.2.Загрузка электронных таблиц Excel.
7.3. Рабочее поле таблиц.
Рабочее
поле ЕХ представляет собой сетку из
ячеек, каждая из которых имеет адрес:
латинскую букву ( или буквы ),
определяющую номер столбца и номер
строки. Иначе, адрес называют ссылкой
на ячейку.
ПРИМЕР:
ячейка А1, —ячейка, расположенная в 1-ой
строке, в первом столбце (см. рис. 9 )
Интерфейс
приложения Excel
Заголовок
Кнопки
о
управления

Панель окном

EX
Форматирования


Строка формул Кнопки
управления

рабочим документом
Рисунок
9
Перемещение
по ячейкам возможно как при помощи
клавиш со стрелками, так и при помощи
мыши. Занесение информации в ячейки
осуществляется при помощи буквенно
— цифровых клавиш.
Ячейки
могут быть использованы для набора:
-
обычной
текстовой информации ( заголовка
таблиц, пояснений и т. д. ), -
для
набора числовых данных, которые
подлежат обработке, -
для
набора формул, по которым должны
обрабатываться числовые данные.
При
желании ширину или высоту ячеек можно
увеличить. Для этого нужно навести
курсор на границу имени или номера
требуемой ячейки и после появления
характерного
символа
нажать левую клавишу «мыши» и не
отпуская её увеличить границы
ячейки до нужных.
7.4. Общие сведения о книгах и листах Microsoft Excel
Книга
в Microsoft Excel представляет собой файл,
используемый для обработки и хранения
данных. Каждая книга может состоять из
нескольких листов, поэтому в одном файле
можно поместить разнообразные сведения
и установить между ними необходимые
связи. По умолчанию новая рабочая книга
называется — КНИГА 1. Обычно пользователь
даёт собственное название. Одна книга
может содержать до 256 рабочих листов.
Листы
служат для организации и анализа данных.
Можно вводить и изменять данные
одновременно на нескольких листах, а
также выполнять вычисления на основе
данных из нескольких листов. При создании
диаграммы её можно поместить на лист с
соответствующими данными или на
отдельный лист диаграммы.
Имена листов отображаются
на ярлычках в нижней части окна
книги (см. рис 10 ).
Для перехода с одного
листа на другой следует указать
соответствующий ярлычок. Название
активного листа выделено жирным
шрифтом. По умолчанию они названы ЛИСТ
1, ЛИСТ 2, и т. д.
Один (1) лист это 256
столбцов и 16 384 строки.
Организация работы с
-Листами- в ЭТ Excel
Кнопка
горизонтальная
прокрутки
ярлычков Неактивный лист активный
лист полоса прокрутки
Рисунок
10
Соседние файлы в предмете [НЕСОРТИРОВАННОЕ]
- #
- #
- #
- #
- #
- #
- #
- #
- #
- #
- #
Анастасия Николаевна Королева
Эксперт по предмету «Информатика»
Задать вопрос автору статьи
Рабочая книга располагается в рабочей области окна табличного процессора.
Определение 1
Рабочая книга – это файл, который предназначен для хранения электронной таблицы и имеет расширение .xlsx. Рабочая книга состоит из рабочих листов, которых по умолчанию в новой рабочей книге 3.
Рабочий лист является основным элементом рабочей книги и предназначен для ввода, редактирования, хранения данных, выполнения вычислений. Основной структурной единицей рабочего листа является ячейка.
Рабочие листы могут быть двух типов:
- рабочий лист с данными электронной таблицы (по умолчанию имеют имена Лист1–Лист3);
- лист диаграммы с графическим представлением данных электронной таблицы (по умолчанию называются Диаграмма1, Диаграмма2 и т.д.).
Сделаем домашку
с вашим ребенком за 380 ₽
Уделите время себе, а мы сделаем всю домашку с вашим ребенком в режиме online
Бесплатное пробное занятие
*количество мест ограничено
Рабочий лист разбит на строки (нумеруются арабскими цифрами) и столбцы (именуются латинскими буквами).
Максимально допустимое число листов в одной книге – 255.
Количество листов в рабочей книге можно изменить в меню Параметры кнопки Office на вкладке Основные в группе При создании новых книг.
Ярлыки всех рабочих листов в книге отображается в нижнем левом углу окна над строкой состояния.
Операции с рабочими листами
Для добавления нового рабочего лист можно воспользоваться контекстным меню ярлыка любого рабочего листа, в котором нужно выбрать пункт Вставить.
Рисунок 1. Контекстное меню ярлыка рабочего листа
С помощью контекстного меню можно также переименовать, переместить или скопировать рабочий лист, изменить цвет ярлычка листа, скрыть лист, выделить все листы и удалить лист.
«Рабочая книга и листы в MS Excel» 👇
При удалении листа рабочей книги стоит обратить внимание, что в случае, если на листе содержатся какие-либо данные, программа выдаст дополнительный запрос подтверждения его удаления.
Программа не позволит удалить все листы рабочей книги (должен остаться хотя бы один).
Выделение листов происходит аналогично выделению любых объектов электронной таблицы. Для выделения:
- одного листа нужно щелкнуть по ярлыку листа;
- нескольких смежных листов – щелкнуть по ярлыку первого листа и, при нажатой клавише Shift, щелкнуть по ярлыку последнего листа;
- нескольких несмежных листов – щелкнуть по ярлыку первого листа и, при нажатой клавише Ctrl, отмечать мышкой ярлыки нужных листов.
Можно защитить лист от несанкционированного доступа или изменения. Для этого в диалоговом окне Защита листа нужно выбрать нужный вариант защиты, который применяется только к текущему листу.
Рисунок 2. Диалоговое окно Защита листа
Перед защитой листа нужно выделить ячейки, которые необходимо оставить незаблокированными.
Режим скрытия формул
На рабочем листе можно включить режим скрытия формул в ячейках. При использовании такого режима при выделении ячеек в строке формул не будут отображаться формулы, которые в них содержатся. Для включения режима скрытия формул нужно:
- Выделить ячейки, формулы в которых нужно скрыть.
- Из контекстного меню открыть вкладку Защита диалогового окна Формат Ячеек и установить флажок Скрыть формулы.
Групповое редактирование и форматирование
Для одновременного выполнения редактирования или форматирования нескольких рабочих листов их нужно сгруппировать. Для группировки листов их нужно выделить, после чего все действия, которые будут выполняться на одном листе, автоматически будут применяться к аналогичным ячейкам остальных листов, которые включены в группу. Отмена группировки выполняется с помощью команды Разгруппировать листы.
Создание колонтитулов
Определение 2
Колонтитулы – области, которые расположены в верхнем и нижнем полях каждой из страниц документа.
Колонтитулы можно создать в режиме просмотра Разметка страницы.
Колонтитул состоит их трех полей: левого, центрального и правого, которые заполняются и оформляются независимо друг от друга. Поля колонтитула можно увидеть при наведении стрелки мыши.
Для добавления колонтитула нужно щелкнуть в левом, центральном или правом поле верхнего или нижнего колонтитула, после чего автоматически откроется дополнительная вкладка Конструктор инструмента Работа с колонтитулами.

Рисунок 3. Дополнительная вкладка Конструктор для работы с колонтитулами
В колонтитулы можно добавлять текст прямо с клавиатуры.
С помощью кнопок группы Элементы колонтитулов в поля колонтитула можно вставить информацию, которая автоматически обновляется:
- номер страницы;
- число страниц – вставляет общее количество страниц для печати;
- текущая дата – вставляет автоматически обновляющуюся дату при печати;
- текущее время;
- путь к файлу – отображает весь путь (диск, папки) к файлу, причем описание автоматически изменится, если файл будет перемещен в другую папку или переименован;
- имя файла – отображает имя файла и автоматически изменяет его при переименовании;
- имя листа.
При вставке сама информация не отображается, а отображается символ & (амперсант) с названием типа информации в квадратных скобках (например, &[Файл]).
С помощью кнопки Рисунок можно вставлять в колонтитулы рисунки из графических файлов.
Для изменения некоторых параметров шрифта колонтитула нужно:
- Выделить текст всего поля колонтитула или нужной части.
- Установить параметры шрифта с помощью элементов группы Шрифт на вкладке Главная или всплывающей мини-панели инструментов.
Можно установить особый колонтитул для первой страницы (в таком случае на первой странице он не будет отображаться) и разные колонтитулы для четных и нечетных страниц. Для этого нужно установить соответствующие флажки в группе Параметры.
Выйти из режима редактирования колонтитулов можно щелкнув на любой ячейке листа или нажав Esc.
Находи статьи и создавай свой список литературы по ГОСТу
Поиск по теме
Что такое Excel и как его правильно использовать
Всем привет. Это первая статья из серии о Microsoft Excel. Сегодня вы узнаете:
- Что такое Microsoft Excel
- Для чего он нужен
- Как выглядит его рабочее пространство
В следующей статье мы еще немного обсудим рабочую среду программы. А вот в третьем посте этого цикла уже будем делать первые расчеты, так что самое интересное совсем близко! В дальнейшем мы будем ориентироваться на практику, поскольку она интересна всем.
Для усвоения этой и последующих статей цикла, вам понадобится компьютер с Microsoft Office, в том числе Excel. Если у Вас еще нет этой программы, ее можно купить, например, здесь .
Что такое Excel, для чего его использовать
Майкрософт Эксель – это программа с табличной структурой которая позволяет организовывать таблицы данных, систематизировать, обрабатывать их, строить графики и диаграммы, выполнять аналитические задачи и многое другое.
Конечно, это не весь перечень возможностей, в чём вы скоро убедитесь, изучая материалы курса. Программа способна сделать за вас многие полезные операции, потому и стала всемирным хитом в своей отрасли.
Рабочее пространство Excel
Рабочая область Эксель называется рабочей книгой, которая состоит из рабочих листов. То есть, в одном файле-книге может располагаться одна или несколько таблиц, называемых Листами.
Каждый лист состоит из множества ячеек, образующих таблицу данных. Строки нумеруются по порядку от 1 до 1 048 576. Столбцы именуются буквами от А до XFD.

На самом деле, в этих ячейках может храниться огромное количество информации, гораздо большее, чем может обработать ваш компьютер.
Каждая ячейка имеет свои координаты. Например, ячейка не пересечении 3-й строки и 2-го столбца имеет координаты B3 (см. рис.). Координаты ячейки всегда подсвечены на листе цветом, посмотрите на рисунке как выглядят номер третьей строчки и буква второго столбца – они затемнены.
Кстати, вы можете размещать данные в произвольном порядке на листе, программа не ограничивает вас в свободе действий. А значит, можно легко создавать различные таблицы, отчеты, формы, макеты и шаблоны, выбрать оптимальное место для диаграммы.
А теперь давайте взглянем на окно Excel в целом и разберемся с назначением некоторых его элементов:
- Заголовок страницы отображает название текущего рабочего документа
- Выбор представления – переключение между вариантами отображения рабочего листа
- Лента – элемент интерфейса, на котором расположены кнопки команд и настроек. Лента разделена на логические блоки вкладками. Например, вкладка «Вид» помогает настроить внешний вид рабочего документа, «Формулы» — инструменты для проведения вычислений и т.д.
- Масштаб отображения – название говорит само за себя. Выбираем соотношение между реальным размером листа и его представлением на экране.
- Панель быстрого доступа – зона размещения элементов, которые используются чаще всего и отсутствуют на ленте
- Поле имени отображает координаты выделенной ячейки или имя выделенного элемента
- Полосы прокрутки – позволяют прокручивать лист по горизонтали и по вертикали
- Строка состояния отображает некоторые промежуточные вычисления, информирует о включении «Num Lock», «Caps Lock», «Scroll Lock»
- Строка формул служит для ввода и отображения формулы в активной ячейке. Если в этой строке формула, в самой ячейке вы увидите результат вычисления или сообщение об ошибке.
- Табличный курсор – отображает ячейку, которая в данный момент активна для изменения содержимого
- Номера строк и имена столбцов – шкала по которой определяется адрес ячейки. На схеме можно заметить, что активна ячейка L17, 17 строка шкалы и элемент L выделены тёмным цветом. Эти же координаты вы можете увидеть в Поле имени.
- Вкладки листов помогают переключаться между всеми листами рабочей книги (а их, кстати, может быть очень много)

На этом закончим наш первый урок. Мы рассмотрели назначение программы Excel и основные (еще не все) элементы её рабочего листа. В следующем уроке мы рассмотрим навигацию по рабочей книге, виды окон, меню и панелей.
Спасибо что дочитали эту статью до конца, так держать! Если у вас появились вопросы – пишите в комментариях, постараюсь на всё ответить.
Описание программы Microsoft Excel
Microsoft Excel — это программа выполнения расчетов и управления так называемыми электронными таблицами.
Электронная таблица- основное средство, используемое для обработки и анализа цифровой информации средствами вычислительной техники. Хотя электронные таблицы в основном связаны с числовыми или финансовыми операциями, они также могут использоваться для различных задач анализа данных, предоставляя пользователю большие возможности по автоматизации обработки данных.
Excel позволяет выполнять сложные расчеты, в которых могут использоваться данные, расположенные в разных областях электронной таблицы и связанные между собой определенной зависимостью. Для выполнения таких расчетов в Excel существует возможность вводить различные формулы в ячейки таблицы. Excel выполняет вычисления и отображает результат в ячейке с формулой. Доступный диапазон формул — от простого сложения и вычитания до финансовых и статистических вычислений.
Важной особенностью использования электронной таблицы является автоматический пересчет результатов при изменении значений ячеек. Например, можно использовать Excel для выполнения финансовых расчетов, учета и контроля кадрового состава организации и т. д. Excel также может строить и обновлять графики, основанные на введенных числах.
Файл, с которым работает Excel, называется книгой. Книга, как правило, состоит из нескольких рабочих листов, которые могут содержать таблицы, тексты, диаграммы, рисунки.
Книга является хорошим организационным средством. Например, можно в одной книге собрать все документы (рабочие листы), относящиеся к определенному проекту (задаче), или все документы, которые ведутся одним исполнителем. Основа рабочего листа (рис.1) представляет собой сетку из строк и столбцов. Ячейка образуется пересечением строки и столбца. Выделенная мышью ячейка (ячейки) называется активной (на рис.1 активная ячейка выделена рамкой).
Строка в рабочем листе идентифицируется именем (цифрой), которое появляется на левой стороне рабочего листа.
Столбец в рабочем листе также идентифицируется именем (буквами латинского алфавита), которое появляется вверху рабочего листа.
Рабочий лист книги Excel может содержать до 65 536 строк и 256 столбцов. Ячейка — основной элемент таблицы — имеет свой уникальный адрес, состоящий из номера столбца и строки, например Е4.
Каждая ячейка содержит один элемент информации, будь то цифровое значение, текст или формула.
Далее подробнее рассмотрим окно Excel. При входе в программу открывается окно Excel и на экран выводится пустая рабочая книга с именем Книга 1.
При открытии ранее созданного файла в окне Excel появляется книга с введенными данными.
Рабочая книга в Excel — это файл, в котором хранятся и анализируются данные. Файл рабочей книги состоит из нескольких рабочих листов, которые могут содержать таблицы, тексты, диаграммы или рисунки. Каждый рабочий лист идентифицируется именем, которое появляется на ярлычке листа.
Рассмотрим специфические элементы окна Excel (рис.2).
Строка состояния содержит информацию об активном документе, выбранной команде меню, индикаторах режимов клавиатуры. В ней пользователь получает сообщения о том, как выполнить начатую команду до конца и просмотреть промежуточные результаты некоторых вычислений.
Строка формул показывает формулу (если она присутствует в ячейке) или данные, содержащиеся в активной ячейке. В строке формул можно вводить и редактировать текст, числа и формулы.
В активную ячейку можно вводить и редактировать данные непосредственно в ячейке или в строке формул.
Ссылка на ячейку — адрес точки пересечения ее столбца и строки.
Например, ссылка на самую левую верхнюю ячейку на рабочем листе Excel — А1.
Ссылка на активную ячейку будет появляться в поле имени. Ярлыки используются для идентификации листа в рабочей книге. По умолчанию листы нумеруются Лист 1, Лист 2 и т. д.
Кнопки прокрутки слева внизу окна используются для просмотра ярлыков листов и для перемещения между листами в рабочей книге, содержащей большое количество листов.
93.79.221.197 © studopedia.ru Не является автором материалов, которые размещены. Но предоставляет возможность бесплатного использования. Есть нарушение авторского права? Напишите нам | Обратная связь.
Отключите adBlock!
и обновите страницу (F5)
очень нужно
Microsoft Excel, его функции и возможности (стр. 1 из 3)
1.1 Понятие и возможности MS Excel
1.2 Основные элементы окна MS Excel
1.3 Структура электронных таблиц
1.4 Возможные ошибки при использовании функций в формулах
2: Анализ данных. Использование сценариев
2.1 Анализ данных в MS Excel
2.3 Пример расчета внутренней скорости оборота инвестиций
Microsoft Office , самое популярное семейство офисных программных продуктов, включает в себя новые версии знакомых приложений, которые поддерживают технологии Internet, и позволяют создавать гибкие интернет-решения
Microsoft Office — семейство программных продуктов Microsoft, которое объединяет самые популярные в мире приложения в единую среду, идеальную для работы с информацией. В Microsoft Office входят текстовый процессор Microsoft Word, электронные таблицы Microsoft Excel, средство подготовки и демонстрации презентаций Microsoft PowerPoint и новое приложение Microsoft Outlook. Все эти приложения составляют Стандартную редакцию Microsoft Office. В Профессиональную редакцию входит также СУБД Microsoft Access.
Microsoft Excel – программа предназначенная для организации данных в таблице для документирования и графического представления информации.
Программа MSExcel применяется при создании комплексных документов в которых необходимо:
· использовать одни и те же данные в разных рабочих листах;
· изменить и восстанавливать связи.
Преимуществом MSExcel является то, что программа помогает оперировать большими объемами информации. рабочие книги MSExcel предоставляют возможность хранения и организации данных, вычисление суммы значений в ячейках. MsExcel предоставляет широкий спектр методов позволяющих сделать информацию простой для восприятия.
В наше время, каждому человеку важно знать и иметь навыки в работе с приложениями Microsoft Office, так как современный мир насыщен огромным количеством информацией, с которой просто необходимо уметь работать.
Более подробно в этой курсовой будет представлено приложение MSExcel, его функции и возможности. А также использование сценариев с их практическим применением.
1.1 . Microsoft Excel . Понятия и возможности
Табличный процессор MS Excel (электронные таблицы) – одно из наиболее часто используемых приложений пакета MS Office, мощнейший инструмент в умелых руках, значительно упрощающий рутинную повседневную работу. Основное назначение MS Excel – решение практически любых задач расчетного характера, входные данные которых можно представить в виде таблиц. Применение электронных таблиц упрощает работу с данными и позволяет получать результаты без программирования расчётов. В сочетании же с языком программирования Visual Basic for Application (VBA), табличный процессор MS Excel приобретает универсальный характер и позволяет решить вообще любую задачу, независимо от ее характера.
Особенность электронных таблиц заключается в возможности применения формул для описания связи между значениями различных ячеек. Расчёт по заданным формулам выполняется автоматически. Изменение содержимого какой-либо ячейки приводит к пересчёту значений всех ячеек, которые с ней связаны формульными отношениями и, тем самым, к обновлению всей таблицы в соответствии с изменившимися данными.
Основные возможности электронных таблиц:
1. проведение однотипных сложных расчётов над большими наборами данных;
2. автоматизация итоговых вычислений;
3. решение задач путём подбора значений параметров;
4. обработка (статистический анализ) результатов экспериментов;
5. проведение поиска оптимальных значений параметров (решение оптимизационных задач);
6. подготовка табличных документов;
7. построение диаграмм (в том числе и сводных) по имеющимся данным;
8. создание и анализ баз данных (списков).
1.2. Основные элементы окна MS Excel
Основными элементами рабочего окна являются:
1. Строка заголовка (в ней указывается имя программы) с кнопками управления окном программы и окном документа (Свернуть, Свернуть в окно или Развернуть во весь экран, Закрыть);
2. Строка основного меню (каждый пункт меню представляет собой набор команд, объединенных общей функциональной направленностью) плюс окно для поиска справочной информации.
3. Панели инструментов (Стандартная, Форматирование и др.).
4. Строка формул, содержащая в качестве элементов поле Имя и кнопку Вставка функции (fx), предназначена для ввода и редактирования значений или формул в ячейках. В поле Имя отображается адрес текущей ячейки.
5. Рабочая область (активный рабочий лист).
6. Полосы прокрутки (вертикальная и горизонтальная).
7. Набор ярлычков (ярлычки листов) для перемещения между рабочими листами.
8. Строка состояния.
1.3 Структура электронных таблиц
Файл, созданный средствами MS Excel, принято называть рабочей книгой. Рабочих книг создать можно столько, сколько позволит наличие свободной памяти на соответствующем устройстве памяти. Открыть рабочих книг можно столько, сколько их создано. Однако активной рабочей книгой может быть только одна текущая (открытая) книга.
Рабочая книга представляет собой набор рабочих листов, каждый из которых имеет табличную структуру. В окне документа отображается только текущий (активный) рабочий лист, с которым и ведётся работа. Каждый рабочий лист имеет название, которое отображается на ярлычке листа в нижней части окна. С помощью ярлычков можно переключаться к другим рабочим листам, входящим в ту же рабочую книгу. Чтобы переименовать рабочий лист, надо дважды щёлкнуть мышкой на его ярлычке и заменить старое имя на новое или путём выполнения следующих команд: меню Формат, строка Лист в списке меню, Переименовать. А можно и, установив указатель мышки на ярлык активного рабочего листа, щёлкнуть правой кнопкой мыши, после чего в появившемся контекстном меню щёлкнуть по строке Переименовать и выполнить переименование. В рабочую книгу можно добавлять (вставлять) новые листы или удалять ненужные. Вставку листа можно осуществить путём выполнения команды меню Вставка, строка Лист в списке пунктов меню. Вставка листа произойдёт перед активным листом. Выполнение вышеизложенных действий можно осуществить и с помощью контекстного меню, которое активизируется нажатием правой кнопки мышки, указатель которой должен быть установлен на ярлычке соответствующего листа. Чтобы поменять местами рабочие листы нужно указатель мышки установить на ярлычок перемещаемого листа, нажать левую кнопку мышки и перетащить ярлычок в нужное место.
Рабочий лист (таблица) состоит из строк и столбцов. Столбцы озаглавлены прописными латинскими буквами и, далее, двухбуквенными комбинациями. Всего рабочий лист содержит 256 столбцов, поименованных от A до IV. Строки последовательно нумеруются числами от 1 до 65536.
На пересечении столбцов и строк образуются ячейки таблицы. Они являются минимальными элементами, предназначенными для хранения данных. Каждая ячейка имеет свой адрес. Адрес ячейки состоит из имени столбца и номера строки, на пересечении которых расположена ячейка, например, A1, B5, DE324. Адреса ячеек используются при записи формул, определяющих взаимосвязь между значениями, расположенными в разных ячейках. В текущий момент времени активной может быть только одна ячейка, которая активизируется щелчком мышки по ней и выделяется рамкой. Эта рамка в Excel играет роль курсора. Операции ввода и редактирования данных всегда производятся только в активной ячейке.
На данные, расположенные в соседних ячейках, образующих прямоугольную область, можно ссылаться в формулах как на единое целое. Группу ячеек, ограниченную прямоугольной областью, называют диапазоном. Наиболее часто используются прямоугольные диапазоны, образующиеся на пересечении группы последовательно идущих строк и группы последовательно идущих столбцов. Диапазон ячеек обозначают, указывая через двоеточие адрес первой ячейки и адрес последней ячейки диапазона, например, B5:F15. Выделение диапазона ячеек можно осуществить протягиванием указателя мышки от одной угловой ячейки до противоположной ячейки по диагонали. Рамка текущей (активной) ячейки при этом расширяется, охватывая весь выбранный диапазон.
Для ускорения и упрощения вычислительной работы Excel предоставляет в распоряжение пользователя мощный аппарат функций рабочего листа, позволяющих осуществлять практически все возможные расчёты.
В целом MS Excel содержит более 400 функций рабочего листа (встроенных функций). Все они в соответствии с предназначением делятся на 11 групп (категорий):
1. финансовые функции;
2. функции даты и времени;
3. арифметические и тригонометрические (математические) функции;
4. статистические функции;
5. функции ссылок и подстановок;
6. функции баз данных (анализа списков);
7. текстовые функции;
8. логические функции;
9. информационные функции (проверки свойств и значений);
Запись любой функции в ячейку рабочего листа обязательно начинается с символа равно (=). Если функция используется в составе какой-либо другой сложной функции или в формуле (мегаформуле), то символ равно (=) пишется перед этой функцией (формулой). Обращение к любой функции производится указанием её имени и следующего за ним в круглых скобках аргумента (параметра) или списка параметров. Наличие круглых скобок обязательно, именно они служат признаком того, что используемое имя является именем функции. Параметры списка (аргументы функции) разделяются точкой с запятой (;). Их количество не должно превышать 30, а длина формулы, содержащей сколько угодно обращений к функциям, не должна превышать 1024 символов. Все имена при записи (вводе) формулы рекомендуется набирать строчными буквами, тогда правильно введённые имена будут отображены прописными буквами.
1.4 Возможные ошибки при использовании функций в формулах
Что такое Эксель и зачем он нужен?
Excel – это широко распространенная компьютерная программа. Нужна она для проведения расчетов, составления таблиц и диаграмм, вычисления простых и сложных функций. Она входит в состав пакета Microsoft Office.
Это такой набор программ для работы в офисе. Самые популярные приложения в нем — Word и Excel.
Она представляет собой большую таблицу, в которую можно вносить данные, то есть печатать слова и цифры. Также, используя функции этой программы, можно производить с цифрами разные манипуляции: складывать, вычитать, умножать, делить и многое другое.
Многие люди думают, что Excel – это только таблицы. Они убеждены, что все таблицы на компьютере составляются именно в этой программе. Но это не так. Эта программа нужна, в первую очередь, для вычислений.
Если требуется не только расчертить таблицу со словами и цифрами, но еще и произвести с цифрами какие-либо действия (сложить, умножить, вычислить процент и т.д), тогда Вам нужно работать в Microsoft Excel. А если же нужно составить таблицу без вычислений, то есть ввести уже готовые данные, то быстрее и удобнее это сделать в программе Microsoft Word.
Эксэль, по сравнению с Вордом, конечно, сложнее. И лучше начинать работать в этой программе уже после того, как освоите Word. Чтобы изучить Excel досконально, потребуется немало времени. Но, как показывает практика, большинству для работы достаточно лишь базовых навыков.
УМНОЕ ФИЛЬТРОВАНИЕ БОЛЬШОГО ОБЪЕМА ДАННЫХ
Расширенный фильтр автофильтр в Excel позволяет быстро обрабатывать большие объемы данных и сразу же выдавать результат в соответствии с критериями фильтра.
Задача 5: Покажите рыбу с ценами не выше 20 и цены на специи не менее 20 с ненулевым запасом на складе. А также, покажите напитки с ценами от 10 до 20 с ненулевым запасом на складе.
Решение задачи 5 в Excel c помощью расширенного автофильтра.
АНАЛИЗ РЕНТАБЕЛЬНОСТИ ИНВЕСТИЦИЙ
Вычислить значение будущей стоимости инвестиционного объекта поможет функция =БС().
Задача 1: Рассчитайте сумму, накопленную на счете через 5 лет при инвестировании в инвестиционный объект. При условии, что в начале каждого года выплачивается 6000$, а годовая процентная ставка составляет 5,6%. При том, что в начале инвестирования сумма на балансе активов уже накопила 5000$.
Решение задачи 1 в Excel c помощью функции БС:
Очень много функций, которые полезны и бухгалтеру, и менеджеру. Ведь сортировка большого объема данных важна и нужна! Без основных функций Экселя вам не обойтись! В нашем курсе ВЫ МОЖЕТЕ БЕСПЛАТНО ИЗУЧИТЬ ЭКСЕЛЬ!
Урок #1. Интерфейс программы Эксель
Первое видео посвящено самым основам и в нем речь пойдет об интерфейсе программы, то есть об ее внешнем виде и основных элементах. Из видео вы получите представление о рабочей области Excel и таких неотъемлемых ее составляющих, как столбцы, строки и ячейки.
Длительность: 9 минут 45 секунд
Урок #2. Вводим данные
Во втором видео мы приступим к созданию электронной таблицы, которая может быть полезна при составлении семейного бюджета. В этом видео речь пойдет о внесении данных в электронную таблицу, а также об операции автозаполнения, которая позволяют ускорить ввод данных.
Длительность: 14 минут 39 секунд
Урок #3. Работаем с ячейками
Из третьего видео вы узнаете, как производить выравнивание содержимого ячеек электронной таблицы, а также изменять ширину столбцов и высоту строк. Вы научитесь объединять ячейки таблицы, а также изменять направление текста в ячейках в случае такой необходимости.
Длительность: 12 минут 41 секунда
Урок #4. Форматируем текст
В четвертом видео вы познакомитесь с операциями форматирования текста. Для разных элементов электронной таблицы мы применим различные шрифты, различные размеры шрифтов и начертания текста. Также поменяем цвет текста и установим цветной фон для некоторых ячеек.
Длительность: 7 минут 57 секунд
Урок #5. Границы ячеек таблицы
В этом видео речь пойдет о границах ячеек, которые позволяют придать таблице законченный вид. Мы зададим различные границы для разных столбцов и строк электронной таблицы. В результате мы получим бланк семейного бюджета, готовый к вводу данных .
Длительность: 8 минут 52 секунды
Урок #6. Заполняем таблицу
В шестом видео мы заполним бланк семейного бюджета данными. В Excel есть возможности, которые позволяют максимально упростить процесс ввода данных в электронную таблицу. Также из этого видео вы узнаете о формате данных в ячейках и как его можно изменять.
Длительность: 12 минут 23 секунды
Урок #7. Расчеты в Excel
В седьмом видео речь пойдет о формулах и расчетах. Вы научитесь производить простейшие вычисления с помощью электронных таблиц, а также применять мастер функций, который позволяет в значительной мере упростить процесс создания формул для проведения расчетов.
Длительность: 10 минут 37 секунд
Урок #8. Заканчиваем работу над документом
В восьмом видео мы полностью закончим работу над бланком семейного бюджета — составим все необходимые формулы и проведем окончательное форматирование строк и столбцов. Бланк семейного бюджета будет готов и вы сможете его откорректировать под свои расходы и доходы.
Длительность: 10 минут 03 секунды
Урок #9. Диаграммы и графики
В заключительном видео речь пойдет о создании диаграмм и графиков. Excel обладает весьма внушительным инструментарием по визуализации результатов расчетов. Из этого видео вы узнаете, как можно визуально представить результаты вычислений электронной таблицы.
Длительность: 10 минут 12 секунд
Чтобы комментировать, вам необходимо
Политика конфидециальности
Администрация сайта viline.tv (ООО «ВилайнТв» ОГРН 1155476136804 ИНН/КПП 5406597997/540601001) уважает и соблюдает законодательство РФ. Также мы уважаем Ваше право и соблюдаем конфиденциальность при заполнении, передаче и хранении ваших конфиденциальных сведений.
Мы запрашиваем Ваши персональные данные для обратной связи с вами в целях предоставления информации или услуг, ответов на ваши запросы в службу поддержки сайта, проведения конкурсов и других рекламных акций, проведения опросов в целях повышения качества услуг.
Персональные данные — это информация, относящаяся к субъекту персональных данных, то есть, к потенциальному покупателю. В частности, это фамилия и имя, дата рождения, контактные данные (телефон, адрес электронной почты) и иные данные, относимые Федеральным законом от 27 июля 2006 года № 152-ФЗ «О персональных данных» (далее – «Закон») к категории персональных данных.
Если Вы разместили Ваши контактные данных на сайте, то Вы автоматически согласились на следующие действия (операции) с персональными данными: сбор и накопление, хранение, уточнение (обновление, изменение), использование, уничтожение, обезличивание, передача по требованию суда, в т.ч., третьим лицам, с соблюдением мер, обеспечивающих защиту персональных данных от несанкционированного доступа.
Указанное согласие действует бессрочно с момента предоставления данных и может быть отозвано Вами путем подачи заявления администрации сайта с указанием данных, определенных ст. 14 Закона «О персональных данных».
Отзыв согласия на обработку персональных данных может быть осуществлен путем направления Пользователем соответствующего распоряжения в простой письменной форме на адрес электронной почты (e-mail) info@viline.tv
В случае отзыва согласия на обработку своих персональных данных мы обязуемся удалить Ваши персональные данные в срок не позднее 3 рабочих дней.
Зачем нужен Excel
Изучив возможности приложения, можно сделать вывод, что оно подходит для экономистов и бухгалтер.
Изучив возможности приложения, можно сделать вывод, что оно подходит для экономистов и бухгалтеров.
Excel – это табличный процессор, который оснащен инструментами для создания отчетов, вычислений, составления диаграмм. Но и рядовому пользователю для решения бытовых нужд он пригодится. Эксель – это средоточие полезных функций. Программа помогает автоматизировать рабочий процесс.
При изучении опций становится понятно, что Microsoft Excel – это универсальное средство, которое позволяет:
- работать с различными типами данных;
- выполнять расчеты;
- организовывать дневники и журналы;
- хранить информацию;
- составлять отчеты;
- строить графики и диаграммы;
- создавать схемы и рисунки;
- организовывать списки и базы данных;
- импортировать и экспортировать информацию;
- автоматизировать однотипные действия;
- создавать панели управления;
- находить решение математических задач и уравнений;
- вести семейный бюджет;
- программировать на встроенном языке VBA и т.д.
Интерфейс программы
Мы узнали, что такое Эксель, теперь можно приступать к рассмотрению следующего вопроса. Как выглядит главное окно приложения? В MS Excel – это белый лист, расчерченный в виде таблицы. Минимальная единица – прямоугольник, называемый ячейкой (клеткой). Табличная форма – область создаваемой или редактируемой книги.
При рассмотрении интерфейса приложения пользователей волнует вопрос: «В Excel что это находится над таблицей?». Поле, располагающееся слева от пиктограммы fx, – это строка формул. Предназначена она для ввода текста, формул, функций, числовой информации.
В MS Excel 2007 и выше над строкой формул размещается лента (панель инструментов в развернутом виде). Новшество 2007 версии заключается в наличии круглой кнопки со значком компании. Кликнув на пиктограмму, пользователь откроет меню (аналогичное меню «Файл» в вариации 2003). Справа размещается панель быстрого доступа. Пользователь настраивает ее по своему усмотрению. По умолчанию на ней располагаются кнопки: «Сохранить», «Отменить», «Вернуть».
Строка состояния внизу рабочей области позволяет менять масштаб, вид страницы.
В Эксель 2007 меню отображается в виде ленты так, что это расположение пиктограмм и команд удобно для пользователя. В ранних версиях меню оформлено в виде панелей инструментов и строки. Юзер создавал рабочую область по своему усмотрению, иногда она становилась слишком громоздкой.
Ориентироваться в ленте просто: кликнув на вкладку, пользователь замечает доступные команды. На каждой вкладке пиктограммы разделены на блоки.
Если в нижней части блока отображается стрелка, то при нажатии на значок пользователь вызывает диалоговое окно. Здесь отображается расширенная версия пунктов меню.
Нововведение в Excel – наличие галереи. Оформлена она в виде графического меню, в котором содержатся образцы (на вкладке «Главная» – «Стили ячеек»).
Панель быстрого доступа
При работе с MS Excel следует изучить: что это за приложение, как им пользоваться для автоматизации работы. Для увеличения работоспособности юзер настраивает панель быстрого доступа.
Она находится справа от кнопки «Office». Пользователь вправе добавить пиктограммы команд, которые чаще всего используются. По умолчанию офисный пакет располагает на панели 3 пиктограммы: «Сохранить», «Назад» и «Вернуть». Справа находится стрелка, раскрывающая список дополнительных команд.
Панель быстрого доступа отображается всегда, независимо от того, какая вкладка активирована.
Работа в Excel
Программа Эксель – это приложение, разработанное для вычислений (в первую очередь). Позволяет производить арифметические действия с внесенной числовой информацией. Если пользователю нужна таблица для отображения текста, проще создать объект в MS Word.
Главное отличие
В офисной среде для быстрого выполнения работы используются несколько инструментов. Некоторые из этих инструментов помогают вводить данные и обрабатывать их, в то время как другие помогают упорядочивать данные и просматривать их, лучшая форма таких инструментов, доступных на рынке, — от Microsoft, а Excel является наиболее широко используемым приложением, когда это возможно. для организации и анализа большого количества данных. Это приложение легко изучить и использовать, но есть несколько дополнений, о которых необходимо позаботиться. В этом пакете есть два разных типа параметров, известных как Excel Workbook и Excel Worksheet. Оба они относительно отличаются друг от друга, и эти различия будут обсуждаться здесь. Проще говоря, рабочий лист Excel — это пространство, в которое данные вводятся в больших количествах, есть много вариантов, таких как ввод информации в виде цифр, а также различные формулы для решения уравнений. Рабочая тетрадь представляет собой набор этих рабочих листов, которые помогают просматривать различную информацию в одном месте. Есть также много других незначительных отличий, например, данные не могут быть отредактированы в книге, а могут быть выполнены только в форме рабочих листов. Рабочий лист можно преобразовать в книгу с ручной обработкой, в то время как книгу можно автоматически преобразовать в рабочие листы с помощью параметров, представленных в нижней части файла. Оба они от Microsoft и могут использовать другие приложения, такие как word, для импорта и экспорта данных. Простота использования — еще одно преимущество, оба приложения проще, можно сказать, что рабочий лист немного сложнее, чем рабочая книга. За один раз в книгу можно добавить три или более рабочих листа, но во многом это зависит от типа используемого компьютера и требований человека. Также есть много других вариантов, краткое описание обоих этих типов Excel дается в следующих парах абзацев, а различия указаны в конце.
Сравнительная таблица
| Книга Excel | Рабочий лист Excel |
| Книга — это объект, в который можно добавить несколько листов для доступа к данным. | Рабочий лист — это единый набор страниц, на котором вводятся данные. |
| Предпочтение | |
| Привыкли работать в профессиональной среде. | Предпочтительны в образовательной или учебной среде. |
| Выгода | |
| В книгу можно добавить несколько листов | Конкретный рабочий лист имеет ограничения на количество вводимых данных. |
| Взаимоотношения | |
| Он может быть автоматически создан на листе | Его можно вручную преобразовать в книгу. |
Что такое лист Excel?
Excel — это программное обеспечение, используемое для создания электронных таблиц, которое использовалось на протяжении многих лет из-за своей простоты. Это по-прежнему самое полезное приложение в мире, которое предоставляет пользователю множество возможностей для ввода данных и их правильной организации. Он доступен на рынке вместе с пакетом Microsoft Office, в котором есть и другие приложения, если кто-то захочет купить отдельную версию Excel, он стоит около 130 долларов, что относительно дорого по сравнению с другими аналогичными приложениями. Они также полезны, когда данные необходимо вводить большими партиями, в отличие от других программ, они не замедляются при вводе большого количества информации. Он также предлагает параметры в приложении для просмотра данных, введенных надлежащим образом, это можно сделать с помощью гистограмм, графиков и других сервисов. В нем также запрограммированы математические уравнения и формулы физики для предоставления других возможностей. Существует также возможность автоматизации задачи, если одни и те же данные нужно вводить снова и снова, вместо того, чтобы вводить их, их можно настроить. Также имеется множество дополнительных функций, которые делают Excel самым надежным и универсальным приложением в своей области.
Что такое книга Excel?
Фактически это дополнение к уже существующим рабочим листам. Рабочая тетрадь — это набор разных рабочих листов, обычно по три одновременно. При работе в более крупной среде всегда необходимо использовать несколько листов данных для выполнения задачи, и это становится трудным, если пользователю приходится открывать один рабочий лист, а затем переключаться на другой. Поэтому рабочие тетради пригодятся, когда возникает такая ситуация. Данные могут быть правильно организованы, и каждый рабочий лист в этой книге будет содержать разные данные, которые можно создавать одновременно. Внизу книги есть вкладка, на которой можно оценивать эти листы. В более новой версии программного обеспечения нет ограничений на количество листов, которые можно добавить в книгу, это полностью зависит от того, насколько легко человеку управлять, и от используемой памяти компьютера.
Ключевые отличия
- Рабочий лист — это единый набор страниц, на которые вводятся данные, а рабочая книга — это объект, в который можно добавить несколько рабочих листов для доступа к данным.
- Основное преимущество книги заключается в том, что одновременно можно использовать несколько листов, в то время как использование отдельного листа для разных задач может стать проблематичным.
- Рабочие листы предпочтительнее в образовательной или учебной среде, в то время как рабочие тетради используются для работы в профессиональной среде.
- Рабочая книга более известна как электронная таблица, хотя она также может быть именем отдельного рабочего листа.
- В книгу можно добавить несколько рабочих листов в зависимости от простоты использования и доступной памяти, в то время как конкретный рабочий лист имеет ограничения на количество вводимых данных.
- Рабочая книга может быть автоматически создана на рабочем листе, а рабочий лист также может быть вручную преобразован в рабочую книгу.
- Большая часть данных вводится и редактируется на листе, в то время как данные могут быть упорядочены и доступны только в книге.
- Рабочий лист предназначен для набора данных, а рабочая книга — это общая форма данных.
Заключение
Подводя итог, можно сказать, что оба термина тесно связаны друг с другом, но имеют очень разные значения. Оба выполняют одни и те же функции, но способы выполнения процессов и выполняемых действий различны. В целом, статья их сравнила и правильно представила.