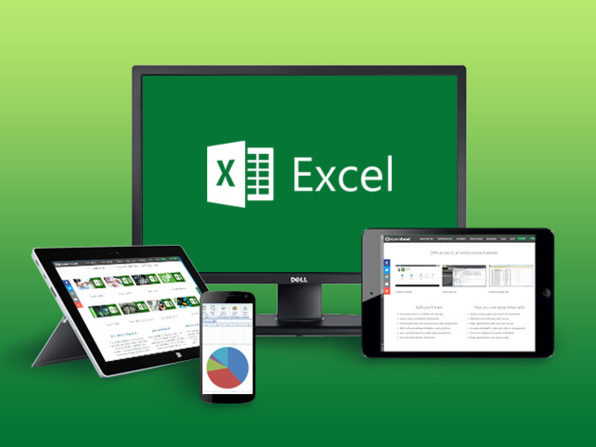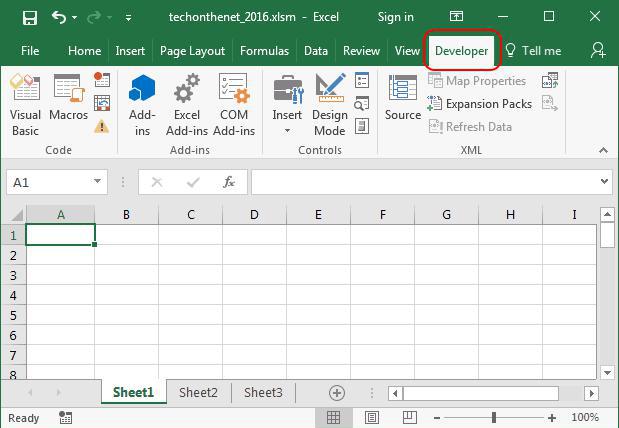Содержание
- ТАБЛИЧНЫЙ ПРОЦЕССОР MICROSOFT EXCEL. Структура документа Excel.Каждый документ Excel представляет собой набор таблиц – рабочую книгу, которая состоит из одного или многих рабочих листов
- I. Структура документа Excel
- Методические указания «Табличный процессор Microsoft excel»
- Структура документа Excel.
ТАБЛИЧНЫЙ ПРОЦЕССОР MICROSOFT EXCEL. Структура документа Excel.Каждый документ Excel представляет собой набор таблиц – рабочую книгу, которая состоит из одного или многих рабочих листов
Структура документа Excel.Каждый документ Excel представляет собой набор таблиц – рабочую книгу, которая состоит из одного или многих рабочих листов. Листы одной рабочей книги обычно связаны между собой тематически. Одна рабочая книга может содержать десятки и даже сотни рабочих листов. Каждый рабочий лист имеет название. Это как бы отдельная электронная таблица. Файлы Excel имеют расширение .xls. Столбцы обозначаются латинскими буквами: А, В, С… (АА, АВ и т.д.). Максимальное число столбцов в таблице – 256. Строки нумеруются целыми числами. Максимальное число строк в таблице – 65536.
Ячейки в Excel располагаются на пересечении столбцов и строк. Номер ячейки формируется как объединение номеров столбца и строки. Программа Excel вводит номера ячеек автоматически. Одна из ячеек на рабочем листе всегда является текущей. В большинстве операций используется именно она. Текущая ячейка обведена широкой рамкой, а ее номер и содержимое приведены в строке формул [6].
Содержимое ячеек.С точки зрения программы Excel ячейка может содержать три вида данных:
1. Текстовые данные – строка текста произвольной длины. Ячейка, содержащая текстовые данные, не может использоваться в вычислениях. Если Excel не может интерпретировать данные в ячейке как число или как формулу, программа считает, что это текстовые данные.
2. Числовые данные – отдельное число, введенное в ячейку. Excel рассматривает данные как число, если их формат позволяет это сделать. Как числа рассматриваются данные, определяющие даты или денежные суммы. Ячейки, содержащие числовые данные, могут использоваться в вычислениях.
3. Если ячейка содержит формулу, – значит эта ячейка вычисляемая, т.е. значение ячейки может зависеть от значений других ячеек таблицы. Содержимое ячейки рассматривается как формула, если оно начинается со знака «=». Все формулы дают числовой результат. Формулы в ячейках таблицы не отображаются. Вместо формулы воспроизводится результат, полученный при ее вычислении. Просмотр и редактирование формулы производится в строке формул.
По окончании ввода программа Excel автоматически выравнивает текстовые данные по левому краю, а числовые – по правому.
Операции с ячейками.В некоторых операциях могут одновременно участвовать несколько ячеек. Для обозначения группы ячеек используется термин диапазон. Если при выборе ячеек удерживать клавишу Ctrl, то можно добавлять новые диапазоны к уже выбранному. Так можно создавать даже несвязанные диапазоны. С выбранным диапазоном в Excel можно работать так же, как с выбранным фрагментом текста в Word. Для того, чтобы удалить ячейки выбранного диапазона, надо выполнить команду Правка – Удалить.
Копирование и перемещение ячеек можно осуществлять через буфер обмена, но его использование в Excel имеет особенность: операцию вставки можно произвести только сразу же после операции копирования или вырезания. Ячейки из буфера обмена вставляются в указанное место. Копирование и перемещение ячеек можно производить также методом перетаскивания. При использовании правой кнопки мыши открывается специальное окно, позволяющее выбрать нужную операцию.
Автоматизация ввода данных.Excel позволяет автоматизировать ввод повторяющихся данных и данных, подчиненных несложному закону изменения. Сначала надо сделать текущей первую ячейку избранного диапазона и заполнить ее. После этого следует установить указатель мыши на маркер заполнения (правый нижний угол текущей ячейки). Указатель мыши примет форму «+». Перетаскивание маркера заполнения позволяет «размножить» содержимое текущей ячейки на несколько ячеек в столбце или в строке. Если содержимое ячейки – число, оно будет автоматически увеличено на 1. При протягивании вправо или вниз числовое значение в последующих ячейках увеличивается, при протягивании влево или вверх – уменьшается. Если требуется более сложный закон изменения, используют команду Правка – Заполнить – Прогрессия, что позволяет указать направление заполнения и параметры прогрессии.
Абсолютная и относительная адресация.Адресация по методу «левее», «правее» и т.д., не требует абсолютного указания адресов ячеек, входящих в формулу, и называется относительной адресацией. По умолчанию программа Excel рассматривает адреса ячеек как относительные. Это позволяет копировать формулы методом заполнения.
Но иногда возникают ситуации, когда при заполнении ячеек формулой необходимо сохранить абсолютный адрес ячейки, если, например, она содержит значение, используемое при последующих вычислениях в других строках и столбцах. Для того, чтобы задать ссылку на ячейку как абсолютную, надо задать перед обозначением номера столбца или номера строки символ «$». Таким образом, ссылка на ячейку А1 может быть записана в формуле четырьмя способами: А1, $А1, А$1 и $А$1. При заполнении ячеек формулой как относительная рассматривается только та часть адреса, перед которой нет символа «$».
Форматирование и изменение размеров ячеек.Для отображения текстовых данных, чисел, денежных сумм и календарных дат используются разные форматы. С помощью кнопок панели Форматирование можно выбрать один из нескольких заранее подготовленных форматов для записи чисел. Чтобы произвольно отформатировать ячейки из определенного диапазона, надо выделить нужный диапазон и дать команду Формат – Ячейки.
Сложные формулы и стандартные функции.Программа позволяет использовать большое число встроенных стандартных функций и способна выполнять весьма сложные вычисления. Мастер функций позволяет выбрать любую стандартную функцию из имеющихся в программе. В списке Категория выбирают категорию, к которой относится нужная функция, а в списке Функция – конкретную функцию. После того, как функция выбрана, ее имя заносится в строку формул, а вид окна функции изменяется, давая возможность ввести аргументы функции. В верхней части диалогового окна размещаются поля для ввода аргументов, а в нижней части располагается справочная информация. Задавать аргументы функции можно в числовом виде или как ссылки на ячейки. Некоторые функции могут принимать в качестве параметра диапазон ячеек.
Программа Excel допускает вложение функций, т.е. в качестве параметра одной функции может быть указано значение другой функции.
Формулы можно вводить также вручную. При работе с Excel важно не производить никаких вычислений в уме, т.к. это может вызвать ошибки при работе с таблицей [5].
Работа с несколькими рабочими листами.Формулы могут ссылаться на ячейки, находящиеся в других рабочих листах. Формат такой «межлистовой» ссылки имеет вид: ! . Чтобы при редактировании формулы выбрать ячейку, находящуюся на другом листе, надо перед выбором ячейки щелкнуть на ярлыке нужного рабочего листа.
Программа Excel позволяет также одновременно вводить или редактировать данные на нескольких рабочих листах. Чтобы выбрать для работы сразу несколько рабочих листов, надо выбрать первый из этих листов, а затем щелкнуть на ярлыках других листов, удерживая нажатой клавишу Shift или Ctrl. В этом случае любая операция, проведенная на одном из рабочих листов, автоматически дублируется на остальных.
Группа ячеек, выбранных на нескольких рабочих листах, называется трехмерным диапазоном. Трехмерные диапазоны используют для одновременного форматирования ячеек на нескольких рабочих листах или для ссылок в формулах. Чтобы выбрать трехмерный диапазон, надо сначала выбрать группу рабочих листов, а затем диапазон ячеек на одном из рабочих листов этой группы. В формуле ссылка на трехмерный диапазон может выглядеть, например, так: Лист1 : Лист3 ! А1 : С12[7].
Сортировка и фильтрация данных.Excel часто используют для ведения простейших баз данных. Параметры сортировки задают командой Данные – Сортировка. Простейшее средство фильтрации – автофильтр (Данные – Фильтр – Автофильтр). По этой команде в ячейках, содержащих заголовки полей, появляются раскрывающиеся кнопки со списком вариантов фильтрации. Записи, не удовлетворяющие условию фильтрации, не отображаются.
Создание диаграмм.Перед построением диаграммы следует выбрать диапазон данных, которые будут на ней отображаться. Выбрав диапазон данных, надо щелкнуть на кнопке Мастер диаграмм на панели Стандартная.
Мастер диаграмм подготавливает создание диаграммы в несколько этапов. На первом этапе выбирают тип диаграммы. Excel предоставляет возможность создания нескольких десятков различных типов и видов диаграмм. Затем выбирают параметры оформления различных частей диаграммы. На последнем этапе выбирают рабочий лист для размещения готовой диаграммы.
Созданную диаграмму можно рассматривать как формулу. Если внести изменения в данные, использованные при ее создании, то диаграмма изменится. Готовая диаграмма состоит из ряда элементов, которые можно выбирать и изменять. Выбранный элемент помечается маркерами.
Печать готового документа.Рабочие листы могут быть очень большими. Поэтому, если не требуется печатать весь рабочий лист, можно определить область печати. Область печати – это заданный диапазон ячеек, который выдается на печать вместо всего рабочего листа. Чтобы задать область печати, надо выбрать диапазон ячеек и дать команду Файл – Область печати – Задать.
При повторном задании той же команды заданная область печати сбрасывается. Каждый рабочий лист в книге может иметь свою область печати, но только одну.
ЗАДАНИЯ
Задание 1. Понедельные расходы на личный бюджет
1. Составьте таблицу, показывающую понедельные расходы на личный бюджет. В первой строке укажите заголовок, в следующей введите подзаголовок «Понедельный доход». В ячейке В2 запишите число 150. В строке 3 введите заголовки колонок A, B, C, D, E, F:
Источник
I. Структура документа Excel



Каждый документ представляет собой набор таблиц — рабочую книгу, которая состоит из одного или многих рабочих листов. Листы одной рабочей книги обычно связаны между собой тематически. В случае необходимости рабочая книга может содержать десятки и даже сотни рабочих листов. Каждый рабочий лист имеет название. Это как бы отдельная электронная таблица. Файлы Excel имеют расширение.XLS.
Столбцы обозначаются латинскими буквами: А, В, С. Если букв не хватает, используют двухбуквенные обозначения АА, АВ и далее. Максимальное число столбцов в таблице Excel — 256.
Строки нумеруются целыми числами. Максимальное число строк, которое может иметь таблица Excel — 65 536.
Ячейки в Excel располагаются на пересечении столбцов и строк. Номер ячейки формируется как объединение номерок столбца и строки без пробела между ними. Таким образом, А1, CZ31 и НР65000 — допустимые номера ячеек. Программа Excel вводит номера ячеек автоматически.
Одна из ячеек на рабочем листе всегда является текущей. В большинстве операций используется именно она. Текущая ячейка обведена широкой рамкой, а ее номер (и содержимое) приведены в строке формул.
Программа сохраняет только те столбцы и строки, в которые действительно вводились данные. Поэтому при работе с электронной таблицей следует стараться работать с ячейками, расположенными ближе к левому верхнему углу. В этом случае значительно экономится дисковое пространство, используемое при сохранении документа.
Понравилась статья? Добавь ее в закладку (CTRL+D) и не забудь поделиться с друзьями: 


Источник
Методические указания «Табличный процессор Microsoft excel»
Составитель: Черкасова А.Д.
Меню программы Excel и панели инструментов.
Окно Excel очень похоже на окно редактора Word, с которым вы уже знакомы. Какие панели инструментов вы видите на рисунке обложки?_______________________________________________________
Для того, чтобы уточнить название кнопки на панели инструментов, подведите указатель мыши к кнопке и задержитесь на несколько секунд. Рядом с кнопкой появиться всплывающая подсказка для кнопки. Чтобы убрать или вызвать панель инструментов на экран, выполните команду ВидПанели инструментов.
На панели Стандартная расположены кнопки, предназначенные для работы с файлом (Открыть, Создать, Сохранить, Печать и т.д.) и редактирования текста (Вырезать, Вставить, Копировать и т.д.) Панель Форматирования используется для изменения внешнего вида текста — вида, начертания и размера шрифта, цвета ячеек и текста, типа рамок. На рисунке представлены команды, расположенные на панелях инструментов.
К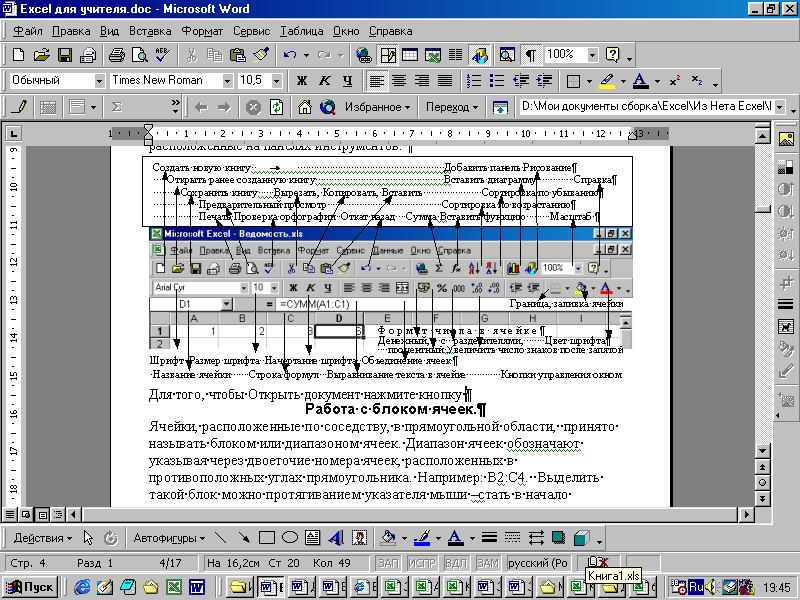
Структура документа Excel.
Одно из самых популярных средств управления электронными таблицами – программа Microsoft Excel.
Каждый документ Excel представляет собой набор таблиц – рабочую книгу, которая состоит из одного ли многих рабочих листов. Листы одной рабочей книги обычно связаны между собой тематически. В случае необходимости рабочая книга может содержать десятки и даже сотни рабочих листов. Каждый рабочий лист имеет название. Это как бы отдельная электронная таблица. Переходить с листа на лист можно щелкая мышкой по названию листа. Файлы Excel имеют расширение .xls
Столбцы обозначаются латинскими буквами: A, B, C,…Если букв не хватает, используют двухбуквенные обозначения АА, АВ и далее. Максимальное число столбцов в таблице – 256.
Ячейки Excel располагаются на пересечении столбцов и строк. Номер ячейки формируется из номера столбца и строки без пробела. Например А3, ВР65000 и т.д. Номер ячейки называют адресом. Буквы пишутся только латинским алфавитом! Одна из ячеек на рабочем листе всегда является текущей. Эта ячейка называется активной. Текущая ячейка обведена широкой рамкой, а ее номер (и содержимое) отображаются в строке формул
С 
Рамка к активной ячейке играет роль курсора в таблицах Excel.
► Назовите номер (адрес) текущей ячейки? ______________
Каково содержимое текущей ячейки? ________________________
При работе с электронной таблицей следует стараться работать с ячейками, расположенными ближе к левому верхнему углу. Так как сохраняет только те столбцы, в которые действительно вводились данные, и объем документа будет меньше.
Разные таблицы могут содержать совершенно разную информацию. Ячейка в Excel может содержать текст, дату, число или формулу.
Текстовые данные представляют собой строку текста произвольной длины.
Ячейка, содержащая текстовые данные, не может использоваться при вычислениях.
Числовые данные – это отдельное число, введенное в ячейку. Как числа рассматриваются данные, определяющие денежные суммы.
Если ячейка содержит формулу, то она называется вычисляемой ячейкой. Значение такой ячейки может зависеть от данных в других ячейках. Содержимое ячейки рассматривается как формула, если оно начинается со знака (=). Формулы в ячейках не отображаются, Вместо формулы пишется результат. Что бы увидеть формулу, нужно стать на эту ячейку и посмотреть в строку формул. Какая формула записана в ячейке С22?
Источник
Рабочее поле таблицы предназначено для создания документов. В отличие от Word документ Excel может состоять из нескольких независимых частей (листов). Таблицы можно форматировать, задавать стиль, объединять в сводные таблицы.
Документ может быть оформлен с использованием графических элементов, рисунков, графиков, диаграмм, декоративных надписей и спецэффектов. Но самое основное назначение документов Excel ‒ это создание таблиц с формулами и работа с базой данных.
- Создание пустой книги Excel;
- Интерфейс программы Excel;
- Расположение информации в ячейках Excel.
Создание документа начинается с выбора шаблона таблицы. По умолчанию открывается простая таблица в виде рабочего поля, состоящего из ячеек одинаковой ширины и высоты. Такой вид таблицы используется чаще всего для отчетов, не требующих специального оформления, либо автор документа желает создать свой собственный дизайн и структуру таблицы, которой нет в коллекции шаблонов Excel.
Облегчить процесс форматирования таблицы можно с помощью встроенных стилей оформления таблиц, находящихся в разделе «Стили» закладки «Главная».
При помощи инструмента «Форматировать как таблицу…» можно выбрать один из вариантов оформления. Причем заголовки столбцов будут по умолчанию снабжены инструментами сортировки и фильтрации данных (удобно использовать для таблиц больших размеров). Применить один из стилей таблицы можно следующим образом:
выбрать рабочую область таблицы, щелкнуть по иконке подходящего шаблона, затем уточнить при необходимости диапазон таблицы в окне настройки и нажать кнопку ОК.
Далее можно приступать к форматированию заголовков, и наполнению таблицы.
Разработчики Microsoft Excel создали дополнительно множество готовых шаблонов и стилей таблиц, которые оформлены и содержат формулы для выполнения наиболее популярных расчетов. Пользователь может не знать, как выполняются те или иные расчеты. Достаточно ввести исходные данные и расчет будет произведен автоматически. Скачать эти шаблоны можно на официальном сайте корпорации Microsoft в разделе «Шаблоны» и сохранить на компьютере. Вот небольшой перечень готовых бесплатных расчетов:
- Средства для отслеживания личных финансов;
- Расчет кредита на обучение;
- Расписание занятий;
- Учебный календарь;
- Планировщик проекта;
- Учет проектов;
- График погашения кредита.
И еще тысячи шаблонов для обучения, календарей, документов и отчетности, счетов, планирования и т.д.
Интерфейс программы Excel
Интерфейс Excel аналогичен Word, состоит из вкладок, ленты меню с набором команд и инструментов вверху экрана. Чуть ниже, расположена строка формул, а внизу экрана находится строка состояния, отражающая статистические данные рабочей таблицы и выполняемых действий.
Набор инструментов в ленте меню логичен и достаточный для работы с таблицами, но при желании может быть изменен в окне «Параметры Excel».
Вкладка Главная
Эта закладка содержит основные инструменты форматирования и редактирования таблиц и отдельных ячеек:
- Блок «Буфер обмена» предназначен для копирования и вставки содержимого ячеек или диапазона таблицы.
- Блок «Шрифты» отвечает за оформление всех характеристик шрифта (размер, тип, цвет, фон и начертание).
- Блок «Выравнивание» определяет расположение содержимого ячейки относительно границ (по правому или левому краю, по центру) и его распределение и ориентацию внутри ячейки.
- Блок «Число» отвечает за отображение стиля и формата чисел.
- Блок «Стили» был описан выше. Дополнительно имеется форматирование стилей отдельных ячеек с добавлением других элементов.
- Блок «Ячейки» предназначен для добавления или удаления столбцов, строк или ячеек и настройки размера, видимости, защиты, форматирования ячеек и листов таблицы.
- Блок «Редактирование» позволяет добавлять некоторые быстрые функции (суммирование, автоматическое заполнение или очищение ячеек), а также фильтровать и находить нужные данные.
Вкладка Вставка
Закладка «Вставка» предназначена для добавления в таблицу различных элементов и их настройки. В рабочую область таблицы можно добавить:
- сводные таблицы;
- фигуры, элементы SmartArt, рисунки картинки;
- диаграммы и графики;
- специальные диаграммы и графики (спарклайны);
- фильтры;
- ссылки;
- графически надписи и объекты;
- нестандартные символы и формулы (изображение).
После добавления этих элементов становится доступным специальное меню для форматирования и настройки.
Вкладка Разметка страницы
Отвечает за настройку параметров страницы, каждого листа книги, формата текста в ячейке, определяет стили и темы оформления таблиц, заголовков и упорядочивания элементов документа.
Вкладка Формулы
Эта вкладка, пожалуй, самая важная и интересная среди всех инструментов Excel. Позволяет вставлять существующие или создавать собственные формулы, отлаживать каждый элемент формулы по отдельности, присваивать имена ячейкам, определять зависимости ячеек, а также контролировать правильность вычислений.
Вкладка Данные
Закладка предназначена для работы с данными из сторонних источников, выполнения сортировки и фильтрации данных таблицы, а также перераспределения, консолидации и построения простых сценариев для данных таблицы. В этой же вкладке можно построить или удалить группировку части значений внутри таблицы или автоматически добавить промежуточные итоги для сформированных групп.
Вкладка Рецензирование
Вкладка «Рецензирование» позволяет настраивать и выполнять проверку правописания, создавать примечания, добавлять защиту различных уровней для всех элементов документа посредством паролей, а также регулировать доступ к документу при совместной работе над документом.
Вкладка Вид
В этой закладке можно настроить различные режимы просмотра документа на экране монитора, масштаб, отображения фоновых инструментов. Настроить закрепление заголовков (полезно для многостраничных таблиц), расположение и переход в другие окна (при просмотре и работе с несколькими файлами). Здесь же находится инструмент для записи и отображения макросов.
Строка формул
Строка формул состоит из окна, в котором указано имя активной ячейки или ее адрес. В следующем окне отображена формула, которую содержит эта ячейка. В этой же строке (если установить курсор) можно создавать формулу с помощью Мастера функций (кнопка слева от поля строки). Мастер функций помогает пошагово создать формулу, показывая подсказки и перечень доступных функций в качестве аргументов.
Расположение информации в ячейках Excel
Содержимое ячейки состоит из значений, текста или формул. Чтобы их добавить в пустую ячейку, необходимо выбрать ячейку курсором или стрелками. Если в ячейке содержатся какие-либо данные, целесообразно включить режим редактирования (дважды щелкнуть мышью до появления курсора внутри).
В формулах в качестве ее компонентов выступают значения других ячеек. По умолчанию в формуле они указываются в виде ссылки. Ссылки бывают двух типов:
- R1C1;
- A1.
Принципиальное отличие этих двух типов при отображении их в формулах:
При редактировании и просмотре формул, все адреса влияющих ячеек имеют свой цвет. Параллельно сами ячейки выделены рамкой этого же цвета.
|
3 Работа с табличным процессором Microsoft Excel |
|
|
Содержание |
|
|
Структура документа Excel……………………………………………………………………….. |
2 |
|
Типыданных Excel ………………………………………………………………………………….. |
3 |
|
Механизмавтозаполнения………………………………………………………………………. |
4 |
|
Вычисления в Excel………………………………………………………………………………….. |
6 |
|
Функции в Excel ………………………………………………………………………………………. |
7 |
|
Относительные и абсолютные адреса ячеек……………………………………………… |
8 |
|
Построение диаграмм…………………………………………………………………………….. |
9 |
Приложение Windows MS Excel позволяет формировать и выводить на печать документы, представленные в табличном виде, выполнять расчеты на основании исходных данных и др.
Принципиально структура интерфейса Excel 2007 мало отличается от Word 2007. В ней также присутствуют Панель быстрого доступа, лента с вкладками, Кнопка «Office» и др.. Меню Кнопки «Office» включает в себя почти те же команды, что и меню Кнопки «Office» текстового редактора MS Word 2007.
Свои особенности по сравнению с Word 2007 имеют команда Сохранить и подменю Сохранить как, что обусловлено спецификой Excel 2007. Сохранять документы можно в самых разных форматах. По умолчанию Excel 2007 предлагает сохранить документ в формате XLSX (прежние версии программы с этим форматом могут работать при наличии специальной утилиты). При необходимости можно выбрать тип файла, совместимый с предыдущими версиями (XLS). Файл с рабочей книгой Excel, содержащий макросы, следует сохранять в формате XLSM, который позволяет сохранить документ вместе с макросами.
Контекстное меню Excel 2007 в общем случае включает в себя следую-
щие команды: Вырезать, Копировать, Вставить (из буфера обмена), Специальная вставка, Вставить…, Удалить, Очистить содержимое, Вставить примечание, Формат ячеек. Выбрать из раскрывающегося списка и Гиперссылка.
Команда Специальная вставка предназначена для добавления в документ объектов из других приложений Windows. Команда Вставить… предназначена для добавления в документ ячеек, строк либо столбцов. При выполнении данной команды открывается окно Добавление ячеек, в котором указывают, какой именно элемент требуется добавить: ячейку, строку или столбец. Команда Удалить… работает с точностью до наоборот — в окне Удаление ячеек необходимо указать, какой элемент следует удалить. Командой Очистить содержимое

можно при необходимости оперативно удалить содержимое активной ячейки либо группы предварительно выделенных ячеек.
Рабочая область Excel 2007 называется элементом пользовательского интерфейса, включающим в себя ячейки, строки, столбцы и листы рабочей книги, а также строку формул. Все основные действия по созданию и редактированию документов Excel 2007 выполняют в рабочей области.
Рабочая книга Excel 2007 — это файл, который создается, редактируется и сохраняется средствами Excel 2007. Основной структурной единицей рабочей книги является рабочий лист.
Рабочий лист — основной элемент рабочей книги, предназначенный для ввода, редактирования и хранения данных, а также для выполнения вычислений. Основной структурной единицей рабочего листа является ячейка.
По умолчанию в состав каждой книги Excel 2007 включено три рабочих листа, которым изначально присвоены названия Лист1, Лист2 и Лист3. Количество листов книги можно изменять. Названия столбцов по умолчанию обозначаются буквами английского алфавита, а каждая строка имеет уникальный номер. Любую строку или любой столбец можно по своему усмотрению добавлять, удалять либо перемещать, причем одновременно со всей содержащейся информацией. Высоту строки и ширину столбца можно менять.
Одним из главных структурных элементов рабочей области является ячейка. В данном случае ячейка — это наименьшая (элементарная) часть электронной таблицы, предназначенная для ввода и хранения информации и расположенная на пересечении строки и столбца. Совокупность нескольких ячеек образует диапазон.
Каждая ячейка имеет уникальные координаты (их еще называют адресом ячейки). Адрес ячейки определяется с помощью строк с буквами и цифрами, которые расположены соответственно вверху и слева рабочей области. Например, на рисунке 3.1 курсор установлен в ячейку с адресом С4.
Рисунок 3.1 — Ячейка с координатами С4
2
Помимо классического стиля адресации ячеек на листе Excel (такой стиль ссылок иногда называют «стилем А1»), существует еще и альтернативная система адресации, называемая «стилем R1C1». В этой системе и строки и столбцы обозначаются цифрами. Адрес ячейки С4 в такой системе будет выглядеть как R4C3 (R=>row=> строка, С=>column=>столбец). Стиль R1C1 удобно использовать при поиске ошибок в формулах, при работе с таблицами, содержащими большое число столбцов (имена столбцов в таких таблицах обозначаются двумя буквами), а также при написании макросов. Включить или отключить этот стиль адресации можно следующей цепочкой команд: кнопка Офис (в Excel 2010 – меню Файл) — Параметры Excel — Формулы — Стиль ссылок R1C1.
Диапазоном ячеек называют группу смежных ячеек в прямоугольной области. Диапазон задаётся указанием адресов ячейки в левом верхнем углу области и адресом ячейки в нижнем правом углу области, между которыми ставится двоеточие, например диапазон А3:В5 содержит 6 ячеек таблицы Excel.
Типы данных Excel
Информация в ячейках может быть трех типов — число, текст или фор-
мула.
Числовые данные — это число, введенное в ячейку. Перед числом могут быть символы или «минус». Символ «плюс» обычно не набирается. Знак «минус» для отрицательных чисел набирается обязательно. В качестве разделителя целой и дробной части числа используются, в зависимости от настроек операционной системы, символы «,» (запятая) или «.» (точка). В русифицированных версиях Excel используется символ запятая. Например, 5,06. Числа также могут быть заданы в виде рациональной дроби и в экспоненциальной форме.
При задании числа в виде дроби используется символ косая черта «/», который также называется слэш (slash). Перед числом в виде дроби необходимо набирать «0». Например, 0 1/3 задает число 0,333333333333333 (Excel хранит в мантиссе числа 15 цифр).
Для обозначения мантиссы числа в экспоненциальной форме используются латинские буквы «Е» или «е», после которых задается порядок числа. Например, число «пять с половиной миллионов» может быть задано в виде 5,5е6.
Данные, определяющие даты или денежные суммы, рассматриваются как числа. Ячейки, содержащие числовые данные, могут использоваться в вычислениях. По умолчанию, числовые данные выравниваются по правой границе ячейки.
Формулы — содержимое ячейки рассматривается как формула, если оно начинается со знака равенства «=». Если ячейка содержит формулу, то это ячейка вычисляемая. Значение ячейки с формулой, как правило, зависит от других ячеек таблицы и при изменении данных в этих ячейках результат вычисле-
3
ния такой формулы автоматически пересчитывается. Обычно формулы в ячейках не отображаются, а вместо них воспроизводится результат вычислений по данной формуле. Саму формулу при этом можно увидеть и отредактировать в строке формул. Однако Excel позволяет включить режим отображения формул в ячейках таблицы. В Excel 2007 это делается «горячей» клавишей Ctrl+`. Символ «апостроф» расположен в левом верхнем углу (в русской раскладке буква
«Ё»).
Текстовые данные представляют собой строку текста произвольной длины. Программа Excel воспроизводит такие данные точно в том же виде, в каком они были введены. Ячейка, содержащая текстовые данные не может использоваться в вычислениях. К текстовым данным относится все что не является числом или формулой. Например, при задании в качестве разделителя целой и дробной части числа символа «точка» число 5.06 будет восприниматься как текст. При использовании русской буквы «Е» для экспоненциальной формы числа Excel также воспримет данные в виде текста. Текстовые данные, по умолчанию, выравниваются по левой границе ячейки.
Механизм автозаполнения
В программе реализована возможность быстрого ввода данных в ячейки с помощью механизма автозаполнения. Если клетки одной строки или столбца содержат одинаковые данные или содержат названия месяцев или дней недели, то следует использовать автозаполнение. Наиболее простой способ выглядит так: ввести значение в ячейку, подвести указатель мыши к правому нижнему углу ячейки (этот угол помечен жирной точкой) чтобы указатель принял вид небольшого крестика. Затем, нажав и удерживая левую кнопку мыши, перетащить указатель в том направлении, в котором необходимо заполнить ячейки. Как только отпускается кнопка мыши, все ячейки выделенного диапазона будут заполнены (в них будет скопировано значение, введенное в первую ячейку). Кроме этого, возле последней ячейки выделенного диапазона отобразится
кнопка 
4

Рисунок 3.3 – Окно «Прогрессия»
Рисунок 3.2
В данном меню можно указать подходящий вариант автозаполнения ячеек. При выборе варианта Копировать ячейки содержимое первой ячейки выделенного диапазона будет скопировано во все остальные ячейки. Если указывается вариант Заполнить, то все ячейки будут заполнены числовой последовательностью в порядке возрастания либо месяцами или днями недели, если в первой ячейки был введен такой текст. Например, если в первую ячейку диапазона введено значение 1, то при выборе варианта Заполнить значения следующих ячеек сформируются так: 2, 3, 4, 5 и т. д. При установленном значении Заполнить только форматы во все ячейки диапазона будет скопирован только формат первой ячейки, а при выборе варианта Заполнить только значения — только значение первой ячейки (форматы останутся прежними). При заполнении ячеек числами арифметической прогрессии с шагом отличающемся от 1, следует использовать либо диалоговое окно Прогрес-
сия команды Заполнить
(значок 
дактирование вкладки
Главная ленты (рисунок 3.3), либо использовать следующий прием. В первой ячейке набрать первый
член прогрессии, в соседней ячейке – второй член прогрессии. Выделить эти ячейки и перетащить указатель мыши в виде крестика до нужной ячейки. Заполнение ячеек числами геометрической прогрессии можно осуществить только через диалоговое окно Прогрессия команды Заполнить.
5
Соседние файлы в предмете [НЕСОРТИРОВАННОЕ]
- #
- #
- #
- #
- #
- #
- #
- #
- #
- #
- #
Каждая рабочая страница документа Excel сохраняется в отдельном файле. В связи с этим необходимо научиться правильно работать с файлами. В данной статье представлено несколько методов работы с ними. Для того чтобы овладеть базовыми навыками, лучше опробовать все методы и выбрать наиболее понравившийся вам. Или применять различные методы в удобных случаях.
Любые наименования в данной статье приведены из Microsoft Office 2013. В случае использования иной версии название команд и внешний вид окон могут незначительно отличаться, но суть останется неизменной.
Как сделать документ «Эксель»
Для открытия документа Excel вам необходимо нажать левой кнопкой мыши два раза на иконку MS Excel на рабочем столе или в меню «Пуск». После входа в программу появится первое меню с вариантами работы и шаблонов. Чтобы начать работать, вам нужно нажать на один из них или на шаблон с названием «пустая книга».
В том случае, если у вас уже открыт MS Excel, для создания документа вам необходимо выполнить одно из перечисленных ниже действий.
- Для открытия новой рабочей книги необходимо одновременно нажать на кнопки — Ctrl+N.
- Нажать на кнопку «Файл», а затем в открывшемся окне — кнопку «Создать». При этом появится вкладка, где вы должны выбрать различные варианты создания файла — или из шаблона, или чистую книгу.
Открытие документа в «Эксель»
Есть несколько методов открытия файла Excel. Первый используется в том случае, если сама программа у вас еще не запущена. Для того чтобы открыть файл Excel, вам необходимо найти его при помощи поисковика Windows и дважды нажать на найденный файл левой кнопкой мыши. Программа Microsoft Excel откроется и автоматически запустит найденный вами файл.
Второй метод — когда вы уже открыли программу Microsoft Excel. Вы можете воспользоваться несколькими путями открытия документа.
- Одновременно нажав на клавиатуре Ctrl+O. В результате откроется окно, в котором будут видны последние файлы.
- Также можно запустить файл из хранилища, находящегося на облачном сервере.
- Еще один путь — нажать на кнопку файл и в открывшемся окне выбрать «Открыть». В левой части вы сможете найти место, где находится документ. Справа – выбрать необходимый документ.
В том случае, когда в окне «Открыть» вы выбираете место нахождения файла «Ваш компьютер» и потом выбираете кнопку «Обзор», открывается окно поисковика, в котором вы сможете указать фильтр нужного документа, и в том числе вариант его открытия:
- «Открыть» запускает нужный файл Excel для работы с ним.
- «Открыть для чтения» — документ без возможности редактирования.
- «Открыть как копию» — копию документа для редактирования.
- «Открыть в браузере» — запускает документ в браузере.
- «Открыть в режиме защищенного просмотра» — открыть файл, используя возможность защищенного просмотра.
- Открыть и восстановить запуск неправильно закрытых документов или документов, закрытых без сохранения.
Сохранение файла Microsoft Excel
В программе MS Excel существует возможность автосохранения файлов и документов «Эксель». Также имеется функция их восстановления. При этом разработчики советуют периодически, в процессе работы, выполнять сохранение документа для предотвращения случайных ситуаций, когда ваша работа будет утеряна по причинам, не зависящим от вас. Есть несколько методов сохранения вашей работы.
- Нажав одновременно две кнопки на клавиатуре — Ctrl+S.
- Нажав одновременно Shift+F12 или F12.
- Кнопка «Сохранить» в верхней левой части рабочего окна.
- Кнопка «Файл» в открывшемся окне, а затем нажать кнопку «Сохранить».
Если же вы выберите «Сохранить как», то у вас будет возможность дать файлу другое название.
При сохранении документа вышеперечисленные методы откроют окно, в котором вам необходимо будет указать, куда программе следует выполнять это действие, а также тип файла и его наименование. Чтобы это сделать, вам нужно нажать кнопку «Обзор». Когда вы будете выполнять действие повторно, программа сохранит документ под тем же именем.
Закрытие файла Microsoft Excel
После окончания работы с документом «Эксель» необходимо закрыть программу. Данную операцию можно выполнить несколькими методами.
- Правой кнопкой мыши нажмите крестик (х) в правом верхнем углу.
- Нажав кнопку «Файл» в открывшемся окне, выберите «Закрыть».
- Дважды кликните по пиктограмме системного меню в верхнем левом углу окна «Пиктограмма» системного меню «Эксель».
- Нажмите одновременно на клавиатуре кнопки Ctrl+W или Alt+F4.
В случае, когда документ не был сохранен, появится окно, в котором программа предложит вам необходимые действия с файлом:
- Сохранить.
- Не сохранять.
- Отмена — отменяет действие закрытия программы.