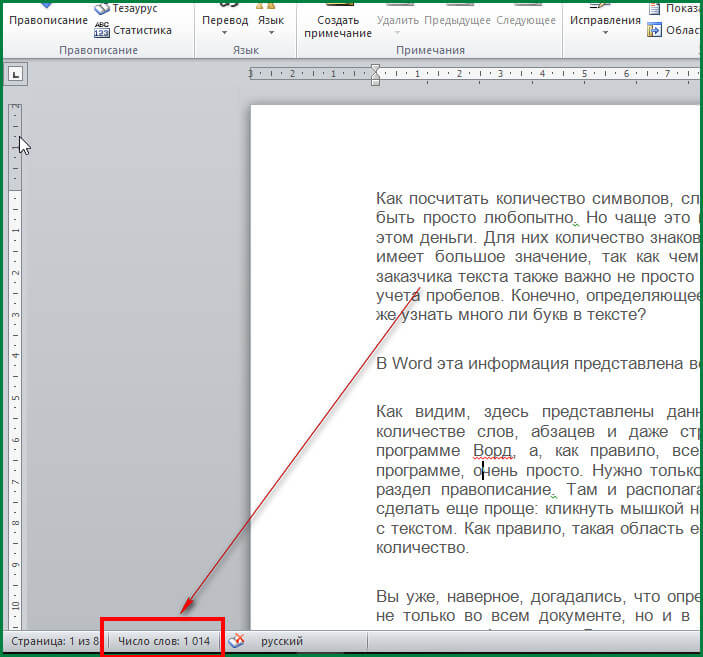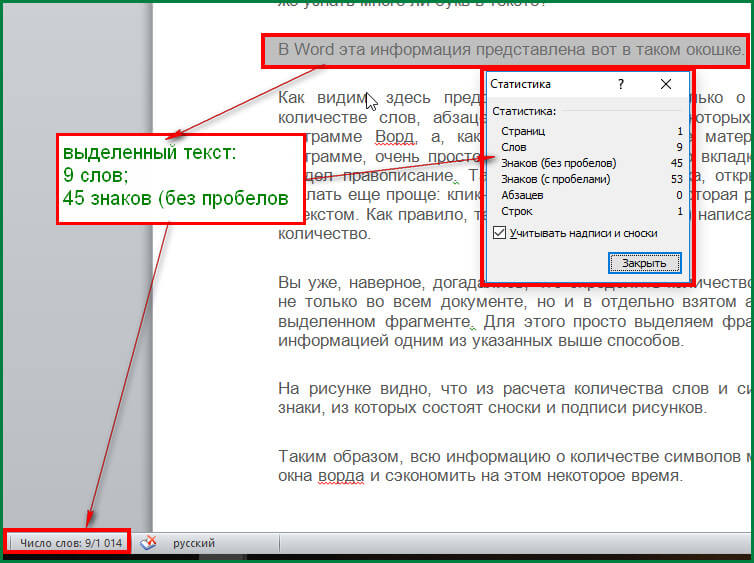Просмотр статистики
Word подсчитывает количество слов в документе при вводе текста. Word также учитывает страницы, абзацы, строки и символы.
Если нужно узнать, сколько слов, страниц, знаков, абзацев или строк содержит документ, проверьте строку состояния.

Чтобы узнать количество слов во фрагменте документа, выделите нужный текст. В строке состояния будет отображено количество слов в выделенном тексте и во всем документе.
Совет: Чтобы узнать количество символов, строк и абзацев в документе, щелкните счетчик слов в строке состояния.
Подсчет количества символов, строк и абзацев
Чтобы открыть диалоговое окно «Статистика» и узнать число знаков, строк, абзацев и другие сведения, щелкните поле статистики в строке состояния в Word для Mac. Если текст не выделен, Word подсчитывает число слов и знаков во всем документе и отображает его в диалоговом окне «Статистика».

Подсчет количества слов в части документа
Чтобы подсчитать количество слов в определенной части документа, выделите нужный текст. Затем в меню Сервис выберите пункт Статистика.
Так же, как Word настольная программа, Word в Интернете считает слова, пока вы печатаете.

Если статистика не отображается в нижней части окна, убедитесь, что выбран режим правки (выберите Редактировать документ > Изменить в Word в Интернете).
Щелкните кнопку статистики, чтобы включить или выключить ее.

Наверное, вы заметили, что в Word в Интернете отображается приблизительная статистика. Это потому, что не учитываются слова в таких областях, как текстовые поля, верхние и нижние колонтитулы Графические элементы SmartArt. Если вам нужно точное количество слов, нажмите Открыть в Word и посмотрите количество слов в нижней части Wordокна документа.
Нужна дополнительная помощь?
Содержание
- Фоновый подсчет количества знаков в тексте
- Подсчитываем количество слов и символов в выделенном фрагменте текста
- Подсчитываем количество слов и символов в надписях
- Подсчет слов/символов в тексте вместе со сносками
- Добавляем информацию о количестве слов в документ
- Вопросы и ответы
Если вы работаете в программе MS Word, выполняя то или иное задание в соответствие с требованиями, выдвигаемыми преподавателем, начальником или заказчиком, наверняка, одним из условий является строгое (или приблизительное) соблюдение количества символов в тексте. Возможно, вам необходимо узнать эту информацию исключительно в личных целях. В любом случае, вопрос не в том, зачем это нужно, а в том, как это можно сделать.
В этой статье мы расскажем о том, как в Ворде посмотреть количество слов и знаков в тексте, а прежде, чем приступить к рассмотрению темы, ознакомьтесь с тем, что конкретно подсчитывает в документе программа из пакета Microsoft Office:
Страницы;
Абзацы;
Строки;
Знаки (с пробелами и без них).
Фоновый подсчет количества знаков в тексте
Когда вы вводите текст в документе MS Word, программа автоматически подсчитывает число страниц и слов в документе. Эти данные отображаются в строке состояния (внизу документа).
-
Совет: Если счетчик страниц/слов не отображается, кликните правой кнопкой мышки на строке состояния и выберите пункт “Число слов” или “Статистика” (в версиях Ворд ранее 2016 года).
Если же вы хотите увидеть количество символов, нажмите на кнопку “Число слов”, расположенную в строке состояния. В диалоговом окне “Статистика” будет показано не только количество слов, но и символов в тексте, как с пробелами, так и без них.
Подсчитываем количество слов и символов в выделенном фрагменте текста
Необходимость посчитать количество слов и символов иногда возникает не для всего текста, а для отдельной его части (фрагмента) или нескольких таких частей. К слову, отнюдь не обязательно, чтобы фрагменты текста, в которых вам необходимо подсчитать количество слов, шли по порядку.
1. Выделите фрагмент текста, количество слов в котором необходимо подсчитать.
2. В строке состояния будет показано количество слов в выделенном вами фрагменте текста в виде “Слово 7 из 82”, где 7 — это число слов в выделенном фрагменте, а 82 — во всем тексте.
-
Совет: Чтобы узнать количество символов в выделенном фрагменте текста, нажмите на кнопку в строке состояния, указывающую количество слов в тексте.
Если вы хотите выделить несколько фрагментов в тексте, выполните следующие действия.
1. Выделите первый фрагмент, число слов/символов в котором вы хотите узнать.
2. Зажмите клавишу “Ctrl” и выделите второй и все последующие фрагменты.
3. Количество слов в выделенных фрагментах будет показано в строке состояния. Чтобы узнать количество символов, нажмите на кнопку-указатель.
Подсчитываем количество слов и символов в надписях
1. Выделите текст, содержащийся в надписи.
2. В строке состояния будет показано количество слов внутри выделенной надписи и количество слов во всем тексте, аналогично тому, как это происходит с фрагментами текста (описано выше).
-
Совет: Для выделения нескольких надписей после выделения первой зажмите клавишу “Ctrl” и выделите последующие. Отпустите клавишу.
Чтобы узнать количество символов в выделенной надписи или надписях, нажмите на кнопку статистики в строке состояния.
Урок: Как повернуть текст в MS Word
Подсчет слов/символов в тексте вместе со сносками
Мы уже писали о том, что такое сноски, зачем они нужны, как их добавить в документ и удалить, если это необходимо. Если и в вашем документе содержатся сноски и количество слов/символов в них тоже необходимо учесть, выполните следующие действия:
Урок: Как сделать сноски в Ворде
1. Выделите текст или фрагмент текста со сносками, слова/символы в котором необходимо подсчитать.
2. Перейдите во вкладку “Рецензирование”, и в группе “Правописание” нажмите на кнопку “Статистика”.
3. В окошке, которое появится перед вами, установите галочку напротив пункта “Учитывать надписи и сноски”.
Добавляем информацию о количестве слов в документ
Возможно, кроме обычного подсчета количества слов и символов в документе, вам необходимо добавить эту информацию в файл MS Word, с которым вы работаете. Сделать это довольно просто.
1. Кликните по тому месту в документе, в котором вы хотите разместить информацию о число слов в тексте.
2. Перейдите во вкладку “Вставка” и нажмите на кнопку “Экспресс-блоки”, расположенную в группе “Текст”.
3. В появившемся меню выберите пункт “Поле”.
4. В разделе “Имена полей” выберите пункт “NumWords”, после чего нажмите кнопку “ОК”.
К слову, точно таким же образом вы можете добавить и количество страниц, если это необходимо.
Урок: Как пронумеровать страницы в Ворд
Примечание: В нашем случае количество слов, указанных непосредственно в поле документа, отличается от того, что указано в строке состояния. Причина этого расхождения кроется в том, что текст сноски в тексте находится ниже указанного места, а значит, не учитывается, также не учтено слово в надписи.
На этом мы закончим, ведь теперь вы знаете, как посчитать количество слов, символов и знаков в Word. Желаем вам успехов в дальнейшем изучении столь полезного и функционального текстового редактора.
Компьютер плюс
Как посчитать количество символов, слов и другой статистики любого текста может быть просто любопытно. Но чаще это нужно тем людям, которые зарабатывают на этом деньги. Для них количество знаков (читай символов), из которых состоит текст, имеет большое значение, так как чем больше символов, тем выше оплата. Для заказчика текста также важно не просто количество символов, но и количество их без учета пробелов. Конечно, определяющее значение имеет качество самого текста. Как же узнать много ли букв в тексте?
Как открыть статистику текста
В Word эта информация представлена вот в таком окошке.

Как видим, здесь есть данные не только о количестве знаков, но и количестве слов, абзацев и даже страниц на которых написан текст. Найти в программе Ворд, а, как правило, все текстовые материалы формируют в этой программе, очень просто. Нужно только пройти во вкладку рецензирование и найти раздел правописание. Там и располагается кнопка, открывающая это окно.

Можно сделать еще проще: кликнуть мышкой на строку, которая расположена под страницей с текстом. Как правило, такая область есть и в ней написано: «число слов: и указано количество.

Как узнать статистику фрагмента текста
Вы уже, наверное, догадались, что определить количество нужных элементов можно не только во всем документе, но и в отдельно взятом абзаце, а точнее, в любом выделенном фрагменте. Для этого просто выделяем фрагмент и открываем окно с информацией одним из указанных выше способов.

На первом рисунке видно, что из расчета количества слов и символов можно исключить знаки, из которых состоят сноски и подписи рисунков.
Таким образом, всю информацию о количестве символов можно узнать, не выходя из окна Ворда и сэкономить на этом некоторое время.
2 мысли о “Как узнать количество символов в Word”

Доступно и понятно, спасибо. Информация нужная, не обращал на это внимание, но теперь буду знать, как это посмотреть)

Подсчет количества слов в документе Microsoft Word
Способ 1: Строка состояния
Майкрософт Ворд считает количество слов во всем текстовом документе в фоновом режиме, по мере их ввода. Эта информация отображается в строке состояния, доступной к просмотру из любой вкладки программы, и имеет следующий вид: «Число слов: N», где N – текущее значение.
Нажатие на данную надпись открывает окно «Статистика», в котором указывается количество следующих элементов:
- Страниц;
- Слов;
- Знаков (без пробелов);
- Знаков (с пробелами);
- Абзацев;
- Строк.
Дополнительно можно определить, будет ли Word «Учитывать надписи и сноски». Если в текстовом файле, с которым вы работаете, есть такие элементы и их нужно или, наоборот, не нужно учитывать при подсчете общего количества слов/символов, установите или, наоборот, снимите галочку напротив этого пункта.
Читайте также: Как добавить / удалить сноски в Ворде
После ознакомления с информацией окно «Статистика» можно закрыть.
Важно! Если «Число слов» не отображается, то есть такой надписи в принципе нет в строке состояния, кликните по ней правой кнопкой мышки и отметьте галочкой соответствующий пункт в контекстном меню.
Способ 2: Средства рецензирования
Еще один вариант просмотра информации о количестве слов в текстовом файле Word заключается в использовании средств рецензирования, посредством которых тоже можно вызвать рассмотренное выше окно «Статистика».
- Перейдите во вкладку «Рецензирование».
Нажмите на кнопку «Статистика», расположенную в группе инструментов «Правописание».
Ознакомьтесь с информацией о количество слов (и не только их) в документе.
Добавление информации о количестве слов в документ
Информацию о числе слов в документе можно вывести на любую его страницу, в любое удобное место, например, для того чтобы она отображалась в печатной версии. Логичнее всего добавлять ее в начало или конец.
- Установите указатель курсора (каретку) в то место текстового файла, где хотите видеть информацию о числе слов в нем, и перейдите во вкладку «Вставка».
В группе инструментов «Текст» разверните меню кнопки «Экспресс-блоки» и выберите пункт «Поле…».
В открывшемся окне в блоке «Поля» выберите «NumWords». Если есть такая необходимость, определите «Свойства поля», а именно его «Формат» и «Числовой формат». Сделав это, установите галочку напротив пункта «Сохранять формат при обновлении». Нажмите на кнопку «ОК» для подтверждения.
В выбранном вами месте файла появится информация о количестве слов в нем – небольшое поле с числом. Обратите внимание на то, что указанные данные могут отличаться от тех, что отображаются в строке состояния. В первую очередь это связано с тем, что программой это поле воспринимается как еще одно слово.
Причиной более крупных расхождений является то, что в фоновом режиме эти сведения не обновляются, то есть по мере ввода и/или редактирования текста они не будут изменяться. Для того чтобы актуализировать информацию, нажмите правой кнопкой мышки на этот блок и выберите пункт «Обновить поле». Также имеется возможность «Изменить поле» — это действие вызывает окно, через которое мы его добавляли.
Можно сделать и так, чтобы Word автоматически обновлял сведения в данном блоке перед печатью. Для этого через меню «Файл» программы перейдите в ее «Параметры», откройте вкладку «Отображение» и в блоке «Параметры печати» установите отметку напротив пункта «Обновлять поля перед печатью». Для подтверждения и закрытия окна нажмите «ОК».
Мы рады, что смогли помочь Вам в решении проблемы.
Помимо этой статьи, на сайте еще 11905 инструкций.
Добавьте сайт Lumpics.ru в закладки (CTRL+D) и мы точно еще пригодимся вам.
Отблагодарите автора, поделитесь статьей в социальных сетях.
Опишите, что у вас не получилось. Наши специалисты постараются ответить максимально быстро.
Статьи из блога
Артур задал вопрос:
Скажите, а где в версии Word-2007 «Статистика»? Или в нем количество знаков в тексте с пробелами или без них определяется по другому?
В редакторе Word 2007 статистика конечно же есть. Она отображается в одном из полей строки состояния в виде количества слов, вот так:
Если у вас не отображается эта панель, то щелкните правой кнопкой мыши на строке состояния и в открывшемся меню установите флажок на параметре Число слов , вот так:
А если щелкнуть дважды на поле Число слов , то откроется стандартное окно со статистикой:
Вы можете помочь в развитии сайта, сделав пожертвование:
—> Или помочь сайту популярной криптовалютой:
BTC Адрес: 1Pi3a4c6sJPbfF2sSYR2noy61DMBkncSTQ
ETH Адрес: 0x7d046a6eaa1bd712f7a6937b042e9eee4998f634
LTC Адрес: LUyT9HtGjtDyLDyEbLJZ8WZWGYUr537qbZ
USDT (ERC-20) Адрес: 0x7d046a6eaa1bd712f7a6937b042e9eee4998f634
Яндекс Деньги: 410013576807538
А тут весь список наших разных крипто адресов, может какой добрый человек пожертвует немного монет или токенов — получит плюсик в карму от нас 🙂 Благо Дарим, за любую помощь! —>
Обновлено: 16.04.2023
Что такое статистика документа Word?
Статистика документа – это полная информация о количестве слов, символов, знаков с пробелами, без пробелов и др. в документе. Статистика необходима для определения объема документа. Например, как я уже сказала, для написания статьи Дзен требуется не менее 2000 символов, а вот в издательском деле используется понятие » авторский лист «, который обычно равен 40 000 знакам (включая пробелы).
Как быстро узнать статистику документа?
Быстро просмотреть статистику текста можно двумя способами:
1. В окне открытого документа на строке состояния щелкаем по кнопке статистики .
Примечание : чтобы отобразить статистику на строке состояния, нажмите правой кнопкой мыши на строке и в контекстном меню выберите «Число слов».
Как посчитать количество символов, слов и другой статистики любого текста может быть просто любопытно. Но чаще это нужно тем людям, которые зарабатывают на этом деньги. Для них количество знаков (читай символов), из которых состоит текст, имеет большое значение, так как чем больше символов, тем выше оплата. Для заказчика текста также важно не просто количество символов, но и количество их без учета пробелов. Конечно, определяющее значение имеет качество самого текста. Как же узнать много ли букв в тексте?
Как открыть статистику текста
В Word эта информация представлена вот в таком окошке.
Окно статистики Word
Как видим, здесь есть данные не только о количестве знаков, но и количестве слов, абзацев и даже страниц на которых написан текст. Найти в программе Ворд, а, как правило, все текстовые материалы формируют в этой программе, очень просто. Нужно только пройти во вкладку рецензирование и найти раздел правописание. Там и располагается кнопка, открывающая это окно.
Можно сделать еще проще: кликнуть мышкой на строку, которая расположена под страницей с текстом. Как правило, такая область есть и в ней написано: «число слов: и указано количество.
А эта кнопка быстрее
Как узнать статистику фрагмента текста
Вы уже, наверное, догадались, что определить количество нужных элементов можно не только во всем документе, но и в отдельно взятом абзаце, а точнее, в любом выделенном фрагменте. Для этого просто выделяем фрагмент и открываем окно с информацией одним из указанных выше способов.
Статистика выделенного фрагмента
На первом рисунке видно, что из расчета количества слов и символов можно исключить знаки, из которых состоят сноски и подписи рисунков.
Таким образом, всю информацию о количестве символов можно узнать, не выходя из окна Ворда и сэкономить на этом некоторое время.
Доброго времени суток, уважаемый пользователь моего сайта. В данной статье я расскажу как узнать статистку слов в Word 2007: сколько страниц в документе, сколько слов, сколько знаков с пробелами, сколько знаков без пробелов, сколько абзацев и сколько строк. Здесь на самом деле ничего сложного нет. Я бы сказала даже проще чем в предыдущих версиях Microsoft Word. Существует два способа узнать статистику слов. Я подробно расскажу и покажу в данной статье.О том как узнать статистику слов в Word 2003 можно посмотреть здесь.
Способ №1.
В исходном документе в меню Рецензирование выбрать соответствующий значок статистики:
После чего появляется окно статистика со всей нужной нам информацией:
Способ №2:
В исходном документе внизу странице есть строка, где уже указано число слов. Здесь же нам предлагают щелкнуть, чтобы открыть диалоговое окно Статистика:
Получим тоже самое диалоговое окно Статистика:
Может так случиться что у вас внизу не будет показано число слов:
Для этого внизу, на свободном месте нужно кликнуть правой кнопкой мыши, после чего появиться выпадающее меню в котором нужно поставить галочку, кликнув левой кнопкой мыши на строчку Число слов:
Обратите внимание в диалоговом окне Статистика есть галочка «Учитывать надписи и сноски». Если надписи и сноски присутствуют в тексте и стоит галочка то они тоже будут подсчитываться.
Способ 2: Средства рецензирования
Добавление информации о количестве слов в документ
Информацию о числе слов в документе можно вывести на любую его страницу, в любое удобное место, например, для того чтобы она отображалась в печатной версии. Логичнее всего добавлять ее в начало или конец.
В выбранном вами месте файла появится информация о количестве слов в нем – небольшое поле с числом. Обратите внимание на то, что указанные данные могут отличаться от тех, что отображаются в строке состояния. В первую очередь это связано с тем, что программой это поле воспринимается как еще одно слово.
Мы рады, что смогли помочь Вам в решении проблемы.
Отблагодарите автора, поделитесь статьей в социальных сетях.
Опишите, что у вас не получилось. Наши специалисты постараются ответить максимально быстро.
Читайте также:
- Как выделить в тексте блок с помощью мыши кратко
- Что передать вороне краткое содержание
- Не богу ты служил и не россии анализ стихотворения кратко
- За что в наше время любят и ценят князя александра невского 5 класс однкнр кратко
- День и ночь тютчев анализ кратко
Способ 1: Строка состояния
Microsoft Word подсчитывает количество слов во всем документе Word в фоновом режиме по мере ввода. Эта информация отображается в строке состояния, доступной для просмотра из любой вкладки программы, и имеет следующий вид: «Количество слов: N», где N — текущее значение.
Если выбрать текстовую часть, надпись изменит свой вид на «Количество слов: X over N», где X — количество слов в выделенной части, N — во всем документе.
При нажатии на это сообщение открывается окно «Статистика», в котором указано количество следующих элементов:
- Страницы;
- Слова;
- Знаки (без пробелов);
- Знаки (с пробелами);
- Абзацы;
- Струны.
При желании вы можете определить, будет ли Word «уважать текстовые поля и сноски». Если текстовый файл, с которым вы работаете, содержит такие элементы и они вам нужны или, наоборот, их не следует учитывать при подсчете общего количества слов / символов, выберите или, наоборот, снимите флажок рядом с этим элементом. Ознакомившись с информацией, вы можете закрыть окно «Статистика.
Важно! Если «Количество слов» не отображается, то есть такой надписи в статус-баре практически нет, щелкните по ней правой кнопкой мыши и выберите соответствующий пункт в контекстном меню.
Способ 2: Средства рецензирования
Другой вариант просмотра информации о количестве слов в текстовом файле Word — использовать инструменты просмотра, с помощью которых вы также можете вызвать окно «Статистика», описанное выше».
- Перейдите на вкладку «Обзор».
- Нажмите кнопку «Статистика» на панели инструментов проверки орфографии».
- Проверьте информацию о количестве слов (и не только) в документе.
Добавление информации о количестве слов в документ
Информацию о количестве слов в документе можно вывести на любой его странице, в любом удобном месте, например, чтобы она отображалась в печатном варианте. Логичнее добавить его в начале или в конце.
Информация о количестве слов в файле появится в месте расположения выбранного файла: небольшое поле с номером. Обратите внимание, что отображаемая информация может отличаться от отображаемой в строке состояния. В основном это связано с тем, что программа воспринимает это поле как другое слово.
Причина основных расхождений заключается в том, что эта информация не обновляется в фоновом режиме, т.е когда вы вводите и / или редактируете текст, она не изменяется. Чтобы обновить информацию, щелкните этот блок правой кнопкой мыши и выберите «Обновить поле». Также есть опция «Изменить поле»: это действие вызывает окно, через которое мы его добавили.
Вы также можете настроить Word автоматически обновлять информацию в этом блоке перед печатью. Для этого зайдите в меню программы «Файл», перейдите в ее «Параметры», откройте вкладку «Вид» и в блоке «Параметры печати» установите флажок «Обновлять поля перед печатью». Нажмите «ОК», чтобы подтвердить и закрыть окно».
- Поместите указатель курсора (каретку) в то место в текстовом файле, где вы хотите увидеть информацию о количестве содержащихся в нем слов, и перейдите на вкладку «Вставка».
- В группе инструментов «Текст» разверните меню кнопки «Быстрые блоки» и выберите «Поле…».
- В открывшемся окне в блоке «Поля» выберите «NumWords». Если есть такая необходимость, определите «Свойства поля», то есть его «Формат» и «Числовой формат». Как только это будет сделано, установите флажок «Сохранить формат при обновлении». Нажмите кнопку «ОК» для подтверждения.