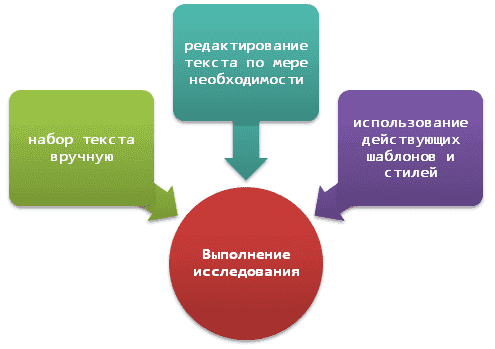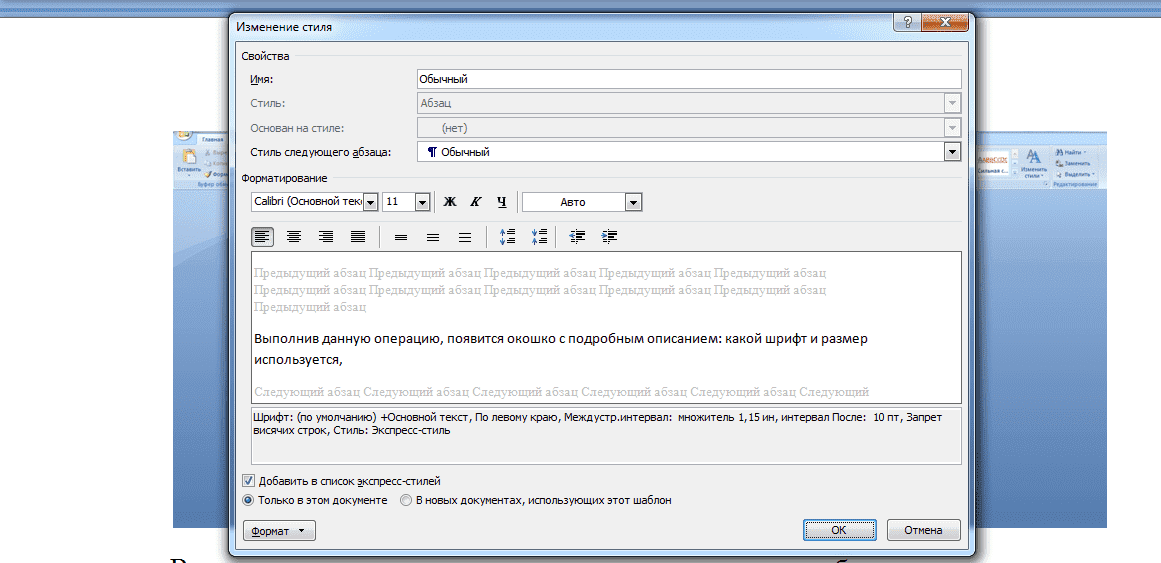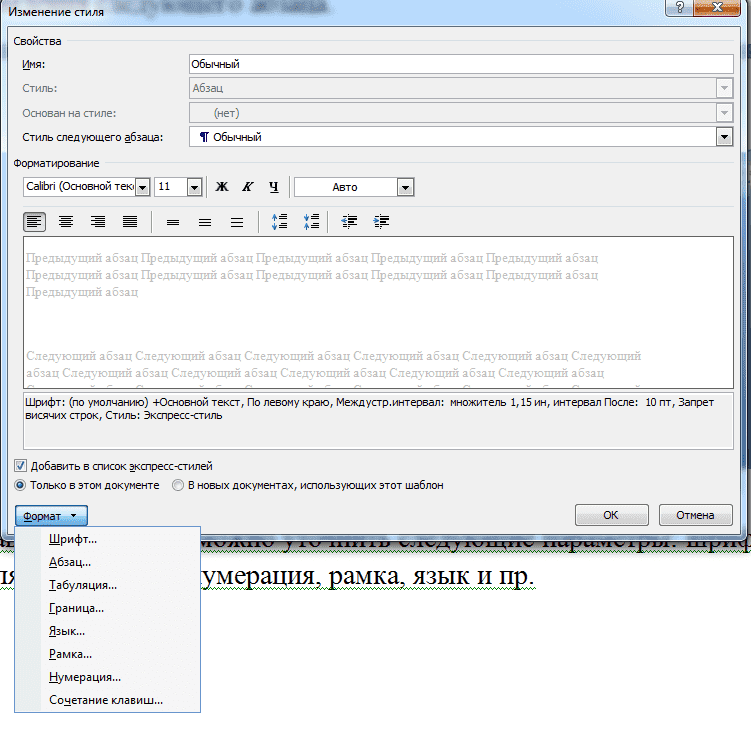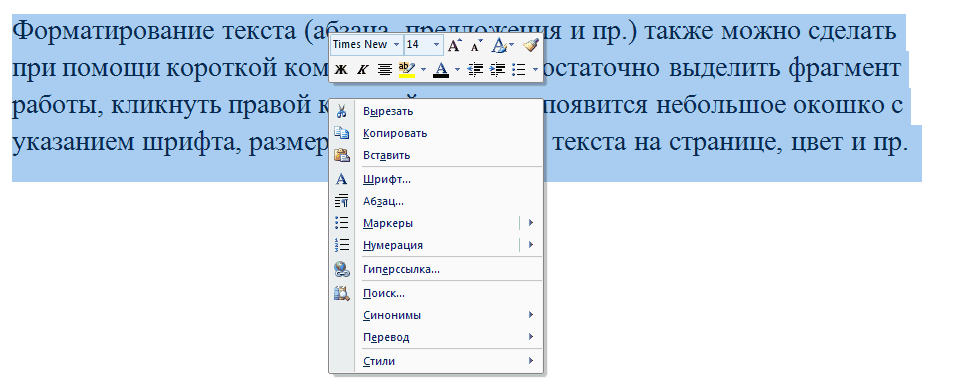Word для Microsoft 365 Outlook для Microsoft 365 Word 2021 Outlook 2021 Word 2019 Outlook 2019 Word 2016 Outlook 2016 Word 2013 Outlook 2013 Word 2010 Word 2007 Еще…Меньше
С помощью стилей можно быстро применить набор вариантов форматирования во всем документе. Если вам нужны параметры форматирования, недоступные из встроенных стилей и тем, доступных в Word, вы можете изменить существующий стиль и настроить его в соответствии со своими потребностями. Вы можете изменить форматирование (например, размер шрифта, цвет и отступ текста) в стилях, примененных к заголовкам, заголовкам, абзацам, спискам и так далее. Вы также можете выбрать форматированный текст в документе, чтобы создать новый стиль в коллекции «Стили».
Стили, описанные в этой статье, находятся в коллекции «Стили» на вкладке Главная. Чтобы применить стиль, просто выделите текст, который вы хотите отформатировать, и выберите нужный стиль в коллекции «Стили». Дополнительные сведения см. в статье Применение стиля к тексту в Word.

Изменение существующего стиля
Изменить стиль из коллекции «Стили» можно двумя способами:
-
Обновление стиля в соответствии с форматированием в документе
-
Изменение стиля вручную в диалоговом окне »Изменение стиля»
Обновление стиля в соответствии с форматированием в документе
Если в документе есть текст с нужным стилем, вы можете изменить его форматирование и применить изменения к стилю в коллекции «Стили».
-
Выделите в документе текст, к которому применен стиль, например «Заголовок 1».
При выборе текста, к которому применен стиль, стиль выделяется в коллекции «Стили».
-
Отформатируйте выбранный текст так, как хотите.
Например, вы можете изменить размер шрифта для стиля «Заголовок 1» с 16 до 14 пунктов.
-
На вкладке Главная в группе Стили щелкните правой кнопкой мыши стиль, который вы хотите изменить, и выберите команду Обновить [название стиля] в соответствии с выделенным фрагментом.
Примечание: Весь текст, к которому применен этот стиль, автоматически изменится.
Изменение стиля вручную в диалоговом окне »Изменение стиля»
Вы можете изменить стиль напрямую в коллекции «Стили», не настраивая текст в документе.
-
На вкладке Главная щелкните правой кнопкой мыши стиль в коллекции «Стили» и выберите команду Изменить.
-
В разделе Форматирование измените форматирование, например начертание, размер или цвет шрифта, выравнивание, междустрочный интервал и отступы.
-
Выберите, должен ли стиль применяться к текущему документу или же ко всем новым документам.
Создание стиля на основе форматирования документа
Вы можете выбрать отформатированный текст в документе, чтобы создать новый стиль и добавить его в коллекцию «Стили».
-
Щелкните правой кнопкой мыши текст, на основе которого вы хотите создать стиль.
-
На мини-панели инструментов нажмите кнопку Стили и щелкните Создать стиль.
-
В диалоговом окне Создание стиля введите имя стиля и нажмите кнопку ОК.
Новый стиль появится в коллекции «Стили».
Примечание: Если вы хотите, чтобы новый стиль появился во всех новых Word документах, щелкните его правой кнопкой мыши в коллекции «Стили», выберите изменить ,а затем в нижней части диалогового окна выберите новые документы, основанные на этом шаблоне.
-
Щелкните правой кнопкой мыши текст, выберите Стили и щелкните Сохранить выделенный фрагмент как новый экспресс-стиль.
-
В диалоговом окне Создание стиля введите имя стиля и нажмите кнопку ОК.
Новый стиль появится в коллекции «Стили».
Примечание: Если вы хотите, чтобы новый стиль появился во всех новых Word документах, щелкните его правой кнопкой мыши в коллекции «Стили», выберите изменить ,а затем в нижней части диалогового окна выберите новые документы, основанные на этом шаблоне.
Дополнительные сведения
Применение стиля к тексту в Word
Нужна дополнительная помощь?
Как и другие текстовые редакторы, так и MS Word 2003 поддерживает различные стили форматирования. Сразу стоит отметить, что стилем форматирования принято называть набор элементов для форматирования (абзаца, шрифта и др.), которые имеют уникальное имя. По сути, любой абзац документа, созданный в MS Word, оформляется определенным стилем, который задал сам пользователь или же был определен по умолчанию. Вообще, в рассматриваемой программе существует 4 основных вида:
- стиль списка;
- стиль таблиц;
- стиль абзаца;
- стиль символов.
Следует отметить, что стилевое форматирование имеет некоторые неоспоримые плюсы перед ручным:
- Экономия времени. Намного быстрее применить стиль в виде готового набора элементов форматирования, нежели чем применять их один за другим.
- Способствует единообразию в оформлении документа. Одинаковые по смыслу форматирования разделы при ручном форматировании могут различаться своими форматами, а вот благодаря определенному стилю можно внести в оформление документа строгость.
- Можно быстро изменить во всем документе вид отдельных элементов. Получается, что достаточно внести в стиль необходимые изменения, после чего применить требуемое оформление ко всему документу.
Стили абзацев чаще всего объединяют элементы форматирования абзацев и символов, а также они устанавливают и вид абзаца. Стоит отметить, что при этом необходимо задать для абзаца все элементы форматирования.
В стили символов входит один или несколько элементов форматирования, причем здесь не потребуется полное определение для символа всех элементов форматирования.
Стоит отметить, что к одному тексту можно использовать сразу же стиль символов, абзацев и ручное форматирования. Можно сказать, что они выстраиваются в некоторую иерархию: стиль символов имеет преимущество перед стилем абзаца, а ручное форматирование — перед символьным.
Если Вам вдруг потребуется применить форматирование к одному абзацу, то достаточно будет курсор установить в любое место данного абзаца или же выделить необходимый фрагмент.
Использовать стиль можно применяя один из ниже приведенных способов:
- Перейдите в панель инструментов «Форматирование», выберите список «Стиль», после чего задайте определенный стиль.
- Перейдите в панель задач под названием «Стили и форматирование», выберите нужный стиль. А для того, чтобы отобразить данную панель задач следует использовать меню «Формат», а затем «Стили и форматирование».
- Установите курсор в абзац, стиль которого нужно использовать, щелкните кнопку малярной кисточки на стандартной панели инструментов и примените стиль по образцу к необходимому абзацу, просто переместившись к нему.
Следует отметить, что применяя панель задач под названием «Стили и форматирование», можно выделить все необходимые фрагменты, которые имеют одинаковый стиль форматирования. Это можно сделать следующим образом. Следует установить текстовый курсор в абзац, который оформлен необходимым стилем (форматированием), после чего на панели задач выбрать «Выделить все», а затем выполнить с выделенным текстом необходимое действие. Кстати, можно использовать при этом и контекстное меню.
Как видите, все довольно просто! Каждый человек может запросто использовать стили форматирования по-своему усмотрению, тем более, что это довольно быстро и удобно.
Использование стилей в Microsoft Word 2016
Создание многоуровневого списка в Microsoft Word 2016
Рекламный блок
Информационный блок
Задание стиля в текстовом редакторе MS Word позволяет установить…
- параметры форматирования блока текста документа
- количество символов в документе
- параметры страницы документа
- размер бумаги при печати документа
Тип вопроса: Вопрос с одним правильными вариантом
Ответ на этот вопрос уже получили: 209 раз(а)
Помогли ответы? Ставь лайк 👍
Вопрос задал(а): Анонимный пользователь, 19 Ноябрь 2015 в 11:36
На вопрос ответил(а): Любимов Павел, 19 Ноябрь 2015 в 11:36
Похожие вопросы
Вопрос № 86404
Задание стиля в текстовом редакторе MS Word позволяет установить…
размер бумаги при печати документа
количество символов в документе
параметры страницы документа
параметры форматирование блока текста документа
Вопрос № 618137
В текстовом редакторе MS Word стиль документа это:
Ннабор используемых шрифтов в тексте
только формат абзаца
внешний вид документа, начиная с заголовка
формат абзаца и формат символов
Другие вопросы по предмету Информатика
Вопрос № 36756
Электронные лампы в качестве элементов вычислительного устройства впервые использовались …
в усовершенствованных арифмометрах
в первых персональных компьютерах
в ЭВМ второго поколения
в ЭВМ первого поколения
Вопрос № 36815
На этапе формирования цифровой подписи создает(ют)ся…
один секретный ключ
два секретных ключа
дубликат подписываемого документа
два ключа: секретный и открытый
Вопрос № 36833
Даны операции обработки текстового документа:
1) вырезать фрагмент документа
2) скопировать фрагмент документа
3) выделить фрагмент документа
4) вставить фрагмент документа
Чтобы переместить фрагмент в другое место документа, надо произвести операции в следующем порядке …
Вопрос № 36857
Назначением служебного приложения Windows Архивация данных является …
просмотр текущего содержания специальной области памяти
управление динамически загружаемой библиотекой
выдача информации о вычислительной системе
автоматизация резервного копирования данных на внешние носители
Среди
пользователей распространен способ,
когда весь документ формируется с
использованием одного стиля («Обычный»
или «Основной текст документа»). В
дальнейшем форматирование производится
выделением определенного элемента
текста и изменением его отображения
(например, гарнитура шрифта — Arial,
начертание – курсив, размер кегля –
10 пт., выравнивание – по-ширине). Такой
способ называется ручным форматированием.
Такой
вариант работы с документом прост и
понятен — есть явные инструменты на
панели инструментов, которые можно
использовать.
Этот
способ подходит для форматирования
документов небольшого объема, но если
речь идет о документах большого объема
(таких как дипломная работа или
диссертация, договор или нормативно-правовой
акт), то такой метод форматирования
текста окажется мало пригодным —
потребует больших затрат как ручного
труда, так и времени.
Одним
из решений для форматирования объемных
документов, видится, использование
стилей для различных блоков документа.
Стилем
называется набор параметров форматирования,
который применяется к тексту, таблицам
и спискам, чтобы быстро изменить их
внешний вид. Стили позволяют одним
действием применить сразу всю группу
атрибутов форматирования, включая
определение уровня структуры для
абзаца.
В
MS Word определены типы стилей, которые
можно создать и применить.
стиль
абзаца полностью определяет внешний
вид абзаца, то есть выравнивание текста,
позиции табуляции, междустрочный
интервал и границы, а также может
включать форматирование знаков.
стиль
знака задает форматирование выделенного
фрагмента текста внутри абзаца, определяя
такие параметры текста, как шрифт и
размер, а также полужирное и курсивное
начертание.
стиль
таблицы задает вид границ, заливку,
выравнивание текста и шрифты.
стиль
списка применяет одинаковое выравнивание,
знаки нумерации или маркеры и шрифты
ко всем спискам.
Применение
стилей в MS Word
Следует
сразу оговорить, что алгоритм применения
стилей в различный версиях MS Word не
одинаков. Это связано, в первую очередь,
с изменением начиная с MS Word XP интерфейса
программы — добавился новый элемент
«Область задач», позволяющий в
более удобной форме представлять
содержание буфера обмена, форматирование
текста и многое другое.
Общим
для различных версий MS Word (от шестой до
одиннадцатой) способом задания стилей
можно считать назначение стиля через
выбор оного в поле со списком «Стиль:»
панели меню «Форматирование» (см.
рис. 1). При этом выбранный стиль будет
применен к текущему абзацу или выделенным
фрагментам текста.
Применение
стилей в Word XP
в
разделе основного меню «Формат» выбрать
пункт «Стили и форматирование».
В
правой части окна появится элемент,
называемый «Область задач» (рис.3), в
котором будет отображены форматирование
текущего фрагмента текста и стили,
которые возможно применить к нему.
для
применения к выделенному тексту
определенного форматирования следует
выбрать соответствующий стиль в списке
стилей.
Применение
стилей в Word 9x — 2000
В
разделе основного меню «Формат»
выбрать пункт «Стиль…». В результате
действия команды на экране появляется
окно «Стиль».
Выбрать
соответствующий стиль в списке стилей
49.
Текстовый
процессор Microsoft WORD. Используемые языки,
словари. Проверка орфографии.
Тезаурус.
Текстовый
процессор отслеживает грамматические
ошибки, которые подчеркиваются красной
линией, синтаксические и семантические
– зелёной линией.
Для
устранения грамм. ошибок открывают
системное меню данного слова, если в
словаре такого слова нет и пользователь
уверен что слово написано верно следует
проверить библиотеку словаря т.е.
удостовериться что стоит тот язык на
котором ведутся записи.
Есть
программа тезаурус предназначенная
для нахождения синонимов, антонимов
данного слова.
55.
Вычисления
в табличном процессоре MS Excel: способы
создания формул.
Предположим,
что в ячейке А1 таблицы находится число
100, а в ячейке В1 — число 20. Чтобы разделить
первое число на второе и результат
поместить в ячейку С1, в ячейку С1 следует
ввести соответствующую формулу =А1/В1
и нажать клавишу Enter.
Примечание.
Если во введенной вами формуле имеется
синтаксическая ошибка, то в ячейке
выводится сообщение «#ИМЯ?». Самыми
распространенными ошибками являются:
ввод аргументов формулы в русском
регистре, пропуск знака операции.
Мастер
функций. Поскольку некоторые формулы
и их комбинации встречаются очень
часто, то программа Excel
предлагает более 400 заранее
запрограммированных формул, которые
называются функциями. Все функции
разделены по категориям, чтобы в них
было проще ориентироваться. Встроенный
Мастер функций помогает на всех этапах
работы правильно применять функции.
Он позволяет построить и вычислить
большинство функций за два шага. В
программе имеется упорядоченный по
алфавиту полный список всех функций,
в котором можно легко найти функцию,
если известно ее имя; в противном случае
следует производить поиск по категориям.
Многие
функции различаются очень незначительно,
поэтому при поиске по категориям полезно
воспользоваться краткими описаниями
функций, которые предлагает Мастер
функций.
Функция
оперирует некоторыми данными, которые
называются ее аргументами. Аргумент
функции может занимать одну ячейку или
размещаться в целой группе ячеек. Мастер
функций оказывает помощь в задании
любых типов аргументов. Выделите ту
ячейку, в которой должен появиться
результат вычислений. Затем щелчком
по пиктограмме Мастер функций (fx)
откройте диалоговое окно Мастер функций,
как показано на рис. 4.
В
поле Категория этого окна перечислены
категории функций, а в поле под ним
представлен список функций, соответствующих
выбранной категории. При открытии окна
в этом поле представлен список 10 недавно
использовавшихся функций. Для того
чтобы выбрать функции нужной категории
функции, следует выбрать’ название
категории в поле Категория.
Щелкните
мышью по названию нужной вам функции
(например, СУММ), тогда название функции
появится в отдельной строке вместе с
кратким описанием этой функции. Здесь
же указываются типы аргументов функции
и их количество. Аргументы задаются на
следующем шаге. Чтобы перейти к нему,
щелкните по командной кнопке «ОК».
Соседние файлы в предмете [НЕСОРТИРОВАННОЕ]
- #
- #
- #
- #
- #
- #
- #
- #
- #
- #
Перед каждым студентов ВУЗа и СУЗа стоит непростая задача — своевременно и качественно выполнять все задания по всем предметам. В целях углубления знаний и обретения новых, закрепления полученных навыков учащиеся выполняют контрольные, лабораторные и курсовые работы.
При написании указанных проектов важно не просто провести исследование, зафиксировать полученные результаты, но и правильно его оформить в соответствии с требованиями ВУЗа и рекомендациями научного руководителя.
Чаще всего ошибки в курсовых и дипломных проектах встречаются в теоретической части (из-за невнимательности или халатности учащихся) и оформлении. Одним из важнейших требований при выполнении студенческих и научных работ является грамотная обработка и оформление текста, графических материалов. Для этого автор может использовать действующие стили форматирования и редактирования текста в пакете MS Office Word.
Что такое стиль при наборе текста и стиль форматирования?
В каждом ВУЗе закреплены определенные требования, предъявляемые к студенческим и научным работам. Одним из обязательных условий оформления курсовых, дипломных и иных работ является то, что они должны быть напечатаны в текстовом редакторе распечатаны а листах формата А4. Самым популярным текстовым редакторов для учащихся СУЗов и ВУЗов является MS Office Word.
Возникли сложности?
Нужна помощь преподавателя?
Мы всегда рады Вам помочь!
Согласно действующим правилам, все студенческие и научные работы должны быть написаны в соответствии с научным стилем. Это означает, что автор исследования должен самостоятельно обработать найденные источники информации и изложить свои мысли, описать ход исследования и полученные результаты с учетом профессиональной терминологии и принципов краткости, емкости, логичности и последовательности. В тексте не должно быть никаких ошибок (орфографических, стилистических, пунктуационных, логических, в расчетах и пр.). Также не место в проекте жаргонам, нецензурной лексике, просторечным и эмоционально-окрашенным словам.
Студент может учитывать стиль изложения уже при ручном наборе текста. Также можно изменить внешний вид работы с помощью действующих «Стилей форматирования» в MS Office Word. Главное, подобрать подходящий или создать и сохранить «собственный» стиль.
Использование Стилей форматирования имеет ряд преимуществ:
- Экономит время и нервы. Автору исследования достаточно выделить нужный фрагмент текста и выбрать подходящий для него стиль, который автоматически грамотно его оформит;
- Способствует развитию унификации, внедрению стандартов, единообразия документов и проектов;
- Возможно использовать как ко всему документов в целом, так и отдельным его частям.
Как пользоваться панелью «Стиль форматирования текста» в MS Office Word?
В использовании указанной «вкладки» не ничего страшного. Сейчас мы расскажем, как и что следует делать в пакете MS Office Word.
Панель «Стили форматирования» обычно располагается сверху во вкладке «Главная».
Как мы видим, в верхней части предложено несколько вариантов оформления текста. Узнать детали (как и что будет располагаться) можно, если выполнить операцию, кликнув правой кнопкой мышки по нужному стилю «Стиль форматирования – Изменить». Рассмотрим на примере первого Стиля форматирования текста.
Выполнив данную операцию, появится окошко с подробным описанием: какой шрифт и размер используется, какие параметры действуют для оформления следующего абзаца.
Нажав на «Формат», можно уточнить следующие параметры: шрифт, абзац табуляция, граница, нумерация, рамка, язык и пр.
При необходимости каждый предложенный стиль можно «перенастроить» под нужные параметры, правильно заполнив все вышеуказанные поля, а затем применять при оформлении текста.
Достаточно просто набрать текст, а затем, выделив нужные фрагменты применить к ним нужный стиль, учитывающий все требования ВУЗа.
Форматирование текста (абзаца, предложения и пр.) также можно сделать при помощи короткой команды. Для этого достаточно выделить фрагмент работы, кликнуть правой кнопкой мышки и появится небольшое окошко с указанием шрифта, размера, расположением текста на странице, цвет и пр.
В этом случае автор исследования также можно изменить нужные параметры, но они будут применены исключительно к выделенной части проекта.
С помощью использования стандартных (или отредактированных) стилей форматирования текста студент может быстро оформить заголовки разделов, расположить и оформить материал и пр.
Сегодня практически вся работа людей сопряжена с техникой: компьютеры, ноутбуки гаджеты, Интернет-связь, мобильная связь, роботы и пр. Каждый студент должен получать не только теоретические знания в рамках выбранной специальности, но и учиться грамотно оформлять все документы с учетом современных возможностей.