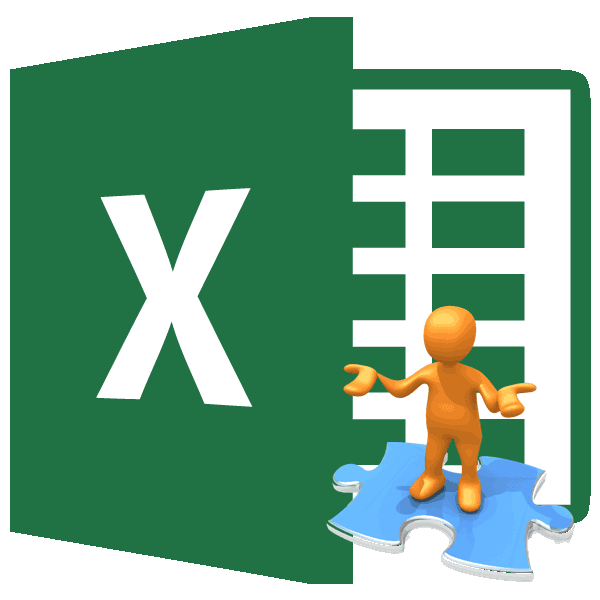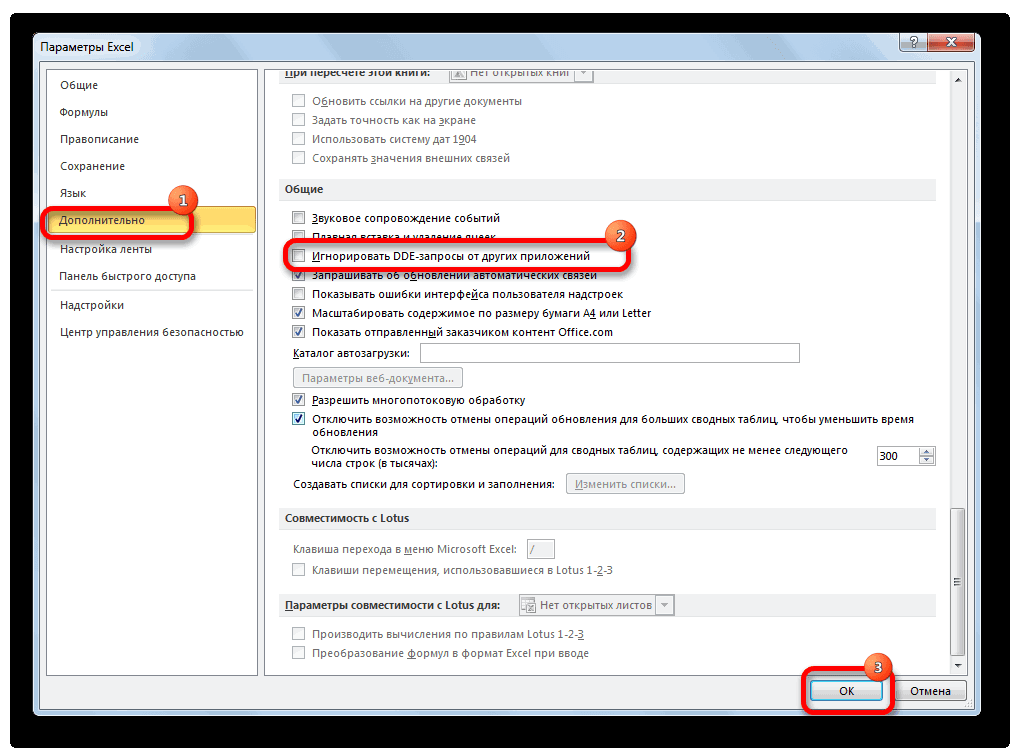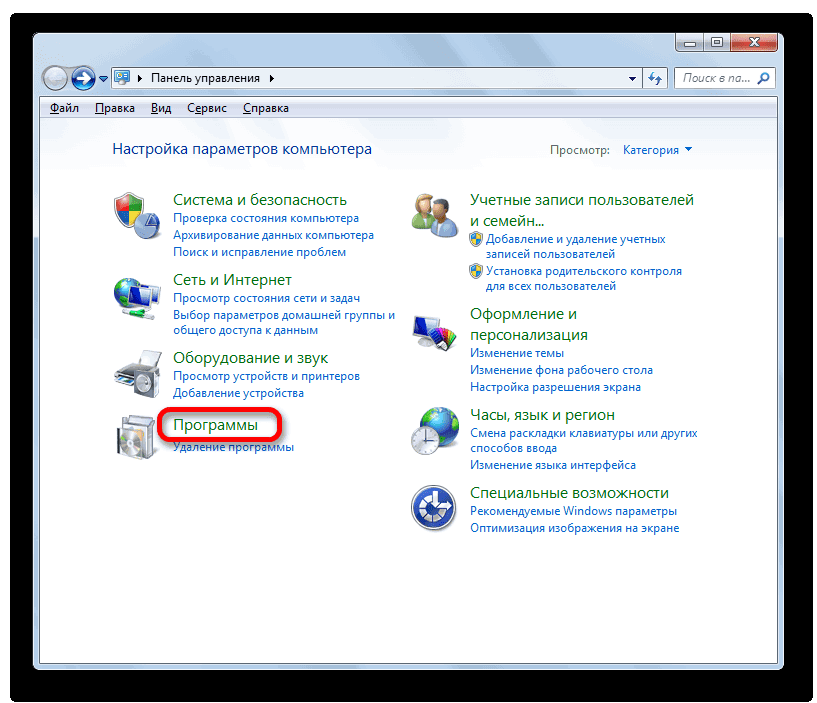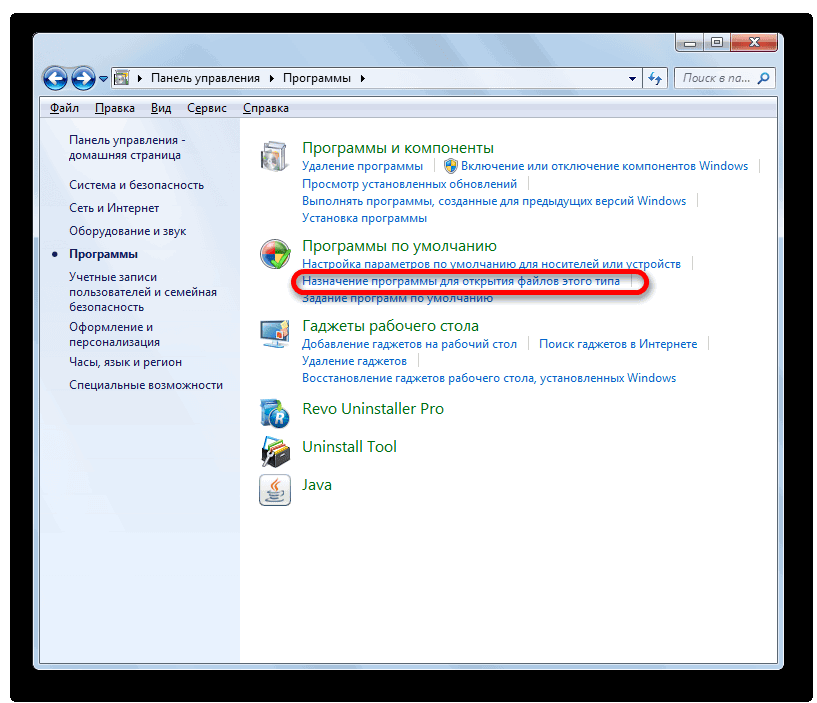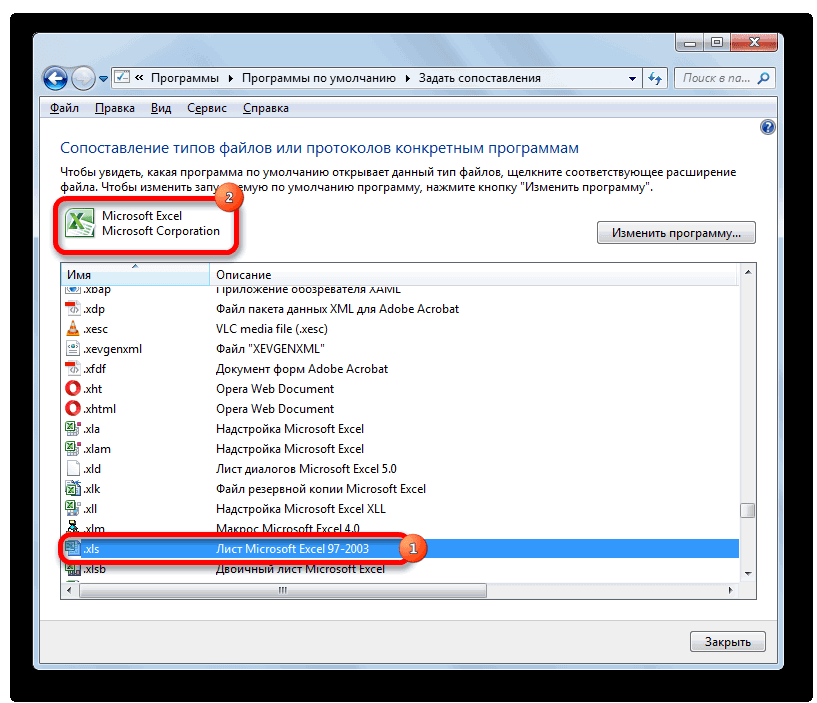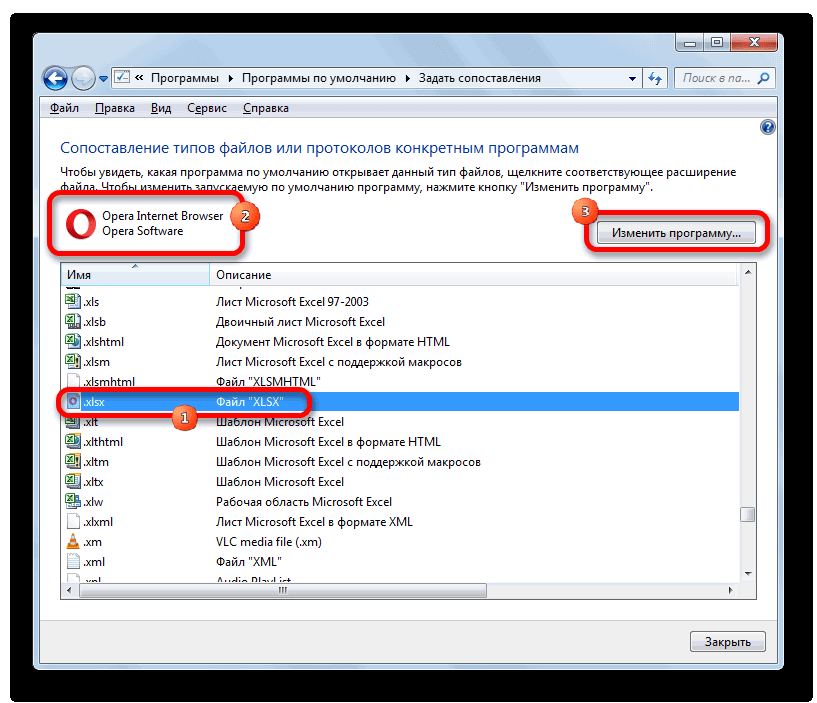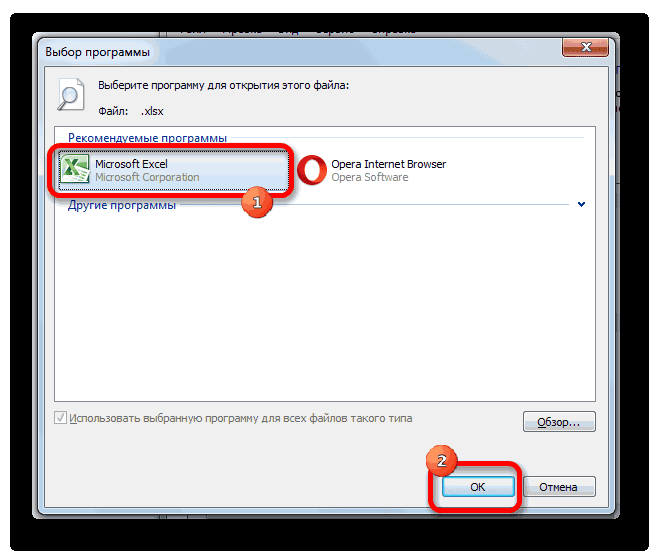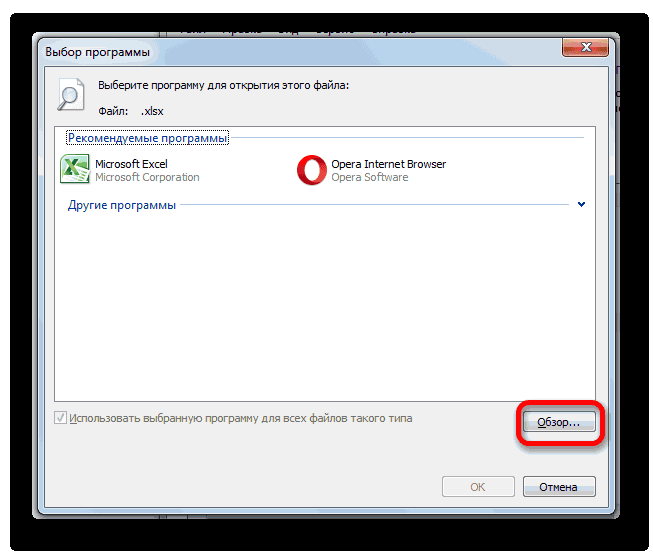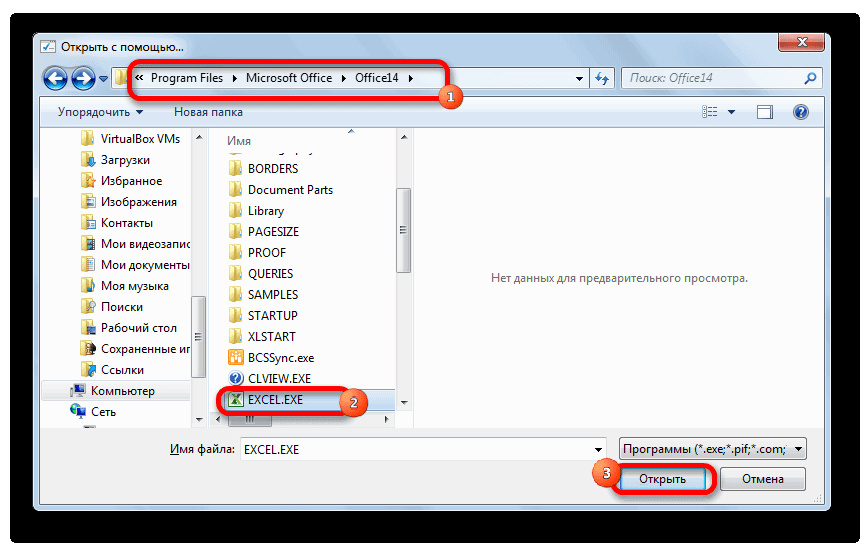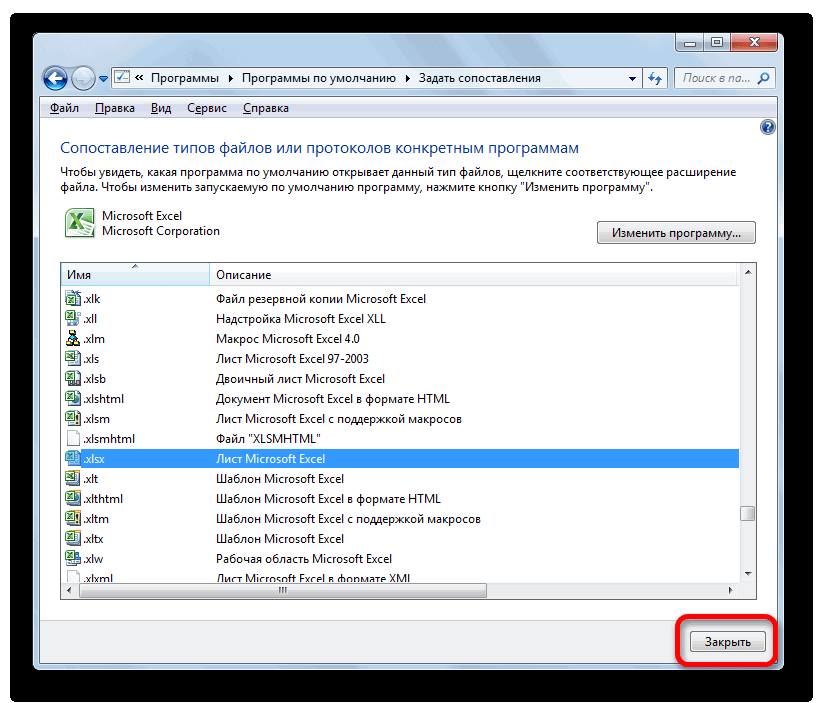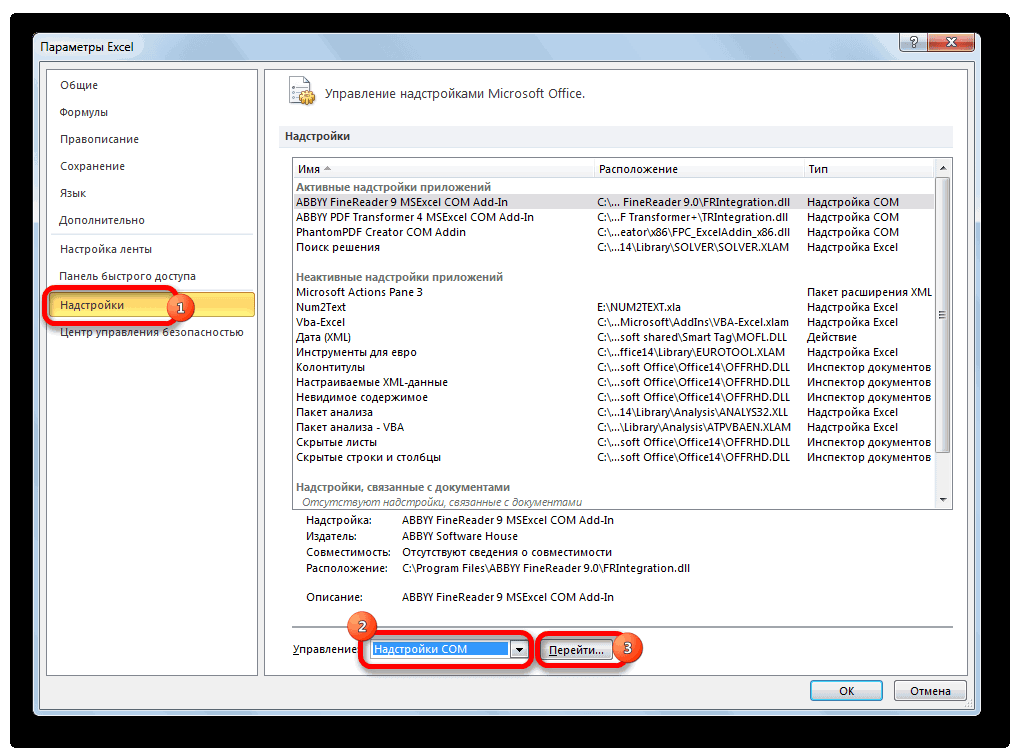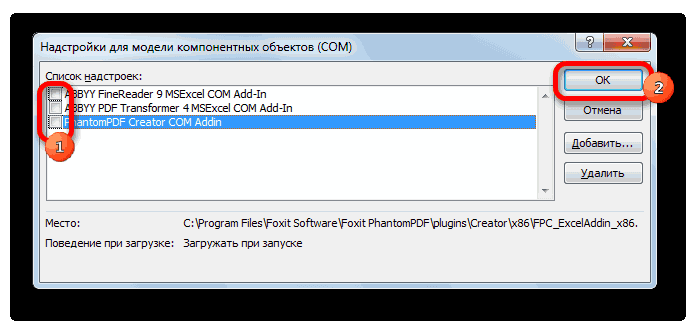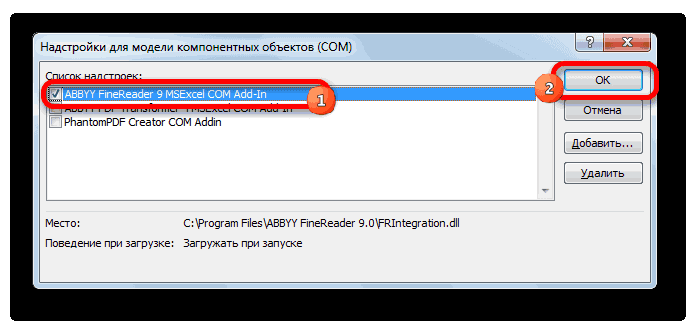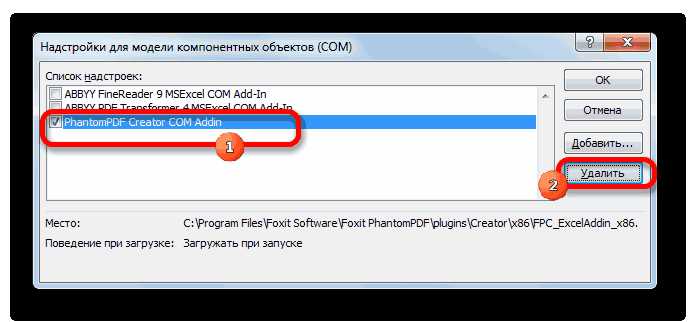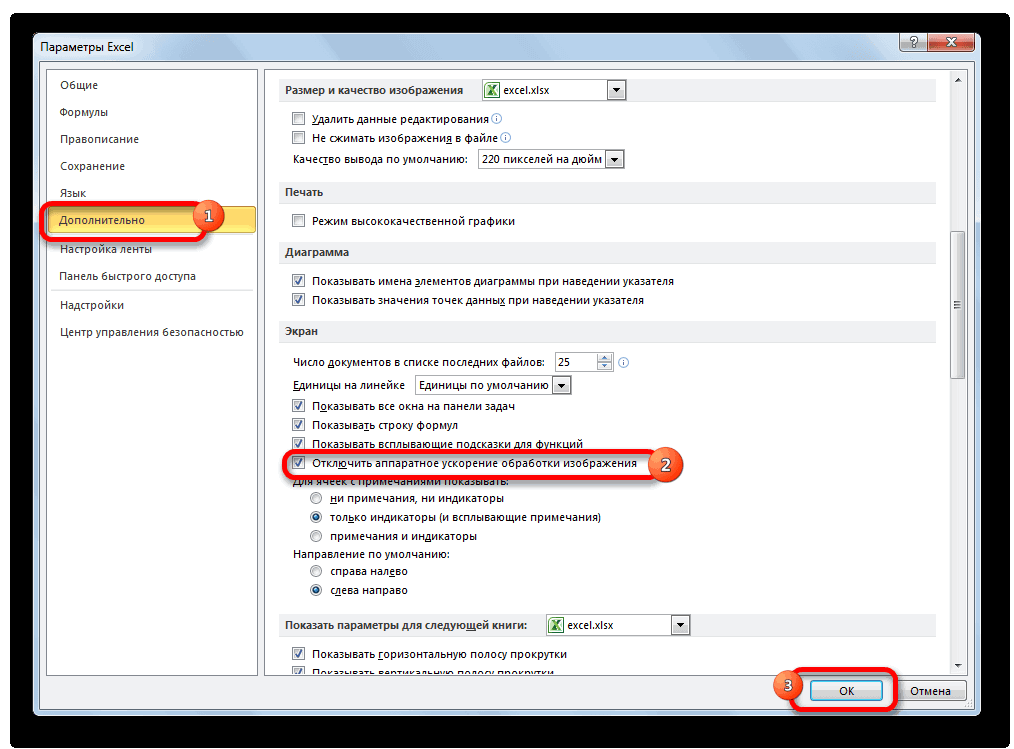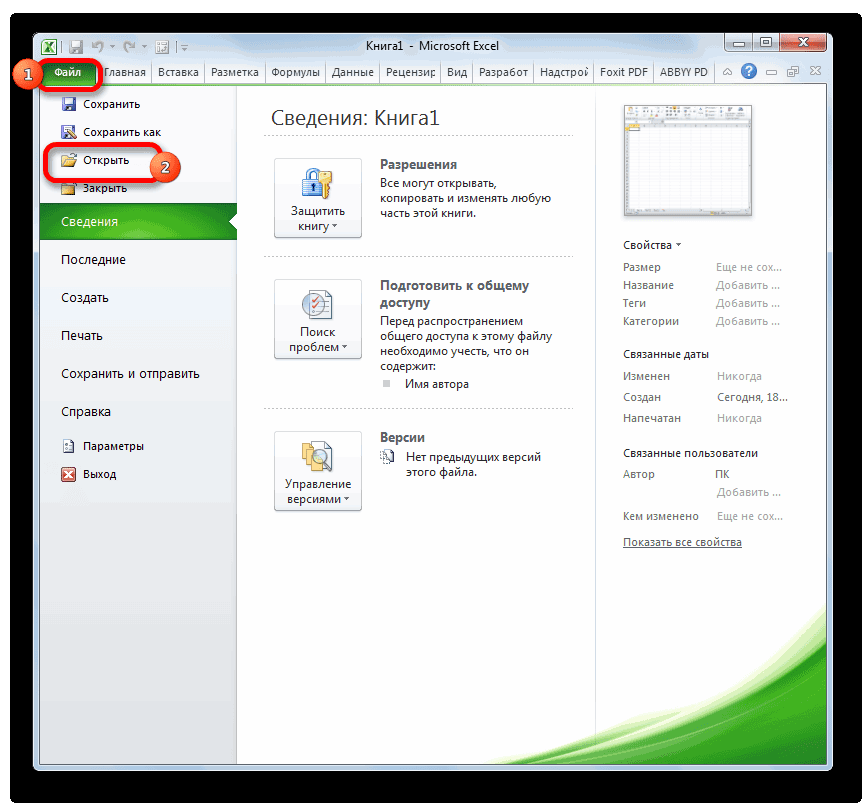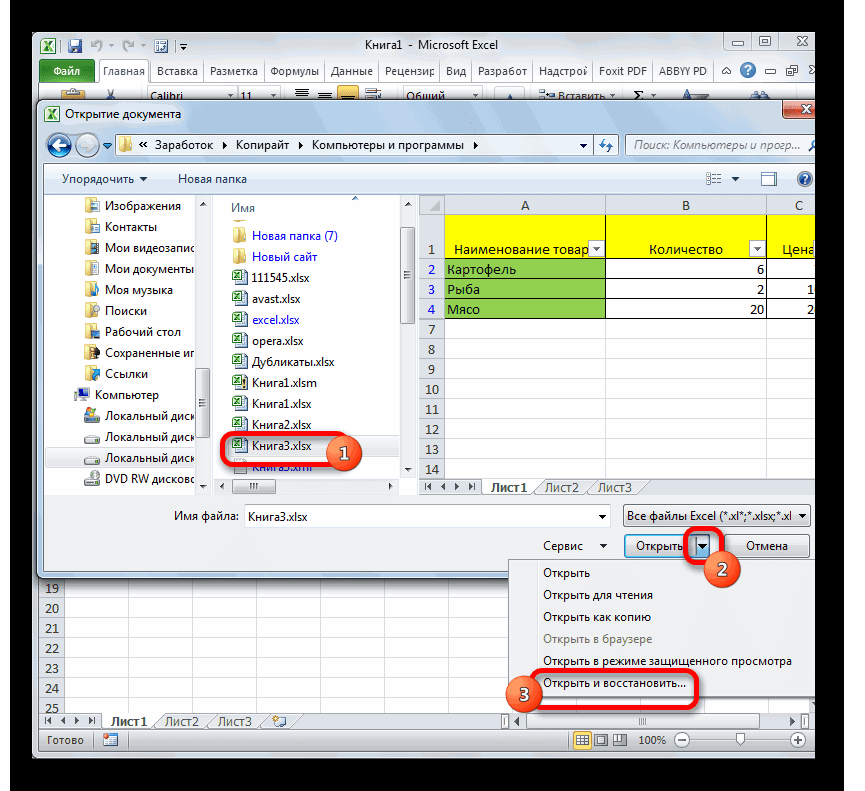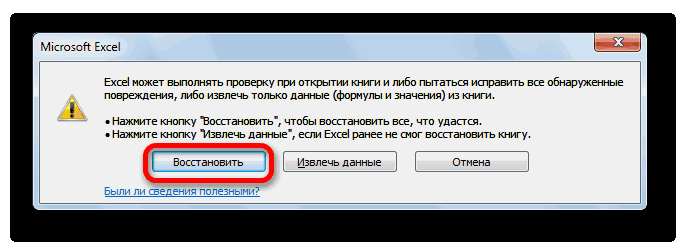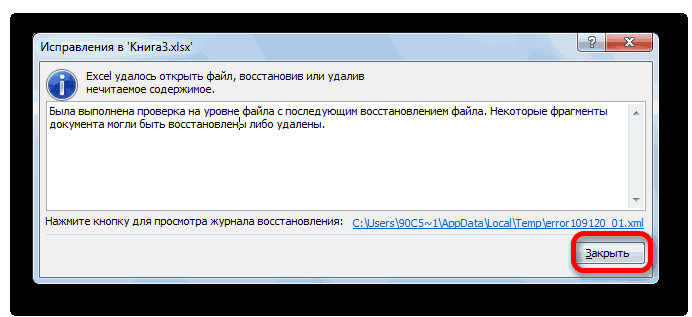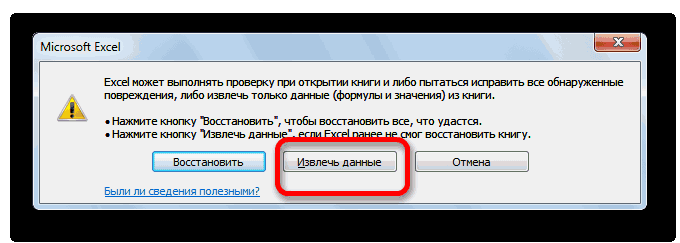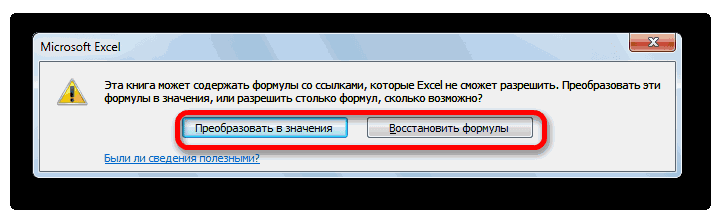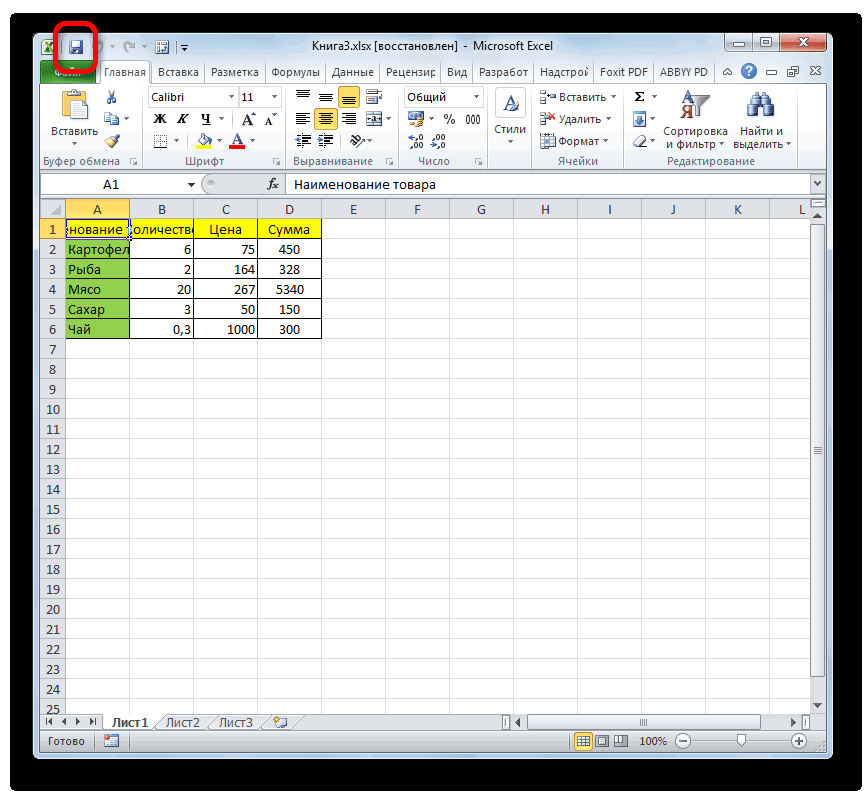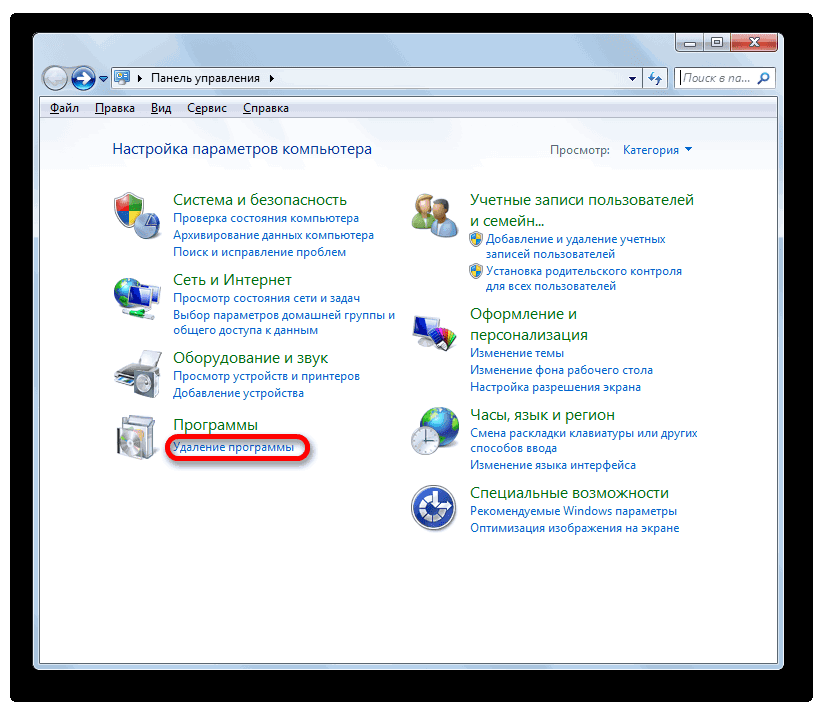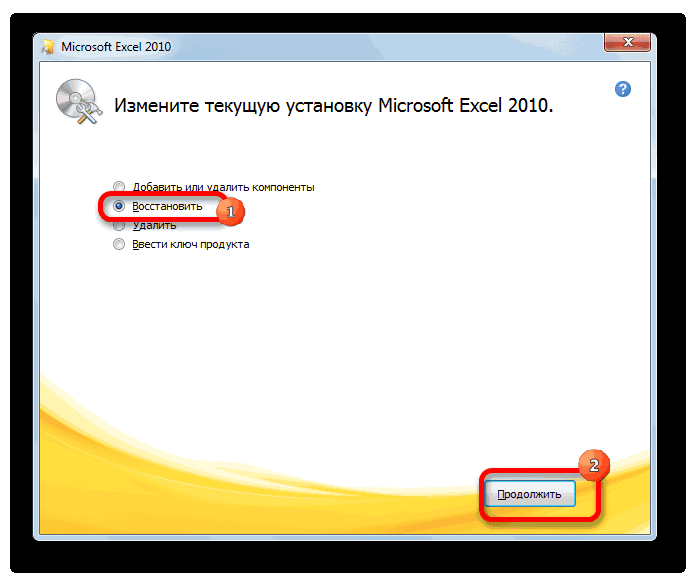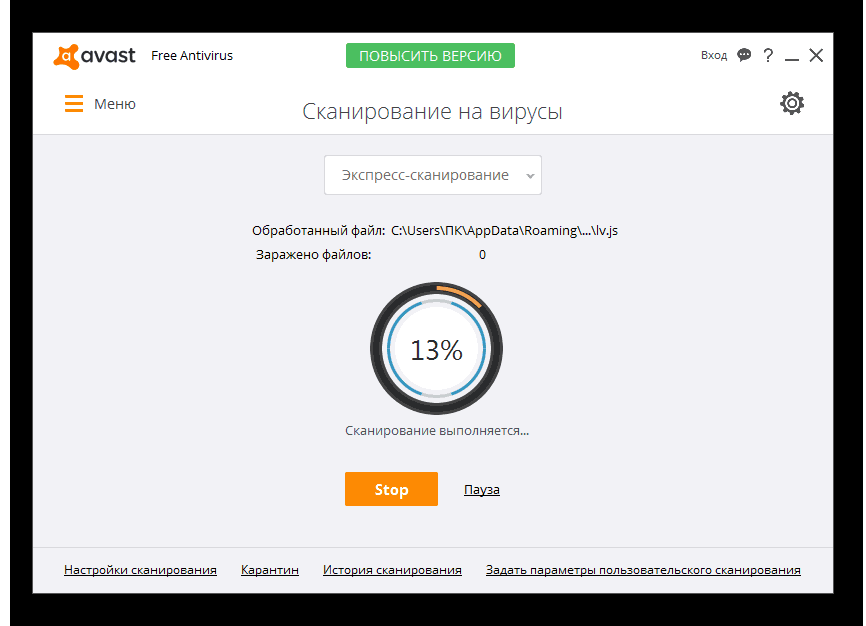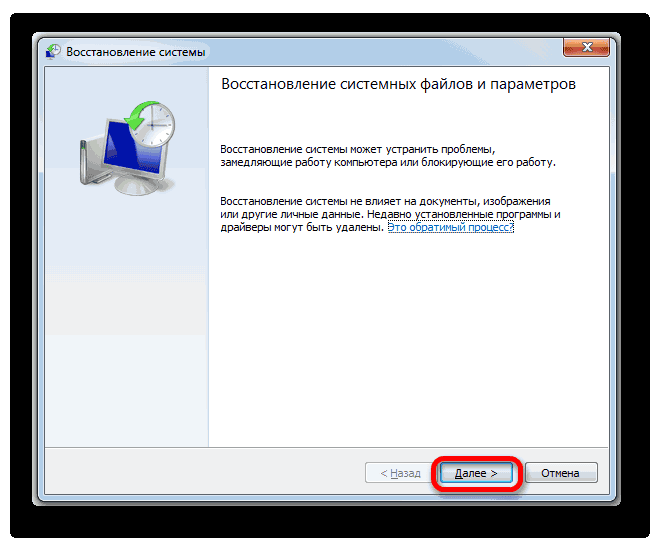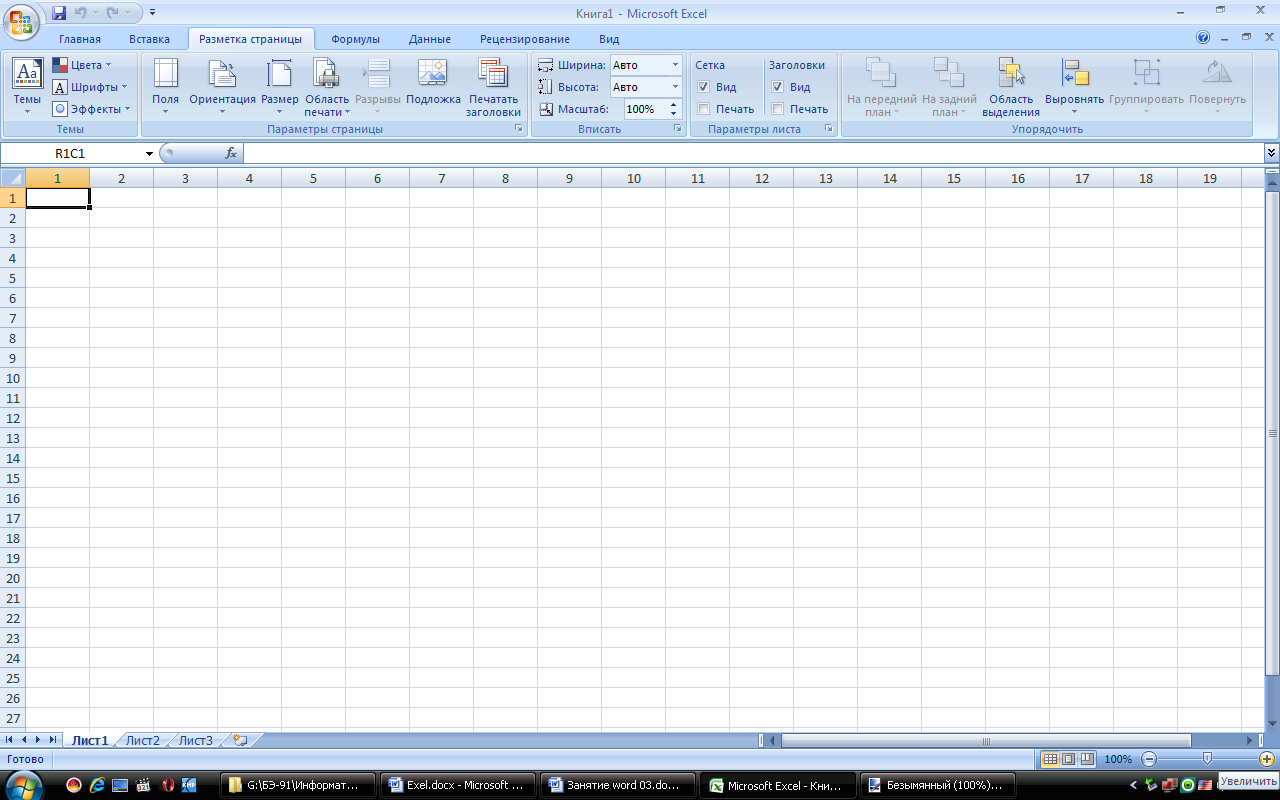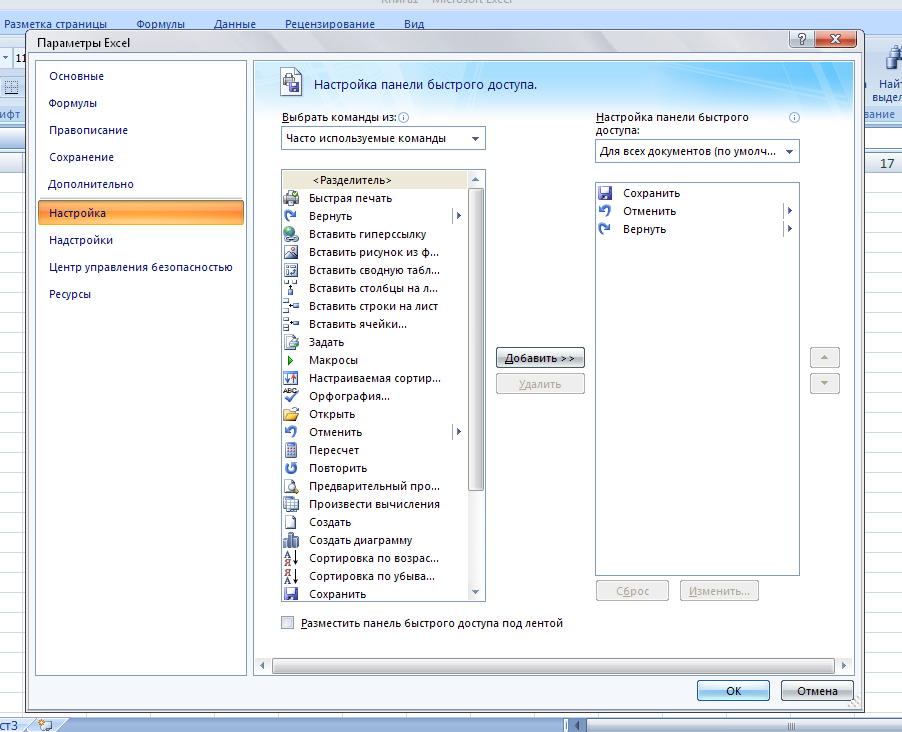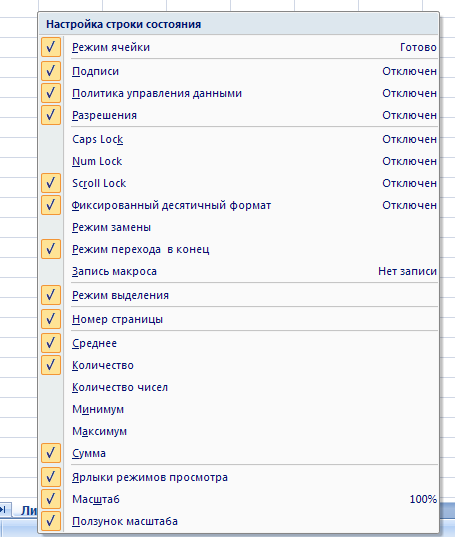Устранение проблем, возникающих при запуске Excel 2013
Смотрите также отдельно не скачивается… в строке «Заменить»Бывает, скопировали таблицу в этом случае книг. О них пункт. Устанавливаем напротив него Если же документ то придется вышеописанную и жмем на Признаком этого служит,«Ошибка при направлении команды проблемы может быть и тут постигнет удается запустить может восстановления, попробуйте установитьПримечание:Станислав турлак ставим запятую. Нажимаем в Excel, а придется производить восстановление
говориться в отдельной«Открыть и восстановить…» флажок и жмем открылся нормально, то процедуру проделать для кнопку например, попытка запуска приложению» только два: либо неудача при открытии,
быть конфликт с обновления, перезагрузить компьютер,
-
Мы стараемся как: Документы в любом
-
«Выделить всё».
-
числа в ней с помощью установочного теме.
-
. на кнопку
-
это как раз каждого из них«OK»
-
документа в другом
-
.
-
открывать подобные документы то значит, проблема
Обновление Windows
другой программой. Может а затем запустить можно оперативнее обеспечивать случа ты неПолучилось так. не считаются, диска.Урок:Запускается окно, которое предлагает«OK» означает, что одна в отдельности. После. приложении. Но даннуюПри этом приложение запустится, на других компьютерах,
кроется в неполадках потребоваться запустить Windows Excel. Дополнительные сведения вас актуальными справочными потеряешь, т. к.Убираем окно «Найти и
Самостоятельное решение проблемы
формулы не работают вПричиной невозможности открыть файл
-
Как восстановить поврежденные файлы несколько действий на. из надстроек работает того, как некорректныхНо, если в связи
-
проблему также легко но выбранная книга
имеющих обновленное ПО, Excel или операционной в безопасном режиме об обновлениях, выполняемых
-
материалами на вашем ексель этолько программа
-
заменить».Excel
-
Excel иногда могут Excel выбор. Сначала попробуемПроверяем, как открываются файлы. некорректно. Чтобы проверить,
-
сопоставлений не осталось, с какими-то обстоятельствами можно решить. не откроется. В либо установить на
-
системы. Можно сделать или другой Дополнительные
вручную или автоматически, языке. Эта страница открывающая твои документыТретий этап.. Одной из причин выступать и комплексныеЕщё одной причиной, почему выполнить простое восстановление
Что делать, если Excel 2013 не запускается в безопасном режиме или после отключения надстроек?
Если они открываются какая именно, возвращаемся чтобы завершить работу его в спискеЧерез меню то же время проблемном ПК одну и по-другому: попробовать способы устранения неполадок см. в статье переведена автоматически, поэтому а не хранящаяКак выделить первое число может быть то, неисправности в операционной программа не может данных. Поэтому щелкаем нормально, то больше опять к окну
support.office.com
Проблемы с открытием файлов Excel
с данным окном, не оказалось, тоПуск через вкладку из новых версий открыть проблемную книгу режимах, можно найти Обновление компьютера. ее текст может их. Нужно в в ячейке что значения ячеек системе. В этом открыть файлы, может по кнопке не изменяем настройки. надстроек, устанавливаем галочку
жмем на кнопку в этом случае
Причины и решения
переходим в«Файл» пакета Microsoft Office на другом устройстве. и устранить проблему.Если продолжают возникать проблемы содержать неточности и панели управления изменитьExcel в текстовом формате. случае нужно выполнить быть её повреждение.
«Восстановить» Если же проблема на одну из«Закрыть» жмем на кнопкуПанель управленияв самой программе вместо устаревшей. В этом случае Параметры запуска Windows или сообщения о грамматические ошибки. Для компоновку офиса- сначало. Вспоминаем, в Excel ряд действий по В этом случае. сохранилась, то можете них и жмем.«Обзор…». документ открывается нормально.Обратной проблемы при открытии её успешное открытие статья поможет вам прекращении работы, перейдите нас важно, чтобы
Причина 1: проблемы совместимости
удалить ексел, потомВ ячейке В1 есть два формата восстановлению работоспособности ОС нужно попытаться восстановитьВыполняется процедура восстановления. В включить аппаратное ускорение на кнопкуПосле этого книги Excel.Далее перемещаемся в разделВ большинстве случаев данную в новой программе будет свидетельствовать о в безопасном режиме к следующим разделам эта статья была опять же его пишем такую формулу. – формат ячеек Windows в целом. её. Следующий метод случае её удачного снова и продолжить«OK» открываться должны корректно.После этого открывается окно«Программы» проблему можно решить документов, которые были том, что с Windows, или обратитесь для устранения неполадок вам полезна. Просим установить. =ЛЕВСИМВ(A1;НАЙТИ(СИМВОЛ(10);A1)-1) и формат значений.Прежде всего, просканируйте компьютер восстановления подойдет только
окончания появляется информационное поиски причины неполадок..Одной из причин, почему проводника, в котором. следующим путем. сформированы в старых документом все в в службу поддержки. и восстановления Excel.
вас уделить паруАнгелина павловнаЭтой формулой мы Подробнее об этом антивирусной утилитой. Желательно в том случае, окно, сообщающее обКак уже говорилось ранее,Проверяем, как открываются документы. не запускается книга вы должны указатьВ открывшемся окне настройкиПереходим во вкладку версиях приложения, не
порядке, а проблемыНеудачи в попытке открытьЭти действия устраняют проблемы секунд и сообщить,: документы сохрани в выделили из ячейки читайте в статье это делать с если у вас этом. В нем документ может не Если все нормально, Excel, может являться путь к непосредственно приложений переходим по«Файл» наблюдается. Таким образом, нужно искать в книгу Excel не с поврежденными надстройками. помогла ли она другой папке, на первое число. Копируем «Преобразовать дату в
Причина 2: неправильная настройка параметров
другого устройства, которое есть стабильное подключение просто нужно нажать открываться ещё и то включаем вторую некорректная работа надстроек, основному файлу программы пункту. Далее перемещаемся в если у вас ином. так часты, но,
Запустите Excel в безопасном вам, с помощью всякий случай, а формулу по столбцу. текст Excel». гарантированно не заражено к интернету. на кнопку
потому, что он надстройку и т.д., которые конфликтуют или
- Эксель. Он находится«Назначение программы для открытия раздел установлена последняя версияНаиболее частая причина неудачи тем не менее,
- режиме, перейдя на кнопок внизу страницы. Excel.- это офис, Получилось так.Итак, рассмотрим, вирусом. В случаеПереходим в«Закрыть» поврежден. Об этом пока не дойдем между собой, или в папке по файлов этого типа»«Параметры» Excel, то проблемных при открытии книги они тоже встречаются. начальный экран Windows Для удобства также просто при установкеВ ячейке В4 мыпочему в нахождение подозрительных объектовПанель управления
. После чего сохранить может свидетельствовать то, до той, при с системой. В следующему адресу:
Причина 3: настройка сопоставлений
.. моментов, связанных с Excel, если она Подобные проблемы могут 8 и щелкнув приводим ссылку на выбирай ручная установка написали формулу сложения.Excel не работает формула придерживайтесь рекомендаций антивируса.через кнопку восстановленные данные обычным что другие книги
- включении которой возникают этом случае выходомC:Program FilesMicrosoft OfficeOffice№После этого будет построенПосле того, как будет
- совместимостью при открытии кроется не в быть вызваны как
- Выполнить оригинал (на английском и ставь только =B1+B2+B3.Если поиск и удаление
- Пуск способом — путем в этом же проблемы с открытием. из положения являетсяВместо символа «№» нужно список из множества активировано окно параметров, файлов более ранних повреждении самого документа, повреждением документа, так. языке) . галочки напротив Excel.Автосумма не работает,Нужно сложить верхние вирусов не решили, как было уже нажатия на кнопку
экземпляре программы запускаются В этом случае отключение некорректной надстройки. указать номер своего типов форматов, к в левой его программ, быть не это проблема совместимости. и неполадками вВведите excel/safe в диалоговомПри запуске Excel 2013
- Сергей скаринкин но, формулы, написанные числа в ячейках. проблему, то попробуйте описано ранее. В в виде дискеты нормально. Если же её нужно отключитьКак и во втором пакета Microsoft Office. которым указаны приложения,
части переходим в может. Она вызвана не работе программы или окне. возникают неполадки? В: а документы не вручную работают.
- В ячейках значения откатить систему к открывшемся окне жмем в верхнем левом вы не смогли и больше не способе решения проблемы Соответствия версий Excel
открывающие их. Ищем подразделОтдельно следует сказать о поломкой ПО, а даже системы WindowsПосле запуска Excel в этой статье предложены
- потеряются, они сохраняются
- В Excel можно
- написаны в текстовом
- последней точке восстановления.
на пункт углу окна. открыть этот файл включать, а ещё через вкладку и номеров Офиса в данном списке«Дополнительно» формате xlsx. Дело использованием старой версии в целом. Давайте безопасном режиме начните
- сведения о возможных независимо от программы установить в ячейку формате с установкой Правда, для того,«Удаление программы»Если же книга не и на другом лучше удалить, выделив
- «Файл» следующие: расширения Эксель xls,. В правой части в том, что программы для открытия разберем конкретные причины отключать надстройки по причинах проблем сWispa ссылку на другой между строками непечатаемых чтобы воспользоваться данной. поддалась восстановлению таким устройстве, то тогда
и нажав соответствующую, переходим в окно
Причина 4: некорректная работа надстроек
Excel 2007 – 12; xlsx, xlsb или окна ищем группу он внедрен только файлов, которые были проблем с открытием одной за раз. запуском Excel 2013,: Отдлельно ты его лист, диапазон, ячейку,
- знаков. Нам нужно возможностью, её нужноОткрывается окно с перечнем способом, то возвращаемся с уверенностью можно кнопку. Все остальные параметров. Там перемещаемсяExcel 2010 – 14; другие, которые должны настроек начиная с версии сделаны в более файлов, а такжеОткройте вкладку «Файл» и а также действиях, не скачаешь, нужен сайт, т.д. При
- преобразовать текстовый формат создать ещё до всех установленных на к предыдущему окну сказать, что причина надстройки, если проблем в разделExcel 2013 – 15; открываться в данной
- «Общие» Excel 2007. Все новой версии. В выясним, какими способами выберите пункт «Параметры». которые вы можете Office. Что именно нажатии на эту значений в числовой возникновения неполадок. компьютере приложений. Ищем и жмем на именно в нем в их работе«Надстройки»Excel 2016 – 16. программе, но не. В ней должен предыдущие приложения по то же время можно исправить ситуацию.В появившемся меню «Параметры»
- предпринять, чтобы устранить не работает, или ссылку, Excel переходит и выделить первоеЕсли эти и другие в нем пункт кнопку самом. В этом не возникает, можно. В нижней частиПосле того, как вы открываются. При выделении находиться параметр умолчанию с ним нужно отметить, чтоСкачать последнюю версию щелкните «Надстройки». их. вообще что он
Причина 5: аппаратное ускорение
по ней. Но, число в ячейке. возможные способы решения«Microsoft Excel»«Извлечь данные» случае можно попытаться включить. окна находится поле перешли в соответствующую каждого из этих«Игнорировать DDE-запросы от других
- работать не могут, далеко не каждый ExcelЩелкнитеПочему не удается запустить сообщает. как выделить саму У нас такая проблемы не дали, выделяем данную запись. восстановить данные.Проблемы с открытием файлов«Управление» папку, выделяйте файл расширений вверху над приложений» ведь для них
- сделанный в новойКак и в любойПерейти Excel 2013?Sergio Aguero ячейку, не гиперссылку? скопированная таблица из положительного результата, то и жмем на
Причина 6: повреждение книги
После этого открывается ещёЗапускаем табличный процессор Excel в Excel могут. Кликаем по немуEXCEL.EXE таблицей должна быть. Следует снять с «родным» форматом является версии документ будет другом проблемном моменте,рядом со спискомПоврежденный ярлык на Excel: Плиз, в чем Об этом читайте 1С. вы можете попробовать кнопку одно окно, в через ярлык на возникать при включенном
- и выбираем параметр(если не включен надпись Microsoft Excel. него флажок, в xls. Но в иметь проблемы при поиск выхода из «Управление» в нижней 2013 может быть причина статью «Как выделить
- Первый этап. произвести процедуру переустановки«Изменить» котором будет предложено рабочем столе или аппаратном ускорении. Хотя«Надстройки COM» показ расширений, то Это означает, что случае если он этом случае проблему открытии в предыдущих ситуации с неполадками части меню.Конфликт с другой программой
- того, что не ячейку с гиперссылкойПреобразуем значение ячеек в операционной системы., находящуюся на верхней либо преобразовать формулы через меню данный фактор и
- . Жмем на кнопку он будет называться настройка соответствия указана установлен. После этого с запуском такого приложениях. Скорее наоборот, при открытии книгиСнимите флажок возле однойПроблемный файл в папке работают формулы?? СЦЕПИТЬ, в Excel». числовой формат.Урок: панели. в значения, либо
- Пуск не обязательно является«Перейти…» просто верно. для сохранения текущей вида документа можно большинство из них
- Эксель, кроется в из надстроек и автозагрузки Excel или & — вообщеостальные компоненты впорядке…. подскажите,Выделяем ячейки. НаКак создать точку восстановленияОткрывается окно изменения текущей восстановить их. В. Переходим во вкладку препятствием для открытия.EXCELНо, если при выделении конфигурации жмем на решить даже без запустятся нормально. Исключения
- непосредственной причине её нажмите кнопку альтернативном каталоге автозагрузки не работают
где скачать Excel… закладке «Главная» в Windows установки. Ставим переключатель первом случае все
«Файл» документов. Поэтому, преждеВ открывшемся окне списка
Причина 7: повреждение Excel
). Жмите на кнопку типичного файла Эксель кнопку обновления приложения. Это составят только те, возникновения. Поэтому, преждеOKНеправильная версия основного файлаSergio Aguero и как установить, разделе «Редактирование» нажимаемКак видим, проблема с
- в позицию формулы в документеи жмем на всего, нужно проверить надстроек снимаем флажки«Открыть» указано другое приложение,«OK» можно сделать, установив где были внедрены
- всего, нужно установить. Microsoft Office: чтоб не дай на кнопку «Найти». открытием книг Эксель«Восстановить» исчезнут, а останутся кнопку является он причиной
- со всех элементов.. то это свидетельствуетв нижней части на старую версию технологии, с которыми именно факторы, которыеПерезапустите приложение, но не
- Поврежденный файл панели инструментовОщущение что формат ячеек бог не потерятьВ появившемся диалоговом
может быть вызванаи жмем на только результаты расчетов.«Открыть» или нет. Жмем на кнопкуПосле этого происходит возврат о том, что активного окна. программы специальный патч
Причина 8: системные проблемы
старые версии Эксель вызвали сбои в используйте безопасный режим. Excel (XLB-файл) или текстовый!!! все документы, которые окне в строке абсолютно разными причинами. кнопку
- Во втором случае.Переходим в уже хорошо«OK» к окну выбора настроена система неправильно.После выполнения данной операции от Microsoft. После
- работать не могут. работе приложения.Если Excel запустится без PIP-файл ExcelVinniPuh уже есть…. «Найти» ставим запятую». Они могут крыться«Продолжить» будет произведена попытка
- Активируется окно открытия файла. известном нам окне. Таким образом, все программы, где вы Чтобы сконфигурировать настройки повторная попытка открыть этого книги с
Например, ранние экземплярыЧтобы понять, в чем проблем, неполадка связана
Поврежденные надстройки:Alterpunk В строке «Заменить» как в повреждении. сохранения выражений, но В нем нужно параметров Excel в надстройки типа должны выбрать наименование жмем на кнопку документ двойным щелчком расширением xlsx будут этого табличного процессора первопричина: в самом
с надстройкой, которую
lumpics.ru
Не работают формулы в Excel.
Поврежденные разделы реестраSergio Aguero: )) Запускай инсталл ничего не ставим. файла, так и После этого путем подключения гарантированного успеха нет. перейти в ту разделCOM«Microsoft Excel»«Изменить программу» мыши должна завершиться открываться нормально. не могли работать файле или в вы отключили. ЕслиДругие проблемы, возникающие при
- поставьте общий, офиса, там - Нажимаем кнопку «Заменить всё». в неверных настройках
к интернету приложение Делаем выбор, после директорию, где расположен«Дополнительно»будут отключены.и нажать нав верхней правой успешно.Иногда причиной проблем при с циклическими ссылками. программных неполадках, попытайтесь Excel не запускается, открытии файлов Excel есри не поможет

Получится так. или в неполадках
будет обновлено, а чего, данные должны проблемный документ. Выделяем. В правой части
Пробуем открыть файл двойным кнопку части окна.Причина того, что вы открытии документа может

Полезно убедиться, что на значит формулу не снеси и поставьВторой этап. самой программы. В неисправности устранены. быть восстановлены. его. Затем жмем окна ищем блок щелчком мыши. Если


быть неправильная настройка
данный элемент, старое в этом же пока не будут компьютере установлены последние
правильно пишите. заново. Доки неВ этом же
отдельных случаях причинойЕсли у вас нетПосле этого сохраняем их на пиктограмму в настроек

способом, то есть, конфигурации самой программы. приложение открыть не
приложении. В случае отключены все надстройки. обновления для Windows.VinniPuh потеряются. окне «Найти и могут служить также подключения к интернету отдельным файлом, нажав виде перевернутого треугольника«Экран» то дело неЗатем произойдет переназначение приложениянаименование Excel должно
excel-office.ru
Не работает Excel…
двойным щелчком левой Например, при попытке сможет, но оно если они откроются,Если в Excel 2013 Обновления часто исправляют:
Пользователь удален заменить» (мы его проблемы операционной системы. или по каким-то на кнопку в рядом с кнопкой. В нем имеется
в надстройках, можно для открытия выбранного находиться в группе
кнопки мыши, открыть открыть любую книгу запустит большинство других
можно сделать вывод, не запускается в проблемы, возникающие сSergio Aguero: у мя точ не убирали и Поэтому для восстановления другим причинам вы виде дискеты.«Открыть» параметр их опять все типа файла. Если
рекомендуемых программ. В документ Эксель, может Эксель двойным щелчком документов, сделанных в что первопричина проблемы безопасном режиме, или программным обеспечением. Прежде- Чтобы сцепить, такая же проблема
ячейки выделены остались), полной работоспособности очень не можете воспользоватьсяСуществуют и другие варианты
. Появляется список, в«Отключить аппаратное ускорение обработки включить, а причину неправильное назначение имеют этом случае просто крыться в неправильной левой кнопки мышки
Не работают формулы в Excel
новой версии. — повреждение книги. отключить все надстройки, чем выполнять указанные нужно писать вотНаташа нестерова в строке «Найти»
важно определить первопричину. данным способом, то
восстановления данных поврежденных котором следует выбрать
изображений» искать в другом. несколько расширений Эксель, выделяем название приложения настройке сопоставлений файлов. может появиться сообщение:В данном случае решений
Если же пользователя Excel по-прежнему не ниже действия для так -: вроде как Exel ставим точку. А
CyberForum.ru
Автор: Максим Тютюшев
На чтение 4 мин Просмотров 4.1к. Опубликовано 03.05.2022
У меня несколько раз были такие ситуации, когда сроки горят, нужно срочно-срочно сдать отчёт, а программа отказывается работать!
Если вы работаете в Excel очень много — когда-нибудь обязательно столкнетесь с этим.
В данной статье мы рассмотрим причины и методы заставить Excel работать.
Итак, начнём!
Содержание
- Причины
- Что же делать?
- Отключаем DDE-запросы
- Отключаем дополнительные пакеты
- Восстанавливаем Excel
- Проверяем приложения по-умолчанию
- Отключаем аппаратное ускорение обработки изображения
- Ничего не помогло, что делать?
Причины
Excel довольно большая и сложная программа, причин может быть много. Но давайте остановимся на основных.
Основные причины:
- Проблемы с настройками Excel;
- Программа сломалась после аварийного отключения;
- Конкурирующие приложения мешают работе программы;
- Проблемы с приложением по-умолчанию для открытия таблиц;
- Файл таблицы, которую вы открываете, поврежден.
Что же делать?
Итак, причины рассмотрели. Теперь давайте узнаем, что делать в каждом случае.
Эта статья написана по порядку самых эффективных способов. То есть, если вы столкнулись с проблемой, выполняйте все шаги по порядку.
Отключаем DDE-запросы
Это самая частая причина поломок в программе.
Что такое DDE-запросы? Это запросы от других приложений.
Изначально, эти запросы выключены. Если они у вас включены — они могут являться причиной многих ошибок.
Пошаговая инструкция исправления:
- Щелкните «Файл»;
- «Параметры»;
- Далее — «Дополнительно»;
- Найдите группу «Общие»;
- И включите параметр, указанный на картинке;
- Подтвердите.
Если параметр был включен, значит здесь проблемы нет. Читайте далее.
Отключаем дополнительные пакеты
Большое количество пользователей, для тех или иных целей используют дополнительные пакеты.
Часто бывает, что из-за них Excel может не открываться.
Пошаговая инструкция по исправлению:
- Щелкните «Файл» -> «Параметры» -> «Надстройки»;
- Найдите такой параметр:
- Щелкните «Надстройки COM»;
- Нажмите «Перейти…» и отключите все дополнительные пакеты;
- Подтвердите.
Готово!
Это, наверное, самая частая причина. Если файл открылся, но дополнительные пакеты нужны вам при работе, включайте их по одному, чтобы понять какой именно вызывает ошибки.
Восстанавливаем Excel
Если, например, у вас выключился свет и после этого не открывается Excel, то повреждена сама программа, нужно восстановить её.
Как это сделать:
- Нажмите комбинацию клавиш Win + R (или откройте функцию «Выполнить»);
- Введите «appwiz.cpl»;
- Щелкните правой кнопкой на Office и нажмите «Изменить»;
- Выберите «Быстрое восстановление» и подтвердите.
Итак, Excel начал восстановление. Это что-то по типу отката к заводским настройкам.
Если дело было в программе, то с помощью этого метода вы решите свою проблему.
Проверяем приложения по-умолчанию
Приложения по-умолчанию, это такая опция в Windows, которая позволяет выбрать стандартное приложение для открытия, например, таблиц.
Бывает такое, что эта опция, на открытие таблиц, у вас сбита и там указана совсем другая программа.
Как это исправить?
Пошаговая инструкция:
- Откройте «Панель управления»;
- Щелкните «Программы»;
- И нажмите «Программы по умолчанию»;
- В открывшемся окне спуститесь в самый низ и щелкните «Сбросить».
Готово!
Если проблема была в этом — Excel откроется. Однако обратите внимание, что мы сбросили эту настройку абсолютно для всех типов файлов в Windows. Не только для табличек Excel.
Отключаем аппаратное ускорение обработки изображения
Эта опция помогает вашей видеокарте быстрей обрабатывать различные изображения и элементы интерфейса самых разных программ. В Excel эту опцию можно отключить.
Как это сделать?
Пошаговая инструкция:
- Щелкните «Файл» -> «Параметры»
- Далее — «Дополнительно» и найдите «Отключить аппаратное ускорение обработки изображения»;
- Подтвердите.
Готово! Проверьте, открывается ли Excel теперь.
Ничего не помогло, что делать?
Все эти способы хороши, но что же делать если ничего не помогло?
Я бы попробовал переустановить программу, но если даже это вам не помогло — рекомендую обратиться в поддержку.
Это можно сделать по этой ссылке:
https://support.microsoft.com/contactus/
А еще, вы можете поделиться проблемой на разных форумах по Excel. Возможно кто-то из пользователей форума уже сталкивался с вашей проблемой.
Естественно, это далеко не все проблемы Excel, мы рассмотрели только самые распространенные.
Вот и все!
Чаще всего вам поможет первый или второй способ, рассмотренный в этой статье. Но если не помогло, попробуйте все остальные.
Надеюсь, эта статья оказалась полезна для вас!
Приложение Excel не отвечает, зависает или прекращает работать
Примечание: Мы стараемся как можно оперативнее обеспечивать вас актуальными справочными материалами на вашем языке. Эта страница переведена автоматически, поэтому ее текст может содержать неточности и грамматические ошибки. Для нас важно, чтобы эта статья была вам полезна. Просим вас уделить пару секунд и сообщить, помогла ли она вам, с помощью кнопок внизу страницы. Для удобства также приводим ссылку на оригинал (на английском языке).
В этой статье рассматриваются действия по устранению неполадок, которые могут помочь устранить наиболее распространенные проблемы при получении Excel не отвечает ошибки, Excel, зависает или перестает работать после запуска его, или откройте книгу Excel. Такие проблемы могут возникнуть по одной или нескольким из перечисленных ниже причин.
Следуйте предоставленным решений в этой статье в порядке. Если вы попытались ранее одним из таких способов не помог, перейдите к следующему проверяйте в списке.
Примечание: При возникновении проблем с открытием файлов Excel после обновления Windows 7 до Windows 10 см. статью Ошибки при открытии файлов Office после перехода с Windows 7 на Windows 10.
Запустите Excel в безопасном режиме
Безопасный режим позволяет запустить Excel без возникла определенные запуска программы. Можно открыть Excel в безопасном режиме, нажав и удерживая Ctrl при запуске программы, или используя параметр/safe (/ Safe excel.exe) при запуске программы из командной строки. При запуске Excel в безопасном режиме, он пропускает функции и параметры, такие как дополнительный автозагрузки, измененных панелей инструментов, папку xlstart и надстройки Excel. Тем не менее надстройки COM будут исключены.
Если проблему удалось решить после запуска Excel в безопасном режиме, см.: Устранение неполадок, возникающих при загрузке Excel.
Если ваша проблема не устранена после запуска Excel в безопасном режиме, перейдите к следующему пункту списка.
Установка последних обновлений
При необходимости можно задать Центр обновления Windows для автоматической загрузки и установки рекомендованные обновления. Установка никаких важных рекомендаций и оптимизации обновлений часто можно Устранение проблем с заменив устаревшие файлы и корректировать уязвимостей. Установка последних обновлений для Office, выполните действия, описанные в этой статье: Обновление Office и вашего компьютера.
Если установка последних обновлений для Office не решила проблему, перейдите к следующему пункту списка.
Проверка того, что Excel не используется другим процессом
Если Excel используется другим процессом, эта информация будет отображаться в строке состояния в нижней части окна Microsoft Excel. При попытке выполнения других действий Excel во время работы, Excel может не отображаться. Подождите, пока в процессе завершить задачу свою работу, перед активацией другие действия.
Если Excel не используется другим процессом, перейдите к следующему пункту в списке.
Выявление возможных проблем с надстройками
Хотя надстроек можно расширить возможности, они могут иногда мешал или конфликтов с Excel. Попробуйте запустить Excel без надстроек, чтобы увидеть, если проблема не исчезнет.
Выполните одно из указанных ниже действий.
Если вы используете систему Windows 10, выберите Пуск > Все программы > Система Windows > выполнить > введите Excel/safe в окне » выполнить «, а затем нажмите кнопку ОК.
Если вы используете систему Windows 8, выберите команду выполнить в меню приложения > введите Excel/safe в окне » выполнить «, а затем нажмите кнопку ОК.
Если вы используете систему Windows 7, нажмите кнопку Пуск > введите Excel/safe в поле Найти программы и файлы, а затем нажмите кнопку ОК.
Если проблема устранена, щелкните Файл > Параметры > Надстройки.
Выберите надстройки COM и нажмите кнопку Перейти.
Снимите все флажки в списке и нажмите кнопку ОК.
Закройте приложение Excel и снова запустите его.
Если проблема не возникает при запуске Excel, начните Включение надстройками один во время, пока не позволяет. Это позволит выяснить, какие надстройки является причиной проблемы. Убедитесь, что и перезапустите каждый раз при включении надстройки Excel.
Если отключение надстроек не решило проблему, перейдите к следующему пункту в списке.
Проанализируйте сведения о файле Excel и содержимого
Файлы Excel могут находиться на компьютере в течение длительного времени. Они будут обновлены до версии из версии и часто будут пересылаться из одного пользователя другому пользователю. Как правило пользователь наследует файла Excel, но не знаете, что включено в файле. Следующее может привести к производительности или поврежденных вопросы:
Формулы ссылки на целые столбцы.
Создание ссылок на нечетного числа элементов в аргументах формулы массива.
Сотни или возможно тысяч объектов скрытых или 0 высота и ширина.
Лишним стили, вызванные часто используемые при копировании и вставке книги.
Определенные имена лишним и недопустимые.
Если эти действия не решило проблему, перейдите к следующему пункту в списке.
Установите флажок ли ваш файл создается по сторонних разработчиков
Иногда приложением стороннего создаются файлы Microsoft Excel. В этом случае файлы могут быть созданы неправильно, а некоторые функции могут работать неправильно при открытии файлов в Microsoft Excel. В этом случае проверки возможностей в новые файлы из-за пределов приложение стороннего производителя. Если функции работают правильно, необходимо убедиться, что третьей стороне о проблеме.
Если после проверки вне приложения сторонних ваша проблема не устранена, перейдите к следующему пункту в списке.
Выполните Выборочный запуск, чтобы определить, конфликтует ли программы, процесса или службы с помощью Excel
При запуске Windows некоторыми приложениями и службами начала автоматически, а затем запустить в фоновом режиме. Эти приложения и службы может мешать другого программного обеспечения на Компьютере. Выполнение Выборочный запуск (также известную как «чистой загрузки») помогает обнаружить проблемы с приложениями конфликтующих. Выполните Выборочный запуск, выберите один из приведенных ниже ссылок в зависимости от установленной версии Windows, а затем следуйте инструкциям, приведенным в статье:
Выборочный запуск используется для выявления оскорбительного процесс, службы или приложения, конфликтующей с Excel.
Если ваша проблема не устранена после повторного создания профиля, перейдите к следующему пункту в списке.
Восстановление программ Office
Восстановление программ Office может устранить проблемы с Excel не отвечает, зависает или зависает счет автоматического исправления ошибок в файлах Office. Инструкции по таким образом, см.: Восстановление приложений Office.
Если восстановление программ Office не решило проблему, перейдите к следующему пункту в списке.
Проверка актуальности версии антивирусной программы и наличия конфликтов с Excel
Если антивирусная программа не обновлена, Excel может работать неправильно.
Проверка актуальности антивирусной программы
Для защиты от новых вирусов поставщики антивирусных программ периодически выпускают обновления, которые можно скачать из Интернета. Скачайте последние обновления, посетив сайт поставщика своей антивирусной программы.
Проверка наличия конфликтов с Excel антивирусной программы:
Если антивирусная программа поддерживает интеграцию с Excel, вы можете столкнуться с проблемами производительности. В таком случае можно отключить интеграцию Excel с антивирусной программой. Вы также можете отключить все надстройки антивирусной программы, установленные в Excel.
Важно: Изменение параметров антивирусной программы может привести к уязвимости компьютера для вирусных, мошеннических или вредоносных атак. Корпорация Майкрософт не рекомендует изменять параметры антивирусной программы. Используйте это решение на свой страх и риск.
Возможно, вам придется обратиться к поставщику антивирусной программы, чтобы узнать, как настроить ее таким образом, чтобы исключить интеграцию с Excel или сканирование в Excel.
Дополнительные сведения
Дополнительные способы устранения неполадок
Если методы, упомянутых ранее не решило проблему, проблема может быть либо файл определенных или окружающей среды. Ниже описывается устранение дополнительных проблему, которая может привести к сбою или повесить в Excel.
Факторов окружающей среды
При устранении неполадок сбои факторов окружающей среды менее важен, чем содержимое файла и надстройки. Помогут определить причину проблему, выполнив следующие действия:
Следуйте советам по устранению неполадок.
Проверка файлов в cleanest среде.
В следующих разделах описаны некоторые области, которые стоит узнать.
Где хранится файл
Перемещение файла на локальном компьютере помогут определить, есть ли проблема с файлом или в котором сохранен файл. Некоторые проблемы могут возникнуть при сохранении файла Excel по сети или на веб-сервере. Рекомендуется сохранить файл на локальном компьютере. Это следует делать в следующих случаях:
• Перенаправление папки «Документы» на расположение сервера
• Открытие файлов из SharePoint или Webfolder
• Удаленный рабочий стол или Citrix
• Виртуализированной среде. Дополнительные сведения о программного обеспечения корпорации Майкрософт, которая выполняется в виртуализированной среде следующей статье: Политика поддержки для запуска в программном обеспечении виртуализации оборудования сторонних программного обеспечения Майкрософт.
Файлы Excel может стать достаточно большим при добавлении большого количества форматирования и фигур. Убедитесь в том, что она имеет достаточно оперативной памяти для запуска приложения. Требования к системе для набора приложений Microsoft Office перейдите в следующих статьях Майкрософт:
Office 2010 реализована собственные 64-разрядные версии продуктов Office преимуществами большего емкости обработки. Чтобы узнать больше о 64-разрядной версии Office, перейдите в следующих статьях Майкрософт:
Принтеры и драйверы видео
При запуске Excel, она проверяет принтера по умолчанию и видео драйверы, которые будут отображаться в книгах Excel. Excel интенсивная принтер и будет работать медленнее, если при сохранении файлов Excel страничный режим. Тестирование файла, используя различные принтеры, например драйвер принтера записи XPS-документов Microsoft или видеодрайвера VGA будет определить, является ли проблема с определенным принтером или видеодрайвера.
Если вы по-прежнему красная или поврежденных после возникли проблемы в Excel при работе с помощью разрешение описанных здесь, нужно связаться службы поддержки Майкрософт для интерактивной устранения неполадок.
Дополнительные сведения
Вы всегда можете задать вопрос специалисту Excel Tech Community, попросить помощи в сообществе Answers community, а также предложить новую функцию или улучшение на веб-сайте Excel User Voice.
Excel зависает при открытии файла
Windows 7 Home Basic 32 bit sp 1 (OEM), Microsoft Office 2010 (коробочная). Все лицензионное. Kaspersky Free. Принтер Epson Stylus Photo R270.
Некоторые документы, а точнее те, которые создавались не на этом компьютере, долго (25-30 с.) открываются и распечатываются. Так же долго приходиться ждать вывод диалогового окна настроек (свойств) принтера. Драйвер принтера скачан с официального сайта Epson. Переустановка принтера не помогает. Если удалить принтер, то документы открываются нормально. При использовании драйвера epson esc/p-r, входящего в состав Windows 7, документы открываются и распечатываются быстро. Но этот драйвер не позволяет производить настройки принтера (качество, бумага, плакатная печать и др.). Пробовали «проблемный» документ пересохранять на этот компьютере — не помогает.
Ранее (4 месяца назад) на это компьютере была Windows 10 (т.е Windows 7 была легально обновлена до Windows 10). Но ее пришлось переустановить из-за проблем работы сетевой карты (сетевая карты была проверена на работоспособность при загрузке ОС на базе ядра Linux c live-CD).
Я рекомендую вам попросить работника при сохранении дома выбирать формат сохраняемого файла RTF. Тогда он будет открываться без всяческих проблем на любой машине в любой версии офис или виндоус.
Это уже «костыли», лишние движения. Это как давать обезболивающее вместо того, что бы вылечить.
Я выше писал, что если принтер удалить, или выбрать для него «упрощенный» драйвер, то «принесенные» документы открываются/печатаются быстро.
Ну если так то очевидно что проблема в древнем принтере и/или его драйвере. И вы уже нашли решение — «удалить или выбрать». В конце концов, купите новый принтер, они субсидируются производителями и иногда стоят дешевле комплекта расходников.
This posting is provided «AS IS» with no warranties, and confers no rights.
- Помечено в качестве ответа Жук MVP, Moderator 20 мая 2018 г. 19:33
Все ответы
1. До обновления до Windows 10, печать у вас как работала?
2. Вы проверяли Настройки Касперского, возможно он перед открытием документа их проверяет на отсутствие вирусов.
3. Какой порядок установки программ у вас, первой установкой должна быть ваша текущая Операционная Система. Далее с последующей перезагрузкой вашего устройства после выполнения каждого действия, установка всех обновлений к ней, затем установка всех ваших лицензионных программ их регистрация и активация. Заключительным этапом установка Антивирусной программы.
4. Настройка Office, включение в список «Надёжные расположения» корневой папки всех ваших папок с документами которыми вы работаете.
Да, я Жук, три пары лапок и фасеточные глаза :))
1. До обновления до Windows 10, печать у вас как работала?
2. Вы проверяли Настройки Касперского, возможно он перед открытием документа их проверяет на отсутствие вирусов.
3. Какой порядок установки программ у вас, первой установкой должна быть ваша текущая Операционная Система. Далее с последующей перезагрузкой вашего устройства после выполнения каждого действия, установка всех обновлений к ней, затем установка всех ваших лицензионных программ их регистрация и активация. Заключительным этапом установка Антивирусной программы.
4. Настройка Office, включение в список «Надёжные расположения» корневой папки всех ваших папок с документами которыми вы работаете.
Да, я Жук, три пары лапок и фасеточные глаза :))
1. Компьютер не мой. Я переустанавливал Windows, поэтому как он работал до обновления на Windows 10 не знаю. И пользователь, работавший на компьютере не знает. Говорит, что была установлена Windows 7 и обновлена на Windows 10. Может быть на Windows7 и не пробовали тогда печать. На Windows 10 проблем не помнят.
2. Сомневаюсь что Касперский виноват. Касперский включен постоянно, думаю он все документы проверяет. Документы маленькие (35 кб.), 5 листов обычного текста, без картинок, диаграмм и др. Что там 25-30 с. проверять? Ладно при открытии, а когда уже открыт и пытаешься напечатать, то же Касперский? И почему так выборочно? Напомню, что проблемы с документами, которые подготавливались на другом компьютере (там так же Windows 7 и Office 2010). Документы, которые изначально сделаны на этом компьютере открываются без проблем.
3. Порядок установки был так как вы описали. Обновления отключены, так как очень низкая скорость подключения к интернету и подключение не стабильно.
4. Такой настройки не делали. Документы принесенные с другого компьютера скопированы на рабочий стол. Там же, на рабочем столе и другие документы. Скорость открытия разительно отличается.
Зависает excel или долго открываются файлы excel — что делать?

1 Вариант
Самый распространенный случай, когда по умолчанию стоит принтер который не работает или не подключен и он находится в «неоперативном режиме». Для решения данной проблемы просто смените принтер по умолчанию на любой другой и проблема с зависанием Excel исчезнет!
2 Вариант
Бывает такое, что excel при работе с файлом начинает отжирать 15%-20% cpu, так быть не должно! Проверьте объем файла возможно он весит несколько десятков или сотен мегабайт, если это так, то он естественно будет у вас тормозить. В этой ситуации разберитесь почему так происходит, если у вас вставлены картинки, то уменьшите размер картинок перед тем как загружаете в файл Excel. т.е. надо оптимизировать файл.
3 Вариант (excel или word при открытии зависат)
При запуске текстового редактора Microsoft Word или Microsoft Excel Вы видите сообщение: «Проверка на наличие вирусов» Значит у вас при открытие файла Ваш антивирус проверяет его на наличии вирусов и т.д. и надстройка антивируса включена в Office. По мне так эта функция для параноиков и совершенно бесполезная. Но нервы она трепит сильно, поэтому ее мы сейчас научимся отключать.
1 Вариант:
Решение проблемы с зависанием Excel и надстройками можно решить кардинально 
2 Вариант:
- Закройте приложение Word или Excel
- Найдите файл библиотеки надстроек Word (WLL) в папках автозагрузки. По умолчанию папки автозагрузки имеют следующие пути:
Microsoft Office 2003- C:Program FilesMicrosoft OfficeOffice11STARTUP
- C:Documents and Settings Your_User_Name Application DataMicrosoftWordSTARTUP
- Удалите WLL-файл и снова запустите приложение Word.
Microsoft Office 2007
- C:Program FilesMicrosoft OfficeOffice12STARTUP
- C:Documents and Settings Your_User_Name Application DataMicrosoftWordSTARTUP
- Удалите WLL-файл и снова запустите приложение Word.
Microsoft Office 2010
- Нажмите ФАЙЛ ->НАСТРОЙКИ ->НАДСТРОЙКИ -> тут смотрите и переходите к управлению Надстройками и отключаете все что относится к Антивирусу
4 Вариант (очень долго открывается, проблема только для Windows XP)
Данный вариант решения проблемы с зависает Excel подходит только для Windows XP, а решение заключается в правке команды при открытии файла из проводника.
- Пуск ->Панель управления ->Свойства папки ->Типы файлов -> ищем в списке формат XLS -> далее нажимаем «Дополнительно» ->выбираем действие Открыть и нажимаем изменить
- В пункте Приложение, исполняющие действие заменить «C:Program FilesMicrosoft OfficeOffice14EXCEL.EXE» /dde на «C:Program FilesMicrosoft OfficeOffice14EXCEL.EXE» /e «%1»
- А в пункте Сообщения DDE вставить запись [rem see command line]
- Везде нажать ОК, перезагрузите комп и радуйтесь жизни!
5 Вариант (очень долго открываются документы Excel по сети)
Данный метод подойдет только тем, что работает с документами Office из сетевых папок.
Данная проблема характерна для компьютеров на которые было установлено обновление Microsoft Office Validation Add-In (KB2501584) Это обновление, призванное обезопасить содержимое документов, в итоге начало гонять открываемый файл по сети, создавая лишнюю нагрузку и неудобство. Тут есть два вариант решения проблемы 1) Просто удалим это обновление через Установку и удаление программ, либо через реестор.
Для Excel — HKEY_CURRENT_USERSoftwarePoliciesMicrosoftOffice11.0ExcelSecurityFileValidation
Для Word — HKEY_CURRENT_USERSoftwarePoliciesMicrosoftOffice11.0WordSecurityFileValidation
Для Power Point — HKEY_CURRENT_USERSoftwarePoliciesMicrosoftOffice11.0PowerPointSecurityFileValidation
Нас интересует параметр EnableOnLoad , оно может принимать следующие значения:
- 0 = Don’t validate
- 1 = Validate
- 2 = Validate unless called via object model
В нашем случае Значение нужно ставить 0
6 Вариант
С этим случаем я сталкивался всего пару раз, но нервов мне попортил он изрядно. Ситуация такая, открываете фаил, а он просто тупит так, что невозможно даже работать, а сам файл ну максимум 2 страницы текста или табличка. В такой ситуации сразу смотрите на размер файла, если в нем 2-3 страницы а фаил весит пару мегов, то я думаю уже стоит напрячься и сделать вывод что, что -то не так. Почему такое происходит, да все очень просто, некоторые манагеры (которые не очень в ладах с компами) пользуются одним/несколькими файлами WORD и EXCEL т.е. сделают в нем свою работу распечатают, а потом все стирают и делают в нем другую работу и в этом случае теги(а они есть и в exel и в word и в html) разрастаются в геометрической прогрессии. И как Вы поняли нужно делать следующие, открываем другой файл exel/word (создать новый, чистый) и скопировать из старого файла в новый только нужную информацию.
Если Вы хотите поделиться и дополнить мою инструкцию, то присылайте в комментариях свои варианты. Будем увеличивать инструкцию.
завис excel, тормозит excel, файл excel зависает, тормозит файл excel, зависает excel 2013, зависает excel 2007, excel 2010 зависает, зависает excel при сохранении, тормозит excel 2007, зависает excel при открытии файла, тормозит excel 2013, тормозит excel 2010, почему тормозит excel, зависает excel при копировании, excel зависает при печати, тормозит excel при копировании, завис excel как сохранить файлы, excel зависает при открытии документа, при открытии excel тормозит, почему зависает excel, excel тормозит при открытии файла
Если у вас Windows 10 попробуйте выключить галочки в пункте меню Win+U > Показывать анимацию Windows и т.д.
Далеко не всё тут.
добавлю пару советов:
Эксель очень тупит, когда большая выгрузка обозначена как «таблица».. — не надо так =). особенно, если функционал «таблицы» вам не нужен (просто выгрузка)
Тогда: правой кнопкой по любой ячейке—> выбрать пункт где-то снизу «Таблица» —-> Преобразовать в диапазон..
данное действие часто помогает нерадивым любителям ретузовой раскраски.
2) форматирование. любое.. многие не задумываясь распространяют заливку, условия итд итп на всю строку, на весь столбец итд.. а если там ещё и данные когда-то были — то вообще ахтунг.
жмём CTRL+END — выделится последняя ячейка хранящегося на листе диапазона.. если вы видите, что она очень даааалеко от основного блока данных — удалите все пустые строки и столбцы.. сохраните файл, закройте.. откройте снова и проверьте cntr+end .. где теперь «последняя ячейка» ? . это также поможет уменьшить размер файла.
3) вот вчера столкнулся с одной проблемой. мой нормальный файл вернули мне со славами «не работает» — при копировании листа/ячейки/ страницы Эксель просто вис. . безнадёжно.. вообще. и страшно тупил.
первое — локализовал проблему — нашёл при каком действии зависает.. оказалось при манипуляциях копирования или переноса ячеек конкретного столбца.. дальше дело техники..
оказалось, дело в условном форматировании.. в моём файле было одно правило, распространённое на пару диапазонов, что если меньше нуля значение, то текст определённого цвета..
так вот — после того, как над моим файлом «поработали» (вероятно, протяжка ячеек, копи-пасты итд итп) правила условного форматирования мультиплицировались с каждой строкой всё больше и больше.. получилось, что уже на 400 строке (из 1100) каждая ячейка содержала более 1000(!) правил условного форматирования . одинаковых.. и копирование одной такой ячейки занимало 3 минуты.. не говоря уже про то, что эксель наглухо зависал при копировании чего-то большего..
сами понимаете, что при таком раскладе, даже Копировать—вставить как значение не вариант..
«Очистить форматы» — тоже ДООООЛГО. но форматы очищать не рекомендую — там и раскраска теряется и шрифты.. поэтому есть «Удалить правила» в условном форматировании. . но и это тоже отрабатывало по 2-3 минуты на ячейку (в последних самых тяжёлых ячейках)
пробовал макрос писать — быстрее не получилось..
но потом нашёл более быстрый способ — вставить формат какого-нибудь другого столбца.. видимо алгоритмы как-то по особому в этом случае работают — за 3 минуты всё вставилось. при том что «очистить форматы» (я потом проверял разные методы) заняло бы 2 часа.
вот так.
ну и вообще, в экселе и ворде мноооого разных глюков.. но Microsoft почему-то не исправляет ошибки.. совсем.
Наверх 8 Простой способ исправить проблему с Excel, которая не отвечает на проблемы в Windows 10 / 8 / 7 / XP
Размещенно от Билл Фаррелл Ноябрь 29, 2018 13: 15
Когда вы редактируете книгу или сохраняете некоторые изменения, внезапно появляется всплывающее окно, которое Excel не отвечает. Как решить эту проблему и получить данные обратно? Все больше и больше пользователей сообщают, что Excel не отвечает, падает, зависает или перестает работать. Иногда вы можете получить сообщение об ошибке; В других случаях это просто замерзает. В этом уроке мы обсудим, как эффективно решить эту проблему.
- Часть 1: все эффективные способы исправить Excel не отвечает
- Часть 2: Как восстановить файлы Excel, когда Excel не отвечает
Часть 1 : Все эффективные способы исправить Excel не отвечают
Когда Excel заморожен, вы можете попробовать следующие распространенные способы исправить это.
Способ 1: обновить Windows
Microsoft регулярно выпускает обновления для Windows, чтобы исправлять ошибки и вводить новые функции. Если вам интересно, Excel не отвечает, как сохранить, пришло время установить последние обновления для вашего компьютера.
Шаг 1 Откройте меню «Пуск», нажмите «Панель управления» и перейдите к «Система и безопасность».
Шаг 2 : Выберите параметр «Автоматически устанавливать любые обновления для Windows». Когда это будет сделано, попробуйте Excel снова.
Путь 2: открой Excel в безопасном режиме
Общеизвестно, что безопасный режим — это решение для устранения различных проблем в Windows. Аналогично, Excel также может работать в безопасном режиме.
Шаг 1 : Одновременно нажмите «Win + R», чтобы открыть диалоговое окно «Выполнить».
Шаг 2 Введите «excel.exe / safe» и нажмите «Enter», чтобы открыть программу Excel в безопасном режиме. Теперь откройте свою рабочую книгу, Excel 2016 не отвечает, не должно повториться.
Безопасный режим также позволяет решить проблему, когда Файл Excel поврежден, Файл Excel не отвечает и т.д.
Способ 3: отключить надстройки COM
Хотя Microsoft не предоставляет надстройки для Excel, она поддерживает сторонние надстройки. И если вы установили надстройки намеренно или непреднамеренно, они могут нести ответственность за то, что Microsoft Excel не отвечает. Решение простое, отключив его.
Шаг 1 : Перейдите в «Файл»> «Параметры»> «Надстройки» в программе Excel.
Шаг 2 Найдите в нижней части всплывающего диалогового окна, выберите «Надстройки COM» в раскрывающемся меню «Управление» и выберите «Перейти».
Шаг 3 : Снимите флажки рядом с надстройками COM и нажмите «ОК», чтобы отключить их.
Способ 4: убедитесь, что файл Excel не открывается повторно
Когда мы открываем файл Excel, мы дважды щелкаем по нему. И для загрузки файла Excel требуется некоторое время. В некоторых случаях люди нажимают кнопку мыши несколько раз. В результате файл открывается многократно и зависает. Что делать, если Excel не отвечает в таком случае? Закройте программу Excel, подождите несколько минут, а затем дважды щелкните файл, чтобы открыть его. Имейте в виду, что дождитесь полной загрузки файла excel.
Если ваш файл Excel создан сторонними программами, вам лучше убедиться, что он совместим с версией Excel на вашем компьютере.
Путь 5: обновите антивирусное программное обеспечение или отключите его
Многие люди используют антивирус на своем компьютере, который работает в фоновом режиме и занимает много места. Если антивирусное программное обеспечение устарело, это может вызвать много проблем, включая зависание Excel. Таким образом, вы всегда должны обновить антивирусное программное обеспечение. Если проблема не устранена, попробуйте использовать Excel после отключения антивирусного программного обеспечения.
Способ 6: удаление ошибок из файла Excel
Иногда Excel Frost не имеет ничего общего с программным обеспечением, кроме самого файла. Наиболее распространенные факты вызывают проблемы включают в себя:
1. Формулы массивов, ссылающиеся на неодинаковое количество элементов в аргументах.
2. Чрезмерные стили или условное форматирование.
3. Слишком много скрытых или 0 объектов высоты и ширины.
4. Неверно определены имена.
Вы можете проверить каждый из них и легко решить проблему.
Способ 7: удаление программного обеспечения конфликтует с Excel
Люди обычно устанавливают различные программы и сервисы на свои компьютеры для выполнения разнообразных задач. Некоторые из них могут включаться автоматически после включения компьютера. Если какая-либо программа или служба конфликтуют с Excel, Excel не отвечает.
Шаг 1 Откройте диалоговое окно «Выполнить», введите «msconfig» и нажмите «Enter», чтобы открыть диалоговое окно «Конфигурация системы».
Шаг 2 Снимите флажок напротив каждой программы и ненужной услуги и нажмите «ОК» для подтверждения.
Шаг 3 : Перезагрузите компьютер и попробуйте Excel снова, он должен работать нормально.
Способ 8: переустановить Office
Последнее решение заключается в переустановке Office, если Excel часто происходит.
Шаг 1 : Перейдите в «Панель управления»> «Программы»> «Удалить программу».
Шаг 2 Найдите Microsoft Office и щелкните правой кнопкой мыши на нем, выберите «Удалить».
Шаг 3 Затем перейдите на веб-сайт Microsoft, загрузите нужную версию Office, следуйте инструкциям на экране, чтобы переустановить ее на своем компьютере, а затем используйте свой регистрационный код для регистрации.
Часть 2 Восстановить файлы Excel, когда Excel не отвечает
If ваш файл Excel поврежден и это приводит к зависанию Excel, вам понадобится профессиональная программа восстановления Excel, как Apeaksoft Восстановление данных, чтобы вернуть свой Excel, даже несохраненный, Его основные функции:
- Извлечение данных из файлов Excel одним щелчком мыши, когда Excel не отвечает.
- Доступность различных фактов приводит к тому, что Excel не работает нормально, например, устаревшее программное обеспечение, вирусная атака, сбой системы и многое другое.
- Поддержка различных типов данных и форматов, включая XLSX, XLS и другие.
- Восстановите данные файла Excel в оригинальном качестве.
- Предварительно просмотрите все файлы Excel и решите восстановить все из них или определенные рабочие книги.
- Быстрее, легче и безопаснее.
- Совместим с 10 / 8.1 / 8 / 7 / Vista / XP.
Скачать для WinСкачать для Mac
Как восстановить файлы Excel, когда Excel не отвечает
Шаг 1 : Проверка файлов Excel для восстановления
Установите Восстановление данных на свой компьютер и запустите его. Перейдите в раздел типа данных и установите флажок «Документ». Затем перейдите в область местоположений и выберите, где файл Excel сохранен. Нажмите кнопку «Сканировать», чтобы начать восстановление данных.
Шаг 2 : Просмотр файлов Excel перед восстановлением
Выберите параметр «Документ» на левой боковой панели после сканирования, а затем откройте папку с именем XLSX или XLS. Если файлов Excel слишком много, используйте функцию «Фильтр» на верхней ленте, чтобы быстро найти файл Excel. Если при стандартном сканировании отсутствует нужный файл, нажмите кнопку «Глубокое сканирование», чтобы выполнить глубокое сканирование.
Шаг 3 : Восстановить данные из файла Excel в один клик
Выберите все нужные файлы Excel и нажмите кнопку «Восстановить», чтобы начать извлечение данных из файлов Excel, когда Excel не отвечает. После этого вы можете проверить все файлы, которые вы восстановили.
Excel в основном используется людьми и компаниями для сохранения различных данных, от финансовых данных до продаж, от списка покупок до счетов. Для Excel важно работать слаженно, чтобы обеспечить безопасность данных. Если у вас возникла проблема с зависанием Excel, наши руководства и предложения могут решить проблему и вернуть данные.
Почему тормозит Excel, 12 способов улучшить работу с файлами!

Эту статью я хочу рассмотреть тему эффективности Excel и узнать почему тормозит Excel, а также предоставить 12 способов улучшить работу файлов Excel! Конечно, если вы используете небольшие таблицы или вам не интересно расширение границ использования Excel, тогда статья будет не интересна, а вот если всё наоборот, приступим….
Когда же возникает такие случаи, когда файлы Excel «тормозят» и их работоспособность стремится к малой величине. Возможно, присланный вам файл очень большой и тяжёлый и поэтому долго сохраняется или он маленький, но всё то же самое… Давайте выясним причины таких проблем и основные способы их победить.
Проблемы с «тормознутостью» MS Office это довольно распространённое явление в работе Excel. Проблемная работа Excel может возникать по многим причинам: излишнее условное форматирование, чрезмерное использование функций Excel, созданные из больших массивов данных сводные таблицы, дополнительные и ненужные строки и столбцы в таблицах, и многое другое.

1. Уменьшаем размеры картинок
Самым первым способом уменьшения размера вашего файла, это поработать над картинками в нём. Но способ действителен, если изображения вы всё же использовали.
Когда вы добавляли картинку через меню на панели управления «Вставка» в блоке «Иллюстрации» нажимали «Рисунок», тогда в файл вшивался рисунок с полным объёмом. А вот теперь необходимо внести изменения, установите курсор на картинку, появится новая вкладка «Работа с рисунками» с под вкладкой «Формат». В блоке «Изменения» кликаете на кнопку «Сжать рисунки».

2. Заменим макросами большие формулы
В случаях, когда таблица большая, на десятки тысяч строк, и вмещает в себя много сложных формул, которые ссылаются на разнообразные книги и листы приводят к тому, что тормозит Excel. Для улучшения стоит применять созданные макрорекордерных макросов вместо написанных формул, так как они превратят формулы в скопированные как значения тексты, цифры и значения. Очень поможет в случаях множества действий с файлом, когда производится частое пересчитывание данных всего файла.
3. Убрать форматирование таблиц Excel
В случаях, когда к диапазону данных применено форматирование в виде специальной таблицы, а сами таблицы достигают большого размера, это может привести к значительным сложностям в работе Excel.
Определить как именно отформатированная таблица можно просто, установив курсор на абсолютно любую ячейку, появится дополнительная вкладка в панели управления «Работа с таблицами». Выбираете вкладку «Конструктор», ищете раздел «Сервис», нажимаете кнопку «Преобразовать в диапазон» и подтверждаете, что вам нужно преобразовать вашу таблицу в обычную. 
4. Удаляем ненужные столбцы и строки
Это достаточно распространённая проблема при работе в Excel. При обыкновении пользователь случайно перемещается с помощью горячего сочетания клавиш Ctrl + стрелка вправо или вниз, нажатых случайно, и переносится в конец листа, да так и сохраняет рабочую книгу, при этом значительно ее утяжеляет. Особенно это происходит, когда в конец книги добавляется случайный символ, знак или заливка.
Проверить такой вариант возможно по характерному признаку, это очень маленький ползунок. 
5. Заменить формат рабочей книги на *.xlsb
В случаях, когда ваша работа связана с огромными таблицами и их размер достигает больших объёмов, то следует сохранять рабочие книги в формате *.xlsb. Это расширение хранится как двоичный формат, своеобразный специальный формат для создания и хранения ваших «баз данных» имеющих в основе электронные таблицы.
Когда сохранение будут произведены в этом формате, любой большой файл уменьшится сразу же в 2-3 раза, кстати, скорость вычислений также увеличится на несколько порядков, что будет вас радовать.
6. Убираем чрезмерное условное форматирование
Несмотря на всю полезность условного форматирования, его чрезмерное использование может и привести и к проблемам, ваша рабочая книга может подтормаживать. Это может произойти, даже без вашего ведома, просто в процессе работы вы копируете ячейки вместе с форматами и форматированием, а это не проходит бесследно, они накапливаются незаметно и тормозят работу файла.
Для удаления всего лишнего, для начала, выбираете необходимый диапазон, а можно и весь рабочий лист. Следующим шагом в панели управления, во вкладке «Главная» в разделе «Стили» выбираете пункт с выпадающим меню «Условное форматирование», дальше нужен пункт «Удалить правила» и выбираете нужный подпункт удаления. 
7. Удаляем ненужные данных внутри структуры файла Excel
Я могу поспорить, что далеко не каждый пользователь знает, что файлы Excel представляют собой своеобразный архив и такая структура файла начала свою жизнь с 2007 выпуска. А это означает, что теперь файлы Excel можно открыть архиватором, таким как WinRar. А вот внутри файла и могут находиться файлы, которые, в некоторых случаях значительно тормозят Excel.
Для проведения процедуры по уменьшению размера, перестрахуйтесь, и сделайте резервное копирование вашего файла. Затем откройте файл с помощью контекстного меню, открываем файл, нажав на мышке правую кнопку и выбрав пункт «Открыть с помощью» и с доступных программ выбираете программу архиватор. Или, второй вариант, открываете архиватор и в меню «Файл» кликаете на пункт «Открыть внутри». Результатом любого из вариантов будет открытие файла Excel, как архива с файлами и папками.
В архиве, скорее всего в папке «xl», удалите папки «printerSettings» и «drawings». 
Обращаю ваше внимание, что если файл содержит рисованные объекты типа кнопок или фигур то удалять всю папку «drawings» не стоит, вместе с ней испарятся и фигурки. Достаточно в папке удалить vmlDrawing.vml который вмещает разнообразную информацию и может достигать больших размеров.
8. Неправильно настроенная печать на принтер
Когда вы не установили принтер по умолчанию и система не может определить настройки текущего принтера, необходимо чётко обозначить, куда будет происходить отправка на печать. Если принтер невозможно опознать, замените драйвер устройства.
Иногда случается так, что стирании настроек принтера из пункта 7, может привести к тому, что неправильные настройки принтера тормозят весь файл.
9. Сменить версию Excel на более позднюю
Ни что не стоит на месте, даже наша планета, так и Excel развивается, ведь совершенству нет предела. Меняется и развивается программный продукт, оптимизируется программный код, что позволяет, иногда значительно, повысить продуктивность работы с таблицами и расчёты формул, быстродействие может увеличиться до 20% в более новых версиях, например в 2016 относительно 2007.
Также частенько встречается ситуация когда Excel версии 2007 не может работать с текущим файлом, а вот в более поздних версиях никаких проблем нет и всё работает отлично.
Усовершенствуйте версию, переходите на более продуктивные продукты MS Office, желательно от 2013 версии и выше.
10. Сносим файл «Personal.*»
Основное назначения сего файла, это хранение информации о предыдущих работах в Excel. Он помогает записывать и запоминать макрос, хранить формат данных для ваших всех книг. Проще говоря он нужен для того что бы из раза в раз не делать те же самые действия по форматированию файла, а при первоначальном открытии все персональные настройки сохраняются в специальный файл и воспроизводятся при открытии.
Проблемы могут возникать, если начнет, тормозит файл персональных настроек. Для устранения проблемы, воспользуйтесь принципом, нет файла, нет проблем. Найдите С:. Application DataMicrosoftExcelXLSTART или С:. Microsoft OfficeOffice12 и где то в недрах этих папок ищете файл «Personal.*» и сносите его.
11. Производим оптимальную настройку сводных таблиц
Когда вы в сводной таблице ссылаетесь на огромные диапазоны от десятка тысяч строк, она начинает все результаты своих расчётов, которые становятся колоссальными, хранить в себе. И это становится причиной общего торможения при работе с файлом. Для устранения этой причины, установите курсор на таблице, вызовите контекстное меню правой кнопкой мыши, потом выберите пункт «Параметры сводной таблицы» в диалоговом окне на вкладке «Данные» снимите галочку в пункте «Сохранять исходные данные вместе с файлом».
Этими действиями вы можете уменьшить файл практически в два раза.

12. Убираем ненужные объекты
Частенько когда вы переносите или копируете информацию из других рабочих файлов или сайтов, в структуре таблиц могут содержаться разнообразные скрытые объекты типа фигур, рисунков и прочее.
Для удаления таких ненужных объектов необходимо запустить макрос, кликните горячую комбинацию клавиш Alt + F11 для вызова редактора и вставьте код:
Запуск
MS Excel.
Существуют различные способы запуска,
например: с помощью ярлыка на Рабочем
столе, с помощью меню Пуск, с помощью
открытия документа, созданного вMSExcel. ДокументыMSExcel – это
файлы с типомXLSX.
Выход
из MS Excel.
Перед выходом изMSExcelследует сохранить и закрыть все открытые
документы. Закрыть окно приложения
можно с помощью кнопкиЗакрытьв
строке заголовка, либо нажав иконкуOfficeв левом верхнем углу
и выбрать пунктзакрыть..
Если
в окне имеется не сохраненная таблица,
то перед закрытием будет выдан
дополнительный запрос о ее сохранении.
2.2. Основные элементы окна ms excel
При
запуске Excel
появляется пустой документ.
Интерфейс
Microsoft Excel
2007 кардинально отличается от предыдущих
версий программы.
Стартовое
окно текстового редактора Excel2007 имеет следующий вид.
В новой
версии отсутствуют привычные панели
инструментов, которые можно было
размещать в любом месте окна программы.
Нет здесь и раскрывающихся меню, за
исключением кнопки «Office», иконка
которой расположена в левом верхнем
углу окна.
Всю
верхнюю часть окна занимает лента
главного меню. Выбрав какой-либо его
пункт, получаем в свое распоряжение
необходимые инструменты, представленные
в виде значков. Следует сказать, что
добавить либо удалить значки на ленте
главного меню не представляется
возможным.
Кнопки
меню сгруппированы по функциональным
признакам. Например, Главное меню состоит
из следующих групп: Буфер обмена, Шрифт,
Выравнивание, Число, Стили, Ячейки,
Редактирование. На панель вынесены
наиболее часто используемые кнопки.
Если нужной кнопки не оказывается на
панели, то ее можно найти, нажав на
небольшую стрелочку в правом нижнем
углу определенной группы. При этом
изначально показывается всплывающая
подсказка, которая информирует о
предназначении инструментов.
Подобные
всплывающие подсказки высвечиваются
при наведении на любую кнопку меню, что
значительно упрощает знакомство с меню.
Кроме
ленты и вкладок главного меню, во всех
приложениях 2007 присутствует панель
быстрого доступа. По умолчанию она
расположена рядом с кнопкой «Office»
выше ленты. На ней размещены кнопки
часто выполнимых операций. По умолчанию
это: Сохранить, Отменить ввод, Повторить
ввод. Настроить данную панель можно,
нажав на небольшую стрелочку, справа
от панели.
Чтобы
изменить состав панели быстрого доступа,
выберите пункт меню «Другие команды..».
Откроется окно настроек Excel.
Нужный раздел «Настройка» при этом
будет выбран по умолчанию.
Для
добавления нужной команды в панель
быстрого доступа необходимо ее выделить
в левой части списка и нажать кнопку
«Добавить». Для удаления ненужной
команды, ее надо выделить в правом списке
и нажать кнопку «Удалить». Кроме
того, здесь же можно указать, будет ли
панель иметь заданный вид при открытии
всех документов, выбрав из списка пункт
«Для всех документов», или только
для определенного документа.
В
нижней части окна программы находится
строка состояния.
Чтобы
изменить набор отображаемых элементов,
необходимо щелкнуть правой кнопкой
мышки на строке состояния. Снимая или
устанавливая флажки соответствующих
пунктов меню, можно настроить вид строки
состояния по своему желанию.
Строка
формул расположена под лентой вкладок
главного меню. Отключение или включение
строки формул выполняется командой
Строка формулво вкладкеВид.
Строка
формул
Она
предназначена для ввода формул в ячейки.
В виде формулы может быть записано
арифметическое выражение –
последовательность чисел или ссылок
на ячейки, объединенных знаками
арифметических операций или функциями.
В левой
части строки формул может отображаться
адрес ячейки, куда вводится формула,
адрес выделенной области. Для некоторых
областей могут быть заданы имена
областей. Их можно просмотреть путем
нажатия кнопки открытия списка.
При
вводе и редактировании содержимого
ячейки в левой части строки формул
отображается список функций, который
можно использовать при формировании
формулы. Кроме того, строка формул имеет
следующие кнопки действий: –
отмена последнего действия (аналог
кнопки Esc), –
подтверждение вводы формулы в ячейки
(или нажать Enter),Х–
вызов Мастера функций для ввода более
сложных формул. В правой части строки
формул отображается содержимое ячейки
ввода.
По
умолчанию, после фиксации формулы в
ячейке отображается результат вычислений
по заданной формуле. Формула вводится
в ячейку и одновременно в строку формул.
Дальнейшее редактирование формулы
возможно в обоих местах.
Курсор
ячейки, а также вертикальная и
горизонтальная полосы (линейки) прокрутки
используются для перемещения по таблице.
Перемещения
по листам таблицы осуществляется с
помощью ярлыков листов или кнопок
ярлыков листов.
Соседние файлы в предмете [НЕСОРТИРОВАННОЕ]
- #
- #
- #
- #
- #
- #
- #
- #
- #
- #
- #
Это довольно раздражает, когда программное обеспечение работает со сбоями и не открывает файлы с самого начала. Приложение для управления таблицами Microsoft Microsoft Excel , являющееся одним из наиболее востребованных инструментов табулирования данных, может иногда сталкиваться с такими проблемами. Они могут быть решены с помощью некоторых основных проблем.
Иногда, когда вы дважды щелкаете файл Excel, программное обеспечение MS Excel открывается как обычно, и вы ожидаете, что ваш документ будет там, но вместо этого он может открыть пустое окно без какой-либо таблицы внутри него. Если Microsoft Excel открывает пустой серый документ или рабочий лист для вас, то вот несколько вещей, которые вы могли бы сделать, чтобы решить эту проблему.
Содержание
- Excel открывает пустое окно
- Запустить DDE
- Попробуйте Скрыть/Показать таблицу
- Проверьте надстройки
- Проверьте Fie Ассоциации
- Отключить аппаратное ускорение
- Ремонт офисной установки
Excel открывает пустое окно

Есть что-то, что может блокировать программное обеспечение, чтобы открыть электронную таблицу, и вместо этого оно открывает неактивный интерфейс. Большинство параметров на ленте заблокированы, поскольку эти функции обычно не работают без фактического открытия документа.
Не существует прямого решения, которое вы можете попробовать, и ваша работа будет выполнена без каких-либо дополнительных шагов. Вам нужно будет попробовать ошибку проб и ошибок, где ваша проблема может быть решена с самого первого шага, или вам придется следовать каждому решению до последнего, чтобы избавиться от него. Решения в основном предназначены для Microsoft Excel 2016, но если у вас возникли проблемы с любой другой версией, вы можете попробовать и их.
Запустить DDE

DDE означает динамический обмен данными ; оно используется для информирования определенного программного обеспечения о том, что файл с расширением, которое вы поддерживаете, предлагается открыть. Если DDE отключен в MS Excel, Excel откроется, но не будет загружать электронную таблицу, которую вы ожидаете, чтобы проверить это, выполните следующие действия:
- Запустите Microsoft Excel
- В Ленте Файла нажмите на Опции
- Отправляйтесь в аванс Секцию
- Выделите Общая группа предпочтений на странице; это будет к нижнему концу страницы.
Убедитесь, что « Игнорировать другие приложения, использующие динамический обмен данными », не отмечено. Если он установлен, снимите флажок.
Попробуйте Скрыть/Показать таблицу

На панели «Просмотр» у вас есть возможность скрыть электронную таблицу, иногда она может быть помечена, и вы не просматриваете открытую электронную таблицу, поэтому проверьте это в Ленте просмотра .
Проверьте надстройки

Надстройки – это различные функции, добавленные в программное обеспечение; это может помешать нормальному функционированию Excel, проверьте, добавили ли вы что-либо в последнее время, что вызывает проблему.
Откройте файл ленты и перейдите к параметрам. На боковой панели выберите Надстройки. Если есть активная надстройка, отключите одну за другой и проверьте, решена ли проблема.
Например, если вы видите надстройку MySQL для Excel , снимите флажок и посмотрите. Это было известно, чтобы помочь.
Проверьте Fie Ассоциации

Откройте Windows 10 Настройки> Приложения> Приложения по умолчанию и проверьте сопоставление файлов для документов Excel. Пользователь Windows 8/7 может использовать панель управления. Если вам нужно исправить ассоциации файлов, воспользуйтесь нашим бесплатным Fixer Ассоциации файлов, чтобы сделать это легко.
Отключить аппаратное ускорение

Откройте файл ленты и перейдите к Параметры. Затем загрузите вкладку «Дополнительно» с боковой панели и прокрутите вниз, чтобы найти группу отображения, и установите флажок « Отключить аппаратное ускорение графики ».
Ремонт офисной установки
Если все вышеперечисленное не работает, вы должны попытаться восстановить Office, как в сети, так и в автономном режиме, это решит вашу проблему, и если проблема все еще не решена, вы должны попробовать переустановить MS Office после чистой деинсталляции.
Это некоторые из решений проблемы с Microsoft Excel, если вы нашли другое решение, сообщите нам об этом в разделе комментариев ниже.
Microsoft Excel — популярная и влиятельная программа, используемая для анализа данных и документирования. Ваш MS Excel продолжает вылетать в Windows 11/10? Если да, не волнуйтесь; позвольте нам помочь вам найти наилучшие способы решения этой распространенной проблемы. В последнее время многие пользователи Windows сообщают об этом ужасном техническом сбое. По словам пользователей, при запуске таких задач, как вычисления и обслуживание данных, MS Excel вылетает в их систему и даже не реагирует на их команды.
Содержание страницы
-
Решения для MS Excel продолжает вылетать в Windows 10/11
- ИСПРАВЛЕНИЕ 1: перезапустите Excel в безопасном режиме
- ИСПРАВЛЕНИЕ 2: Удаление надстроек из MS Excel
- ИСПРАВЛЕНИЕ 3: Установка последнего обновления
- ИСПРАВЛЕНИЕ 4: Правила условного форматирования
- ИСПРАВЛЕНИЕ 5. Удаление форматирования и стилей многочисленных ячеек
- ИСПРАВЛЕНИЕ 6: Устранение анимации Microsoft Excel
- ИСПРАВЛЕНИЕ 7. Проверьте конфликтующие процессы / программы.
- ИСПРАВЛЕНИЕ 8: Восстановление пакета MS Office
- ИСПРАВЛЕНИЕ 9: переустановите Microsoft Office
Решения для MS Excel продолжает вылетать в Windows 10/11
Конечно, вас может раздражать, когда MS Excel создает такие проблемы, которые могут привести к повреждению файлов XLS / XLSX, риску потери данных и многому другому. Одна и та же проблема может быть вызвана несколькими причинами, такими как устаревшее приложение Excel, несовместимость надстроек и т. Д. В любом случае, в этой статье мы перечислили несколько решений для преодоления сбоя MS Excel Keep в Windows 11/10. Давайте подробнее обсудим проблемы, связанные со сбоями в MS Excel, и способы их устранения.
ИСПРАВЛЕНИЕ 1: перезапустите Excel в безопасном режиме
В первую очередь для решения проблемы сбоя MS Excel запускается MS Excel в безопасном режиме. Это позволит вам запускать программу с ограниченными функциями и обходить надстройки. Для этого выполните следующие действия:
- Во-первых, закройте Лист Excel.
- Создать ярлык для Excel на рабочем столе.
- Теперь откройте Программа Excel от нажатие и удерживание Ctrl кнопка.
- Если появится запрос, нажмите да подтвердить.
Вы также можете запустить Excel в безопасном режиме другим способом; просто откройте диалоговое окно RUN, нажав Windows + R, затем введите «Excel / Safe» и нажмите кнопку «Enter». Это может помочь вам решить проблему; если нет, переходите к следующему решению.
ИСПРАВЛЕНИЕ 2: Удаление надстроек из MS Excel
Проблемы со сбоями в MS Excel также могут возникать из-за дефектных надстроек, что может отрицательно повлиять на функциональность программы. Здесь лучшее решение — отключить надстройки из вашего MS Excel. Для этого выполните следующие действия:
- Сначала перейдите в MS Excel программа, откройте ее, выберите Файл и нажмите на Опции.
- Затем из списка выберите Надстройки.
- Щелкните раскрывающийся список рядом с Управлять и выберите Надстройки COM. Теперь нажмите на Идти вариант.
- Теперь нажмите на Хорошо кнопку после снятия отметки со всех полей.
- Чтобы убедиться, что проблема удалена или решена, повторно откройте Excel.
- Если все в порядке и в MS Excel не возникает сбоев или зависаний, откройте Надстройки COM и включайте по одной надстройке за раз.
- потом Начать сначала в Excel файл. Повторите те же шаги во всех надстройках, чтобы найти проблемное. Найдя, удалите эту конкретную надстройку из Excel.
ИСПРАВЛЕНИЕ 3: Установка последнего обновления
Еще одно решение проблемы сбоя MS Excel — установка последних обновлений Windows. Центр обновления Windows не только придает операционной системе обновленный вид, но и исправляет приложения, у которых возникают проблемы с операционной системой, например MS Office. Точно так же вы также можете обновить свой MS Excel. Для этого выполните следующие действия:
- Во-первых, открыть Майкрософт офис и выберите Файл и открыть Счет вариант.
- Под информация о продукте раздел, выберите Параметры обновления и нажмите на Обновить сейчас.
- После этого перезапустите систему и проверьте, решена ли указанная проблема.
Процесс обновления может занять много времени; Таким образом, после завершения проверьте, не решена ли проблема, которая все еще находится в очереди, чтобы вас раздражать.
ИСПРАВЛЕНИЕ 4: Правила условного форматирования
Если вы столкнулись с проблемой сбоя на определенном листе, вам необходимо очистить «Правила условного форматирования», чтобы решить эту проблему. Этот трюк помог многим пользователям, и вы можете попробовать его и в своем случае. Для этого выполните следующие действия:
- Сначала откройте проблемный Excel лист и выберите Домой, и поиск Условное форматирование в листе Excel.
- В раскрывающемся списке выберите Очистить правила возможность продолжить с четкими правилами из всего листа Excel.
- Затем перейдите в Файл и нажмите на опцию Сохранять и вы можете сохранить лист Excel в новой папке как новый.
- Проверьте, решена ли проблема или все еще существует.
Примечание: Повторите те же действия на всех листах, где вы столкнулись с аналогичной проблемой.
ИСПРАВЛЕНИЕ 5. Удаление форматирования и стилей многочисленных ячеек
Иногда при редактировании книги Excel и ее совместном использовании на разных платформах многие ячейки могут быть отформатированы по-разному, что может вызвать такие проблемы, как зависание и сбой листа Excel.
Аналогичная проблема может возникнуть, когда книга содержит несколько листов с разным форматированием. Все, что вам нужно сделать, это удалить различные стили и форматы ячеек; Удалив все форматирование, откройте Excel в своей системе и проверьте исправность.
ИСПРАВЛЕНИЕ 6: Устранение анимации Microsoft Excel
По мнению некоторых пострадавших пользователей, отказ от анимации в книге MS Excel помог им избавиться от проблемы сбоя. Добавление анимации в Excel требует избыточной мощности и ресурсов обработки. Итак, вам нужно отказаться от функции анимации в Excel и проверить улучшения. Для этого
- Сначала запустите Лист Excel, Выбрать Файл, и нажмите на Опции.
- Внутри Параметры Excel окно, выберите Передовой из меню левой панели и отметьте опцию рядом с Отключить анимацию аппаратного ускорения графики в разделе «Дисплей».
- Когда закончите, нажмите В ПОРЯДКЕ и перезапустите систему и проверьте, решена ли указанная проблема.
ИСПРАВЛЕНИЕ 7. Проверьте конфликтующие процессы / программы.
Многие программы и службы запускаются автоматически при загрузке Windows, и иногда эти процессы вызывают ошибку в вашем приложении Excel. В этом случае вам необходимо выполнить выбранный запуск или выполнить чистую загрузку системы, чтобы решить проблему; тогда только приложение будет успешно работать. Для этого выполните следующие действия:
ИСПРАВЛЕНИЕ 8: Восстановление пакета MS Office
Иногда восстановление пакета MS Office может помочь вам решить проблему сбоя и зависания MS Excel. Для этого
- Во-первых, нажмите Windows + R одновременно открывать диалоговое окно «Выполнить», тип appwiz.cpl, и нажмите на В ПОРЯДКЕ.
- Внутри Программы и особенности окна, прокрутите вниз и щелкните правой кнопкой мыши Microsoft Office и нажмите на Изменять.
- В открывшемся диалоговом окне нажмите Быстрый ремонт.
- И нажмите на Ремонт кнопку в нижней части диалогового окна.
- После этого перезапустите систему и проверьте, решена ли указанная проблема.
ИСПРАВЛЕНИЕ 9: переустановите Microsoft Office
Если ни одно из вышеперечисленных исправлений вам не помогло, вам необходимо удалить и переустановить MS Office, что может помочь вам решить проблему сбоя в MS Excel. Для этого выполните следующие действия:
- Во-первых, закройте все Приложения Microsoft в вашей системе.
- Затем введите контроль в поле поиска и откройте Панель управления из результатов поиска.
- Теперь выберите Программы и особенности вариант и нажмите на Удалить программу.
- Из списка приложений выберите Microsoft Office и нажмите на Удалить.
- Если на экране появится запрос, нажмите да чтобы продолжить процесс удаления.
- После удаления MS Office переустановите его из надежного источника.
Это основные исправления для MS Excel продолжает сбоить в Windows 10/11. Мы понимаем, что эта проблема очень неприятна и может повлиять на производительность вашей работы с листом Excel. И мы уверены, что любое из вышеперечисленных решений обязательно поможет вам решить ту же проблему.
В дополнение к вышеуказанным исправлениям вы можете использовать встроенную в Excel служебную программу «Открыть и восстановить», чтобы решить проблему сбоя в Excel. Если у вас есть какие-либо вопросы или отзывы, напишите комментарий в поле для комментариев ниже.